3 основных простых способа улучшить качество изображения JPEG
В этом руководстве вы узнаете три метода улучшить качество изображений JPEG. Файл JPG или JPEG — это файл изображения. Большинство цифровых фотоаппаратов и смартфонов сохраняют фотографии в формате JPEG или JPG. Кроме того, это широко используемый формат изображений для распространения в Интернете. Иногда вы можете обнаружить, что ваши фотографии выглядят несовершенными или размытыми. Вместо того, чтобы удалять изображения плохого качества, почему бы не попробовать улучшить их на своем компьютере? Вот подробности об улучшении качества JPEG.
- Часть 1: 2 основных способа улучшить качество JPEG в Интернете
- Часть 2: Как улучшить качество изображения JPEG в Photoshop
- Часть 3. Часто задаваемые вопросы об улучшении качества JPEG
Часть 1: 2 основных способа улучшить качество JPEG в Интернете
Способ 1: Как улучшить JPEG с помощью Aiseesoft Image Upscaler
Как мощное онлайн-приложение для улучшения JPEG, Апскейлер изображений Aiseesoft почти предоставляет все, что вам нужно, от простого в использовании до высококачественного.
Ключевые особенности Aiseesoft Image Upscaler — лучший усилитель JPEG
- Легко улучшайте качество изображений JPEG в Интернете.
- Совершенно бесплатно, без каких-либо требований к оплате или регистрации.
- Используйте технологию AI для автоматического улучшения качества фотографий.
- Совместимость с различными форматами изображений.
Если вам нужно улучшить качество изображения JPEG, выполните следующие действия, чтобы сделать это быстро.
Шаг 1.
Откройте браузер, посетите https://www.aiseesoft.com/image-upscaler/, и нажмите Загрузить фото кнопку, чтобы добавить фотографию в формате JPEG, которую вы хотите улучшить.
Шаг 2.
После загрузки выберите подходящий Увеличение. Затем вы можете просмотреть результат и сравнить его с исходным изображением в формате JPEG. Размеры будут отображаться под изображением.
Шаг 3.
Если вас устраивает улучшенное изображение JPEG, щелкните значок Сохраните кнопку, чтобы загрузить его напрямую.
Примечание: Если вы нажмете Сохраните кнопку, изображение в формате JPEG будет сохранено в папке загрузки на вашем компьютере.
Способ 2: как улучшить изображение JPEG в Pixlr
Pixlr — это приложение для веб-редактирования фотографий. Теперь бесплатные учетные записи могут использовать основные функции, включая улучшение изображений JPEG вручную. Однако для ответа требуется время, поэтому проявите терпение.
Шаг 1.
Откройте pixlr.com в веб-браузере и щелкните Продвинутый Pixlr E.
Шаг 2.
Подождите, пока откроется главная страница, и нажмите Открыть изображение чтобы загрузить JPEG.
Шаг 3.
Затем нажмите Фото товара , а затем Размер изображения вызвать Изменить размер изображения панель. Здесь вы можете указать размер JPEG и нажать OK.
Шаг 4.
Когда улучшение будет выполнено, перейдите к Файл меню и выберите Сохраните. Дайте имя файла и установите выходной формат как JPEG. Сделайте качество 100% и нажмите Скачать кнопку.
Часть 2: Как улучшить качество изображения JPEG в Photoshop
Если у вас есть Photoshop на рабочем столе, это хороший способ улучшить качество изображений JPEG.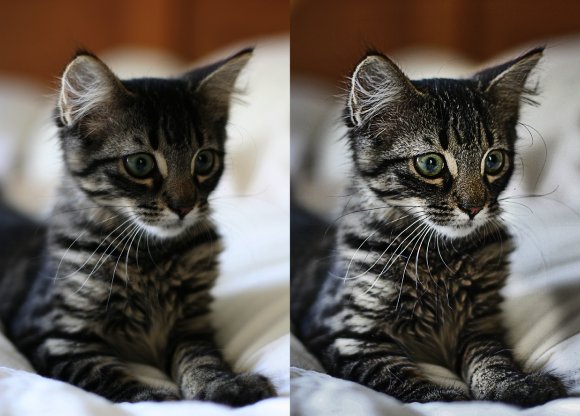 Мы используем Photoshop CC в качестве примера, чтобы показать вам процедуру.
Мы используем Photoshop CC в качестве примера, чтобы показать вам процедуру.
Шаг 1.
Откройте размытое изображение в формате JPEG в Photoshop.
Шаг 2.
Перейдите в Редактировать Переход меню, выберите Настройки и затем выберите Технологические предпочтения.
Шаг 3.
Установите флажок рядом с Включить Preserve Details 2.0 Upscale в диалоговом окне и щелкните OK. Если вы проверили его, переходите к следующему шагу.
Шаг 4.
Нажмите Фото товара в верхней строке меню и выберите Размер изображения. Это активирует Размер изображения Диалог.
Шаг 5.
Обязательно установите флажок рядом с Resample. Увеличьте размер изображения JPEG до 200% или выше.
Шаг 6.
Затем щелкните и разверните раскрывающийся список и переключитесь с Автоматически в Сохранить детали 2.0. Просмотрите улучшенный JPEG и нажмите OK если вы удовлетворены
Шаг 7.
Наконец, сохраните изображение в формате JPEG на жесткий диск.
Дальнейшее чтение
- Как изменить размер изображения или картинки для публикации в Instagram
- Как улучшить качество ваших фотографий с помощью Adobe Lightroom
Часть 3.
 Часто задаваемые вопросы об улучшении качества JPEG
Часто задаваемые вопросы об улучшении качества JPEGКак я могу преобразовать изображение с низким разрешением в высокое разрешение?
Чтобы преобразовать изображение с низким разрешением в высокое разрешение или улучшить качество фотографий, вам понадобится редактор фотографий, например Photoshop. К счастью, существует множество инструментов для настольных компьютеров и в Интернете.
Могу ли я сделать изображение в формате JPEG менее размытым?
Хотя JPEG не является идеальным форматом изображения для редактирования фотографий, вы можете сделать его менее размытым с помощью инструмента улучшения фотографий. Однако мы предлагаем вам использовать RAW, если ваша технология фотографии не очень хороша.
Файлы JPEG теряют качество?
Хорошо известно, что JPEG — это формат изображений с потерями. Вы теряете информацию, когда изображение сохраняется в формате JPEG. Однако это приемлемо, если вы не сохраните одно и то же изображение в формате JPEG несколько раз.
Заключение
В этом руководстве представлены три метода улучшения качества изображения JPEG на Windows и Mac.
Что вы думаете об этом посте.
- 1
- 2
- 3
- 4
- 5
Прекрасно
Рейтинг: 4.8 / 5 (на основе голосов 191)Подпишитесь на нас в
Оставьте свой комментарий и присоединяйтесь к нашему обсуждению
Улучшить качество фото онлайн
Техподдержка
По любым вопросам пишите разработчику в Телеграм:
t.me/ivashka8
Пожалуйста, подождите: фоторедактор загружается…
{{tooltip.text}}
Шрифт
Шрифт
⇑ Фильтры ⇑ ⇓ Фильтры ⇓
Файл
Автоулучшение
Стилизация
Наложить картинку
Лица людей
Резкость
Размытие
Цветокоррекция
Изменить фон
Эффекты
Постеризация
Поворот
Уникализация
Штамповка
Яркость
Контраст
Насыщенность
Соляризация
Частицы
Сепия
Смена тона
Шум
Уменьшить шум
Черно-белое
Полутона
Зеркалирование
Инверсия
Мозаика
Градиент
Текст
Рамка
Размеры
Обрезать
Демотиватор
Круговорот
Чернила
Виньетирование
Окантовка
Выпуклость
Сжатие
Скруглить углы
Изменить цвет
Линии
Генерация
{{progress}}{{progressFN}}
Переместите изображения сюда
или выберите файлы
Выбрать файлы…
Количество файлов не ограничено
Размер изображений не ограничен
{{status.
Превью ({{dimensions}}):
Добавьте необходимые фильтры для начала работы.
Список фильтров представлен внизу экрана.
Лица людей
Тип
РазмытиеМозаикаЗакрасить цветом
Тип
КвадратШестиугольник
Размер
Полутона
Черно-белое
Размер
Сжатие
Радиус
Выпуклость
Радиус
Автоулучшение
Цветокоррекция
Красный
Зеленый
Постеризация
Кол-во
Штамповка
Смешивание
Яркость
Размытие
Тип
КлассическийZoomОбъективMotion
Яркость
Резкость
Радиус
Изменить фон
Алгоритм: v1 v2 v3 (Нейросеть: Люди)
Качество
Цвет / Прозрачность
Размытие границ
Яркость
Соляризация
Этот фильтр не имеет никаких опцийКонтраст
Насыщенность
Смена тона
Поворот
Сохранить пропорции Обрезать лишнее
Цвет / Прозрачность
Частицы
Тип: Галерея Из файла
d.f»/> Выбрать изображение… Файл загружен
Частицы
СнежинкаКруг
Кол-во
Размер (От)
Размер (До)
Прозрачность (От)
Прозрачность (До)
Угол (От)
Угол (До)
Шум
Кол-во
Уменьшить шум
Окантовка
Радиус
Черно-белое
Тип
Оттенки серогоМонохромПостеризация
Кол-во
Зеркалирование
Горизонтальное ВертикальноеМозаика
Тип
КвадратШестиугольник
Размер
Градиент
Тип
ЛинейныйРадиальный
Цвет 1
Цвет 2
Параметры файла
Тип
Не менятьPNGJPEGGIFWEBP
Качество
Фон (JPEG)
Рамка
Тип
ГалереяОдноцветныйИз файла
d.f»/> Выбрать изображение… Файл загружен
Цвет / Прозрачность
Размер
Перенос стиля
Тип: Галерея Из файла
Выбрать изображение… Файл загружен
Цвет / Прозрачность
Размер
Наложить картинку
Выбрать изображение… Файл загружен
Позиция
По центруСверху слеваСверхуСверху справаСлеваСправаСнизу слеваСнизуСнизу справа
СпередиФон
Размер
Прозрачность
Смещение X (px)
Смещение Y (px)
Размеры
Обрезать Фон
Позиция
По центруСверху слеваСверхуСверху справаСлеваСправаСнизу слеваСнизуСнизу справа
Ширина
px%cmin
Высота
px%cmin
Вы можете указать только один размер — второй будет рассчитан автоматически
DPI (PPI)
Обрезать
Тип
ОбластьКраяФон
Позиция
По центруСверху слеваСверхуСверху справаСлеваСправаСнизу слеваСнизуСнизу справа
Ширина
Высота
Сверху
Справа
Шаблон:
Круговорот
Радиус
Виньетирование
Размер
Кол-во
Чернила
Текст
Заливка
ОдноцветныйГрадиент (Вертикальное)Градиент (Горизонтальное)
Цвет 1
Цвет 2
Обводка
Размер
Размер
Позиция
По центруСверху слеваСверхуСверху справаСлеваСправаСнизу слеваСнизуСнизу справа
Смещение X (px)
Смещение Y (px)
Инверсия
Демотиватор
Название
Описание
Уникализация
Зеркалирование
Сжатие
Выпуклость
Круговорот
Шум
Смена тона
Поворот
Скруглить углы
Цвет / Прозрачность
Радиус
Изменить цвет
Тип: Заменить Коррекция
Цвет источника / Прозрачность
Цвет заливки / Прозрачность
Красный
Зеленый
Прозрачность
Эффекты
{{type}}
Линии
Отступ
Размер
Цвет / Прозрачность
Поделитесь ссылкой на пресет:
Улучшайте качество изображения онлайн.
 Увеличьте качество изображения до 4k. Улучшите качество изображения до HD с помощью AI. Глубокий ИИ-улучшитель фотографий. Высококачественное изображение с искусственным интеллектом.
Увеличьте качество изображения до 4k. Улучшите качество изображения до HD с помощью AI. Глубокий ИИ-улучшитель фотографий. Высококачественное изображение с искусственным интеллектом.быстрый онлайн-улучшитель изображений без ограничения размера файла и с качеством HD.
Если у вас есть какие-либо старые изображения, возможно, низкокачественные, сохраненные со старого телефона, на старом жестком диске или, возможно, даже загруженные из Интернета, то теперь у вас есть шанс обновить их до Full HD, что позволит вам испытать эти воспоминания снова и снова. Однако какой смысл повышать качество изображения? Это может показаться довольно очевидным, но повышение качества изображения и отмена некоторых деталей сжатия позволяют вам наслаждаться изображениями в HD, а в некоторых случаях и в ультра HD. Они выглядят лучше, позволяют получить отличную фотографию в рамке или могут быть использованы в качестве ресурсов в видеороликах или других публикациях в социальных сетях.
К сожалению, ваш браузер не поддерживает это встроенное видео. Пожалуйста, скачайте файл и откройте его!
Пожалуйста, скачайте файл и откройте его!
другие форматы:
mp4 mov avi mkv flv 3gp mp3 wav flac ogg aiff jpg png bmp webp раскрасить изображение раскрасить видео улучшить видео 8к видео улучшить изображение сжать видео
Когда изображения сжимаются, это влияет на артефакты JPEG, размытие и различные другие элементы, которые обычно уменьшаются, чтобы одновременно уменьшить размер файла. Однако до сих пор не было доступного метода, позволяющего в очередной раз повысить качество изображения. Наш сервис улучшенного качества изображения устраняет размытие, заменяет поврежденные артефакты и позволяет без проблем преобразовывать изображения в формат HD.
Итак, если вы готовы заново пережить свои воспоминания в полном HD качестве, то эта статья для вас. В этом сообщении блога мы обсудим, как мы можем улучшить качество изображения, пошаговое руководство, которое проведет вас через этот процесс, а также немного больше информации о наших доступных БЕСПЛАТНЫХ и премиальных пакетах.
Как это работает?
Дочитав до сих пор, вы, скорее всего, задаетесь вопросом, как все это возможно. Как мы можем преобразовать фотографии с низким качеством изображения в воспоминания с качеством HD, чтобы наслаждаться ими всю жизнь? Для этого мы используем программное обеспечение на основе искусственного интеллекта для повышения качества изображения. Это программное обеспечение обнаруживает дефекты изображения, т.е. артефакты поврежденного изображения, ненужное размытие и другие детали, которые ранее были затронуты, возможно, но, скорее всего, в результате сжатия изображения. По сути, мы обращаем процесс сжатия (что часто происходит без нашего ведома), а также разблокируем другие элементы фотографии, чтобы повысить качество до HD.
Слишком часто изображения сжимаются неправильно, что приводит к повреждению компонентов и артефактов внутри изображения. Кроме того, изображение часто становится размытым — мы можем исправить это, значительно повысив качество. Используя наше программное обеспечение на основе искусственного интеллекта, мы можем значительно повысить качество ваших изображений, особенно если они сделаны на более современные камеры или смартфоны. Тем не менее, мы все еще можем улучшить качество старых фотографий, возможно, сделанных десять лет назад.
Тем не менее, мы все еще можем улучшить качество старых фотографий, возможно, сделанных десять лет назад.
Наконец, с HD Convert Premium вы можете разблокировать дополнительные качества изображения, позволяя вам действительно позволить вашему изображению сиять во всей своей красе. Но подробнее о HD Convert Premium позже. Сначала давайте обсудим, как мы повышаем качество ваших любимых изображений.
Збільшення ваших улюблених зображень до якості HD
Изображения используются для самых разных целей, особенно в нынешнюю цифровую эпоху. Например, изображения повторно используются для создания гифок, мемов, видео TikTok и других сообщений в социальных сетях. Поэтому неудивительно, что людям постоянно требуются изображения высочайшего качества!
К счастью для вас, именно здесь появляется HD Convert, предоставляющий вам инструменты для обновления старых, возможно, некачественных изображений до изображений HD, либо наслаждаясь ими сами, либо делясь ими со своей аудиторией в социальных сетях.
Используя наш алгоритм ИИ, мы можем значительно повысить качество изображений (и даже видео). Это достигается за счет уменьшения размытия, исправления отсутствующих компонентов и артефактов и многого другого, улучшения качества, чтобы вам не приходилось этого делать — это способ HD Convert.
Доступно в Интернете, загрузка не требуется
Когда вы выбираете HD Convert, нет ненужных загрузок или установок программного обеспечения — нам нравится думать, что это большое преимущество нашей платформы по сравнению с другими. Не требуя загрузки, вам гарантировано быстрое, безопасное и качественное преобразование изображений, что позволит вам заниматься своими делами с конвертированными изображениями в кратчайшие сроки.
Более того, это делает повышение качества изображения еще более доступным — вы можете делать это даже в дороге или в путешествии. Следует отметить, что вместо загрузки программного обеспечения вы просто посещаете наш веб-сайт и выбираете улучшение качества изображения, следуя инструкциям на экране для достижения наилучших результатов — вы не будете разочарованы.
Как улучшить качество изображения
Со всеми инструментами для начала работы, позволяющими преобразовывать ваши любимые фотографии и изображения в качество Full HD, вы, скорее всего, задаетесь вопросом, с чего начать. Что ж, не бойтесь, у нас есть все детали ниже, в простой для понимания форме:
- Загрузите исходные файлы (это ваши изображения, размер файла не ограничен)
- Выберите формат видео: JPEG или PNG
- Выберите качество выходного изображения (здесь у вас есть много вариантов)
- Настройте параметры изображения (большинство из них не требуют настройки и являются дополнительными)
- Включите уведомление (это не обязательно, но если вы хотите получать уведомления, когда ваше улучшение видео будет завершено, включите его!)
- Выберите конвертировать с ПРЕМИУМОМ (также есть БЕСПЛАТНАЯ опция, но рекомендуется премиум-пакет)
- Нажмите конвертировать видео в HD mp4, и все готово!
Процесс преобразования ваших изображений в шедевры HD прост, легок в исполнении и очень понятен. Если у вас возникнут какие-либо проблемы (а мы уверены, что их не будет), не стесняйтесь обращаться за помощью — мы здесь, чтобы поддержать вас.
Если у вас возникнут какие-либо проблемы (а мы уверены, что их не будет), не стесняйтесь обращаться за помощью — мы здесь, чтобы поддержать вас.
Преміум і безкоштовна конвертація – в чому різниця?
Ранее мы упоминали HD Convert Premium, но в чем разница между HD Convert Premium и обычным БЕСПЛАТНЫМ пакетом?
- Нет водяного знака
- 4K UHD-качество
- Более быстрое преобразование (меньше времени на ожидание и больше времени на выполнение!)
- Нет ограничений на размер файла
- Широкий выбор различных вариантов качества выходного видео
- И более!
По сравнению с бесплатной версией HD Convert, премиум-версия предоставляет пользователям гораздо больше дополнительных функций. Например, при использовании премиум-класса на ваших изображениях не будет водяных знаков, вы разблокируете различные качества изображения, а время преобразования/улучшения изображения будет намного меньше, что позволит вам тратить меньше времени на преобразование и больше времени сосредоточиться на своей работе.
Самый простой премиальный пакет HD Convert начинается с 4,99 долларов в месяц, доступен по цене и обладает множеством замечательных функций. Этот пакет включает в себя десять вариантов изображения, видео, аудио и раскраски на выбор. Это базовый, но отличный пакет для творческих людей, стремящихся вывести свою работу на новый уровень.
Начните пользоваться премиум прямо сейчас
после покупки премиум вы можете использовать его сразу
бонус
Введите промо-код hdconvert при оформлении заказа и получите до 50 %* больше премиальных файлов!
-20%
Basic
10
премиум файлов
$5.99/ м
$4.99/ м
купить сейчас- до 1080p
- конвертировать видео
- сжать видео
- преобразовать изображения
- улучшить изображение
- раскрасить изображение
- Неогр. размер файла
-35%
Standart
100
премиум файлов
$13.49/ м
$9.99/ м
топ
купить сейчас- до 4к, 8к
- конвертировать видео
- сжать видео
- улучшить видео*
- видео 8k*
- раскрасить видео*
- преобразовать изображения
- улучшить изображение
- раскрасить изображение
- Неогр.
 размер файла
размер файла
-50%
Vip
1100
премиум файлов
$149.99/ г
$99.99/ г
купить сейчас- до 4к, 8к
- конвертировать видео
- сжать видео
- улучшить видео*
- видео 8k*
- раскрасить видео*
- преобразовать изображения
- улучшить изображение
- раскрасить изображение
- Неогр. размер файла
*Обратите внимание, что преобразование видео Ultra HD 8k стоит 5 файлов премиум-класса за видео, улучшение видео стоит 10 файлов премиум-класса за видео, а раскрашивание видео стоит 10 файлов премиум-класса за видео! В разных премиум-пакетах разное количество бонусных премиум-файлов!
Как оптимизировать картинки на сайте: полная инструкция
176657 70 1
| SEO | – Читать 16 минут |
Прочитать позже
Анастасия Виноградова
SEO Specialist
Картинки на сайте привлекают дополнительный трафик. Они влияют на скорость загрузки страниц и поведенческие факторы. При качественной оптимизации они могут улучшить рейтинг вашего сайта в поисковиках.
При качественной оптимизации они могут улучшить рейтинг вашего сайта в поисковиках.
Как оптимизировать изображения, чтобы понравиться поисковым системам и пользователям? Читайте в этой статье 🙂
Содержание
- Почему так важно оптимизировать картинки?
- Каковы основные требования к созданию картинок?
- Как уменьшить вес фотографии без потери качества?
- Как оптимизировать картинки на странице?
- Где искать картинки?
Выводы
Почему так важно оптимизировать картинки?
Человек часто не читает и не останавливает свое внимание на тексте, обычно он «сканирует» страницы. Зачастую обращает внимание на графические элементы. На основе такого поведения поисковые системы получили ряд критериев, по которым анализируют изображения.
Они сводятся к улучшению качества контента в результатах поиска и удовлетворению запросов пользователя. Поэтому кроме наличия изображений на сайте, важно, чтобы картинки быстро загружались, были привлекательными, информативными и качественными.
После появления в SERP Google расширенного сниппета, стало очень просто попасть на первую страницу с помощью картинок. Причем часто встречаются ситуации, когда картинка показывается вместе с контентом конкурирующего сайта.
Появляется шанс увеличить видимость и узнаваемость сайта с помощью картинок. Чтобы попасть в такие результаты, нужно провести комплексную оптимизацию изображений. Важно помочь поисковым системам правильно анализировать содержимое картинки.
Каковы основные требования к созданию картинок?
В целом основные требования к созданию изображений сводятся к таким параметрам: формат, качество и размер картинок.
#1
Формат изображений
Google может индексировать типы изображений в форматах BMP, GIF, JPEG, PNG и WebP, а также SVG.
JPEG — используйте этот формат для фото;
PNG — для графики, проще говоря, для всего, что нарисовал дизайнер;
SVG — для векторных изображений.
Появились и новые форматы, такие, как WebP и JPEG-XR. Их преимущество в том, что они действительно меньше весят, но, к сожалению, пока не все браузеры поддерживают эти форматы. Например, JPEG-XR поддерживает только IE, а WebP — Chrome, Opera, Android. В связи с этим я не рассматриваю их. Но выбор за вами 🙂
Для индексирования картинок в Яндексе стоит выбрать такие форматы: JPEG, GIF и PNG. Кроме правильного выбора формата, стоит учесть, что изображения, которые загружаются на странице при помощи скрипта, Яндексом не индексируются.
#2
Качество
При оптимизации картинок для Яндекс и Google, следует найти оптимальное решение между размером и качеством графики, поскольку, прежде всего контент предназначен для пользователя. Следите за тем, чтобы графика была четкой и визуально привлекательной.
Следите за тем, чтобы графика была четкой и визуально привлекательной.
Некачественным изображением также считается картинка, не соответствующая своему описанию или расположенная около несвязанного по смыслу текста.
Это изображение попало в результаты поиска по запросу «белые собаки», что не соответствует реальному содержимому из-за неправильного описания и содержания текста статьи. Более подробно о том, как правильно писать описание к изображению будет описано дальше в этой статье.
#3
Размер и вес изображений
Размеры картинок влияют на скорость загрузки страницы, а та, в свою очередь, на ранжирование страницы. Если вы используете много изображений на странице, это может значительно замедлить ее загрузку. Существует множество инструментов и способов, как сжать фотографии без потери качества (о них я расскажу чуть позже). Используя их, будьте осторожны — сверяйте оригинальную картинку и сжатую.
Изображения нужно создавать в размере, в котором они будут представлены на сайте.
Браузеру будет легче сканировать контент страниц, если в CSS прописать ширину и высоту изображения. Для дисплеев с ретиной добавляйте изображения в размере 2x и настройте отображение разных размеров одного и того же изображения для разных экранов. Иначе для пользователей, которые откроют изображение на дисплее с ретиной, все картинки будут отображены с визуальной потерей качества.
Проверить размер и вес картинок можно с помощью инструмента «Аудит сайта» Serpstat. Сервис покажет список ошибок, которые сгруппированы по приоритету важности. Чтобы посмотреть все страницы, которые лучше сжать, перейдите в блок «Мультимедиа», в нем собраны страницы с битыми и слишком большими изображениями.
Для быстрого анализа изображений на одной странице можно воспользоваться расширением Serpstat Website SEO Checker.
Для массовой проверки сайта на битые изображения отлично подойдёт краулер Netpeak Spider.
#4
Размещение картинок
Для корректной привязки изображений к вашему сайту храните их на своем домене или одном из поддоменов. Иначе пользователи, использующие поиск по изображениям, не смогут попасть на ваш сайт: они будут видеть адрес того ресурса, на котором хранится найденная картинка, даже если она находится на странице вашего сайта.
Иначе пользователи, использующие поиск по изображениям, не смогут попасть на ваш сайт: они будут видеть адрес того ресурса, на котором хранится найденная картинка, даже если она находится на странице вашего сайта.
Чтобы найти неполадки со скоростью загрузки и оптимизацией изображений для мобильных, используйте модуль «Аудит сайта» Serpstat. Помимо самих проблем вы найдете подсказки для их исправления.
Хотите узнать, как использовать Serpstat для поиска ошибок на сайте?
Заказывайте бесплатную персональную демонстрацию сервиса, и наши специалисты вам все расскажут! 😉
| Оставить заявку! |
Как уменьшить вес фотографии без потери качества?
Делайте интернет быстрее, и гугл вам скажет «Спасибо!» Ловите несколько облачных сервисов на которых можно уменьшить размер фото онлайн.
1. Compressor — это бесплатный сервис, но есть лимит по размерам загруженного файла в 10MB. Возможны варианты сжатия с потерей и без потерь качества. В последнем случае функция доступна только для JPG и PNG форматов. С помощью этого сервиса возможно сжатие до 90%.
Возможны варианты сжатия с потерей и без потерь качества. В последнем случае функция доступна только для JPG и PNG форматов. С помощью этого сервиса возможно сжатие до 90%.
2. С помощью веб-интерфейса Kraken возможно оптимизировать как один, так и несколько файлов. Доступна функция оптимизации изображений веб-ресурса: достаточно ввести url сайта и на выходе получить архив со сжатыми изображениями.
Также сервис предлагает ряд полезного функционала по оптимизации графики, такие как изменения размера изображений, API для веб-ресурсов и плагины для платформ WordPress и Magento.
Аналогичные сервисы TinyPNG, JPEGMini позволяют сжать размер фото, но в основном используют сжатие с потерями, что снижает качество изображения.
3. Есть решение в виде программного обеспечения ImageOptim для Mac, который по умолчанию работает без потерь и снижения качества.
ImageOptim может уменьшить размер фотографии онлайн для форматов JPEG, SVG, GIF и PNG. Простой и удобный интерфейс позволяет сжимать сразу несколько файлов. Принцип работы ImageOptim — удаление метаданных, таких как местоположение GPS и серийный номер камеры. Так что вы можете публиковать изображения без предоставления личной информации, которая добавляет веса графике.
Простой и удобный интерфейс позволяет сжимать сразу несколько файлов. Принцип работы ImageOptim — удаление метаданных, таких как местоположение GPS и серийный номер камеры. Так что вы можете публиковать изображения без предоставления личной информации, которая добавляет веса графике.
Существуют аналоги для Windows: FileOptimizer, Online interface, pngquant.
4. Сжатие на сервере
Gzip: Настройте веб-сервер для сжатия JPEG-файлов в формат Gzip.
PageSpeed: Для Nginx и Apache доступен модуль PageSpeed для сжатия данных на уровне сервера. Рекомендации по установке здесь.
Для отслеживания и анализа размера изображений рекомендую использовать онлайн-инструменты Pingdom и PageSpeed Insights. Имеет смысл использовать оба варианта, но если вам нужно сосредоточиться на одном, все же лучше полагаться на Google Pagespeed Insights.
Поскольку Google — это тот, кто сканирует контент и оценивает рейтинг вашего сайта. Рассмотрим пример использования PageSpeed Insights. Анализируя страницу, инструмент дает перечень рекомендаций о ресурсах, которые стоит уменьшить и насколько.
Рассмотрим пример использования PageSpeed Insights. Анализируя страницу, инструмент дает перечень рекомендаций о ресурсах, которые стоит уменьшить и насколько.
Кроме анализа PageSpeed Insights предоставляет инструмент по сжатию ресурсов на основе своих рекомендаций, в том числе и изображений. Но на практике, уменьшение размера фото онлайн происходит с изменением размера и ухудшением качества.
Хотите узнать, как с помощью Serpstat проанализировать обратные ссылки на сайте?
Нажимайте на космонавта и заказывайте бесплатную персональную демонстрацию сервиса! Наши специалисты вам все расскажут! 😉
Как оптимизировать картинки на странице?
#1
Название файлов
Чтобы передать поисковым системам содержание картинки, давайте краткое соответствующее описание в названии файла с изображением.
Важно использовать в имени файла латинские буквы и дефис вместо пробелов. Избегайте таких названий jzbdfjklJ_KSD5667.jpg, а пишите словами описывая — go-pro.jpg
Избегайте таких названий jzbdfjklJ_KSD5667.jpg, а пишите словами описывая — go-pro.jpg
Обратите внимание, что ключевые слова должны быть максимально релевантными и описывающими суть картинки.
Например, если вы работаете с интернет-магазином и у вас есть страница, посвященная GoPro 5, то в имени картинки должна быть фраза, описывающая конкретно эту модель, а не GoPro в целом. В таком случае, лучшим именем файла будет «go-pro-hero-5-black-front.jpg».
#2
Хранение
Храните схожие по смыслу картинки в одной директории с соответствующим названием. В случае если на сайте много изображений одной категории, например, фото телефонов одного производителя, имеет смысл хранить такие файлы на сервере в одной папке с соответствующим названием.
Например, example.com/images/clothes/blue-jeans.jpg.
#3
Расположение
При ранжировании изображений поисковые системы учитывают соответствие изображения запросу на основе текста, возле, которого оно размещено. Поэтому добавляйте текст, который по смыслу связан с изображением.
Поэтому добавляйте текст, который по смыслу связан с изображением.
Также не размещайте важную информацию на изображении, поскольку браузер не сканирует текст на картинках, и таким образом не поймет ее суть.
#4
Бэклинки
Кроме текста на странице при ранжировании поисковые системы учитывают анкоры ссылок на изображения с внешних ресурсов. Поэтому стройте внешние анкорные ссылки на изображения.
Текст анкора должен совпадать с содержанием картинки.
Например, построить ссылку на страницу с фотографиями интерьеров, можно так:
<a href=»https://example.com/ interior/office-design.jpg»> Фото дизайна интерьера офиса</a>
#5
Метатег «Alt»
Тег Alt (альтернативный текст) используется для описания того, что находится на изображении. Он играет важную роль в SEO-оптимизации изображения и вот почему:
- Если изображение по какой-то причине не загружается, вылезает альтернативный текст, объясняющий, что такое изображение.

- Скринридеры используют тег alt для того, чтобы объяснить содержимое картинок для людей с ослабленным зрением.
- Поисковые роботы используют текст alt, чтобы правильно индексировать изображение, а затем на основе этой информации определять наилучшее изображение для запроса пользователя.
Рекомендую использовать ключевые запросы в описании и не забывайте об информативности. Дайте емкое и хорошо описывающее изображение картинку (обычно alt состоит из 125 символов).
Подготовим пример alt для этой картинки с тортом (надеюсь, вы не очень голодны) ↓
Как думаете, какой вариант лучше?
<img alt=»торт» src=»https://example.com/cake.jpg»>
или
<img alt=»шоколадный торт со сливочным сыром украшенный ягодами и шоколадной глазурью» src=»https://example.com/cake. jpg»>
jpg»>
Конечно, второй 🙂 Он максимально описывает картинку.
Не забывайте также, переспам ключевыми словами — плохо для оптимизации, в частности и для alt картинок. То есть этот текст будет неправильным: «шоколадный торт шоколадный десерт сливки украшение рецепта».
#6
Sitemap
В дополнение к основной карте сайта добавьте карту изображений sitemap-image.xml
Создание карты сайта для изображений подходит только для Google, поэтому если вы планируете продвижение и в Яндексе, в sitemap.xml создайте два файла с картой изображений сайта и стандартную карту со списком страниц с названием, к примеру, sitemap-pages.xml.
При этом пропишите соответствующую строку в файл robots.txt для бота Яндекса, карту только со страницами сайта. А для Googlebot — файл sitemap.xml, в котором содержатся ссылки на обе карты страниц и изображений.
Пример:
User-agent: Googlebot
Sitemap: https://example. com/sitemap.xml
com/sitemap.xml
User-agent: Yandex
Sitemap: https://example.com/sitemap-pages.xml
#7
Микроразметка
Добавьте микроданные ImageObject. Добавляя специальные теги к изображениям, вы помогаете поисковым системам различать контент и отображать его подходящим и полезным образом.
Пример внедрения микроразметки http://schema.org/ImageObject
#8
Уникальность
Для получения более значимого результата при оптимизации изображений, создавайте не только качественные картинки, но и уникальные. Суть в том, что поисковые системы ценят оригинальный и нескопированный контент, чтобы показывать пользователям более разнообразные результаты в выдаче.
Яндекс, например, способен увидеть, откуда была украдена картинка, какие копии были созданы, где именно они были размещены и мн.др. Подробнее смотрите в видео от Яндекса. Если вы неуверены в уникальности контента на вашем сайте, это легко проверить c помощью сервиса Tineye.
Если вы неуверены в уникальности контента на вашем сайте, это легко проверить c помощью сервиса Tineye.
Или можно посмотреть была ли такая картинка ранее проиндексирована в поисковых системах. Например:
Google поиск по картинкам
Если в результатах поиска не будет такого же изображения или будут только похожие, значит, у вас уникальное изображение.
Копии неуникальных картинок будут находиться в списке справа, чтобы просмотреть список найденных, нажмите ссылку с необходимым размером.
Где искать картинки?
#1
Поиск Google
Несмотря на ограниченные объемы рынка и другие сложности, продвижение сайта под конкретный город — задача, которая по силам каждому. А теперь давайте перейдем к практической части, и разберемся как именно это сделать.
Самый простой способ — использовать поиск Google по изображениям. Обратите внимание, что Google показывает изображения с разрешением и без разрешения на использование.
Фильтруем так:
#2
Ищите картинки в бесплатных фотобанках и улучшайте их с помощью фоторедакторов
Еще один способ создать уникальную картинку — найти изображение в любом фотобанке (например, Unsplash) и немного изменить в любом фоторедакторе (например, Canva). Canva содержит множество макетов и элементов, некоторые из них бесплатны. Просто комбинируйте несколько изображений с этими элементами.
#3
Пользователи Reddit дают согласие на публичный доступ к своему контенту, который они публикуют на площадке. Более того, мала вероятность увидеть эти картинки на аналогичных блогах и в социальных сетях.
- Установите Reddit Enhancement Suite для браузера.
- Открыть страницу и выберите необходимый раздел.
Например, если нужна картинка с тортом, открываем раздел DessertPorn.
- Ставим сортировку по популярности. По умолчанию стоит «Топ за все время», советую так и оставить.

- Выберите картинку.
Если вы установили Reddit Enhancement Suite, то легко сможете просматривать изображения в полном размере, не открывая его в новой вкладке. Вот как это работает:
Выводы
Для эффективной оптимизации изображений следует применять все вышеописанные методы в комплексе:
1. Сохраняйте файлы с изображениями в правильном формате, которые индексируют поисковые системы.
2. Укажите размер видимой области изображения на странице.
3. Добавляйте на сайт уникальные и полезные изображения.
4. Используйте инструменты для сжатия изображений.
5. Оптимизируйте картинки с помощью тега alt.
6. Добавьте карту сайта для изображений.
7. Внедрите микроданные для изображений.
8. Загружайте картинки, связанные по смыслу с текстом.
9. Не забывайте, что изображения прежде всего созданы для пользователя.
При создании и оптимизации картинок руководствуйтесь главным принципом: качество и ценность контента — вот что важно для поисковым систем. Успехов в оптимизации!
Успехов в оптимизации!
Сэкономьте время на изучении Serpstat
Хотите получить персональную демонстрацию сервиса, тестовый период или эффективные кейсы использования Serpstat?
Оставьте заявку и мы свяжемся с вами 😉
Оцените статью по 5-бальной шкале
4.4 из 5 на основе 193 оценок
Нашли ошибку? Выделите её и нажмите Ctrl + Enter, чтобы сообщить нам.
Рекомендуемые статьи
SEO +1
Андрей Малыхин
Лидген через SEO с информационных сайтов
SEO +1
Kirill Levenets
Как и по каким фразам попасть в спецэлементы поиска Google? Полное визуальное руководство
SEO
Анастасия Сотула
Digital-словарь: 150 важных SEO-терминов
Кейсы, лайфхаки, исследования и полезные статьи
Не успеваешь следить за новостями? Не беда! Наш любимый редактор подберет материалы, которые точно помогут в работе. Только полезные статьи, реальные кейсы и новости Serpstat раз в неделю. Присоединяйся к уютному комьюнити 🙂
Только полезные статьи, реальные кейсы и новости Serpstat раз в неделю. Присоединяйся к уютному комьюнити 🙂
Нажимая кнопку, ты соглашаешься с нашей политикой конфиденциальности.
Поделитесь статьей с вашими друзьями
Вы уверены?
Спасибо, мы сохранили ваши новые настройки рассылок.
Сообщить об ошибке
Отменить
Оптимизация изображений для формата JPEG
Руководство пользователя Отмена
Поиск
Последнее обновление May 21, 2021 07:40:58 AM GMT
- Photoshop Elements User Guide
- Introduction to Photoshop Elements
- What’s new in Photoshop Elements
- System requirements | Photoshop Elements
- Workspace basics
- Guided mode
- Making photo projects
- Workspace and environment
- Get to know the Home screen
- Workspace basics
- Tools
- Panels and bins
- Open files
- Rulers, grids, and guides
- Enhanced Quick Mode
- File information
- Presets and libraries
- Multitouch support
- Scratch disks, plug‑ins, and application updates
- Undo, redo, and cancel actions
- Viewing images
- Using Windows 7 features
- Fixing and enhancing photos
- Resize images
- Cropping
- Process camera raw image files
- Add blur, replace colors, and clone image areas
- Adjust shadows and light
- Retouch and correct photos
- Sharpen photos
- Transforming
- Auto Smart Tone
- Recomposing
- Using actions to process photos
- Photomerge Compose
- Create a panorama
- Adding shapes and text
- Add text
- Edit text
- Create shapes
- Editing shapes
- Painting overview
- Painting tools
- Set up brushes
- Patterns
- Fills and strokes
- Gradients
- Work with Asian type
- Guided edits, effects, and filters
- Guided mode
- Filters
- Guided mode Photomerge edits
- Guided mode Basic edits
- Adjustment filters
- Effects
- Guided mode Fun edits
- Guided mode Special edits
- Artistic filters
- Guided mode Color edits
- Guided mode Black & White edits
- Blur filters
- Brush Stroke filters
- Distort filters
- Other filters
- Noise filters
- Render filters
- Sketch filters
- Stylize filters
- Texture filters
- Working with colors
- Understanding color
- Set up color management
- Color and tonal correction basics
- Choose colors
- Adjust color, saturation, and hue
- Fix color casts
- Using image modes and color tables
- Color and camera raw
- Working with selections
- Make selections in Photoshop Elements
- Saving selections
- Modifying selections
- Move and copy selections
- Edit and refine selections
- Smooth selection edges with anti-aliasing and feathering
- Working with layers
- Create layers
- Edit layers
- Copy and arrange layers
- Adjustment and fill layers
- Clipping masks
- Layer masks
- Layer styles
- Opacity and blending modes
- Creating photo projects
- Project basics
- Making photo projects
- Editing photo projects
- Saving, printing, and sharing photos
- Save images
- Printing photos
- Share photos online
- Optimizing images
- Optimizing images for the JPEG format
- Dithering in web images
- Guided Edits — Share panel
- Previewing web images
- Use transparency and mattes
- Optimizing images for the GIF or PNG-8 format
- Optimizing images for the PNG-24 format
- Keyboard shortcuts
- Keys for selecting tools
- Keys for selecting and moving objects
- Keys for the Layers panel
- Keys for showing or hiding panels (expert mode)
- Keys for painting and brushes
- Keys for using text
- Keys for the Liquify filter
- Keys for transforming selections
- Keys for the Color Swatches panel
- Keys for the Camera Raw dialog box
- Keys for the Filter Gallery
- Keys for using blending modes
- Keys for viewing images (expertmode)
Формат JPEG вполне пригоден для сохранения полноцветных изображений (он поддерживает 24-битный цвет), так как он сохраняет незначительные вариации яркости и цветового тона. Файлы в формате JPEG могут быть оптимизированы с использованием формата Progressive JPEG. При загрузке на веб-страницу картинки и в таком формате детализация изображения увеличивается постепенно.
Файлы в формате JPEG могут быть оптимизированы с использованием формата Progressive JPEG. При загрузке на веб-страницу картинки и в таком формате детализация изображения увеличивается постепенно.
Алгоритм сжатия JPEG называется алгоритмом сжатия с потерями, поскольку он выборочно удаляет графические данные. Каждый раз при оптимизации изображения с помощью формата JPEG теряется некоторая часть данных. Чем выше уровень качества, тем меньше информации утрачивается. Однако формат JPEG все равно не совсем верно передает четкие контуры в изображении, в особенности векторных объектов.
Следует иметь в виду, что очень сильный коэффициент сжатия может привести к появлению артефактов, таких как волнообразные ореолы и заметные блочные эффекты. Причиной этого может также служить многократное сохранение в данном формате. Поэтому всегда следует сохранять JPEG-файлы из оригинального изображения, а не из ранее пересохраненного файла в формате JPEG.
Оригинальное изображение (слева) и оптимизированный JPEG-файл с низкой степенью качества (справа)Формат JPEG не поддерживает прозрачность. При сохранении изображения в формате JPEG прозрачные пикселы оригинала, если они есть, заполняются цветом подложки, задаваемым в диалоговом окне «Сохранить для Web». Для создания незаметного перехода кромки изображения к фоновому цвету веб-страницы можно подобрать цвет подложки, близкий цвету фона веб-страницы. Если изображение содержит прозрачные области, но цвет фона веб-страницы неизвестен или представляет собой сложный узор, следует использовать формат, поддерживающий прозрачность (GIF, PNG-8 или PNG-24).
При сохранении изображения в формате JPEG прозрачные пикселы оригинала, если они есть, заполняются цветом подложки, задаваемым в диалоговом окне «Сохранить для Web». Для создания незаметного перехода кромки изображения к фоновому цвету веб-страницы можно подобрать цвет подложки, близкий цвету фона веб-страницы. Если изображение содержит прозрачные области, но цвет фона веб-страницы неизвестен или представляет собой сложный узор, следует использовать формат, поддерживающий прозрачность (GIF, PNG-8 или PNG-24).
Формат JPEG широко используется для сжатия фотографий.
Откройте изображение и выберите «Файл» > «Сохранить для Web».
Выберите «JPEG» из списка форматов оптимизации из списка форматов оптимизации.
Для оптимизации изображения до определенного размера файла щелкните на стрелке справа от списка «Установки», затем выберите команду «Оптимизировать до размера файла». Введите значение в поле «Желаемый размер файла» и выберите переключатель «Текущие настройки» для оптимизации с текущими настройками или «Автовыбор GIF/JPEG» для автоматического определения более подходящего формата JPEG или GIF.

Указать степень сжатия можно одним из следующих способов:
В раскрывающемся списке «Степень сжатия» выберите один из вариантов: «Низкая», «Средняя», «Высокая» и «Максимальная».
Щелкните на стрелке в списке «Качество» и перетащите всплывающий ползунок управления качеством на нужное значение.
Введите значение в диапазоне от 0 до 100 в поле «Качество».
Чем выше значение качества, тем больше деталей сохранится в оптимизированном изображении и тем больше будет размер файла. В окне предварительного просмотра оцените оптимизированное изображение при различных настройках и определите баланс между качеством и размером файла.
Флажок «Прогрессивный» позволяет создавать несколько изображений с различным разрешением, которые поочередно выводятся на экран, это удобно для восприятия, но требует некоторого увеличения объема файла.
Некоторые веб-браузеры не поддерживают Progressive JPEG.
Установка флажка «ICC-профиль» позволяет сохранить ICC-профиль оригинального изображения в оптимизированном файле.

Некоторые веб-браузеры поддерживают ICC-профили для коррекции цвета. ICC-профиль изображения зависит от текущей настройки системы управления цветом.
Если исходное изображение имеет прозрачные области, выберите команду в поле «Подложка», обеспечивающие заполнение фоновых областей похожим цветом. Прозрачные области исходного изображения будут заполнены цветом подложки.
Чтобы сохранить оптимизированное изображение, нажмите «ОК». В диалоговом окне «Сохранить оптимизированное изображение» укажите имя файла и нажмите кнопку «Сохранить».
Справки по другим продуктам
- Создание изображения с незаметным переходом кромки изображения к фоновому цвету веб-страницы в формате GIF или PNG
- Система управления цветом
Вход в учетную запись
Войти
Управление учетной записью
Глава 10.
 Улучшение фотографий
Улучшение фотографийГлава 10. Улучшение фотографий
Содержание
- 1. Работа с цифровыми фотографиями
- 1.1. Введение
- 1.2. Улучшение композиции
- 1.3. Улучшение цвета
- 1.4. Исправление Резкости
- 1.5. Удаление нежелательных объектов из изображения
- 1.6. Сохранение результатов
1.
 Работа с цифровыми фотографиями
Работа с цифровыми фотографиями1.1. Введение
Одно из наиболее распространённых применений GIMP заключается в исправлении цифровых фотографий, которые по каким-либо причинам не совершенны. Такие изображения могут быть перевыдержанными, недовыдержанными, слегка повёрнутыми, не в фокусе — у GIMP для таких недостатков есть хорошие инструменты. Цель этой главы — дать обзор этих инструментов и ситуаций, когда они могут пригодится. Здесь не будет детальной инструкции: в большинстве случаев легче научиться эксперимертированием, чем чтением об инструментах. Также, каждый инструмент описан в своей собственной главе. Также в этой главе не будет описания разных специальных эффектов, которые можно применить к изображению с помощью GIMP. Вы должны быть знакомы с базовыми понятиями GIMP до того, как приметесь за эту главу, но быть экспертом GIMP необязательно. Если вы эксперт, то вы уже знаете материал этой главы. Не бойтесь экспериментировать: мощная система отмены в GIMP позволяет удалить следы практически всех ошибок нажатием клавиш Ctrl+Z.
Наиболее частые изменения в фотографиях можно разбить на четыре типа: улучшение композиции; улучшение цвета; увеличение резкости; удаление шума и других нежелательных объектов изображения.
1.2. Улучшение композиции
1.2.1. Вращение изображения
При фотографировании очень легко держать фотоаппарат не точно вертикально, что слегка поворачивает фотографию. В GIMP это устраняется инструментом Вращение. Активируйте инструмент нажатием на пиктограмму в панели инструментов или нажатием клавиш Shift+R внутри окна изображения. Убедитесь, что параметры инструмента видны и вверху параметр «Преобразование» установлен на «Слой». Теперь, при нажатии мышки появится сетка, которая будет вращаться по мере движения мышки. Когда сетка выглядит правильно, нажмите кнопку Вращать или нажмите клавишу Enter, и изображение повернётся.
Таким образом нелегко исправить изображение с первой попытки. Одно из решений — повернуть ещё на небольшой угол — нежелательно, поскольку, при каждом вращении, конечные точки не совпадают с начальными, и изображение становится слегка размазанным. Поворот второй раз добавляет размазывание, так что этого стоит избегать. Лучше отменить первое вращение, изменить угол вращения и попробовать ещё раз.
Поворот второй раз добавляет размазывание, так что этого стоит избегать. Лучше отменить первое вращение, изменить угол вращения и попробовать ещё раз.
К счастью, в GIMP есть другой способ сделать то же самое, но легче. В параметрах инструмента установите значение параметра «Направление» на «Корректирующее (Назад)». Тогда, вместо поворота сетки, чтобы скомпенсировать ошибку, вы её поворачиваете, чтобы совместить с ошибкой.
| Примечание | |
|---|---|
Начиная с версии «GIMP» 2.2, можно просмотреть результат поворота, а не только повёрнутую сетку. Это позволяет легче найти правильный угол с первого раза. |
После вращения изображения образуются треугольные дырки по углам изображения. Их можно залить каким-нибудь нейтральным цветом, но лучше откадрировать изображение. Чем больше вращение, тем больше нужно кадрировать, поэтому лучше всего постараться выровнять фотоаппарат при фотографировании.
Чем больше вращение, тем больше нужно кадрировать, поэтому лучше всего постараться выровнять фотоаппарат при фотографировании.
1.2.2. Кадрирование
При фотографировании цифровым фотоаппаратом есть больше возможностей выбрать, что попадёт в кадр, но это не всегда удаётся. Получаются изображения, которые нужно кадрировать. Кроме того, иногда для увеличения эффекта фотографии нужно убрать всё лишнее и оставить наиболее важные элементы изображения. Придерживайтесь правила «третей», которое гласит, что для наибольшего эффекта поместите эмоциональный центр фотографии на треть от края изображения, как по вертикали, так и по горизонтали.
To crop an image, activate the
Crop
tool in the Toolbox, or by pressing Shift+C while inside the image. With the tool active,
clicking and dragging in the image will sweep out a crop rectangle.
When everything is perfect, hit Enter. Note: if
Delete cropped pixels in Crop Tool Options is
disabled, the cropped part will not be removed from the image, only
the visible image area will be adjusted.
1.3. Улучшение цвета
1.3.1. Автоматические инструменты
Несмотря на высокий контроль за экспозицией в цифровых фотоаппаратах, фотограции могут получится перевыдержанными или недовыдерженными, или со смещёнными цветами из-за особенностей освещения. В GIMP есть инструменты, позволяющие исправить цвета в изображении, от автоматических, вызываемые одним нажатием кнопки, до сложных со многими параметрами настройки. Начнём с простых.
В GIMP есть несколько автоматических инструментов корректировки цвета. К сожалению, они не всегда дают ожидаемый результат, но и не требуют много времени для вызова. В конце концов, они помогут вам понять цветовые характеристики изображения. За исключением инструмента «Автоуровни», эти инструменты находятся в меню изображения Цвета → Авто.
Вот они с коротким описанием каждого из них:
- Упорядочить
Этот инструмент (в действительности, дополнение) полезно для недовыдержанных изображений: он изменяет всё изображение одинаково до тех пор, пока самая яркая точка не станет максимальной интенсивности, а самая тёмная точка — чёрной.
 Недостаток заключается в том, что степень осветления определяется самой светлой и самой тёмной точками, поэтому присутствие всего лишь одной белой и чёрной точки делает этот инструмент неэффективным.
Недостаток заключается в том, что степень осветления определяется самой светлой и самой тёмной точками, поэтому присутствие всего лишь одной белой и чёрной точки делает этот инструмент неэффективным.- Выровнять
Это сильный инструмент, который пытается расставить цвета равномерно по всему диапазону интенсивностей. В некоторых случаях эффект замечательный, увеличивая контраст в местах, где его трудно увеличить другими способами; но в большинстве случаев изображение получается причудливым.
- Усиление цвета
Эта команда увеличивает диапазон насыщенности цветом слоя, не изменяя яркость или тон. Поэтому эта команда не эффективна с серыми изображениями.
- Увеличить контраст
Работает как и команда «Упорядочить», но по отдельности с каналами красного, зелёного и синего.
 У неё часто получается уменьшить смещение цвета.
У неё часто получается уменьшить смещение цвета.- Растянуть HSV
Работает так же, как и команда «Увеличить контраст», но в цветовой модели HSV вместо RGB. Она сохраняет тон.
- Баланс белого
Эта команда может улучшить изображения с недостатком белого или чёрного, удаляя редко используемые цвета и растягивая остальные на максимальный диапазон.
- Авто уровни
Это можно сделать с помощью инструмента Уровни (Инструменты → Цвет → Уровни или Цвета → Уровни в меню изображения), нажатием на кнопку Авто в середине диалога. Покажется предварительный просмотр результата; нужно нажать кнопку Ok, чтобы результат сохранился.
 Нажатие кнопки Отменить возвращает изображение в первоначальный вид.
Нажатие кнопки Отменить возвращает изображение в первоначальный вид.Если можно найти точку в изображении, которая должна быть полностью белой, и точку, которая должна быть чёрной, то возможно использовать инструмент Уровни для полуавтоматического исправления, что даёт приемлемый результат как в исправлении яркости, так и цветов по всему изображению. Сначала вызовите инструмент, как описано выше. Теперь найдите внизу диалога три кнопки с символами пипетки. Та, что слева, при зависании над ней, показывает, что её функция — «Выбрать чёрную точку».Нажмите на неё, а потом нажмите на точку в изображении, которая должна быть чёрной. Заметьте, как изменилось изображение. Затем нажмите на кнопку справа («Выбрать белую точку»), и нажмите в изображении на точку, которая должна быть белой. Изображение снова изменится. Если результат удовлетворяет, нажмите кнопку Ok, иначе — Отменить.
Это автоматические исправления цвета; если ни один из этих инструментов справился с задачей, до пора переходить на интерактивные инструменты цвета. Все они кроме одного находятся в меню изображения Инструменты → Цвет. После выбора инструмента цвета нажмите в окне изображения, чтобы появился диалог инструмента.
Все они кроме одного находятся в меню изображения Инструменты → Цвет. После выбора инструмента цвета нажмите в окне изображения, чтобы появился диалог инструмента.
1.3.2. Проблемы с выдержкой
Самый простой инструмент — Яркость/Контраст. Он также наименее мощный, но во многих случаях делает всё, что требуется. Этот инструмент обычно используется для перевыдержанных и недовыдержанных изображений; его вряд ли стоит использовать для исправления смещения цвета. У инструмента два параметра, для «Яркости» и «Контраста». Если выбран «Просмотр» (его лучше выбрать), все изменения параметров тут же отобразятся в изображении. Когда нужный результат достигнут, нажмите кнопку OK, чтобы сохранить результат, иначе нажмите Cancel, чтобы работу инструмента отменить.
Более продвинутый, и только слегка более сложный, способ исправления проблем выдержки — использовать инструмент Уровни. Диалог этого инструмента выглядит сложным, но для простого использования можно работать только в области «Уровни на входе». Там ниже гистограммы расположены три треугольных ползунка. За подробным писанием обратитесь в раздел Инструмент Уровни, но самый лёгкий способ использования — экспериментирование — передвигать ползунки и смотреть, как изменится изображение. Для этого убедитесь, что «Просмотр» внизу диалога выбран.
Там ниже гистограммы расположены три треугольных ползунка. За подробным писанием обратитесь в раздел Инструмент Уровни, но самый лёгкий способ использования — экспериментирование — передвигать ползунки и смотреть, как изменится изображение. Для этого убедитесь, что «Просмотр» внизу диалога выбран.
Очень сильный способ исправления проблемы с выдержкой — с помощью инструмента Кривые. Этот инструмент позволяет нажать и двигать управляющие точки кривой, чтобы создать соотношение между яркостью на входе и яркостью на выходе. Этот инструмент может сделать всё, что можно сделать инструментами Яркость/Контраст и Уровни, поэтому он сильнее обоих. За подробным описанием инструмента обратитесь в раздел Инструмент Кривые, но научиться легче всего экспериментированием.
Самый сильный метод изменения яркости и контраста по всему изображению, используемый продвинутыми пользователями, это создать новый слой над рабочим слоем и установить режим нового слоя на «Умножение». Тогда новый слой служит конролёром усиления для нижнего слоя. Белый цвет даёт максимальное усиление, чёрный не даёт никакого. Поэтому, рисуя на слое, можно выборочно указывать яркость областей изображения, приобретая полный контроль за результатом. Старайтесь рисовать только плавными градиентами, потому что резкие переходы создадут края, которых не было. Рисуйте только серым, не цветом, если только не хотите сдвинуть цвет в изображении.
Белый цвет даёт максимальное усиление, чёрный не даёт никакого. Поэтому, рисуя на слое, можно выборочно указывать яркость областей изображения, приобретая полный контроль за результатом. Старайтесь рисовать только плавными градиентами, потому что резкие переходы создадут края, которых не было. Рисуйте только серым, не цветом, если только не хотите сдвинуть цвет в изображении.
Режим «Умножение» — не единственный режим, полезный в управлении усилением. В частности, этот режим тожет только затемнить области изображения и никогда не осветлить. Поэтому он полезен для перевыдержанного изображения. У режима «Деление» обратный эффект: он может только осветлить области изображение и никогда не затемнить. Вот подсказка как выявить максимальное количество деталей по всему изображению:
Создайте копию слоя (копия станет выше исходного слоя в стопке слоёв).
Уберите насыщенность нового слоя.

Примените Гауссово размывание к результату с большим радиусом (от 100 и больше).
Установите режим в диалоге слоёв на Деление.
Управляйте величиной исправления изменением прозрачности нового слоя в диалоге слоёв или с помощью инструментов Яркость/Контраст, Уровни или Кривые.
При получение нужного результата можно Свести изображение, чтобы объединить контрольный слой с исходным.
Кроме режимов «Умножение» и «Деление» можно получить полезные эффекты с другими комбинациями режимов слоёв, например, с режимом «Осветление», «Затемнение» или «Рассеяный свет». Но не углубляйтесь во все параметры: при всём множестве режимов трудно будет принять решение.
1.3.3. Исправление тона и насыщенности.

Из нашего опыта мы можем сказать, что если у изображения сдвинуты цвета — слишком много красного или синего и т.д. — легче всего это исправить с помощью инструмента Уровни, изменяя уровни по отдельности для красного, зелёного и синего каналов. Если это не срабатывает, тогда можно попробовать инструменты «Цветовой баланс» или «Кривые», но их сложнее использовать эффективно. Они очень хороши для создания определённого типа спецэффектов.
Иногда трудно понять, если вы достаточно исправили цвета. Объективно самый лучший способ это найти точки, которые вы знаете должны быть белыми или серыми. Активируйте инструмент Пипетка и нажмите на такую точку. Появится диалог инструмента. Если цвета исправлены правильно, то компоненты красного, зелёного и синего выбранной точки будут одинаковы; если нет, то нужно найти дополнительные изменения. Этот метод при правильном использовании позволяет даже цвето-нечуствительным людям исправить цвета в изображении.
Если изображение вымыто — как легко случается при фотографировании при ярком свете — попробуйте инструмент Тон/Насыщенность. Он даёт три ползунка, чтобы изменять тон, освещённость и насыщенность. Повышение насыщенности скорее всего улучшит изображение. В некоторых случаях полезно исправить одновременно и освещённость. («Освещённость» здесь подобна «Яркости» в инструменте Яркость/Контраст, но состоят из разных частей красного, зелёного и синего. Инструмент Тон/Насыщенность позволяет исправлять ограниченные диапазоны цветов (кнопки в верхней части диалога), но для получения естественных результатов лучше этого избегать.
Он даёт три ползунка, чтобы изменять тон, освещённость и насыщенность. Повышение насыщенности скорее всего улучшит изображение. В некоторых случаях полезно исправить одновременно и освещённость. («Освещённость» здесь подобна «Яркости» в инструменте Яркость/Контраст, но состоят из разных частей красного, зелёного и синего. Инструмент Тон/Насыщенность позволяет исправлять ограниченные диапазоны цветов (кнопки в верхней части диалога), но для получения естественных результатов лучше этого избегать.
| Подсказка | |
|---|---|
Даже если изображение не выглядит вымытым, часто ему можно придать больше выразительности, слегка увеличив насыщенность. Ветераны эры плёнки называют этот трюк «Фуджированием», от название плёнки Фуджихром, известная своим свойством создавать сильно насыщенные фотографии. |
Если фотографировать при слабом свете, может случиться другая крайность — слишком много насыщенности. В этом случае тоже можно использовать инструмент Тон/Насыщенность, но снижая насыщенность, а не увеличивая её.
1.4. Исправление Резкости
1.4.1. Убирание размывания
Если фокус фотоаппарата неправильно установлен, или фотоаппарат движется во время фотографирования, получается размытое изображение. Если размывания слишком много, то скорее всего сделать ничего нельзя ни с каким инструментом. При умеренном размывании возможно улучшить изображение.
Наиболее часто используемая техника повышения резкости размытого изображения называется Повысить резкость (нерезкая маска). Не смотря на то, что это название скорее сбивает с толку, поскольку уходит во времена,когда так называлась особая техника проявления плёнки, цель этой техники — повыситьрезкость изображения, а не сделать его «нерезким». Это расширение, и получить к нему доступ можно через меню изображения Фильтры->Улучшение->Повысить резкость (нерезкая маска). У фильтра два параметра: «Радиус» и «Сила эффекта». Значения по умолчанию часто дают вполне хороший результат, поэтому попробуйте сначала их. Повышение значения или радиуса, или силы эффекта увеличивает итоговый эффект фильтра. Но не увлекайтесь: с очень высокими значениями нерезкая маска увеличивает объём шума в изображении и выводит на передний план искажения с острыми краями.
У фильтра два параметра: «Радиус» и «Сила эффекта». Значения по умолчанию часто дают вполне хороший результат, поэтому попробуйте сначала их. Повышение значения или радиуса, или силы эффекта увеличивает итоговый эффект фильтра. Но не увлекайтесь: с очень высокими значениями нерезкая маска увеличивает объём шума в изображении и выводит на передний план искажения с острыми краями.
| Подсказка | |
|---|---|
Иногда использование «нерезкой маски» приводит к изменению цвета в областях изображения с сильным контрастом. Если такое происходит, то лучше разобрать изображение на слои тон-насыщенность-значение (HSV), применить «нерезкую маску» только к слою значения и собрать слои обратно. Это эффективно потому, что человеческий глаз воспринимает яркость с бòльшим возможным разрешением, чем цвет. |
В некоторых случаях можно получить хорошие резльтаты, выборочно повышая резкость в отдельных местах с помощью инструмента Резкость или размывание в режиме «Резкость». Это позволяет увеличить резкость областей, рисуя на них любой кистью. Помните, однако, что результат может быть не совсем естественный: повышение резкости усиливает как видимую резкость краёв, так и шум.
1.4.2. Уменьшение зернистости
При фотографировании при слабом свете или с очень короткой выдержкой у фотоаппарата нет достаточных данных, чтобы правильно определить цвет каждой точки. В результате получается зернистое изображение. Зернистость можно «сгладить» размазыванием изображения, но тогда теряется резкость. Есть пара других способов, которые могут дать лучшие результаты. Наилучший способ, если зернистость не велика, это использовать фильтр Выборочное Гауссово размывание, установив радиус размывания на 1 или 2 пикселя. Другой метод — использовать фильтр Удаление пятен. У этого фильтра есть просмотр, так что можно быстро перепробовать разные значения параметров, чтобы найти лучший результат. Если зернистость слишком велика, то единственным способом остаётся ретуширование вручную.
Другой метод — использовать фильтр Удаление пятен. У этого фильтра есть просмотр, так что можно быстро перепробовать разные значения параметров, чтобы найти лучший результат. Если зернистость слишком велика, то единственным способом остаётся ретуширование вручную.
1.4.3. Смягчение
Иногда возникает обратная проблема, когда изображение слишком резкое. Его можно смягчить, и делать это намного легче, чем повышать резкость. Поскольку размывать нужно немного, используйте дополнение «Размывание» в меню изображения Фильтры → Размывание → Размывание. Оно слегка смягчит изображение; если нужно больше, примените фильтр повторно.
1.5. Удаление нежелательных объектов из изображения
Есть два типа объектов, которые захочется удалить. Во-первых, разного рода помехи, как пыль или волос на линзе. Во-вторых, объекты в изображении, которые мешают восприятию изображения, например, телефонные провода на фоне горного массива.
1.5.1. Удаление пятен
Фильтр Удаление пятен полезен для удаления разного рода помех на линзе. Он находится в меню изображения Фильтры → Улучшение → Удаление пятен. Очень важно, что для работы с этим фильтром необходимо выделить помеху и небольшой район вокруг неё. Выделение должно быть достаточно малым, чтобы точки помех статистически отличались от точек вокруг выделения. Применение этого фильтра ко всему изображению вряд ли приведёт к чему-нибудь полезному. После создания выделения активируйте фильтр и проверяйте просмотр по мере изменения параметров. При удаче можно найти значения параметров, которые удаляют помеху, не повреждая область вокруг. Чем сильнее помеха выделяется на фоне, тем лучше будет результат. Если не получается, постарайтесь создать другое выделение и попробуйте снова.
Он находится в меню изображения Фильтры → Улучшение → Удаление пятен. Очень важно, что для работы с этим фильтром необходимо выделить помеху и небольшой район вокруг неё. Выделение должно быть достаточно малым, чтобы точки помех статистически отличались от точек вокруг выделения. Применение этого фильтра ко всему изображению вряд ли приведёт к чему-нибудь полезному. После создания выделения активируйте фильтр и проверяйте просмотр по мере изменения параметров. При удаче можно найти значения параметров, которые удаляют помеху, не повреждая область вокруг. Чем сильнее помеха выделяется на фоне, тем лучше будет результат. Если не получается, постарайтесь создать другое выделение и попробуйте снова.
Если нужно удалить много помех, необходимо применить фильтр «Удаление пятен» к каждой отдельно.
1.5.2. Удаление мусора
Наиболее полезный метод удаления ненужных объектов из изображения использует инструмент Штамп, который позволяет рисовать в одной части изображения, используя данные точек другой части или другого изображения. Трюк в эффективном использовании инструмента заключается в нахождении такой части изображения, которую можно перекопировать на ненужный объект. Если область, окружающая объект, сильно отличается от него, то шансов исправить мало. На пример, если на фотографии спокойного пляжа есть человек, которого хочется телепортировать, то скорее всего можно найти часть пустого пляжа и перекопировать её поверх человека. Естественность результатов при правильном использовании инструмента иногда просто поражает.
Трюк в эффективном использовании инструмента заключается в нахождении такой части изображения, которую можно перекопировать на ненужный объект. Если область, окружающая объект, сильно отличается от него, то шансов исправить мало. На пример, если на фотографии спокойного пляжа есть человек, которого хочется телепортировать, то скорее всего можно найти часть пустого пляжа и перекопировать её поверх человека. Естественность результатов при правильном использовании инструмента иногда просто поражает.
За дополнительной информацией обратитесь в главу Штамп. К этому инструменту нужно привыкнуть, и с первого раза незаметное копирование может и не получиться.
Другой инструмент, работающий как и Штамп, но умнее, это Лечебная кисть, который тоже принимает во внимание область вокруг объекта во время копирования. Обычно он используется для удаления морщин и других мелких ошибок в изображении.
В некоторых случаях можно получить хороший результат простым вырезанием объекта из изображения и использованием дополнения «Ресинтезатор», чтобы заполнить пустоту. Это дополнение не включается в основной пакет GIMP, но можно достать на сайте автора пакета [PLUGIN-RESYNTH]. Результат зависит от изображения.
Это дополнение не включается в основной пакет GIMP, но можно достать на сайте автора пакета [PLUGIN-RESYNTH]. Результат зависит от изображения.
1.5.3. Удаление эффекта красных глаз
При фотографировании со вспышкой кого-то, кто смотрит прямо в фотоаппарат, сетчатка глаза может отразить свет от вспышки таким образом, что глаза будут казаться красными. Это называется эффект красных глаз, и он может выглядеть довольно странно. У многих современных фотоаппаратов есть специальный режим вспышки, чтобы минимизировать эффект, но даже при его использовании эффект может полностью не исчезнуть. Такой эффект можно наблюдать и у животных, но цвет глаз может быть другой, например зелёный.
Начиная с версии 2.4, GIMP распространяется со специальным фильтром Удалить эффект красных глаз. Выделите район красного в глазу с помощью одного из инструментов выделения и примените фильтр. Возможно, придётся изменять значение порога, пока найдётся подходящий цвет.
1.
 6. Сохранение результатов
6. Сохранение результатов1.6.1. Файлы
В каком формате нужно сохранять результат работы, и нужно ли изменять размер? Ответ на этот вопрос зависит от конечного использования изображения.
Если вы собираетесь ещё открывать изображение в GIMP для дальнейшей работы, то лучше сохранить в родном формате GIMP XCF (т.е. название файла
something.xcf), потому что это единственный формат, гарантирующий не терять никакую информацию об изображении.Если изображение предназначено для печати, то следует избегать уменьшения его размера, кроме случаев кадрирования. Причина этого — принтеры поддерживают гораздо более высокие значения разрешения, чем мониторы. Для типичных принтеров это от 600 to 1400 dpi («dots per inch», точек на дюйм, физическая плотность) по сравнению со значениями от 72 до 100 пикселей на дюйм в случае мониторов. Изображение разрешением 3000 x 5000 пикселей смотрится огромным на мониторе, но при разрешении в 600 точек на дюйм оно на печати будет иметь размер примерно 13 на 20 см.
 Кроме того, обычно нет серьёзных оснований и для увеличения размера изображения: таким способом нельзя увеличить фактическое разрешение, и его всегда можно отмасштабировать во время вывода на печать. Что касается форматов файлов, то JPEG с качеством от 75 до 85 обычно вполне подходит. В редких случаях, при действительно большом присутствии почти однородных цветов, придётся ещё выше поднять значение качества или использовать формат без потерь, например, TIFF.
Кроме того, обычно нет серьёзных оснований и для увеличения размера изображения: таким способом нельзя увеличить фактическое разрешение, и его всегда можно отмасштабировать во время вывода на печать. Что касается форматов файлов, то JPEG с качеством от 75 до 85 обычно вполне подходит. В редких случаях, при действительно большом присутствии почти однородных цветов, придётся ещё выше поднять значение качества или использовать формат без потерь, например, TIFF.Если изображение нужно будет показывать на экране или прожекторе, помните, что наибольшее разрешение экрана в распространённых системах — 1600×1200, поэтому разрешение изображения больше этого ничего не даст. Для таких целей, JPEG почти всегда лучший вариант.
Если вы хотите поставить изображение на интернет или послать по электронной почте, нужно сосредоточить усилия на уменьшении размера файла.
 Сначала уменьшите размер до минимально возможного, но чтобы видеть необходимые детали. Помните, что у разных людей — мониторы разных размеров и разрешений. Во-вторых, сохраните изображение в файле JPEG. В диалоге сохранения JPEG выберите «Просмотр в окне изображения» и передвиньте ползунок качества до самого нижнего приемлемого уровня. Изображение просмотра будет меняться при каждом изменении качества. Просматривайте изображение в масштабе 1:1, чтобы эффекты масшбата не наложились на эффекты качества.
Сначала уменьшите размер до минимально возможного, но чтобы видеть необходимые детали. Помните, что у разных людей — мониторы разных размеров и разрешений. Во-вторых, сохраните изображение в файле JPEG. В диалоге сохранения JPEG выберите «Просмотр в окне изображения» и передвиньте ползунок качества до самого нижнего приемлемого уровня. Изображение просмотра будет меняться при каждом изменении качества. Просматривайте изображение в масштабе 1:1, чтобы эффекты масшбата не наложились на эффекты качества.
За дополнительной информацией обратитесь к раздел Форматы файлов.
1.6.2. Печать фотографий
Как и в большинстве программ, для печати в GIMP нужно пройти в главное меню Файл → Печать. Тем не менее, очень полезно держать в уме некоторые базовые понятия, для избежания неприятных сюрпризов при получении результат печати, или для их исправления, если уж они приключились. Всегда помните следующее:
изображение на экране показано в режиме RGB, а печатается в режиме CMYK; поэтому цвета при печати могут слегка отличаться от ожидаемых.
 Точное соотношение зависит от разных настроек. Любопытным советуем почитать следующие статьи Википедии:
Точное соотношение зависит от разных настроек. Любопытным советуем почитать следующие статьи Википедии:резрешение монитора обычно в пределах от 75 до 100 точек на дюйм; разрешение принтера — в 10 раз больше; размер напечатанного изображения зависит от числа точек и разрешения; поэтому размер при печати не всегда соответствует изображению на экране или размеру листа.
Consequently, before any printing it is relevant to go to:
Image → Print size
and choose here your convenient output size in
«print size» box adjusting either sizes or resolution.
The
symbol shows that the both values are linked. You can dissociate x
and y resolution by clicking on that symbol, but it is risky! Probably
this possibility is open because printers are built with different x
vs. y resolutions. Nevertheless if you unlinked them you can be very
surprised! You can try this in special effects.
y resolutions. Nevertheless if you unlinked them you can be very
surprised! You can try this in special effects.
Последний совет: проверяйте отступы и центровку. Слишком большие отступы могут отрезать часть изображения, а неотцентрованное изображение оставит неравные отступы на бумаге.
1.6.3. Данные EXIF
Современные цифровые фотоаппараты при фотографировании добавляют информацию к файлу данных изображения о настройках фотоаппарата и ситуации во время фотографирования. Такая информация включается в файлы JPEG и TIFF в структурном формате под названием EXIF. С файлами JPEG GIMP может поддерживать эти данные, если они правильно построены: он зависит от библиотеки «libexif», которая доступна не на всех системах. Если GIMP собран с поддержкой EXIF, то открытие, работа и сохранение файлов JPEG сохраняют информацию EXIF неизменной. Строго говоря, это поведение не правильное по отношению к данным EXIF, он лучше, чем простое их удаление, как это делалось в предыдущих версиях GIMP.
If you would like to see the contents of the EXIF data, you can use the metadata-viewer plug-in. you can access it as Image->Metadata->View metadata from the menu.
Изменение качества файла JPG
Эта простая браузерная утилита улучшает или уменьшает качество изображения JPEG. Просто вставьте свою фотографию в формате JPEG в область ввода, и утилита автоматически изменит ее качество. Это быстро, бесплатно и без навязчивой рекламы. Импортируйте JPEG — получите на выходе JPEG более высокого или более низкого качества. Создано безумными учеными из команды Browserling.
объявление новый проект!
Супер интересные новости! Мы только что запустили TECHURLS — простую и увлекательную программу для чтения технических новостей. Проверьте это!
оригинальный jpg
Нажмите здесь, чтобы выбрать изображение с вашего устройства, нажмите Ctrl+V, чтобы использовать изображение из буфера обмена, перетащите файл с рабочего стола или загрузите изображение из любого примера ниже.
Отпустите кнопку мыши, чтобы импортировать этот файл.
Ваш файл импортируется…
Импорт из файла
Сохранить как…
Копировать в буфер обмена
Загрузка
Экспорт в Pastebin
новое качество jpg
Невозможно преобразовать.
Произошла ошибка.
Цепочка с…
Удалить цепочку
Сохранить как…
Копировать в буфер обмена
Загрузить
Экспортировать в Pastebin
Удалить инструменты?
Этот инструмент не может быть объединен в цепочку.
Варианты смены качества JPEG
Новое качество JPG
Качество JPG
Качество JPG в процентах. От 0% до 99% — более низкое разрешение.
От 101% до 200% — более высокое разрешение.
От 0% до 99% — более низкое разрешение.
От 101% до 200% — более высокое разрешение.
Инструмент для изменения качества JPEG Что такое чейнджер качества jpeg?
Этот онлайн-инструмент позволяет изменять качество JPG. У него есть только одна опция, которая устанавливает новый параметр качества. Может варьироваться от 0% до 200%, где 100% — текущее качество JPG, от 0% до 99% — это JPG более низкого качества, а от 101% до 200% — JPG более высокого качества. При создании некачественного JPG количество цветов на фотографии уменьшается и появляются шероховатые пиксели. Чем ближе значение приближается к 0%, тем больше появляется артефактов JPG и качество становится все хуже и хуже по мере увеличения сжатия файла. При создании высококачественного JPG увеличивается контрастность и насыщенность цветов, а детали в JPG становятся более четкими. Чем ближе значение приближается к 200%, тем больше JPG приближается к фотографии HD-качества. С увеличением качества увеличивается и размер файла. Jpg-огромный!
Jpg-огромный!
Примеры смены качества JPEG Нажмите, чтобы использовать
Увеличить качество JPG
В этом примере мы создаем изображение цветка апельсина в формате JPG самого высокого качества. Мы устанавливаем процент качества на 200%, что дает максимальное улучшение насыщенности цветов, деталей по краям и более четких теней. (Источник: Pexels.)
Обязательные параметры
Эти параметры будут использоваться автоматически, если вы выберете этот пример.
Качество JPG Качество JPG в процентах. От 0% до 99% — более низкое разрешение. От 101% до 200% — более высокое разрешение.
Создание JPEG-файла с большим количеством артефактов
В этом примере мы загружаем JPG-изображение подсолнуха и устанавливаем качество сжатия на 0. Таким образом, выходной JPG практически неузнаваем и в значительной степени состоит только из артефактов сжатия. (Источник: Pexels.)
(Источник: Pexels.)
Обязательные параметры
Эти параметры будут использоваться автоматически, если вы выберете этот пример.
Качество JPG Качество JPG в процентах. От 0% до 99% — более низкое разрешение. От 101% до 200% — более высокое разрешение.
Преобразование JPG низкого качества в JPG HD-качества
В этом примере разрешение JPEG увеличивается с фотографии с низким разрешением на фотографию с высоким разрешением. Он устанавливает параметр качества на 175%, что повышает контрастность, резкость и детализацию краев гор и отражений в реках на 75%. Новый JPEG имеет почти HD-качество. (Источник: Pexels.)
Обязательные параметры
Эти параметры будут использоваться автоматически, если вы выберете этот пример.
Качество JPG
Качество JPG в процентах. От 0% до 99% — более низкое разрешение.
От 101% до 200% — более высокое разрешение.
От 0% до 99% — более низкое разрешение.
От 101% до 200% — более высокое разрешение.
Уменьшить качество JPG до 80 %
В этом примере мы уменьшаем качество входной фотографии мыши в формате JPEG со 100 % (149 КБ) до 80 % (58 КБ). Когда сжатие находится в диапазоне от 70% до 100%, качество выходного JPEG почти такое же, как и входного JPEG (но размер намного меньше). (Источник: Pexels.)
Обязательные параметры
Эти параметры будут использоваться автоматически, если вы выберете этот пример.
Качество JPG Качество JPG в процентах. От 0% до 99% — более низкое разрешение. От 101% до 200% — более высокое разрешение.
Повышение качества JPG на 50 %
В этом примере мы повышаем качество JPG торта на 50 %. Несмотря на то, что визуальная разница в контрасте и цветах улучшенного JPG ошеломляет, эта операция лишь немного увеличивает размер файла со 110 КБ до 116 КБ. (Источник: Pexels.)
(Источник: Pexels.)
Обязательные параметры
Эти параметры будут использоваться автоматически, если вы выберете этот пример.
Качество JPG Качество JPG в процентах. От 0% до 99% — более низкое разрешение. От 101% до 200% — более высокое разрешение.
Все инструменты jpg
Не нашли нужный инструмент? Дайте нам знать, какого инструмента нам не хватает, и мы его создадим!
Выбор цвета JPG
Быстро найти название любого цвета в изображении JPEG.
Изменение качества файла JPG
Быстрое изменение качества графического файла JPEG.
Создать прозрачный JPG
Быстро сделать любой цвет в JPG или JPEG прозрачным.
Создание собственного файла JPG
Быстрое создание собственного файла JPEG любого размера и цвета.
Изменение размера изображения JPG/JPEG
Быстрое изменение размера изображения JPG/JPEG до нового размера.
Поворот изображения JPG
Быстро поверните изображение JPEG на любой угол.
Повышение резкости изображения JPG
Быстрое повышение резкости области изображения JPEG.
Пикселизация изображения JPG
Быстрое пикселирование области фотографии JPEG.
Размытие изображения JPG
Быстрое размытие области фотографии JPEG.
Добавить текст к изображению JPG
Быстро добавить текст к изображению JPG/JPEG.
Добавить рамку вокруг JPG
Быстро добавить рамку к фотографии JPEG.
Сделать углы JPG закругленными
Быстро скруглить углы изображения JPEG.
Создание случайного файла JPG
Быстрое создание случайного изображения в формате JPEG со случайными пикселями.
Замена цветов JPG/JPEG
Быстрое изменение цветов на фотографии JPG/JPEG.
Добавление цветового оттенка к JPG
Быстрое создание JPG/JPEG с любым цветовым оттенком.
Сжать изображение JPG
Быстро уменьшить размер файла JPEG, сжав его.
Преобразование JPG в WebP
Быстрое преобразование изображений JPG в изображения WebP.
Преобразование WebP в JPG
Быстрое преобразование изображений WebP в изображения JPG.
Преобразование JPG в GIF
Быстрое преобразование фотографии JPG в фотографию GIF.
Преобразование GIF в JPG
Быстрое преобразование изображения GIF в изображение JPG.
Преобразование JPG в BMP
Быстрое преобразование файла JPG в файл BMP.
Преобразование BMP в JPG
Быстрое преобразование фотографии BMP в фотографию JPG.
Преобразование JPG в JPEG
Быстрое преобразование фотографии JPG в фотографию JPEG.
Преобразование JPEG в JPG
Быстрое преобразование графического файла JPEG в графический файл JPG.
Преобразование JPEG в PNG
Быстрое преобразование изображения JPG в изображение PNG.
Преобразование PNG в JPEG
Быстрое преобразование изображения PNG в изображение JPG.
Преобразование JPEG в кодировку Base64
Быстрое преобразование изображения JPG в кодировку base64.
Преобразование Base64 в JPEG
Быстрое преобразование кодировки base64 в видимое изображение JPG.
Обрезать изображение JPG
Быстро обрезать область изображения JPEG.
Перевернуть JPG по вертикали
Быстро перевернуть фотографию JPEG по вертикали.
Перевернуть JPG по горизонтали
Быстро перевернуть фотографию JPEG по горизонтали.
Дублирование изображения в формате JPG
Быстрое создание нескольких копий изображения в формате JPEG.
Наклон изображения в формате JPEG
Быстрое изменение горизонтального или вертикального наклона изображения в формате JPG.
Преобразование JPG в URI данных
Быстрое преобразование изображения JPEG в URL-адрес данных.
Преобразование URI данных в JPG
Быстрое преобразование URL-адреса данных в графический файл JPEG.
Преобразование JPG в оттенки серого
Быстрое преобразование изображений JPEG в оттенки серого.
Создать черно-белый JPG
Быстрое преобразование изображения JPEG в черно-белое изображение JPEG.
Скрыть область в JPG
Быстро затемнить область в фотографии JPG.
Увеличение яркости изображения JPG
Быстрое осветление области фотографии JPEG (увеличение яркости).
Затемнить изображение JPG
Быстро затемнить область фотографии JPEG (уменьшить яркость).
Увеличение контрастности JPG
Быстрое создание фотографии в формате JPEG с повышенной контрастностью.
Уменьшить контрастность JPG
Быстро создать фотографию в формате JPEG с более низкой контрастностью.
Инвертировать цвета JPG
Быстро инвертировать все цвета в изображении JPG.
Увеличение размера изображения JPG/JPEG
Быстрое увеличение размера изображения JPG/JPEG.
Уменьшить размер изображения JPG/JPEG
Быстро уменьшить размер изображения JPG/JPEG.
Оптимизация изображений JPG/JPEG
Быстрая оптимизация изображений JPG/JPEG для получения наилучшего соотношения качества и размера.
Добавление артефактов JPG/JPEG
Быстрое добавление артефактов к изображению JPG/JPEG.
Удаление артефактов JPG/JPEG
Быстрое удаление искажений артефактов из изображения JPG/JPEG.
Удалить рамку вокруг JPG
Быстро удалить рамку с фотографии JPEG.
Удалить фон из файла JPG
Быстрое удаление фона из файла JPG/JPEG.
Создать зашумленный JPG
Быстрое добавление случайных пикселей и белого шума к изображению JPEG.
Извлечение RGB из JPG
Быстрое извлечение красного, зеленого и синего каналов из JPEG.
Извлечение CMYK из JPG
Быстрое извлечение голубого, пурпурного, желтого и ключевых каналов.
Извлечение HSL из JPG
Быстро извлекайте каналы оттенка, насыщенности и цвета света.
Поиск доминирующих цветов JPG
Быстрое извлечение цветовой палитры самых популярных цветов.
Уменьшить количество цветов JPG
Быстро изменить количество цветов в фотографии JPEG.
Создание JPG с дизерингом
Быстрое создание JPG с дизерингом с ограниченным количеством цветов.
Создать двоичный файл JPG
Быстро преобразовать данное изображение JPEG в двухцветный JPEG.
Закрутить изображение в формате JPG
Быстро создать завихрение на фотографии в формате JPG/JPEG.
Водяной знак в формате JPG
Быстро поместите водяной знак на фотографию в формате JPG/JPEG.
Скоро Эти инструменты для работы с jpg скоро появятся.
Редактор JPEG
Редактируйте изображения JPG в браузере.
Сдвиг файла JPG
Сдвиг файла JPEG вправо или влево.
Нарезка JPG
Извлечение части изображения JPEG.
Разделить файл JPG
Разделить файл JPG на несколько меньших файлов JPEG.
Объединение файлов JPG
Объединение нескольких файлов JPEG в одно изображение.
Создание эскиза предварительного просмотра из файла JPG
Преобразование изображения JPEG в меньший эскиз предварительного просмотра.
Преобразование последовательного JPG в прогрессивный JPG
Преобразование базового JPEG в чересстрочный JPEG.
Преобразование прогрессивного JPEG в последовательный JPEG
Преобразование чересстрочного JPG в базовый JPG.
Преобразование JPG в JPEG2000
Преобразование фотографий JPEG в фотографии JPG 2000.
Преобразование JPG2000 в JPEG
Преобразование изображений JPEG 2000 в изображения JPG.
Преобразование JPG в ICO
Преобразование изображений JPEG в значки ICO.
Преобразование ICO в JPEG
Преобразование значков ICO в изображения JPG.
Преобразование JPG в TIFF
Преобразование изображений JPEG в изображения TIFF.
Преобразование TIFF в JPEG
Преобразование изображений TIFF в изображения JPG.
Преобразование JPG в PIK
Преобразование изображений JPEG в изображения PIK.
Преобразование PIK в JPEG
Преобразование изображения PIK в изображение JPG.
Конвертировать JPG в PPM
Преобразование изображения JPEG в изображение PPM.
Преобразование PPM в JPEG
Преобразование изображения PPM в изображение JPG.
Преобразование JPG в BPG
Преобразование изображения JPEG в изображение BPG.
Преобразование BPG в JPEG
Преобразование изображения BPG в изображение JPG.
Преобразование JPG в RGB
Преобразование изображения JPEG в необработанные значения RGB.
Преобразование RGB в JPEG
Преобразование необработанных значений RGB в изображение JPG.
Преобразование JPEG в RGBA
Преобразование изображения JPG в необработанные значения RGBA.
Преобразование RGBA в JPG
Преобразование необработанных значений RGBA в изображение JPEG.
Преобразование JPG в FLIF
Преобразование изображения JPEG в изображение FLIF.
Преобразование FLIF в JPEG
Преобразование изображения FLIF в изображение JPG.
Преобразование файлов JPEG в анимированный GIF
Преобразование нескольких файлов JPG в анимацию GIF.
Преобразование файлов JPEG в анимированный PNG
Преобразование нескольких файлов JPG в анимацию APNG.
Преобразование файлов JPEG в анимированный Webp
Преобразование нескольких файлов JPG в анимацию Webp.
Объединение двух изображений JPEG
Объединение двух изображений JPG/JPEG вместе.
Создать JPG с ошибками
Рандомизировать байты в JPEG и создать JPEG с ошибками.
Добавление комментариев к JPG
Добавление текстовых меток, стрелок и рамок к фотографии JPEG.
Улучшить JPG
Увеличить качество изображения JPEG.
Акварель a JPG
Применение эффекта акварели к фотографии JPG.
Создание графического изображения ASCII из JPEG
Преобразование JPG в художественное изображение ASCII.
Создание JPG из рисунка ASCII
Преобразование рисунка ASCII в рисунок JPEG.
Создание художественного изображения ANSI из JPG
Преобразование изображения JPEG в художественное изображение ANSI.
Создание JPG из ANSI Art
Преобразование чертежа ANSI в чертеж JPEG.
Переименовать JPG
Изменить имя файла JPG.
Зеркальное отображение изображения в формате JPEG
Создание зеркальной копии изображения в формате JPG.
Сделать JPEG симметричным
Создать Преобразовать заданный JPG в симметричный JPG.
Квантизация JPEG
Применение алгоритма квантования цвета к изображению JPG.
Извлечение метаданных JPG
Показать скрытые метаданные (данные EXIF) в изображении JPEG.
Добавить метаданные JPG
Добавить скрытые метаданные (данные EXIF) к изображению JPEG.
Удалить метаданные JPG
Удалить скрытые метаданные (данные EXIF) из изображения JPEG.
Добавить секретный комментарий JPG
Вставить скрытый комментарий в изображение JPG (как запись EXIF).
Поиск пикселей в формате JPG
Поиск положения определенных пикселей в формате JPEG.
Заменить пиксели в JPG
Заменить определенные пиксели в JPEG.
Средство просмотра JPG
Просмотр изображений JPEG в браузере.
Подпишись! Не пропустите обновления
Уведомления Мы сообщим вам, когда добавим этот инструмент
Обратная связь Мы хотели бы услышать от вас!
Создано с любовью
51K
@browserling
Мы Browserling — дружелюбная и веселая компания по кросс-браузерному тестированию, работающая на инопланетных технологиях. Мы в Browserling любим облегчать жизнь разработчикам, поэтому создали эту коллекцию онлайн-инструментов JPG. В отличие от многих других инструментов, мы сделали наши инструменты бесплатными, без навязчивой рекламы и с максимально простым пользовательским интерфейсом. Наши онлайн-инструменты JPG на самом деле основаны на наших инструментах веб-разработчика, которые мы создали за последние пару лет. Проверь их!
Мы в Browserling любим облегчать жизнь разработчикам, поэтому создали эту коллекцию онлайн-инструментов JPG. В отличие от многих других инструментов, мы сделали наши инструменты бесплатными, без навязчивой рекламы и с максимально простым пользовательским интерфейсом. Наши онлайн-инструменты JPG на самом деле основаны на наших инструментах веб-разработчика, которые мы создали за последние пару лет. Проверь их!
Секретное сообщение
Если вам нравятся наши инструменты, то и мы любим вас! Используйте код купона JPGLING, чтобы получить скидку в Browserling.
Политика конфиденциальности мы не регистрируем данные!
Все преобразования и расчеты выполняются в вашем браузере с использованием JavaScript. Мы не отправляем ни единого бита о ваших входных данных на наши серверы. Обработки на стороне сервера нет вообще. Мы используем Google Analytics и StatCounter для анализа использования сайта. Ваш IP-адрес сохраняется на нашем веб-сервере, но он не связан с какой-либо личной информацией. Мы не используем файлы cookie и не храним информацию о сеансе в файлах cookie. Мы используем локальное хранилище вашего браузера для сохранения ввода инструментов. Он остается на вашем компьютере.
Мы не используем файлы cookie и не храним информацию о сеансе в файлах cookie. Мы используем локальное хранилище вашего браузера для сохранения ввода инструментов. Он остается на вашем компьютере.
Условия обслуживания юридические вопросы
Используя онлайн-инструменты Jpg, вы соглашаетесь с нашими Условиями обслуживания. TLDR: вам не нужна учетная запись, чтобы использовать наши инструменты. Все инструменты бесплатны, и вы можете использовать их столько, сколько захотите. Вы не можете делать незаконные или сомнительные вещи с нашими инструментами. Мы можем заблокировать ваш доступ к инструментам, если обнаружим, что вы делаете что-то плохое. Мы не несем ответственности за ваши действия и не даем никаких гарантий. Мы можем пересмотреть наши условия в любое время.
6 лучших способов увеличить разрешение изображения
Трудно работать с изображениями с низким разрешением при попытке поделиться качественной работой в Интернете или даже в печатном виде. Может быть неприятно узнать, что любимая фотография, которую вы любили, просто не печатается в достаточно высоком разрешении, чтобы повесить ее на стену дома. Но существует множество программ и методов, которые можно использовать для увеличения разрешения фотографий. В таблице ниже мы собрали 6 лучших приложений для увеличения разрешения изображения, включая примечания о том, насколько они просты в использовании, насколько они быстры и какого результата вы, вероятно, достигнете.
Может быть неприятно узнать, что любимая фотография, которую вы любили, просто не печатается в достаточно высоком разрешении, чтобы повесить ее на стену дома. Но существует множество программ и методов, которые можно использовать для увеличения разрешения фотографий. В таблице ниже мы собрали 6 лучших приложений для увеличения разрешения изображения, включая примечания о том, насколько они просты в использовании, насколько они быстры и какого результата вы, вероятно, достигнете.
App | Ease of use | Processing speed (editing) | Quality |
|---|---|---|---|
| Adobe ® Photoshop ® | Easy | Fast | Отличный |
| Picverse Photo Editor | Простой | Быстрый | Отличный |
| GIMP | Средний | Быстрый | 0615 Great |
Let’sEnhance. io io | Medium | Medium | Great |
| Image Size | Easy | Medium | Good |
| Photo Resizer | Easy | Slow | Poor |
Как увеличить разрешение изображения с помощью Adobe
® Photoshop ®В этом руководстве мы покажем вам, как увеличить разрешение изображения двумя способами в Adobe ® Фотошоп ® . Первый опробованный метод — увеличить размер самого изображения.
- В верхней части окна Adobe ® Photoshop ® выберите: Изображение > Размер изображения или используйте сочетание клавиш Alt + Ctrl + I . Появится новое окно, в котором вы можете изменить разрешение изображения.
- Вы можете сделать это в одном из нескольких единиц измерения, используя раскрывающийся список рядом с Размеры . Здесь вы можете выбрать из: 9.
 Поскольку мы рассматриваем изменение разрешения изображения, мы выберем пикселей из раскрывающегося списка.
Поскольку мы рассматриваем изменение разрешения изображения, мы выберем пикселей из раскрывающегося списка. - Посмотрите дальше и вы найдете варианты для Ширина , Высота и Разрешение . Введите в поля Ширина или Высота , чтобы определить, на сколько пикселей вы хотите изменить размер изображения.
- Имейте в виду, что кнопка блокировки слева от полей будет ограничивать соотношение сторон, если она задействована, поэтому любое число, которое вы вводите в поле, также влияет на другое, чтобы сохранить то же соотношение сторон, что и исходное изображение. Если это проблема, вы можете исправить ее, изменив поле Resolution . Меньшее число (например, 72) более полезно для использования в Интернете, где размер файла должен быть минимальным.
Более новый способ увеличить разрешение фотографии — добавить нейронный фильтр.
- Перейдя к Adobe ® Photoshop ® более новой версии Neural Filters ( Filter > Neural Filters ) и выбрав фильтр Super Zoom , вы можете сделать выбор на изображении.

- Теперь используйте регулируемые ползунки для настройки изображения, прежде чем нажать OK для обрезанной версии исходной фотографии с высоким разрешением. Это особенно полезно для изображений, которым необходимо сохранять детализацию, а также корректировать композицию.
Как увеличить разрешение фотографии без Adobe
® Photoshop ®Если вам нужно изменить разрешение изображения с помощью Picverse Photo Editor, то это не может быть проще.
- После запуска программы найдите нужную фотографию и загрузите ее в программу. Затем в правой части окна перейдите к инструменту Resize на панели инструментов.
- Отсюда вы можете настроить ширину и высоту изображения, введя текст в поля вверху. Для переключения между пикселей , сантиметров , процентов и дюймов щелкните раскрывающийся список выше.
- Вы также можете выбрать один из 9 предустановленных размеров для быстрого и удобного редактирования.
 Если вам интересно, как повысить качество изображения, размер которого вы изменяете, воспользуйтесь преимуществами искусственного интеллекта, встроенным в Picverse Photo Editor, и установите флажок Увеличение AI . Это позволит вам сделать желаемое изображение еще лучше без потери деталей, с которыми вы обычно сталкиваетесь без этой функции.
Если вам интересно, как повысить качество изображения, размер которого вы изменяете, воспользуйтесь преимуществами искусственного интеллекта, встроенным в Picverse Photo Editor, и установите флажок Увеличение AI . Это позволит вам сделать желаемое изображение еще лучше без потери деталей, с которыми вы обычно сталкиваетесь без этой функции.
Чтобы начать изменение размера изображения в GIMP, либо перетащите фотографию в программу, либо выберите Файл > Открыть и перейдите к своему изображению.
- Затем в верхней части окна выберите Image > Scale Image. Появится новое окно, в котором вы можете увеличить разрешение изображения, введя новые значения ширины и высоты изображения.
- Ограничьте соотношение сторон, щелкнув значок звена цепи справа от полей и выбрав из множества единиц измерения из раскрывающегося списка, который включает: пиксели, проценты, дюймы, миллиметры, точки, пики, сантиметры, метры, футы, дворы, типогр. точки, а типогр.
 картинки.
картинки. - Также отрегулируйте плотность пикселей, используя координаты X и Y ниже. 72PPI (пикселей на дюйм) предназначено для использования в Интернете, тогда как 300PPI более полезно для подробной печати и публикации.
- Вы также можете настроить качество интерполяции, если вам нужно интерполировать изображение с помощью определенного метода.
Предварительный просмотр на macOS
Если на вашем устройстве Mac не установлено какое-либо специальное программное обеспечение, вам может быть интересно, как улучшить разрешение изображения или как сделать изображения с низким разрешением высоким разрешением. Для этого вы можете использовать встроенное программное обеспечение Preview.
- Дважды щелкните изображение (или щелкните правой кнопкой мыши и откройте Предварительный просмотр), а затем выберите Инструменты > Настройка размера .
- Измените размер, введя в числовые поля и выбрав нужную единицу измерения в раскрывающемся списке справа, или просто используйте пиксели, если вы не уверены.

- Значок замка свяжет соотношение сторон, просто нажмите его один раз, чтобы разблокировать, если вы этого не хотите. Когда вы закончите, нажмите OK , и процесс будет завершен.
ON1 Resize
После запуска ON1 Resize перейдите к нужному изображению и дважды щелкните его, чтобы открыть в программе.
- Отсюда перейдите к правой стороне окна и щелкните значок Изменить размер внизу.
- Несколько предустановленных параметров изменения размера теперь отображаются в левой части окна, охватывая широкий спектр параметров печатного и онлайн-контента, включая печать на бумаге, холсте и полимерной основе от различных основных производителей, таких как Canon и Epson. Принимая во внимание, что онлайн-варианты предоставляют Видео и Интернет и электронная почта стандартные настройки пресетов. Нажмите на один из основных параметров, чтобы открыть в нем множество различных пресетов.
- Кроме того, вы можете создать собственный процесс изменения размера, перейдя в правый верхний угол окна и нажав Изменить размер .
 Отсюда вы можете изменить размеры пикселей , введя в поля Ширина и Высота , или изменить размер самого документа, изменив значения в соответствующих полях на этой вкладке.
Отсюда вы можете изменить размеры пикселей , введя в поля Ширина и Высота , или изменить размер самого документа, изменив значения в соответствующих полях на этой вкладке. - Под этим снова находится вкладка Настройки , которая открывает больше возможностей для обработки изображений, будь то небольшие изображения, JPG с низким разрешением , Портреты , Пейзажи , Высокая детализация или Пользовательский вариант для тех, которые требуют специальной настройки.
- Эту вкладку также можно использовать для изменения метода изменения размера и добавления плавности и текстуры с помощью простых ползунков. Нажмите Готово , и ваше изображение должно быть автоматически обработано.
Как увеличить разрешение изображения онлайн
Let’sEnhance.io
Онлайн-сервис для изменения размера изображений Let’sEnhance.io позволяет загружать любые фотографии в формате файлов JPEG, PNG или WebP. размером до 50 МБ, а затем автоматически масштабирует изображение, увеличивая его разрешение как минимум вдвое по сравнению с исходным размером. Существует три метода изменения размера изображения с помощью сайта: Фото , Цифровое искусство и Smart Enhance . Каждый вариант также даст другой набор элементов управления для использования. Photo , как следует из названия, идеально подходит для любого изображения, снятого цифровым устройством, таким как цифровая камера, и предлагает кнопку Enhance для портретов. Цифровое искусство — это все, что подпадает под определение рисунков, иллюстраций, картин, мультфильмов, аниме и многого другого. А Smart Enhance лучше всего работает с небольшими изображениями, где наиболее важным фактором является сохранение качества изображения, а не масштабирование до определенного размера, поскольку он обрабатывает и очищает изображение от нежелательных артефактов. Когда вы будете готовы, либо используйте Auto или выберите Custom и выберите Factor , чтобы умножить размер изображения на: 2×, 4×, 8× или 16×, но помните, что некоторые параметры недоступны в зависимости от типа Upscale введите вы выбираете.
размером до 50 МБ, а затем автоматически масштабирует изображение, увеличивая его разрешение как минимум вдвое по сравнению с исходным размером. Существует три метода изменения размера изображения с помощью сайта: Фото , Цифровое искусство и Smart Enhance . Каждый вариант также даст другой набор элементов управления для использования. Photo , как следует из названия, идеально подходит для любого изображения, снятого цифровым устройством, таким как цифровая камера, и предлагает кнопку Enhance для портретов. Цифровое искусство — это все, что подпадает под определение рисунков, иллюстраций, картин, мультфильмов, аниме и многого другого. А Smart Enhance лучше всего работает с небольшими изображениями, где наиболее важным фактором является сохранение качества изображения, а не масштабирование до определенного размера, поскольку он обрабатывает и очищает изображение от нежелательных артефактов. Когда вы будете готовы, либо используйте Auto или выберите Custom и выберите Factor , чтобы умножить размер изображения на: 2×, 4×, 8× или 16×, но помните, что некоторые параметры недоступны в зависимости от типа Upscale введите вы выбираете. Затем просто нажмите Начать обработку в правом нижнем углу окна, и Let’sEnhance.io предоставит ссылку для загрузки в нижней части экрана.
Затем просто нажмите Начать обработку в правом нижнем углу окна, и Let’sEnhance.io предоставит ссылку для загрузки в нижней части экрана.
ImageUpscaler
ImageUpscaler — это сайт для увеличения изображений, который использует искусственный интеллект (ИИ) для автоматического увеличения разрешения изображения в 4 раза по сравнению с исходным размером без размытия фотографий. Простой макет быстро и легко использовать, просто нажмите на Изменить размер изображения сейчас! , и вы попадаете на новую страницу, где можете выбрать нужное изображение (только обязательно отключите все блокировщики рекламы в своем браузере, так как это может помешать появлению окна загрузки, но остерегайтесь отвлекающей рекламы, которая может включать скачивайте ссылки на товары, а не ваше изображение с измененным размером). Щелкните Обзор , а затем, выбрав свое изображение, щелкните Высококачественное изображение . Файлы изображений должны быть меньше 1000 пикселей с обеих сторон, чтобы этот сайт работал, хотя другие приложения для изменения размера не ограничены.
PhotoEnlarger
Сайт с быстрой загрузкой и без излишеств означает, что вы быстро застрянете в изменении размера изображения с помощью PhotoEnlarger. На главной странице просто нажмите кнопку Browse и перейдите к изображению, хранящемуся на вашем компьютере, в появившемся окне. Затем на странице появится настройка коэффициента увеличения. Длинный синий ползунок предлагает полезное руководство по настройке масштаба изменения размера и может работать от минимума 100% до максимума 213%. В качестве альтернативы, если вы предпочитаете быть точным с размером масштаба, просто введите число от 100 до 213 в числовое поле ниже или введите конкретный размер ширины или высоты в соседние поля. Затем нажмите Увеличить! , и сайт предложит четыре изображения с измененным размером, каждое с индивидуальными настройками, основанными на типе изображения, которое вы, возможно, загрузили. Просто загрузите или обрежьте, а затем загрузите готовое изображение.
Как увеличить разрешение изображения на телефоне
Размер изображения
Изображения, снятые на смарт-устройства, как правило, имеют более низкое разрешение, чем цифровые камеры. Если вы хотите узнать, как улучшить разрешение уже сделанного изображения, приложение «Размер изображения» может быть хорошим выбором. Размер изображения, доступный как для Android, так и для iOS, представляет собой простое приложение, которое позволяет изменять размеры изображений с большим контролем. Запустив приложение на смарт-устройстве, вы заметите, что в верхней части приложения есть пять вариантов управления. Нажмите на верхний левый изображение значок или белый квадрат посередине для перехода к локальным изображениям на устройстве. Если вы предпочитаете сделать фотографию, готовую к изменению размера, значок камеры рядом со значком изображения запустит процесс съемки (с разрешения пользователя). Первоначально изображение будет заблокировано с соотношением сторон 1:1, поэтому щелкните значок звена цепи в середине текстовых полей Ширина и Высота , чтобы удалить это. Затем введите в одно из текстовых полей, чтобы изменить размер изображения в пикселях. Альтернативные единицы измерения можно выбрать на вкладках, расположенных в верхней части окна, с параметрами для пикселей, больше или равных пикселям, миллиметрам, сантиметрам и дюймам.
Если вы хотите узнать, как улучшить разрешение уже сделанного изображения, приложение «Размер изображения» может быть хорошим выбором. Размер изображения, доступный как для Android, так и для iOS, представляет собой простое приложение, которое позволяет изменять размеры изображений с большим контролем. Запустив приложение на смарт-устройстве, вы заметите, что в верхней части приложения есть пять вариантов управления. Нажмите на верхний левый изображение значок или белый квадрат посередине для перехода к локальным изображениям на устройстве. Если вы предпочитаете сделать фотографию, готовую к изменению размера, значок камеры рядом со значком изображения запустит процесс съемки (с разрешения пользователя). Первоначально изображение будет заблокировано с соотношением сторон 1:1, поэтому щелкните значок звена цепи в середине текстовых полей Ширина и Высота , чтобы удалить это. Затем введите в одно из текстовых полей, чтобы изменить размер изображения в пикселях. Альтернативные единицы измерения можно выбрать на вкладках, расположенных в верхней части окна, с параметрами для пикселей, больше или равных пикселям, миллиметрам, сантиметрам и дюймам. Рядом с параметрами для мм, см и дюймов находятся две кнопки-гамбургеры, которые предлагают набор предустановленных размеров на ваш выбор, что упрощает сохранение согласованности при печати для кадра, такого как 6 × 4, например. . Сохраните изображение на свой телефон, нажав стрелку вниз в левом нижнем углу, поделитесь им с другими, нажав кнопку «Поделиться» в центре внизу, или распечатайте его с помощью кнопки 9.0065 значок принтера в правом нижнем углу.
Рядом с параметрами для мм, см и дюймов находятся две кнопки-гамбургеры, которые предлагают набор предустановленных размеров на ваш выбор, что упрощает сохранение согласованности при печати для кадра, такого как 6 × 4, например. . Сохраните изображение на свой телефон, нажав стрелку вниз в левом нижнем углу, поделитесь им с другими, нажав кнопку «Поделиться» в центре внизу, или распечатайте его с помощью кнопки 9.0065 значок принтера в правом нижнем углу.
Photo Resizer
Красиво представленный, простой пользовательский интерфейс приветствует нас при первом запуске Photo Resizer, чтобы показать нам, как сделать изображения с низким разрешением высоким разрешением. Сразу у нас есть три варианта на выбор: Выбрать фото (выберите этот вариант, если у вас уже есть фотография на вашем смарт-устройстве, которое вы хотите использовать), Сделать фото (если вы хотите сделать снимок из приложения) , или Файловый режим (если у вас есть изображение, сохраненное где-то на смарт-устройстве, но не в обычном каталоге). Предоставьте приложению разрешения на поиск вашего устройства после выбора параметра, а затем выберите нужное изображение. Здесь вы можете выбрать один из двух предустановленных размеров или ввести Пользовательский размер , введя число в появившиеся поля. Будьте осторожны, так как перед сохранением автоматически не блокируется соотношение сторон. После сохранения изображения перейдите в правильный каталог файлов, как показано во всплывающем окне, чтобы найти свое изображение. Кроме того, теперь вы можете поделиться своей фотографией или изменить размер другой фотографии с помощью двух опций, которые появляются после завершения сохранения.
Предоставьте приложению разрешения на поиск вашего устройства после выбора параметра, а затем выберите нужное изображение. Здесь вы можете выбрать один из двух предустановленных размеров или ввести Пользовательский размер , введя число в появившиеся поля. Будьте осторожны, так как перед сохранением автоматически не блокируется соотношение сторон. После сохранения изображения перейдите в правильный каталог файлов, как показано во всплывающем окне, чтобы найти свое изображение. Кроме того, теперь вы можете поделиться своей фотографией или изменить размер другой фотографии с помощью двух опций, которые появляются после завершения сохранения.
PicsArt Photo Editor
Это приложение для смарт-устройств представляет собой не просто пони с одним трюком, а предлагает множество инструментов для редактирования фотографий на устройствах Android и iOS. По этой причине доступ к опции изменения размера немного более запутан, чем другие индивидуальные программы изменения размера изображения. В главном окне выберите фотографию или используйте одно из уже существующих бесплатных изображений в составе пакета PicsArt. Затем перейдите к нижней панели инструментов и нажмите Инструменты со значком обрезки, прежде чем нажать Изменить размер . Появится новое окно с числовыми полями Ширина и Высота , в которых нужно ввести новое разрешение изображения. Соотношение сторон заблокировано, поэтому любое изменение ширины или высоты автоматически приведет к соответствующему масштабированию другого. На момент написания статьи отключить это невозможно. Вы можете изменить размер изображения до любого размера, не превышающего 12 мегапикселей (2999 × 4000 пикселей).
В главном окне выберите фотографию или используйте одно из уже существующих бесплатных изображений в составе пакета PicsArt. Затем перейдите к нижней панели инструментов и нажмите Инструменты со значком обрезки, прежде чем нажать Изменить размер . Появится новое окно с числовыми полями Ширина и Высота , в которых нужно ввести новое разрешение изображения. Соотношение сторон заблокировано, поэтому любое изменение ширины или высоты автоматически приведет к соответствующему масштабированию другого. На момент написания статьи отключить это невозможно. Вы можете изменить размер изображения до любого размера, не превышающего 12 мегапикселей (2999 × 4000 пикселей).
Фоторедактор Picverse
Легко улучшайте изображения и мгновенно получайте результаты профессионального уровня.
*Бесплатная версия Movavi Picverse Photo Editor имеет следующие ограничения: вы можете сохранить до 10 изображений с добавлением водяного знака, скриншоты отключены. Узнать больше
Узнать больше
Джейсон Парнелл-Брукс
Удостоенный наград фотограф с более чем 10-летним опытом. Квалифицированный преподаватель и выпускник магистратуры, он также пишет для TechRadar, Creative Bloq и Digital Camera World. Он выиграл золото в фотоконкурсе Nikon 2018/19.и был назван цифровым фотографом года в 2014 году.
Как уменьшить размер файла изображения? » Изображения » Mac » Tech Ease
Основной способ уменьшить размер файла изображения — увеличить степень сжатия. В большинстве приложений для редактирования изображений это делается с помощью выбора, который вы делаете в диалоговом окне «Сохранить как» или «Экспортировать как» при сохранении PNG, JPG или GIF. Чем больше сжатие, тем меньше будет файл и тем быстрее он будет загружаться на веб-страницу.
Но сначала вам нужно решить, какой из трех форматов файлов вы хотите использовать. Если ваше изображение представляет собой фотографию с большим количеством цветов или иллюстрацию с градациями, и вы хотите уменьшить размер файла, JPEG, вероятно, будет вашим лучшим выбором. Если для подобной фотографии требуется сжатие без потерь или прозрачные области, то потребуется PNG-24. Если у вас есть простая графика с небольшим количеством цветов и сплошными областями, то лучшим выбором будет GIF или PNG-8. Мы рассмотрим, как получить наилучшее сжатие для каждого из трех типов файлов, начиная с JPEG. Для получения информации о сжатии файлов PNG или GIF прокрутите эту страницу вниз.
Если для подобной фотографии требуется сжатие без потерь или прозрачные области, то потребуется PNG-24. Если у вас есть простая графика с небольшим количеством цветов и сплошными областями, то лучшим выбором будет GIF или PNG-8. Мы рассмотрим, как получить наилучшее сжатие для каждого из трех типов файлов, начиная с JPEG. Для получения информации о сжатии файлов PNG или GIF прокрутите эту страницу вниз.
Сжатие JPG
Легче всего сжимать JPG (также называемый JPEG), потому что нужно учитывать только одно: качество. При экспорте в JPG из программы редактирования изображений вам будет предложено выбрать желаемый уровень качества. Вы можете просто увидеть несколько вариантов, таких как: низкий, средний, высокий или максимальный. Вам может быть предоставлен диапазон чисел, например, от 0 (самое низкое качество) до 12 (самое высокое качество). Или вас могут попросить выбрать процент от 0% (самое низкое качество) до 100% (самое высокое качество). Вы всегда должны выбирать самое низкое качество, которое все еще подходит для вашей цели.
Одна из стратегий выбора наилучшего уровня заключается в том, чтобы начать с довольно высоких настроек качества и, если все выглядит нормально, попробовать немного снизить качество. Если уменьшенный уровень выглядит достаточно хорошо, попробуйте другое уменьшение. Когда вы достигнете неудовлетворительного уровня качества, вернитесь к самому низкому уровню, который все еще был достаточно хорош для ваших целей. Всегда имейте в виду, какова цель графики. Если вы размещаете фотографию цветка на веб-сайте ботанической энциклопедии, вы, вероятно, хотите, чтобы она была достаточно высокого качества, чтобы мелкие отличительные детали были четко видны. Если вы публикуете фото цветов только для того, чтобы отпраздновать приход весны, то, вероятно, подойдет гораздо более низкое качество. Давайте возьмем часть фотографии цветка и экспортируем ее с шестью различными настройками качества.
Качество 100 %, размер файла 103 КБ
Изображение ниже было экспортировано с качеством 100 %. Эта настройка редко когда-либо понадобится.
Эта настройка редко когда-либо понадобится.
Качество 80%, размер файла 48 КБ
Настройка 80% практически неотличима от настройки 100%. Но давайте посмотрим, сможем ли мы сжать его дальше.
Качество 60 %, размер файла 28 КБ
Даже при 60 % большинство людей не заметят никакой разницы по сравнению со значением 100 %, а поскольку размер в четыре раза меньше, он будет загружаться в четыре раза быстрее.
Качество 40%, размер файла 17 КБ
Для многих общих применений даже это изображение с качеством 40% было бы приемлемо. И загружается в пять раз быстрее, чем оригинал.
Качество 20%, размер файла 12 КБ
Здесь становится некрасиво.
Качество 0%, размер файла 7 КБ
Блочная структура экстремального сжатия JPG очень очевидна.
Пример фотографии из коллекции стоковых фотографий растений FCIT на веб-сайте ClipPix ETC.
Еще один способ уменьшить размер файла в формате JPG — слегка размыть изображение перед его сжатием. Изображение с меньшим количеством острых краев и четкими деталями сжимается намного меньше. Возможно, вы намерены использовать фотографию в качестве фонового изображения. Это идеальный случай для использования размытой фотографии. Вы даже можете размыть только части изображения и добиться экономии файлов. Ниже фото лилейника на занятом фоне. Размер файла составляет 77 КБ при сжатии с качеством 60%.
Изображение с меньшим количеством острых краев и четкими деталями сжимается намного меньше. Возможно, вы намерены использовать фотографию в качестве фонового изображения. Это идеальный случай для использования размытой фотографии. Вы даже можете размыть только части изображения и добиться экономии файлов. Ниже фото лилейника на занятом фоне. Размер файла составляет 77 КБ при сжатии с качеством 60%.
Если мы возьмем то же самое изображение, выделим фон в программе редактирования изображений, такой как Photoshop, а затем размоем выделение, будет размыт только фон, а цветок останется четким. Фотография ниже была экспортирована в JPG с той же настройкой качества 60%, что и выше, и имеет размер всего 54 КБ — экономия около 30% от размера файла, поэтому она будет загружаться намного быстрее. В этом примере мы получаем чуть более художественную фотографию, где фокус остается на самом цветке, а также достигается значительная экономия размера файла. Это беспроигрышный вариант.
Последнее замечание о формате JPG. Помните, что это формат с потерями. Каждый раз, когда вы сохраняете файл в формате JPG, вы теряете качество. Если вы думаете, что когда-нибудь снова захотите использовать ту же фотографию, убедитесь, что вы сохранили оригинал в формате, таком как TIFF или PSD, а затем просто экспортируйте файл в JPG. Это дает вам как сжатый JPG для использования в Интернете, так и исходный несжатый файл, который вы можете использовать позже. Единственное, чего вы определенно не хотите делать, — это сохранять единственную копию файла как сжатый JPG, повторно открывать ее для редактирования и снова сохранять как JPG. Это как делать фотокопии фотокопий. С каждым разом качество будет ухудшаться. Всегда лучше вернуться к исходному несжатому файлу.
Помните, что это формат с потерями. Каждый раз, когда вы сохраняете файл в формате JPG, вы теряете качество. Если вы думаете, что когда-нибудь снова захотите использовать ту же фотографию, убедитесь, что вы сохранили оригинал в формате, таком как TIFF или PSD, а затем просто экспортируйте файл в JPG. Это дает вам как сжатый JPG для использования в Интернете, так и исходный несжатый файл, который вы можете использовать позже. Единственное, чего вы определенно не хотите делать, — это сохранять единственную копию файла как сжатый JPG, повторно открывать ее для редактирования и снова сохранять как JPG. Это как делать фотокопии фотокопий. С каждым разом качество будет ухудшаться. Всегда лучше вернуться к исходному несжатому файлу.
Сжатие GIF
Традиционным типом файла для графики, состоящей из простых областей и небольшого количества цветов, является GIF, хотя теперь можно добиться тех же результатов с PNG-8 (и с меньшим размером файла).
Изображения GIF ограничены 256 цветами, но вы можете установить меньшую глубину цвета для существенной экономии размера файла. Для достижения наилучших результатов постарайтесь получить одно из следующих чисел цветов или чуть меньше: 256, 128, 64, 32, 16, 8, 4 или 2. Например, если ваше изображение содержит 33 цвета, вы вы сможете значительно сократить размер файла, если уменьшите палитру до 32 цветов, но вы не получите такой же экономии при переходе с 32 до 31 цвета.
Для достижения наилучших результатов постарайтесь получить одно из следующих чисел цветов или чуть меньше: 256, 128, 64, 32, 16, 8, 4 или 2. Например, если ваше изображение содержит 33 цвета, вы вы сможете значительно сократить размер файла, если уменьшите палитру до 32 цветов, но вы не получите такой же экономии при переходе с 32 до 31 цвета.
См. «Что такое битовая глубина?» для получения дополнительной информации и примеров изображений.
При сохранении (или экспорте) в формате GIF сначала выберите количество цветов, которые вы хотите использовать в конечном изображении. Во-вторых, если вы заметите «полосатость» в областях с градиентами, возможно, изображение изначально не было хорошим кандидатом для GIF, но вы можете сделать полосатость менее очевидной, выбрав шаблон дизеринга — обычно шаблон «диффузия» будет работать. Лучший. В-третьих, если у вас есть прозрачные области изображения, обязательно выберите «прозрачный».
Есть несколько параметров, которые можно игнорировать. Оставьте «Web snap» равным нулю. Этот параметр остался со времен, когда большинство мониторов не отображали миллионы цветов, которые они отображают сегодня. Параметр «Матовый» был очень полезен для смешивания краев прозрачного GIF с фоном, но если это проблема для конкретного изображения, вам, вероятно, все равно следует переключиться на PNG.
Оставьте «Web snap» равным нулю. Этот параметр остался со времен, когда большинство мониторов не отображали миллионы цветов, которые они отображают сегодня. Параметр «Матовый» был очень полезен для смешивания краев прозрачного GIF с фоном, но если это проблема для конкретного изображения, вам, вероятно, все равно следует переключиться на PNG.
И, конечно же, формат GIF был традиционным выбором для анимированных изображений, хотя PNG также готов занять эту область.
Пример изображения из коллекции иллюстраций роботов FCIT на веб-сайте TIM.
Сжатие PNG
Наконец мы добрались до PNG. Он последний в списке не потому, что он наименее важен, а потому, что он включает в себя функции как JPG, так и GIF. Его популярность неуклонно растет, и, по некоторым оценкам, сейчас он используется на большем количестве веб-сайтов, чем JPG или GIF. Сначала это может показаться немного более сложным, но если вы будете создавать веб-графику на регулярной основе, это, безусловно, стоит освоить.
Во-первых, вам нужно решить, следует ли экспортировать в формате PNG-8 или PNG-24. PNG-8 похож на GIF в том, что он лучше всего подходит для графики с небольшим количеством цветов и сплошными областями, такими как логотипы. Основное различие между PNG-8 и GIF заключается в том, что файл PNG-8 обычно меньше, чем файл GIF. PNG-24 похож на JPG тем, что лучше всего подходит для изображений с непрерывными тонами, таких как фотографии или другие изображения с более чем 256 цветами. Основное различие между PNG-24 и JPG заключается в том, что PNG-24 не имеет потерь, поэтому размер файла будет несколько больше, чем у JPG, но качество будет выше.
Экспорт в формате PNG-8. Если вы экспортируете в PNG-8 из графической программы, вы увидите интерфейс, очень похожий на GIF. Как и в случае с GIF, вам нужно будет выбрать количество цветов (2, 4, 8, 16, 32, 64, 128 или 256), добавить шаблон дизеринга или нет, а также нужна ли прозрачность. Единственное существенное отличие состоит в том, что PNG-8 будет немного меньше.
Вот мультфильм, экспортированный в виде 32-цветного GIF. Размер файла 13,6 КБ.
Вот тот же мультфильм, экспортированный как 32-цветный PNG с точно такими же настройками, как указано выше. Размер файла 10,2 КБ. Это 25% экономии размера файла.
Образец изображения из коллекции технических мультфильмов FCIT на веб-сайте TIM.
Экспорт в формате PNG-24. Поскольку PNG-24 является форматом без потерь, у вас действительно нет никаких параметров качества при экспорте. В отличие от JPG, никакая информация об изображении не отбрасывается. Это также означает, что размер файла может быть довольно большим.
Вот фотография ара, экспортированная в формате PNG-24. Размер его файла составляет 400 КБ. Это довольно много.
Вот та же фотография, экспортированная в формате JPG с максимальным качеством (100%). Размер файла составляет 259 КБ.
А вот та же фотография, экспортированная в формате JPG с настройкой высокого качества (60%). Его размер файла составляет всего 69 КБ.
Его размер файла составляет всего 69 КБ.
Образец фотографии из коллекции фотографий животных FCIT на веб-сайте ClipPix ETC.
Ух ты, если PNG в 5 или 6 раз превышает размер файла пригодного для использования JPG, зачем мне вообще его использовать? Может быть несколько причин для выбора PNG-24 вместо JPG.
1. Если вам нужна прозрачность изображения, необходимо использовать формат PNG, поскольку файлы JPG не поддерживают прозрачность.
2. Если вам нужен формат без потерь, вам понадобится PNG, потому что даже при максимальных настройках JPG теряет информацию и качество изображения ухудшается, даже если это незаметно на первый взгляд.
3. Если вам абсолютно необходимо четкое изображение без артефактов сжатия JPG, ваш выбор — PNG. Хорошим примером является скриншот, на котором много мелкого шрифта. По своей природе JPG «размазывает» шрифт, что делает его немного труднее для чтения. PNG будет воспроизводить текст попиксельно так, как он первоначально отображался на экране.
Связанные страницы
В чем разница между растровыми и векторными изображениями?
Что такое битовая глубина?
Бесплатные онлайн изображения JPG с изменением размера и высоким качеством вывода
Бесплатное онлайн изменение размера изображений JPG с высоким качеством выводаИзмените размер изображений JPG с помощью современного браузера, такого как Chrome, Opera и Firefox.
Работает на aspose.com и aspose.cloud
Перетащите или загрузите свой файл*
Введите URL-адрес
Dropbox
*Загружая файлы или используя наш сервис, вы соглашаетесь с нашими Условиями обслуживания и Политикой конфиденциальностиПроцент
Размеры
Размер, %
Высота
Сохранить соотношение сторон
Фоновый цвет
Повторный тип
Алгоритм высококачественного повторного выбора
Сохранить как
Поделиться на Facebook
Поделитесь в Twitter
Share на Linkedin
См. Другие приложения
Другие приложения
Tritter
.
См. исходный код
Оставить отзыв
Добавить это приложение в закладки
Нажмите Ctrl + D, чтобы добавить эту страницу в избранное, или Esc, чтобы отменить действие
Aspose.Imaging Resize
Интегрируйте функцию изменения размера JPG в свои проекты
Этот бесплатный инструмент для изменения размера основан на Aspose.Imaging for .NET , который представляет собой быстрый API для обработки изображений, включая, помимо прочего, изменение размера изображения.
Вы можете использовать его в своих собственных приложениях и интегрировать функцию изменения размера изображения в свои проекты C# .NET. Aspose.Imaging for .NET подходит для следующих сценариев:
- Высокопроизводительное изменение размера изображения с помощью собственных API
- Интегрируйте функцию изменения размера изображения в свой собственный проект/решение
- 100% частные локальные API.
 Ваши файлы обрабатываются на ваших собственных серверах
Ваши файлы обрабатываются на ваших собственных серверах - Кросс-платформенное развертывание
Посетите https://products.aspose.com/imaging/net/resize/jpg, чтобы попробовать Aspose.Imaging для .NET в ваших собственных приложениях .
Разработчикам Java мы предлагаем собственный API Aspose.Imaging for Java для использования в ваших приложениях Java. Пожалуйста, посетите https://products.aspose.com/imaging/java/resize/jpg, чтобы попробовать.
JPG Файл изображения Объединенной экспертной группы по фотографии JPEG — это тип формата изображения, который сохраняется с использованием метода сжатия с потерями. Выходное изображение в результате сжатия представляет собой компромисс между размером хранилища и качеством изображения. Пользователи могут настроить уровень сжатия для достижения желаемого уровня качества и в то же время уменьшить размер хранилища. Качество изображения незначительно ухудшается, если к изображению применяется сжатие 10:1. Чем выше значение сжатия, тем выше ухудшение качества изображения. Формат файла изображения JPEG был стандартизирован Объединенной группой экспертов по фотографии, отсюда и название JPEG. Формат был выбран для хранения и передачи фотографических изображений в Интернете. Почти все операционные системы теперь имеют средства просмотра, поддерживающие визуализацию изображений JPEG, которые также часто хранятся с расширением JPG. Даже веб-браузеры поддерживают визуализацию изображений JPEG.
Чем выше значение сжатия, тем выше ухудшение качества изображения. Формат файла изображения JPEG был стандартизирован Объединенной группой экспертов по фотографии, отсюда и название JPEG. Формат был выбран для хранения и передачи фотографических изображений в Интернете. Почти все операционные системы теперь имеют средства просмотра, поддерживающие визуализацию изображений JPEG, которые также часто хранятся с расширением JPG. Даже веб-браузеры поддерживают визуализацию изображений JPEG.
JPG объединяет кураторов, коллекционеров и создателей через протокол, ориентированный на курирование NFT. Пользователи могут создавать свои собственные выставки любых NFT на основе Ethereum, формируя сеть культурных отношений.
Подробнее
Как изменить размер изображений JPG с помощью Aspose.Imaging Resize
- Щелкните внутри области перетаскивания файлов, чтобы загрузить изображения JPG, или перетащите файлы изображений JPG
- Вы можете загрузить максимум 10 файлов для операции
- Войти желаемый размер вашего изображения JPG
- При необходимости измените тип передискретизации и формат выходного изображения.

- Ссылка для скачивания изображений с измененным размером будет доступна сразу после завершения операции изменения размера.
- Вы также можете отправить ссылку на файл изображения с измененным размером на свой адрес электронной почты
- Обратите внимание, что файл будет удален с наших серверов через 24 часа, а ссылки для скачивания перестанут работать по истечении этого периода времени
FAQ
❓ Как изменить размер изображения JPG?
Во-первых, вам нужно добавить файл изображения JPG: перетащите файл изображения JPG или щелкните внутри белой области, чтобы выбрать файл. Затем настройте параметры изменения размера и нажмите кнопку «Изменить размер». После завершения процесса вы можете скачать файл с результатами.
🛡️ Безопасно ли изменять размер изображений JPG с помощью бесплатного приложения Aspose.Imaging Image Resize?
Да, ссылка для скачивания файлов результатов будет доступна сразу после завершения операции.
 Мы удаляем загруженные файлы через 24 часа, и ссылки для скачивания перестают работать по истечении этого периода времени. Никто не имеет доступа к вашим файлам. Изменение размера изображения абсолютно безопасно.
Мы удаляем загруженные файлы через 24 часа, и ссылки для скачивания перестают работать по истечении этого периода времени. Никто не имеет доступа к вашим файлам. Изменение размера изображения абсолютно безопасно.Когда пользователь загружает свои данные из стороннего сервиса, они обрабатываются так же, как указано выше.
Единственное исключение из приведенных выше политик возможно, когда пользователь решает поделиться своими данными через форум с просьбой о бесплатной поддержке, в этом случае только наши разработчики имеют доступ к ним для анализа и решения проблемы.
💻 Могу ли я изменить размер изображений JPG в Linux, Mac OS или Android?
Да, вы можете использовать бесплатное приложение Aspose.Imaging Image Resize в любой операционной системе с веб-браузером. Наш сервис работает онлайн и не требует установки какого-либо программного обеспечения.
🌐 Какой браузер мне следует использовать для изменения размера изображений JPG?
Для изменения размера изображений JPG можно использовать любой современный браузер, например, Google Chrome, Firefox, Opera, Safari.

❓ Могу ли я использовать полученное изображение в коммерческих целях?
Хотя наши приложения бесплатны, вы не ограничены в коммерческом использовании полученных изображений, избегая при этом нарушения прав третьих лиц на исходные изображения. Например, вы можете создать NFT (не взаимозаменяемый токен) из своего изображения и попытаться продать его на торговых площадках NFT.
Заполнитель для объяснения ошибки
Электронная почта:
Сделайте этот форум закрытым, чтобы он был доступен только вам и нашим разработчикам
Вы успешно получили уведомление об ошибке. электронная почта, когда ошибка будет исправлена Щелкните эту ссылку, чтобы посетить форумы.
Как оптимизировать изображения для Интернета и повысить производительность 2022
Поверьте нам, вы не хотите, чтобы Google ненавидел ваш сайт. К счастью, вы можете уменьшить размер файла изображения, чтобы повысить производительность вашего сайта. Одна из проблем с их форматированием заключается в том, что изменения часто снижают их качество (что, в свою очередь, может заставить посетителя ненавидеть ваш сайт). Это не плохо, если вы не делаете их уродливыми. Есть несколько приемов и приемов, которые позволяют уменьшить размер файла изображения и при этом сохранить его достаточно красивым, чтобы с гордостью отображать его на своем веб-сайте. Итак, давайте посмотрим, как форматировать изображения, не делая их некрасивыми, а также как оптимизировать изображения для Интернета и производительности .
Одна из проблем с их форматированием заключается в том, что изменения часто снижают их качество (что, в свою очередь, может заставить посетителя ненавидеть ваш сайт). Это не плохо, если вы не делаете их уродливыми. Есть несколько приемов и приемов, которые позволяют уменьшить размер файла изображения и при этом сохранить его достаточно красивым, чтобы с гордостью отображать его на своем веб-сайте. Итак, давайте посмотрим, как форматировать изображения, не делая их некрасивыми, а также как оптимизировать изображения для Интернета и производительности .
Что означает оптимизация изображений?
Большие изображения замедляют работу веб-страниц, что создает неоптимальное взаимодействие с пользователем. Оптимизация изображений — это процесс уменьшения размера их файлов с использованием плагина или скрипта, что, в свою очередь, ускоряет время загрузки страницы. Обычно используются два метода сжатия с потерями и без потерь.
Посмотрите наше видеоруководство по оптимизации изображений для SEO
Преимущества форматирования изображений
Во-первых, зачем форматировать изображения? Каковы преимущества? Оптимизация изображений для повышения производительности дает множество преимуществ. Согласно HTTP Archive, по состоянию на ноябрь 2018 года изображения составляют в среднем 21% от общего веса веб-страницы . Поэтому, когда дело доходит до оптимизации вашего сайта WordPress, после видеоконтента изображения — это первое, с чего вы должны начать!
Согласно HTTP Archive, по состоянию на ноябрь 2018 года изображения составляют в среднем 21% от общего веса веб-страницы . Поэтому, когда дело доходит до оптимизации вашего сайта WordPress, после видеоконтента изображения — это первое, с чего вы должны начать!
Это важнее скриптов и шрифтов. По иронии судьбы, хороший рабочий процесс оптимизации изображений — одна из самых простых вещей для реализации, но многие владельцы веб-сайтов упускают это из виду.
Среднее количество байтов на страницу (КБ)Вот основные преимущества.
- Это улучшит скорость загрузки вашей страницы (см. наш пример ниже, чтобы узнать, насколько это влияет на вашу скорость). Если ваша страница загружается слишком долго, ваши посетители могут устать ждать и перейти к чему-то другому. Для получения дополнительной информации об оптимизации времени загрузки страницы см. наше подробное руководство по оптимизации скорости загрузки страницы.
- В сочетании с отличным SEO-плагином WordPress он улучшает вашу SEO-оптимизацию.
 Ваш сайт будет занимать более высокие позиции в результатах поиска. Большие файлы замедляют работу вашего сайта, а поисковые системы ненавидят медленные сайты. Google также может быстрее сканировать и индексировать ваши изображения для поиска изображений Google. Хотите знать, какой процент вашего трафика приходится на поиск изображений Google? Вы можете использовать плагин или сегмент Google Analytics для WordPress, чтобы проверить трафик поиска изображений Google.
Ваш сайт будет занимать более высокие позиции в результатах поиска. Большие файлы замедляют работу вашего сайта, а поисковые системы ненавидят медленные сайты. Google также может быстрее сканировать и индексировать ваши изображения для поиска изображений Google. Хотите знать, какой процент вашего трафика приходится на поиск изображений Google? Вы можете использовать плагин или сегмент Google Analytics для WordPress, чтобы проверить трафик поиска изображений Google. - Создание резервных копий станет быстрее.
- Файлы изображений меньшего размера используют меньшую полосу пропускания. Сети и браузеры это оценят.
- Требуется меньше места для хранения на вашем сервере (это зависит от того, сколько эскизов вы оптимизируете)
Изображения составляют в среднем 21% от общего веса веб-страницы. 😮 Оптимизируйте их!Нажмите, чтобы твитнуть
Как оптимизировать изображения для Интернета и производительности
Основная цель форматирования изображений — найти баланс между наименьшим размером файла и приемлемым качеством . Почти все эти оптимизации можно выполнить несколькими способами. Один из самых популярных способов — просто сжать их перед загрузкой в WordPress. Обычно это можно сделать в таких инструментах, как Adobe Photoshop или Affinity Photo. Некоторые из этих задач также можно выполнять с помощью плагинов, о которых мы поговорим ниже.
Почти все эти оптимизации можно выполнить несколькими способами. Один из самых популярных способов — просто сжать их перед загрузкой в WordPress. Обычно это можно сделать в таких инструментах, как Adobe Photoshop или Affinity Photo. Некоторые из этих задач также можно выполнять с помощью плагинов, о которых мы поговорим ниже.
Две основные вещи, которые следует учитывать, это формат файла и тип сжатия вы используете. Выбрав правильную комбинацию формата файла и типа сжатия, вы можете уменьшить размер изображения в 5 раз. Вам придется поэкспериментировать с каждым изображением или форматом файла, чтобы увидеть, что работает лучше всего.
Выберите правильный формат файла
Прежде чем приступить к изменению изображений, убедитесь, что вы выбрали лучший тип файла. Существует несколько типов файлов, которые вы можете использовать:
- PNG — создает изображения более высокого качества, но имеет больший размер файла.
 Был создан как формат изображения без потерь, хотя он также может быть с потерями.
Был создан как формат изображения без потерь, хотя он также может быть с потерями. - JPEG — использует оптимизацию с потерями и без потерь. Вы можете настроить уровень качества для хорошего баланса между качеством и размером файла.
- GIF — использует только 256 цветов. Это лучший выбор для анимированных изображений. Он использует только сжатие без потерь.
Есть несколько других, таких как JPEG XR и WebP, но они не поддерживаются всеми браузерами. В идеале вы должны использовать JPEG или JPG для изображений с большим количеством цветов и PNG для простых изображений.
(Рекомендуемая литература: JPG и JPEG: наиболее распространенный формат файла изображения)
Качество сжатия и размер
Вот пример того, что может произойти, если слишком сильно сжать изображение. Первый использует очень низкую степень сжатия, что обеспечивает высочайшее качество (но больший размер файла). Во-вторых, используется очень высокая степень сжатия, что приводит к очень низкому качеству изображения (но меньшему размеру файла). Примечание. Размер исходного нетронутого изображения составляет 2,06 МБ.
Примечание. Размер исходного нетронутого изображения составляет 2,06 МБ.
Как вы можете видеть, размер первого изображения выше составляет 590 КБ. Это очень много для одного фото! Как правило, лучше всего, если общий вес веб-страницы не превышает 1 или 2 МБ. 590 КБ — это уже четверть от этого. Второе изображение явно выглядит ужасно, но тогда оно весит всего 68 КБ. Что вы хотите сделать, так это найти золотую середину между степенью сжатия (качеством) и размером файла.
Итак, мы снова взяли изображение со средней степенью сжатия, и, как вы можете видеть ниже, качество выглядит теперь хорошо, а размер файла составляет 151 КБ, что приемлемо для фотографии с высоким разрешением. Это почти в 4 раза меньше исходной фотографии с низким сжатием. Как правило, более простые изображения, такие как PNG, должны иметь размер менее 100 КБ для обеспечения наилучшей производительности.
Среднее сжатие (отличное качество) JPG — 151 КБОптимизация с потерями и без потерь
Также важно понимать, что есть два типа сжатия, которые вы можете использовать: с потерями и без потерь.
Lossy — это фильтр, удаляющий часть данных. Это ухудшит изображение, поэтому вам нужно быть осторожным с тем, насколько уменьшить изображение. Размер файла можно уменьшить на большую величину. Вы можете использовать такие инструменты, как Adobe Photoshop, Affinity Photo или другие графические редакторы, чтобы настроить параметры качества изображения. Пример, который мы использовали выше, использует сжатие с потерями.
Lossless — это фильтр, сжимающий данные. Это не снижает качество, но требует, чтобы изображения были несжатыми, прежде чем их можно будет визуализировать. Вы можете выполнять сжатие без потерь на рабочем столе с помощью таких инструментов, как Photoshop, FileOptimizer или ImageOptim.
Лучше всего поэкспериментировать с методами сжатия, чтобы увидеть, что лучше всего подходит для каждого изображения или формата. Если в ваших инструментах есть такая возможность, убедитесь, что вы сохранили изображение для Интернета. Это опция во многих графических редакторах, которая позволит вам настроить качество, чтобы вы могли выполнить оптимальное сжатие. Вы потеряете часть качества, поэтому поэкспериментируйте, чтобы найти наилучший баланс, который вы можете сделать, не делая изображения некрасивыми.
Это опция во многих графических редакторах, которая позволит вам настроить качество, чтобы вы могли выполнить оптимальное сжатие. Вы потеряете часть качества, поэтому поэкспериментируйте, чтобы найти наилучший баланс, который вы можете сделать, не делая изображения некрасивыми.
Инструменты и программы для оптимизации изображений
Существует множество инструментов и программ, как платных, так и бесплатных, которые можно использовать для оптимизации изображений. Некоторые дают вам инструменты для выполнения собственных оптимизаций, а другие делают всю работу за вас. Мы лично большие поклонники Affinity Photo, так как он дешевый и дает вам почти те же функции, что и Adobe Photoshop.
Подпишитесь на рассылку новостей
Хотите узнать, как мы увеличили трафик более чем на 1000%?
Присоединяйтесь к более чем 20 000 других людей, которые получают наш еженедельный информационный бюллетень с инсайдерскими советами по WordPress!
Подпишитесь сейчас
Сжатие фотографий в Affinity PhotoВот некоторые дополнительные инструменты и программы, которые стоит попробовать:
- Adobe Photoshop
- Гимп
- Paint.
 NET
NET - GIFsicle
- JPEGтранс
- JPEG Мини
- OptiPNG
- pngквант
- Оптимизатор файлов
- ImageOptim
- Тримейдж
- ImageResize.org
Изменение размера изображений в масштабе
В прошлом было очень важно загружать изображения в масштабе и не позволять CSS изменять их размер. Однако это уже не так важно, поскольку WordPress 4.4 теперь поддерживает адаптивные изображения (не уменьшенные с помощью CSS). По сути, WordPress автоматически создает несколько размеров каждого изображения, загружаемого в медиатеку. Включив доступные размеры изображения в атрибут srcset , браузеры теперь могут загружать наиболее подходящий размер и игнорировать другие. Ниже приведен пример того, как на самом деле выглядит ваш код.
Таким образом, в настоящее время все больше и больше дисплеев HiDPI, может быть хорошо найти золотую середину. Скажем, в 2 или 3 раза больше размера столбца или блока вашего веб-сайта, но все же меньше исходного размера. Браузер покажет правильный в зависимости от разрешения устройства.
Браузер покажет правильный в зависимости от разрешения устройства.
Медиатека WordPress создает миниатюры на основе ваших настроек. Тем не менее, оригинал все еще сохранен и нетронут. Если вы хотите изменить размер изображений и сэкономить место на диске, не сохраняя оригинал, вы можете использовать бесплатный плагин, такой как Imsanity.
Медиа-настройки WordPressImsanity позволяет вам установить предел работоспособности, чтобы все загруженные изображения были ограничены разумным размером, который все еще более чем достаточен для нужд типичного веб-сайта.
Imsanity подключается к WordPress сразу после загрузки изображения, но до обработки WordPress. Таким образом, WordPress ведет себя точно так же во всех отношениях, за исключением того, что участник масштабировал свое изображение до разумного размера перед загрузкой.
Очистите медиатеку
Если вы ищете инструмент для экономии места и одновременной очистки медиатеки, вы можете использовать Media Cleaner для поиска неиспользуемых медиафайлов. Плагин просканирует все ваши медиафайлы и перечислит неиспользуемые на панели инструментов Media Cleaner, чтобы вы могли просматривать и удалять их.
Плагин просканирует все ваши медиафайлы и перечислит неиспользуемые на панели инструментов Media Cleaner, чтобы вы могли просматривать и удалять их.
Media Cleaner реализует интеллектуальную систему очистки: когда файлы удаляются, они перемещаются в папку для мусора. Таким образом, вы можете некоторое время протестировать свой сайт и убедиться, что все в порядке. Если файл или мультимедийная запись отсутствует, вы можете легко восстановить ее одним щелчком мыши или просто очистить корзину, если все выглядит хорошо.
Плагины для оптимизации изображений, которые вы можете использовать
К счастью, с WordPress вам не нужно выполнять все форматирование или сжатие вручную. Вы можете использовать плагины, чтобы сделать хотя бы часть работы за вас автоматически. Существует несколько плагинов, которые автоматически оптимизируют файлы изображений при их загрузке. Они даже оптимизируют изображения, которые вы уже загрузили. Это удобная функция, особенно если у вас уже есть веб-сайт, заполненный изображениями. Вот некоторые из лучших плагинов для форматирования изображений для повышения производительности.
Вот некоторые из лучших плагинов для форматирования изображений для повышения производительности.
Однако важно, чтобы вы не полагались исключительно на сами плагины. Например, вам не следует загружать изображения размером 2 МБ в медиатеку WordPress. Это может привести к очень быстрому съедению дискового пространства вашего веб-хоста. Лучший способ — заранее быстро изменить размер изображения в инструменте для редактирования фотографий, а затем загрузить его и использовать один из следующих плагинов, чтобы уменьшить его еще больше.
Imagify Image Optimizer
Плагин Imagify Image Optimizer Imagify создан той же командой, которая разработала WP Rocket, с которым, вероятно, знакомо большинство из вас. Он совместим с WooCommerce, NextGen Gallery и WP Retina. Он также имеет функцию массовой оптимизации, и вы можете выбирать между тремя различными уровнями сжатия: нормальным, агрессивным и ультра. Он также имеет функцию восстановления, поэтому, если вы недовольны качеством, вы можете восстановить одним щелчком мыши и повторно сжать на уровне, который лучше соответствует вашим потребностям. Есть бесплатная и премиум версия. Вы ограничены квотой 25 МБ изображений в месяц с бесплатной учетной записью.
Есть бесплатная и премиум версия. Вы ограничены квотой 25 МБ изображений в месяц с бесплатной учетной записью.
С помощью этого плагина также можно избавиться от исходного изображения и изменить размер больших изображений.
Изменение размера изображений в ImagifyImagify также сжимает изображения на своих сторонних серверах , а не на ваших, что очень важно, когда речь идет о производительности. Imagify не должен замедлять работу вашего сайта WordPress.
ShortPixel Image Optimizer
Плагин ShortPixel ShortPixel Image Optimizer — это бесплатный плагин, который сжимает 100 изображений в месяц и сжимает различные типы файлов, включая файлы PNG, JPG, GIF, WebP и даже PDF. Он будет выполнять сжатие изображений как с потерями, так и без потерь. Он преобразует CMYK в RGB. Он переносит ваши изображения и эскизы в облако для обработки, а затем возвращает их на ваш сайт для замены оригиналов. Он создает резервную копию исходных файлов, поэтому при желании вы можете восстановить их вручную. Он будет конвертировать файлы галереи навалом. Размер файла не ограничен.
Он будет конвертировать файлы галереи навалом. Размер файла не ограничен.
Optimole
Плагин OptimoleOptimole — это плагин WordPress для оптимизации изображений, который автоматически уменьшает размер ваших изображений без каких-либо дополнительных действий с вашей стороны. Это имеет большое преимущество, когда речь идет о скорости загрузки вашего сайта, поскольку он полностью основан на облаке и никогда не показывает изображения, которые больше, чем должны, то есть он отображает изображение идеального размера для области просмотра и браузера посетителя.
Кроме того, плагин обеспечивает ленивую загрузку и эффективную замену изображений — он снижает качество изображения, если у посетителя более медленное интернет-соединение, — что выделяет его из толпы. Он также автоматически определяет браузер пользователя и обслуживает WebP, если он поддерживается.
Все изображения, которые сжимает Optimole, передаются через быструю CDN. Вы можете попробовать Optimole бесплатно или перейти на премиум-план, если вам нужна дополнительная пропускная способность и пространство для обработки.
Optimus Image Optimizer
Плагин Optimus Image OptimizerOptimus WordPress Image Optimizer использует сжатие без потерь для оптимизации ваших изображений. Без потерь означает, что вы не увидите потери качества. Он поддерживает WooCoomerce и многосайтовость, а также имеет удобную функцию массовой оптимизации для тех, у кого уже есть большие библиотеки мультимедиа. Он также совместим с плагином WP Retina WordPress. Есть бесплатная и премиум версия. В премиум-версии вы платите один раз в год и можете сжимать неограниченное количество изображений. Если вы объедините его с их плагином Cache Enabler, вы также сможете погрузиться в изображения WebP, которые являются новым облегченным форматом изображений от Google.
WP Smush
Плагин WP Smush WP Smush имеет как бесплатную, так и премиум-версию. Это уменьшит скрытую информацию от изображений, чтобы уменьшить размер без снижения качества. Он будет сканировать изображения и уменьшать их, когда вы загружаете их на свой сайт. Он также будет сканировать изображения, которые вы уже загрузили, и уменьшать их. Он будет массово обрабатывать до 50 файлов одновременно. Вы также можете вручную раздавить, если хотите. Он будет разбивать типы изображений JPEG, GIF и PNG. Размер файла ограничен 1 МБ.
Он также будет сканировать изображения, которые вы уже загрузили, и уменьшать их. Он будет массово обрабатывать до 50 файлов одновременно. Вы также можете вручную раздавить, если хотите. Он будет разбивать типы изображений JPEG, GIF и PNG. Размер файла ограничен 1 МБ.
- Он совместим с некоторыми из самых популярных плагинов медиатеки, такими как WP All Import и WPML.
- Вся оптимизация изображения выполняется с использованием методов сжатия без потерь, что обеспечивает высокое качество изображения.
- Неважно, в какой каталог вы сохраняете изображения. Smush находит их и сжимает.
- Smush имеет возможность автоматически устанавливать ширину и высоту для всех изображений, поэтому все ваши изображения будут изменены в одинаковых пропорциях.
TinyPNG (также сжатые JPG)
Плагин TinyPNG TinyPNG использует службы TinyJPG и TinyPNG (бесплатная учетная запись позволяет сжимать около 100 изображений в месяц) для оптимизации изображений JPG и PNG. Он автоматически сжимает новые изображения и массово сжимает существующие изображения. Он преобразует CMYK в RBG для экономии места. Он будет сжимать изображения JPEG до 60% и изображения PNG до 80% без видимой потери качества изображения. У него нет ограничения на размер файла.
Он автоматически сжимает новые изображения и массово сжимает существующие изображения. Он преобразует CMYK в RBG для экономии места. Он будет сжимать изображения JPEG до 60% и изображения PNG до 80% без видимой потери качества изображения. У него нет ограничения на размер файла.
ImageRecycle
ImageRecycle — плагин для оптимизации изображений и PDF Плагин ImageRecyle — это автоматический оптимизатор изображений и PDF. Этот плагин ориентирован не только на сжатие изображений, но и на PDF-файлы. Одна действительно удобная функция — возможность установить минимальный размер файла для сжатия. Например, если у вас есть изображения размером 80 КБ, вы можете автоматически исключить их из сжатия. Это гарантирует, что изображения и файлы никогда не будут сжаты слишком сильно. Он также включает в себя массовую оптимизацию и автоматическое изменение размера изображения. Примечание. У них есть бесплатная 15-дневная пробная версия, но это платная услуга, а изображения загружаются и сжимаются с использованием их серверов. Они взимают плату не за месяц, а за общее количество сжатых изображений, начиная с 10 долларов за 10 000.
Они взимают плату не за месяц, а за общее количество сжатых изображений, начиная с 10 долларов за 10 000.
EWWW Image Optimizer
EWWW Image OptimizerEWWW Image Optimizer поможет уменьшить размер изображений и ускорить работу сайта с меньшими трудностями. Без ограничений по размеру и большой гибкостью для опытных пользователей вы можете использовать значения по умолчанию или полностью настроить плагин по своему вкусу.
Бесплатный режим позволяет неограниченное сжатие JPG и преобразование WebP и отлично подходит для хобби-сайтов или блогов, которые только начинают свою деятельность. Все пользователи EWWW IO могут использовать Bulk Optimizer для сжатия своих существующих изображений или использовать режим списка библиотеки мультимедиа, чтобы выбрать определенные изображения для сжатия. Можно сканировать дополнительные папки, чтобы убедиться, что каждое изображение на вашем сайте правильно оптимизировано.
EWWW IO даже позволяет преобразовывать ваши изображения в форматы следующего поколения, такие как WebP, или находить лучший формат изображения для изображения с возможностью многоформатного преобразования.
Premium Compress API позволяет вывести сжатие на совершенно новый уровень без ущерба для качества и средней экономии в 50%. Он также разблокирует сжатие PDF и включает удобные резервные копии изображений на 30 дней. С дополнительным CDN Easy IO изображения автоматически сжимаются, масштабируются в соответствии с размером страницы и устройства, загружаются в режиме отложенной загрузки и преобразуются в формат WebP следующего поколения.
Пример оптимизации изображений для Интернета
Мы решили провести собственное небольшое исследование и тесты, чтобы показать вам, насколько оптимизация изображений для Интернета может повлиять на общую скорость вашего сайта WordPress.
Несжатые файлы JPG
Сначала мы загрузили на наш тестовый сайт 6 несжатых файлов JPG, каждый из которых был размером более 1 МБ. (См. оригинальные несжатые файлы JPG). Затем мы провели 5 тестов через Pingdom и взяли среднее значение. Как видно из приведенного ниже теста скорости, наше общее время загрузки составило 1,55 секунды, а общий размер страницы — 14,7 МБ.
Сжатыми JPG
Затем мы сжали JPG с помощью плагина Imagify WordPress, используя «агрессивные настройки». (Посмотрите новые сжатые файлы JPG, которые выглядят так же красиво). Затем мы провели 5 тестов через Pingdom и взяли среднее значение. Как видно из приведенного ниже теста скорости, общее время загрузки сократилось до 476 мс, а общий размер страницы уменьшился до 2,9 МБ. Наше общее время загрузки сократилось на 54,88% , а размер страницы уменьшился на 80,27% .
Тест скорости со сжатыми файлами JPG Почти нет другой оптимизации, которую вы можете сделать на своем сайте, чтобы сократить время загрузки более чем на 50%. Вот почему оптимизация изображений так важна, весь описанный выше процесс был автоматизирован плагином. Это автоматический подход к более быстрому сайту WordPress. Единственная другая радикальная оптимизация, которую вы могли бы сделать, — это сменить хосты WordPress. Многие клиенты, переходящие на Kinsta, отмечают увеличение скорости более чем на 45%. Представьте, что вы переезжаете в Kinsta и оптимизируете свои изображения!
Представьте, что вы переезжаете в Kinsta и оптимизируете свои изображения!
Путем оптимизации изображений с помощью инструмента редактирования фотографий или плагина WordPress вы также можете исправить предупреждение «Оптимизировать изображения», которое появляется в Google PageSpeed Insights (как показано ниже).
PageSpeed Insights предупреждает об оптимизации изображенийЕсли у вас есть другие предупреждения об оптимизации от инструментов тестирования скорости, обязательно ознакомьтесь с нашей публикацией в Google PageSpeed Insights и нашим подробным пошаговым руководством Pingdom.
Мы использовали наши знания об эффективном управлении веб-сайтами в масштабе и превратили их в электронную книгу и видеокурс. Нажмите здесь, чтобы загрузить Руководство по управлению более чем 40 сайтами WordPress 2020 года!
Использование SVG
Еще одна рекомендация — использовать файлы SVG вместе с другими изображениями. SVG — это масштабируемый векторный формат, который отлично подходит для логотипов, значков, текста и простых изображений. Вот несколько причин, почему:
Вот несколько причин, почему:
- SVG автоматически масштабируются как в браузерах, так и в инструментах редактирования фотографий. Это воплощение мечты веб-дизайнеров и графических дизайнеров!
- Google индексирует SVG так же, как PNG и JPG, поэтому вам не нужно беспокоиться о поисковой оптимизации.
- SVG традиционно (не всегда) меньше по размеру, чем PNG или JPG. Это может привести к более быстрому времени загрузки.
Генки написал отличную статью, в которой сравнивает размер SVG, PNG и JPEG. Ниже приведены несколько выводов из его тестирования, в котором он сравнил три разных типа изображений.
JPG (оптимизированный размер: 81,4 КБ)
Изображение JPGPNG (оптимизированный размер: 85,1 КБ)
Изображение PNGSVG (оптимизированный размер: 6,1 КБ)
Изображение SVG размер файла 92,51% по сравнению с JPG. А если сравнивать с PNG, то 92,83%. Ознакомьтесь с нашим руководством по использованию SVG на вашем сайте WordPress.
Лучшие практики
Вот несколько общих рекомендаций по оптимизации изображений для Интернета:
- Если вы используете плагин WordPress, используйте тот, который сжимает и оптимизирует изображения извне на своих серверах. Это, в свою очередь, снижает нагрузку на собственный сайт.
- По возможности используйте векторные изображения вместе с PNG и JPG.
- Используйте CDN для быстрой доставки изображений посетителям по всему миру. Kinsta CDN имеет функцию минимизации кода, которая встроена непосредственно в панель управления MyKinsta. Это позволяет клиентам Kinsta легко включать автоматическую минимизацию CSS и JavaScript одним щелчком мыши.
- Удалите ненужные данные изображения.
- Обрежьте пустое пространство и создайте его заново с помощью CSS, чтобы задать отступы.
- Максимально используйте эффекты CSS3.
- Сохраняйте изображения в нужных размерах. Хотя помните, что WordPress теперь поддерживает адаптивные изображения, чтобы обслуживать их без изменения их размера с помощью CSS.

- Всегда используйте формат файла .ico для своего фавикона.
- Используйте веб-шрифты вместо размещения текста внутри изображений — они выглядят лучше при масштабировании и занимают меньше места.
- Используйте растровые изображения только для сцен с большим количеством форм и деталей.
- Уменьшите разрядность до меньшей цветовой палитры.
- По возможности используйте сжатие с потерями.
- Поэкспериментируйте, чтобы найти наилучшие настройки для каждого формата.
- Используйте GIF, если вам нужна анимация. (но сжимайте ваши анимированные GIF-файлы)
- Используйте PNG, если вам нужна высокая детализация и высокое разрешение.
- Используйте JPG для общих фотографий и скриншотов.
- Удалите все ненужные метаданные изображения.
- Максимально автоматизируйте процесс.
- В некоторых случаях может потребоваться отложенная загрузка изображений для более быстрого рендеринга первой страницы.

- Сохраняйте изображения как «оптимизированные для Интернета» в таких инструментах, как Photoshop.
- Используйте WebP в Chrome для показа изображений меньшего размера.
После того, как вы отформатируете свои изображения для повышения производительности и будете следовать рекомендациям, ваш сайт станет более привлекательным для поисковых систем, браузеров и сетей, а ваши читатели будут загружаться быстрее. О, и обязательно ознакомьтесь с нашим руководством по хотлинкингу, чтобы люди не могли украсть ваши изображения и пропускную способность.
Отформатировали ли вы изображения для повышения производительности? Вы форматируете их вручную, используете плагин или и то, и другое? Есть ли другой инструмент или плагин, который вы бы порекомендовали? У вас есть что добавить? Дайте нам знать о ваших методах и лучших практиках в комментариях ниже!
Экономьте время, затраты и повышайте производительность сайта с помощью:
- Мгновенная помощь от экспертов по хостингу WordPress, круглосуточно и без выходных.

- Интеграция Cloudflare Enterprise.
- Глобальный охват аудитории благодаря 35 центрам обработки данных по всему миру.
- Оптимизация с помощью нашего встроенного мониторинга производительности приложений.
Все это и многое другое в одном плане без долгосрочных контрактов, сопровождаемой миграции и 30-дневной гарантии возврата денег. Ознакомьтесь с нашими планами или поговорите с отделом продаж, чтобы найти план, который подходит именно вам.
Как увеличить изображение без потери качества: реальные тесты! (2022)
Контент Themeisle бесплатный. Когда вы покупаете по реферальным ссылкам на нашем сайте, мы получаем комиссию. Узнать больше
Нужен способ увеличить изображение без потери качества?
К счастью, есть некоторые «умные» инструменты, которые могут помочь вам легко увеличить изображения без проблем с пикселизацией, которые возникают, если вы пытаетесь увеличить размеры изображения с помощью «тупого» инструмента для редактирования фотографий.
Все, что вам нужно сделать, это вставить свою фотографию. Затем инструменты используют причудливые алгоритмы для создания увеличенной версии, которая выглядит на удивление нормально.
В этом посте я протестировал шесть лучших инструментов для увеличения изображений и поделюсь с вами этими инструментами и результатами тестирования.
Инструменты для увеличения изображений без потери качества
Вот набор инструментов, которые я тестировал:
- Upscalepics
- On1
- ImageEnlarger
- Befunky
- Reshade
- GIMP
Лучшие инструменты для изменения размера и увеличения изображений без потери качества
Чтобы помочь вам понять, насколько хорошо работают эти инструменты, я провел собственные тесты с использованием образцов изображений.
Чтобы обеспечить согласованность во время тестирования, я использовал следующие два изображения при запуске каждого инструмента увеличения изображения. Смысл в том, чтобы показать результаты детального изображения и продемонстрировать, что качество часто становится лучше, если вы начинаете с большего файла.
Смысл в том, чтобы показать результаты детального изображения и продемонстрировать, что качество часто становится лучше, если вы начинаете с большего файла.
Я также провел два теста для каждого изображения: в 2 раза больше исходного размера и в 8 раз больше исходного размера. Нажмите на любое из тестовых изображений, чтобы увидеть полноразмерное изображение.
Оригинальное изображение 1:
600 x 400 PX // 82 KB // JPG // Нажмите, чтобы увеличить
. / JPG // Нажмите, чтобы увеличить
Лучшие инструменты для увеличения изображений без потери качества
1. Высококлассные картинки
Upscalepics предлагает несколько бесплатных высококлассных элементов изображений, а также доступные тарифные планы. Онлайн-ресайсер не требует загрузки программного обеспечения, но он оказался одним из наиболее эффективных инструментов для увеличения размера изображения.
Основные характеристики:
- На основе браузера — программное обеспечение для загрузки не требуется.
- Инструмент использует искусственный интеллект для добавления дополнительных данных к вашей фотографии на основе предыдущих оптимизаций.
- Текстуры и оттенки улучшаются во время загрузки.
- Шумы JPG удаляются из изображения во время загрузки.
- Это один из самых простых и быстрых протестированных нами инструментов для увеличения размера изображения без значительной потери качества.
- Вы можете скачать увеличенные фотографии в формате JPG или PNG.
Цены
Upscalepics предлагает два плана:
После того, как вы превысите свои бесплатные размеры, применяются следующие цены:
- Бесплатно: $0 за 5 увеличений изображений, а также неограниченное редактирование и сжатие изображений.
- Upscalepics Plus: $3 в месяц за неограниченное использование, масштабирование до 8 раз, массовую обработку, неограниченное удаление шума и полную поддержку клиентов.
 Существует 7-дневная гарантия возврата денег, и вы можете отменить подписку, когда захотите. Это 3 доллара в месяц для годового плана с предоплатой и 5 долларов в месяц, если вы выбираете ежемесячные платежи.
Существует 7-дневная гарантия возврата денег, и вы можете отменить подписку, когда захотите. Это 3 доллара в месяц для годового плана с предоплатой и 5 долларов в месяц, если вы выбираете ежемесячные платежи.
Результаты испытаний
Фактический размер файлов фотографий значительно увеличился по сравнению с другими инструментами. Наше первое (более крупное) изображение показывает превосходную детализацию при расширении до большего файла. Вторая фотография (исходный файл меньшего размера) выглядит нормально, если ее уменьшить для этого поста в блоге, но истинный полный размер имеет заметное искажение (щелкните изображение, чтобы открыть его в новой вкладке).
Результаты для изображения 1:
- Увеличено в 2 раза
- 1200 x 800 пикселей
- 2.30 МБ
- Посмотреть увеличенное изображение
- Увеличено 8x
- 4800 x 3200 px
- 29.4 МБ
- Посмотреть увеличенное изображение 112 904
Результаты для изображения 2:
- Increased 2x
- 600 x 400 px
- 639 KB
- See the enlarged image
- Increased 8x
- 2400 x 1600 px
- 7.
 82 MB
82 MB - See the enlarged image
2. Вкл.1 Изменить размер
On1 Resize — это настольное программное обеспечение премиум-класса с множеством функций для увеличения размера изображения, создания графики для печати и моделирования того, как фотография будет выглядеть на печати.
Основные характеристики:
- Варианты изменения размера фотографии до 1000 % от исходного размера.
- Функция, называемая программной цветопробой, позволяет имитировать реальный отпечаток на экране компьютера.
- Используйте инструменты для печати, чтобы добиться идеального внешнего вида.
- Пакетная обработка.
- Редактирование изображений RAW.
- Доступ к интеграции с другим программным обеспечением, таким как Photoshop.
- Он имеет быстрое решение для быстрого поиска изображений в списке из тысяч.
- Доступ ко многим другим инструментам On1, таким как NoNoise AI, Portrait AI и инструмент HDR.
Цены
On1 предлагает бесплатную пробную версию для тестирования программного обеспечения.
 После этого цена выглядит так:
После этого цена выглядит так:- ON1 Изменение размера: $69,99установить On1 Resize на пять компьютеров и получить интеграцию с Lightroom и Photoshop.
- Набор профессиональных плагинов On1: $149,99 за On1 Resize и пакет всех других плагинов On1, таких как HDR, Portrait AI, Resize, Effects и NoNoise AI.
Результаты испытаний
Естественно, при всех тестах размеры файлов увеличивались. Они не стали слишком большими, каждое расширение коррелировало с соответствующими измерениями. Первый тест для изображения 1 отличается высоким качеством, но с более мягким внешним видом. Интересно, что второе (более крупное) преобразование для изображения 1 получилось более четким. Это красивое преображение.
Изображение 2 (исходный файл меньшего размера) дает аналогичные результаты. Первый тест (в 2 раза больше) представил более мягкое изображение, а файл большего размера (в 8 раз) выглядел немного лучше. Это не так чисто, как в тесте Image 1, но неплохо.
 Понятно, что результаты изображения 2 имеют искажения, такие как размытие.
Понятно, что результаты изображения 2 имеют искажения, такие как размытие.Результаты для изображения 1:
- Увеличение 2x
- 1200 x 800 пикселей
- 622 КБ
- Посмотреть увеличенное изображение
- Увеличение 8x
- 4800 x 3200 px
- 7.56 МБ
- Посмотреть увеличенное изображение
Результаты для изображения 2:
- Увеличение 2x
- 600 x 400 PX
- 186 KB
- См. Расширенное изображение
- Увеличение 8x
- 2400 x 16001.107069.102.102.102.102.102.102.102.102.102.102.102.102.102.102.102.104 2.102.104 2.102.104 2.102.104 2.102.104 2.102.104 2.102.104 2.102.104 2.102.102.102.102.102.102.102.102.102.102.102.
3. ImageEnlarger.com
ImageEnlarger.com может похвастаться самым простым интерфейсом. Кому-то это может понравиться, но другие отметят, что это похоже на что-то из другой эпохи.

Сказав это, вы не можете превзойти прямолинейность процесса. Вы загружаете изображение, выбираете формат, затем выбираете нужные размеры.
Основные характеристики:
- Загрузите файл за несколько секунд.
- Интерфейс подключен к сети, программное обеспечение для загрузки отсутствует.
- Вы можете загружать файлы JPG и PNG и изменять их размер.
- Выберите увеличение изображения в процентах.
- Или выберите желаемую ширину или высоту.
- На веб-сайте один и тот же инструмент доступен на нескольких языках.
Цены
Инструмент ImageEnlarger.com полностью бесплатный, с кнопкой «Пожертвовать» для поддержки разработчиков.
Результаты испытаний
Во всех тестах для ImageEnlarger.com окончательные размеры файлов были намного меньше, чем у конкурентов.
Оба теста для изображения 1 оказались намного лучше, чем я ожидал. Я бы сказал, что разрешение каждой увеличенной фотографии выше, чем у любого другого инструмента в этом списке — по крайней мере, без необходимости касаться каких-либо функций редактирования.

Тесты Image 2 были совсем другой историей. Каждый из них имеет заметное размытие и небольшие изменения цвета по мере того, как изображения становятся все больше и больше. Похоже, что ImageEnlarger.com предоставляет быстрые и качественные увеличенные фотографии, если исходный файл не слишком мал.
Существует также ограничение по максимальной ширине, что является обломом при попытке увеличить изображение без потери качества.
Результаты для изображения 1:
- Увеличено в 2 раза
- 1200 x 800 пикселей
- 162 КБ
- Посмотреть увеличенное изображение
- Увеличено 8x
- 4500 x 3000 пикселей (это максимальная ширина для этого инструмента)
- 940 КБ 17 увеличенное изображение 9 10
- Increased 2x
- 600 x 400 px
- 47.1 KB
- See the enlarged image
- Increased 8x
- 2400 x 1600 px
- 284 KB
- See the enlarged image
- Увеличьте размер изображения, отрегулировав ширину и высоту.
- Или выберите увеличение фотографии, выбрав процентное увеличение для шкал X и Y.
- Есть возможность зафиксировать соотношение сторон, необходимое для увеличения графики.

- В Bufunky есть модуль Image Manager для организации фотографий и выполнения пакетного увеличения.
- Можно выполнить пакетное увеличение по масштабу, самой длинной стороне, ширине, высоте или точному размеру. Вы также можете добавить цвет фона при изменении размера пакета.
- Используйте несколько вариантов сохранения, например загрузите увеличенную фотографию на свой компьютер, сохраните ее как проект Befunky или отправьте ее во внешние приложения, такие как Google Диск, Google Фото, Facebook, Dropbox, Pinterest или Twitter.
- Сохраняйте фотографии с измененным размером в формате JPG, PNG или PDF. Вы также можете настроить качество изображения перед загрузкой.
- Вы можете использовать расширенные инструменты редактирования фотографий на том же экране после увеличения изображения. Например, вы можете отправить результат в средство улучшения изображения AI, инструмент повышения резкости или в другие разделы для добавления границ, фильтров или эффектов рисования.

- Увеличение 2x
- 1200 x 800 PX
- 868 KB
- См. Расширенное изображение
- Увеличение 6,8x
- 4088 x 2728 PX 904
- 19191691
- 95
- 19191
- 1616161616911111161010109RREL.
Результаты для изображения 2:
- Увеличение 2x
- 600 x 400 пикселей
- 238 КБ
- Посмотреть увеличенное изображение
- Увеличение 8x
- 2400 x 1600 px
- 2.1 МБ
- Посмотреть увеличенное изображение
5. Изменить оттенок
Reshade — это бесплатное программное обеспечение для настольных ПК, созданное в первую очередь для увеличения размеров фотографий и улучшения этих фотографий в процессе.
 Мне нравится, что это легкое программное обеспечение без высокой цены. Не говоря уже о том, что вы можете массово загружать изображения.
Мне нравится, что это легкое программное обеспечение без высокой цены. Не говоря уже о том, что вы можете массово загружать изображения.Основные характеристики:
- Основная функция — увеличение размера фотографии без ухудшения качества.
- Вы можете обрезать и улучшать фотографии в редакторе.
- Обеспечивает пакетную обработку больших коллекций.
- Вы можете загружать и улучшать широкий спектр форматов, таких как JPG, TIFF и PNG.
- Вы не привязаны к тому, что программа дает вам после изменения размера. После этого вы можете перефокусировать и повысить резкость фотографий.
- Программное обеспечение предлагает удаление шума.
- Имеется функция увеличения, улучшения и подготовки изображений к печати.
Цены
Reshade бесплатен для ПК с Windows.
Результаты испытаний
Reshade проделал невероятную работу по сохранению размеров файлов на низком уровне, сохраняя при этом качество, ожидаемое от цифровой фотографии.

Reshade, похоже, включает в себя стратегию изменения размера вектора, где он позволяет добавлять анимационные элементы к большим фотографиям для заполнения данных. Пока вы не переусердствуете с этим, ваши фотографии сохранят четкий и красочный вид. Они даже выглядят как картины, если все сделано правильно.
Оба теста Image 1 выглядят красиво.
В тестах Image 2 больше размытия, но они все же лучше по сравнению с другими инструментами, которые мы тестировали. Я уверен, что мог бы улучшить результаты с помощью доступных простых инструментов постобработки.
В целом, я бы сказал, что Reshade дал наилучшие результаты из всех инструментов в этом списке.
Результаты для изображения 1:
- Увеличение 2x
- 1200 x 800 пикселей
- 231 КБ
- Посмотреть увеличенное изображение
- Увеличено 8x
- 4800 x 3200
- 1.42 МБ
- Посмотреть увеличенное изображение
Результаты для изображения 2:
- Increased 2x
- 600 x 400 px
- 66.
 5 KB
5 KB - See the enlarged image
- Increased 8x
- 2400 x 1600 px
- 461 KB
- See the enlarged image
6. ГИМП
GIMP — альтернатива Photoshop с открытым исходным кодом. Это популярное программное обеспечение для обработки фотографий, которое вы загружаете на свой рабочий стол. Лучшая часть GIMP заключается в том, что у вас есть сильные поклонники для исследования функций, и нет ограничений на то, что вы можете делать с программным обеспечением. Это гораздо больше, чем просто увеличитель изображения.
Основные характеристики:
- Увеличьте фотографии одним нажатием кнопки и выберите один из нескольких форматов изменения размера.
- Вы получаете настраиваемый интерфейс рабочего стола для полной обработки фотографий.
- Улучшение фотографий и их цифровая ретушь для печати.
- Редактируйте десятки форматов изображений.
- Выберите один из нескольких методов интерполяции при увеличении фотографии.

- Запустите GIMP на одном из множества доступных языков.
Цены
GIMP бесплатен.
Результаты испытаний
Я обнаружил, что выбор «Нет» для интерполяции качества дает наилучшие результаты. Однако это зависело от размера изображения, поэтому не стесняйтесь настраивать их при изменении размера.
Полученные размеры файлов не коррелировали с размерами, чего я не понимаю. Это заставляет меня думать, что есть несоответствие с изменением размера. Например, размер файла 2400 x 1600 пикселей составляет 167 КБ, тогда как размер файла 600 x 400 пикселей составляет 249 КБ.КБ. Я бы предположил, что они будут обратными.
Во всяком случае, оба теста для изображения 1 были ошеломляющими. Детали остались, с небольшими изменениями цвета и некоторой красивой глубиной.
GIMP сильно боролся с изображением 2. Я не мог заставить его работать, что наводит меня на мысль, что у вас должна быть исходная фотография немного большего размера, чтобы GIMP служил жизнеспособным решением для увеличения изображений без потери качества.

Результаты для изображения 1:
- Увеличение 2x
- 1200 x 800 px
- 650 KB
- See the enlarged image
- Increased 8x
- 4800 x 3200 px
- 4.60 MB
- See the enlarged image
Результаты для изображения 2:
- Increased 2x
- 600 x 400 px
- 249 KB
- See the enlarged image
- Increased 8x
- 2400 x 1600 px
- 167 KB
- See the enlarged image
Какой фотоувеличитель лучше для вас?
Я предлагаю попробовать их все и, возможно, иметь один или два на вашем компьютере. Причина этого в том, что все фотографии изменяются по-разному. Некоторые инструменты лучше работают с рисунками или векторной графикой. Другие отлично справлялись с подробными пейзажными изображениями, но не с векторной графикой или графикой на основе форм (например, с логотипами).

- 95
Результаты для изображения 2:
4.
 Бефанки
БефанкиBefunky представляет собой онлайн-редактор и средство улучшения изображений с мощными возможностями изменения размера, исправления и добавления эффектов. Тем не менее, он также предлагает уникальные функции для включения творческих текстур и превращения обычных фотографий в произведения искусства, например, если вы хотите, чтобы одна из ваших фотографий выглядела как картина или рисунок.
Для увеличения изображений Bufunky предоставляет быстрый бесплатный инструмент изменения размера, позволяющий увеличить ширину, высоту и общий размер ваших фотографий в процентах. Вы найдете сотни функций редактирования фотографий, но вам следует перейти в «Правка» → «Изменить размер», если вы хотите увеличить изображение.
Основные характеристики:
Цены
Инструмент Befunky Resize можно использовать бесплатно без ограничений.
План Befunky Plus начинается с 4,99 долларов США в месяц для годового плана и 9,99 долларов США в месяц при ежемесячной оплате. Это открывает доступ к таким функциям, как средство улучшения изображения AI одним щелчком мыши, более интеллектуальные инструменты редактирования, средство для удаления фона, пакетный редактор изображений и многие другие фильтры, эффекты и параметры повышения производительности.
Результаты испытаний
Увеличение размера изображения 1 в 2 раза дало четкие результаты с небольшим размытием по краям, которое заметно только при просмотре при увеличении. Максимальное увеличение Befunky составило 682% при фиксации соотношения сторон для изображения 1. Похоже, что партия редактирование позволяет увеличить увеличение, и вы можете увеличить это значение, если не заблокируете соотношение сторон или не используете изображения меньшего размера.
 Несмотря на это, максимальное 6,8-кратное увеличение для изображения 1 показало результаты, аналогичные предыдущему тесту: мы теряем предельное качество по сравнению с оригиналом, но 6,8-кратное увеличение выглядит довольно похоже на редактирование в 2 раза.
Несмотря на это, максимальное 6,8-кратное увеличение для изображения 1 показало результаты, аналогичные предыдущему тесту: мы теряем предельное качество по сравнению с оригиналом, но 6,8-кратное увеличение выглядит довольно похоже на редактирование в 2 раза.Изображение 2 было другой историей, так как 2-кратное увеличение показывает приличное размытие, а 8-кратное увеличение выглядит глупо. Я отмечу, что изображения меньшего размера позволяют вам увеличить процентное соотношение в Befunky (я мог достичь 8-кратного увеличения с помощью изображения 2). Не говоря уже о том, что размеры файлов остаются управляемыми.
Тест показал очевидные сильные и слабые стороны. Вы не можете начать с крошечной фотографии и ожидать качественных результатов при увеличении с помощью Befunky. Вы также не должны ожидать пригодного для печати разрешения. Тем не менее, нам это нравится как один из лучших вариантов для быстрой загрузки изображения разумного размера и получения увеличенной версии, которая прекрасно выглядит на цифровых устройствах.
 У вас не возникнет проблем с использованием результатов с изображения 1 на веб-сайте или в блоге. Также огромным преимуществом является то, что Befunky бесплатен и прост в использовании. Также есть инструмент повышения резкости, который может помочь после изменения размера.
У вас не возникнет проблем с использованием результатов с изображения 1 на веб-сайте или в блоге. Также огромным преимуществом является то, что Befunky бесплатен и прост в использовании. Также есть инструмент повышения резкости, который может помочь после изменения размера.Результаты для изображения 1:

