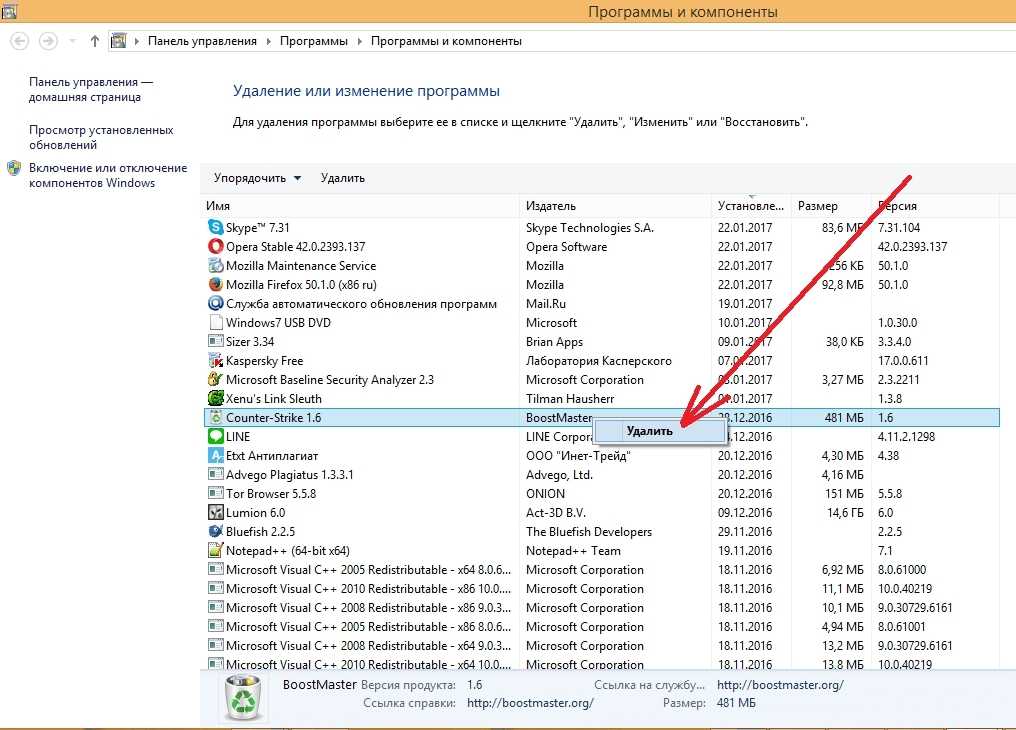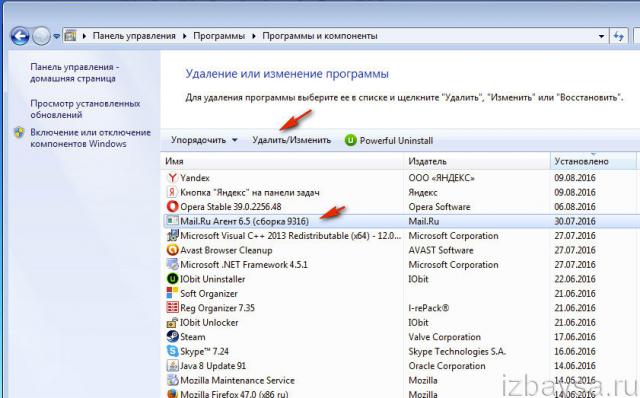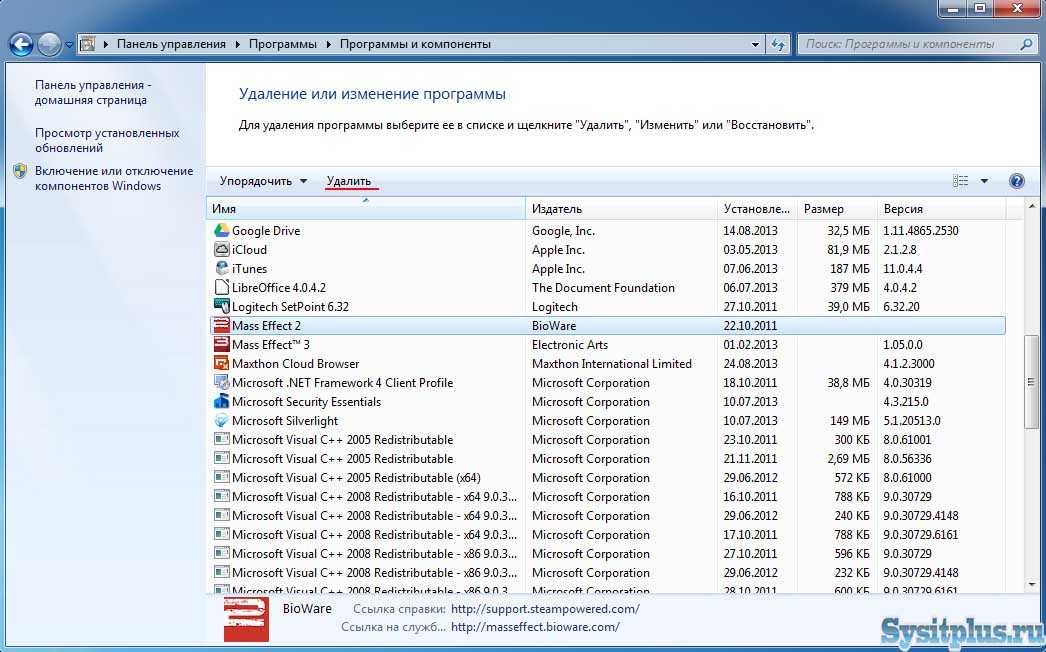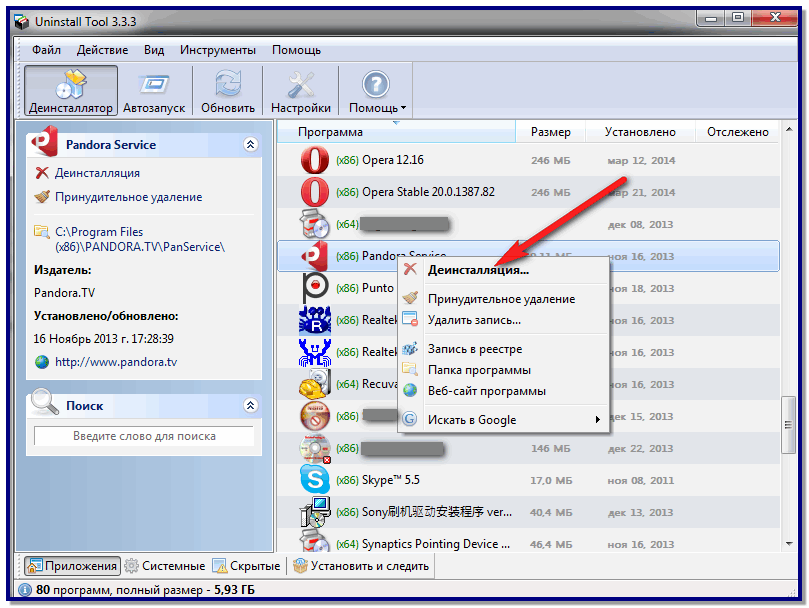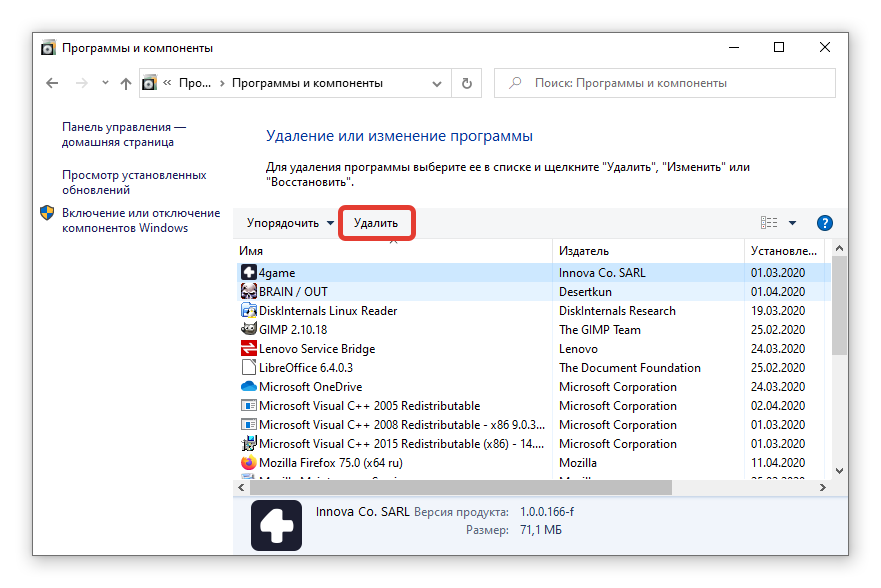Как удалить программы с Mac полностью
Asya Karapetyan
Content marketer, who specializes in Mac how-to guides
minutes to read
Нет времени читать? Быстрое решение
Самый быстрый способ полностью удалить приложения с Mac
Используйте App Cleaner & Uninstaller, чтобы полностью удалить приложения с Mac.
App Cleaner & Uninstaller
Download
Если вы удаляете программы с Mac просто переместив их в Корзину, то эта статья для вас. Обратите внимание, что при таком удалении приложений их служебные файлы остаются на вашем компьютере. В результате у вас накапливаются гигабайты бесполезных файлов, которые занимаю место на жестком диске. В этой статье мы расскажем три способа как правильно и полностью удалить приложения на Mac. Изучите их и выберите способ, наиболее удобный для себя.
Contents:
1. Как удалить программы на Mac автоматическим путем.
Easy
1 min
2.
Medium
6 min
3. Как удалить программу с помощью его нативного деинсталлятора.
Hard
16 min
4. Сравнительная таблица способов деинсталляции приложений.
Важные примечания об удалении приложений с Mac
- Если вы хотите удалить программы с Mac полностью, вам необходимо найти и удалить также все их служебные файлы.
- По умолчанию программы хранят свои служебные файлы в папке Библиотеки. Однако некоторые приложения могут разбрасывать свои служебные файлы по всему диску на Mac.
- В этой статье мы объясним как найти служебные файлы приложений на Mac вручную и автоматически.
- Будьте осторожны при ручном удалении служебных файлов из Библиотеки. Удаление важных системных файлов macOS может повредить систему.
- Независимо от того, какой способ вы выберете для удаления приложений с вашего Mac, вы можете бесплатно и легко проверить свой диск на наличие остатков программ с помощью App Cleaner & Uninstaller от Nektony.

Самый простой способ как удалить программы с Mac
Первый способ удаления приложений — с помощью специальной программы App Cleaner & Uninstaller. Большинству наших читателей мы рекомендуем именно этот способ. Далее вы поймете почему.
App Cleaner & Uninstaller — это приложение, разработанное специально для правильного и полного удаления программ на Mac компьютере. Оно простое в использовании и позволяет удалять приложения всего в несколько кликов. Программа поддерживает более 1000 Mac приложений и находит все их сервисные файлы. Кроме того, у нее есть дополнительные функции, которые позволяют делать сброс приложений, находить и удалять поврежденные служебные файлы, а так же управлять пользовательскими и системными расширениями.
Шаги как удалить программу с помощью App Cleaner & Uninstaller:
- Скачайте и запустите App Cleaner & Uninstaller.
- В левом столбце выберите ненужное приложение.
- Нажмите на кнопку Удалить.

- Подтвердите деинсталляцию.
Еще раз, App Cleaner & Uninstaller — это специальный инструмент для полной деинсталляции приложений в macOS. Перейдите по этой ссылке чтобы изучить больше о программе и узнать как пользоваться всеми функциями.
Видео: Как быстро удалить приложения с Mac
Как удалить приложения на Mac ручным способом
Удалять приложения с Mac полностью можно также вручную. Но рекомендуем этот способ использовать только тем Маководам, которые понимают как устроена система каталогов macOS. Также учтите, что это способ требует больше затрат по времени и особой внимательности, чтобы не удалить ничего лишнего.
Если вы новый пользователь Mac, мы настоятельно рекомендуем сначала почитать о скрытой папке Библиотеки, а затем только использовать это руководство.
Шаги как вручную удалить программы с Mac:
- Откройте Finder → перейдите в папку Приложения.
- Удалите ненужное приложение в Корзину.
- Теперь вам нужно удалить служебные файлы удаленного приложения. Они хранятся в папке Библиотеки. По умолчанию эта папка скрытая. Чтобы открыть ее, зажмите Command+Shift+G и в поле поиска введите ~/Библиотеки. Нажмите Enter (Return).
- Вам откроется папка Библиотеки. В ней проверьте подпапки на наличие остатков удаленного приложения. Удалите все, что связано с вашим удаленным приложением. Вот список папок, где обычно хранятся служебные файлы приложений:
- ~/Библиотеки/Application Support
- ~/Библиотеки/Caches
- ~/Библиотеки/Logs
- ~/Библиотеки/Preferences
- ~/Библиотеки/Containers
- ~/Библиотеки/Cookies
- ~/Библиотеки/Application Support
- Удалив все остатки приложений, не забудьте очистить Корзину.

Как удалить программу с помощью его нативного деинсталлятора
Некоторые разработчики предоставляют деинсталляторы для своих приложений. Эти деинсталляторы предназанчены только для удаления самого приложения и не могут быть использованы для других программ. Чаще всего это относится к приложениям, скаченных напрямую с сайта разработчика, и которым требуются специальные настройки и драйверы.
Обычно встроенные программы деинсталляции должны храниться в папке Приложения в Finder, и они не отображаются в Launchpad. Если у вашего приложения есть такой деинсталлятор, попробуйте найти его в Finder (или используйте Spotlight) → запустите его → следуйте инструкциям в процессе удаления.
Посмотрите на пример ниже. Вот как выглядит деинсталлятор для Adobe Photoshop. Разные приложения имеют свои разные деинсталляторы, интерфейс окна и шаги по удалению.
Может случиться так, что вы случайно удалили деинсталлятор. В этом случае вы можете проверить веб-сайт разработчика и скачать его заново. Если по каким-либо причинам вам не удается, воспользуйтесь одним из 2 способов удаления программ с Mac, о которых мы рассказали выше.
Если по каким-либо причинам вам не удается, воспользуйтесь одним из 2 способов удаления программ с Mac, о которых мы рассказали выше.
Сравнительная таблица способов удаления программ на Mac
| C помощью App Cleaner & Uninstaller | Ручное удаление | С помощью нативного деинсталлятора | |
|---|---|---|---|
| Цена | Бесплатно | Бесплатно | Бесплатно |
| Поддерка приложения | 1000+ | 1 приложение | |
| Затраченное время | Быстро (до 10 секунд) | Средне (от 2 до 5 минут в зависимости от количества служебных файлов приложения) | Быстро (может понадобится время чтобы найти деинсталлятор или заново скачать его) |
| Требования по знаниями | Не требует никаких экспертных знаний macOS, интуитивный интерфейс. | Требует понимания системы директорий системных файлов и папок в системе macOS | Не требует никаких экспертных знаний macOS |
| Надежность | Надежно: находит абсолютно все служебные файлы приложений и остатки приложений | Если приложение выпущено не по системе sandbox, его сервисные файлы могут быть хаотически расборосаны по всему диску и их тяжело найти.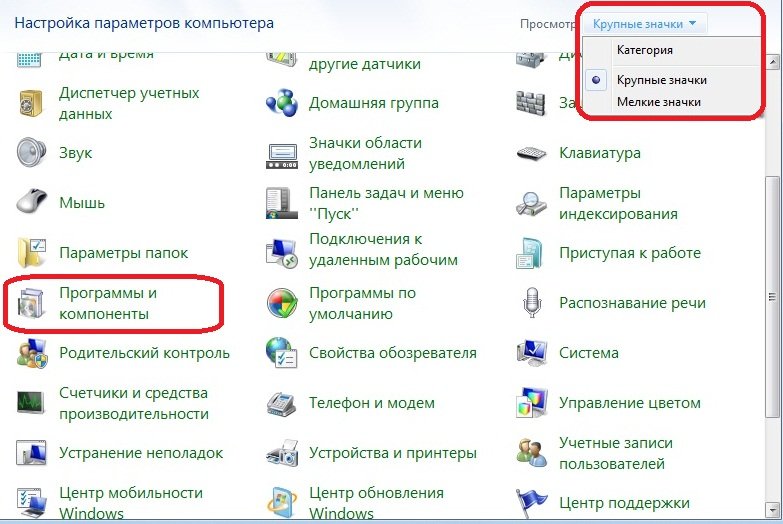 Нет гарантий полного удаления программы. Нет гарантий полного удаления программы. | Некоторые приложения могут оставлять за собой расширения с целью далнейших маркетинговых нотификаций установки приложения заново |
| Дополнительные фунции | – Находит остатки ранее удаленных приложений – Позволяет отключать и включать автозапуск программ – Позволяет удалять системные расширения | Нет дополнительных возможностей | Нет дополнительных возможностей |
В таблице выше вы можете увидеть, что наиболее легкий и надежный способ полной деинсталляции приложений на Mac — это использовать App Cleaner & Uninstaller.
С помощью App Cleaner & Uninstaller деинсталляция приложений на Mac занимает всего несколько кликов и менее 10 секунд. Им легко пользоваться, и он не требует от вас быть компьютерным гиком чтобы удалить программы с компьютера.
Удаление программ в Windows с помощью PowerShell
В этой статье мы рассмотрим, как в Windows удалить установленные программы на локальном и удаленном компьютере с помощью PowerShell. Довольно часто в скриптах и сценариях автоматизации приходится использовать различные блоки кода для удаления установленных программ Windows. Для удаления программ из командной строки или скриптами PowerShell можно использовать несколько подходов.
Довольно часто в скриптах и сценариях автоматизации приходится использовать различные блоки кода для удаления установленных программ Windows. Для удаления программ из командной строки или скриптами PowerShell можно использовать несколько подходов.
Содержание:
- Удаление установленных программ с помощью WMI
- Удалить программу на удаленном компьютере с помощью PowerShell модуля Package Manager
- Используем менеджер пакетов WinGet для удаления установленных программ
Удаление установленных программ с помощью WMI
Чаще всего для удаления установленных программ в Windows используют команды, обращающиеся к пространству имен WMI. Например, с помощью утилиты wmic можно вывести список установленных программ:
wmic product get name,version
Для тихого удаления программы из этого списка можно использовать такую команду:
wmic product where name="VMware vCenter Converter Standalone" call uninstall /nointeractive
Команда вызовет WMI метод удаления программы VMware vCenter Converter Standalone через Windows Installer.
Executing (\\COMPName\ROOT\CIMV2:Win32_Product.IdentifyingNumber="{PROGRAM_GUID}",Name="VMware vCenter Converter Standalone",Version="6.2.0.8466193")->Uninstall()Если удаление программы выполнено успешно, она вернет:
Method execution successful. Out Parameters: instance of __PARAMETERS {
ReturnValue = 0; };Аналогичные PowerShell команды для вывода и удаления программ через WMI:
Get-WmiObject Win32_Product | ft name,version,vendor,packagename
(Get-WmiObject Win32_Product -Filter "Name = 'XXX'").Uninstall()
Чтобы удалить программу на удаленном компьютере, нужно добавить параметр –ComputerName. Например, чтобы удалить Microsoft Office на удаленном компьютере, выполните:
$apps = Get-WmiObject -Class Win32_Product -ComputerName wks-pc11s22 |where name -Like "Office 16 Click-to-Run*"
$apps.uninstall()
Однако, такой способ удаления программы не будет универсальным. Если вы сравните список программ, который возвращается через WMI namespace и список программ в панели управления Windows 10 (команда ms-settings:appsfeatures ), вы увидите, что они отличаются. Команда вывела список программ, установленных через Windows Installer. В списке нет большинства пользовательских программ (например, браузеров).
Команда вывела список программ, установленных через Windows Installer. В списке нет большинства пользовательских программ (например, браузеров).
Также не выводятся UWP программы из Microsoft Store, установленные модули PowerShell (через PowerShellGet) и т.д.
Удалить программу на удаленном компьютере с помощью PowerShell модуля Package Manager
В современных версиях Windows 10/11 и Windows Server 2022/2019/2016 для установки и удаления программ можно использовать командлеты из модуля PowerShell Package Management. Изначально модуль использовался для установки/удаления PowerShell модулей. Однако вы можете использовать его и для удаления Win32 программ, MSU обновлений, программ установленных помощью MSI установщиков.
Чтобы вывести полный список установленных программ на локальном компьютере, выполните команду:
Get-Package
Команда вернет несколько классов программ, установленных через разные провайдеры (ProviderName). Полный список доступных провайдеров на компьютере можно вывести так:
Полный список доступных провайдеров на компьютере можно вывести так:
Get-PackageProvider
- Programs
- Msi
- Msu
- PowerShellGet
- NuGet
Чтобы вывести список программ, установленных с помощью определенного провайдера, выполните:
Get-Package -ProviderName Programs -IncludeWindowsInstaller
Для удаления программы нужно использовать командлет Uninstall-Package:
Get-Package -Name "Notepad++*" | Uninstall-Package
Можно удалить установленный PowerShell модуль. Например, чтобы удалить все модули VMware.PowerCLI:
Get-Package -ProviderName PowerShellGet -Name "VMware.*" | Uninstall-Package
Для удаления программы на удаленном компьютер, воспользуйтесь командлетом Invoke-Command:
Invoke-Command -ComputerName Msk-Ser01 -ScriptBlock { Get-Package -Name "Notepad++*" | Uninstall-Package}
WinRM PowerShell Remoting можно включить на компьютерах с помощью GPO (ссылка).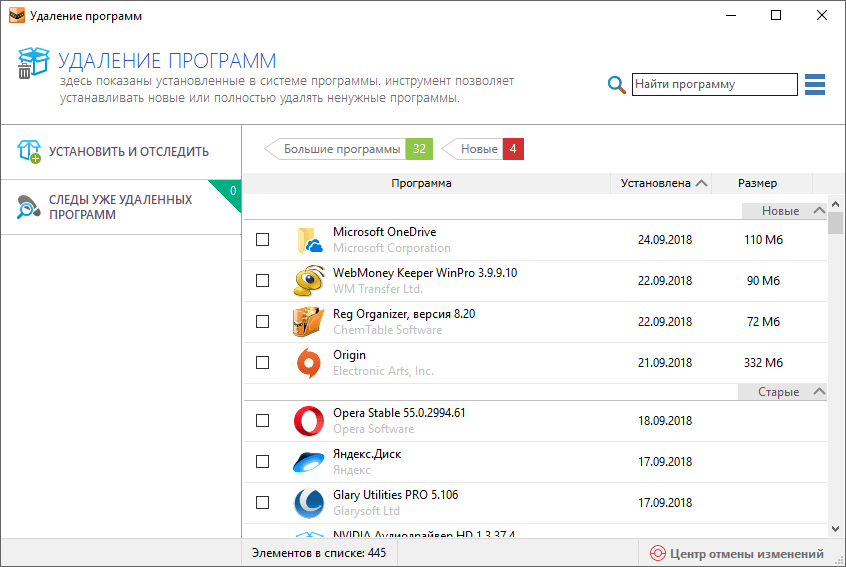
Данный модуль можно использовать только для удаления программ Win32 и модулей. Для удаления UWP программ Microsoft Store нужно использовать PowerShell командлеты Remove-AppxPackage и Remove-AppxProvisionedPackage (см. Пример в статье).
Используем менеджер пакетов WinGet для удаления установленных программ
Для установки и удаления программ в Windows можно использовать новый менеджер пакетов winget (встроен в современные версии Windows 10 и 11). Чтобы вывести список программ на компьютере, выполните:
Winget list
Команда вернет список программ, в том числе установленных не через winget, а также список UWP приложений.
Для удаления программ, установленной через WinGet нужно выполнить команду:
winget uninstall --name 7zip.7zip
Для удаление MSI приложения Windows нужно указать его GUID:
winget uninstall --id "{332C1E78-1D2F-4A64-B718-68095DC6254B}"
Для удаления UWP приложения:
winget uninstall --id "Microsoft.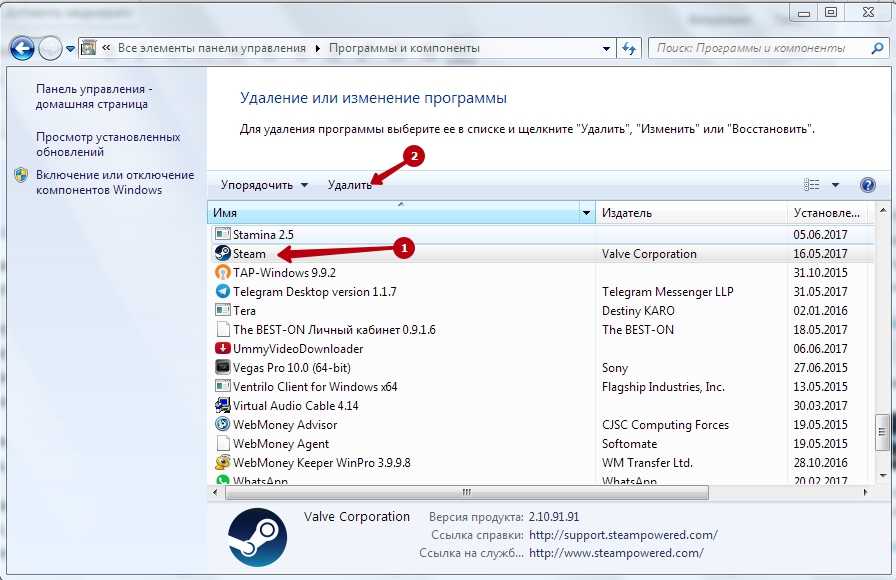 ZuneVideo_8wekyb3d8bbwe"
ZuneVideo_8wekyb3d8bbwe"
Однако, winget не позволяет удалить программы на удаленном компьютере. Для запуска команд winget на удаленном компьютере нужно использовать возможности PowerShell Remoting (командлеты Invoke-Command и Enter-PSSession). Например:
Invoke-Command -ComputerName pc2122sd1 -ScriptBlock {winget uninstall --name 7zip.7zip}
Вы можете использовать рассмотренные здесь PowerShell скрипты для удаленного удаления программ, или в сценариях запуска команд на компьютерах в сети через SCCM или logon скрипты GPO.
Как удалить программы в Windows 10/11? — Блог Auslogics
Contents
- Способ 1: Используйте приложение «Настройки»
- Способ 2: Используйте панель управления
- Способ 3: Используйте меню «Пуск»
- Способ 4: Используйте программу удаления приложения
- Способ 5: Используйте a Стороннее приложение
- Как удалить остатки программного обеспечения
- Заключение
Если вы часто устанавливаете приложения на свой компьютер, велика вероятность, что у вас есть приложения, которые вы давно не использовали. Такие приложения, скорее всего, заполнят место, особенно если вы редко проверяете те, которые вам больше не нужны. Со временем это может повлиять на производительность вашей машины. К счастью, удаление этих приложений может помочь обеспечить более чистый рабочий стол и более быструю систему. Однако как это сделать и что делать, если один из методов удаления не работает? В этой статье будут представлены различные способы удаления приложения с вашего компьютера с Windows. Таким образом, даже если один из них потерпит неудачу, у вас будет быстрая альтернатива. Давайте погрузимся прямо в.
Такие приложения, скорее всего, заполнят место, особенно если вы редко проверяете те, которые вам больше не нужны. Со временем это может повлиять на производительность вашей машины. К счастью, удаление этих приложений может помочь обеспечить более чистый рабочий стол и более быструю систему. Однако как это сделать и что делать, если один из методов удаления не работает? В этой статье будут представлены различные способы удаления приложения с вашего компьютера с Windows. Таким образом, даже если один из них потерпит неудачу, у вас будет быстрая альтернатива. Давайте погрузимся прямо в.
Способ 1. Использование приложения «Настройки»
Обычно приложение «Настройки» — это самый простой способ найти все на ПК с Windows, включая параметры удаления. Вот как использовать его для удаления нежелательного программного обеспечения:
- Нажмите комбинацию клавиш с логотипом Windows + I, чтобы открыть приложение «Настройки».
- Перейти к приложениям.
- Когда откроется новое окно, перейдите в раздел «Приложения и функции» и прокрутите вниз, чтобы найти приложение, которое хотите удалить.

- Выберите его и нажмите кнопку «Удалить».
- Выполните все необходимые шаги для завершения процесса.
Способ 2. Использование панели управления
Вы также можете удалять приложения с помощью панели управления Windows 10. Эти шаги объяснят, как удалять программы в Windows 10 через панель управления:
- Используйте комбинацию клавиш Win + S, чтобы открыть панель поиска Windows.
- Введите «панель управления» (без кавычек). Затем выберите результат поиска «Панель управления» вверху.
- Выберите «Программы», а затем перейдите в «Программы и функции».
- Затем прокрутите вниз раздел «Удаление или изменение программы», чтобы найти программное обеспечение, которое вы хотите удалить.
- Выберите и щелкните по нему правой кнопкой мыши.
- Выберите «Удалить».
- Следуйте другим инструкциям, чтобы завершить процесс.

Помимо обеспечения простого доступа к важным приложениям на ПК с Windows, меню «Пуск» также может помочь вам удалить программы.
Вот как это работает:
- Нажмите клавишу с логотипом Windows, чтобы открыть меню «Пуск».
- Прокрутите список приложений в левой части экрана, чтобы найти нужное программное обеспечение.
- Щелкните правой кнопкой мыши и выберите «Удалить». Если вы видите приложение на правой панели, вы также можете удалить его оттуда.
Способ 4. Используйте программу удаления приложений
Большинство приложений обычно поставляются с программой удаления для удаления программы из вашей системы при необходимости.
Чтобы использовать эту тактику, следуйте приведенным ниже инструкциям:
- Нажмите комбинацию клавиш с логотипом Windows + E, чтобы открыть проводник.
- Когда он откроется, перейдите в папку установки приложения. Скорее всего это на локальном диске C в папках Program Files или Program Files (x86).

- Откройте папку установки и найдите средство удаления. Обычно он называется «uninstall.exe» или что-то подобное.
- Инструмент проведет вас через весь процесс. Поэтому следуйте всем инструкциям, чтобы удалить приложение с вашего компьютера.
Метод 5. Использование стороннего приложения
Вышеуказанные методы должны помочь вам удалить все нежелательные программы с вашего ПК. Однако, если вы все еще не можете успешно удалить определенное программное обеспечение, лучше всего использовать сторонний деинсталлятор. Тем не менее, многие сторонние приложения в Интернете затрудняют выбор лучшего. Revo Uninstaller и 10bit Uninstaller являются одними из наиболее рекомендуемых опций, которые могут помочь вам удалить упрямые приложения.
Как удалить остатки программного обеспечения
Большинство приложений обычно оставляют на вашем компьютере остаточные файлы, которые занимают ценное пространство. Это может постепенно сказаться на производительности вашей машины.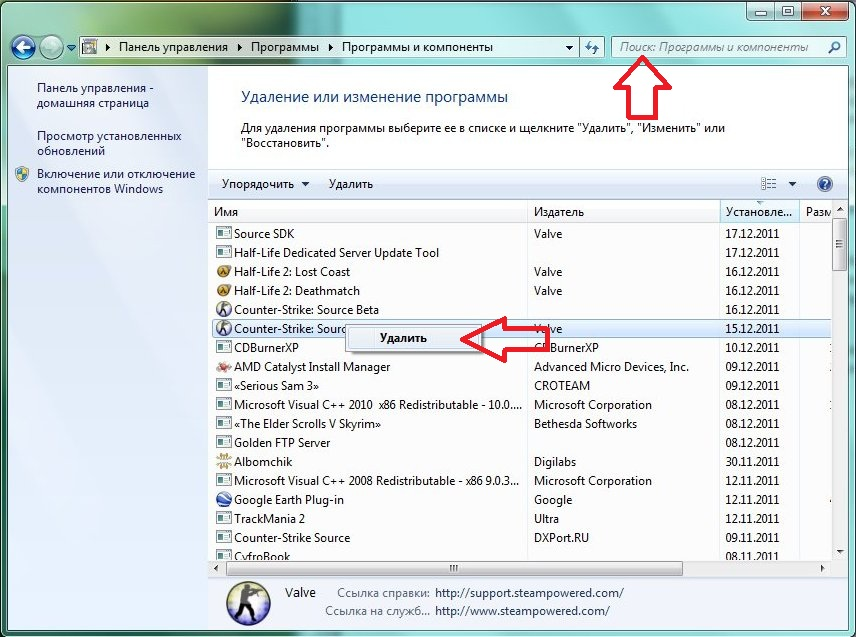 К счастью, этого можно избежать, установив профессиональный оптимизатор для ПК, такой как BoostSpeed. Это уникальное программное обеспечение позволяет удалить все пользовательские, системные временные и остаточные файлы, помогая освободить много места.
К счастью, этого можно избежать, установив профессиональный оптимизатор для ПК, такой как BoostSpeed. Это уникальное программное обеспечение позволяет удалить все пользовательские, системные временные и остаточные файлы, помогая освободить много места.
BoostSpeed очень удобен в использовании и не мешает работе других приложений. Для достижения наилучших результатов мы предлагаем вам провести дополнительные исследования, чтобы лучше понять, как удалить остатки программного обеспечения с вашего ПК с Windows.
Заключение
Знание того, как удалить бесполезные приложения с ПК с Windows, имеет решающее значение, поскольку это помогает гарантировать, что система всегда останется чистой. Мы надеемся, что эта статья помогла вам понять, как легко удалять приложения в Windows 10. Однако, если у вас остались вопросы, задайте их в разделе комментариев ниже.
Нравится ли вам этот пост? 🙂
Пожалуйста, оцените и поделитесь им и подпишитесь на нашу рассылку!
1 голос,
средний: 5.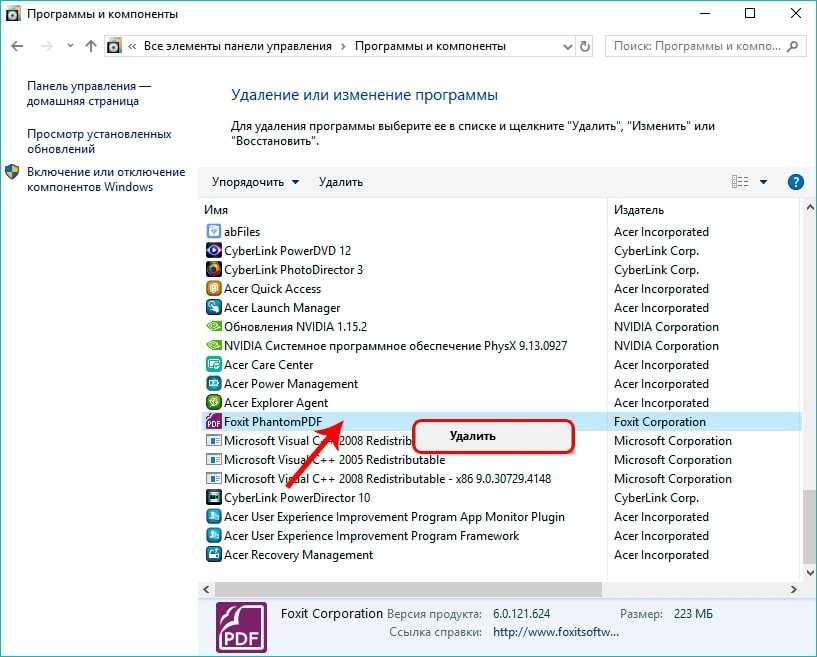 00 из
5
00 из
5
Загрузка…
Как удалить программы в Windows 10
Программы и приложения можно удалить в Windows 10 через настройки Windows, меню «Пуск» или панель управления. Мы покажем вам, как это сделать.
Содержание
- Краткое руководство: как удалять программы в Windows 10
- Зачем удалять программы в Windows 10?
- Варианты удаления программ Windows 10
- Пошаговое руководство по удалению приложений Windows 10
- О «Приложениях и функциях»
- О панели управления
- О меню «Пуск» Windows
Доменные имена за 1 доллар
Зарегистрируйте отличные TLD менее чем за 1 доллар в первый год.
Зачем ждать? Получите свое любимое доменное имя сегодня!
Соответствующий адрес электронной почты
Сертификат SSL
24/7/365 поддержка
Краткое руководство.
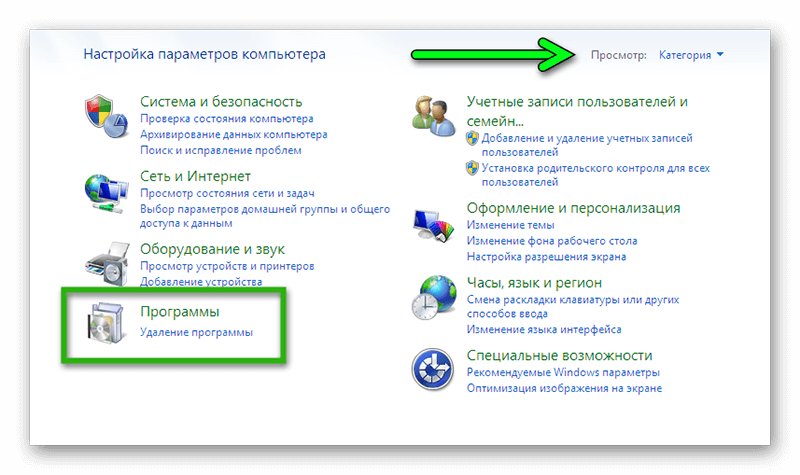 Приложения » > « Приложения и функции ».
Приложения » > « Приложения и функции ».Зачем удалять программы в Windows 10?
Производители устройств могут предварительно установить некоторые полезные программы для Windows 10 до покупки покупателем, например, антивирусное программное обеспечение. Однако некоторые из этих предустановленных приложений могут оказаться ненужными. В некоторых случаях рекомендуется удалить некоторые из этих приложений и программ, чтобы освободить место на диске и ускорить работу Windows 10. Неиспользуемые программы, накопившиеся на жестком диске с течением времени, также следует удалить, чтобы предотвратить возможные угрозы безопасности, которые могут быть вызваны устаревшим программным обеспечением.
Варианты удаления программ Windows 10
Существует несколько способов удаления приложений и программ в Windows 10. Три наиболее распространенных решения также подходят для удаления программ в Windows 11.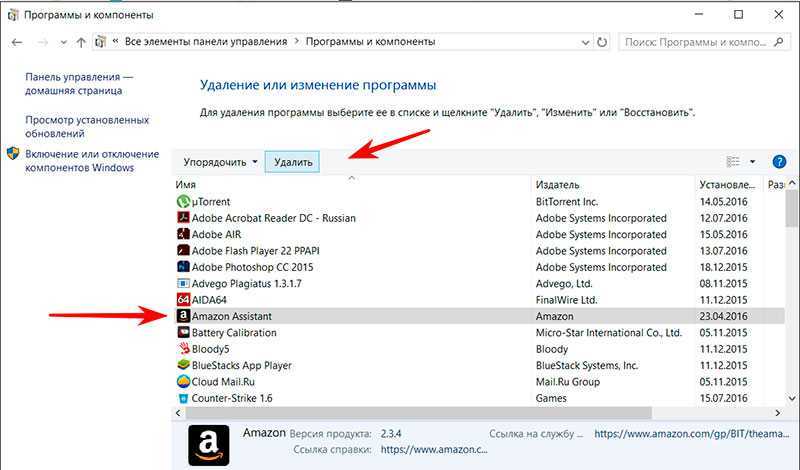
Три возможных метода:
- Настройки Windows > «Приложения» > «Приложения и функции»
- Панель управления
- Меню «Пуск» Windows
Если вы не можете найти программу в «Приложения и функции», попробуйте выполнить поиск в Панель управления . Если это скрытая программа, не забудьте показать скрытые файлы и папки в Windows 10. Не все программы можно легко удалить из Windows, особенно важные программы, которые жестко запрограммированы в Windows . Если у вас возникла программная ошибка, проверьте, можно ли переустановить программу или это постоянно интегрированная программа Windows. В последнем случае рекомендуется сбросить устройство до предыдущей точки восстановления, т. е. до резервной копии Windows 10, созданной вами.
Пошаговое руководство по удалению приложений Windows 10
Выполните следующие действия, чтобы удалить программы и приложения в Windows 10.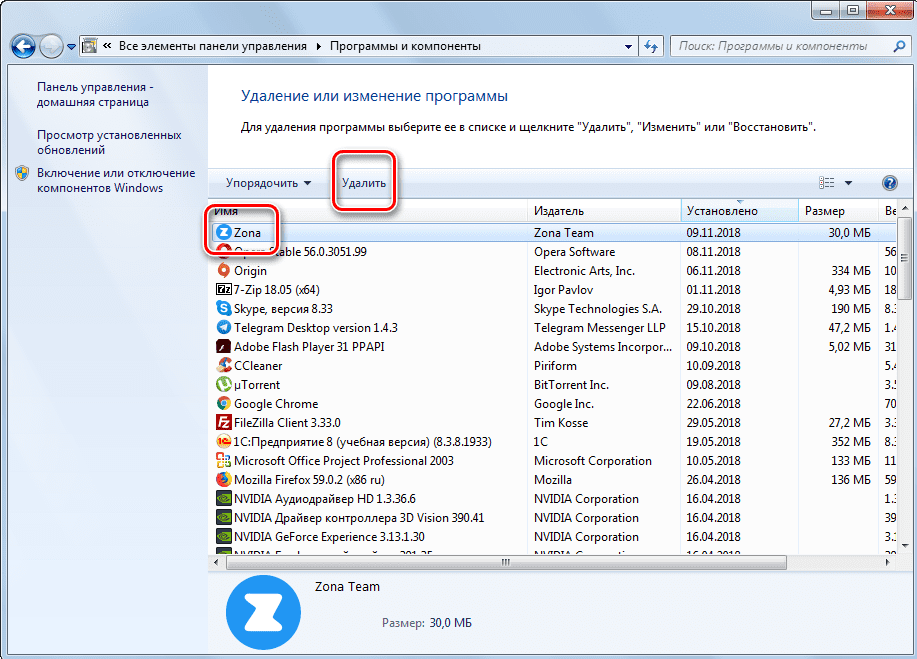
О «Приложениях и функциях»
Шаг 1: Щелкните ярлык Windows [Windows] + [i], чтобы открыть настройки Windows. Затем нажмите «Приложения» .
Шаг 2: Откройте «Приложения и функции» , который отображается в строке меню слева.
Шаг 3: Вы увидите все приложения и программы на вашем устройстве в разделе «Приложения и функции». Некоторые системные программы не включены в список и должны быть найдены в Панели управления.
Шаг 4: Чтобы удалить нужное приложение, нажмите на приложение и нажмите «Удалить» . В зависимости от приложения вам может потребоваться подтвердить, действительно ли вы хотите удалить программу.
Вы можете удалить программы в Windows 10 через «Настройки Windows» и «Приложения и функции».О панели управления
Шаг 1: Чтобы открыть панель управления, введите «Панель управления» в строку поиска Windows и щелкните значок приложения панели управления.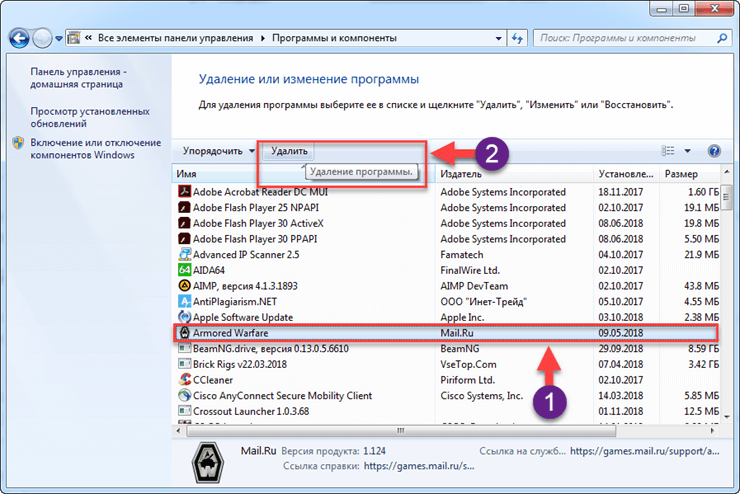
Шаг 2: Выберите «Программы» и нажмите «Программы и компоненты» .
Шаг 3: Откроется обзор всех программ в системе. Перечисленные здесь программы обычно намного короче, чем список программ в разделе «Приложения и функции», поскольку он не содержит всех приложений. Выберите нужную программу и нажмите на «Удалить» в верхней строке меню.
Вы можете найти все установленные системные программы в «Программы» в Панели управления Windows.О меню «Пуск» Windows
Шаг 1: Вы можете быстро удалить приложения с помощью меню «Пуск» Windows . Для этого щелкните значок Windows в левом нижнем углу.
Шаг 2: Найдите программу в списке приложений, щелкните правой кнопкой мыши нужное приложение и выберите «Удалить» .
Вы можете удалить приложения Windows с помощью меню «Пуск» Windows.- Конфигурация
- Учебные пособия
- Windows
Как изменить программы запуска в Windows 10