Надёжное удаление файлов и очистка дискового пространства
- Зачем нужно надёжно удалять данные?
- Оговорка о флешках и твердотельных накопителях
- Надёжное удаление файлов
- Надёжная очистка дискового пространства
- Надёжное стирание всего носителя
Операционные системы фактически не удаляют содержимое файла при его удалении, даже после очистки корзины или явного удаления файла, например, из командной строки.
Instead, they simply remove the file’s entry from the file system directory, because this requires less work and is therefore faster. The contents of the file—the actual data—remain on the storage medium. The data will remain there until the operating system reuses the space for new data.
Аналогично: переформатирование, разбиение на разделы или переустановка
операционной системы не всегда гарантируют запись в каждую область
диска. Все эти действия, впрочем, приведут к тому, что диск будет казаться
пустым или почти пустым.
Finally, even when the storage medium is overwritten, physical properties of the medium might make it possible to recover the previous contents. In most cases however, this recovery is not possible by just reading from the storage device in the usual way, but requires using laboratory techniques such as disassembling the device and directly accessing/reading from its components.
To learn more, see the Wikipedia article on data erasure.
Единственный способ безопасно удалить любые данные, даже один файл, с USB-накопителя или SSD (твердотельного накопителя) — надёжно очистить всё устройство.
For more details read the corresponding section of the Wikipedia article on data erasure.
Надёжное удаление файла ещё не означает удаление возможных резервных копий файла. Например, LibreOffice создает резервные копии, которые помогут восстановить работу, если программа зависнет.
Откройте файловый менеджер Файлы.
Перейдите в папку с файлами, которые хотите удалить.

С помощью мыши выберите файлы, которые хотите удалить.
Щёлкните правой кнопкой мыши (на компьютере Mac щёлкните двумя пальцами) по файлам и выберите Затереть.
Подтвердите.
The deletion will start. It can last from a few seconds to several minutes, according to the size of the files. Be patient…
Такое действие понадобиться, чтобы навсегда избавиться от файлов, которые ранее были удалены обычным способом. Можно очистить всё свободное пространство на диске.
Этот метод не работает должным образом на твердотельных накопителях и флешках.
The disk or the folder can contain other files. Those files will not be deleted during the operation.
Откройте файловый менеджер Файлы.
В левой панели щёлкните по диску, который хотите очистить. Перейдите в корневую папку этого диска.
Click on the button in the right corner of the title bar and choose Show Hidden Files.

Если хотите очистить корзину, удалите папку .Trash-1000 или аналогичную папку.
Щёлкните правой кнопкой мыши (на компьютере Mac щёлкните двумя пальцами) по пустому пространству в правой панели и выберите Wipe available diskspace.
Подтвердите.
The cleaning starts. It can last from a few minutes to a few hours, according to the size of the available diskspace. Be patient…
Обратите внимание, что в папке появился файл с именем вроде tmp.7jwhaybva9. Этот файл максимально большой и занимает всё доступное дисковое пространство. В конце он будет надёжным образом удалён.
Это единственный способ надёжного удаления любых данных, даже одного-единственного файла, с флешки или SSD (твердотельного накопителя).
Откройте утилиту Диски.
Все подключённые носители данных видны в левой панели.
Подключите флешку или SSD-накопитель, который хотите надёжно стереть.
В списке слева появится новое устройство.
 Щёлкните по нему:
Щёлкните по нему:Убедитесь, что описание в правой части окна соответствует вашему носителю: модель, объём и т.д.
Click on the button in the titlebar and choose Format Disk… to erase all the existing partitions on the device.
Появится диалог Форматировать диск.
Click Format….
В диалоговом окне убедитесь, что устройство выбрано верно. Нажмите Форматировать для подтверждения.
Удаление ЭЦП с ПК | Как удалить электронную подпись с компьютера — Удостоверяющий центр СКБ Контур
Нужно ли удалять сертификат электронной подписи (ЭП), если закончился срок его действия? Как удалить сертификат с компьютера и можно ли восстановить его в случае ошибки? На эти и другие вопросы ответим в статье.
Способы удаления сертификатов электронной подписи различаются в зависимости от того, с каким средством криптографической защиты (СКЗИ) работает сертификат. Это может быть КриптоПро CSP, VipNet CSP или СКЗИ на носителях — Рутокен ЭЦП 2.
0 и JaCarta SE.
Описанные ниже способы подойдут только для сертификатов, которые работают с КриптоПро CSP. Другие сертификаты, например, для ЕГАИС, удаляются иначе — как, опишем в следующих статьях.
Когда сертификаты лучше не удалять
Удалять сертификат ЭП можно по разным причинам, например, когда его хозяин планирует сменить компьютер и стирает с него все личные данные. Однако, в некоторых случаях этого лучше не делать. Либо перед удалением скопировать сертификат на другой носитель.
Если у сертификата ЭП истек срок действия, не спешите его удалять. Подписать документ таким сертификатом не получится, но с его помощью по-прежнему можно расшифровать старые документы.
Правительство регулирует сроки хранения некоторых бухгалтерских, кадровых и налоговых документов. Например, договоры, счета-фактуры и налоговые декларации нужно хранить пять лет. Если эти документы электронные, то вместе с ними нужно хранить и сертификат ЭП, которым они подписаны.
Открыть документы, зашифрованные старым сертификатом ЭП, с помощью нового сертификата не получится — даже если новый сертификат выдан на того же человека.
Если вы еще не получили электронную подпись, оформите ЭП в удостоверяющем центре, который прошел аккредитацию. В УЦ Контура есть подписи для сотрудников и руководителей, торгов, отчетности и личных дел.
Заказать
Как удалить сертификат встроенными средствами Windows
Удалить сертификат электронной подписи с помощью средств Windows можно двумя способами: в браузере Internet Explorer и в менеджере сертификатов.
Чтобы удалить сертификат в интернет-браузере:
-
Зайдите в Internet Explorer.
-
Откройте раздел «Сервис» и выберите в нем пункт «Свойства браузера».
-
Перейдите во вкладку «Содержание» и нажмите на кнопку «Сертификаты».
-
В списке сертификатов выберите нужный и удалите его с помощью одноименной кнопки.

В этом случае удаляется только сертификат открытого ключа — общедоступная часть ЭП, а закрытый ключ останется на носителе (токене или компьютере). Система не будет показывать этот сертификат в общем списке, но при желании его можно вернуть. Для этого запросите сертификат открытого ключа в удостоверяющем центре, в котором получали электронную подпись.
Если же вы хотите удалить сертификат ЭП полностью, используйте менеджер сертификатов:
-
-
В строке «Выполнить» введите команду «certmgr.exe» и нажмите кнопку ввода.
-
В списке сертификатов выберите тот, который хотите удалить и нажмите на него правой кнопкой мыши.
-
В контекстном меню выберите пункт «Удалить» и подтвердите это действие.
В обоих случаях у пользователя должны быть права администратора. Например, если вы войдете в систему под учетной записью «гостя», вы не сможете удалить и скрыть сертификат подписи.

Как удалить сертификат ЭП в Linux
В отличие от Windows, на Linux нет встроенного менеджера сертификатов, и, чтобы удалить сертификат ЭП, нужно использовать специальные программы. Порядок действий в таких программах схожий, однако некоторые команды, которые нужно ввести в терминал, могут отличаться. Мы расскажем, как удалить сертификат с помощью одной из самых распространенных программ — Mono.
-
Запустите терминал (командную строку) и введите команду certmgr –list.
-
В списке сертификатов найдите тот, который хотите удалить и скопируйте его название.
-
Введите команду «certmgr -del -c -m» и через пробел вставьте название нужного сертификата. Например, certmgr -del -c -m 0000.cer, где «0000.cer» — название сертификата.
Удаление сертификата через КриптоПро
Программа КриптоПро CSP нужна, чтобы записать сертификат электронной подписи на компьютер. С ее помощью можно и удалить сертификат. При этом программа удалит весь контейнер (хранилище) электронной подписи — и ключи подписи, и сертификат ЭП и корневой сертификат удостоверяющего центра.
При этом программа удалит весь контейнер (хранилище) электронной подписи — и ключи подписи, и сертификат ЭП и корневой сертификат удостоверяющего центра.
Чтобы удалить сертификат электронной подписи:
-
Откройте меню «Пуск» и зайдите в «Панель управления».
-
Запустите программу КриптоПро CSP.
-
Откройте вкладку «Сервис» и выберите пункт «Удалить».
-
Выберите сертификат, который хотите удалить, и нажмите на кнопку «Готово».
Можно ли восстановить сертификат после удаления
Электронная подпись — важный инструмент, который хранит конфиденциальные данные пользователя. Чтобы защитить эти данные, удаленные сертификаты стираются из памяти компьютера безвозвратно. Они не попадут в «Корзину», и восстановить их с помощью специальных программ не получится. Таким образом производитель защищает пользователя от действий мошенников.
Восстановить можно только открытую часть сертификата ЭП которая хранилась в контейнере вместе с закрытым ключом. Например, если вы случайно удалили сертификат из браузера, то можете переустановить его с помощью программы КриптоПро.
Например, если вы случайно удалили сертификат из браузера, то можете переустановить его с помощью программы КриптоПро.
Если же вы случайно удалили закрытый ключ ЭП, восстановить его не получится. Однако, если у вас есть копия сертификата ЭП и закрытого ключа на токене или флешке, вы можете заново записать их на компьютер.
Если же копии файлов подписи нет, то придется получать новый сертификат подписи в УЦ. В этом случае придется посетить офис УЦ лично. Если в вашем тарифе нет услуги перевыпуска сертификата, получение нового сертификата будет платным.
Если вы еще не получили электронную подпись, оформите ЭП в удостоверяющем центре, который прошел аккредитацию. В УЦ Контура есть подписи для сотрудников и руководителей, торгов, отчетности и личных дел.
Заказать
Обратите внимание, что открыть зашифрованный документ можно только тем сертификатом, которым его подписывали. Перевыпущенный сертификат ЭП не откроет старые документы.
3 способа безвозвратного удаления/стирания файлов с USB-накопителя
USB-накопитель позволяет нам обмениваться важными файлами на любом компьютере, такими как план коммерческого проекта для делового сотрудничества. Но это также связано с проблемами безопасности для удаленных файлов. Хотите знать, могут ли удаленные файлы быть восстановлены другими или нет? Можно ли навсегда и полностью удалить файлы с USB-накопителя на ПК с Windows 10/8/7? Можем ли мы сделать удаленные файлы невосстановимыми? Все положительные ответы вы получите в этой статье: Как удалить файлы с флешки навсегда.
Но это также связано с проблемами безопасности для удаленных файлов. Хотите знать, могут ли удаленные файлы быть восстановлены другими или нет? Можно ли навсегда и полностью удалить файлы с USB-накопителя на ПК с Windows 10/8/7? Можем ли мы сделать удаленные файлы невосстановимыми? Все положительные ответы вы получите в этой статье: Как удалить файлы с флешки навсегда.
- Как безвозвратно удалить выбранные файлы с USB
- Как безвозвратно стереть все данные с USB-накопителя
- Как безвозвратно удалить файлы с USB без восстановления
- Как безвозвратно уничтожить файлы с USB
Как безвозвратно удалить выбранные файлы с USB
Честно говоря, большинство из нас привыкли делать это, чтобы удалить файлы с USB, когда он подключен к компьютеру с Windows. Вы можете быстро удалить определенные файлы, которые вы выбрали.
Шаг 1: Подключите USB-накопитель к компьютеру с Windows.
Шаг 2: Откройте флэш-накопитель USB и выберите существующие файлы, которые хотите удалить.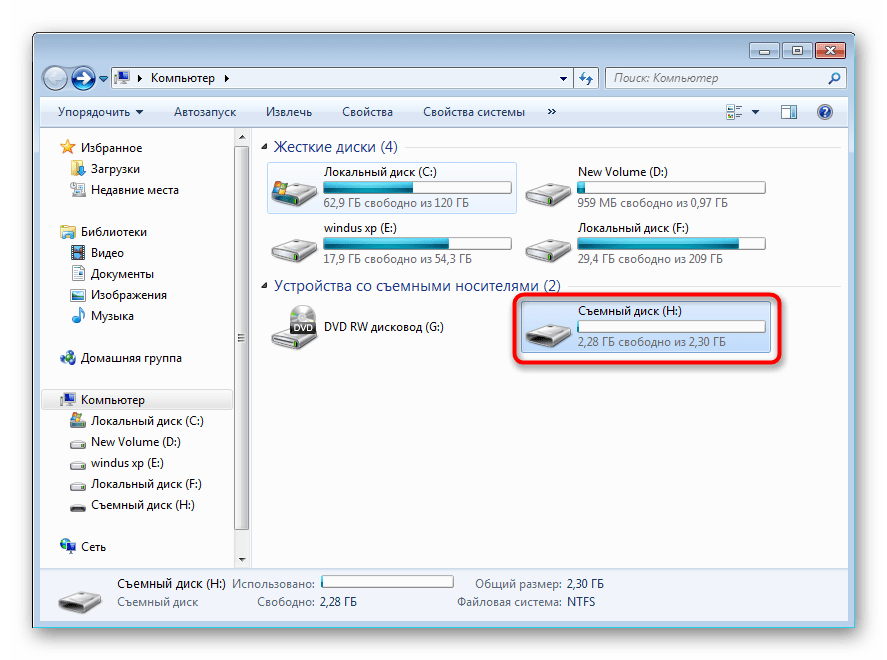
Шаг 3: Щелкните правой кнопкой мыши и выберите « Удалить » в контекстном меню. Или вы можете напрямую нажать клавишу Delete на клавиатуре.
Шаг 4: Во всплывающем окне нажмите Да , чтобы навсегда удалить файлы.
Как безвозвратно стереть все данные с USB-накопителя
Если вы хотите стереть все файлы с флэш-накопителя USB и восстановить полный объем памяти, вы можете отформатировать накопитель USB. Но это может привести к повреждению USB.
Шаг 1: Подключите USB-накопитель к компьютеру с Windows.
Шаг 2: Откройте этот ПК или компьютер, чтобы найти USB-накопитель.
Шаг 3: Щелкните правой кнопкой мыши USB-накопитель и выберите « Формат ».
Шаг 3: Вы можете изменить файловую систему на FAT32 или NTFS. Затем нажмите « Запустите «, чтобы отформатировать диск и потерять все данные.
Как безвозвратно удалить файлы с USB без восстановления
Говорят, что большинство удаленных или отформатированных файлов можно восстановить с USB с помощью программного обеспечения для восстановления данных. Есть Есть ли способ удалить файлы с USB-накопителя, которые не могут быть восстановлены?File Deletion Genius может помочь в этом.С помощью File Deletion Genius вы можете удалить выбранные файлы или все данные с USB-накопителя без возможности восстановления за несколько кликов.
Шаг 1. Вставьте USB-накопитель в компьютер с Windows 10/8/7.
Убедитесь, что USB-устройство подключено правильно. Затем вы можете запустить File Deletion Genius.
Шаг 2: Добавьте файлы, которые хотите удалить с USB.
Нажмите «Добавить», и вы увидите, что ваш USB-накопитель указан в меню. Если вы собираетесь стереть все данные с USB, вы можете установить флажок рядом с USB-накопителем. Но если вы хотите удалить определенные файлы, вы можете щелкнуть диск и получить список ваших файлов на USB.
Шаг 3: Установите флажок «Удалить выделение» и нажмите «Удалить».
Медленный режим выбран по умолчанию. Это безопасный способ с высокой рекомендацией.
Шаг 4: Примените удаление.
После нажатия кнопки «Удалить» появится окно с предупреждением. Вы можете продолжить и нажать «ОК».
После этого файлы будут удалены с флешки безвозвратно и восстановить данные будет невозможно.
Советы
- 1. Вы можете нажать кнопку Показать скрытые файлы, чтобы отобразить список скрытых файлов, когда вы выбираете файлы для удаления.
- 2. Вы можете удалить файлы, если добавили их по ошибке, нажав кнопку Удалить.
Как безвозвратно уничтожить файлы с USB-накопителя
Чтобы навсегда уничтожить файлы с USB-накопителя, сначала необходимо загрузить iSunshare SafeFile Genius на компьютер с ОС Windows, а затем открыть программу.
Шаг 1: Подключите USB-накопитель к компьютеру с Windows.
Шаг 2: В интерфейсе iSunshare SafeFile Genius нажмите Уничтожить файлы .
Шаг 3: Выберите файлы, которые вы хотите удалить с USB-накопителя, и нажмите Удалить , чтобы начать уничтожение.
Шаг 4: Нажмите Да , чтобы подтвердить удаление.
Шаг 5: Через несколько секунд файлы успешно уничтожены.
Статьи по теме:
- Как удалить файлы с внешнего жесткого диска навсегда
- Как удалить файлы без отправки в корзину в Windows
- Как удалить неудаляемые файлы в Windows
- Надежные 3 способа принудительного удаления файлов в Windows 10
- Как защитить паролем файлы в Windows 10
Как полностью стереть карту памяти | Малый бизнес
Мэтт Скаггс
Карты памяти — это удобный инструмент для хранения данных на компактных, легко переносимых устройствах. Через некоторое время вы, возможно, захотите удалить конфиденциальную информацию с карты памяти — возможно, данные, связанные с финансами вашей компании или информацией о клиентах. Простое решение — утилита форматирования Windows, которая помечает все данные как удаленные. Но это менее безопасно, чем другие методы, поскольку знающие пользователи компьютеров могут воскресить старые данные. Для максимальной безопасности вам следует использовать сторонний инструмент, такой как CCleaner, DiskWipe или Eraser, который безвозвратно стирает все данные с диска.
Через некоторое время вы, возможно, захотите удалить конфиденциальную информацию с карты памяти — возможно, данные, связанные с финансами вашей компании или информацией о клиентах. Простое решение — утилита форматирования Windows, которая помечает все данные как удаленные. Но это менее безопасно, чем другие методы, поскольку знающие пользователи компьютеров могут воскресить старые данные. Для максимальной безопасности вам следует использовать сторонний инструмент, такой как CCleaner, DiskWipe или Eraser, который безвозвратно стирает все данные с диска.
Форматирование
Нажмите кнопку «Пуск» на вашем ПК; затем нажмите «Компьютер».
Щелкните правой кнопкой мыши список карт памяти, чтобы просмотреть доступные параметры.
Нажмите «Формат», чтобы открыть окно «Формат».
Выберите предпочтительный формат в раскрывающемся меню под «Файловой системой». Вы должны выбрать либо FAT32, либо NTFS. Практические различия между ними заключаются в том, что FAT32 более широко совместима, но не поддерживает диски размером более 32 ГБ или файлы размером более 4 ГБ.
 NTFS более безопасна и универсальна и не имеет практических ограничений по размеру. Все современные системы Windows могут использовать FAT32 и NTFS.
NTFS более безопасна и универсальна и не имеет практических ограничений по размеру. Все современные системы Windows могут использовать FAT32 и NTFS.Введите желаемое имя карты памяти в поле «Метка тома».
Установите флажок «Быстрое форматирование», если хотите. Быстрое форматирование занимает меньше времени, но не проверяет наличие возможных ошибок на диске и не пытается полностью удалить данные. В любом случае, опытные пользователи компьютеров могут восстановить данные с диска, так что этот вариант остается за вами. Если вы уже запустили сторонний инструмент для уничтожения данных, вы можете смело выбирать «Быстрое форматирование».
Нажмите «Пуск», чтобы начать процесс форматирования. По завершении появится уведомление.
CCleaner
Загрузите и запустите CCleaner, чтобы установить его. Вы можете использовать настройки по умолчанию для установки. Если CCleaner не запускается автоматически после установки, вы можете найти его, нажав кнопку «Пуск» и введя «CCleaner» в текстовое поле поиска.

Нажмите «Инструменты» на левой панели навигации в CCleaner.
Нажмите «Очистка диска».
Поставьте галочку рядом с дисководом для карты памяти и снимите галочки напротив любых других дисков. Убедитесь, что вы выбрали правильный диск; если вы очистите не тот диск, вы навсегда потеряете все данные на этом диске.
Щелкните раскрывающееся меню рядом со словом «Очистить» и выберите «Весь диск».
Выберите нужный вариант количества проходов рядом со словом «безопасность». Это количество раз, которое CCleaner просматривает ваш диск, удаляя данные. У вас есть варианты 1, 3, 5, 7 или 35 проходов. Обычно достаточно одного прохода, хотя вы можете выбрать большее число, если хотите быть более тщательным; однако для большего количества проходов требуется больше времени.
Нажмите «Очистить», чтобы начать процесс очистки диска. Появится индикатор выполнения, показывающий, какая часть диска уже очищена.
 После завершения очистки появится всплывающее окно.
После завершения очистки появится всплывающее окно.
DiskWipe
Загрузите ZIP-файл DiskWipe и запустите в нем исполняемый файл. Вы можете запустить DiskWipe немедленно; установка не требуется.
Нажмите «Да», чтобы принять лицензионное соглашение.
Нажмите раскрывающееся меню рядом с «Диск для очистки» и выберите флешку, которую хотите стереть. Убедитесь, что вы выбрали правильный диск; если вы выберете неправильный, вы навсегда удалите все данные на неправильном диске.
Выберите тип удаления данных, который вы предпочитаете. Вы можете выполнить очистку «Пустой диск» или «Случайные данные», которая обнулит все данные или назначит случайные данные соответственно. Любой вариант делает исходные данные невосстановимыми.
Выберите необходимое количество проходов в текстовом поле «Проходы». Это количество раз, которое DiskWipe просматривает данные на карте памяти, чтобы удалить их.
 Обычно достаточно одного прохода, хотя вы можете использовать больше, чтобы гарантировать полную невосстановимость всех данных. Все, что превышает пять проходов, обычно не требуется. Дополнительные проходы требуют больше времени.
Обычно достаточно одного прохода, хотя вы можете использовать больше, чтобы гарантировать полную невосстановимость всех данных. Все, что превышает пять проходов, обычно не требуется. Дополнительные проходы требуют больше времени.Нажмите «Стереть»; затем нажмите «Да» во всплывающем окне, чтобы подтвердить свое решение. Программа DiskWipe будет отображать процент завершения, пока не завершит очистку диска.
Ластик
Загрузите программу Ластик и дважды щелкните файл, чтобы установить его. Вы можете использовать параметры установки по умолчанию. После этого вам не нужно запускать программу Eraser, чтобы удалить данные с карты памяти.
Нажмите кнопку «Пуск» и выберите «Компьютер».
Щелкните правой кнопкой мыши список флэш-накопителя и выделите параметр «Ластик», чтобы просмотреть доступные действия, которые может выполнять ластик. Убедитесь, что вы щелкнули правой кнопкой мыши правильный диск; если вы сотрете данные не на том диске, вы навсегда удалите данные на этом диске.

Нажмите «Стереть», если вы готовы стереть диск. Обратите внимание, что вы не получите предупреждение или окно подтверждения; при нажатии «Стереть» удаление данных начинается сразу. На панели задач в правом нижнем углу экрана появится уведомление, информирующее вас о том, что действие стирания запланировано. Когда стирание завершится, появится другое уведомление, информирующее вас.
Справочные материалы
- Справка и инструкции по Microsoft Windows 7: форматирование дисков и накопителей: часто задаваемые вопросы
- CNET Как: безвозвратно удалить файлы в Windows 7
- Мир ПК: как безвозвратно удалить файлы с жесткого диска?
- Gizmodo: не оставляйте никакого следа: как полностью стирать ваши жесткие диски, SSD и драйвы большого пальца.
Любитель технологий во всех формах, Мэтт Скэггс начал профессионально писать в 2010 году, специализируясь на компьютерах с Windows и устройствах Android. Его работы появились на многих веб-сайтах, где содержится множество технологической информации и учебных пособий.





 Щёлкните по нему:
Щёлкните по нему: 0 и JaCarta SE.
0 и JaCarta SE. 
 NTFS более безопасна и универсальна и не имеет практических ограничений по размеру. Все современные системы Windows могут использовать FAT32 и NTFS.
NTFS более безопасна и универсальна и не имеет практических ограничений по размеру. Все современные системы Windows могут использовать FAT32 и NTFS.
 После завершения очистки появится всплывающее окно.
После завершения очистки появится всплывающее окно. Обычно достаточно одного прохода, хотя вы можете использовать больше, чтобы гарантировать полную невосстановимость всех данных. Все, что превышает пять проходов, обычно не требуется. Дополнительные проходы требуют больше времени.
Обычно достаточно одного прохода, хотя вы можете использовать больше, чтобы гарантировать полную невосстановимость всех данных. Все, что превышает пять проходов, обычно не требуется. Дополнительные проходы требуют больше времени.
