Как удалить Яндекс строку — подробная инструкция
ГлавнаяСофт
Яндекс.Строка – программа, разработанная одноименной корпорацией «Яндекс». Эта полезная утилита помогает пользователю находить нужную информацию как в интернете, так и в памяти самого компьютера. Ввод данных может осуществляться при помощи клавиатуры или же электроакустического прибора. Ответы на вопросы, по желанию пользователя, будут выведены на экран или же озвучены самой утилитой.
Установленная утилита Яндекс.Строка представляет собой окошко, расположенное на «Панели задач» рабочего стола. При нажатии левой кнопкой мыши на саму строку, появляется интерфейс ПО, где пользователь сможет управлять компьютером, искать информацию в интернете и пр.
Многие пользователи интернета работой Яндекс.Строки остались довольны. Однако нашлись и те люди, которые утверждают, что отечественное ПО лишь отдаленно напоминает Сири. Если вы относитесь к числу последних, эта статья будет вам полезной. Здесь вы сможете узнать, как удалить эту утилиту из памяти вашего устройства.
Как удалить Яндекс строку
Содержание
- Как отключить и скрыть Яндекс.Строку
- Как удалить Яндекс.Строку
- Как скрыть Алису на «Панели задач» Windows 7, 8, 10
- Способ 1
- Способ 2
- Как видоизменить значок Алисы на «Панели задач»
- Как удалить Алису из памяти устройства
- Что такое Яндекс.Бар
- Отключение или удаление Яндекс.Элементов
- Видео — Как убрать Яндекс.строку
Как отключить и скрыть Яндекс.Строку
- Щелкните правым кликом мышки на «Панели задач» вашего рабочего стола.
Кликаем правой кнопкой мышки по «Панели задач» на рабочем столе
- Выберите пункт «Панели». Щелкните по нему.
Наводим курсор на пункт «Панели»
- Уберите отметку возле названия утилиты.
Щелчком левой кнопкой мышки снимаем галочку рядом с названием «Яндекс.Строка»
Опция строки от Яндекса отключена.
Примечание! Чтобы вновь начать работу с утилитой, включите эту опцию.

Как удалить Яндекс.Строку
- Нажмите на кнопку «Пуск».
Нажимаем на кнопку «Пуск»
- Найдите в списке, расположенном справа, строку «Программы по умолчанию». Кликните на ней.
Кликаем по строке «Программы по умолчанию»
- В левом нижнем углу открывшегося окна выберите «Программы и компоненты». Щелкните по этой кнопке.
Кликаем по строке «Программы по умолчанию»
- В появившемся списке найдите нужную утилиту. Дважды кликните мышью по Яндекс.Строке.
Дважды кликаем мышью по Яндекс.Строке
Подтверждаем действие, нажав кнопку «Да»
Поздравляем! ПО удалено.
Как скрыть Алису на «Панели задач» Windows 7, 8, 10
Способ 1
- Кликните правой кнопкой устройства ввода на «Панели задач».
Щелкаем правой кнопкой мышки по «Панели задач»
- В списке выберите «Панели». Эта строка находится в самом верху появившегося окна. Щелкните мышкой.
- Уберите отметку возле фразы «Голосовой помощник».

Убираем отметку возле фразы «Голосовой помощник»
Поисковая строка на «Панели задач» отсутствует.
Примечание! При повторном использовании ПО, Алиса вновь появится на «Панели задач».
Способ 2
- Кликните левой кнопкой мыши на поисковом поле утилиты.
Кликаем левой кнопкой мыши на поисковом поле утилиты Алиса
- Найдите на «Панели инструментов» ПО значок, на котором изображена шестеренка. Нажмите на него.
Щелкаем по значку шестеренки
- В появившемся меню прокрутите страничку колесиком мышки, пока не появится фраза «Внешний вид».
Мышкой прокручиваем окошко настроек и находим опцию «Внешний вид»
- Выберите в окошке режим отображения «Скрытый».
Из списка выбираем и щелкаем по параметру «Скрытый»
Поисковое поле отсутствует. При повторном использовании ПО виджет на «Панели задач» больше не появится.
Примечание! Для удобства использования утилиты на рабочем столе можно разместить ярлык ПО: «Пуск» → «Все программы» → папка «Голосовой помощник Алиса» → файл «Голосовой помощник Алиса» (щелкните правой кнопкой мыши)→ «Отправить» → «Рабочий стол» (создать ярлык).

Как видоизменить значок Алисы на «Панели задач»
Если пользователю не нравится внешний вид Алисы, громоздкое окно на «Панели задач» можно заменить маленькой кнопкой. Удалять для этого программу не нужно.
- Щелкните левой кнопкой координатного устройства по поисковику.
Кликаем левой кнопкой мыши на поисковом поле утилиты Алиса
- Нажмите мышью на кнопку «Настройки». На таком значке нарисована шестеренка.
- В открывшемся меню найдите строку «Внешний вид».
Мышкой прокручиваем окошко настроек и находим опцию «Внешний вид»
- Выберите в предложенных вариантах режим «Иконка микрофона».
Из предложенных вариантов выбираем режим «Иконка микрофона»
- Поисковое окно заменено маленьким значком.
На «Панели задач» вместо панели поиска голосового помощника Алиса появился значок микрофона
Примечание! В группе «Внешний вид» пользователь может выбрать режим «Компактный».

После чего на «Панели задач» появятся следующие значки:
Как удалить Алису из памяти устройства
- Нажмите на «Пуск».
Нажимаем на кнопку «Пуск»
- В правой колонке найдите строку «Программы по умолчанию». Кликните на ней.
Кликаем по строке «Программы по умолчанию»
- В левом нижнем углу выберите фразу «Программы и компоненты». Нажмите.
Находим в левом нижнем углу пункт «Программы и компоненты», щелкаем по нему левой кнопкой мышки
- В появившемся списке найдите нужную программу. Дважды щелкните левой кнопкой устройства ввода по утилите.
Кликаем двойным щелчком мышки по строке «Голосовой помощник Алиса»
Нажимаем «Да»
Поздравляем! Алиса удалена.
Примечание! После удаления строки от Яндекса в памяти устройства могут остаться ненужные документы. Чтобы избавиться от них, скачайте утилиту CCleaner.
Что такое Яндекс.Бар
Яндекс. Бар – расширение, появившееся 18 лет назад. Этот плагин представлял собой маленькую панельку. Многие пользователи обращали внимание на окошко в графическом интерфейса браузера. Этой строкой и был Яндекс.Бар, установленный пользователем по невнимательности.
Бар – расширение, появившееся 18 лет назад. Этот плагин представлял собой маленькую панельку. Многие пользователи обращали внимание на окошко в графическом интерфейса браузера. Этой строкой и был Яндекс.Бар, установленный пользователем по невнимательности.
Яндекс.Бар маленькая панелька, которая отслеживала новые письма, присланные на и-мейл, показывала изменения погодных условий
Яндекс.Бар позволял находить в интернете необходимую информацию. Пользователь мог отслеживать новые письма, присланные на и-мейл, наблюдать за изменениями погодных условий и пр. В целом, Яндекс.Бар можно смело назвать «младшим братом» популярной на сегодняшний день Алисы.
В 2012 году Яндекс.Бар прекратил существование. На смену ему пришли так называемые Элементы.Яндекс.
Элементы.Яндекс это визуальные закладки, которые позволяют легко найти необходимую информацию и сохранить ее в виде превью
Это набор расширений, который упрощает работу с такими браузерами, как:
- Мозилла;
- Гугл Хром;
- Опера.

Визуальные закладки позволяют легко найти необходимую информацию и сохранить ее в виде превью. Вдобавок закладки объединяют адресную и поисковую строки и позволяют пользователю просматривать Дзен (ленту с новостями).
Если вы хотите более подробно узнать, как убрать дзен с главной страницы Яндекса, а также рассмотреть подробную инструкцию, вы можете прочитать статью об этом на нашем портале.
Отключение или удаление Яндекс.Элементов
- Откройте веб-обозреватель.
Открываем браузер Гугл Хром или другой из списка
- Вверху (справа) найдите кнопку, на которой изображены три точки. Кликните на ней.
Находим значок три точки, щелкаем по нему
- В открывшемся окне выберите строку «Настройки». Нажмите на нее.
Кликаем левой кнопкой мышки по трем горизонтальным линиям
- В левом верхнем углу вы увидите кнопку с тремя горизонтальными линиями. Кликните на ней.
Кликаем левой кнопкой мышки по трем горизонтальным линиям
- Слева появится интерфейс.

Находим строку «Расширения», щелкаем по ней
- Откроется новая вкладка. В предложенном списке расширений найдите «Визуальные закладки».
Открываем раздел «Визуальные закладки»
- Щелкните по «Удалить», если намереваетесь избавиться от расширения.
Нажимаем по опции «Удалить»
- В противном случае передвиньте бегунок налево. Так вы расширение отключите.
Для отключения опции перемещаем бегунок налево
Читайте также полезную информацию, как удалить недавно закрытые вкладки в Яндексе, в новой статье на нашем портале.
Видео — Как убрать Яндекс.строку
Понравилась статья?
Сохраните, чтобы не потерять!
Рекомендуем похожие статьи
из панели задач, удаление с ПК, настройка
Браузером на смартфоне в любом случае пользуется практически каждый человек. Кто-то просто читает свежие новости и посещает тематические сайты, а кто-то – пытается найти ответы на возникшие вопросы.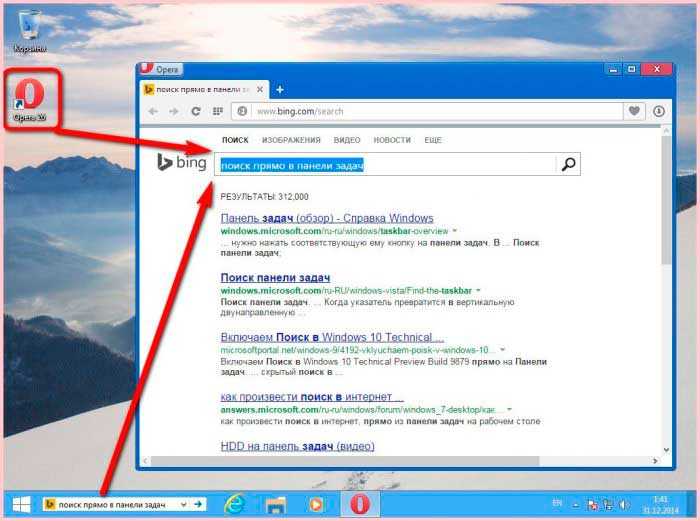
Что такое Яндекс.Бар
Яндекс.Бар – расширение, появившееся 18 лет назад. Этот плагин представлял собой маленькую панельку. Многие пользователи обращали внимание на окошко в графическом интерфейса браузера. Этой строкой и был Яндекс.Бар, установленный пользователем по невнимательности.
Яндекс.Бар маленькая панелька, которая отслеживала новые письма, присланные на и-мейл, показывала изменения погодных условий
Яндекс.Бар позволял находить в интернете необходимую информацию. Пользователь мог отслеживать новые письма, присланные на и-мейл, наблюдать за изменениями погодных условий и пр. В целом, Яндекс.Бар можно смело назвать «младшим братом» популярной на сегодняшний день Алисы.
Пользователь мог отслеживать новые письма, присланные на и-мейл, наблюдать за изменениями погодных условий и пр. В целом, Яндекс.Бар можно смело назвать «младшим братом» популярной на сегодняшний день Алисы.
В 2012 году Яндекс.Бар прекратил существование. На смену ему пришли так называемые Элементы.Яндекс.
Элементы.Яндекс это визуальные закладки, которые позволяют легко найти необходимую информацию и сохранить ее в виде превью
Это набор расширений, который упрощает работу с такими браузерами, как:
- Мозилла;
- Гугл Хром;
- Опера.
Визуальные закладки позволяют легко найти необходимую информацию и сохранить ее в виде превью. Вдобавок закладки объединяют адресную и поисковую строки и позволяют пользователю просматривать Дзен (ленту с новостями).
Если вы хотите более подробно узнать, как убрать дзен с главной страницы Яндекса, а также рассмотреть подробную инструкцию, вы можете прочитать статью об этом на нашем портале.
Удаление запросов в браузере на компьютере
Если вы используете данный поиск в установленном на компьютере браузере, тогда открывайте стартовую страницу поисковика. В правом верхнем углу будет кнопка «Настройки», жмите на нее и выбирайте из открывшегося списка «Настройки портала».
Следующая страница должна открыться на вкладке «Поиск». Чтобы вводимые слова больше не подсвечивались сиреневым, нужно нажать на кнопку «Очистить историю запросов».
После этого должно появится сообщение, что весь процесс займет примерно минуту.
Чтобы после каждого использования поисковика не выполнять эти действия, снимите галочку в поле «Показывать частые запросы». Справа, на примере, можете посмотреть, теперь даже если вы вводили слово как, ваш предыдущий запрос выделен не будет.
Если вы часто переходите на сайты минуя страницу с результатами поиска, и сразу под строкой в блоке кликайте по нужному адресу, то в дальнейшем Яндекс начнет их показывать в блоке ниже автоматически, как только вы кликните по строке мышкой.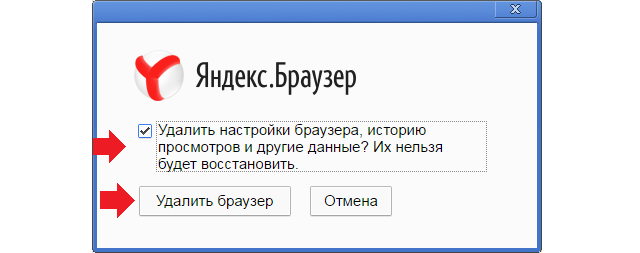 Для того чтобы часто посещаемые сайты не отображались в подсказках, нужно сныть галочку напротив «Показывать сайты, на которые вы часто заходите».
Для того чтобы часто посещаемые сайты не отображались в подсказках, нужно сныть галочку напротив «Показывать сайты, на которые вы часто заходите».
Пролистайте страницу вниз и сохраните внесенные изменения, кликнув по соответствующей кнопке.
Если вы хотите настроить еще и персональный поиск, тогда кликайте по кнопке «Результаты поиска».
Основываясь на вашей истории и просмотренных сайтах, поисковик показывает такие варианты запросов, которые могут заинтересовать именно вас. Чтобы это отключить, снимите галочку напротив «учитывать мою историю поисков в результатах», чтобы не отображались адреса сайтов под строкой поиска, уберите галочку напротив «показывать мои любимые сайты в подсказках». Сохраняйте изменения.
Здесь необходимо учесть следующее: персональный поиск могут настроить только пользователи, зашедшие в свой аккаунт. Если вы выполнили вход, тогда справа вверху окна будет отображаться ваш логин. Если же там кнопка «Войти», тогда просто введите свои логин и пароль от почты Яндекса.
Если вы все сделали правильно и у вас получилось удалить историю поиска в Яндексе, тогда введя в строке пару букв из старого запроса, в подсказках сиреневым ничего не подсветится. То, что появляется в блоке внизу, называется поисковые подсказки. Они формируются из тех запросов, которые часто задают все пользователи.
Отключение или удаление Яндекс.Элементов
- Откройте веб-обозреватель.
Открываем браузер Гугл Хром или другой из списка
- Вверху (справа) найдите кнопку, на которой изображены три точки. Кликните на ней.
Находим значок три точки, щелкаем по нему
- В открывшемся окне выберите строку «Настройки». Нажмите на нее.
Кликаем левой кнопкой мышки по трем горизонтальным линиям
- В левом верхнем углу вы увидите кнопку с тремя горизонтальными линиями. Кликните на ней.
Кликаем левой кнопкой мышки по трем горизонтальным линиям
- Слева появится интерфейс. В самом низу найдите строку «Расширения».
 Щелкните по ней.
Щелкните по ней.Находим строку «Расширения», щелкаем по ней
- Откроется новая вкладка. В предложенном списке расширений найдите «Визуальные закладки».
Открываем раздел «Визуальные закладки»
- Щелкните по «Удалить», если намереваетесь избавиться от расширения.
Нажимаем по опции «Удалить»
- В противном случае передвиньте бегунок налево. Так вы расширение отключите.
Для отключения опции перемещаем бегунок налево
Как отключить и скрыть Яндекс.Строку
- Щелкните правым кликом мышки на «Панели задач» вашего рабочего стола.
Кликаем правой кнопкой мышки по «Панели задач» на рабочем столе
- Выберите пункт «Панели». Щелкните по нему.
Наводим курсор на пункт «Панели»
- Уберите отметку возле названия утилиты.
Щелчком левой кнопкой мышки снимаем галочку рядом с названием «Яндекс.Строка»
Опция строки от Яндекса отключена.
Примечание! Чтобы вновь начать работу с утилитой, включите эту опцию.
Удалить историю посещений в Яндекс Браузере
Отдельно следует поговорить о Яндекс Браузере. В нем удаление истории поисковых запросов Яндекс совершается немного иначе, чем в других браузерах. Тем не менее данный процесс довольно прост.
- Запустите браузер и нажмите на панели вверху «Настройки»;
- Выберите среди прочих пунктов — «История». вы также можете открыть их при помощи горячих клавиш CTRL+N;
- Найдите и выберите вкладку «История» и вы попадете в окно, где можно удалить всю историю или лишь некоторые посещенные сайты.
Как скрыть Алису на «Панели задач» Windows 7, 8, 10
Способ 1
- Кликните правой кнопкой устройства ввода на «Панели задач».
Щелкаем правой кнопкой мышки по «Панели задач»
- В списке выберите «Панели». Эта строка находится в самом верху появившегося окна. Щелкните мышкой.
Наводим курсор мышки на пункт «Панели»
- Уберите отметку возле фразы «Голосовой помощник».

Убираем отметку возле фразы «Голосовой помощник»
Поисковая строка на «Панели задач» отсутствует.
Примечание! При повторном использовании ПО, Алиса вновь появится на «Панели задач».
Способ 2
- Кликните левой кнопкой мыши на поисковом поле утилиты.
Кликаем левой кнопкой мыши на поисковом поле утилиты Алиса
- Найдите на «Панели инструментов» ПО значок, на котором изображена шестеренка. Нажмите на него.
Щелкаем по значку шестеренки
- В появившемся меню прокрутите страничку колесиком мышки, пока не появится фраза «Внешний вид».
Мышкой прокручиваем окошко настроек и находим опцию «Внешний вид»
- Выберите в окошке режим отображения «Скрытый».
Из списка выбираем и щелкаем по параметру «Скрытый»
Поисковое поле отсутствует. При повторном использовании ПО виджет на «Панели задач» больше не появится.
Примечание! Для удобства использования утилиты на рабочем столе можно разместить ярлык ПО: «Пуск» → «Все программы» → папка «Голосовой помощник Алиса» → файл «Голосовой помощник Алиса» (щелкните правой кнопкой мыши)→ «Отправить» → «Рабочий стол» (создать ярлык).
кнопка панели задач яндекс версия 2.2.1.54 от яндекс
Как удалить кнопку Яндекс панели задач из вашей системы
Ниже вы можете найти подробную информацию о том, как удалить кнопку Яндекс панели задач для Windows.
Версия для Windows разработана Яндексом.
Открыть здесь, где вы можете прочитать больше о Яндекс.
Пожалуйста, откройте https://legal.yandex.ru/desktop_software_agreement/, если хотите узнать больше, на кнопке панели задач Яндекса на странице Яндекса.
Кнопка панели задач Яндекса обычно устанавливается в директорию C:\Users\ИмяПользователя\AppData\Local\Yandex\YaPin, но это расположение может сильно различаться в зависимости от выбора пользователя при установке программы.
Полная командная строка удаления кнопки на панели задач Яндекса: C:\Users\UserName\AppData\Local\Yandex\YaPin\YandexWorking. exe —uninstall.
exe —uninstall.
YandexWorking.exe — это основной файл программы, который занимает на диске приблизительно 404,01 КБ (413704 байт).
Кнопка панели задач Яндекса содержит исполняемые файлы, указанные ниже. Они занимают на диске 808,02 КБ (827408 байт).
- YandexWorking.exe (404,01 КБ)
Эти данные относятся только к кнопке панели задач Яндекса версии 2.2.1.54. Ниже вы можете найти несколько ссылок на другие выпуска кнопки «Панель задач»:
- 2.0.4.2157
- 2.0.1.2131
- 2.0.0.2115
- 2,0.3.2145
- 2.2.1933339392.3.3.2145.
- 2.2.0.53
- 2.0.1.2130
- 2.0.2.2143
- 2.0.4.2191
- 2.1.0.0043
- 2.0.5.0038
- 2.0.1.2170
- 2.0.4.2153
- 2.0.3.2147
- 2.0.0.2116
- 2.2.0.50
- 2.0.5.2201
- 2.2.2.55
. ..нажмите, чтобы просмотреть все…
..нажмите, чтобы просмотреть все…
Если вы вручную удаляете кнопку Яндекс панели задач, мы рекомендуем вам проверить, не остались ли на вашем ПК следующие данные.
Обычно на диске остаются следующие файлы:
- C:\Program Files\McAfee\WebAdvisor\logic\providers\yandex.luc
- C: \ users \ username \ appdata \ local \ packages \ microsoft.windows.search_cw5n1h3txyewy \ localstate \ appiconcache \ 125 \ yandex_nqstevrusl62p4fhe3glzscn \
- HKEY_CURRENT_USER\Software\AppDataLow\Yandex
- HKEY_CURRENT_USER\Software\Clients\StartMenuInternet\Yandex.NQSTEVRUSL62P4FHE3GLZSCNQY
- HKEY_CURRENT_USER\Software\Microsoft\InLancher9P\Windows\UninstallVersion0033
- HKEY_CURRENT_USER\Software\Yandex
Как стереть кнопку Яндекс панели задач с ПК с помощью Advanced Uninstaller PRO
Некоторые пользователи компьютеров хотят удалить это приложение.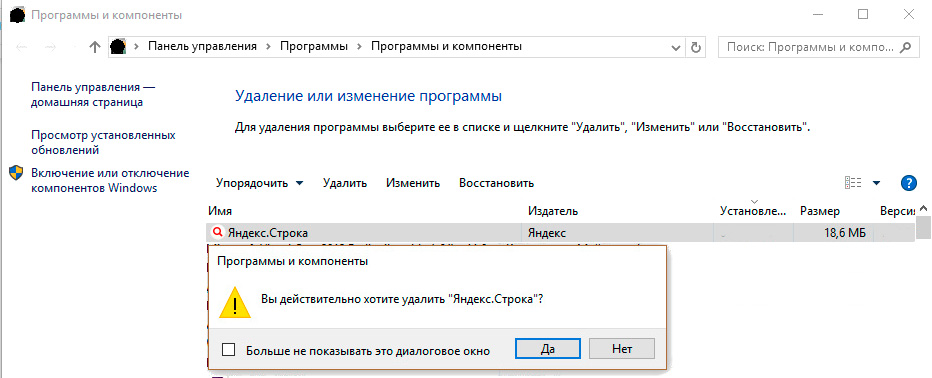 Это может быть легче сказать, чем сделать, потому что удаление вручную требует некоторых знаний, связанных с удалением программ Windows вручную. Одним из лучших ПРОСТЫХ решений для удаления кнопки панели задач Яндекса является использование Advanced Uninstaller PRO. Вот как это сделать:
Это может быть легче сказать, чем сделать, потому что удаление вручную требует некоторых знаний, связанных с удалением программ Windows вручную. Одним из лучших ПРОСТЫХ решений для удаления кнопки панели задач Яндекса является использование Advanced Uninstaller PRO. Вот как это сделать:
1. Если на вашем ПК с Windows нет Advanced Uninstaller PRO, добавьте его. Это хороший шаг, потому что Advanced Uninstaller PRO — очень эффективная программа удаления и универсальная утилита для оптимизации вашего компьютера с Windows.
СКАЧАТЬ СЕЙЧАС
- перейти по ссылке для скачивания
- загрузить программу, нажав кнопку СКАЧАТЬ СЕЙЧАС
- настроить Advanced Uninstaller PRO
2. Запустить Advanced Uninstaller PRO. Не торопитесь, чтобы ознакомиться с дизайном Advanced Uninstaller PRO и количеством доступных инструментов. Advanced Uninstaller PRO — очень полезный пакет инструментов.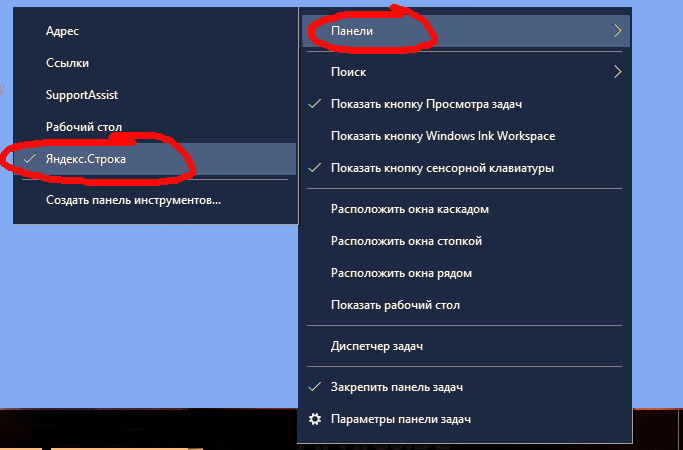
3. Выберите категорию «Общие инструменты»
4. Активируйте функцию «Удаление программ»
5. Вам станет доступен список существующих на компьютере программ
6. Прокрутите список. программ, пока не найдете кнопку на панели задач Яндекса или просто активируйте поле поиска и введите «Кнопка на панели задач Яндекса». Если оно установлено на вашем компьютере, то приложение-кнопка Яндекса на панели задач будет найдено очень быстро. Обратите внимание, что при нажатии кнопки Яндекс на панели задач в списке программ вам доступна некоторая информация о приложении:
- Звездный рейтинг (в левом нижнем углу). Звёздный рейтинг показывает мнение других пользователей о кнопке панели задач Яндекса, от «Настоятельно рекомендуется» до «Очень опасно».
- Мнения других пользователей — Нажмите кнопку Читать отзывы.
- Техническая информация о приложении, которое вы собираетесь удалить, нажав кнопку «Свойства».

Например, вы можете видеть, что для кнопки панели задач Яндекса:
- Сайт программы: https://legal.yandex.ru/desktop_software_agreement/
- Строка удаления: C:\Users\UserName\AppData\Local\Yandex\YaPin\YandexWorking.exe —uninstall
7. Нажмите кнопку Удалить. Появится окно подтверждения. принять удаление, нажав Удалить. После этого Advanced Uninstaller PRO удалит кнопку панели задач Яндекса.
8. После удаления кнопки Яндекс панели задач Advanced Uninstaller PRO предложит запустить дополнительную очистку. Нажмите «Далее», чтобы выполнить очистку. Все элементы кнопки панели задач Яндекса, которые остались позади, будут обнаружены, и вы сможете их удалить. Удаляя кнопку панели задач Яндекса с помощью Advanced Uninstaller PRO, вы можете быть уверены, что в вашей системе не останется никаких элементов реестра Windows, файлов или каталогов.
Ваша система Windows останется чистой, быстрой и готовой к работе без ошибок или проблем.
СКАЧАТЬ СЕЙЧАС
Заявление об отказе от ответственности
Эта страница не является рекомендацией удалить кнопку Яндекс на панели задач от Яндекса с вашего ПК, а также мы не говорим, что кнопка Яндекс на панели задач от Яндекса не является хорошим приложением для вашего ПК. Этот текст просто содержит подробную информацию о том, как удалить кнопку панели задач Яндекса, если вы решили, что хотите сделать это. Здесь вы можете найти записи реестра и диска, на которые наше приложение Advanced Uninstaller PRO наткнулось и классифицировало как «остатки» на ПК других пользователей.
Последнее обновление: 2020-03-16 08:27:33.833
Кнопка панели задач Яндекс версии 2.2.2.1 от Яндекса
Руководство по удалению кнопки Яндекс панели задач с вашего ПК
На этой странице содержится полная информация о том, как удалить кнопку Яндекс панели задач для Windows.
Производит Яндекс.
Откройте здесь, чтобы узнать больше о Яндекс.
Подпишитесь на https://legal.yandex.ru/desktop_software_agreement/, если хотите узнать больше о кнопке панели задач Яндекса на странице Яндекса.
Обычно программа-кнопка панели задач Яндекса размещается в папке C:\Users\UserName\AppData\Local\Yandex\YaPin, в зависимости от выбора пользователя при установке.
Полная командная строка удаления для кнопки панели задач Яндекса: C:\Users\UserName\AppData\Local\Yandex\YaPin\YandexWorking.exe —uninstall.
Основной исполняемый файл приложения имеет размер 609,19 КБ (623808 байт) на диске и помечен как YandexWorking.exe.
Исполняемые файлы ниже устанавливаются рядом с кнопкой панели задач Яндекса. Они занимают около 1,19МБ (1247616 байт) на диске.
- YandexWorking.exe (609,19 КБ)
Информация на этой странице относится только к версии 2.2.2.1 кнопки панели задач Яндекса. Ниже вы можете найти несколько ссылок на другие выпуска кнопки «Панель задач»:
- 2.0.4.2157
- 2.0.1.2131
- 2,0.0.2115
- 2,0.3.2145
- 3,7,7,7,7233333333333333333333333333333333333333333333333333333333333333333333333333333тели 2,0.3.2145
- 3,7,7,7,723333333333333333333333333333333333333333333333333333333333333333333333333339.
- 2.2.0.53
- 2.0.1.2130
- 2.0.2.2143
- 2.0.4.2191
- 2.1.0.0043
- 2.0.5.0038
- 2.0.1.2170
- 2.0.4.2153
- 2.0.3.2147
- 2.0.0.2116
- 2.2.0.50
- 2.0.5.2201
- 2.2.2.55
…нажмите, чтобы просмотреть все…
Кнопка панели задач Яндекса имеет привычку оставлять после себя остатки.
Часто следующие разделы реестра не очищаются:
- HKEY_CURRENT_USER\Software\Microsoft\Windows\CurrentVersion\Uninstall\YaPinLancher
Как удалить кнопку панели задач Яндекса с помощью Advanced Uninstaller PRO
Кнопка панели задач Яндекса — это программа, продаваемая Яндексом.
Иногда пользователи компьютеров удаляют это приложение. Иногда это может быть проблематично, потому что удаление вручную требует определенного опыта в отношении удаления приложений Windows вручную. Лучшей БЫСТРОЙ процедурой удаления кнопки панели задач Яндекса является использование Advanced Uninstaller PRO. Вот несколько подробных инструкций о том, как это сделать:
1. Если на вашем ПК нет Advanced Uninstaller PRO, установите его. Это хороший шаг, потому что Advanced Uninstaller PRO — очень полезный деинсталлятор и универсальная утилита для ухода за вашей системой.
ЗАГРУЗИТЕ СЕЙЧАС
- перейдите по ссылке для загрузки
- загрузите программу, нажав кнопку ЗАГРУЗИТЬ СЕЙЧАС
- настройте Advanced Uninstaller PRO
2. Запустите Advanced Uninstaller PRO. Не торопитесь, чтобы ознакомиться с дизайном программы и множеством доступных функций. Advanced Uninstaller PRO — мощный оптимизатор Windows.
3. Нажмите категорию «Общие инструменты»
4. Нажмите инструмент «Удаление программ»
5. Вам будет показан список приложений, существующих на компьютере
6. Перейдите по списку приложений, пока не найдете кнопку панели задач Яндекса, или просто щелкните поле поиска и введите «Кнопка панели задач Яндекса». Если она установлена на вашем ПК, то программа-кнопка панели задач Яндекса будет найдена автоматически. Обратите внимание, что при выборе кнопки Яндекс на панели задач в списке приложений вам становятся доступны следующие данные о программе:
- Звездный рейтинг (в левом нижнем углу).
 Это говорит вам мнение других людей о кнопке на панели задач Яндекса, от «Настоятельно рекомендуется» до «Очень опасно».
Это говорит вам мнение других людей о кнопке на панели задач Яндекса, от «Настоятельно рекомендуется» до «Очень опасно». - Отзывы других людей — Нажмите кнопку Читать отзывы.
- Подробная информация о программе, которую вы хотите удалить, нажав кнопку «Свойства».
Например, вы можете видеть, что для кнопки панели задач Яндекса:
- Издатель: https://legal.yandex.ru/desktop_software_agreement/
- Строка удаления: C:\Users\UserName\AppData\Local\Yandex\YaPin\YandexWorking.exe —uninstall
7. Нажмите кнопку Удалить. Появится страница подтверждения. принять удаление, нажав Удалить. Advanced Uninstaller PRO удалит кнопку панели задач Яндекса.
8. После удаления кнопки панели задач Яндекса Advanced Uninstaller PRO попросит вас запустить очистку. Нажмите «Далее», чтобы продолжить очистку. Все элементы кнопки панели задач Яндекса, которые остались позади, будут найдены, и вас спросят, хотите ли вы их удалить.


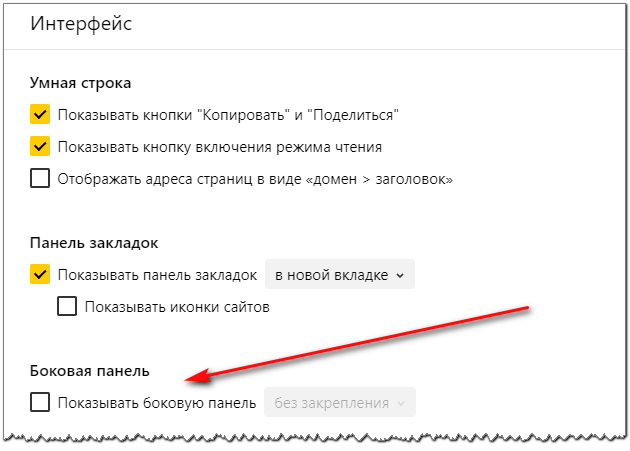





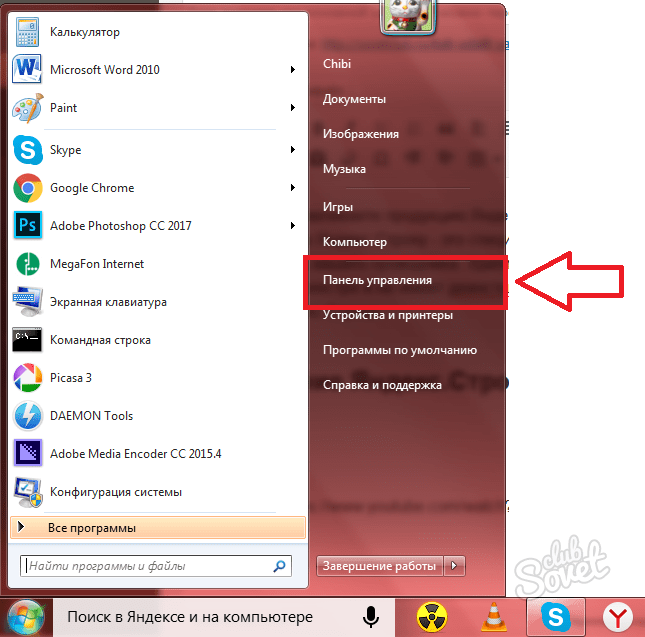
 Щелкните по ней.
Щелкните по ней.

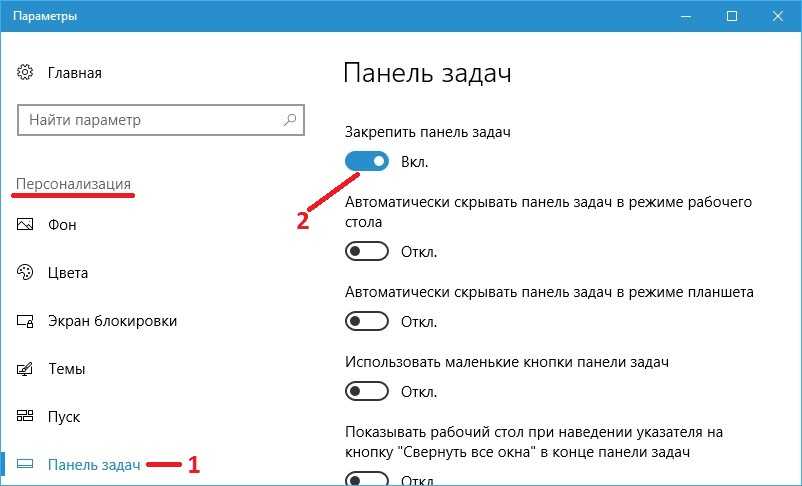
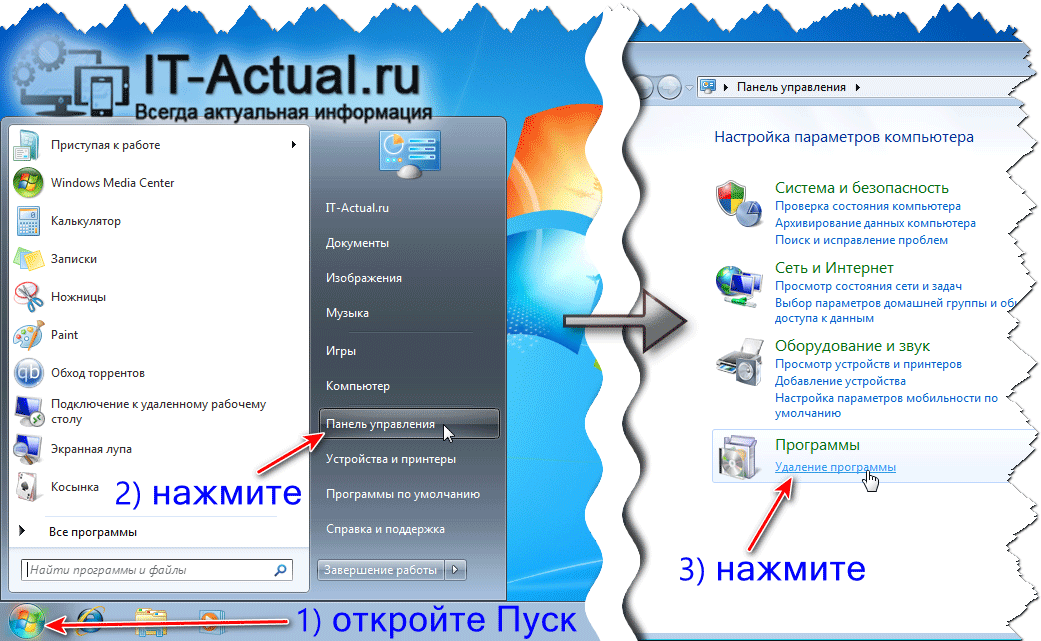
 Это говорит вам мнение других людей о кнопке на панели задач Яндекса, от «Настоятельно рекомендуется» до «Очень опасно».
Это говорит вам мнение других людей о кнопке на панели задач Яндекса, от «Настоятельно рекомендуется» до «Очень опасно».