Как удалить Яндекс Браузер с компьютера windows 10 полностью
Статьи › Яндекс Браузер
В панели управления выберите пункт «Удаление программы» (если установлен вид по категориям) или «Программы и компоненты» (если в поле просмотр выбрано «Значки»). В списке установленных программ найдите Yandex, выберите его, а затем нажмите «Удалить». Подтвердите удаление Яндекс.
- Что делать если Яндекс браузер не удаляется
- Как правильно удалить Яндекс браузер
- Как удалить Яндекс браузер вручную
- Как очистить реестр от Яндекс
- Как удалить браузер на компьютере
- Что будет если удалить Яндекс
- Как удалить все данные в Яндекс браузере
- Как удалить все что связано с Яндексом
- Как удалить все данные из браузера
- Как убрать браузер Яндекс из автозапуска
- Как очистить Яндекс на компьютере
- Как избавиться от Яндекса в Microsoft Edge
- Как очистить Яндекс браузер на телефоне
- Как избавиться от Яндекса в Google Chrome
Что делать если Яндекс браузер не удаляется
Выполните следующие действия:
- Нажмите правой кнопкой мыши по меню «Пуск».

- Из меню запустите «Параметры».
- В окне приложения «Параметры» войдите в «Приложения».
- Во вкладке «Приложения и возможности» найдите «Yandex».
- Щелкните по программе Yandex левой кнопкой мыши, нажмите на кнопку «Удалить».
Как правильно удалить Яндекс браузер
Как удалить Яндекс. Браузер из Windows:
- Открываем поиск, нажав на значок в виде лупы.
- Вводим туда слово «Панель» и нажимаем клавишу «Ввод» (Enter).
- В открывшемся окне выбираем пункт «Удаление программ».
- В списке программ ищем Яндекс.
- Во всплывшем окне нажимаем «Да».
- Затем жмем на кнопку «Удалить».
Как удалить Яндекс браузер вручную
В панели управления выберите «Программы и компоненты». Здесь находим Яндекс. Браузер. Выделяем его, нажимаем правой кнопкой мыши и выбираем «Удалить».
Как очистить реестр от Яндекс
Чтобы удалить реестр:
- Откройте раздел Container Registry в каталоге, где требуется удалить реестр.

- Нажмите значок в строке реестра, который требуется удалить.
- В открывшемся меню нажмите кнопку Удалить.
- В открывшемся окне нажмите кнопку Удалить.
Как удалить браузер на компьютере
- Закройте все окна и вкладки Chrome.
- Нажмите кнопку «Пуск» Панель управления.
- Выберите Установка и удаление программ.
- Нажмите Google Chrome.
- Выберите Удалить.
- Чтобы стереть данные профиля, например закладки и историю, установите флажок «Также удалить данные о работе в браузере».
- Выберите Удалить.
Что будет если удалить Яндекс
Удаляя аккаунт, вы также удаляете все данные на сервисах — письма в Почте, файлы на Диске и прочее. Если вы пользовались Директом, Яндекс 360 для бизнеса, удалить аккаунт окончательно будет невозможно: ваши данные на других сервисах будут удалены, а логин будет заблокирован.
Как удалить все данные в Яндекс браузере
Очистка всей истории:
- Нажмите → История → История.

- В левом нижнем углу нажмите Очистить историю.
- В окне Очистка истории укажите период времени, за который нужно удалить историю.
- Включите опцию Просмотры.
- При необходимости отключите все остальные опции.
- Нажмите Очистить.
Как удалить все что связано с Яндексом
ОС Windows
Чтобы удалить компоненты Яндекс через нее, выполняем следующие действия: Открыть программу и на панели слева выбрать вкладку «Инструменты». Перейти в пункт «Удаление программ». Найти в списке ненужные сервисы.
Как удалить все данные из браузера
Как удалить данные о работе в браузере:
- Откройте приложение Chrome. на телефоне или планшете Android.
- Нажмите на значок с тремя точками
- Нажмите Конфиденциальность
- Выберите временной диапазон, например Последний час или Все время.
- Установите флажки напротив типов данных, которые нужно стереть.
- Нажмите Удалить данные.

Как убрать браузер Яндекс из автозапуска
Откройте настройки Яндекс Браузера: для этого нажмите по кнопке меню (три полосы справа вверху окна) и выберите соответствующий пункт в открывшемся списке. Откройте раздел «Системные». В пункте «Открывать окна Браузера вместе с запуском Windows» выберите «Никогда».
Как очистить Яндекс на компьютере
Чтобы очистить кеш:
- Нажмите → Дополнительно → Очистить историю либо сочетание клавиш Ctrl + Shift + Del (в Windows и Linux) или Shift + ⌘ + Backspace (в macOS).
- В списке Очистка истории выберите период для удаления кеша.
- Включите опцию Файлы, сохранённые в кеше.
Как избавиться от Яндекса в Microsoft Edge
Удалить поисковую систему в Microsoft Edge Chromium:
- Откройте браузер Microsoft Edge Chromium.
- В адресную строку вставьте edge://settings/search и нажмите Enter.
- Зайдите в «Управление поисковыми системами».
- Напротив поисковика, который вам больше не нужен, нажмите на три точки и выберите «Удалить».

Как очистить Яндекс браузер на телефоне
Очистить кеш:
- Нажмите → Настройки.
- Перейдите в раздел Конфиденциальность.
- Нажмите Очистить данные.
- Отметьте Кеш.
- Снимите отметки со всех остальных пунктов (если вы хотите очистить только кеш Браузера).
- Нажмите Очистить данные.
- Подтвердите удаление данных.
Как избавиться от Яндекса в Google Chrome
Нажмите на значок «Панель запуска» в углу экрана. Нажмите правой кнопкой мыши на нужное приложение. Выберите Удалить или Удалить из Chrome. Нажмите Удалить.
- Как избавиться от Яндекса в Microsoft Edge
Удаление сервисов Яндекс | BSoDStop
У Яндекс есть несколько достойных внимания сервисов и программ. Но среди продуктов компании есть такие, которые буквально навязывают пользователям, чаще всего во время установки другого ПО. В этой статье расскажем, как очистить компьютер и смартфон от ненужных программ и сервисов Яндекс, которые занимают память и замедляют работу устройств.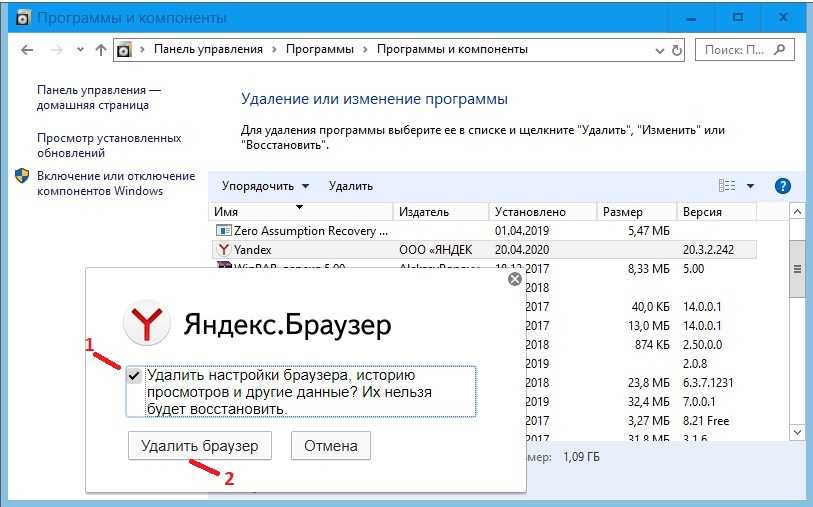
Удаления сервисов Яндекс с компьютера
Чтобы удалить со стационарного компьютера или ноутбука ненужные программы, расширения можно пойти двумя путями: стандартным с использованием системных средств или воспользоваться специальной утилитой.
Как удалить с помощью системных средств
В зависимости от программного обеспечения, с которым работает компьютер, нужно выполнить ряд определенных действий.
Удаление с Windows
Прежде чем приступить к удалению сервисов, программ Яндекс, необходимо завершить все связанные с ними процессы. Для этого нужно запустить диспетчер задач, нажав комбинацию CTRL+SHIFT+ESC. В открывшемся окне выбрать нужные пункты и нажать кнопку «Завершить процессы».
После этого можно приступать непосредственно к удалению. Для этого:
- Открыть меню «Пуск» и выбирать в нем раздел «Панель управления».
- Перейти в пункт «Удаление программ» или «Программы и компоненты» (зависит от настроек страницы).
- В списке поочередно выбрать все наименования с издателем Яндекс, например, «Яндекс.
 Браузер», «Голосовой помощник Алиса», кликнуть правой кнопкой мыши и в открывшемся контекстном меню выбрать удалить.
Браузер», «Голосовой помощник Алиса», кликнуть правой кнопкой мыши и в открывшемся контекстном меню выбрать удалить. - В появившемся окне подтвердить удаление кнопкой «Да» и ожидать завершения процесса.
Удаление с macOS
Для удаления установленных сервисов Яндекс в продуктах Apple используют файловый менеджер Finder. Его бело-голубая иконка с улыбающимся лицом расположена в панели Dock. Открыть Finder можно также нажав клавиши Cmd + N.
Далее последовательно выполнить следующие действия:
- В боковой панели слева выбрать вкладку «Программы».
- Найти иконку Яндекс и перетащить ее в корзину вручную или удалить комбинацией Cmd + Backspace.
- Очистить корзину, кликнув по ней правой кнопкой мыши и выбрав «Очистить корзину».
Применение программ
Если по каким-либо причинам вам не нравится вариант удаления с помощью системных средств, можно воспользоваться специальной утилитой для очистки системы.
ОС Windows
Для операционной системы Windows разработаны специальные утилиты, среди которых CCleaner.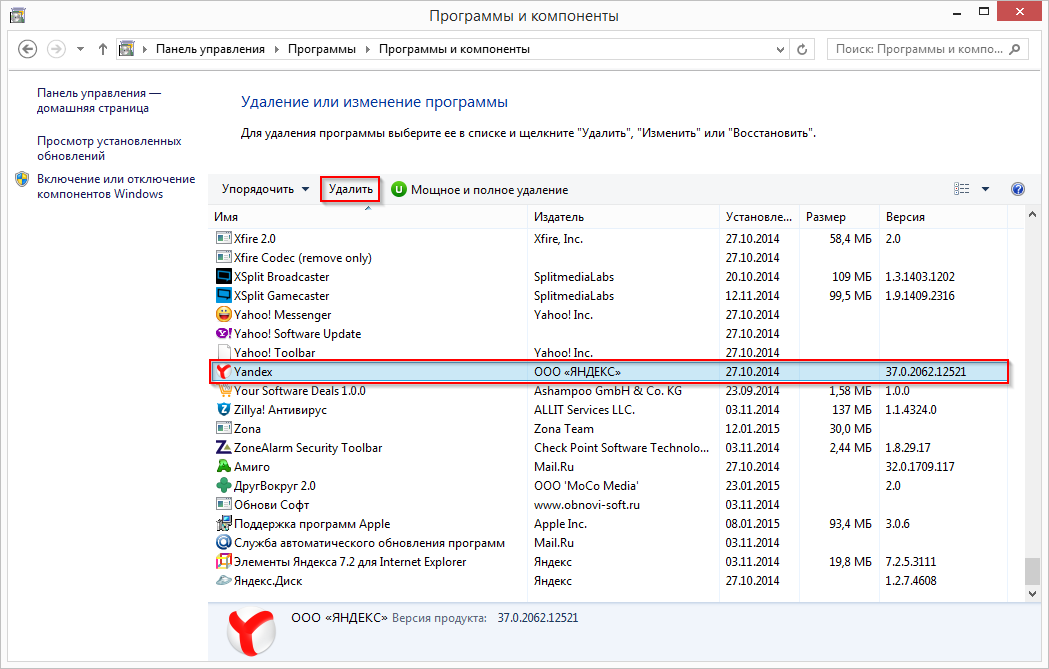
Чтобы удалить компоненты Яндекс через нее, выполняем следующие действия:
- Открыть программу и на панели слева выбрать вкладку «Инструменты».
- Перейти в пункт «Удаление программ».
- Найти в списке ненужные сервисы. Чтобы облегчить задачу можно воспользоваться сортировкой ПО по названию и издателю или воспользоваться окном для поиска справа.
- Левой кнопкой мыши выделить нужную программу и нажать кнопку «Деинсталляция». Можно отметить, что расположенная ниже кнопка «Удалить» в данном случае полностью не удаляет файлы.
macOS
В устройствах с macOS для удаления сервисов Яндекс можно воспользоваться программой CleanMyMac X.
Для этого нужно:
- Открыть CleanMyMac X и в панели слева выбрать раздел «Деинсталлятор».
- В списке программ найти компоненты Яндекс и поставить рядом с ними птички.
- В самом низу окна нажать кнопку «Удалить».
В Деинсталляторе есть вкладка «Остатки«, где находится весь мусор, который оставляют после себя приложения.
Как удалить сервисы Яндекс со смартфонов
Компанией разработано более 40 приложений для мобильных телефонов, среди которых наибольшей популярностью пользуются Яндекс.Маркет и Яндекс.Такси. Удаление приложений со смартфона — простая операция, но для устройств, работающих на базе Android и iOS, она имеет свои особенности.
Android
Самый простой и универсальный способ — удаление через настройки смартфона. Чтобы это сделать, необходимо:
- В списке приложений найти и открыть «Настройки».
- Выбрать раздел «Приложения», найти в списке программ ненужные приложения, например, Яндекс.Навигатор, и открыть его.
- На экране появится информация о приложении и кнопка «Удалить», на которую нужно кликнуть.
iOS
Для смартфонов и планшетов, которые выпускает компания Apple, используют два способа удаления приложений Яндекс:
- С рабочего стола. Зажать курсором нужное приложение, пока в левом верхнем углу иконки не появится крестик.

- Через «Настройки». В разделе «Основные» настроек смартфона выбрать подпункт «Хранилище iPhone». Найти приложения от Яндекс, зайти в них и нажать кнопку «Удалить приложение».
Как избежать нежелательной установки программ и сервисов Яндекс
Не секрет, что для рекламы своих продуктов компания часто использует метод «комплектации», суть которого в продвижении программного обеспечения с другими программами или сервисами. Таким образом, устанавливая на компьютер новую программу для просмотра видео, можно получить в придачу полный набор сервисов от Яндекс. Чтобы избежать подобных недоразумений можно воспользоваться следующими рекомендациями:
- Внимательно изучать во время установки программ и приложений информацию на экране. Достаточно снять галочки возле предлагаемых для установки сервисов и выбрать установку только нужных компонентов программы.
- Использовать системные средства. Например, в операционной системе Windows, есть встроенная утилита AppLocker.
 Добавив сервисы Яндекс в список запрещенных программ, можно навсегда решить проблему с их нежелательной установкой.
Добавив сервисы Яндекс в список запрещенных программ, можно навсегда решить проблему с их нежелательной установкой. - Установить специальную программу. Существующие утилиты обнаруживают в запущенном установочном файле скрытые программы и оповещают о них пользователя. Кроме того, во время установки программ они снимают все дополнительные галочки с нежелательными предложениями, которые часто остаются незамеченными.
Теперь вы знаете как правильно, быстро и без лишних нервов удалить ненужные сервисы Яндекс. Просто достаточно выбрать подходящий вариант и следовать кратким указаниям.
Как полностью удалить Яндекс Браузер с компьютера – SamaGame
- Главная
- >
- Последние
- > org/ListItem»> Как полностью удалить Яндекс Браузер с…
Как полностью удалить Яндекс Браузер с компьютера .
Обзор за 2020 год, часть I: Cyberpu…
Пожалуйста, включите JavaScript
Обзор за 2020 год, часть I: Cyberpunk, Fall Guys, Tony Hawk, Hades, FFVII Remake и многое другое
Как полностью удалить Яндекс Браузер с компьютера
Если вы не устанавливали Яндекс Браузер на свой компьютер, или после некоторого времени использования решили перейти на другой, вы всегда можете легко его удалить.
В этой инструкции подробно описано, как полностью удалить Яндекс Браузер с компьютера, возможные нюансы в процессе удаления и дополнительная информация, которая может быть полезна. Также может быть полезно: Лучший браузер для Windows.
Когда на вашем компьютере по умолчанию установлен Яндекс Браузер, в папку с браузером помещается и его собственный деинсталлятор (запустить его проще всего через интерфейс деинсталляции панели управления), который в большинстве случаев отлично работает и с помощью для полного удаления достаточно:

 Чтобы быстро получить доступ к скрытой папке AppDataRoaming, введите %appdata%. в адресной строке проводника и нажмите я вошел в .
Чтобы быстро получить доступ к скрытой папке AppDataRoaming, введите %appdata%. в адресной строке проводника и нажмите я вошел в .На заметку: Если вы вручную удалили Яндекс.Браузер как обычную папку на компьютере, даже до удаления Яндекс.Браузера через панель управления описанные действия могут не сработать (т.к. файл деинсталляции был удален). В этом случае вы можете заново скачать и установить Яндекс.Браузер с официального сайта, а после успешной установки удалить его — удаление должно пройти успешно.
Хотя очевидной пользы от этого для поставленной задачи нет (если только вы не использовали вышеуказанные утилиты и при установке браузера), для полного удаления Яндекс.Браузера также можно воспользоваться специальными программами: Best Uninstallers (программные деинсталляторы).
Если это тоже интересно:
Последняя
Как удалить Яндекс.Диск 1.3.6 на Mac OS X
Удаление в macOS сильно отличается от удаления в ОС Microsoft Windows. Эта страница может помочь вам понять базовые знания по обслуживанию системы, помогая вам разобраться с проблемами удаления. Если вы новичок в Mac Computer, воспользуйтесь шансом, чтобы чему-нибудь научиться. Теперь перейдем к тому, как правильно удалить Яндекс.Диск 1.3.6.
Эта страница может помочь вам понять базовые знания по обслуживанию системы, помогая вам разобраться с проблемами удаления. Если вы новичок в Mac Computer, воспользуйтесь шансом, чтобы чему-нибудь научиться. Теперь перейдем к тому, как правильно удалить Яндекс.Диск 1.3.6.
Удаление бесполезных приложений с вашего компьютера по-прежнему является одним из самых простых способов ускорить вашу систему, где все работает, занимая часть аппаратных ресурсов, включая пространство на жестком диске и память. Так что в одном можно быть уверенным: слишком много мусора будет замедлять работу компьютера, а они накапливаются в процессе работы. Если вы не разберетесь с ними вовремя, возникнут проблемы.
Давайте временно изолируем другую логику Windows от нашего разума, забудем о меню «Пуск», панели управления, редакторе реестра и т. Д. Что касается удаления в macOS, вместо этого ключевыми словами будут Finder, Library, Preference и Application Support. Ниже приведены конкретные шаги для полного удаления Яндекс.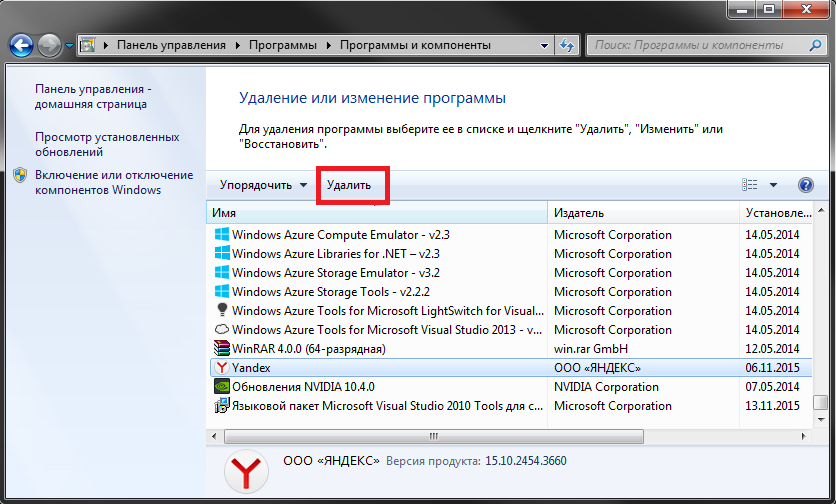 Диска 1.3.6. Я считаю, что после прохождения всего процесса вы гораздо лучше познакомитесь со своим Mac.
Диска 1.3.6. Я считаю, что после прохождения всего процесса вы гораздо лучше познакомитесь со своим Mac.
В самом начале я хотел бы представить простой способ удаления этого приложения на Mac, на тот случай, если вы скажете: «Боже, не надо мне рассказывать. Меня интересует только то, как быстро все сделать». Вот так:
1. Скачать — Установить — Запустить App Uninstaller
2. Выбрать — Запустить анализ
В списке установленных приложений выберите Яндекс.Диск 1.3.6 в качестве цели и нажмите «Запустить анализ».
3. Полное удаление
Отображает удаляемые файлы с их именами, размерами и расположением. Нажмите «Завершить удаление», чтобы продолжить удаление. Если появится запрос на подтверждение, нажмите «Да».
Увидел надпись «Поздравляем! Яндекс.Диск 1.3.6 успешно удален…» означает, что вы достигли своей цели. Вы можете нажать «Вернуться к интерфейсу», чтобы перейти к списку установленных приложений и проверить, не исчезла ли программа.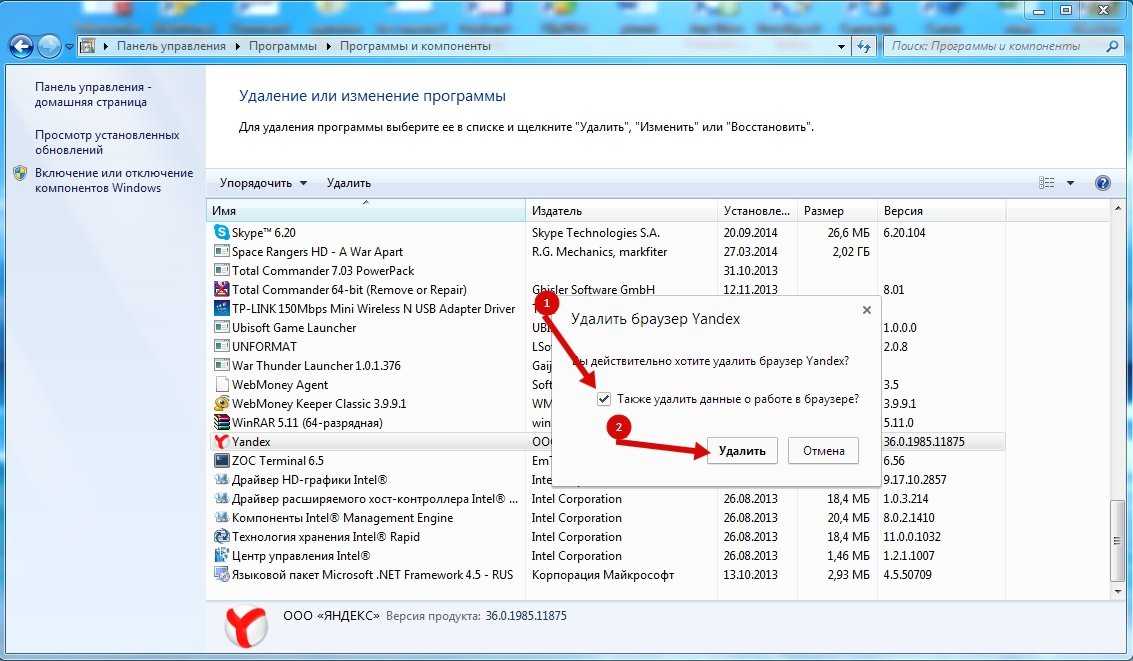
Хорошо, пора представить вам инструкцию по ручной деинсталляции, которая подойдет и для удаления Яндекс.Диска 1.3.6. Просто рассматривайте это как бесплатную экскурсию по вашей системе.
Как удалить приложения на Mac, аналогично Яндекс.Диску 1.3.6
4. Очистить корзину
Сделайте это, если вы уверены, что никогда больше не будете использовать Яндекс.Диск 1.3.6 (или в по крайней мере на короткое время). Щелкните правой кнопкой мыши значок «Корзина», выберите «Очистить корзину». Он запросит ваше подтверждение, также нажмите «Очистить корзину» в сообщении. Это навсегда удалит Яндекс.Диск 1.3.6 и все, что внутри, освободив место на жестком диске вашего Mac.
5. Finder — Перейти — Библиотека
Во время всего процесса удаления папка «Библиотека» может быть слепым пятном для многих пользователей. Итак, это учит вас, как удалить из него файлы поддержки и настройки, которые остались после удаления приложения Яндекс.Диск 1.3.6. Обычно они очень маленькие, поэтому при попытке переустановки приложения их можно сохранить.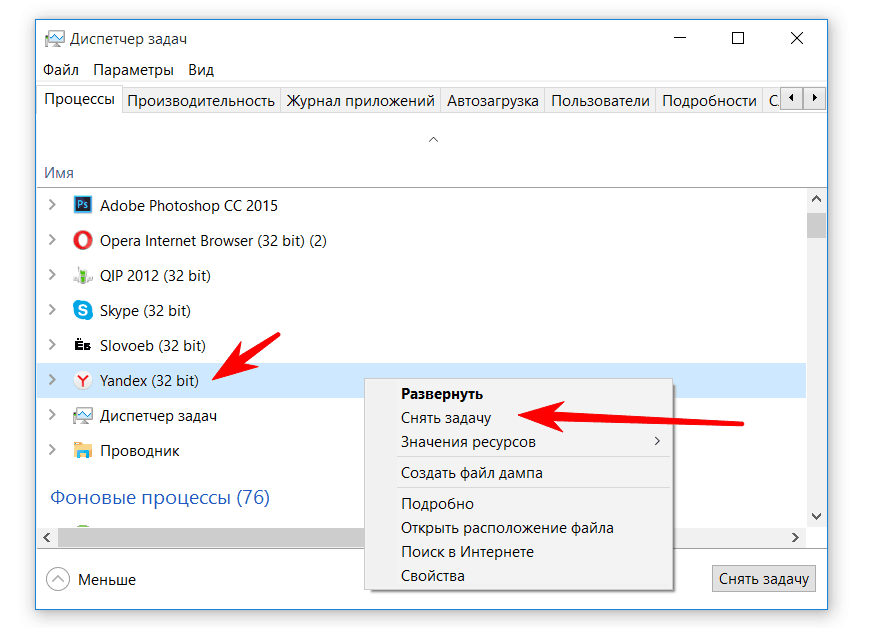 В противном случае просто выполните следующие действия, чтобы очистить их.
В противном случае просто выполните следующие действия, чтобы очистить их.
В верхнем левом углу экрана, удерживая клавишу «Option» на клавиатуре, нажмите «Перейти» в Finder и выберите «Библиотека», чтобы открыть папку «Библиотека». Чтобы обеспечить полное удаление, было бы лучше навсегда отобразить папку «Библиотека».
6. Отобразите папку User Library
● OS X Yosemite:
Откройте Finder и перейдите в свою домашнюю папку, затем последовательно щелкните Macintosh HD — Пользователи — Имя пользователя.
Нажмите «Вид» в строке меню и выберите «Показать параметры просмотра» или нажмите «J» на клавиатуре. В новом окне поставьте галочку перед «Показать папку библиотеки».
● OS X Mavericks и более ранние версии:
Откройте Finder и перейдите в Приложения — Утилиты — Терминал (двойной щелчок для запуска).
Введите «chflags nohidden ~/Library» в терминал (без кавычек) и нажмите «Return» на клавиатуре, чтобы выполнить команду.
Как снова включить эту функцию? Запустите команду «chflags hidden ~/Library» в Терминале.





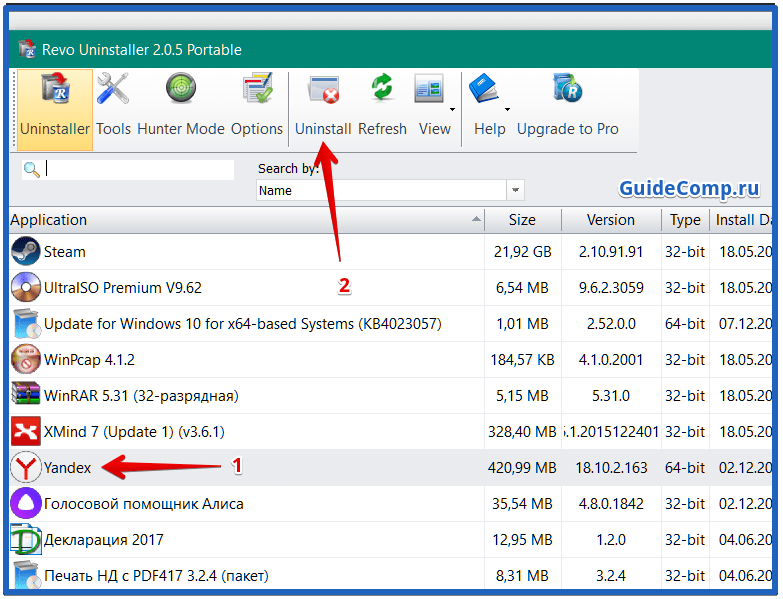
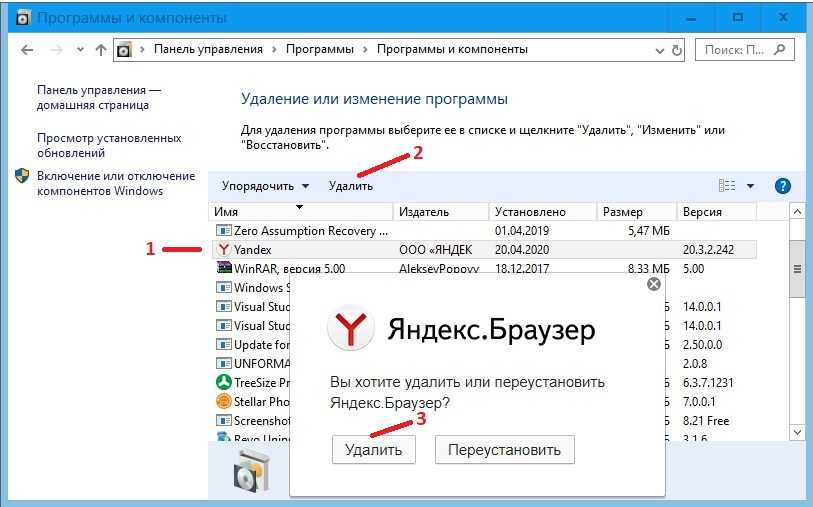
 Браузер», «Голосовой помощник Алиса», кликнуть правой кнопкой мыши и в открывшемся контекстном меню выбрать удалить.
Браузер», «Голосовой помощник Алиса», кликнуть правой кнопкой мыши и в открывшемся контекстном меню выбрать удалить.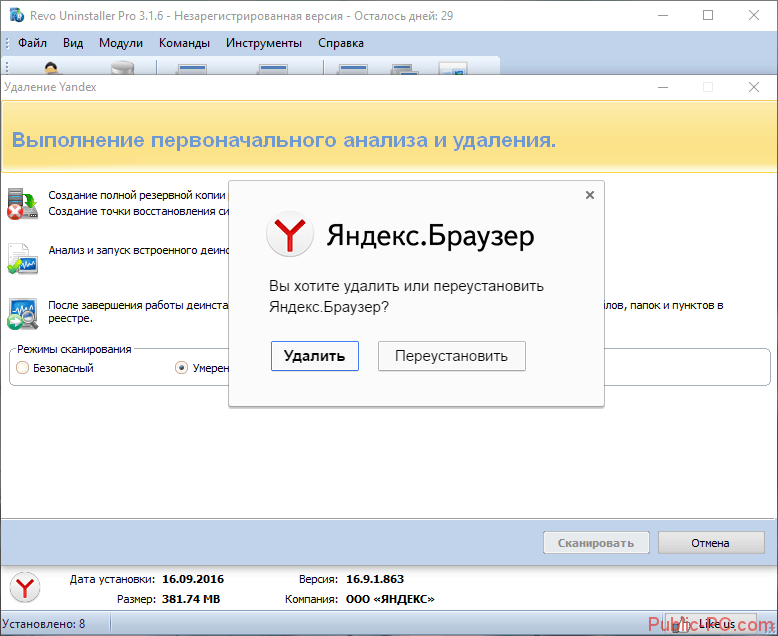
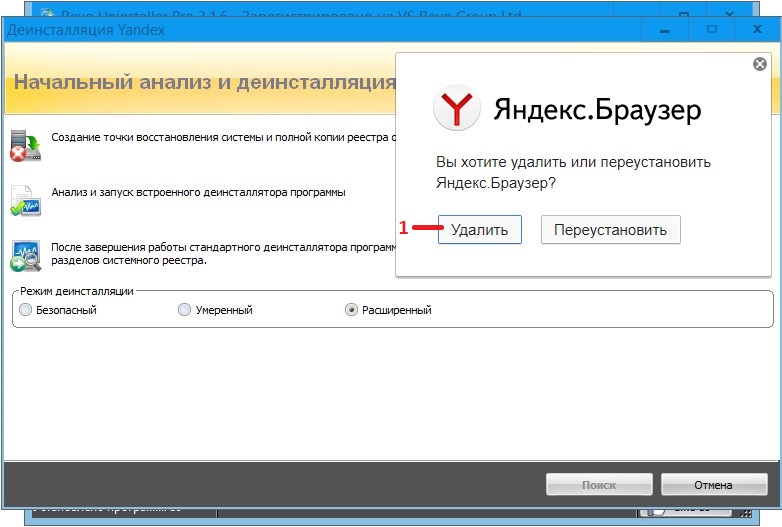 Добавив сервисы Яндекс в список запрещенных программ, можно навсегда решить проблему с их нежелательной установкой.
Добавив сервисы Яндекс в список запрещенных программ, можно навсегда решить проблему с их нежелательной установкой.