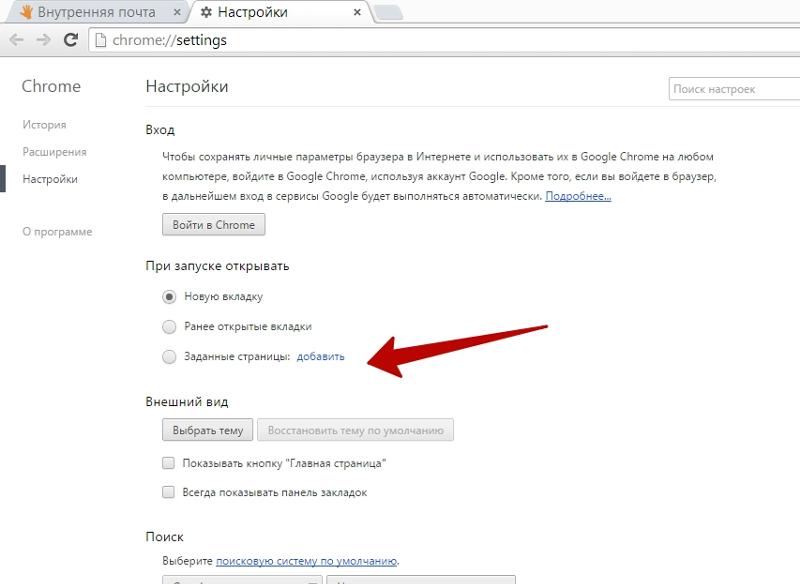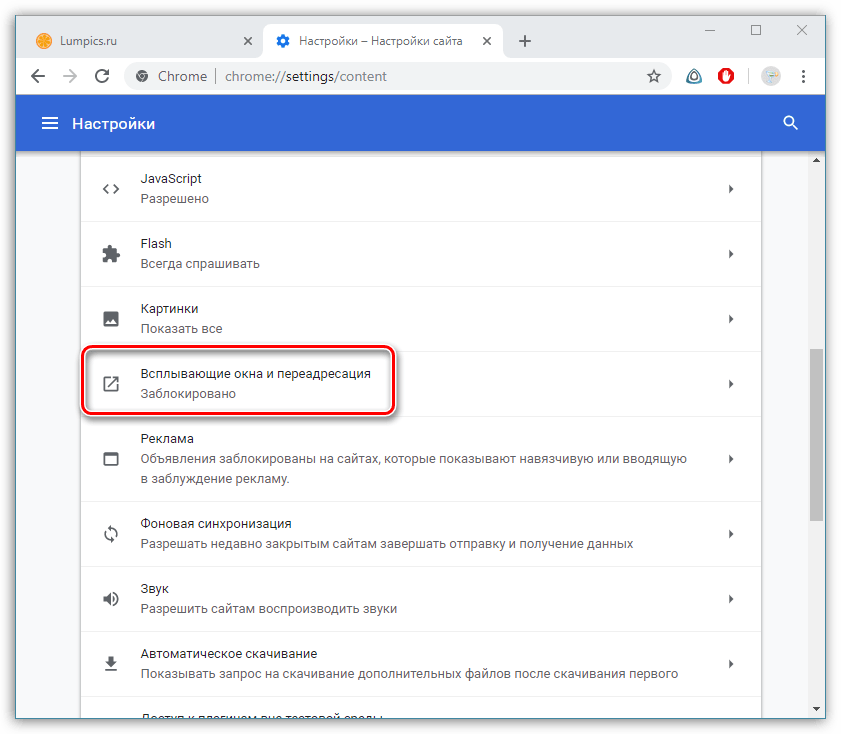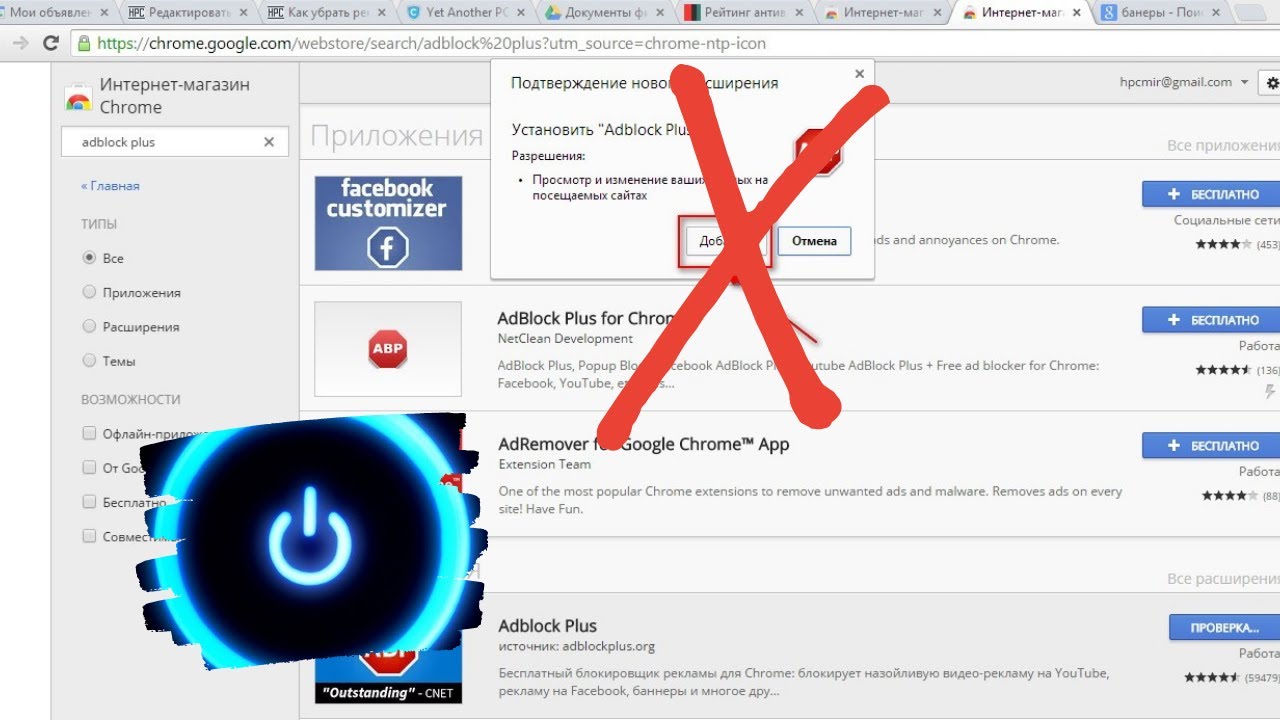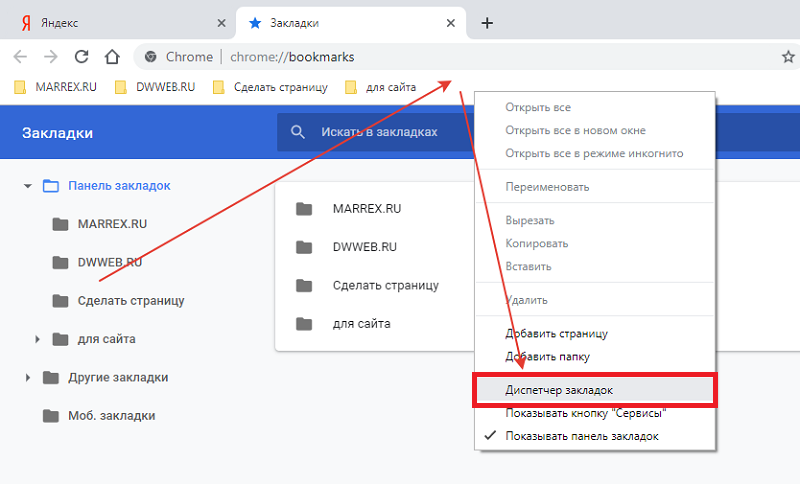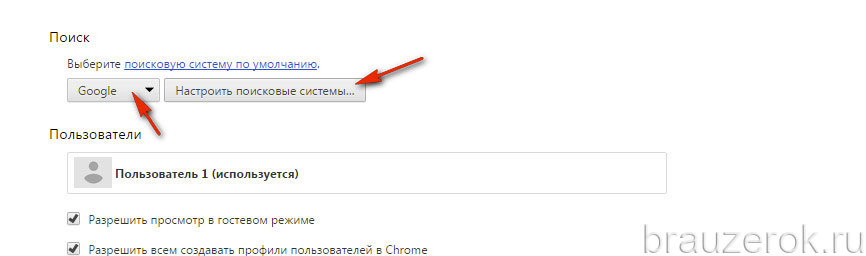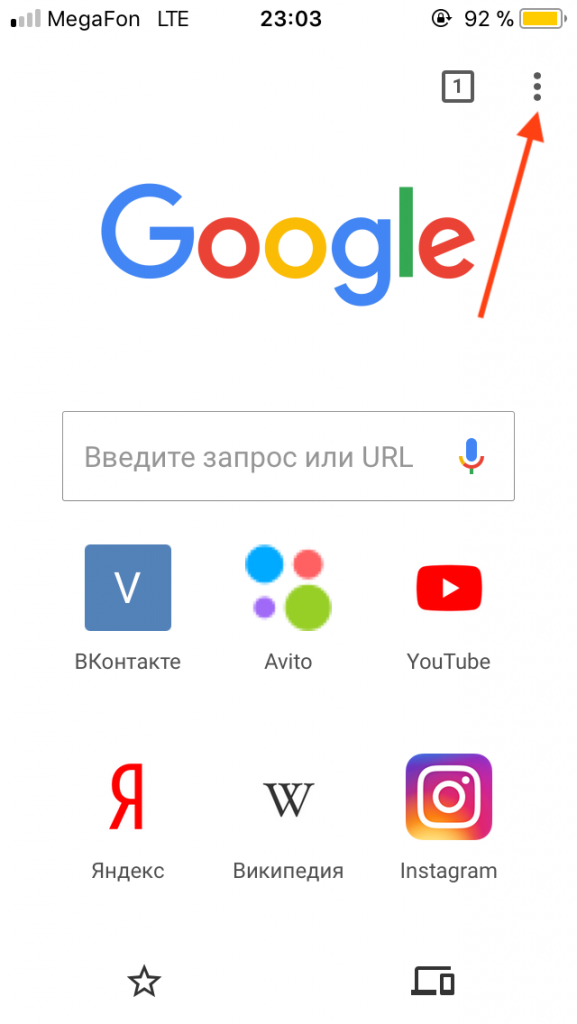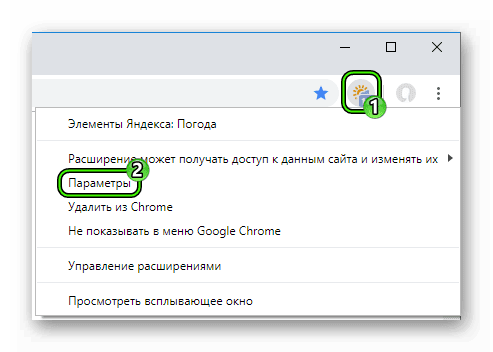Как удалить расширения яндекса? Никак — Анатолий Тарасенко
В хроме в правом верхнем углу есть переключатель учетных записей. Очень удобно создавать для новых сотрудников и новых клиентов отдельную учетку и логиниться во все сервисы: гугл адвордс, яндекс директ, управление корпоративной почтой, емейл рассылки и т.д. Сейчас на моем компе при создании пользователя хрома автоматом добавляются расширения яндекса. О чем хром вежливо предупреждает.
Пишу в поддержку яндекса:
Я: Здравствуйте, скажите пожалуйста, как выпилить из браузера всё это?
ТП: Удалить расширения можно через меню управления расширениями браузера «chrome://extensions» (вставить без кавычек в адресную строку Яндекс.Браузера, нажать Enter).
Я: Не, проблема хуже. Я создаю нового пользователя и эти расширения появляются у него. Что сделать, чтобы полностью и навсегда удалить их с моего компьютера и чтобы при создании нового пользователя в хроме эти расширения не вылазили?
ТП: Дело в том, что указанные расширения при положении индикатора «Выкл» не установлены в браузере, они лишь предлагаются к установке из каталога дополнений.
Я: Как их убрать из режима быстрого доступа?
ТП: Прошу прощения, что не обратила внимание на браузер, который Вы используете.
В данном случае, необходимо проверить, не имеется ли на Вашем устройстве какие-либо программы от Яндекса. Проверьте это в Панели Управления -> Программы и компоненты.
Я: У меня стоит пунто и яндекс диск
ТП: Попробуйте удалить необходимые расширения следующим образом:
Нажмите кнопку Windows+R и впишите regedit
В появившемся окне перейдите в директорию HKEY_LOCAL_MACHINE\SOFTWARE\Google\Chrome\Extensions и удалите расширения, которые Вам не требуются.
Я: такой директории нет (см скрин)
ТП: Я прикрепила файл: так это должно выглядеть.
На Вашем снимке действительно по каким-то причинам нет упоминаний о Google Chrome. Боюсь, что в данном случае я, как сотрудник Яндекс.Браузера не могу оказать Вам дальнейшую помощь.
Возможно, Вам следует переустановить браузер Google Chrome с самой последней его сборкой.
Я: Здравствуйте снова. У меня появились нужные директории в списке папок реестра, но там пусто и про расширения яндекса ничего не указано. Есть еще какие-то способы как избавиться от ненужных расширений яндекса при создании новой учетной записи в гугл хроме?
ТП: Дополнительных способов, по имеющейся у меня информации, не предусмотрено.
Пожалуйста, убедитесь, что данные расширения не были установлены в ходе установки побочного программного обеспечения.
Я не могу переустанавливать хром. Потому что мне придется заново настраивать все 20 учеток, которые у меня там есть. Так и живем.
Как удалить Яндекс Дзен из браузера Яндекс Гугл Хром Firefox
Добрый день, друзья. Пользователи поисковой системы Yandex года два назад получили возможность просматривать ленту Дзен. Но, не каждому человеку данная новостная лента понравилась и часть владельцев обозревателей Яндекс начали думать про то, как удалить Яндекс Дзен из браузера, чтобы данная лента не мешала и не раздражала личными советами.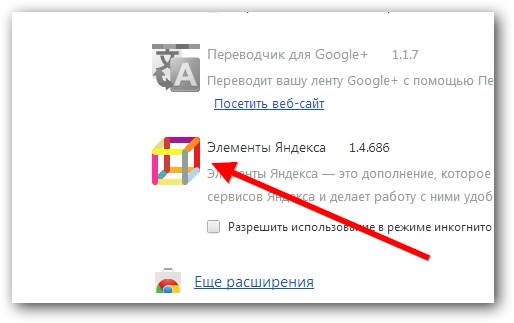
Этот софт функционирует не только на Виндовс, но и на ОС Андроид. Отсюда, этот вопрос продолжает быть актуальным и для владельцев телефонов. Что же это за приложение и как можно убрать его, если она успела надоесть владельцу браузера? Давайте разберем более подробно.
Что такое Яндекс Дзен?
Yandex Zen — представляет собой персональные советы от Яндекса. Данное предложение иногда называют Джен. Это советчик, который помогает человеку узнать обо всех интересных происшествиях, происходящих на Земле. Программа отслеживает интересы людей, используя анализ их действий и историю браузера, давая ранг полученным результатам в своей ленте. Данные процесс анализа и выяснения необходимой информации представляет собой сложную систему.
Достоинство данной ленты в том, что она находит не только исключительно хорошие новости по интересам человека, но и фото, видео, которые человек просматривал раньше. Как я уже сказал, Дзен встроен в Yandex Browser и не только в него.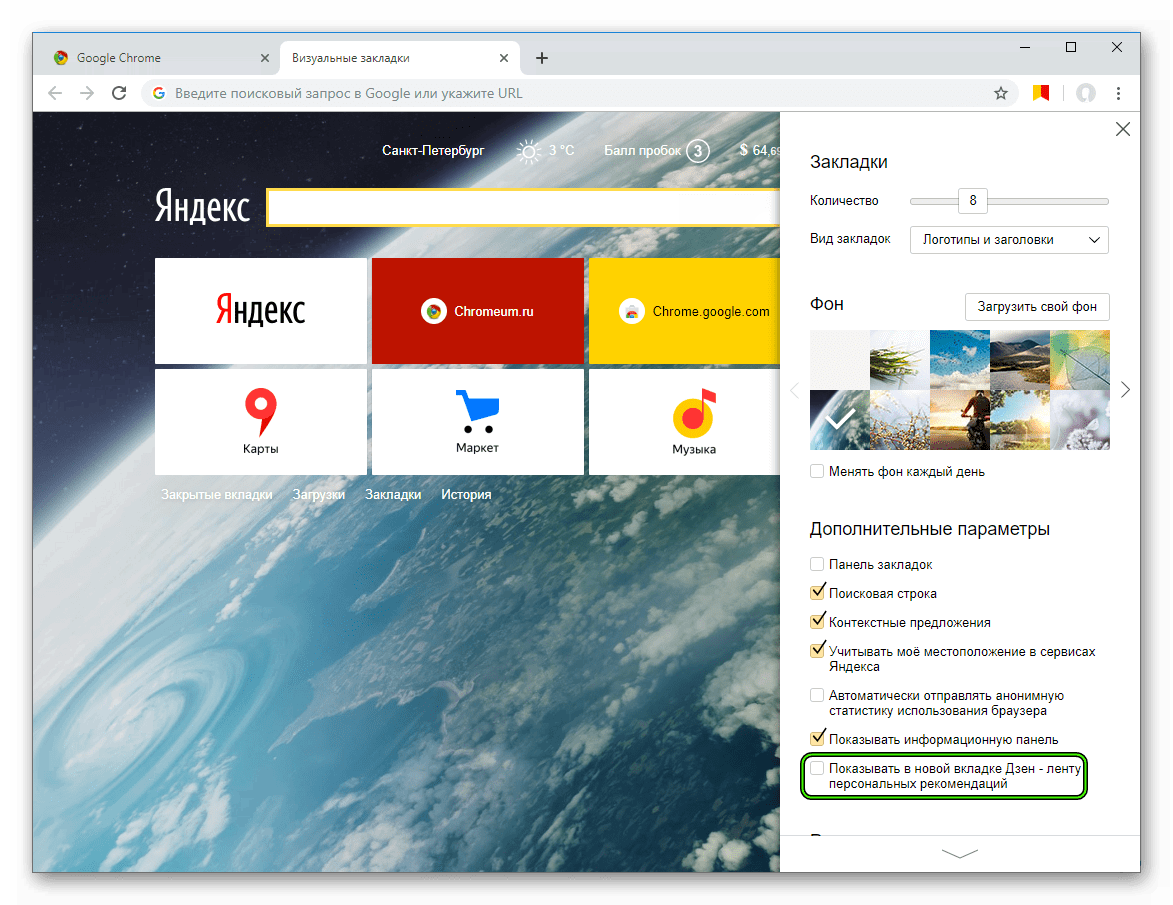 Система занимается поиском интересными для пользователя новостями. Что интересно, работая эта система в тоже время самообучается и улучшается. От того, на сколько больше программа узнает, зависит её полезность.
Система занимается поиском интересными для пользователя новостями. Что интересно, работая эта система в тоже время самообучается и улучшается. От того, на сколько больше программа узнает, зависит её полезность.
Рекомендация: если вы совсем недавно начали использовать ленту Дзен, то по совету большинства пользователей торопиться с её удалением не нужно. Желательно дать ей шанс и частичку времени, чтобы она адаптировалась к вашим личным интересам.
Данный сервис пользователь может настроить под себя, указав, какая информация ему больше нравится, а какая не нравится. При желании, можно часть ресурсов подвергнуть блокировки. Людям, которые только начали изучать Yandex Browser, предлагается выбирать сайты. К похожим новостям данная лента станет больше давать подобной информации, показывая её в Дзен.
Со времени, когда программисты её создали, они не стали останавливаться на том, чего достигли и каждый день её улучшают, чтобы дать возможность людям знать самые полезные новости, которые произошли на Земле. Но, как мы видим, части этих людей подобное приложение не по вкусу. Данные пользователи стали изучать, как можно удалить Zen в обозревателе, чтобы им не надоедали рекомендациями.
Но, как мы видим, части этих людей подобное приложение не по вкусу. Данные пользователи стали изучать, как можно удалить Zen в обозревателе, чтобы им не надоедали рекомендациями.
Если вы одни из них, и не желаете просматривать ресурсы новостей и другие данные, то вам будет полезно узнать, что сделать, для отключения Zen в телефонах и других устройствах. Это мы сейчас и рассмотрим.
Как убрать Яндекс Дзен из браузера
Итак, вы решили удалить данную ленту? В этом случае нужно выполнение части шагов по очистке от Zen обозревателя. Когда вам нужна блокировка данного софта, нужно войти в настройки обозревателя, отыскать в нём рекомендации Дзен и убрать от них флажок.
После этого, Яндекс не будет показывать данную ленту. Если вы желаете полностью инсталлировать её с ПК, вам нужно также инсталлировать весь софт от Yandex и очистить реестр. Перед этим, выходим из своего Yandex аккаунта. Но, давайте всё разберём более подробно.
Инсталляция Дзен из Yandex Browser
- Итак, чтобы начать инсталляцию Zen из обозревателя Яндекс, сделаем следующее.
 Кликнем по ярлыку настройки и выберем меню «Настройки»;
Кликнем по ярлыку настройки и выберем меню «Настройки»; - Затем, в новом окошке слева выбираем «Интерфейс», в окошке справа над командой «Показывать ленту рекомендаций…» убираем флажок.
Этим элементарным методом, всего в пару нажатий мы убрали Дзен из Yandex Browser. Теперь осталось перезапустить ваш ПК и можно наслаждаться проделанными действиями. Начальная страница Яндекса будет чиста, лишь с вкладками браузера.
В браузере Опера удалить Яндекс Дзен можно подобным образом.
Как очистить Яндекс Дзен из Гугл Хром?
Удалить данное приложение Яндекса из Chrome возможно также элементарно, как и из самого Yandex, включая определённые нюансы. В Хроме существует функция Yandex, которая во время установки браузера также может быть инсталлирована человеком, чтобы было удобнее работать с поисковиком. Иногда, инсталляция данной ленты происходит без ведома хозяина.
Можно сказать, что Zen будет установлен, как бонус. Другими словами, Яндекс Дзен должен быть встроен в браузер. Но, как его убрать их Chrome обозревателя?
Но, как его убрать их Chrome обозревателя?
- Начнем разбираться в деталях. Нужно открыть в обозревателе новую вкладку. Для этих целей можно применить сочетание Ctrl+T;
- Затем, нам нужно нажать на кнопочку «Настройки», которая расположена ниже плиточек;
- У нас откроется окошко справа, где нам нужно будет убрать флажок с команды «Показывать в новой вкладке Дзен ленту…»;
- После этого, нам нужно перезапустить Хром.
Удаляем дополнение Дзен из Хрома
- Если вы желаете, чтобы функция данной ленты полностью исчезла из поисковика этого браузера, нужно проделать следующее. Кликнуть по ярлыку настроек, который состоит из 3 точек, и в ниспадающем меню выбрать вкладку «Дополнительные инструменты»;
- В новом ниспадающем меню выбираем вкладку «Расширения»;
- В данном окошке нам нужно найти расширение «Визуальные закладки»;
- Нажимаем вкладку «Удалить»;
- Затем, необходимо подтвердить действие;
- Мы удалили данный плагин из Хрома.
 Но, можно поменять страницу старта, во время открытия вкладок. Заходим в «Настройки» и рядом с командой «Запуск Chrome» нажмём добавить страницу;
Но, можно поменять страницу старта, во время открытия вкладок. Заходим в «Настройки» и рядом с командой «Запуск Chrome» нажмём добавить страницу; - У нас всплывает окно, где мы вписываем сайт, с которого желательно, чтобы этот браузер открывался. В нашем случае, это google.ru. Если же там присутствовали прочие поисковые системы, их нужно удалить.
Как удалить Дзен из браузера Mozilla?
- Эта лента из Firefox убирается очень похожим образом, как и из хрома. Открываем новую вкладку Мозилы. В ней, ниже всех плиток, находится команда «Настройки», кликнем по ней;
- Справой стороны браузера открывается колонна, где под заголовком «Дополнительные параметры», есть команда «Показывать в новой вкладке Дзен…». С неё нужно снять флажок. Что интересно, как только вы его убираете, сразу «Дзен» под плитками исчезает».
Убрав из данной команды галочку, данная лента Zen полностью исчезает из браузера Firefox и её рекомендации перестанут вас беспокоить.
Как удалить Дзен из Яндекс Браузера с телефона?
Как удалить данную ленту с компьютера мы разобрали. Далее, нам остаётся посмотреть, как это делается на телефонах. Если сравнить данный процесс с компьютером, тут всё делается более просто, в независимости от того, Андроид это, или Айфон. Тут всё элементарно.
Далее, нам остаётся посмотреть, как это делается на телефонах. Если сравнить данный процесс с компьютером, тут всё делается более просто, в независимости от того, Андроид это, или Айфон. Тут всё элементарно.
Как вам теперь понятно, удалить данную новостную ленту с телефона довольно просто. Браузер получается без всяких новостных лент.
Вывод: в конце статьи я бы хотел сказать, что данная лента довольно полезна для большинства пользователей. Но, так как часть из них считает, что он очень надоедливый и мешает нормальному просмотру сайтов, изучают, как удалить Яндекс Дзен. Хотел бы добавить, что после удаления этого приложения, нужно почистить реестр вашим оптимизатором. Если его нет, рекомендую установить «Ускоритель Компьютера». Успехов!
С уважением, Андрей Зимин 13.12.2019
Понравилась статья? Поделитесь с друзьями!
Как убрать стартовую страницу в Яндекс.Браузере на компьютере
Способ 1: Отключение настройки
Яндекс.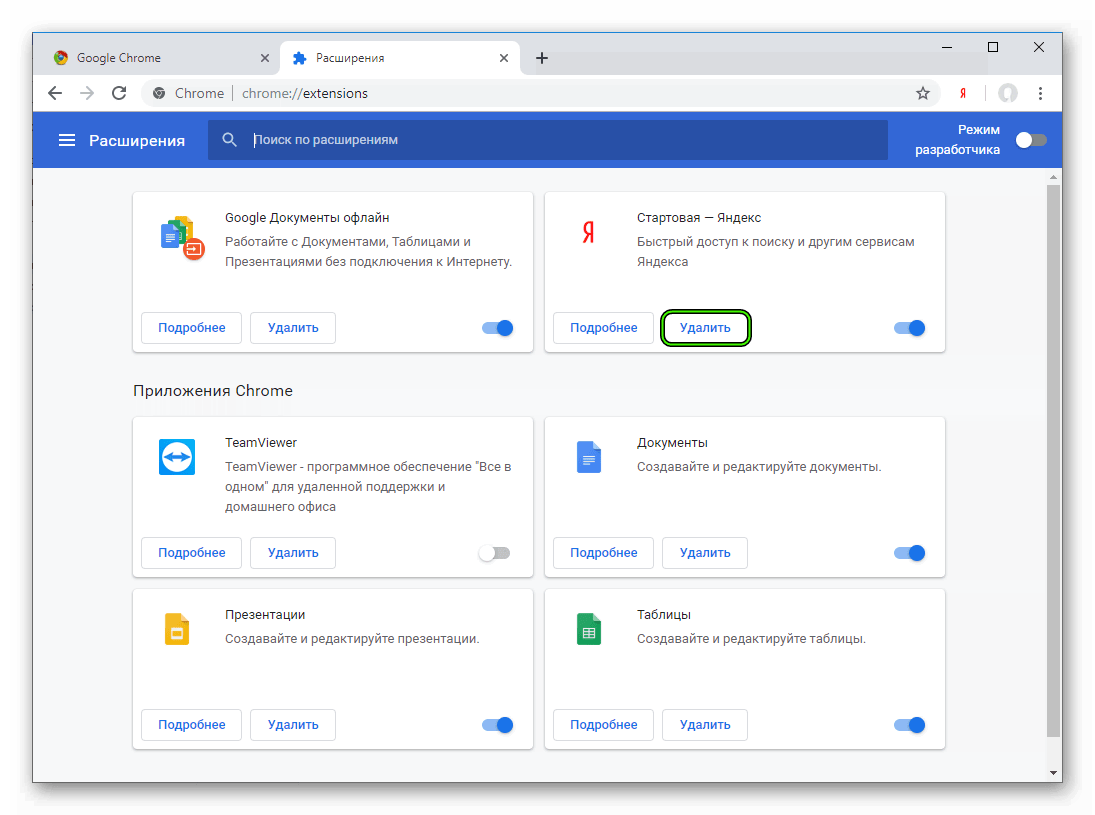 Браузер не предполагает установки стартовой страницы в традиционном ее понимании: соответствующего пункта в настройках нет, вместо этого есть возможность включить автоматическое открытие главной страницы Яндекса при условии, что другие активные вкладки отсутствуют. Когда у вас открывается именно она, выполните следующие действия:
Браузер не предполагает установки стартовой страницы в традиционном ее понимании: соответствующего пункта в настройках нет, вместо этого есть возможность включить автоматическое открытие главной страницы Яндекса при условии, что другие активные вкладки отсутствуют. Когда у вас открывается именно она, выполните следующие действия:
- Через «Меню» зайдите в «Настройки».
- В блоке «Вкладки» снимите галочку с пункта «Открывать yandex.ru, если нет вкладок».
- Теперь при следующем запуске Yandex будет отображаться либо последняя активная вкладка из предыдущего сеанса (если поставлена галочка у параметра «При запуске браузера открывать ранее открытые вкладки»), либо Табло, если открытых сайтов нет.
- Кстати, если не пользуетесь Яндексом как порталом, можете отключить кнопку с буквой «Я», расположенную слева от адресной строки и при нажатии перенаправляющую на yandex.ru. Или, наоборот, если вы желаете заменить автоматически открывающуюся страницу Яндекса после запуска браузера на переход туда тогда, когда это действительно нужно, можете включить кнопку.
 За регулировку отвечает пункт «Показывать кнопку Яндекс».
За регулировку отвечает пункт «Показывать кнопку Яндекс».
Способ 2: Просмотр свойств ярлыка
Несмотря на то, что в браузере от Яндекс вручную выставить стартовую страницу с желаемым URL нельзя, некоторые adware-приложения, попадающие в компьютер, умеют добавлять рекламный адрес стартовой страницы. В такой ситуации он будет открываться каждый раз при старте браузера в виде новой вкладки рядом с открытыми вами самостоятельно. Проверить это можно, просмотрев свойства ярлыка.
- Кликните правой кнопкой мыши по ярлыку, через который запускаете браузер, и перейдите в
- В поле «Объект» перейдите в конец строки и посмотрите, что там прописано. По умолчанию это должен быть только адрес программы:
C:\Users\ИМЯ_ПОЛЬЗОВАТЕЛЯ\AppData\Local\Yandex\YandexBrowser\Application\browser.exe. При наличии нескольких профилей одного браузера после предыдущего адреса будет написано--profile-directory="Profile 2", где «Profile 2» (или «Default») — его идентификатор. Если адрес отличается от этих двух вариантов и содержит непонятную команду, а вы не меняли путь установки браузера и не создавали через его настройки нескольких пользователей, проверьте папку, указанную в адресе, антивирусом: возможно, сейчас запускается вовсе не оригинальная копия браузера, а ее подмененный вредоносный вариант.
Если адрес отличается от этих двух вариантов и содержит непонятную команду, а вы не меняли путь установки браузера и не создавали через его настройки нескольких пользователей, проверьте папку, указанную в адресе, антивирусом: возможно, сейчас запускается вовсе не оригинальная копия браузера, а ее подмененный вредоносный вариант.
Папка «AppData» при попытке перехода по адресу будет отсутствовать, если в операционной системе отключено отображение скрытых папок. Как их включить, узнайте в одной из статей по ссылке ниже.
Подробнее: Отображение скрытых папок в Windows 10 / Windows 7
Независимо от того, была или не была найдена команда, через ярлык запускающая сторонний сайт, обязательно просканируйте компьютер на наличие вирусов: только опасное программное обеспечение заставляет браузеры открывать определенную страницу интернета. Если оно не изменило ярлык, значит, действует более скрытно, и его необходимо найти и удалить. На нашем сайте есть материалы, помогающие вам подобрать антивирусный софт и обезвредить угрозу.
На нашем сайте есть материалы, помогающие вам подобрать антивирусный софт и обезвредить угрозу.
Подробнее:
Борьба с рекламными вирусами
Борьба с компьютерными вирусами
А если вы не только видите незнакомый сайт, но и наблюдаете произвольное открытие браузера, ознакомьтесь с Причиной 3 и Причиной 4 руководства по ссылке ниже.
Подробнее: Почему браузер самостоятельно запускается
Мы рады, что смогли помочь Вам в решении проблемы.Если под «стартовой страницей» вы подразумеваете Табло, открывающееся в новой вкладке, и ищете возможность его отключения, огорчим — такая функция отсутствует. Его можно лишь настроить под свои потребности, убрав все лишнее типа Яндекс.Дзена, информеров справа и панели слева через «Настройки» браузера.
Опишите, что у вас не получилось. Наши специалисты постараются ответить максимально быстро.
Помогла ли вам эта статья?
ДА НЕТВизуальные закладки Яндекс для Google Chrome
Все мы помним, когда в каждом браузере на главной были удобные плитки, где мы сохраняли часто посещаемые сайты. Сейчас такую функциональность сохранили немногие обозреватели. В частности, Гугл отказался от них, следуя моде минимализма и простоты. Мы решили исправить ситуацию и в этой статье расскажем, как установить и настроить визуальные закладки Яндекс для Google Chrome.
Сейчас такую функциональность сохранили немногие обозреватели. В частности, Гугл отказался от них, следуя моде минимализма и простоты. Мы решили исправить ситуацию и в этой статье расскажем, как установить и настроить визуальные закладки Яндекс для Google Chrome.
Что такое визуальные закладки
Визуальные закладки, это инструмент, позволяющий пользователю сохранить любимые сайты на расстоянии одного клика мышкой. При запуске браузера, если у вас настроена опция открытия главной страницы, открывается табло. В нем по умолчанию отображается панель, куда можно добавить 25 ссылок.
Установка
Чтобы установить и активировать расширение от Яндекса в Google Chrome следуйте дальнейшей пошаговой инструкции:
- Отправляемся в интернет-магазин Chrome, кликнув по ссылке «Визуальные закладки».
- Вы сразу попадете на нужную страницу для установки расширения. Обратите внимание, под названием расширения должен быть указан источник https://yandex.
 ru. Это означает, что расширение официальное.
ru. Это означает, что расширение официальное. - При желании можно почитать описание и отзывы.
- Чтобы установить расширение нажимаем соответствующую кнопку «Установить».
- Следом откроется всплывающее окно, где нужно кликнуть «Установить расширение».
- В панели расширений появится новая иконка в виде флага.
- Чтобы активировать расширение кликните ЛКМ по иконке один раз. Если расширение не появилось на панели откройте менеджер расширений и кликните по иконке «Закрепить».
- Расширение запросит разрешение на изменение некоторых настроек браузера. Чтобы работать с плитками на табло в появившемся окне предупреждении подтвердите действие. Нажмите «Оставить так».
- Теперь при открытии новой вкладки будет открываться стартовая страница визуальных закладок, а также изменится поисковая система на Яндекс, если у вас до этого был установлен Google или другой поиск.
Добавление новой закладки
Работать с визуальными плитками предельно просто. Если вам нужно добавить новый сайт в закладки:
Если вам нужно добавить новый сайт в закладки:
- Откройте новую вкладку и под табло нажмите «Добавить закладку».
- В нижней части экрана откроется карусель, прокручивайте список популярных сайтов или переключитесь в режим недавно посещенных. Если здесь есть сайт, который вы хотите сохранить сайт на табло, просто нажмите на него.
- Или откройте его в новой вкладке и просто скопируйте адрес в адресной строке, и в карусели уже вставьте в поле для ввода адреса.
- Можно ещё изменить описание, то как будет отображаться вкладка в табло.
- После нажмите Enter и визуальная закладка появится среди плиток на главном экране.
Управление существующими закладками
При наведении курсора мыши на любую плитку в правом верхнем углу неё отображаются элементы управления: замочек, позволяющий закрепить плитку на табло, иконка настроек, кликнув на которую вы можете изменить адрес и название закладки, а также крестик, чтобы удалить её.
Сами плитки можно перетаскивать по всему табло, чтобы расположить их в удобном для вас порядке. Просто захватите ЛКМ плитку и тяните её. Отпустите в том месте, где вы считаете нужным.
Просто захватите ЛКМ плитку и тяните её. Отпустите в том месте, где вы считаете нужным.
Общие настройки расширения
Расширение Яндекс «Визуальные закладки» для Хром имеет панель настроек. Открыть её можно кликнув на кнопку «Настройки» в правом нижнем углу табло.
- Здесь вы можете увеличить количество визуальных закладок с 8 (по умолчанию) до 25.
- Настроить отображение плиток на табло: логотипы и заголовки, логотипы и скриншоты сайтов, или просто скриншоты сайтов.
- Выбрать фон главной страницы из галереи Яндекса или загрузить свой фон. Можно активировать опцию «Менять каждый день». Тогда фоновое изображение будет рандомно меняться.
- В блоке «Дополнительные параметры» выставьте нужные опции.
- Отдельно стоит сказать про ленту Дзен. Со всеми продуктами Яндекса, это неизбежное дополнение. Она включена по умолчанию и если она вам не нужна просто в настройках плагина снимите галочку.

- Также вы можете выполнить резервное копирование сохраненных сайтов и страниц: Загрузить их в файл, и сохранить на ПК, чтобы сохранить их для переустановки браузера или загрузить из файла, если на компьютере таковой имеется.
Удалить Визуальные закладки
Если вы решили вернуться к классическому отображению главной Google Chrome расширение «Визуальные закладки» можно отключить временно через панель расширений или из раздела настроек обозревателя, или совсем удалить.
- Чтобы совсем удалить расширение нажмите на иконку в панели расширений правой клавишей мыши и выберите в контекстном меню «Удалить из Chrome».
- Подтвердите действие.
- Для временного отключения перейдите в раздел управления расширениями по пути «Меню»/«Дополнительные инструменты»/«Расширения».
- Откроется страница по такому адресу —
chrome://extensions/— это внутренний адрес браузера, где вы можете управлять всеми вашими расширениями.
- На плитке «Визуальные закладки» просто переключите тумблер, чтобы он стал неактивным.
Визуальные закладки больше не будут отображаться в новой вкладке и в панели расширений и вы всегда можете их снова включить. Кроме того, у вас в браузере сохранятся все настройки и не нужно снова добавлять страницы на табло.
Как удалить рекламные программы из браузера
В программах «Лаборатории Касперского» есть функции, которые защитят ваш компьютер от установки рекламных программ в дальнейшем. Чтобы защитить свой компьютер, выполните шаги ниже.
Шаг 1. Включите автоматический режим защиты
В автоматическом режиме при обнаружении угроз программа сразу выполняет рекомендуемые специалистами «Лаборатории Касперского» действия, не запрашивая вашего решения.
- В главном окне программы нажмите в левом нижнем углу.
- Чтобы узнать, как открыть программу, смотрите инструкцию в статье.

- Перейдите в раздел Общие.
- Установите флажки Автоматически выполнять рекомендуемые действия и Удалять вредоносные утилиты, рекламные программы, программы автодозвона и подозрительные упаковщики.
- Нажмите Сохранить.
Автоматический режим будет включен.
Шаг 2. Настройте Менеджер программ
Настройте Менеджер программ, чтобы блокировать попытки установить на компьютер дополнительные рекламные программы без вашего согласия. Инструкция в документации для:
Шаг 3. Включите проверку веб-адресов на наличие рекламных программ
- В главном окне программы нажмите в левом нижнем углу.
- Чтобы узнать, как открыть программу, смотрите инструкцию в статье.
- Перейдите в раздел Защита и выберите Веб-Антивирус.
- Нажмите Расширенная настройка.

- Установите флажок Проверять Веб-адрес по базе веб-адресов, на которых находятся рекламные программы.
Компьютер будет защищен от установки рекламных программ.
Как отключить Яндекс Дзен в Гугл Хроме
Отключить Яндекс Дзен в Гугл Хроме может каждый пользователь, если лента препятствует комфортному использованию программы, отвлекает от работы или раздражает. Случайная установка расширения или изменение опций браузера приводят к появлению этого стороннего сервиса, который не только меняет внешний вид программы, но и собирает данные о посещаемых Вами сайтах.
Убрать новости на стартовой странице при открытии Chrome или на сайте Yandex.ru в Windows и Андроид можно путем настройки экспресс-панели, «Визуальных закладок» или изменения используемой поисковой системы. В представленной статье подробно описаны наиболее эффективные методы.
В представленной статье подробно описаны наиболее эффективные методы.
Содержание статьи:
Что такое Яндекс Дзен
Zen – это разработанный Яндексом сервис, отображающий актуальные для пользователя новости. Рекомендации формируются на основе истории просмотров и выполненных поисковых запросов за последние сеансы. Дзен функционирует как отдельное приложение и в виде веб-программы, встраиваемой в браузер.
В приложении Гугл Хром лента с рекомендациями от Yandex появляется при установке определенных плагинов или расширений. Чаще всего новостной блок отображается при запуске экспресс-панели либо стартовой страницы браузера. Несмотря на попытки оптимизировать интерфейс и интегрировать его в Хром, лента с многочисленными предложениями замедляет работу программы и доставляет пользователям неудобства. Поэтому предусмотрено несколько способов, позволяющих удалить сервис.
А также рекомендуем временно отключить или полностью убрать всплывающую рекламу в браузере. Иногда пользователи путают ее с новостями от Яндекса, хотя это совсем разные вещи.
Способы отключить загрузку ленты новостей Яндекса при открытии Хрома
Если Дзен мешает Вам просмотреть интересную информацию в интернете или негативно влияет на производительность браузера, ознакомьтесь со способами, позволяющими отключить сервис.
В экспресс-панели
Чаще всего новостные рекомендации появляются на стартовой панели Хром из-за установленного расширения «Визуальные закладки». Это довольно удобная микропрограмма, открывающая доступ к сохраненным сайтам и удобным сервисам. Однако при установке данного расширения Вы непременно столкнетесь с появлением настраиваемой новостной ленты. Ее можно отключить, при этом не удаляя «Визуальные закладки» из браузера.
Для этого:
- Запустите начальную страницу Google Chrome, на которой находится панель закладок, а ниже предложения от Yandex.
 Zen. Между ними расположен функциональный элемент «Настройки», нажав на который откроется меню опций.
Zen. Между ними расположен функциональный элемент «Настройки», нажав на который откроется меню опций. - Появившаяся панель содержит пункт «Показывать в новой вкладке Дзен». Сняв галочку напротив этой строки Вы сможете отключить новостной сервис, не удаляя при этом нужные закладки с начальной страницы.
Удаление расширения «Визуальные закладки»
Если Вы не пользуетесь сервисами Яндекс либо неудобный интерфейс вызывает дискомфорт, то можно полностью восстановить стандартный вид Гугл Хром. Для этого нужно удалить расширение «Визуальные закладки», что в свою очередь позволит отключить рекомендации.
Для этого:
- Войдите в меню браузера и выберите раздел «Настройки». Внизу появившейся панели нажмите на пункт «Расширения», после чего на экране отобразятся все установленные в браузер дополнения.
- Найдите нужное расширение, нажмите «Удалить». Стартовая панель будет восстановлена, а блок с новостными сайтами исчезнет.
 Удалив микропрограмму из браузера Вы сможете безвозвратно отключить Зен.
Удалив микропрограмму из браузера Вы сможете безвозвратно отключить Зен.
Если Вы не хотите полностью удалять расширение из браузера, можете временно деактивировать его. Для этого переведите ползунок под описанием в неактивное состояние. Это позволит отключить блок рекомендаций с возможностью последующего восстановления.
Настройка запуска стартовой страницы
Предложения от Дзен могут появиться в браузере без сторонних расширений. Это происходит при изменении стартовой страницы или поисковой системы. В этом случае при входе в Хром Вы сразу же увидите новостную ленту, которую можно отключить путем настройки программы.
Смена поисковой системы: открываем Гугл или Мейл
Новостной блок появляется на стартовой панели при условии, что в качестве основной поисковой машины в Хроме используется Яндекс. Чтобы отключить рекомендации, достаточно внести изменения в настройках браузера.
Для этого:
- Войдите в Хром на ПК, вызовите меню, кликнув на символ с тремя точками, и выберете раздел «Настройки».

- В списке с левой стороны экрана нажмите на «Поисковая система». Вместо Yandex выберите другой поисковик, например стандартный Google.
Это оптимальный способ, позволяющий отключить Дзен в браузере Хром. Но необходимо помнить о том, что при смене системы поиска, другие сервисы, разработанные Яндекс, также исчезают со стартовой панели.
Указываем другие страницы при запуске браузера: отключает загрузку Яндекса при открытии Хрома
Из-за неправильной настройки или при попадании вредоносного ПО может меняться начальный интерфейс браузера. Один из вариантов – появление сайта Яндекс при каждом открытии Хром, который сопровождается лентой предложений. Чтобы отключить данную функцию, необходимо изменить порядок запуска программы.
Для этого:
- Войдите в меню, перейдите в «Настройки», и в списке слева выберите подраздел «Запуск Chrome».
- Удалите заданный сайт Яндекс либо укажите запуск с новой или ранее открытой вкладки.
 Это действие приведет к тому, что Yandex.Zen исчезнет с начальной панели браузера.
Это действие приведет к тому, что Yandex.Zen исчезнет с начальной панели браузера.
Скрываем Zen через настройки новой вкладки
Если Вы предпочитаете пользоваться Яндекс в качестве основной поисковой машины, то наверняка столкнетесь с лентой рекомендаций. Ее можно отключить через настройки новой вкладки.
Для этого:
- Откройте Хром на ПК и нажмите на символ «+» в верхней панели, чтобы вызвать новую вкладку.
- На Яндексе возле ленты новостей расположена функциональная кнопка, нажав на которую Вы сможете отключить рекомендации. Для этого выберите пункт «Скрыть». При необходимости Вы можете активировать сервис обратно, нажав на соответствующую команду под поисковой строкой.
Убираем Яндекс Дзен с главной страницы Яндекса
Лента предложений автоматически отображается при посещении страницы Yandex.ru. Ее можно запросто отключить, чтобы снизить нагрузку на программу и сделать работу в интернете более комфортной.
Способ 1
Простейший вариант – скрыть блок с навязчивыми новостями со страницы. Метод идентичен вышеописанному, за исключением того что в данном случае лента находится не на стартовой панели Хром, а непосредственно на сайте Яндекс.
Для отключения:
- Нажмите на символ с тремя вертикальными точками, расположенный между поисковой строкой и лентой с новостями.
- Выполните команду «Скрыть» нажав на советующую кнопку над панелью Дзен.
Не хотите перейти на новый браузер? Узнайте, что лучше — Google Chrome или Яндекс.
Способ 2
Еще один метод – настройка блоков на главной странице Яндекс. С его помощью можно оптимизировать отображение различных сервисов и убрать ненужные новости.
Чтобы скрыть Дзен:
- Откройте главную страницу Яндекс в Хром и промотайте ее до публикаций Дзен. Внизу появится функциональный блок, где нужно выбрать пункт «Настройка».
- В открывшемся меню выберите раздел «Настроить блоки».
 Здесь Вы можете указать сервисы, которые будут автоматически запускаться при открытии главной страницы. Деактивируйте качельку возле блока Дзен и лента с рекомендациями не будет появляться при запуске Yandex.ru.
Здесь Вы можете указать сервисы, которые будут автоматически запускаться при открытии главной страницы. Деактивируйте качельку возле блока Дзен и лента с рекомендациями не будет появляться при запуске Yandex.ru.
С помощью этой функции можно деактивировать и другие отображаемые информационные сервисы. Аналогичным образом через настройку блоков можно включить Дзен обратно.
Как отключить Яндекс Дзен на Андроиде в Хроме
Ленту рекомендаций можно встретить не только на ПК, но и на мобильных устройствах. Удалить ненужный сервис можно несколькими способами. Основной вариант для пользователей Хром – отключение рекомендаций поисковых систем.
Для этого:
- Откройте Гугл Хром на смартфоне под управлением Андроид и перейдите в меню «Настройки» нажав на символ троеточия в верхней части экрана.
- Перейдите в раздел «Личные данные» и уберите флажок напротив строки «Подсказки запросов и сайтов» или переведите ползунок в позицию «Включено» в параметре «Запрет отслеживания».
 Это позволит скрыть Дзен при входе в Google Chrome.
Это позволит скрыть Дзен при входе в Google Chrome.
Еще один эффективный метод – изменение сайта, обрабатывающего поисковые запросы. На смартфоне эта процедура выполняется практически также, как на компьютере.
Порядок действий:
- Запустите Хром на мобильном устройстве, вызовите меню и перейдите в блок «Настройки».
- Выберите раздел «Поисковая система» и вместо Яндекс замените ее на Google или другую по своему усмотрению. В результате Дзен исчезнет со стартовой страницы.
Помните о том, что новостной блок может отображаться из-за наличия на смартфоне фирменных приложений Яндекс. Поэтому чтобы отключить сервис, предварительно убедитесь в отсутствии посторонних программ на Вашем устройстве.
СТАТЬЯ БЫЛА ПОЛЕЗНОЙ ДЛЯ ВАС?
Да, конечно
Увы, нет
Супер!
«Поделитесь» этой инструкцией с друзьям и знакомыми в социальных сетях. Используйте кнопки слева или внизу страницы. Спасибо!
Как удалить стартовую страницу me.
 fo и заблокировать ее появление
fo и заблокировать ее появлениеПоследнее обновление — 14 декабря 2020 в 10:31
Пару дней назад пришел домой с работы, включил комп и при запуске броузера Гугл хром вместо стартовой страницы Яндекса, увидел какой-то непонятный сайт Me.fo. Походу мой сынишка налазил, но не признался. Разбираться, куда он лазил и где эту бяку подцепил не стал, лучше это время потратить на устранение неприятности. До этого как-то не сталкивался с автоматическим изменением стартовой страницы в броузерах. Решил разобраться с этим вопросом досконально. О том, как я удалял me fo читайте далее ⇒
[the_ad]
Что такое me fo
Это обычный новостной сайт, который продвигается в интернете серыми методами. У меня загрузка страницы me.fo/?p101 происходила через редирект с сайта proppellerads.ru/?p101. Проверив данный домен через сервис REG.RU обнаружил, что создан он 26 мая 2020 года.
| Дата регистрации | 2020-05-26T08:37:27Z |
Домен свеженький, значит и проблема с вылезанием me fo тоже не так давно появилась. Сразу полез в статистику Яндекса вордстат и обнаружил, что запросы для решения данного вопроса имеют неплохую популярность. Было принято решение разобрать вопрос и сразу написать об этом на сайт, так как удачного материала по этой теме найти я не смог.
Сразу полез в статистику Яндекса вордстат и обнаружил, что запросы для решения данного вопроса имеют неплохую популярность. Было принято решение разобрать вопрос и сразу написать об этом на сайт, так как удачного материала по этой теме найти я не смог.
Удалить сайт в настройках броузера обычной заменой на другую стартовую страницу не получилось. Все равно загружался me.fo. Значит на компьютер был загружен вредоносный код, который надо найти и удалить. Никакие Dr. Web и другие проги для поиска шпионских модулей скорее всего не помогут. У меня не получилось, да и время жалко. Все намного проще ⇒
Процесс удаления сайта me.fo из броузера
- Открываем редактор реестра. Нажимаем одновременно кнопки Win + R и в появившимся окне вводим regedit
- В открывшемся редакторе реестра находим строку HKEY_LOCAL_MACHINE. Нажимаем по ней правой кнопкой мыши, вводим в нее me.fo и нажимаем найти
- Через пару минут вы получите результат поиска.
 В дереве реестра будет выделена искомая вами папка. Удаляем ее. Так же находим и удаляем папку me.fo в Program files (x86)
В дереве реестра будет выделена искомая вами папка. Удаляем ее. Так же находим и удаляем папку me.fo в Program files (x86) - Заходим в настройки броузера. Находим пункт «Броузер по умолчанию». Скорее всего в нем осталась ссылка на зловредный сайт. Меняем ее на свою и устанавливаем нужную начальную страницу. Перезагружаем компьютер.
- Так же еще можно попробовать удалить proppellerads.ru/?p101 или любую другую вредоносную ссылку из ярлыка запуска браузера. Кликаем по ярлыку правой кнопкой мыши и выбираем пункт Свойства ⇒ Ярлык. Далее в поле Объект удаляем все лишнее.
Заключение
После перезагрузки, броузер должен открыть установленную начальную страницу. Открытие сайта mefo мы заблокировали. Так же приведенный выше способ должен работать со всеми похожими страницами. Я знаю, что есть подобная проблема с такими сайтами, как hi.ru и казино Вулкан.
Мне нравится12Не нравится1Если вам понравился материал или в чем то вам помог, то вы можете отблагодарить меня, отправив любую сумму через форму платежей Яндекс.
Деньги расположенную ниже. Это поможет мне чаще выпускать полезные статьи, которые помогут вам и другим пользователям и сэкономят значительно больше денег и самое главное — времени. Спасибо.
Александр
Увлечен компьютерами и программами с 2002 года. Занимаюсь настройкой и ремонтом настольных ПК и ноутбуков.
Задать вопрос
«Будь собой. Прочие роли уже заняты» — Оскар Уайльд
Удалить Яндекс браузер (Руководство по удалению)
Руководство по удалению Яндекс браузера
Что такое яндекс браузер?
Яндекс-браузер — браузер на основе open-source проекта Chromium, ориентированный на русскоязычных пользователей
Яндекс.Браузер — это приложение, которое включает в себя несколько функций безопасности, но распространяется с помощью программного пакета
Яндекс — российский интернет-провайдер и одна из самых известных местных компаний. Он предоставляет такие услуги, как электронная почта, веб-поиск, карты и другие, и очень похож на Google. Браузер Яндекс основан на проекте с открытым исходным кодом Chromium и содержит множество функций безопасности, таких как защита от спуфинга DNS, шифрование DNS, сканирование файлов и т. Д. [1] Несмотря на это, пользователи жаловались, что они обнаружили установленный браузер на своих системы без их разрешения. Это означает, что Яндекс-браузер распространяется с помощью пакета программного обеспечения [2] — популярного маркетингового метода, который в основном используется для продвижения потенциально нежелательных программ.Кроме того, во время нашей тестовой установки браузер Яндекс заменил Кортану на «Алиса», что является довольно назойливым поведением.
Он предоставляет такие услуги, как электронная почта, веб-поиск, карты и другие, и очень похож на Google. Браузер Яндекс основан на проекте с открытым исходным кодом Chromium и содержит множество функций безопасности, таких как защита от спуфинга DNS, шифрование DNS, сканирование файлов и т. Д. [1] Несмотря на это, пользователи жаловались, что они обнаружили установленный браузер на своих системы без их разрешения. Это означает, что Яндекс-браузер распространяется с помощью пакета программного обеспечения [2] — популярного маркетингового метода, который в основном используется для продвижения потенциально нежелательных программ.Кроме того, во время нашей тестовой установки браузер Яндекс заменил Кортану на «Алиса», что является довольно назойливым поведением.
| Имя | Яндекс |
| Тип | Веб-браузер, ПНП |
| Связанные | Вирус хрома |
| Распределение | Программная комплектация, официальный сайт |
| Симптомы | Неожиданное появление браузера, яндекс. ru домашняя страница, изменения в Cortana ru домашняя страница, изменения в Cortana |
| Характеристики | Использует несколько функций защиты для защиты от вирусов и хакеров |
| Ликвидация | Ознакомьтесь с нашими инструкциями ниже |
| Восстановление системы | Используйте ReimageIntego, чтобы избавиться от следов, оставленных угонщиком |
Специальное предложение
Мы предлагаем Reimage для обнаружения поврежденных файлов.Исправьте их либо с помощью бесплатного ручного ремонта, либо купите полную версию. Подробнее о Reimage, удалении, условиях и конфиденциальности. Предлагаем Intego для обнаружения поврежденных файлов. Исправьте их либо с помощью бесплатного ручного ремонта, либо купите полную версию. Подробнее об Intego, удалении, условиях и конфиденциальности. Некоторые пользователи могут называть программу «вирусом Яндекс браузера», поскольку он незаметно для них проникает на ПК. Однако мы можем заверить вас, что само приложение является законным и даже обеспечивает дополнительную защиту от вредоносных программ, перехвата DNS и аналогичной вредоносной активности в Интернете.
Однако мы можем заверить вас, что само приложение является законным и даже обеспечивает дополнительную защиту от вредоносных программ, перехвата DNS и аналогичной вредоносной активности в Интернете.
Однако наибольшее беспокойство вызывает установка самой программы. Многие пользователи жаловались, что вообще не помнят, как устанавливали Яндекс браузер. Более того, приложение устанавливает себя в качестве браузера по умолчанию, который использует поисковую систему yandex.ru, поэтому результаты поиска могут немного отличаться, вы можете ожидать, что они будут отображаться в Chrome, MS Edge, Safari, Firefox, Opera или другой браузер.
Приложение Яндекс, скорее всего, безопасно использовать, однако оно может быть не анонимным, как браузер Tor или поисковая система DuckDuckGo.Поэтому некоторые методы отслеживания, такие как отслеживающие файлы cookie [3] или маяки, могут использоваться для маркетинговых кампаний. С другой стороны, большинство официальных браузеров и поисковых систем используют методы отслеживания.
Еще одна тревожная особенность, которую мы заметили, — это секретная инсталляция «Алисы». Виртуальный помощник полностью заменяет панель поиска Кортаны и меняет ее функциональность. Учитывая, что Кортана — это встроенный инструмент Windows, замена его кажется довольно навязчивым действием. Поэтому некоторые пользователи могут захотеть удалить Яндекс-браузер со своих машин.
В заключение, приложение может быть полезным и, скорее всего, безопасным в использовании. Однако из-за определенных модификаций системы и сомнительных методов распространения некоторые пользователи могут выбрать удаление браузера Яндекс. После завершения мы рекомендуем просканировать компьютер с помощью ReimageIntego, чтобы восстановить систему в предыдущее состояние.
Яндекс браузер — потенциально нежелательное приложение, устанавливающее альтернативу Кортане — Алиса
Прилагаемое программное обеспечение может устанавливать агрессивные ПНП, которые могут подвергнуть вас риску безопасности
Изначально комплектация программного обеспечения должна давать вам возможность бесплатно опробовать приложения и посмотреть, нравятся ли они вам. К сожалению, на практике этот метод работает иначе, и многие разработчики бесплатного программного обеспечения включают дополнительное программное обеспечение, поддерживаемое рекламой, и которое может быть довольно агрессивным. Кроме того, разработчики используют различные приемы, позволяющие устанавливать необязательные программы незаметно для пользователей, например кнопки, выделенные серым цветом, предварительно отмеченные флажками и т.п.
К сожалению, на практике этот метод работает иначе, и многие разработчики бесплатного программного обеспечения включают дополнительное программное обеспечение, поддерживаемое рекламой, и которое может быть довольно агрессивным. Кроме того, разработчики используют различные приемы, позволяющие устанавливать необязательные программы незаметно для пользователей, например кнопки, выделенные серым цветом, предварительно отмеченные флажками и т.п.
Чтобы вас не обманули обманные методы, вы должны быть внимательны при установке нового программного обеспечения. Прежде всего, вы должны выбрать надежный источник для своих загрузок.Имейте в виду, что даже «известные» сайты, такие как Download.com, заражены потенциально нежелательными программами. Поэтому обратите особое внимание на процедуру установки и не нажимайте «Далее» несколько раз, не проверив, с чем вы согласны.
При появлении запроса выберите «Дополнительные» или «Выборочные параметры установки» вместо «Рекомендованных». Затем снимите отметки со всех предварительно отмеченных флажков, которые в противном случае установили бы медиаплееры, надстройки, оптимизаторы системы, загрузчики драйверов и т. Д.
Затем снимите отметки со всех предварительно отмеченных флажков, которые в противном случае установили бы медиаплееры, надстройки, оптимизаторы системы, загрузчики драйверов и т. Д.
Удалите Яндекс браузер, следуя этим инструкциям
Как упоминалось ранее, Яндекс-браузер не является вредоносным приложением и, скорее всего, безопасен в использовании, поскольку он использует несколько методов защиты от вирусов, поэтому он может даже обеспечить безопасность устройства.Однако он также изменяет настройки Windows и даже устанавливает виртуального помощника, который заменяет оригинальную Кортану. Поэтому, если вы решили удалить Яндекс браузер, вам следует ознакомиться с нашим пошаговым руководством ниже.
После завершения удаления браузера Яндекса вы также можете сбросить настройки каждого из установленных браузеров, чтобы убедиться, что никакие компоненты не были изменены.
Вы можете удалить вирусные повреждения с помощью ReimageIntego. SpyHunter 5Combo Cleaner и Malwarebytes рекомендуется для обнаружения потенциально нежелательных программ и вирусов со всеми их файлами и записями реестра, которые с ними связаны.
Альтернативное программное обеспечение
У разных программ разные цели. Если вам не удалось исправить поврежденные файлы с помощью Reimage, попробуйте запустить SpyHunter 5.Альтернативное программное обеспечение
У разных программ разные цели.Если вам не удалось исправить поврежденные файлы с помощью Intego, попробуйте запустить Combo Cleaner.Избавление от яндекс браузера. Выполните следующие шаги
Удалить из Windows
Специальное предложение
Мы предлагаем Reimage для обнаружения поврежденных файлов. Исправьте их либо с помощью бесплатного ручного ремонта, либо купите полную версию. Подробнее о Reimage, удалении, условиях и конфиденциальности. Предлагаем Intego для обнаружения поврежденных файлов. Исправьте их либо с помощью бесплатного ручного ремонта, либо купите полную версию.Дополнительная информация об Intego, удалении, условиях и конфиденциальности.
Подробнее о Reimage, удалении, условиях и конфиденциальности. Предлагаем Intego для обнаружения поврежденных файлов. Исправьте их либо с помощью бесплатного ручного ремонта, либо купите полную версию.Дополнительная информация об Intego, удалении, условиях и конфиденциальности.Если вы хотите удалить Яндекс браузер из Windows, выполните следующие действия:
Инструкции для компьютеров с Windows 10/8:
- Введите Control Panel в окно поиска Windows и нажмите Введите или щелкните результат поиска.
- В разделе Программы выберите Удаление программы .
- Найдите в списке запись подозрительной программы.
- Щелкните правой кнопкой мыши в приложении и выберите Удалить .
- Если отображается Контроль учетных записей пользователей , нажмите Да.
- Дождитесь завершения процесса удаления и нажмите OK.

Если вы используете Windows 7 / XP, выполните следующие инструкции:
- Щелкните Windows Пуск> Панель управления , расположенную на правой панели (если вы являетесь пользователем Windows XP, щелкните Установка и удаление программ ).
- В Панели управления выберите Программы> Удалить программу .
- Выберите ненужное приложение, щелкнув по нему один раз.
- Вверху нажмите Удалить / изменить .
- В запросе подтверждения выберите Да.
- Нажмите ОК после завершения процесса удаления.
Удалить из macOS
Специальное предложение
Мы предлагаем Reimage для обнаружения поврежденных файлов. Исправьте их либо с помощью бесплатного ручного ремонта, либо купите полную версию.Дополнительная информация о Reimage, удалении, условиях и конфиденциальности.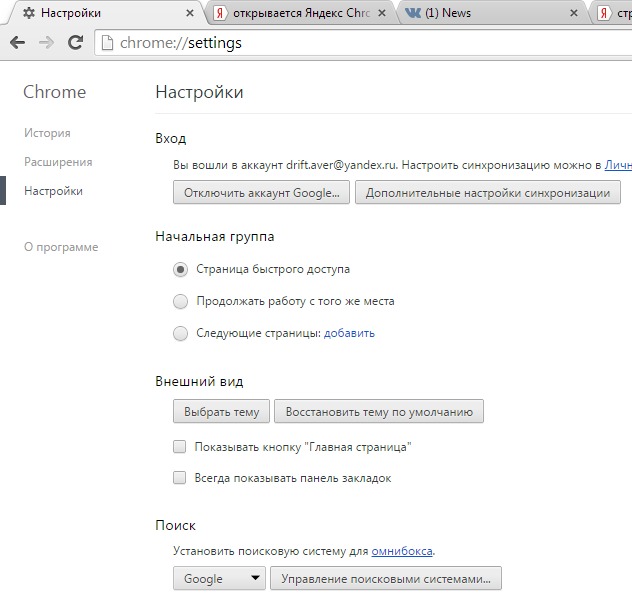 Предлагаем Intego для обнаружения поврежденных файлов. Исправьте их либо с помощью бесплатного ручного ремонта, либо купите полную версию. Подробнее об Intego, удалении, условиях и конфиденциальности.
Предлагаем Intego для обнаружения поврежденных файлов. Исправьте их либо с помощью бесплатного ручного ремонта, либо купите полную версию. Подробнее об Intego, удалении, условиях и конфиденциальности.Удалить элементы из папки приложений:
- В строке меню выберите Перейти> Приложения .
- Найдите в папке Applications все связанные записи.
- Щелкните приложение и перетащите его в Корзина (или щелкните правой кнопкой мыши и выберите Переместить в корзину )
Чтобы полностью удалить нежелательное приложение, вам необходимо получить доступ к Application Support , LaunchAgents, и LaunchDaemons к папкам и удалить соответствующие файлы:
- Выберите Перейти> Перейти к папке .
- Введите / Библиотека / Поддержка приложений и щелкните Перейти или нажмите Введите .

- Найдите в папке Application Support любые сомнительные записи и удалите их.
- Теперь войдите в папки / Library / LaunchAgents и / Library / LaunchDaemons таким же образом и закройте все связанные файлы .plist.
Удалить из Microsoft Edge
Специальное предложение
Мы предлагаем Reimage для обнаружения поврежденных файлов.Исправьте их либо с помощью бесплатного ручного ремонта, либо купите полную версию. Подробнее о Reimage, удалении, условиях и конфиденциальности. Предлагаем Intego для обнаружения поврежденных файлов. Исправьте их либо с помощью бесплатного ручного ремонта, либо купите полную версию. Подробнее об Intego, удалении, условиях и конфиденциальности.Чтобы сбросить MS Edge, следуйте этим инструкциям:
Удалить ненужные расширения из MS Edge:
- Выберите Menu (три горизонтальные точки в правом верхнем углу окна браузера) и выберите Extensions.

- Выберите расширение из списка и щелкните значок шестеренки .
- Нажмите Удалить внизу.
Очистить файлы cookie и другие данные браузера:
- Щелкните меню (три горизонтальные точки в правом верхнем углу окна браузера) и выберите Конфиденциальность и безопасность .
- Менее Очистить данные просмотра , выберите Выберите, что удалить .
- Выберите все (кроме паролей, хотя вы можете также включить лицензии на мультимедиа, если применимо) и нажмите Очистить.
Восстановить настройки новой вкладки и домашней страницы:
- Щелкните значок меню и выберите Настройки .
- Затем найдите При запуске раздел.
- Нажмите Отключить , если вы обнаружили подозрительный домен.

Сбросьте MS Edge, если вышеуказанные шаги не помогли:
- Нажмите Ctrl + Shift + Esc , чтобы открыть диспетчер задач.
- Щелкните Подробнее стрелка внизу окна.
- Выберите вкладку Подробности .
- Теперь прокрутите вниз и найдите каждую запись с именем Microsoft Edge в ней. Щелкните правой кнопкой мыши на каждом из них и выберите Завершить задачу , чтобы остановить запуск MS Edge.
Если это решение не помогло, необходимо использовать расширенный метод сброса Edge. Обратите внимание, что вам необходимо сделать резервную копию ваших данных, прежде чем продолжить.
- Найдите на своем компьютере следующую папку: C: \ Users \% username% \ AppData \ Local \ Packages \ Microsoft.MicrosoftEdge_8wekyb3d8bbwe .
- Нажмите Ctrl + A на клавиатуре, чтобы выбрать все папки.

- Щелкните правой кнопкой мыши на них и выберите Удалить
- Теперь щелкните правой кнопкой мыши на кнопке Start и выберите Windows PowerShell (Admin) .
- Когда откроется новое окно, скопируйте и вставьте следующую команду, а затем нажмите Enter:
Get-AppXPackage -AllUsers -Name Microsoft.MicrosoftEdge | Для каждого {Add-AppxPackage -DisableDevelopmentMode -Register «$ ($ _.InstallLocation) \\ AppXManifest.xml »-Verbose
Инструкции для Chromium-based Edge
Удалить расширения из MS Edge (Chromium):
- Откройте Edge и выберите Settings> Extensions .
- Удалите ненужные расширения, нажав Удалить.
Очистить кеш и данные сайта:
- Щелкните Меню и перейдите к настройкам .

- Выберите Конфиденциальность и услуги .
- Менее Очистить данные просмотра , выберите Выберите, что удалить .
- Менее Временной диапазон , выберите Все время .
- Выбрать Очистить сейчас .
Сброс MS Edge на основе хрома:
- Щелкните Menu и выберите Settings.
- С левой стороны выберите Сбросить настройки .
- Выберите Восстановить настройки до значений по умолчанию .
- Подтвердите с помощью Reset.
Удалить из Mozilla Firefox (FF)
Специальное предложение
Мы предлагаем Reimage для обнаружения поврежденных файлов. Исправьте их либо с помощью бесплатного ручного ремонта, либо купите полную версию. Подробнее о Reimage, удалении, условиях и конфиденциальности. Предлагаем Intego для обнаружения поврежденных файлов. Исправьте их либо с помощью бесплатного ручного ремонта, либо купите полную версию. Подробнее об Intego, удалении, условиях и конфиденциальности.
Предлагаем Intego для обнаружения поврежденных файлов. Исправьте их либо с помощью бесплатного ручного ремонта, либо купите полную версию. Подробнее об Intego, удалении, условиях и конфиденциальности.Удалить опасные расширения:
- Откройте браузер Mozilla Firefox и щелкните меню (три горизонтальные линии в правом верхнем углу окна).
- Выберите Дополнения .
- Здесь выберите ненужный плагин и нажмите Удалить.
Сбросить домашнюю страницу:
- Щелкните три горизонтальные линии в правом верхнем углу, чтобы открыть меню.
- Выберите Опции.
- В разделе Home options введите предпочтительный сайт, который будет открываться каждый раз, когда вы снова открываете Mozilla Firefox.
Очистить файлы cookie и данные сайта:
- Щелкните Меню и выберите Параметры.

- Перейдите в раздел Конфиденциальность и безопасность .
- Прокрутите вниз и найдите Файлы cookie и данные сайта .
- Нажмите Очистить данные…
- Выберите Cookies и данные сайта , а также Кэшированный веб-контент и нажмите Очистить.
Сбросить Mozilla Firefox
Если очистка браузера, как описано выше, не помогла, сбросьте Mozilla Firefox:
- Откройте браузер Mozilla Firefox и щелкните меню .
- Перейдите в справку и затем выберите Информация об устранении неполадок .
- Менее Настройте Firefox в разделе , нажмите Обновить Firefox…
- Когда появится всплывающее окно, подтвердите действие, нажав Обновить Firefox .
Удалить из Google Chrome
Специальное предложение
Мы предлагаем Reimage для обнаружения поврежденных файлов. Исправьте их либо с помощью бесплатного ручного ремонта, либо купите полную версию.Дополнительная информация о Reimage, удалении, условиях и конфиденциальности. Предлагаем Intego для обнаружения поврежденных файлов. Исправьте их либо с помощью бесплатного ручного ремонта, либо купите полную версию. Подробнее об Intego, удалении, условиях и конфиденциальности.
Исправьте их либо с помощью бесплатного ручного ремонта, либо купите полную версию.Дополнительная информация о Reimage, удалении, условиях и конфиденциальности. Предлагаем Intego для обнаружения поврежденных файлов. Исправьте их либо с помощью бесплатного ручного ремонта, либо купите полную версию. Подробнее об Intego, удалении, условиях и конфиденциальности.Удалить вредоносные расширения из Google Chrome:
- Откройте Google Chrome , щелкните меню (три вертикальные точки в правом верхнем углу) и выберите Дополнительные инструменты> Расширения .
- В открывшемся окне вы увидите все установленные расширения.Удалите все подозрительные плагины, которые могут быть связаны с нежелательной программой, нажав Удалить.
Очистить кеш и веб-данные из Chrome:
- Щелкните Menu и выберите Settings.
- В разделе Конфиденциальность и безопасность выберите Очистить данные просмотра .

- Выберите История просмотров , Файлы cookie и другие данные сайта , а также Кэшированных изображений, и файлов.
- Щелкните Очистить данные .
Измените домашнюю страницу:
- Щелкните меню и выберите Настройки .
- Найдите подозрительный сайт в разделе При запуске .
- Щелкните Откройте определенную страницу или набор страниц и щелкните три точки, чтобы найти параметр Удалить .
Сбросить Google Chrome:
Если предыдущие методы вам не помогли, сбросьте Google Chrome, чтобы удалить все нежелательные компоненты:
- Щелкните Menu и выберите Settings.
- В настройках прокрутите вниз и щелкните Advanced.
- Прокрутите вниз и найдите Сброс и очистка раздела .

- Теперь щелкните Восстановить исходные значения по умолчанию .
- Подтвердите с помощью Сбросить настройки .
Удалить из Safari
Специальное предложение
Мы предлагаем Reimage для обнаружения поврежденных файлов. Исправьте их либо с помощью бесплатного ручного ремонта, либо купите полную версию.Дополнительная информация о Reimage, удалении, условиях и конфиденциальности. Предлагаем Intego для обнаружения поврежденных файлов. Исправьте их либо с помощью бесплатного ручного ремонта, либо купите полную версию. Подробнее об Intego, удалении, условиях и конфиденциальности.Удалите ненужные расширения из Safari:
- Щелкните Safari> Настройки…
- В новом окне выберите Extensions.
- Выберите ненужное расширение и выберите Удалить.
Очистить файлы cookie и другие данные веб-сайтов из Safari:
- Нажмите Safari> Очистить историю…
- В раскрывающемся меню под Очистить, выберите всю историю.

- Подтвердите с помощью Очистить историю.
Сбросьте Safari, если вышеупомянутые шаги вам не помогли:
- Щелкните Safari> Настройки…
- Перейдите на вкладку Advanced .
- Отметьте Показать меню разработки в строке меню.
- В строке меню щелкните Develop, и затем выберите Empty Caches.
После удаления этой потенциально нежелательной программы (ПНП) и исправления каждого из ваших веб-браузеров мы рекомендуем вам просканировать компьютер с помощью надежного антишпионского ПО.Это поможет вам избавиться от следов в реестре браузера Яндекса, а также выявит связанных паразитов или возможные заражения вредоносным ПО на вашем компьютере. Для этого вы можете использовать нашу лучшую программу для удаления вредоносных программ: ReimageIntego, SpyHunter 5Combo Cleaner или Malwarebytes.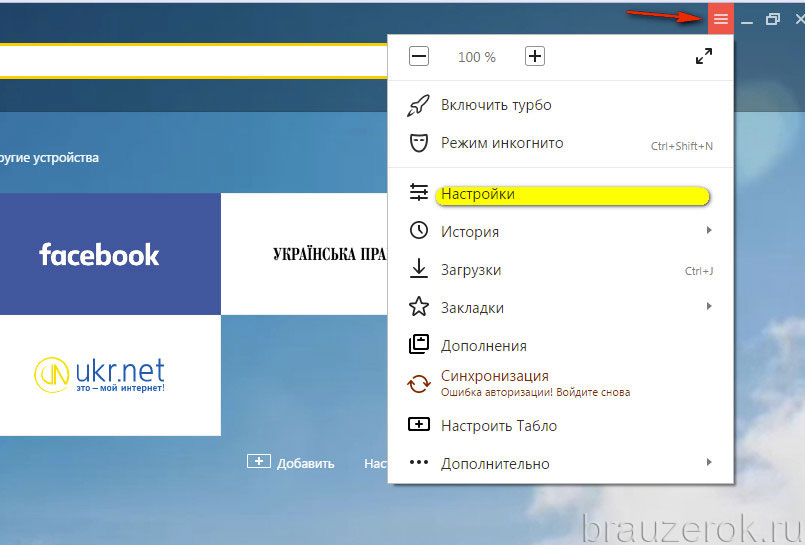
Как предотвратить получение системных инструментов
Не позволять правительству шпионить за вами
У правительства много проблем в отношении отслеживания данных пользователей и шпионажа за гражданами, поэтому вы должны принять это во внимание и узнать больше о сомнительной информации сбор практики.Избегайте любого нежелательного отслеживания или шпионажа со стороны правительства, оставаясь в Интернете полностью анонимным.
Вы можете выбрать другое местоположение при подключении к Интернету и получить доступ к любому материалу, который вам нужен, без особых ограничений по содержанию. Вы можете легко наслаждаться подключением к Интернету без какого-либо риска быть взломанным с помощью Private Internet Access VPN.
Контролируйте информацию, доступ к которой может получить правительство любой другой нежелательной стороны, и выходите в Интернет без слежки. Даже если вы не участвуете в незаконной деятельности или не доверяете выбранным вами службам и платформам, относитесь с подозрением к собственной безопасности и примите меры предосторожности, используя службу VPN.
Резервные копии файлов для последующего использования в случае атаки вредоносного ПО
Пользователи компьютеров могут пострадать от потери данных из-за кибер-инфекций или собственных ошибочных действий. Программы-вымогатели могут шифровать файлы и удерживать их в качестве заложников, а непредвиденное отключение электроэнергии может привести к потере важных документов. Если у вас есть актуальные резервные копии, вы можете легко восстановиться после такого инцидента и вернуться к работе. Также не менее важно регулярно обновлять резервные копии, чтобы самая свежая информация оставалась нетронутой — вы можете настроить этот процесс на автоматическое выполнение.
Когда у вас есть предыдущая версия каждого важного документа или проекта, вы можете избежать разочарований и сбоев. Это полезно, когда вредоносное ПО появляется из ниоткуда. Используйте Data Recovery Pro для процесса восстановления данных.
Об авторе
Линас Кигуолис — Эксперт по социальным сетям Если это бесплатное руководство помогло вам и вы довольны нашим сервисом, рассмотрите возможность внесения пожертвования, чтобы сохранить этот сервис. Будет оценена даже самая маленькая сумма.Все, что вам нужно знать об отслеживающих файлах cookie (компьютерных файлах cookie). SaverVPN. Официальный блог.
Будет оценена даже самая маленькая сумма.Все, что вам нужно знать об отслеживающих файлах cookie (компьютерных файлах cookie). SaverVPN. Официальный блог.
Удалить Яндекс браузер (Руководство по удалению)
Руководство по удалению Яндекс браузера
Что такое яндекс браузер?
Яндекс-браузер — браузер на основе open-source проекта Chromium, ориентированный на русскоязычных пользователей
Яндекс.Браузер — это приложение, которое включает в себя несколько функций безопасности, но распространяется с помощью программного пакета
Яндекс — российский интернет-провайдер и одна из самых известных местных компаний.Он предоставляет такие услуги, как электронная почта, веб-поиск, карты и другие, и очень похож на Google. Браузер Яндекс основан на проекте с открытым исходным кодом Chromium и содержит множество функций безопасности, таких как защита от спуфинга DNS, шифрование DNS, сканирование файлов и т. Д. [1] Несмотря на это, пользователи жаловались, что они обнаружили установленный браузер на своих системы без их разрешения. Это означает, что Яндекс-браузер распространяется с помощью пакета программного обеспечения [2] — популярного маркетингового метода, который в основном используется для продвижения потенциально нежелательных программ.Кроме того, во время нашей тестовой установки браузер Яндекс заменил Кортану на «Алиса», что является довольно назойливым поведением.
Это означает, что Яндекс-браузер распространяется с помощью пакета программного обеспечения [2] — популярного маркетингового метода, который в основном используется для продвижения потенциально нежелательных программ.Кроме того, во время нашей тестовой установки браузер Яндекс заменил Кортану на «Алиса», что является довольно назойливым поведением.
| Имя | Яндекс |
| Тип | Веб-браузер, ПНП |
| Связанные | Вирус хрома |
| Распределение | Программная комплектация, официальный сайт |
| Симптомы | Неожиданное появление браузера, яндекс.ru домашняя страница, изменения в Cortana |
| Характеристики | Использует несколько функций защиты для защиты от вирусов и хакеров |
| Ликвидация | Ознакомьтесь с нашими инструкциями ниже |
| Восстановление системы | Используйте ReimageIntego, чтобы избавиться от следов, оставленных угонщиком |
Специальное предложение
Мы предлагаем Reimage для обнаружения поврежденных файлов. Исправьте их либо с помощью бесплатного ручного ремонта, либо купите полную версию. Подробнее о Reimage, удалении, условиях и конфиденциальности. Предлагаем Intego для обнаружения поврежденных файлов. Исправьте их либо с помощью бесплатного ручного ремонта, либо купите полную версию. Подробнее об Intego, удалении, условиях и конфиденциальности.
Исправьте их либо с помощью бесплатного ручного ремонта, либо купите полную версию. Подробнее о Reimage, удалении, условиях и конфиденциальности. Предлагаем Intego для обнаружения поврежденных файлов. Исправьте их либо с помощью бесплатного ручного ремонта, либо купите полную версию. Подробнее об Intego, удалении, условиях и конфиденциальности.Некоторые пользователи могут называть программу «вирусом Яндекс браузера», поскольку он незаметно для них проникает на ПК. Однако мы можем заверить вас, что само приложение является законным и даже обеспечивает дополнительную защиту от вредоносных программ, перехвата DNS и аналогичной вредоносной активности в Интернете.
Однако наибольшее беспокойство вызывает установка самой программы. Многие пользователи жаловались, что вообще не помнят, как устанавливали Яндекс браузер. Более того, приложение устанавливает себя в качестве браузера по умолчанию, который использует поисковую систему yandex.ru, поэтому результаты поиска могут немного отличаться, вы можете ожидать, что они будут отображаться в Chrome, MS Edge, Safari, Firefox, Opera или другой браузер.
Яндекс, скорее всего, безопасно использовать, однако оно может быть не анонимным, как браузер Tor или поисковая система DuckDuckGo.Поэтому некоторые методы отслеживания, такие как отслеживающие файлы cookie [3] или маяки, могут использоваться для маркетинговых кампаний. С другой стороны, большинство официальных браузеров и поисковых систем используют методы отслеживания.
Еще одна тревожная особенность, которую мы заметили, — это секретная инсталляция «Алисы». Виртуальный помощник полностью заменяет панель поиска Кортаны и меняет ее функциональность. Учитывая, что Кортана — это встроенный инструмент Windows, замена его кажется довольно навязчивым действием. Поэтому некоторые пользователи могут захотеть удалить Яндекс-браузер со своих машин.
В заключение, приложение может быть полезным и, скорее всего, безопасным в использовании. Однако из-за определенных модификаций системы и сомнительных методов распространения некоторые пользователи могут выбрать удаление браузера Яндекс. После завершения мы рекомендуем просканировать компьютер с помощью ReimageIntego, чтобы восстановить систему в предыдущее состояние.
После завершения мы рекомендуем просканировать компьютер с помощью ReimageIntego, чтобы восстановить систему в предыдущее состояние.
Яндекс браузер — потенциально нежелательное приложение, устанавливающее альтернативу Кортане — Алиса
Прилагаемое программное обеспечение может устанавливать агрессивные ПНП, которые могут подвергнуть вас риску безопасности
Изначально комплектация программного обеспечения должна давать вам возможность бесплатно опробовать приложения и посмотреть, нравятся ли они вам.К сожалению, на практике этот метод работает иначе, и многие разработчики бесплатного программного обеспечения включают дополнительное программное обеспечение, поддерживаемое рекламой, и которое может быть довольно агрессивным. Кроме того, разработчики используют различные приемы, позволяющие устанавливать необязательные программы незаметно для пользователей, например кнопки, выделенные серым цветом, предварительно отмеченные флажками и т.п.
Чтобы вас не обманули обманные методы, вы должны быть внимательны при установке нового программного обеспечения.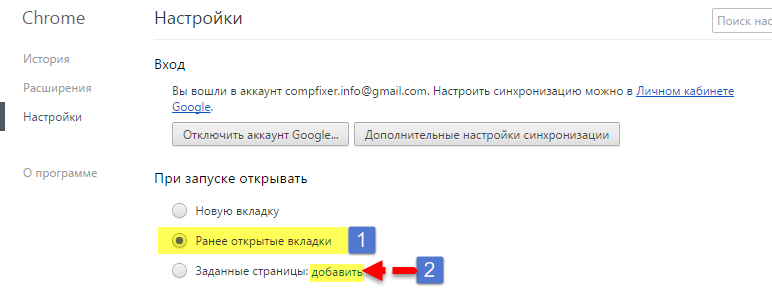 Прежде всего, вы должны выбрать надежный источник для своих загрузок.Имейте в виду, что даже «известные» сайты, такие как Download.com, заражены потенциально нежелательными программами. Поэтому обратите особое внимание на процедуру установки и не нажимайте «Далее» несколько раз, не проверив, с чем вы согласны.
Прежде всего, вы должны выбрать надежный источник для своих загрузок.Имейте в виду, что даже «известные» сайты, такие как Download.com, заражены потенциально нежелательными программами. Поэтому обратите особое внимание на процедуру установки и не нажимайте «Далее» несколько раз, не проверив, с чем вы согласны.
При появлении запроса выберите «Дополнительные» или «Выборочные параметры установки» вместо «Рекомендованных». Затем снимите отметки со всех предварительно отмеченных флажков, которые в противном случае установили бы медиаплееры, надстройки, оптимизаторы системы, загрузчики драйверов и т. Д.
Удалите Яндекс браузер, следуя этим инструкциям
Как упоминалось ранее, Яндекс-браузер не является вредоносным приложением и, скорее всего, безопасен в использовании, поскольку он использует несколько методов защиты от вирусов, поэтому он может даже обеспечить безопасность устройства.Однако он также изменяет настройки Windows и даже устанавливает виртуального помощника, который заменяет оригинальную Кортану. Поэтому, если вы решили удалить Яндекс браузер, вам следует ознакомиться с нашим пошаговым руководством ниже.
Поэтому, если вы решили удалить Яндекс браузер, вам следует ознакомиться с нашим пошаговым руководством ниже.
После завершения удаления браузера Яндекса вы также можете сбросить настройки каждого из установленных браузеров, чтобы убедиться, что никакие компоненты не были изменены.
Вы можете удалить вирусные повреждения с помощью ReimageIntego. SpyHunter 5Combo Cleaner и Malwarebytes рекомендуется для обнаружения потенциально нежелательных программ и вирусов со всеми их файлами и записями реестра, которые с ними связаны.
Reimage Intego имеет бесплатный ограниченный сканер. Reimage Intego предлагает больше возможностей сканирования при покупке полной версии. Когда бесплатный сканер обнаруживает проблемы, вы можете исправить их с помощью бесплатного ручного ремонта или вы можете приобрести полную версию, чтобы исправить их автоматически.Альтернативное программное обеспечение
У разных программ разные цели. Если вам не удалось исправить поврежденные файлы с помощью Reimage, попробуйте запустить SpyHunter 5.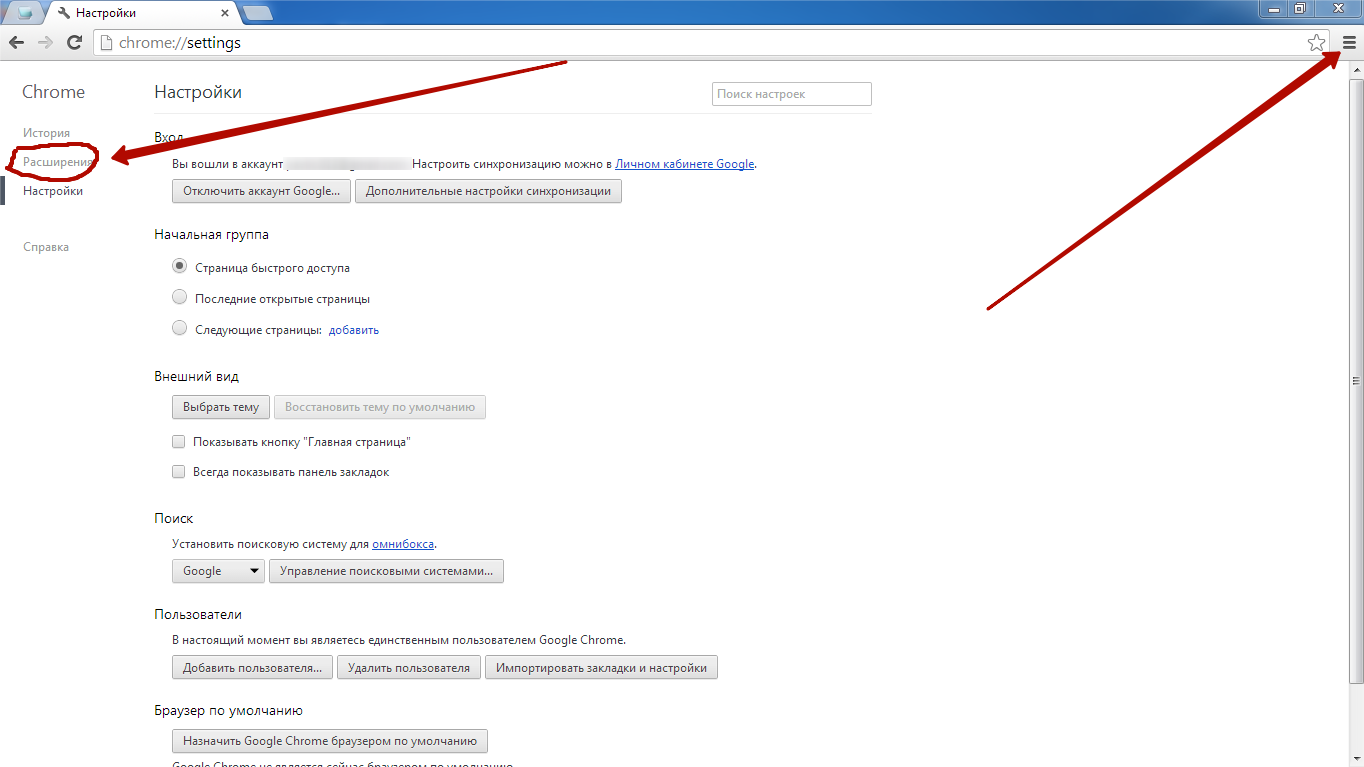
Альтернативное программное обеспечение
У разных программ разные цели.Если вам не удалось исправить поврежденные файлы с помощью Intego, попробуйте запустить Combo Cleaner.Избавление от яндекс браузера. Выполните следующие шаги
Удалить из Windows
Специальное предложение
Мы предлагаем Reimage для обнаружения поврежденных файлов. Исправьте их либо с помощью бесплатного ручного ремонта, либо купите полную версию. Подробнее о Reimage, удалении, условиях и конфиденциальности. Предлагаем Intego для обнаружения поврежденных файлов. Исправьте их либо с помощью бесплатного ручного ремонта, либо купите полную версию.Дополнительная информация об Intego, удалении, условиях и конфиденциальности.Если вы хотите удалить Яндекс браузер из Windows, выполните следующие действия:
Инструкции для компьютеров с Windows 10/8:
- Введите Control Panel в окно поиска Windows и нажмите Введите или щелкните результат поиска.

- В разделе Программы выберите Удаление программы .
- Найдите в списке запись подозрительной программы.
- Щелкните правой кнопкой мыши в приложении и выберите Удалить .
- Если отображается Контроль учетных записей пользователей , нажмите Да.
- Дождитесь завершения процесса удаления и нажмите OK.
Если вы используете Windows 7 / XP, выполните следующие инструкции:
- Щелкните Windows Пуск> Панель управления , расположенную на правой панели (если вы являетесь пользователем Windows XP, щелкните Установка и удаление программ ).
- В Панели управления выберите Программы> Удалить программу .
- Выберите ненужное приложение, щелкнув по нему один раз.
- Вверху нажмите Удалить / изменить .

- В запросе подтверждения выберите Да.
- Нажмите ОК после завершения процесса удаления.
Удалить из macOS
Специальное предложение
Мы предлагаем Reimage для обнаружения поврежденных файлов. Исправьте их либо с помощью бесплатного ручного ремонта, либо купите полную версию.Дополнительная информация о Reimage, удалении, условиях и конфиденциальности. Предлагаем Intego для обнаружения поврежденных файлов. Исправьте их либо с помощью бесплатного ручного ремонта, либо купите полную версию. Подробнее об Intego, удалении, условиях и конфиденциальности.Удалить элементы из папки приложений:
- В строке меню выберите Перейти> Приложения .
- Найдите в папке Applications все связанные записи.
- Щелкните приложение и перетащите его в Корзина (или щелкните правой кнопкой мыши и выберите Переместить в корзину )
Чтобы полностью удалить нежелательное приложение, вам необходимо получить доступ к Application Support , LaunchAgents, и LaunchDaemons к папкам и удалить соответствующие файлы:
- Выберите Перейти> Перейти к папке .

- Введите / Библиотека / Поддержка приложений и щелкните Перейти или нажмите Введите .
- Найдите в папке Application Support любые сомнительные записи и удалите их.
- Теперь войдите в папки / Library / LaunchAgents и / Library / LaunchDaemons таким же образом и закройте все связанные файлы .plist.
Удалить из Microsoft Edge
Специальное предложение
Мы предлагаем Reimage для обнаружения поврежденных файлов.Исправьте их либо с помощью бесплатного ручного ремонта, либо купите полную версию. Подробнее о Reimage, удалении, условиях и конфиденциальности. Предлагаем Intego для обнаружения поврежденных файлов. Исправьте их либо с помощью бесплатного ручного ремонта, либо купите полную версию. Подробнее об Intego, удалении, условиях и конфиденциальности.Чтобы сбросить MS Edge, следуйте этим инструкциям:
Удалить ненужные расширения из MS Edge:
- Выберите Menu (три горизонтальные точки в правом верхнем углу окна браузера) и выберите Extensions.

- Выберите расширение из списка и щелкните значок шестеренки .
- Нажмите Удалить внизу.
Очистить файлы cookie и другие данные браузера:
- Щелкните меню (три горизонтальные точки в правом верхнем углу окна браузера) и выберите Конфиденциальность и безопасность .
- Менее Очистить данные просмотра , выберите Выберите, что удалить .
- Выберите все (кроме паролей, хотя вы можете также включить лицензии на мультимедиа, если применимо) и нажмите Очистить.
Восстановить настройки новой вкладки и домашней страницы:
- Щелкните значок меню и выберите Настройки .
- Затем найдите При запуске раздел.
- Нажмите Отключить , если вы обнаружили подозрительный домен.

Сбросьте MS Edge, если вышеуказанные шаги не помогли:
- Нажмите Ctrl + Shift + Esc , чтобы открыть диспетчер задач.
- Щелкните Подробнее стрелка внизу окна.
- Выберите вкладку Подробности .
- Теперь прокрутите вниз и найдите каждую запись с именем Microsoft Edge в ней. Щелкните правой кнопкой мыши на каждом из них и выберите Завершить задачу , чтобы остановить запуск MS Edge.
Если это решение не помогло, необходимо использовать расширенный метод сброса Edge. Обратите внимание, что вам необходимо сделать резервную копию ваших данных, прежде чем продолжить.
- Найдите на своем компьютере следующую папку: C: \ Users \% username% \ AppData \ Local \ Packages \ Microsoft.MicrosoftEdge_8wekyb3d8bbwe .
- Нажмите Ctrl + A на клавиатуре, чтобы выбрать все папки.

- Щелкните правой кнопкой мыши на них и выберите Удалить
- Теперь щелкните правой кнопкой мыши на кнопке Start и выберите Windows PowerShell (Admin) .
- Когда откроется новое окно, скопируйте и вставьте следующую команду, а затем нажмите Enter:
Get-AppXPackage -AllUsers -Name Microsoft.MicrosoftEdge | Для каждого {Add-AppxPackage -DisableDevelopmentMode -Register «$ ($ _.InstallLocation) \\ AppXManifest.xml »-Verbose
Инструкции для Chromium-based Edge
Удалить расширения из MS Edge (Chromium):
- Откройте Edge и выберите Settings> Extensions .
- Удалите ненужные расширения, нажав Удалить.
Очистить кеш и данные сайта:
- Щелкните Меню и перейдите к настройкам .

- Выберите Конфиденциальность и услуги .
- Менее Очистить данные просмотра , выберите Выберите, что удалить .
- Менее Временной диапазон , выберите Все время .
- Выбрать Очистить сейчас .
Сброс MS Edge на основе хрома:
- Щелкните Menu и выберите Settings.
- С левой стороны выберите Сбросить настройки .
- Выберите Восстановить настройки до значений по умолчанию .
- Подтвердите с помощью Reset.
Удалить из Mozilla Firefox (FF)
Специальное предложение
Мы предлагаем Reimage для обнаружения поврежденных файлов. Исправьте их либо с помощью бесплатного ручного ремонта, либо купите полную версию. Подробнее о Reimage, удалении, условиях и конфиденциальности. Предлагаем Intego для обнаружения поврежденных файлов. Исправьте их либо с помощью бесплатного ручного ремонта, либо купите полную версию. Подробнее об Intego, удалении, условиях и конфиденциальности.
Предлагаем Intego для обнаружения поврежденных файлов. Исправьте их либо с помощью бесплатного ручного ремонта, либо купите полную версию. Подробнее об Intego, удалении, условиях и конфиденциальности.Удалить опасные расширения:
- Откройте браузер Mozilla Firefox и щелкните меню (три горизонтальные линии в правом верхнем углу окна).
- Выберите Дополнения .
- Здесь выберите ненужный плагин и нажмите Удалить.
Сбросить домашнюю страницу:
- Щелкните три горизонтальные линии в правом верхнем углу, чтобы открыть меню.
- Выберите Опции.
- В разделе Home options введите предпочтительный сайт, который будет открываться каждый раз, когда вы снова открываете Mozilla Firefox.
Очистить файлы cookie и данные сайта:
- Щелкните Меню и выберите Параметры.

- Перейдите в раздел Конфиденциальность и безопасность .
- Прокрутите вниз и найдите Файлы cookie и данные сайта .
- Нажмите Очистить данные…
- Выберите Cookies и данные сайта , а также Кэшированный веб-контент и нажмите Очистить.
Сбросить Mozilla Firefox
Если очистка браузера, как описано выше, не помогла, сбросьте Mozilla Firefox:
- Откройте браузер Mozilla Firefox и щелкните меню .
- Перейдите в справку и затем выберите Информация об устранении неполадок .
- Менее Настройте Firefox в разделе , нажмите Обновить Firefox…
- Когда появится всплывающее окно, подтвердите действие, нажав Обновить Firefox .
Удалить из Google Chrome
Специальное предложение
Мы предлагаем Reimage для обнаружения поврежденных файлов. Исправьте их либо с помощью бесплатного ручного ремонта, либо купите полную версию.Дополнительная информация о Reimage, удалении, условиях и конфиденциальности. Предлагаем Intego для обнаружения поврежденных файлов. Исправьте их либо с помощью бесплатного ручного ремонта, либо купите полную версию. Подробнее об Intego, удалении, условиях и конфиденциальности.Удалить вредоносные расширения из Google Chrome:
- Откройте Google Chrome , щелкните меню (три вертикальные точки в правом верхнем углу) и выберите Дополнительные инструменты> Расширения .
- В открывшемся окне вы увидите все установленные расширения.Удалите все подозрительные плагины, которые могут быть связаны с нежелательной программой, нажав Удалить.
Очистить кеш и веб-данные из Chrome:
- Щелкните Menu и выберите Settings.
- В разделе Конфиденциальность и безопасность выберите Очистить данные просмотра .
- Выберите История просмотров , Файлы cookie и другие данные сайта , а также Кэшированных изображений, и файлов.
- Щелкните Очистить данные .
Измените домашнюю страницу:
- Щелкните меню и выберите Настройки .
- Найдите подозрительный сайт в разделе При запуске .
- Щелкните Откройте определенную страницу или набор страниц и щелкните три точки, чтобы найти параметр Удалить .
Сбросить Google Chrome:
Если предыдущие методы вам не помогли, сбросьте Google Chrome, чтобы удалить все нежелательные компоненты:
- Щелкните Menu и выберите Settings.
- В настройках прокрутите вниз и щелкните Advanced.
- Прокрутите вниз и найдите Сброс и очистка раздела .
- Теперь щелкните Восстановить исходные значения по умолчанию .
- Подтвердите с помощью Сбросить настройки .
Удалить из Safari
Специальное предложение
Мы предлагаем Reimage для обнаружения поврежденных файлов. Исправьте их либо с помощью бесплатного ручного ремонта, либо купите полную версию.Дополнительная информация о Reimage, удалении, условиях и конфиденциальности. Предлагаем Intego для обнаружения поврежденных файлов. Исправьте их либо с помощью бесплатного ручного ремонта, либо купите полную версию. Подробнее об Intego, удалении, условиях и конфиденциальности.Удалите ненужные расширения из Safari:
- Щелкните Safari> Настройки…
- В новом окне выберите Extensions.
- Выберите ненужное расширение и выберите Удалить.
Очистить файлы cookie и другие данные веб-сайтов из Safari:
- Нажмите Safari> Очистить историю…
- В раскрывающемся меню под Очистить, выберите всю историю.
- Подтвердите с помощью Очистить историю.
Сбросьте Safari, если вышеупомянутые шаги вам не помогли:
- Щелкните Safari> Настройки…
- Перейдите на вкладку Advanced .
- Отметьте Показать меню разработки в строке меню.
- В строке меню щелкните Develop, и затем выберите Empty Caches.
После удаления этой потенциально нежелательной программы (ПНП) и исправления каждого из ваших веб-браузеров мы рекомендуем вам просканировать компьютер с помощью надежного антишпионского ПО.Это поможет вам избавиться от следов в реестре браузера Яндекса, а также выявит связанных паразитов или возможные заражения вредоносным ПО на вашем компьютере. Для этого вы можете использовать нашу лучшую программу для удаления вредоносных программ: ReimageIntego, SpyHunter 5Combo Cleaner или Malwarebytes.
Как предотвратить получение системных инструментов
Не позволять правительству шпионить за вами
У правительства много проблем в отношении отслеживания данных пользователей и шпионажа за гражданами, поэтому вы должны принять это во внимание и узнать больше о сомнительной информации сбор практики.Избегайте любого нежелательного отслеживания или шпионажа со стороны правительства, оставаясь в Интернете полностью анонимным.
Вы можете выбрать другое местоположение при подключении к Интернету и получить доступ к любому материалу, который вам нужен, без особых ограничений по содержанию. Вы можете легко наслаждаться подключением к Интернету без какого-либо риска быть взломанным с помощью Private Internet Access VPN.
Контролируйте информацию, доступ к которой может получить правительство любой другой нежелательной стороны, и выходите в Интернет без слежки. Даже если вы не участвуете в незаконной деятельности или не доверяете выбранным вами службам и платформам, относитесь с подозрением к собственной безопасности и примите меры предосторожности, используя службу VPN.
Резервные копии файлов для последующего использования в случае атаки вредоносного ПО
Пользователи компьютеров могут пострадать от потери данных из-за кибер-инфекций или собственных ошибочных действий. Программы-вымогатели могут шифровать файлы и удерживать их в качестве заложников, а непредвиденное отключение электроэнергии может привести к потере важных документов. Если у вас есть актуальные резервные копии, вы можете легко восстановиться после такого инцидента и вернуться к работе. Также не менее важно регулярно обновлять резервные копии, чтобы самая свежая информация оставалась нетронутой — вы можете настроить этот процесс на автоматическое выполнение.
Когда у вас есть предыдущая версия каждого важного документа или проекта, вы можете избежать разочарований и сбоев. Это полезно, когда вредоносное ПО появляется из ниоткуда. Используйте Data Recovery Pro для процесса восстановления данных.
Об авторе
Линас Кигуолис — Эксперт по социальным сетямЕсли это бесплатное руководство помогло вам и вы довольны нашим сервисом, рассмотрите возможность внесения пожертвования, чтобы сохранить этот сервис. Будет оценена даже самая маленькая сумма.Все, что вам нужно знать об отслеживающих файлах cookie (компьютерных файлах cookie). SaverVPN. Официальный блог.
Удалить Яндекс браузер (Руководство по удалению)
Руководство по удалению Яндекс браузера
Что такое яндекс браузер?
Яндекс-браузер — браузер на основе open-source проекта Chromium, ориентированный на русскоязычных пользователей
Яндекс.Браузер — это приложение, которое включает в себя несколько функций безопасности, но распространяется с помощью программного пакета
Яндекс — российский интернет-провайдер и одна из самых известных местных компаний.Он предоставляет такие услуги, как электронная почта, веб-поиск, карты и другие, и очень похож на Google. Браузер Яндекс основан на проекте с открытым исходным кодом Chromium и содержит множество функций безопасности, таких как защита от спуфинга DNS, шифрование DNS, сканирование файлов и т. Д. [1] Несмотря на это, пользователи жаловались, что они обнаружили установленный браузер на своих системы без их разрешения. Это означает, что Яндекс-браузер распространяется с помощью пакета программного обеспечения [2] — популярного маркетингового метода, который в основном используется для продвижения потенциально нежелательных программ.Кроме того, во время нашей тестовой установки браузер Яндекс заменил Кортану на «Алиса», что является довольно назойливым поведением.
| Имя | Яндекс |
| Тип | Веб-браузер, ПНП |
| Связанные | Вирус хрома |
| Распределение | Программная комплектация, официальный сайт |
| Симптомы | Неожиданное появление браузера, яндекс.ru домашняя страница, изменения в Cortana |
| Характеристики | Использует несколько функций защиты для защиты от вирусов и хакеров |
| Ликвидация | Ознакомьтесь с нашими инструкциями ниже |
| Восстановление системы | Используйте ReimageIntego, чтобы избавиться от следов, оставленных угонщиком |
Специальное предложение
Мы предлагаем Reimage для обнаружения поврежденных файлов.Исправьте их либо с помощью бесплатного ручного ремонта, либо купите полную версию. Подробнее о Reimage, удалении, условиях и конфиденциальности. Предлагаем Intego для обнаружения поврежденных файлов. Исправьте их либо с помощью бесплатного ручного ремонта, либо купите полную версию. Подробнее об Intego, удалении, условиях и конфиденциальности.Некоторые пользователи могут называть программу «вирусом Яндекс браузера», поскольку он незаметно для них проникает на ПК. Однако мы можем заверить вас, что само приложение является законным и даже обеспечивает дополнительную защиту от вредоносных программ, перехвата DNS и аналогичной вредоносной активности в Интернете.
Однако наибольшее беспокойство вызывает установка самой программы. Многие пользователи жаловались, что вообще не помнят, как устанавливали Яндекс браузер. Более того, приложение устанавливает себя в качестве браузера по умолчанию, который использует поисковую систему yandex.ru, поэтому результаты поиска могут немного отличаться, вы можете ожидать, что они будут отображаться в Chrome, MS Edge, Safari, Firefox, Opera или другой браузер.
ПриложениеЯндекс, скорее всего, безопасно использовать, однако оно может быть не анонимным, как браузер Tor или поисковая система DuckDuckGo.Поэтому некоторые методы отслеживания, такие как отслеживающие файлы cookie [3] или маяки, могут использоваться для маркетинговых кампаний. С другой стороны, большинство официальных браузеров и поисковых систем используют методы отслеживания.
Еще одна тревожная особенность, которую мы заметили, — это секретная инсталляция «Алисы». Виртуальный помощник полностью заменяет панель поиска Кортаны и меняет ее функциональность. Учитывая, что Кортана — это встроенный инструмент Windows, замена его кажется довольно навязчивым действием. Поэтому некоторые пользователи могут захотеть удалить Яндекс-браузер со своих машин.
В заключение, приложение может быть полезным и, скорее всего, безопасным в использовании. Однако из-за определенных модификаций системы и сомнительных методов распространения некоторые пользователи могут выбрать удаление браузера Яндекс. После завершения мы рекомендуем просканировать компьютер с помощью ReimageIntego, чтобы восстановить систему в предыдущее состояние.
Яндекс браузер — потенциально нежелательное приложение, устанавливающее альтернативу Кортане — Алиса
Прилагаемое программное обеспечение может устанавливать агрессивные ПНП, которые могут подвергнуть вас риску безопасности
Изначально комплектация программного обеспечения должна давать вам возможность бесплатно опробовать приложения и посмотреть, нравятся ли они вам.К сожалению, на практике этот метод работает иначе, и многие разработчики бесплатного программного обеспечения включают дополнительное программное обеспечение, поддерживаемое рекламой, и которое может быть довольно агрессивным. Кроме того, разработчики используют различные приемы, позволяющие устанавливать необязательные программы незаметно для пользователей, например кнопки, выделенные серым цветом, предварительно отмеченные флажками и т.п.
Чтобы вас не обманули обманные методы, вы должны быть внимательны при установке нового программного обеспечения. Прежде всего, вы должны выбрать надежный источник для своих загрузок.Имейте в виду, что даже «известные» сайты, такие как Download.com, заражены потенциально нежелательными программами. Поэтому обратите особое внимание на процедуру установки и не нажимайте «Далее» несколько раз, не проверив, с чем вы согласны.
При появлении запроса выберите «Дополнительные» или «Выборочные параметры установки» вместо «Рекомендованных». Затем снимите отметки со всех предварительно отмеченных флажков, которые в противном случае установили бы медиаплееры, надстройки, оптимизаторы системы, загрузчики драйверов и т. Д.
Удалите Яндекс браузер, следуя этим инструкциям
Как упоминалось ранее, Яндекс-браузер не является вредоносным приложением и, скорее всего, безопасен в использовании, поскольку он использует несколько методов защиты от вирусов, поэтому он может даже обеспечить безопасность устройства.Однако он также изменяет настройки Windows и даже устанавливает виртуального помощника, который заменяет оригинальную Кортану. Поэтому, если вы решили удалить Яндекс браузер, вам следует ознакомиться с нашим пошаговым руководством ниже.
После завершения удаления браузера Яндекса вы также можете сбросить настройки каждого из установленных браузеров, чтобы убедиться, что никакие компоненты не были изменены.
Вы можете удалить вирусные повреждения с помощью ReimageIntego. SpyHunter 5Combo Cleaner и Malwarebytes рекомендуется для обнаружения потенциально нежелательных программ и вирусов со всеми их файлами и записями реестра, которые с ними связаны.
Reimage Intego имеет бесплатный ограниченный сканер. Reimage Intego предлагает больше возможностей сканирования при покупке полной версии. Когда бесплатный сканер обнаруживает проблемы, вы можете исправить их с помощью бесплатного ручного ремонта или вы можете приобрести полную версию, чтобы исправить их автоматически.Альтернативное программное обеспечение
У разных программ разные цели. Если вам не удалось исправить поврежденные файлы с помощью Reimage, попробуйте запустить SpyHunter 5.Альтернативное программное обеспечение
У разных программ разные цели.Если вам не удалось исправить поврежденные файлы с помощью Intego, попробуйте запустить Combo Cleaner.Избавление от яндекс браузера. Выполните следующие шаги
Удалить из Windows
Специальное предложение
Мы предлагаем Reimage для обнаружения поврежденных файлов. Исправьте их либо с помощью бесплатного ручного ремонта, либо купите полную версию. Подробнее о Reimage, удалении, условиях и конфиденциальности. Предлагаем Intego для обнаружения поврежденных файлов. Исправьте их либо с помощью бесплатного ручного ремонта, либо купите полную версию.Дополнительная информация об Intego, удалении, условиях и конфиденциальности.Если вы хотите удалить Яндекс браузер из Windows, выполните следующие действия:
Инструкции для компьютеров с Windows 10/8:
- Введите Control Panel в окно поиска Windows и нажмите Введите или щелкните результат поиска.
- В разделе Программы выберите Удаление программы .
- Найдите в списке запись подозрительной программы.
- Щелкните правой кнопкой мыши в приложении и выберите Удалить .
- Если отображается Контроль учетных записей пользователей , нажмите Да.
- Дождитесь завершения процесса удаления и нажмите OK.
Если вы используете Windows 7 / XP, выполните следующие инструкции:
- Щелкните Windows Пуск> Панель управления , расположенную на правой панели (если вы являетесь пользователем Windows XP, щелкните Установка и удаление программ ).
- В Панели управления выберите Программы> Удалить программу .
- Выберите ненужное приложение, щелкнув по нему один раз.
- Вверху нажмите Удалить / изменить .
- В запросе подтверждения выберите Да.
- Нажмите ОК после завершения процесса удаления.
Удалить из macOS
Специальное предложение
Мы предлагаем Reimage для обнаружения поврежденных файлов. Исправьте их либо с помощью бесплатного ручного ремонта, либо купите полную версию.Дополнительная информация о Reimage, удалении, условиях и конфиденциальности. Предлагаем Intego для обнаружения поврежденных файлов. Исправьте их либо с помощью бесплатного ручного ремонта, либо купите полную версию. Подробнее об Intego, удалении, условиях и конфиденциальности.Удалить элементы из папки приложений:
- В строке меню выберите Перейти> Приложения .
- Найдите в папке Applications все связанные записи.
- Щелкните приложение и перетащите его в Корзина (или щелкните правой кнопкой мыши и выберите Переместить в корзину )
Чтобы полностью удалить нежелательное приложение, вам необходимо получить доступ к Application Support , LaunchAgents, и LaunchDaemons к папкам и удалить соответствующие файлы:
- Выберите Перейти> Перейти к папке .
- Введите / Библиотека / Поддержка приложений и щелкните Перейти или нажмите Введите .
- Найдите в папке Application Support любые сомнительные записи и удалите их.
- Теперь войдите в папки / Library / LaunchAgents и / Library / LaunchDaemons таким же образом и закройте все связанные файлы .plist.
Удалить из Microsoft Edge
Специальное предложение
Мы предлагаем Reimage для обнаружения поврежденных файлов.Исправьте их либо с помощью бесплатного ручного ремонта, либо купите полную версию. Подробнее о Reimage, удалении, условиях и конфиденциальности. Предлагаем Intego для обнаружения поврежденных файлов. Исправьте их либо с помощью бесплатного ручного ремонта, либо купите полную версию. Подробнее об Intego, удалении, условиях и конфиденциальности.Чтобы сбросить MS Edge, следуйте этим инструкциям:
Удалить ненужные расширения из MS Edge:
- Выберите Menu (три горизонтальные точки в правом верхнем углу окна браузера) и выберите Extensions.
- Выберите расширение из списка и щелкните значок шестеренки .
- Нажмите Удалить внизу.
Очистить файлы cookie и другие данные браузера:
- Щелкните меню (три горизонтальные точки в правом верхнем углу окна браузера) и выберите Конфиденциальность и безопасность .
- Менее Очистить данные просмотра , выберите Выберите, что удалить .
- Выберите все (кроме паролей, хотя вы можете также включить лицензии на мультимедиа, если применимо) и нажмите Очистить.
Восстановить настройки новой вкладки и домашней страницы:
- Щелкните значок меню и выберите Настройки .
- Затем найдите При запуске раздел.
- Нажмите Отключить , если вы обнаружили подозрительный домен.
Сбросьте MS Edge, если вышеуказанные шаги не помогли:
- Нажмите Ctrl + Shift + Esc , чтобы открыть диспетчер задач.
- Щелкните Подробнее стрелка внизу окна.
- Выберите вкладку Подробности .
- Теперь прокрутите вниз и найдите каждую запись с именем Microsoft Edge в ней. Щелкните правой кнопкой мыши на каждом из них и выберите Завершить задачу , чтобы остановить запуск MS Edge.
Если это решение не помогло, необходимо использовать расширенный метод сброса Edge. Обратите внимание, что вам необходимо сделать резервную копию ваших данных, прежде чем продолжить.
- Найдите на своем компьютере следующую папку: C: \ Users \% username% \ AppData \ Local \ Packages \ Microsoft.MicrosoftEdge_8wekyb3d8bbwe .
- Нажмите Ctrl + A на клавиатуре, чтобы выбрать все папки.
- Щелкните правой кнопкой мыши на них и выберите Удалить
- Теперь щелкните правой кнопкой мыши на кнопке Start и выберите Windows PowerShell (Admin) .
- Когда откроется новое окно, скопируйте и вставьте следующую команду, а затем нажмите Enter:
Get-AppXPackage -AllUsers -Name Microsoft.MicrosoftEdge | Для каждого {Add-AppxPackage -DisableDevelopmentMode -Register «$ ($ _.InstallLocation) \\ AppXManifest.xml »-Verbose
Инструкции для Chromium-based Edge
Удалить расширения из MS Edge (Chromium):
- Откройте Edge и выберите Settings> Extensions .
- Удалите ненужные расширения, нажав Удалить.
Очистить кеш и данные сайта:
- Щелкните Меню и перейдите к настройкам .
- Выберите Конфиденциальность и услуги .
- Менее Очистить данные просмотра , выберите Выберите, что удалить .
- Менее Временной диапазон , выберите Все время .
- Выбрать Очистить сейчас .
Сброс MS Edge на основе хрома:
- Щелкните Menu и выберите Settings.
- С левой стороны выберите Сбросить настройки .
- Выберите Восстановить настройки до значений по умолчанию .
- Подтвердите с помощью Reset.
Удалить из Mozilla Firefox (FF)
Специальное предложение
Мы предлагаем Reimage для обнаружения поврежденных файлов. Исправьте их либо с помощью бесплатного ручного ремонта, либо купите полную версию. Подробнее о Reimage, удалении, условиях и конфиденциальности. Предлагаем Intego для обнаружения поврежденных файлов. Исправьте их либо с помощью бесплатного ручного ремонта, либо купите полную версию. Подробнее об Intego, удалении, условиях и конфиденциальности.Удалить опасные расширения:
- Откройте браузер Mozilla Firefox и щелкните меню (три горизонтальные линии в правом верхнем углу окна).
- Выберите Дополнения .
- Здесь выберите ненужный плагин и нажмите Удалить.
Сбросить домашнюю страницу:
- Щелкните три горизонтальные линии в правом верхнем углу, чтобы открыть меню.
- Выберите Опции.
- В разделе Home options введите предпочтительный сайт, который будет открываться каждый раз, когда вы снова открываете Mozilla Firefox.
Очистить файлы cookie и данные сайта:
- Щелкните Меню и выберите Параметры.
- Перейдите в раздел Конфиденциальность и безопасность .
- Прокрутите вниз и найдите Файлы cookie и данные сайта .
- Нажмите Очистить данные…
- Выберите Cookies и данные сайта , а также Кэшированный веб-контент и нажмите Очистить.
Сбросить Mozilla Firefox
Если очистка браузера, как описано выше, не помогла, сбросьте Mozilla Firefox:
- Откройте браузер Mozilla Firefox и щелкните меню .
- Перейдите в справку и затем выберите Информация об устранении неполадок .
- Менее Настройте Firefox в разделе , нажмите Обновить Firefox…
- Когда появится всплывающее окно, подтвердите действие, нажав Обновить Firefox .
Удалить из Google Chrome
Специальное предложение
Мы предлагаем Reimage для обнаружения поврежденных файлов. Исправьте их либо с помощью бесплатного ручного ремонта, либо купите полную версию.Дополнительная информация о Reimage, удалении, условиях и конфиденциальности. Предлагаем Intego для обнаружения поврежденных файлов. Исправьте их либо с помощью бесплатного ручного ремонта, либо купите полную версию. Подробнее об Intego, удалении, условиях и конфиденциальности.Удалить вредоносные расширения из Google Chrome:
- Откройте Google Chrome , щелкните меню (три вертикальные точки в правом верхнем углу) и выберите Дополнительные инструменты> Расширения .
- В открывшемся окне вы увидите все установленные расширения.Удалите все подозрительные плагины, которые могут быть связаны с нежелательной программой, нажав Удалить.
Очистить кеш и веб-данные из Chrome:
- Щелкните Menu и выберите Settings.
- В разделе Конфиденциальность и безопасность выберите Очистить данные просмотра .
- Выберите История просмотров , Файлы cookie и другие данные сайта , а также Кэшированных изображений, и файлов.
- Щелкните Очистить данные .
Измените домашнюю страницу:
- Щелкните меню и выберите Настройки .
- Найдите подозрительный сайт в разделе При запуске .
- Щелкните Откройте определенную страницу или набор страниц и щелкните три точки, чтобы найти параметр Удалить .
Сбросить Google Chrome:
Если предыдущие методы вам не помогли, сбросьте Google Chrome, чтобы удалить все нежелательные компоненты:
- Щелкните Menu и выберите Settings.
- В настройках прокрутите вниз и щелкните Advanced.
- Прокрутите вниз и найдите Сброс и очистка раздела .
- Теперь щелкните Восстановить исходные значения по умолчанию .
- Подтвердите с помощью Сбросить настройки .
Удалить из Safari
Специальное предложение
Мы предлагаем Reimage для обнаружения поврежденных файлов. Исправьте их либо с помощью бесплатного ручного ремонта, либо купите полную версию.Дополнительная информация о Reimage, удалении, условиях и конфиденциальности. Предлагаем Intego для обнаружения поврежденных файлов. Исправьте их либо с помощью бесплатного ручного ремонта, либо купите полную версию. Подробнее об Intego, удалении, условиях и конфиденциальности.Удалите ненужные расширения из Safari:
- Щелкните Safari> Настройки…
- В новом окне выберите Extensions.
- Выберите ненужное расширение и выберите Удалить.
Очистить файлы cookie и другие данные веб-сайтов из Safari:
- Нажмите Safari> Очистить историю…
- В раскрывающемся меню под Очистить, выберите всю историю.
- Подтвердите с помощью Очистить историю.
Сбросьте Safari, если вышеупомянутые шаги вам не помогли:
- Щелкните Safari> Настройки…
- Перейдите на вкладку Advanced .
- Отметьте Показать меню разработки в строке меню.
- В строке меню щелкните Develop, и затем выберите Empty Caches.
После удаления этой потенциально нежелательной программы (ПНП) и исправления каждого из ваших веб-браузеров мы рекомендуем вам просканировать компьютер с помощью надежного антишпионского ПО.Это поможет вам избавиться от следов в реестре браузера Яндекса, а также выявит связанных паразитов или возможные заражения вредоносным ПО на вашем компьютере. Для этого вы можете использовать нашу лучшую программу для удаления вредоносных программ: ReimageIntego, SpyHunter 5Combo Cleaner или Malwarebytes.
Как предотвратить получение системных инструментов
Не позволять правительству шпионить за вами
У правительства много проблем в отношении отслеживания данных пользователей и шпионажа за гражданами, поэтому вы должны принять это во внимание и узнать больше о сомнительной информации сбор практики.Избегайте любого нежелательного отслеживания или шпионажа со стороны правительства, оставаясь в Интернете полностью анонимным.
Вы можете выбрать другое местоположение при подключении к Интернету и получить доступ к любому материалу, который вам нужен, без особых ограничений по содержанию. Вы можете легко наслаждаться подключением к Интернету без какого-либо риска быть взломанным с помощью Private Internet Access VPN.
Контролируйте информацию, доступ к которой может получить правительство любой другой нежелательной стороны, и выходите в Интернет без слежки. Даже если вы не участвуете в незаконной деятельности или не доверяете выбранным вами службам и платформам, относитесь с подозрением к собственной безопасности и примите меры предосторожности, используя службу VPN.
Резервные копии файлов для последующего использования в случае атаки вредоносного ПО
Пользователи компьютеров могут пострадать от потери данных из-за кибер-инфекций или собственных ошибочных действий. Программы-вымогатели могут шифровать файлы и удерживать их в качестве заложников, а непредвиденное отключение электроэнергии может привести к потере важных документов. Если у вас есть актуальные резервные копии, вы можете легко восстановиться после такого инцидента и вернуться к работе. Также не менее важно регулярно обновлять резервные копии, чтобы самая свежая информация оставалась нетронутой — вы можете настроить этот процесс на автоматическое выполнение.
Когда у вас есть предыдущая версия каждого важного документа или проекта, вы можете избежать разочарований и сбоев. Это полезно, когда вредоносное ПО появляется из ниоткуда. Используйте Data Recovery Pro для процесса восстановления данных.
Об авторе
Линас Кигуолис — Эксперт по социальным сетямЕсли это бесплатное руководство помогло вам и вы довольны нашим сервисом, рассмотрите возможность внесения пожертвования, чтобы сохранить этот сервис. Будет оценена даже самая маленькая сумма.Все, что вам нужно знать об отслеживающих файлах cookie (компьютерных файлах cookie). SaverVPN. Официальный блог.
Удалить Яндекс браузер (Руководство по удалению)
Руководство по удалению Яндекс браузера
Что такое яндекс браузер?
Яндекс-браузер — браузер на основе open-source проекта Chromium, ориентированный на русскоязычных пользователей
Яндекс.Браузер — это приложение, которое включает в себя несколько функций безопасности, но распространяется с помощью программного пакета
Яндекс — российский интернет-провайдер и одна из самых известных местных компаний.Он предоставляет такие услуги, как электронная почта, веб-поиск, карты и другие, и очень похож на Google. Браузер Яндекс основан на проекте с открытым исходным кодом Chromium и содержит множество функций безопасности, таких как защита от спуфинга DNS, шифрование DNS, сканирование файлов и т. Д. [1] Несмотря на это, пользователи жаловались, что они обнаружили установленный браузер на своих системы без их разрешения. Это означает, что Яндекс-браузер распространяется с помощью пакета программного обеспечения [2] — популярного маркетингового метода, который в основном используется для продвижения потенциально нежелательных программ.Кроме того, во время нашей тестовой установки браузер Яндекс заменил Кортану на «Алиса», что является довольно назойливым поведением.
| Имя | Яндекс |
| Тип | Веб-браузер, ПНП |
| Связанные | Вирус хрома |
| Распределение | Программная комплектация, официальный сайт |
| Симптомы | Неожиданное появление браузера, яндекс.ru домашняя страница, изменения в Cortana |
| Характеристики | Использует несколько функций защиты для защиты от вирусов и хакеров |
| Ликвидация | Ознакомьтесь с нашими инструкциями ниже |
| Восстановление системы | Используйте ReimageIntego, чтобы избавиться от следов, оставленных угонщиком |
Специальное предложение
Мы предлагаем Reimage для обнаружения поврежденных файлов.Исправьте их либо с помощью бесплатного ручного ремонта, либо купите полную версию. Подробнее о Reimage, удалении, условиях и конфиденциальности. Предлагаем Intego для обнаружения поврежденных файлов. Исправьте их либо с помощью бесплатного ручного ремонта, либо купите полную версию. Подробнее об Intego, удалении, условиях и конфиденциальности.Некоторые пользователи могут называть программу «вирусом Яндекс браузера», поскольку он незаметно для них проникает на ПК. Однако мы можем заверить вас, что само приложение является законным и даже обеспечивает дополнительную защиту от вредоносных программ, перехвата DNS и аналогичной вредоносной активности в Интернете.
Однако наибольшее беспокойство вызывает установка самой программы. Многие пользователи жаловались, что вообще не помнят, как устанавливали Яндекс браузер. Более того, приложение устанавливает себя в качестве браузера по умолчанию, который использует поисковую систему yandex.ru, поэтому результаты поиска могут немного отличаться, вы можете ожидать, что они будут отображаться в Chrome, MS Edge, Safari, Firefox, Opera или другой браузер.
ПриложениеЯндекс, скорее всего, безопасно использовать, однако оно может быть не анонимным, как браузер Tor или поисковая система DuckDuckGo.Поэтому некоторые методы отслеживания, такие как отслеживающие файлы cookie [3] или маяки, могут использоваться для маркетинговых кампаний. С другой стороны, большинство официальных браузеров и поисковых систем используют методы отслеживания.
Еще одна тревожная особенность, которую мы заметили, — это секретная инсталляция «Алисы». Виртуальный помощник полностью заменяет панель поиска Кортаны и меняет ее функциональность. Учитывая, что Кортана — это встроенный инструмент Windows, замена его кажется довольно навязчивым действием. Поэтому некоторые пользователи могут захотеть удалить Яндекс-браузер со своих машин.
В заключение, приложение может быть полезным и, скорее всего, безопасным в использовании. Однако из-за определенных модификаций системы и сомнительных методов распространения некоторые пользователи могут выбрать удаление браузера Яндекс. После завершения мы рекомендуем просканировать компьютер с помощью ReimageIntego, чтобы восстановить систему в предыдущее состояние.
Яндекс браузер — потенциально нежелательное приложение, устанавливающее альтернативу Кортане — Алиса
Прилагаемое программное обеспечение может устанавливать агрессивные ПНП, которые могут подвергнуть вас риску безопасности
Изначально комплектация программного обеспечения должна давать вам возможность бесплатно опробовать приложения и посмотреть, нравятся ли они вам.К сожалению, на практике этот метод работает иначе, и многие разработчики бесплатного программного обеспечения включают дополнительное программное обеспечение, поддерживаемое рекламой, и которое может быть довольно агрессивным. Кроме того, разработчики используют различные приемы, позволяющие устанавливать необязательные программы незаметно для пользователей, например кнопки, выделенные серым цветом, предварительно отмеченные флажками и т.п.
Чтобы вас не обманули обманные методы, вы должны быть внимательны при установке нового программного обеспечения. Прежде всего, вы должны выбрать надежный источник для своих загрузок.Имейте в виду, что даже «известные» сайты, такие как Download.com, заражены потенциально нежелательными программами. Поэтому обратите особое внимание на процедуру установки и не нажимайте «Далее» несколько раз, не проверив, с чем вы согласны.
При появлении запроса выберите «Дополнительные» или «Выборочные параметры установки» вместо «Рекомендованных». Затем снимите отметки со всех предварительно отмеченных флажков, которые в противном случае установили бы медиаплееры, надстройки, оптимизаторы системы, загрузчики драйверов и т. Д.
Удалите Яндекс браузер, следуя этим инструкциям
Как упоминалось ранее, Яндекс-браузер не является вредоносным приложением и, скорее всего, безопасен в использовании, поскольку он использует несколько методов защиты от вирусов, поэтому он может даже обеспечить безопасность устройства.Однако он также изменяет настройки Windows и даже устанавливает виртуального помощника, который заменяет оригинальную Кортану. Поэтому, если вы решили удалить Яндекс браузер, вам следует ознакомиться с нашим пошаговым руководством ниже.
После завершения удаления браузера Яндекса вы также можете сбросить настройки каждого из установленных браузеров, чтобы убедиться, что никакие компоненты не были изменены.
Вы можете удалить вирусные повреждения с помощью ReimageIntego. SpyHunter 5Combo Cleaner и Malwarebytes рекомендуется для обнаружения потенциально нежелательных программ и вирусов со всеми их файлами и записями реестра, которые с ними связаны.
Reimage Intego имеет бесплатный ограниченный сканер. Reimage Intego предлагает больше возможностей сканирования при покупке полной версии. Когда бесплатный сканер обнаруживает проблемы, вы можете исправить их с помощью бесплатного ручного ремонта или вы можете приобрести полную версию, чтобы исправить их автоматически.Альтернативное программное обеспечение
У разных программ разные цели. Если вам не удалось исправить поврежденные файлы с помощью Reimage, попробуйте запустить SpyHunter 5.Альтернативное программное обеспечение
У разных программ разные цели.Если вам не удалось исправить поврежденные файлы с помощью Intego, попробуйте запустить Combo Cleaner.Избавление от яндекс браузера. Выполните следующие шаги
Удалить из Windows
Специальное предложение
Мы предлагаем Reimage для обнаружения поврежденных файлов. Исправьте их либо с помощью бесплатного ручного ремонта, либо купите полную версию. Подробнее о Reimage, удалении, условиях и конфиденциальности. Предлагаем Intego для обнаружения поврежденных файлов. Исправьте их либо с помощью бесплатного ручного ремонта, либо купите полную версию.Дополнительная информация об Intego, удалении, условиях и конфиденциальности.Если вы хотите удалить Яндекс браузер из Windows, выполните следующие действия:
Инструкции для компьютеров с Windows 10/8:
- Введите Control Panel в окно поиска Windows и нажмите Введите или щелкните результат поиска.
- В разделе Программы выберите Удаление программы .
- Найдите в списке запись подозрительной программы.
- Щелкните правой кнопкой мыши в приложении и выберите Удалить .
- Если отображается Контроль учетных записей пользователей , нажмите Да.
- Дождитесь завершения процесса удаления и нажмите OK.
Если вы используете Windows 7 / XP, выполните следующие инструкции:
- Щелкните Windows Пуск> Панель управления , расположенную на правой панели (если вы являетесь пользователем Windows XP, щелкните Установка и удаление программ ).
- В Панели управления выберите Программы> Удалить программу .
- Выберите ненужное приложение, щелкнув по нему один раз.
- Вверху нажмите Удалить / изменить .
- В запросе подтверждения выберите Да.
- Нажмите ОК после завершения процесса удаления.
Удалить из macOS
Специальное предложение
Мы предлагаем Reimage для обнаружения поврежденных файлов. Исправьте их либо с помощью бесплатного ручного ремонта, либо купите полную версию.Дополнительная информация о Reimage, удалении, условиях и конфиденциальности. Предлагаем Intego для обнаружения поврежденных файлов. Исправьте их либо с помощью бесплатного ручного ремонта, либо купите полную версию. Подробнее об Intego, удалении, условиях и конфиденциальности.Удалить элементы из папки приложений:
- В строке меню выберите Перейти> Приложения .
- Найдите в папке Applications все связанные записи.
- Щелкните приложение и перетащите его в Корзина (или щелкните правой кнопкой мыши и выберите Переместить в корзину )
Чтобы полностью удалить нежелательное приложение, вам необходимо получить доступ к Application Support , LaunchAgents, и LaunchDaemons к папкам и удалить соответствующие файлы:
- Выберите Перейти> Перейти к папке .
- Введите / Библиотека / Поддержка приложений и щелкните Перейти или нажмите Введите .
- Найдите в папке Application Support любые сомнительные записи и удалите их.
- Теперь войдите в папки / Library / LaunchAgents и / Library / LaunchDaemons таким же образом и закройте все связанные файлы .plist.
Удалить из Microsoft Edge
Специальное предложение
Мы предлагаем Reimage для обнаружения поврежденных файлов.Исправьте их либо с помощью бесплатного ручного ремонта, либо купите полную версию. Подробнее о Reimage, удалении, условиях и конфиденциальности. Предлагаем Intego для обнаружения поврежденных файлов. Исправьте их либо с помощью бесплатного ручного ремонта, либо купите полную версию. Подробнее об Intego, удалении, условиях и конфиденциальности.Чтобы сбросить MS Edge, следуйте этим инструкциям:
Удалить ненужные расширения из MS Edge:
- Выберите Menu (три горизонтальные точки в правом верхнем углу окна браузера) и выберите Extensions.
- Выберите расширение из списка и щелкните значок шестеренки .
- Нажмите Удалить внизу.
Очистить файлы cookie и другие данные браузера:
- Щелкните меню (три горизонтальные точки в правом верхнем углу окна браузера) и выберите Конфиденциальность и безопасность .
- Менее Очистить данные просмотра , выберите Выберите, что удалить .
- Выберите все (кроме паролей, хотя вы можете также включить лицензии на мультимедиа, если применимо) и нажмите Очистить.
Восстановить настройки новой вкладки и домашней страницы:
- Щелкните значок меню и выберите Настройки .
- Затем найдите При запуске раздел.
- Нажмите Отключить , если вы обнаружили подозрительный домен.
Сбросьте MS Edge, если вышеуказанные шаги не помогли:
- Нажмите Ctrl + Shift + Esc , чтобы открыть диспетчер задач.
- Щелкните Подробнее стрелка внизу окна.
- Выберите вкладку Подробности .
- Теперь прокрутите вниз и найдите каждую запись с именем Microsoft Edge в ней. Щелкните правой кнопкой мыши на каждом из них и выберите Завершить задачу , чтобы остановить запуск MS Edge.
Если это решение не помогло, необходимо использовать расширенный метод сброса Edge. Обратите внимание, что вам необходимо сделать резервную копию ваших данных, прежде чем продолжить.
- Найдите на своем компьютере следующую папку: C: \ Users \% username% \ AppData \ Local \ Packages \ Microsoft.MicrosoftEdge_8wekyb3d8bbwe .
- Нажмите Ctrl + A на клавиатуре, чтобы выбрать все папки.
- Щелкните правой кнопкой мыши на них и выберите Удалить
- Теперь щелкните правой кнопкой мыши на кнопке Start и выберите Windows PowerShell (Admin) .
- Когда откроется новое окно, скопируйте и вставьте следующую команду, а затем нажмите Enter:
Get-AppXPackage -AllUsers -Name Microsoft.MicrosoftEdge | Для каждого {Add-AppxPackage -DisableDevelopmentMode -Register «$ ($ _.InstallLocation) \\ AppXManifest.xml »-Verbose
Инструкции для Chromium-based Edge
Удалить расширения из MS Edge (Chromium):
- Откройте Edge и выберите Settings> Extensions .
- Удалите ненужные расширения, нажав Удалить.
Очистить кеш и данные сайта:
- Щелкните Меню и перейдите к настройкам .
- Выберите Конфиденциальность и услуги .
- Менее Очистить данные просмотра , выберите Выберите, что удалить .
- Менее Временной диапазон , выберите Все время .
- Выбрать Очистить сейчас .
Сброс MS Edge на основе хрома:
- Щелкните Menu и выберите Settings.
- С левой стороны выберите Сбросить настройки .
- Выберите Восстановить настройки до значений по умолчанию .
- Подтвердите с помощью Reset.
Удалить из Mozilla Firefox (FF)
Специальное предложение
Мы предлагаем Reimage для обнаружения поврежденных файлов. Исправьте их либо с помощью бесплатного ручного ремонта, либо купите полную версию. Подробнее о Reimage, удалении, условиях и конфиденциальности. Предлагаем Intego для обнаружения поврежденных файлов. Исправьте их либо с помощью бесплатного ручного ремонта, либо купите полную версию. Подробнее об Intego, удалении, условиях и конфиденциальности.Удалить опасные расширения:
- Откройте браузер Mozilla Firefox и щелкните меню (три горизонтальные линии в правом верхнем углу окна).
- Выберите Дополнения .
- Здесь выберите ненужный плагин и нажмите Удалить.
Сбросить домашнюю страницу:
- Щелкните три горизонтальные линии в правом верхнем углу, чтобы открыть меню.
- Выберите Опции.
- В разделе Home options введите предпочтительный сайт, который будет открываться каждый раз, когда вы снова открываете Mozilla Firefox.
Очистить файлы cookie и данные сайта:
- Щелкните Меню и выберите Параметры.
- Перейдите в раздел Конфиденциальность и безопасность .
- Прокрутите вниз и найдите Файлы cookie и данные сайта .
- Нажмите Очистить данные…
- Выберите Cookies и данные сайта , а также Кэшированный веб-контент и нажмите Очистить.
Сбросить Mozilla Firefox
Если очистка браузера, как описано выше, не помогла, сбросьте Mozilla Firefox:
- Откройте браузер Mozilla Firefox и щелкните меню .
- Перейдите в справку и затем выберите Информация об устранении неполадок .
- Менее Настройте Firefox в разделе , нажмите Обновить Firefox…
- Когда появится всплывающее окно, подтвердите действие, нажав Обновить Firefox .
Удалить из Google Chrome
Специальное предложение
Мы предлагаем Reimage для обнаружения поврежденных файлов. Исправьте их либо с помощью бесплатного ручного ремонта, либо купите полную версию.Дополнительная информация о Reimage, удалении, условиях и конфиденциальности. Предлагаем Intego для обнаружения поврежденных файлов. Исправьте их либо с помощью бесплатного ручного ремонта, либо купите полную версию. Подробнее об Intego, удалении, условиях и конфиденциальности.Удалить вредоносные расширения из Google Chrome:
- Откройте Google Chrome , щелкните меню (три вертикальные точки в правом верхнем углу) и выберите Дополнительные инструменты> Расширения .
- В открывшемся окне вы увидите все установленные расширения.Удалите все подозрительные плагины, которые могут быть связаны с нежелательной программой, нажав Удалить.
Очистить кеш и веб-данные из Chrome:
- Щелкните Menu и выберите Settings.
- В разделе Конфиденциальность и безопасность выберите Очистить данные просмотра .
- Выберите История просмотров , Файлы cookie и другие данные сайта , а также Кэшированных изображений, и файлов.
- Щелкните Очистить данные .
Измените домашнюю страницу:
- Щелкните меню и выберите Настройки .
- Найдите подозрительный сайт в разделе При запуске .
- Щелкните Откройте определенную страницу или набор страниц и щелкните три точки, чтобы найти параметр Удалить .
Сбросить Google Chrome:
Если предыдущие методы вам не помогли, сбросьте Google Chrome, чтобы удалить все нежелательные компоненты:
- Щелкните Menu и выберите Settings.
- В настройках прокрутите вниз и щелкните Advanced.
- Прокрутите вниз и найдите Сброс и очистка раздела .
- Теперь щелкните Восстановить исходные значения по умолчанию .
- Подтвердите с помощью Сбросить настройки .
Удалить из Safari
Специальное предложение
Мы предлагаем Reimage для обнаружения поврежденных файлов. Исправьте их либо с помощью бесплатного ручного ремонта, либо купите полную версию.Дополнительная информация о Reimage, удалении, условиях и конфиденциальности. Предлагаем Intego для обнаружения поврежденных файлов. Исправьте их либо с помощью бесплатного ручного ремонта, либо купите полную версию. Подробнее об Intego, удалении, условиях и конфиденциальности.Удалите ненужные расширения из Safari:
- Щелкните Safari> Настройки…
- В новом окне выберите Extensions.
- Выберите ненужное расширение и выберите Удалить.
Очистить файлы cookie и другие данные веб-сайтов из Safari:
- Нажмите Safari> Очистить историю…
- В раскрывающемся меню под Очистить, выберите всю историю.
- Подтвердите с помощью Очистить историю.
Сбросьте Safari, если вышеупомянутые шаги вам не помогли:
- Щелкните Safari> Настройки…
- Перейдите на вкладку Advanced .
- Отметьте Показать меню разработки в строке меню.
- В строке меню щелкните Develop, и затем выберите Empty Caches.
После удаления этой потенциально нежелательной программы (ПНП) и исправления каждого из ваших веб-браузеров мы рекомендуем вам просканировать компьютер с помощью надежного антишпионского ПО.Это поможет вам избавиться от следов в реестре браузера Яндекса, а также выявит связанных паразитов или возможные заражения вредоносным ПО на вашем компьютере. Для этого вы можете использовать нашу лучшую программу для удаления вредоносных программ: ReimageIntego, SpyHunter 5Combo Cleaner или Malwarebytes.
Как предотвратить получение системных инструментов
Не позволять правительству шпионить за вами
У правительства много проблем в отношении отслеживания данных пользователей и шпионажа за гражданами, поэтому вы должны принять это во внимание и узнать больше о сомнительной информации сбор практики.Избегайте любого нежелательного отслеживания или шпионажа со стороны правительства, оставаясь в Интернете полностью анонимным.
Вы можете выбрать другое местоположение при подключении к Интернету и получить доступ к любому материалу, который вам нужен, без особых ограничений по содержанию. Вы можете легко наслаждаться подключением к Интернету без какого-либо риска быть взломанным с помощью Private Internet Access VPN.
Контролируйте информацию, доступ к которой может получить правительство любой другой нежелательной стороны, и выходите в Интернет без слежки. Даже если вы не участвуете в незаконной деятельности или не доверяете выбранным вами службам и платформам, относитесь с подозрением к собственной безопасности и примите меры предосторожности, используя службу VPN.
Резервные копии файлов для последующего использования в случае атаки вредоносного ПО
Пользователи компьютеров могут пострадать от потери данных из-за кибер-инфекций или собственных ошибочных действий. Программы-вымогатели могут шифровать файлы и удерживать их в качестве заложников, а непредвиденное отключение электроэнергии может привести к потере важных документов. Если у вас есть актуальные резервные копии, вы можете легко восстановиться после такого инцидента и вернуться к работе. Также не менее важно регулярно обновлять резервные копии, чтобы самая свежая информация оставалась нетронутой — вы можете настроить этот процесс на автоматическое выполнение.
Когда у вас есть предыдущая версия каждого важного документа или проекта, вы можете избежать разочарований и сбоев. Это полезно, когда вредоносное ПО появляется из ниоткуда. Используйте Data Recovery Pro для процесса восстановления данных.
Об авторе
Линас Кигуолис — Эксперт по социальным сетямЕсли это бесплатное руководство помогло вам и вы довольны нашим сервисом, рассмотрите возможность внесения пожертвования, чтобы сохранить этот сервис. Будет оценена даже самая маленькая сумма.Все, что вам нужно знать об отслеживающих файлах cookie (компьютерных файлах cookie). SaverVPN. Официальный блог.
Как безопасно удалить Яндекс.Браузер
Одна из самых распространенных проблем, с которыми сталкиваются компьютерные пользователи, — это невозможность удаления программы. Сегодня давайте посмотрим, как правильно удалить Яндекс.Браузер в Windows, а также перечислю возможные причины, по которым вы не можете завершить удаление.
Почему не удается удалить Яндекс.Браузер
Если не удается полностью удалить Яндекс.Браузер, причиной может быть одна или несколько из следующих ситуаций:
- Яндекс.Браузер ранее не был установлен должным образом или полностью.
- ОС Windows не может найти программу удаления программы по умолчанию.
- Некоторые файлы программы были удалены по ошибке.
- Связанные записи реестра программы повреждены.
- Ваш компьютер заражен вирусом, и система не работает должным образом.
Для исключения вышеуказанных причин можно попробовать переустановить Яндекс.Браузер, загрузив его с официального сайта, или выполните полное сканирование с помощью своего антивирусного продукта.
Скачать деинсталлятор WindowsЧто нужно сделать, чтобы правильно удалить Яндекс.Браузер
В этой части я упростил описание необходимых шагов, а затем подробно объясню их. Надеюсь, это лучший способ изучить весь процесс очистки.
1. Перед снятием.
- Административные права.
- Убедитесь, что Яндекс.Браузер не запущен.
Если вы используете учетную запись администратора или учетную запись с правами администратора, вы можете перейти к следующему шагу. В противном случае вам понадобится пароль доступа при внесении изменений в систему> Чтобы удаление прошло гладко, проверьте панель задач в правом нижнем углу, чтобы выйти из программы.
2. Удалить Яндекс.Браузер.
- Откройте «Программы и компоненты».
- Активировать удаление.
- Подтверждение.
- Возможно, вас просят перезагрузить компьютер.
Для этого щелкните правой кнопкой мыши кнопку Пуск и выберите Программы и компоненты> Дважды щелкните Яндекс.Браузер в списке, чтобы активировать встроенный деинсталлятор> Подтвердите удаление> Перезагрузите компьютер сразу или сделайте это позже .
3. Найдите и удалите оставшиеся файлы.
- Откройте редактор реестра
- Проверить наличие HKEY_CURRENT_USER \ Software \ (Яндекс.Браузер или имя издателя) \ удалить.
- Проверьте HKEY_LOCAL + MACHINE \ SOFTWARE \ (Яндекс.Браузер или имя издателя) \, чтобы удалить.
- Найдите «Яндекс.Браузер (или название издателя)», чтобы проверить.
- Перезагрузите компьютер, если вы этого еще не сделали.
Для этого выполните regedit в поле ввода поиска, чтобы открыть редактор реестра> Перейдите в эту папку: HKEY_CURRENT_USER \ Software \ (Яндекс.Браузер или название издателя) \, и удалите его, если он найден> Перейдите в эту папку: HKEY_LOCAL + MACHINE \ SOFTWARE \ (Яндекс.Браузер или название издателя) \, и удалите его, если найдете> Искать «Яндекс.Браузер (или имя издателя) », чтобы проверить, есть ли другие остатки> Перезагрузите компьютер.
Более простой способ удалить Яндекс.Браузер в Windows
Не беспокоитесь о том, чтобы выполнять обычные шаги? Тогда это будет ваш лучший выбор — использовать Max Uninstaller, который управляет всеми необходимыми задачами для вас, чтобы безопасно и полностью удалить Яндекс.Браузер. Это все равно, что пробивать себе дорогу через терновник и ежевику, не нужно беспокоиться о неприятностях, которые могут появиться в середине удаления.
Я объясню вам каждый шаг, чтобы в следующий раз, когда вы захотите удалить программу с ее помощью, вы могли сделать это быстрее:
1. Установите Max Uninstaller.
Установка завершится через одну минуту. Затем запустите приложение, оно автоматически просканирует все установленные в данный момент программы и отобразит вас в списке.
Скачать деинсталлятор Windows2. Выберите Яндекс.Браузер, который нужно удалить.
Выберите в списке Яндекс.Браузер и справа нажмите Запустить анализ. Он найдет все связанные файлы целевой программы и отобразит их в списке с подробностями. Просто оставьте элементы отмеченными и нажмите «Завершить удаление».
3. Удалите оставшиеся файлы Яндекс.Браузера.
Когда последняя часть будет завершена, вы увидите зеленую кнопку «Сканировать остатки», щелкните ее, чтобы узнать все оставшиеся файлы, которые могут быть скрыты в разных папках.Также оставьте все элементы отмеченными и нажмите «Удалить остатки», чтобы полностью удалить Яндекс.Браузер.
Когда появится сообщение «Яндекс.Браузер полностью удален», нажмите «Вернуться к шагу 1», чтобы обновить список программ. Яндекс.Браузера больше не должно быть, и вы можете попробовать Max Uninstaller с любой другой программой, которую хотите удалить. Ты продан?
Еще несколько советов
Помимо удаления ненужных программ в системе, есть много других способов оптимизировать производительность вашего компьютера.Например:
- Запускать меньше программ при запуске.
- Закройте программы / веб-страницы / электронные письма, с которыми вы закончили работу.
- Не используйте более одного антивирусного продукта.
- Регулярно обновляйте все драйверы оборудования.
- Используйте «высокопроизводительную» схему управления питанием.
- Отключите ненужные визуальные эффекты.
Это должно быть проще всего достичь и реализовать.Конечно, вы можете получить больше других советов по обслуживанию в Интернете, и все они бесплатны. Я очень надеюсь, что эта страница предоставила самую практическую информацию, которую вы ищете.
Отключение Яндекс.Дзена в Google Chrome ▷ ➡️ IK4 ▷ ➡️
Способ 1: Домашняя страница браузера
Несмотря на полезность Яндекс.Дзена, который может очень точно определять интересы пользователей и предоставлять актуальные новости, иногда необходимо деактивировать ленту и все связанные с ней элементы. В случае браузера Google Chrome это проще сделать, если рекомендации отображаются в новой вкладке, так как поисковая система вручную установлена этой компанией.
Читайте также: Настройки Яндекс.Дзен на ПК
- Находясь на любой странице, щелкните левой кнопкой мыши по вертикальному многоугольнику в правом верхнем углу программы и перейдите в «Настройки». .
- Воспользуйтесь меню в левой части окна или вручную найдите раздел «Поисковая машина». и разверните раскрывающийся список здесь.
- В качестве альтернативы вы можете установить «Google» или другую поисковую систему по вашему выбору. Сохранять новые настройки нет необходимости.
После выполненных действий в новой вкладке перестанут отображаться сервисы Яндекса, в том числе лента Дзен. Конечно, этот вариант оптимален только в том случае, если вы не против замены поисковика.
Метод 2: Настройки новой вкладки
Если вы все еще хотите использовать Яндекс в качестве основного поиска, вы можете избавиться от Дзен через настройки новой вкладки.
- Щелкните значок «+» , чтобы перейти на пустую страницу и перейти к блоку ленты.
- Щелкните левой кнопкой мыши значок с тремя вертикальными точками в области, отмеченной на скриншоте, и используйте кнопку «Скрыть Дзен»..
Вместо блока, который был только что удален, появится кнопка для возобновления воспроизведения ленты в будущем.
Способ 3: Домашняя страница Яндекса
Аналогичным образом можно отключить Дзен не только в новой вкладке, но и на домашней странице Яндекса в Интернете, что может быть очень полезно, если сайт открывается при запуске браузера.
Читайте также: Как настроить виджеты на главной странице Яндекса
- Для начала перейдите на соответствующий ресурс и найдите Рекомендации Power Block.
- Наведите указатель мыши на строку с названием блока, откройте меню с вертикальным многоточием рядом с ним и используйте кнопку «Скрыть». . Это заставит дзен мгновенно исчезнуть.
- Вы также можете использовать меню «Настройка». в верхней панели сайта и выберите «Настроить блоки». .
- Все, что вам нужно сделать, это изменить положение ползунка «Дзен». аналогично представленному нами примеру и нажмите кнопку «Сохранить». в нижнем левом углу окна. Результат будет таким же, как и в предыдущем случае.
Имейте в виду, что настройки, которые вы устанавливаете во втором и третьем вариантах, напрямую зависят от данных файла cookie браузера. Так что, если вы когда-нибудь решите очистить программу, вам придется потом заново применить все настройки.
Метод 4: Установка визуальных маркеров
При использовании расширения браузера «Визуальные маркеры». от Яндекса, лента рекомендаций Дзен также будет отображаться в новой вкладке.В этом случае вы можете снова отключить его в настройках.
- Перейдите в новую вкладку с визуальными закладками и воспользуйтесь ссылкой «Настройки». под плитку.
- Используйте колесо мыши для прокрутки меню, которое появляется в правой части окна, и снимите флажок рядом с «Показывать в новой вкладке Zen — лента личных рекомендаций».
Если все сделано правильно, раздел рекомендаций исчезнет со страницы и не появится, пока вы не перезапустите Google Chrome.
Метод 5. Удаление расширений
Более радикальным методом отключения Zen в Chrome может быть полное удаление визуальных закладок, например, если это программное обеспечение было добавлено по ошибке. Это делается буквально так же, как и с любым другим расширением.
Подробнее: Как правильно удалить расширения в Google Chrome
- Щелкните левой кнопкой мыши значок «…» в правом углу браузера, разверните «Дополнительные инструменты». и перейдите на страницу «Расширения»..
- Найдите «Визуальные маркеры». , используя поле, если необходимо. «Поиск по расширению» и нажмите кнопку «Подробнее». .
- В разделе параметров программного обеспечения найдите и используйте параметр «Удалить расширение». . Вам нужно будет подтвердить это действие во всплывающем окне.
Вы можете убедиться, что удаление прошло успешно, просто дождавшись перехода на страницу «Визуальные маркеры удалены». и проверка новой вкладки Яндекс статей.
Помимо полного удаления, вы можете ограничить себя отключением программного обеспечения. Результат будет тот же, но расширение можно будет повторно активировать в любой момент.
Дополнительная информация: Как отключить расширения в Google Chrome
Мы рады, что смогли помочь вам с этой проблемой.
Опишите, что у вас не сработало.
Наши специалисты постараются ответить как можно быстрее.
Вам помогла эта статья?
Как удалить самое интересное в Яндекс.Как удалить из браузера Яндекса сервис Дзен. Выключить в Chrome
Сегодня мы поговорим о том, что такое Яндекс Дзен и как его удалить, о том, как его включить, вы узнаете …… ..
Совсем недавно Яндекс начал тестирование нового сервиса « Zen. », Изначально использовалась в мобильной версии. Он предложил бесконечную ленту новостей, используя информацию, собранную из профиля пользователя для его выбора. Такой подход предназначен для поиска новых интересных страниц для чтения.
Как уже говорилось выше, сервис Zen работал только с мобильными платформами Android и IOS. . Также стоит сказать, что он был доступен не для всех пользователей, хотя список постоянно расширяется и доступ получает все больше и больше людей.
Для Дзен разработана специальная система отбора информации из сервисов Яндекса, в результате чего пользователю предоставляется список интересных сайтов.
Но, несмотря на все усилия, Яндекс, сервис, в который были вложены силы, не понравился некоторым пользователям, и они поспешили от него избавиться.
Многие люди решили удалить Дзен обязательно, руководствуясь тем, что он только засоряет «Наблюдателя», и это лишь очередная попытка заработать. Обилие новостей на стартовой странице Может отвлекать от важных дел.
Методы Решения
Чтобы прекратить использование Zen в мобильной версии Браузеру достаточно закрыть страницу, тогда сервис перестанет вас беспокоить. Если вы не хотите, чтобы сервис продолжал собирать информацию о вас, она будет выходить из профиля Яндекса, теряя другие функции браузера (синхронизацию истории посещений и входов в систему, выбор рекомендаций для Яндекс.Музыкальные сервисы и другие). Достаточно просто удалить Яндекс браузер со своего мобильного устройства, а затем заново установить.
Отключить zen в компьютерной версии Яндекс браузера тоже не составит труда. Нужно:
- открыть вкладку Настройки;
- затем снимите галочку в разделе «Показывать в новой вкладке Дзен-лента личные рекомендации».
После отключения услуги (все про другие услуги вы можете прочитать) перестаньте вас беспокоить.
Удалить Яндекс Дзен из Google Chrome
Яндекс Дзен попадает в браузер Google На стартовой странице, для его удаления нужно нажать на «Настройки», которые находятся под «визуальной закладкой» в правом нижнем углу. В разделе «Дополнительные параметры» есть опция «Показать в новой ленте Dzen». Вот и выключи.
Заключение
В завершение можно отметить, что говорить о дальнейших успехах разработанного сервиса пока рано. Это только тестовая версия, при полном выходе ситуация может измениться.Одни скептически относятся к его использованию, другие считают бесполезным хламом, руководствуясь тем, что ненужные новости только отвлекают от самого главного.
Права с каждым годом сервис создает все больше и больше услуг и возможностей для пользователей. Одна из последних новинок — новостная лента Яндекс.Дзен. Согласно заявлениям разработчиков, сервис призван упростить поиск в Интернете и позволить видеть только интересные и полезные публикации.На самом деле все немного иначе: расширение переполнено рекламой, большие блоки не слишком полезной информации и существенно потребляют ресурсы системы. Мы расскажем, как быстро настроить или удалить программу не только с операционной системой Windows, но и со смартфонами и планшетами.
Настройка Яндекс.Дзена в разных браузерах.
Яндекс.Дзен — это индивидуальная лента с рекомендациями, встроенная в Яндекс-браузер. Система персонализирует ленту с учетом сайтов, которые посещает пользователь.Индивидуальный подбор материала осуществляется на основе анализа читаемого и просматриваемого пользователем контента. Например, если вы часто ищете информацию о спорте, в ленте будут автоматически отображаться новости и статьи по этой теме без дублирования уже просмотренной вами информации.
Совет. Анализ запросов и истории поиска не позволяет идентифицировать пользователя. За безопасность сервиса не беспокоюсь.
Сама лента вертикальная.Внизу экрана отображается название рекомендованной статьи. Чтобы его прочитать, достаточно поднять его. Система Android позволяет разместить ленту на панели уведомлений. Преимущество Дзен в том, что сервис постепенно адаптируется под пользователя. Изначально ненужные рекомендации и новости могут показаться раздражающими, но чем больше система узнает вас, тем полезнее станет. Настройки позволяют корректировать отображаемую информацию и блокировать лишнее. Программа постоянно дорабатывается и дорабатывается.Однако многим он кажется слишком навязчивым. Подумайте, как его можно включать, настраивать и отключать.
Способы включения
Если вы решили, что утилита полезная и хотите ею пользоваться, включите Яндекс. Дзен не будет проблемой. Для этого достаточно установить Яндекс браузер на компьютер или смартфон, и Дзен появится автоматически. Если этого не произошло, то, возможно, лента просто отключена.
Как включить дзен на ПК
- Щелкните значок «Меню».
- Откройте вкладку настроек.
- Запускаем «Настройки внешнего вида».
- Заметим «Показывать ленту личных рекомендаций».
Совет. Если такой точки нет, то это может быть в обновленном интерфейсе браузера. В этом случае включите новый интерфейс и перезагрузите браузер.
В некоторых случаях изначально необходимо загрузить обновления браузера. Для этого:
- Откройте «Меню».
- Ищем пункт «В браузере» (еще можно назвать «Необязательно», «На Яндексе» и тому подобное).
- Обновляем соответствующей кнопкой.
После перезапуска программы все должно получиться.
Способы отключения
Если вы решили, что не хотите персонализировать ленту и готовы убрать ее с экрана ПК, вам необходимо провести ряд вмешательств по очистке браузера.
Как удалить Яндекс.Дзен со стартовой страницы
- Откройте настройки браузера.
- Ищем вкладку «Персональные рекомендации».
- Возьмите галочку.
Как удалить расширение с компа
- Удаляем все утилиты Яндекса.
- Чистим реестр любой удобной программой.
- Выходим со счета
Все достаточно просто, но в каждом используемом браузере есть свои нюансы. Рассмотрим подробнее, куда нажимать и что делать.
Удалить из Яндекс.Баузера
Чтобы удалить дзен из Яндекс браузера, делаем следующее:
- Открываем сам обозреватель.
- Находим меню «Настройки».
- Отключите функцию «Показывать Дзен в новой вкладке».
Таким образом, лента отключится на главной странице.
Отключить в Chrome
Отключить Яндекс.Дзен Б. Google Chrome. Можно примерно тем же способом, что и в предыдущем пункте. Отличие заключается в некоторых особенностях. Во-первых, зачастую личный пояс устанавливают в хром без согласия владельца. Во-вторых, простого отключения будет недостаточно. Дополнительно делаем следующее:
- Как и в случае с предыдущим браузером, Отключите все настройки, связанные с Дзен, в пункте меню.
- Изменить домашнюю страницу на той же панели.
- Заходим в пункт «Расширение» и удаляем там все установленные утилиты связанные с Яндексом.
ВАЖНО. Если удалить «визуальные кладки», восстановить их будет невозможно. Советуем переносить вручную и удалять только то, что нужно.
- Затем измените начальные страницы при добавлении новых вкладок. Сделать это можно во вкладке «Открыть при запуске» и добавить указанные адреса в соответствующий абзац.
- Еще нужно удалить сервис Яндекс из указанных поисковых систем. Для этого удалите из настроек поиска все, кроме Google. Нажимаем «готово».
- Закройте браузер и удалите Яндекс с панели задач с помощью Базовой утилиты «Удаление программ».
Теперь вы можете перезапустить Google Chrome и проверить, сохраняется ли проблема.
Очистите Opera и Mozil
Алгоритм отключения Dzen в Opera и Mozile идентичен, так как лента появляется в этих браузерах только с установочными визуальными закладками.Чаще всего это происходит автоматически при загрузке любого программного обеспечения, которое добавляет закладки самостоятельно во время установки.
Совет. Чтобы избежать подобных ситуаций, снимите с точек установки все лишние галочки.
Принимаем следующие меры:
- Открываем меню «Настройки».
- Как и на предыдущих этапах, снимаем отметку с пункта Персональная рекомендация.
- Отключите или удалите все ненужные расширения. В браузере Mozilla это можно сделать во вкладке «Дополнительно», в Opera — «Управление расширениями».
Также можно использовать универсальный метод — блокировщик рекламы Adguard.
Удалить Zen на Android
Удалить расширение с телефона намного проще, чем с ПК. Для этого достаточно отключить все пункты Дзен в настройках браузера Android или iOS.
Как видим, решить проблему достаточно просто. Если ни один из способов не помог, вы можете просто переустановить веб-браузер. Не забывайте очищать реестр после принятых мер для нормального функционирования ПК и предотвращения новых проблем.Надеемся, вам помогла эта информация. Если нет — задавайте вопросы в комментариях!
Еще в 2016 году компания Яндекс представила новый сервис персональных рекомендаций под названием «». О том, что он из себя представляет, мы рассмотрели в отдельной статье.
С введением нового сервиса, в котором по умолчанию лента новостей и сообщения появляются на стартовой странице. Многим пользователям это не понравилось, и они решили удалить Дзен из браузера, в шутку своим «Дженом».
В июне 2017 года публикация в Zen стала доступна не только крупным игрокам ИТ-рынка, но и простым веб-мастерам.Из-за этого ленточки пользователей заполонили одни и те же посты, никак не относящиеся к их интересам, что еще больше усугубило проблему.
Отключить Дзен в Яндекс браузере
Исходя из этого, удалить Дзен из Firefox можно только с другими сервисами Яндекса.
1. Зайдите в раздел «Дополнения» в браузере Mozilla. И удалите расширение «Визуальные закладки».
2. Если вы не хотите прощаться со всеми сервисами от Яндекса, и вам нужно отключить только Дзен, то на новой вкладке найдите кнопку «Настройки» и нажмите ее.
3. В открывшемся боковом меню найдите и снимите флажок с точки, указанной на рисунке.
Удалить «Zen» из Google Chrome
Chrome Browser — Разработка компании Google Соответственно, «Джен» попадает в него исключительно со сторонними расширениями, например, визуальными закладками.
1. Откройте новую вкладку и нажмите кнопку «Настройки».
2. Отключите Дзен в появившемся меню, как указано на скриншоте.
Полностью избавиться от него можно только в отношении Яндекс.
Как предотвратить повторное появление
- «ZEN» поставляется только с другими сервисами Яндекса, соответственно не устанавливайте дополнения от этой компании в свой браузер.
- Обратите внимание на дополнительное программное обеспечение, устанавливаемое с рядом программ, загруженных из Интернета. С таким примером мы недавно столкнулись в обзоре.
Потеряли Б. информационный поток? Интернет в наше время предлагает массу информации на любой вкус и в любом формате.Для самостоятельной фильтрации пользователь может оставить массу времени. Пора найти способы, когда кто-то помогает отрезать и убирать ненужное, отключать ненужное и предоставлять только полезную информацию. Один из таких сервисов — дзен от Яндекса, который можно включить и настроить прямо в браузере.
Zen поможет разобраться с новостями
Zen от Яндекса — рекомендательное письмо, составляющая всех новостей в длинной ленте, основанной на предпочтениях пользователей. В эпоху социальных сетей возможности гибкой фильтрации собственной хроники никого не удивят.Но этот сервис все сделает за вас. Дзен анализирует сайты, на которые заходит пользователь, видео, которые он просматривает, статьи, которые он читает, и составляет персональный список, содержащий исключительно полезные и интересные материалы.
При этом аналитическая работа сервиса ведется постоянно, отслеживает изменения в интересах пользователя, учитывает дублирующуюся информацию. В ленте начинает отображаться информация не только с сайтов, которые пользователь уже посещал, но и с других, имеющих схожую тематику.С каждым следующим этапом анализа дзен-хроника становится все более индивидуальной, а предлагаемые предложения более точно соответствуют интересам человека. При изменении предпочтений в хронике появляется больше материалов в соответствии с новыми увлечениями пользователя. Повторяющаяся информация уничтожается.
Видео: Возможности сервиса
Как добавить и подключить
Где
Проще всего установить Яндекс.Баузер или открыть его, если он уже есть на вашем компьютере.
Все сервисы Яндекса удобно интегрированы между собой, создавая единую информационную среду для пользователя. Поэтому при установке Яндекс.Баузера Дзен будет доступен сразу, без дополнительных действий. Новости будут отображаться в нижней части главного экрана поисковой системы при открытии новой вкладки.
Прокручивать ленту можно бесконечно простым движением колесика мыши. В хронике показаны анонсы новостей со ссылкой на источник.Щелкнув плитку с конкретной новостью, можно перейти к ее полному тексту.
Яндекс отличается от других подобных сервисов тем, что проверяет все сайты, которые используются при выдаче, на точность и соблюдение возрастных ограничений.
Бывает, что при открытии браузера вы не видите плитки новостей — такое бывает, если вы недавно начали пользоваться Яндекс.Браузером. Требуется некоторое время для предварительного анализа Preferences, сбора основной суммы процентов и формирования эмиссии.
Что делать, если сервиса нет в ленте браузера
Давно пользуюсь браузером от яндекса, а рекомендаций там нет? Возможно, просто отключен сервис Дзен. Чтобы включить Дзен, зайдите в настройки браузера (обычно они скрываются под значком трех полос в правом верхнем углу окна поисковой системы).
- После нажатия на кнопку «Три удара» выберите в меню «Настройки».
- В открывшемся окне найдите раздел с названием «Внешние настройки», установите флажок «Показать в новых личных рекомендациях Dzen-Tape» в новой вкладке.«
- Не можете найти такой элемент? Не расстраивайтесь. Вероятно, дело в том, что новый интерфейс браузера отключен. Во внешнем виде есть кнопка« Включить новый интерфейс ». Нажмите на нее.
- Если ваш браузер вообще не содержит указанных настроек, то пора его обновить. В меню поисковой системы (кнопка с тремя полосами) найдите пункт «В браузере» или с похожим названием. Обычно он находится в конце список элементов
- В следующем окне отображается версия браузера и наличие обновлений.Если обновления доступны, будет доступна кнопка «Обновить». Щелкните по нему. По завершении обновления вам будет предложено перезапустить браузер. Выполните это действие, после чего дисплей рекомендаций должен заработать.
Таким же образом можно включить Zen на мобильном устройстве с ОС Android и iOS. Для операционных систем MacOS Zen на данный момент недоступен.
Как настроить Яндекс.Дзен.
Для того, чтобы алгоритм анализа работал лучше и понимал ваши предпочтения, его разработчики предложили оригинальную схему самостоятельного ограничения круга интересов пользователем.Это не обязательный этап, но он поможет сервису быстрее ориентироваться в тематических темах. Пользователю предлагается выбрать источники, которые ему нравятся, в количестве минимум 5 штук.
В то же время лента, настроенная посредством первоначального выбора интересующих ресурсов, может существенно отличаться от той, которая была бы организована через некоторое время только на основе машинного анализа отбора новостей.
Кроме того, под каждым новостным постом есть возможность поставить лайк или отметить Дизелика.Но этот рейтинг не распространяется на суть содержания новости, он показывает Яндексу, что вы хотите видеть больше или меньше такого контента.
То есть, если материал по этой теме вам интересен, но вы не согласны с одной конкретной новостью, мнением или возмущаетесь им, рука будет дотянуться поставить дизлайк. Однако браузер учтет это, поскольку ваше нежелание вообще видеть сообщения такой тематики в будущем. Периодически браузер будет выдавать сообщения, чтобы уменьшить количество нежелательных публикаций на вашей ленте или предлагать заблокировать сам источник.
Через некоторое время использования Дзен он научится наиболее точно подстраиваться под интересы пользователя и показывать только те материалы, которые вызывают положительный отклик у пользователя.
Как отключить и удалить
Конечно, у каждой технологии есть свои побочные эффекты, которые рано или поздно могут начать раздражать пользователя. Страдает этим и Дзен. Периодически рекламные блоки от рекламной сети Яндекс (ОН) появляются в выдаче рекомендаций, которые могут быть совершенно случайно нажаты, несущие яркую рубрику, составленную грамотными маркетологами.
Затем пользователь принимает решение отключить Дзен в браузере. Сделайте это так же просто, как вы его включите. Действие производится по схеме, обратное подключение.
- Нужно зайти в настройки браузера (значок из трех полосок, далее пункт «Настройки».
- В блоке «Внешние настройки» убрать галку с пункта «Показывать в новом Dzen Tape Personal Рекомендации»
- После перезагрузки браузера лента исчезнет с вкладок.
Видео: как включить, отключить и удалить Zen
Что делать, если пропал или перестал работать
Иногда пользователь сталкивается с ситуацией, что Zen подключен в настройках браузера, браузер обновлен до самой последней версии, А лента рекомендаций на вкладках до сих пор не отображается, хотя раньше было нормально. Вероятно, нарушена работа какого-то важного системного компонента браузера.
Поможет его ручная переустановка.Вот как это работает:
- Обязательно скачайте браузер из официального источника. Перейти к нему можно по ссылке — https://browser.yandex.ru/desktop/main/.
- На этом этапе на вашем экране может появиться следующее представление: «Кажется, вы уже установили Яндекс.Браузер. Просто проигнорируйте это уведомление, нажав на закрывающий крестик.
- Загрузите файл и закройте браузер, через который выполняется загрузка.
- Теперь перейдите в панель управления вашего ПК (вызывается из меню «Пуск»).Найдите в списке пункт «Программы и компоненты».
- При этом, если окно отображается в компактном виде «Категории», выберите пункт «Удалить программу».
- В списке установленного ПО выберите свой Яндекс-браузер и нажмите кнопку Удалить. Через несколько секунд появится сообщение об успешном завершении процедуры удаления. Перезагрузите компьютер.
- Зайдите в папку, в которой хранится скачанный файл с Яндекс браузером.
- Запустите файл, дважды щелкнув по установке.
- По завершении установки в экземпляре браузера уже должна быть включена лента zen по умолчанию.
Исчерпывающее описание всевозможных способов взаимодействия с Яндекс.Дзен — подключения, настройки, отключения, устранение неполадок позволят пользователю индивидуализировать свои ПК или избавиться от лишнего «информационного шума» и ненавязчивой рекламы.
В Яндекс браузере есть одна вредоносная функция — Дзен. Название странное, потому что суть в том, чтобы постоянно ставить ленту популярных статей и новостей.
В этой статье я покажу вам, как отключить этот дзен в Яндекс браузере.
О сервисе
Так что это за услуга? Бесконечная лента с выбранными вами новостями.
За представление о Яндексе вы не просто читаете статьи, но и оцениваете их. А это позволяет интеллектуальному алгоритму точнее и точнее размещать вам статьи. Кроме того, учитывается, какие статьи вы вообще посетили. Судя по всему, работает только у пользователя яндекс браузера.
и под планшет или смартфон:
Откуда берутся новости и статьи?
Лента, Lifechaker, РБК, Эхо МСК, НТВ, ADME, сноб и др. Гигантские порталы Рунета.
Сначала вам предлагается выбрать минимум 5 сайтов, а затем конкретно.
После этого при открытии новой вкладки вы также увидите карточки предложений Дзен:
Затем эту ленту можно настроить.
По умолчанию функция неактивна.То есть ни за что не покажут — и спасибо.
Информация
На этом сайте большое количество статей посвящено информации при ограничении количества поступающей новой информации. Зачем? Сосредоточиться на том, что для нас действительно важно. И все эти новости и статьи, как правило, просто очередное промедление.
Но даже для информации этот новый сервис, на мой взгляд, не так удобен, как обычный RSS (про него писали). Если можно, то вообще непонятно, зачем вам этот дзен.Чтобы еще больше взбудоражить мозги? Спасибо, не надо!
Итак, решено — удалять!
А как удалить Яндекс Дзен с ПК (или ноутбука) и смартфона?
1. Как отключить на компьютере
Заходим в настройки:
Снимаем галочку с пункта «Показывать в новой вкладке ленты личных рекомендаций»:
2. Как удалить Яндекс Дзен на смартфоне или планшете под android
В смартфоне отключение услуги либо особых хлопот не доставит:
Результат
Теперь вы знаете, как отключить эту функцию.
Напишите в комментариях!
Не могли бы вы в моей инструкции отключить вредный дзен? Если нет — опишите свою проблему — делайте вместе.
Из этой статьи вы узнаете, как скачать, настроить и установить Яндекс.Дзен.
Навигация
Яндекс.Дзен — отличный инструмент для того, чтобы следить за новостями и СМИ, а также узнавать о том, что происходит в странах СНГ и Европы. Таким образом, с помощью Яндекс.Дзена вы получите информацию о другом событии, что в то же время позволит вам сэкономить время на поиске нужных новостей.
Стоит отметить Яндекс.Браузер — единственный первый в мире браузер, который оснащен массой функций и возможностей, включая Яндекс.Дзен, Яндекс.Деньги, Яндекс.Погода и другие необходимые инструменты. Поэтому этот браузер подходит для любого пользователя, независимо от того, чем он интересуется, увлекается или занимается, поскольку гибкие настройки браузера позволят вам сделать это под него, исходя из его интересов и предпочтений.
Яндекс.Дзен — Новостная лента: Как это выглядит?
Как вы можете видеть на картинке выше, в браузере есть настраиваемая панель, поверх которой расположены ресурсы, посещаемые пользователем, или избранные сайты, добавленные в закладки.Конечно, их можно удалить, а при необходимости добавить другие.
Как работает новостная лента Яндекс.Дзена?
На момент появления сервиса Яндекс.Дзен работа велась только над мобильной версией, и только через некоторое время Яндекс.Дзен появился на ПК, ноутбуках и КПК. Алгоритм работы Яндекс.Дзена очень прост, сервис запоминает действия пользователя, какие сайты он посещает, и на основании этого формирует оценку интересов и предпочтений.В результате пользователю будет предложена лента новостей, которая ему подойдет.
Как установить и настроить Яндекс.Дзен?
Итак, перед установкой и настройкой Яндекс.Дзена необходимо скачать Яндекс.Браузер, сделать это можно на Официальном сайте .
Как настроить личную ленту Яндекс.Дзена?
Итак, после того, как вы скачали и установили Яндекс.Браузер, вам нужно будет установить и настроить Яндекс.Дзен. Чтобы сделать это правильно и правильно, следуйте нашей инструкции:
- Прежде всего, вам нужно открыть Яндекс.Браузер, и после этого вам нужно нажать на вкладку «Включить», которая находится внизу экрана.
- После этого вам будут предложены разнообразные новости и популярные интернет-ресурсы, которые будут разделены на категории и подкатегории.
- Теперь вам нужно выбрать пять интернет-ресурсов и новостных порталов, иначе Яндекс.Дзен не сможет сформировать за вас новостную ленту.
- После выбора минимального количества ресурсов ваши действия будут отслеживаться, и на основе этих данных ваша новостная лента наполнится интересным контентом.
- После выполнения описанных выше действий мы можем считать, что ваша новостная лента или просто Яндекс.Дзен настроена.
Как удалить новостную ленту Яндекс.Дзена?
В том случае, если новостная лента Яндекс.Дзена вас напрягает, или она вам совсем не интересна, то вы легко можете ее удалить.Для этого достаточно придерживаться нашей инструкции:
- Первым делом вам нужно перейти на вкладку «Дополнения», после этого вы попадете в настройки Яндекс.Баузера.
- Теперь нужно снять галочку напротив надписи «Показывать персональные рекомендации в новой вкладке Дзен».
После этого ваша лента новостей будет удалена вместе с исходной вкладкой и больше не будет отображаться.
На этом мы закончим нашу статью.
Видео: Как включить или отключить дзен в Яндекс.Браузере?
Еще в 2016 году компания Яндекс представила новый сервис персональных рекомендаций под названием «». О том, что он из себя представляет, мы рассмотрели в отдельной статье.
С введением нового сервиса, в котором по умолчанию лента новостей и сообщения появляются на стартовой странице. Многим пользователям это не понравилось, и они решили удалить Дзен из браузера, в шутку своим «Дженом».
В июне 2017 года публикация в Zen стала доступна не только крупным игрокам ИТ-рынка, но и простым веб-мастерам. Из-за этого ленточки пользователей заполонили одни и те же посты, никак не относящиеся к их интересам, что еще больше усугубило проблему.
Отключить Дзен в Яндекс браузере
Исходя из этого, удалить Дзен из Firefox можно только с другими сервисами Яндекса.
1. Перейдите в раздел «Надстройки» в браузере Mozilla и удалите расширение «Визуальные закладки».
2. Если вы не хотите прощаться со всеми сервисами от Яндекса, и вам нужно отключить только Дзен, то на новой вкладке найдите кнопку «Настройки» и нажмите ее.
3. В открывшемся боковом меню найдите и снимите флажок с точки, указанной на рисунке.
Удалить «Zen» из Google Chrome
Браузер хром — разработка Google, соответственно «Джен» попадает в него исключительно со сторонними расширениями, например, визуальными закладками.
1. Откройте новую вкладку и нажмите кнопку «Настройки».
2. Отключите Дзен в появившемся меню, как указано на скриншоте.
Полностью избавиться от него можно только в браузере, который принадлежит Яндекс.
Как предотвратить повторное появление
- «ZEN» поставляется только с другими сервисами Яндекса, соответственно не устанавливайте дополнения от этой компании в свой браузер.
- Обратите внимание на дополнительное программное обеспечение, устанавливаемое с рядом программ, загруженных из Интернета.С таким примером мы недавно столкнулись в обзоре.
Яндекс Дзен или оригинальное название Дзен является рекомендательным сервисом и позволяет минимизировать время на поиск такой информации. Особенно актуально для людей, которым необходимо глубоко изучить любые вопросы, на основе вашего поиска вам будет предложена не только похожая, но и популярная в вашем окружении статья.
Яндекс Дзен — что это?
Яндекс Дзен — это бесконечная лента новостей, в которой вы просматриваете все новые и новые варианты публикации.Он находится на главной странице браузера Яндекс, сразу за избранными вкладками ниже. Дзен представляет собой определенную альтернативу поисковику, главное отличие — отсутствие необходимости задавать жесткие поисковые фразы. Таким образом, даже если вы не знаете, что вам нужно в данный момент, Zen постарается заинтересовать вас предложенными статьями.
И еще, как отключить Дзен в Яндекс браузере, ведь в любом случае большому количеству пользователей будет предоставлена неверная выборка информации. Благодаря «искусственному» служебному интеллекту вы можете помочь ему в персональной экстрадиции для вас.
Важный вопрос: «Как настроить Яндекс Дзен?» — В нем есть система оценки материала, подсказывает какая-то система. Отметки «Нравится» и «Не нравится» расположены прямо в каждом окне с новостями. Таким образом:
- Если вы нажмете «Нравится», вам будет отображаться больше новостей по теме, а также вы укажете предпочтения прямо на сайте. Также в экстрадиции таких статей будет больше не только у вас, но и у людей с вашими предпочтениями в целом;
- Если нажать Dizloike (Палец вниз), то наоборот, информация по такой теме будет появляться реже;
- Также, если вы нажмете Dizloike, вы можете дополнительно выбрать «заблокировать этот источник».
В последнее время компания Яндекс всячески продвигает свой сервис «Дзен», который, по мнению самого Яндекса, очень полезен пользователям, так как предлагает им актуальную информацию из Интернета. И хотя первоначальная цель этого сервиса — находить и предлагать пользователям новые интересные сайты для ознакомления с ними, но иногда мы видим там ссылки, которые могут вас не интересовать — LiveJournal / Live Journal). Некоторым пользователям это не нравится, и поэтому они ищут информацию, как отключить Дзен от яндекс браузера.
Кроме того, есть официальный сайт сервиса, который, если вы находитесь в браузере под своей учетной записью, также предлагает вам множество сайтов, или, если информации недостаточно, пишет, что вам невозможно показать рекомендации, и вам нужно больше использовать браузер, чтобы сделать Дзен.
Как отключить дзен сервис на ПК
Первым делом нужно зайти в настройки яндекс браузера. Для этого щелкните левой кнопкой мыши соответствующий значок и нажмите «Настройки».
Если вы хотите, чтобы сервис Дзен перестал собирать информацию о вас и ваших передвижениях по сети, вам придется выйти из аккаунта Яндекс (правда, вы пожертвуете синхронизацию паролей, подбор музыки, рекомендации для вас и ряд других полезных функций) . Для выхода из аккаунта можно использовать банальную переустановку приложения. То есть удалить Яндекс браузер с устройства, потом установить заново. Если вам понравился сервис ZEN через его официальный сайт, достаточно просто закрыть вкладку с этим веб-ресурсом и все такое.
Как отключить сервис ZEN на Android или iOS
Чтобы отключить Jen в Android или iOS, нужно зайти в браузер от Яндекса и нажать (три балла). Далее выберите «Настройки» и перейдите в «Дополнительно».
После этого вы перейдете к настройкам, где сможете убрать опцию «Показать рекомендации на ленте Zen».
Напоследок хочу отметить, что говорить о преимуществах или однозначности этой услуги еще рано, но определенно он уже нашел свою аудиторию, которая считает такой подход к поиску новых информационных ресурсов очень удобным.В любом случае, использовать Дзен или нет, чтобы решить вас. На данный момент вы можете отключить эту услугу, а при необходимости можете включить ее в пару кликов.


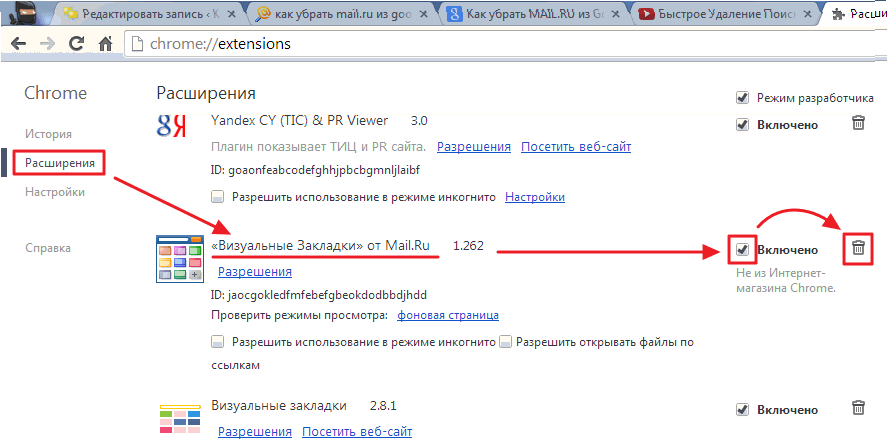 Кликнем по ярлыку настройки и выберем меню «Настройки»;
Кликнем по ярлыку настройки и выберем меню «Настройки»;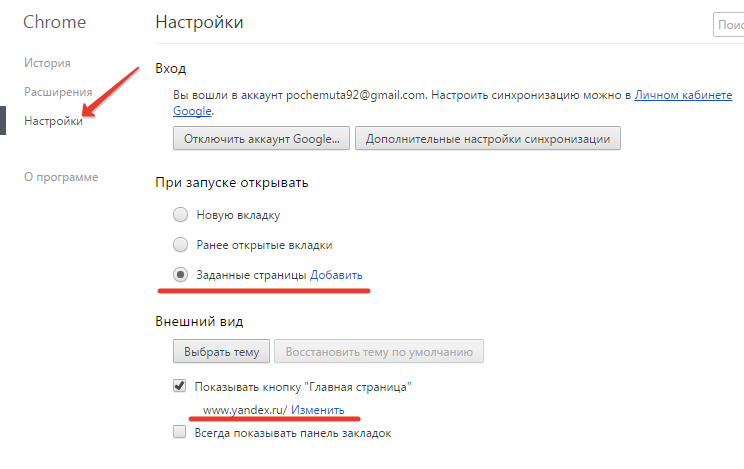 Но, можно поменять страницу старта, во время открытия вкладок. Заходим в «Настройки» и рядом с командой «Запуск Chrome» нажмём добавить страницу;
Но, можно поменять страницу старта, во время открытия вкладок. Заходим в «Настройки» и рядом с командой «Запуск Chrome» нажмём добавить страницу; За регулировку отвечает пункт «Показывать кнопку Яндекс».
За регулировку отвечает пункт «Показывать кнопку Яндекс». Если адрес отличается от этих двух вариантов и содержит непонятную команду, а вы не меняли путь установки браузера и не создавали через его настройки нескольких пользователей, проверьте папку, указанную в адресе, антивирусом: возможно, сейчас запускается вовсе не оригинальная копия браузера, а ее подмененный вредоносный вариант.
Если адрес отличается от этих двух вариантов и содержит непонятную команду, а вы не меняли путь установки браузера и не создавали через его настройки нескольких пользователей, проверьте папку, указанную в адресе, антивирусом: возможно, сейчас запускается вовсе не оригинальная копия браузера, а ее подмененный вредоносный вариант. ru. Это означает, что расширение официальное.
ru. Это означает, что расширение официальное.



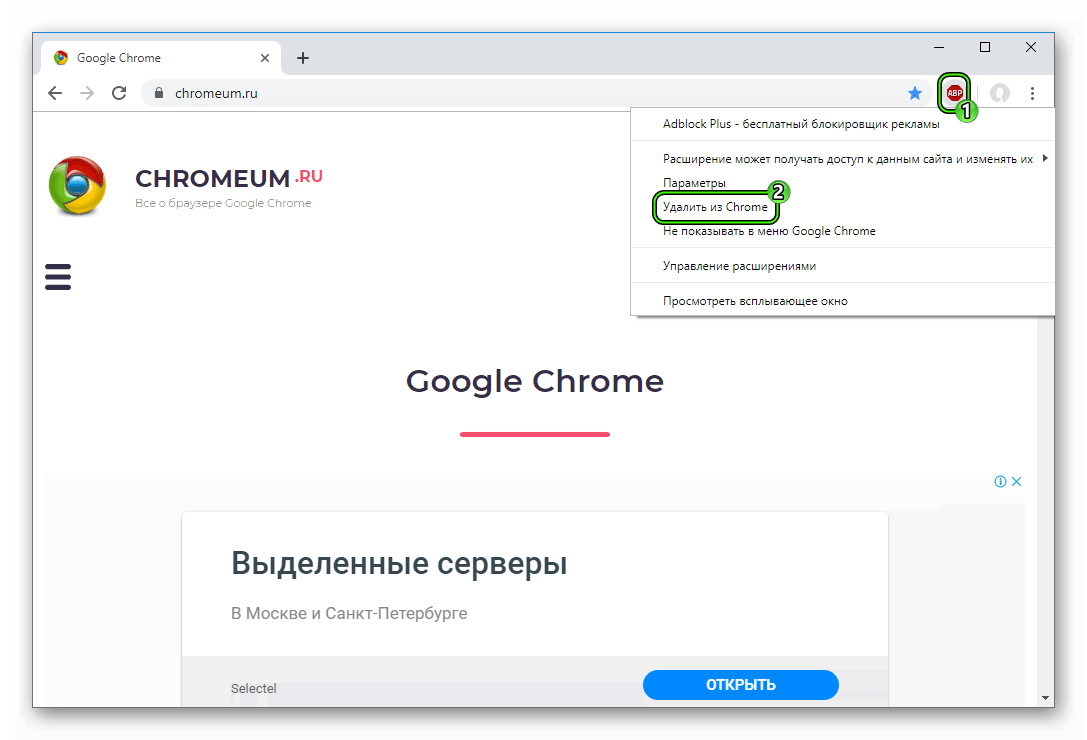 Zen. Между ними расположен функциональный элемент «Настройки», нажав на который откроется меню опций.
Zen. Между ними расположен функциональный элемент «Настройки», нажав на который откроется меню опций.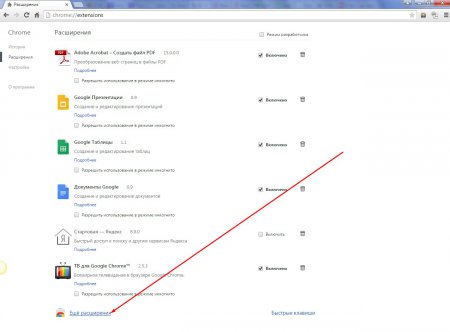 Удалив микропрограмму из браузера Вы сможете безвозвратно отключить Зен.
Удалив микропрограмму из браузера Вы сможете безвозвратно отключить Зен.
 Это действие приведет к тому, что Yandex.Zen исчезнет с начальной панели браузера.
Это действие приведет к тому, что Yandex.Zen исчезнет с начальной панели браузера.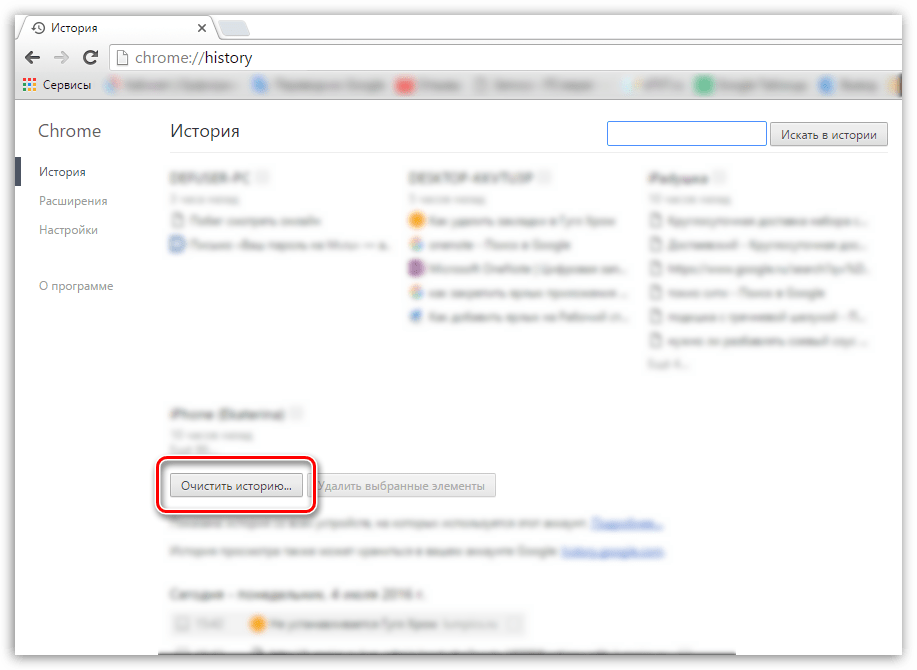 Здесь Вы можете указать сервисы, которые будут автоматически запускаться при открытии главной страницы. Деактивируйте качельку возле блока Дзен и лента с рекомендациями не будет появляться при запуске Yandex.ru.
Здесь Вы можете указать сервисы, которые будут автоматически запускаться при открытии главной страницы. Деактивируйте качельку возле блока Дзен и лента с рекомендациями не будет появляться при запуске Yandex.ru. Это позволит скрыть Дзен при входе в Google Chrome.
Это позволит скрыть Дзен при входе в Google Chrome.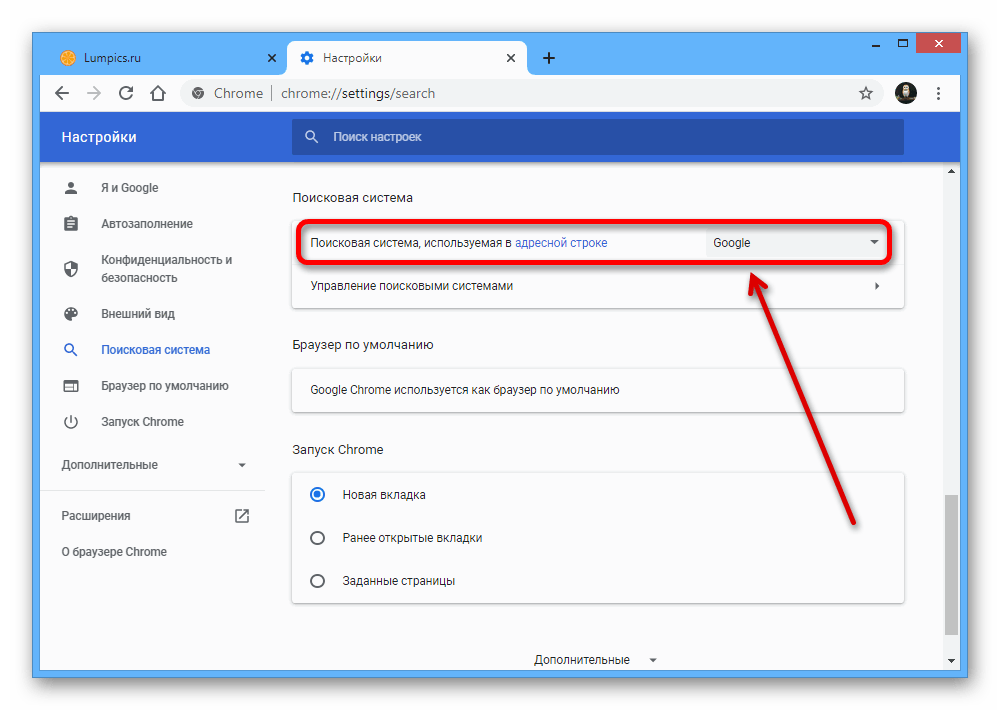 В дереве реестра будет выделена искомая вами папка. Удаляем ее. Так же находим и удаляем папку me.fo в Program files (x86)
В дереве реестра будет выделена искомая вами папка. Удаляем ее. Так же находим и удаляем папку me.fo в Program files (x86) Деньги расположенную ниже. Это поможет мне чаще выпускать полезные статьи, которые помогут вам и другим пользователям и сэкономят значительно больше денег и самое главное — времени. Спасибо.
Деньги расположенную ниже. Это поможет мне чаще выпускать полезные статьи, которые помогут вам и другим пользователям и сэкономят значительно больше денег и самое главное — времени. Спасибо.