Как удалить Windows 10 | ichip.ru
Наверх
06.11.2021
Автор: Дмитрий Мухарев
1 звезда2 звезды3 звезды4 звезды5 звезд
Как удалить Windows 10: четыре простых способа
4
5
1
3
В сегодняшней статье мы детально разберем сразу несколько способов полного удаления Windows 10. Выбирайте любой, понравившийся вам.
Ни для кого не секрет, что лучший результат от переустановки Windows получается, если устанавливать ее на чистый накопитель. Иными словами, без «хвостов», которые непременно останутся от старой операционной системы.
Некоторые думают, что, удалив папки Windows и Program Files, они полностью избавятся от Windows. На деле это не так, и такой способ «удаления» оставит за собой множество мусора. Единственный способ полностью удалить операционную систему — это очистить весь раздел, где она находилась.
К счастью, это простая задача, с которой сможет справиться практически каждый. И в сегодняшней статье мы детально разберем, как это сделать сразу несколькими способами. Выбирайте любой, понравившийся вам.
Как удалить Windows 10 без дополнительного софта
Самый простой способ полного удаления Windows 10 — это помощь друга. Но не совсем в том смысле, о котором вы подумали. В самом начале мы уже писали, что для удаления операционной системы необходимо отформатировать весь раздел, где она находится. Но это возможно лишь в одном случае — если вы не используете Windows 10 в данный момент.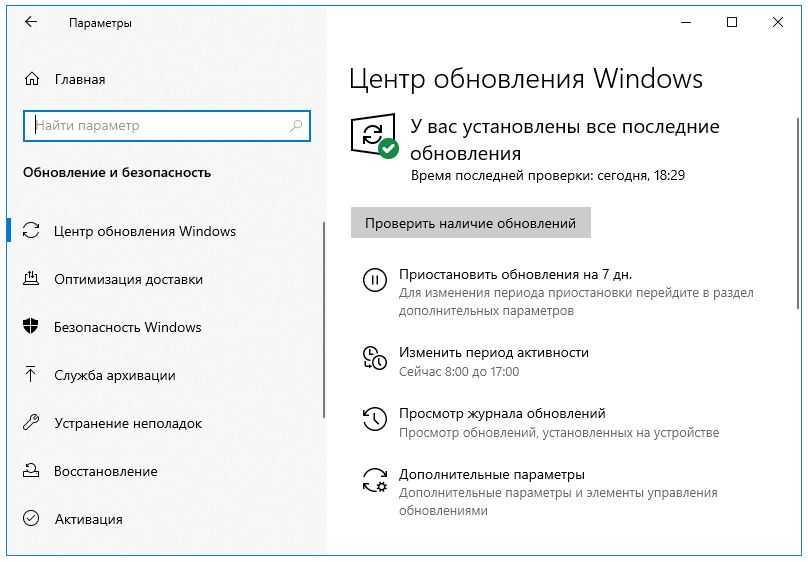
Поэтому проще всего сохранить на какой-нибудь носитель нужные вам данные вроде фотографий, коллекции фильмов и игр, выключить питание компьютера и извлечь из системного блока накопитель, на котором находится Windows 10. Главное не повредите его в процессе.
После этого вы можете сходить к другу и установить свой накопитель в его компьютер. Запустите проводник, вы увидите там иконку своего диска. Щелкните по ней правой кнопкой мышки и выберите пункт меню «Форматировать».
Нажмите в появившемся окне кнопку «Начать» и дождитесь завершения форматирования. Теперь ваш накопитель девственно чист. Осталось вернуть его домой и установить свежую операционную систему.
Как удалить Windows 10 с помощью загрузочной флешки Windows
Этот способ может показаться даже легче предыдущего. По крайней мере, тем людям, которые не привыкли копаться в системном блоке, у кого нет второго компьютера или друзей, готовых разобрать свой системник. Он же отлично подойдет для ноутбуков.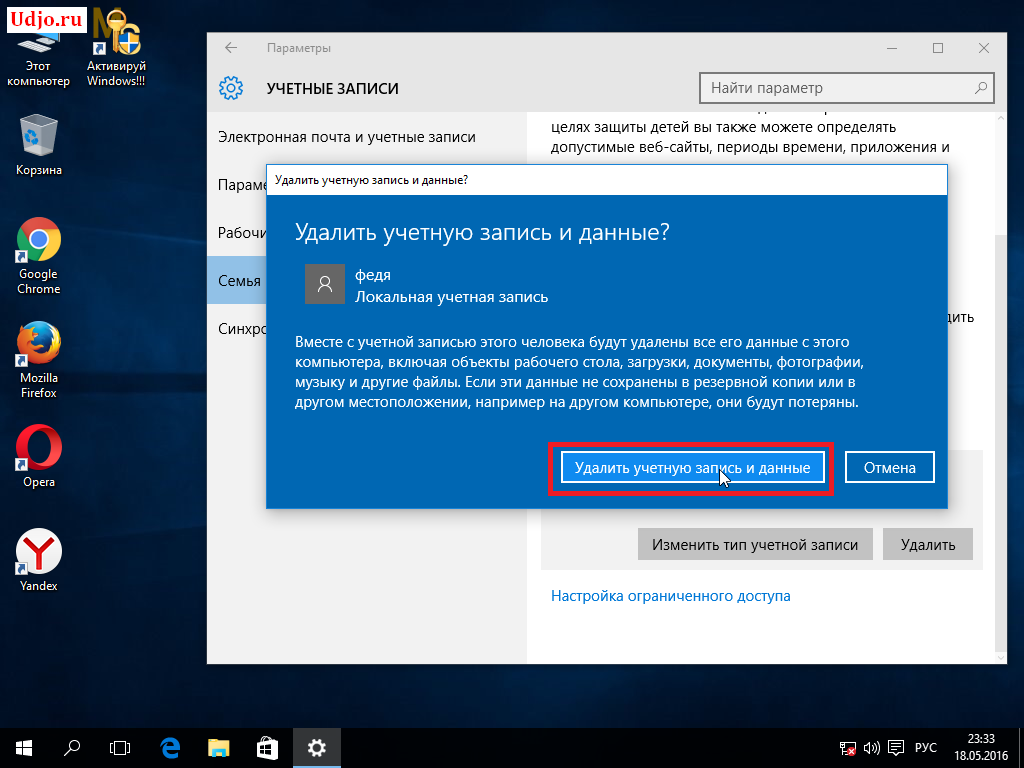
Предположим, что загрузочная флешка у вас уже есть. Вставьте ее в USB-разъем и, перезагрузив компьютер, войдите в BIOS/UEFI. Для этого во время его загрузки зажмите кнопку DEL, Escape, F8 или F2 на клавиатуре. А более подробно о том, как войти в БИОС, мы рассказывали в этой статье.
Выберите в разделе Boot БИОСа загрузку с флешки, сохраните изменения и перезагрузите компьютер.
Теперь во время запуска ПК вы попадете не в привычный интерфейс Windows, а в меню загрузочной флешки. На определенном этапе система попросит вас выбрать раздел, куда будет установлена Windows. Укажите установщику, что раздел со старой операционной системой нужно очистить, а когда это произойдет, прервите процесс установки. Вы справились — старая Windows 10 полностью удалена.
Как удалить Windows 10 с помощью загрузочной флешки Linux
Такой же «финт ушами» можно провернуть и имея на руках загрузочную флешку с Linux.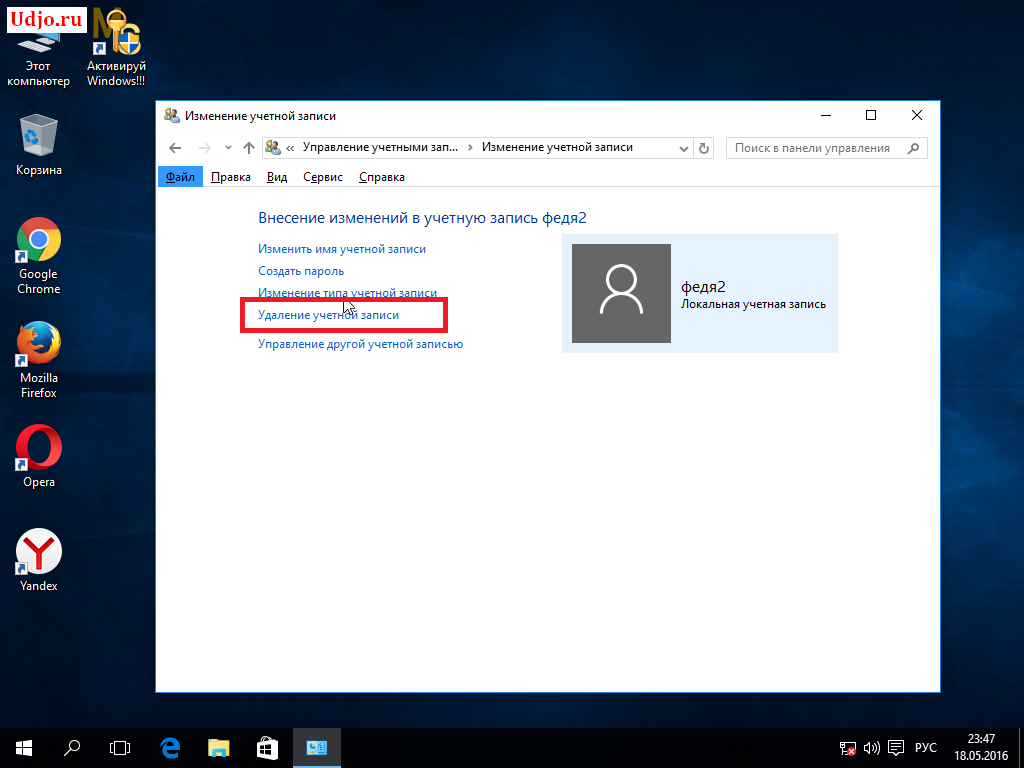 Разница лишь в том, что для этого может хватить флешки на 2 Гбайт, тогда как для создания загрузочного образа Windows 10 нужно не меньше 4 Гбайт свободного пространства.
Разница лишь в том, что для этого может хватить флешки на 2 Гбайт, тогда как для создания загрузочного образа Windows 10 нужно не меньше 4 Гбайт свободного пространства.
Если вы планируете использовать такую флешку лишь для очистки системного раздела, то такой способ имеет право на существование. Ну а принцип форматирования раздела с Windows 10 здесь ничем не отличается от того, что мы уже рассмотрели.
Как удалить Windows 10 с помощью сторонних программ
Честно говоря, мы с сомнением относимся к последнему способу полного избавления от Windows 10. Нет, поймите правильно, он отлично работает. Но создавать загрузочную флешку с дистрибутивом Linux только для форматирования раздела — это не слишком разумно. Проще всего воспользоваться сторонними программами, специально «заточенными» на чистое удаление данных. Такой способ намного надежнее и легче.
Тем более, что подобных программ великое множество, они не занимают много места и просты в использовании. К примеру, это может быть Acronis Disk Director, Paragon Partition Manager или любой другой подобный софт. Помните, что специализированный продукт всегда работает надежнее и эффективнее многофункционального софта.
К примеру, это может быть Acronis Disk Director, Paragon Partition Manager или любой другой подобный софт. Помните, что специализированный продукт всегда работает надежнее и эффективнее многофункционального софта.
Читайте также
- Как перенести Windows 10 на новый диск: HDD или SSD
- Как узнать ключ Windows 10: пошаговая инструкция
Теги windows 10
Автор
Дмитрий Мухарев
Была ли статья интересна?
Поделиться ссылкой
Нажимая на кнопку «Подписаться»,
Вы даете согласие на обработку персональных данных
Рекомендуем
Реклама на CHIP Контакты
Как удалить Windows 10 и вернуться к Windows 7 или 8.
 1 — Окна
1 — ОкнаTiffany Garrett
Окна
Хотя Windows 10 широко считается лучшей ОС Microsoft, у многих пользователей есть причины не любить ее. Если вы воспользовались предложением о бесплатном обновлении и поняли, что оно не для вас, или вы по ошибке установили Windows 10, вы можете удалить операционную систему и вернуться к Windows 7 или Windows 8.1 несколькими способами.
В этом руководстве мы расскажем, как удалить Windows 10 со своего компьютера и вернуться к предыдущей версии.
Важный: Перед изменением вашей установки убедитесь, что вы понимаете, что вы будете вносить значительные изменения в свою систему, и всегда есть шанс, что что-то пойдет не так. Перед продолжением рекомендуется сделать полную резервную копию вашей системы.
Легкий путь
Как удалить Windows 10 с помощью опции восстановления
Когда ты перейти на Windows 10 посредством предложения бесплатного обновления или процесса обновления вручную вы технически устанавливаете пробную версию операционной системы. Это означает, что после обновления копия предыдущей версии останется на вашем компьютере в течение 30 дней на случай, если вы захотите выполнить откат.
По истечении месяца Windows 10 предполагает, что вы решили сохранить новую версию, поэтому она продолжит удаление предыдущей версии, чтобы освободить место на жестком диске.
В процессе обновления все, что вам нужно для возврата к предыдущей версии, находится в Windows.old а также $ WINDOWS. ~ BT папки. Эти папки расположены на основном установочном диске (обычно C: привод).
Прежде чем вы сможете удалить операционную систему, вы хотите убедиться, что две папки существуют. В проводнике внутри C: диска, вы найдете папку Windows.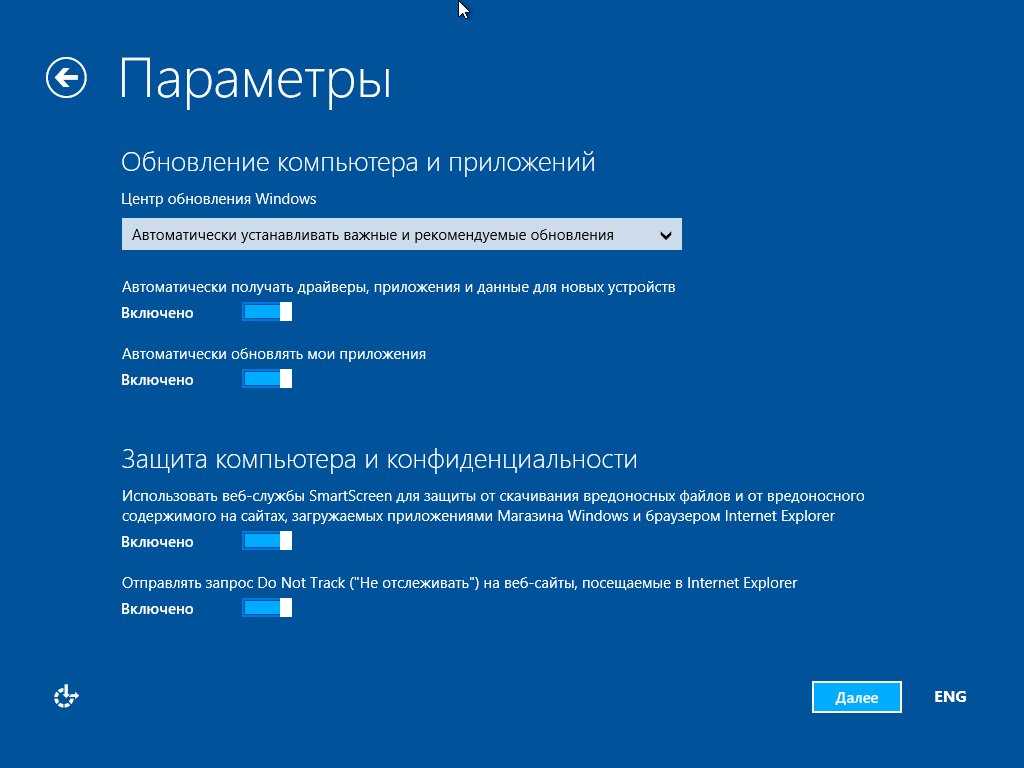 old, но вам нужно будет щелкнуть Вид вкладку и проверьте Скрытые предметы возможность увидеть $ WINDOWS. ~ BT папка.
old, но вам нужно будет щелкнуть Вид вкладку и проверьте Скрытые предметы возможность увидеть $ WINDOWS. ~ BT папка.
Как только вы узнаете, что у вас есть файлы, необходимые для удаления Windows 10, сделайте следующее:
- Использовать Windows key + I сочетание клавиш, чтобы открыть приложение ‘Настройки’.
- Нажмите Обновление и безопасность .
- Нажмите Восстановление .
Если вы все еще в течение первого месяца после обновления до Windows 10, вы увидите ‘Вернуться в Windows 7’ или же ‘Вернуться к Windows 8’ раздел. Если да, щелкните значок Начать кнопка.
Ответьте на вопрос, почему вы возвращаетесь, и нажмите Следующий .
Прежде чем вы вернетесь, у вас будет возможность установить обновления (если они доступны), чтобы попытаться исправить любые проблемы.
 Однако, если вы готовы вернуться, нажмите Нет, спасибо продолжать.
Однако, если вы готовы вернуться, нажмите Нет, спасибо продолжать.Внимательно прочтите, что произойдет с вашими приложениями и настройками во время этого процесса, и нажмите Следующий .
Если вы использовали другой пароль для входа в свою учетную запись при предыдущей установке, вам понадобится этот пароль для входа после того, как вы вернетесь. Убедитесь, что у вас есть требуемый пароль, и нажмите Следующий .
Щелкните значок Вернуться к Windows 7 или же Вернуться к Windows 8.1 кнопку, чтобы завершить процесс.
Помните, что удаление Windows 10 с вашего компьютера приведет к удалению приложений и настроек, настроенных после обновления. Если вам нужно вернуть эти настройки или приложения, вам придется снова их установить.
Если вы не видите в приложении «Настройки» возможность вернуться к предыдущей версии, вы либо пытаетесь удалить Windows 10 после первого месяца выполнения обновления, либо с вашим компьютером что-то не так. В этом случае у вас все еще есть выбор: вы можете вернуться, используя предыдущую резервную копию, или вы можете выполнить чистую установку операционной системы.
В этом случае у вас все еще есть выбор: вы можете вернуться, используя предыдущую резервную копию, или вы можете выполнить чистую установку операционной системы.
Чуть менее простой способ
Как удалить Windows 10 с помощью опции полного резервного копирования
Нет никаких оправданий: несмотря ни на что, вам следует периодически делать полную резервную копию вашего компьютера — никогда не знаешь, когда это пригодится. Если вы ранее создавали полную резервную копию, теперь вы можете использовать ее, чтобы вернуться к предыдущей версии операционной системы.
Вам понадобится восстановительный диск, чтобы загрузить компьютер в среду восстановления Windows, чтобы восстановить предыдущую версию. Если вы не создавали его во время резервного копирования, следуйте этим инструкциям:
- Щелкните правой кнопкой мыши Начинать меню и выберите Панель управления .
- Нажмите Система и безопасность .
- Нажмите Резервное копирование и восстановление (Windows 7) .

На левой панели щелкните Создайте диск восстановления системы .
- Следуйте инструкциям на экране, чтобы создать восстановительный диск.
После создания восстановительного диска выполните следующие действия, чтобы вернуться:
- Подключите диск, содержащий резервную копию с вашей предыдущей установкой, к вашему компьютеру.
- Перезагрузите компьютер с помощью восстановительного диска.
- На экране настройки щелкните Следующий .
- Щелкните значок Почини свой компьютер ссылка на сайт.
- Нажмите Устранение неполадок .
- Нажмите Расширенные опции .
Нажмите Восстановление образа системы .
настроить почту Yahoo в Outlook 2016
- Войдите в свою учетную запись пользователя.
Выберите резервную копию, которую хотите восстановить, и нажмите Следующий .

- Если возможно, следуйте инструкциям на экране и нажмите Заканчивать чтобы завершить процесс.
После завершения процесса восстановления вы вернетесь к своей предыдущей версии Windows. Не забудьте переустановить все приложения, которые вы установили при обновлении до Windows 10, а также не забудьте восстановить любые новые файлы из резервной копии.
Стоит отметить, что если производитель вашего ПК включил опцию восстановления, вы можете использовать ее для восстановления компьютера с использованием заводских настроек.
Трудный путь
Как удалить Windows 10 с помощью варианта чистой установки
Если возможность вернуться к предыдущей версии Windows недоступна в приложении «Настройки» и у вас нет полной резервной копии, которую можно было бы использовать для возврата, вы можете использовать третий вариант.
Третий вариант — удалить Windows 10 путем чистой установки Windows 7 или Windows 8.1. Этот процесс потребует от вас предоставить ключ продукта для вашей копии операционной системы. Он сотрет все на вашем компьютере, включая настройки, приложения и данные. И вам придется переустановить все свои приложения и восстановить личные файлы из резервной копии.
Он сотрет все на вашем компьютере, включая настройки, приложения и данные. И вам придется переустановить все свои приложения и восстановить личные файлы из резервной копии.
Этот вариант требует больше времени и шагов, но это лучший вариант, который вернет вас к предыдущей версии с наименьшим количеством проблем.
Получение установочных файлов Windows
Для этого вам потребуются установочные файлы. К счастью, теперь Microsoft упрощает загрузку установочных файлов для любой основной версии операционной системы.
Если вам нужно переустановить Windows 7, вы можете перейти на веб-сайт поддержки Microsoft и загрузить ISO-файл Windows 7. Затем вы можете использовать Windows USB / DVD Download Tool для создания загрузочного носителя.
Хотя вы можете загрузить установочные файлы бесплатно, Microsoft попросит вас подтвердить подлинность ключа продукта, прежде чем вы сможете продолжить загрузку.
Если вы пытаетесь вернуться к Windows 8.1, вы можете перейти на веб-сайт поддержки Microsoft и загрузить Media Creation Tool для создания загрузочного носителя.
Настройка порядка загрузки на вашем ПК
Вам необходимо убедиться, что ваш компьютер может загружаться с USB-накопителя или DVD-диска. Этот процесс обычно требует нажатия одной из функциональных клавиш (F1, F2, F3, F10 или F12), клавиши ESC или Delete.
Как только вы войдете в BIOS, найдите параметры загрузки и измените их на установочный носитель Windows.
На компьютере с Windows 8.1 и новее у вас, вероятно, будет UEFI BIOS, к которому не так легко получить доступ, как к традиционному BIOS. Если это ваш случай, перейдите к Настройки ПК> Обновление и восстановление> Восстановление> Расширенный запуск и нажмите Перезагрузить сейчас .
Операционная система загрузит меню загрузки, нажмите Устранение неполадок> Дополнительные параметры> Настройки прошивки UEFI> Перезагрузить . После этого Windows 8.1 загрузится в BIOS, что даст вам доступ к изменению порядка загрузки системы.
Как найти ключ продукта
В отличие от Windows 10, которая использует цифровую лицензию для переустановки операционной системы без необходимости вводить ключ продукта, вам понадобится исходный ключ продукта для переустановки Windows 7 или Windows 8. 1 на вашем компьютере.
1 на вашем компьютере.
Если у вас есть компьютер под управлением Windows 7, вы найдете ключ продукта на наклейке «Подтверждение лицензии, сертификат подлинности». Часто наклейка прикрепляется к задней части компьютера.
На ноутбуках вы можете найти наклейку под устройством, внутри сменного отсека аккумулятора, на блоке питания или в отсеке, также расположенном под устройством.
Если это более старый компьютер, иногда ключ продукта можно найти в пакете дисков восстановления или на самом диске.
На новых устройствах с Windows 8.1 вы не сможете его найти, поскольку ключ продукта может быть встроен в микросхему BIOS устройства, которую операционная система может получить автоматически во время установки.
Вы можете попробовать использовать программу для поиска ключей продукта, но они могут получить только общий ключ продукта, который не подойдет для переустановки Windows 7 или Windows 8.1. Причина в том, что Microsoft переходит от ключа продукта к модели без ключа продукта.
Выполнение чистой установки Windows
Когда у вас есть установочные файлы, выполните следующие действия, чтобы выполнить чистую установку:
- Перезагрузите компьютер с установочного носителя Windows 7 или Windows 8.1.
- На экране настройки щелкните Следующий .
- Нажмите Установить сейчас .
- Примите лицензионное соглашение и нажмите Следующий .
Щелкните значок Выборочная: установка только Windows (Дополнительно) вариант.
Выберите и удалите системные разделы. Обычно вы хотите удалить: Диск 0 Раздел 1 а также Диск 0 Раздел 2 .
- Нажмите Следующий и следуйте инструкциям на экране, чтобы завершить установку.
После завершения установки и выполнения стандартных настроек не забудьте использовать Панель управления> Система и безопасность> Центр обновления Windows чтобы загрузить последние исправления для вашей версии операционной системы. Затем переустановите все свои приложения и восстановите файлы из резервной копии.
Затем переустановите все свои приложения и восстановите файлы из резервной копии.
Подведение итогов
Несмотря на то, что Windows 10 — отличная операционная система с множеством новых изменений, улучшений и функций, она все еще может быть недостаточно хороша для многих людей. Причины могут включать проблемы с драйверами устройств, некорректную работу функций, проблемы совместимости или простой факт, что многим людям просто не нравится новая операционная система.
Нет сомнений в том, что Microsoft хочет, чтобы клиенты обновились, но она также понимает, что Windows 10 может быть не для всех, и по этой причине компания предлагает ряд поддерживаемых способов возврата к предыдущей версии.
Вы обновились до Windows 10 и вернулись к Windows 7 или Windows 8.1? Расскажите нам свою историю в комментариях ниже.
Дополнительные ресурсы по Windows 10
Дополнительные справочные статьи, статьи и ответы по Windows 10 можно найти на следующих ресурсах:
- Windows 10 в Windows Central — все, что вам нужно знать
- Покрытие юбилейного обновления Windows 10
- Справка, советы и рекомендации по Windows 10
- Форумы Windows 10 в Windows Central
полное удаление операционной системы с жесткого диска компьютера через командную строку или BIOS, установка новой
Удаление Windows 10 с жесткого дискаУдалить с компьютера Windows 10 штатными средствами операционной системы нельзя — нужно прибегнуть к стороннему программному обеспечению.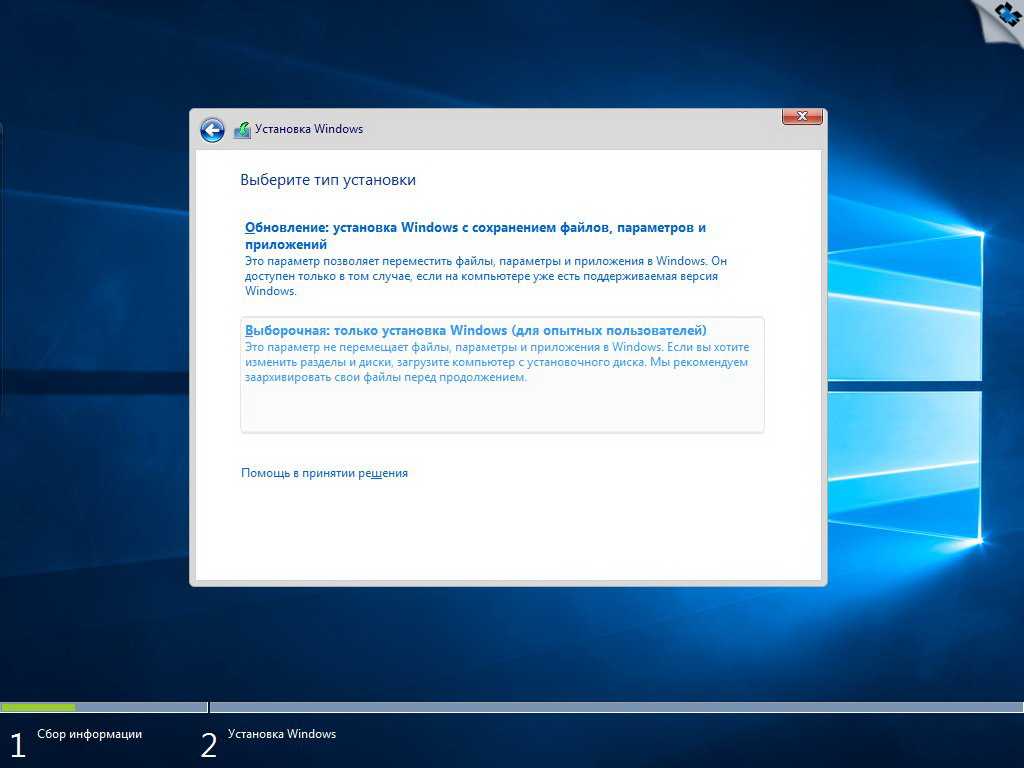 Процесс форматирования диска — комплекс задач, который выполняется путем взаимодействия ряда специализированных софтов. Очистка производится за рамками Windows, поэтому компьютер следует запускать с загрузочного накопителя, на который заранее записана специальная программа.
Процесс форматирования диска — комплекс задач, который выполняется путем взаимодействия ряда специализированных софтов. Очистка производится за рамками Windows, поэтому компьютер следует запускать с загрузочного накопителя, на который заранее записана специальная программа.
Содержание
- Причины удаления
- Полное удаление Windows 10
- Создание загрузочной флешки GParted
- Запуск программы LiveCD
- Предварительная настройка параметров
- Применение изменений
- Удаление во время переустановки
- Создание загрузочного накопителя
- Запуск инсталлятора
- Разметка диска
- Использование командной строки
- Предварительные настройки
- Запуск консоли
- Удаление операционной системы
- Повторная установка операционной системы
Причины удаления
Послужить поводом удаления операционной системы может некорректная работа системных элементов, внешнего программного обеспечения и пр.:
- сломанный брандмауэр;
- влияние вирусов;
- некорректная работа игр;
- неудаляемые программы ESET NOD или Norton Security;
- конфликт приложений после ошибки обновления операционной системы.

После полной очистки диска от файлов Windows 10 можно приступить к установке версии XP, 7, 8, 10.
Полное удаление Windows 10
Используется мощный инструмент для работы с дисками — GParted, который предварительно требуется записать на флешку с помощью программы для создания загрузочных накопителей. Перед тем как снести Windows 10, нужно скачать на компьютер специальное приложение. Действия:
- Открыть страницу загрузки GParted.
- В таблице GParted Live CD/USB/HD/PXE Bootable Image Stable Releases перейти по ссылке Download, в названии которой находится соответствующая битность системы (i686 – 32-bit; amd64 – 64-bit).
- Подтвердить загрузку на компьютер.
- Открыть страницу программы Rufus.
- В блоке Скачать нажать по ссылке Rufus <версия> Портативная.
- Подтвердить загрузку.
Обратите внимание! Для поиска программ можно использовать Google или «Яндекс».
Также следует подготовить внешний накопитель, в роли которого может выступать флешка объемом 4 ГБ.
Создание загрузочной флешки GParted
Запись установочного образа GParted выполняется посредством программы Rufus. Нужно:
- Запустить приложение.
- Выбрать флешку в списке Устройство.
- Нажать кнопку ВЫБРАТЬ и открыть в файловом менеджере загруженный ранее ISO-образ GParted.
- Определить соответствующую диску Схему разделов.
- Нажать кнопку СТАРТ.
Определение схемы разделовОбратите внимание! Узнать схему разделов жесткого диска можно в стандартном приложении Управление компьютером. Перейдите в раздел Управление дисками, откройте свойства Диска 0. На вкладке Тома будет отображаться нужная информация.
После завершения переноса файлов образа на флешку прозвучит системный сигнал. Программу можно закрывать.
Запуск программы LiveCD
Убрать Windows 10 во время работы за компьютером невозможно. Программу GParted нужно запустить с флешки. Выполняется это при перезагрузке компьютера. Когда появляются надписи на экране, нужно нажать специальную клавишу. В зависимости от модели материнской платы стационарного компьютера или от производителя ноутбука кнопка вызова меню загрузки отличается. Требуется ориентироваться по таблице:
Программу GParted нужно запустить с флешки. Выполняется это при перезагрузке компьютера. Когда появляются надписи на экране, нужно нажать специальную клавишу. В зависимости от модели материнской платы стационарного компьютера или от производителя ноутбука кнопка вызова меню загрузки отличается. Требуется ориентироваться по таблице:
| Производитель | BIOS | Клавиша |
| Ноутбуки | ||
| HP | – | Esc → F9 |
| Asus | – | Esc |
| Dell | Dell | F12 |
| Lenovo | AMI | F12 |
| Sony Vaio | Inside h3O | F11 |
| Acer | Phoenix | F12 |
| Acer | Inside h3O | F12 |
| Packard Bell | Phoenix Secure Core | F12 |
| Toshiba | Phoenix | F12 |
| Toshiba | Inside h3O | F12 |
| Samsung | Phoenix Secure Core | Esc |
| Материнская плата | ||
| MSI | AMI | F11 |
| Gigabyte | Award | F12 |
| AsRock | AMI | F11 |
| Intel | Phoenix/Award | Esc |
| Asus | AMI | F8 |
Важно! При отсутствии информации о производителе можно поочередно нажимать обозначенные кнопки до обнаружения подходящей.
Далее потребуется выбрать флешку для запуска. Перемещение между пунктами осуществляется стрелками, выбор делается нажатием клавиши Enter.
Предварительная настройка параметров
После определения приоритетного диска появится главное меню GParted LiveCD, где потребуется установить режим работы программы и задать параметры:
- Выбрать GParted Live (Default settings), нажать Enter.
- В окне Configuring console-data выделить строку Don’t touch keymap. Нажать Enter.
- В консоли определить локализацию программы. Ввести номер языка из списка и нажать Enter.
- Ввести 0, подтвердить нажатием Enter.
В окне программы потребуется выполнить предварительные настройки: определить разделы, задать команду на изменение формата.
Важно! На этом этапе изменение настроек не влияют на работу Windows 10.
Десятая Windows расположена всего на одном разделе диска, где размещены системные файлы. Остальные — это раздел восстановления, данные EFI и тома для нужд пользователя. Определить верный для удаления поможет дополнительная информация:
Остальные — это раздел восстановления, данные EFI и тома для нужд пользователя. Определить верный для удаления поможет дополнительная информация:
- размер свыше 40 ГБ;
- файловая система — NTFS;
- иногда имеет метку Windows 10.
После определения нужного раздела можно переходить к настройке параметров. Действия:
- Нажать правой кнопкой мыши по разделу.
- В меню навести курсор на Форматировать в.
- Определить файловую систему как ntfs.
Выбранная конфигурация очистит диск от файлов Windows 10. Для полного удаления раздела в контекстном меню нужно выбрать опцию Delete.
Обратите внимание! Для возврата диска к заводским настройкам нужно поочередно применить опцию Delete к каждому разделу.
Применение изменений
Параметры форматирования выбраны, но не применены. На этом этапе можно переопределить настройки. Для отмены действий используется кнопка Отменить последнюю операцию.
Если заданная конфигурация верна, очистить диск от файлов Windows 10 можно нажатием кнопки Применить все операции. Далее остается подтвердить действие, кликнув по Apply.
Кнопка для применения операций в GPartedВажно! После применения изменений данные удалятся. Во-избежание потери важную информацию нужно переместить на резервный носитель.
После завершения операции очистки окно можно закрыть: на рабочем столе нажать кнопку Exit, выбрать пункт Shutdown и вынуть флешку после выключения компьютера.
Удаление во время переустановки
Есть возможность удалить Windows 10 во время инсталляции другой системы на этапе разметки диска. Понадобится создать загрузочную флешку, запустить компьютер с накопителя и выполнить очистку.
Создание загрузочного накопителя
Записать инсталлятор Windows можно с помощью Rufus. Порядок действий:
- Запустить программу.
- Выбрать флешку из выпадающего списка.

- Нажать ВЫБРАТЬ и открыть в Проводнике образ дистрибутива.
- Определить Схему разделов.
- Нажать СТАРТ.
Запуск инсталлятора
Для выполнения операции потребуется при запуске компьютера нажать на кнопку, которая вызывает Меню загрузки. В окне Установка Windows нужно сделать следующее:
- В выпадающих списках выбрать язык инсталлятора.
- Нажать кнопку Установить.
- Поставить галочку Я принимаю условия лицензии и нажать Далее.
- Определить Тип установки как Выборочная или Полная (в зависимости от версии Windows).
Разметка диска
После появления меню разметки диска можно приступить к удалению операционной системы:
- Выделить раздел, который в колонке Тип обозначен как Основной или Система (не путать с Системный).

- Нажать по надписе Настройка диска.
- Применить опцию Форматировать или Удалить.
- Подтвердить действие, нажав ОК.
Обратите внимание! Если необходимо очистить жесткий диск полностью, те же манипуляции нужно провести с оставшимися разделами.
После очистки инсталлятор можно закрыть: кликнуть по красной кнопке в верхнем правом углу и подтвердить действие в диалоговом окне.
Использование командной строки
Очистка диска с применением Командной строки подразумевает использование утилиты DISKPART вне рамок установленной операционной системы. Для выполнения действий понадобятся флешка и образ любой версии Windows.
Предварительные настройки
Перед удалением нужно определить номер соответствующего раздела. Делается это на установленной операционной системе через консольную утилиту DISKPART. Порядок действий:
- Нажать Win + R.
- В окне Выполнить вписать CMD, нажать ОК.

- В открывшейся консоли ввести DISKPART, нажать Enter.
- Отобразить список дисков командой list disk.
- Выбрать раздел накопистеля с операционной системой. Для этого необходимо ввести sel disk #, где # — номер диска.
- Отобразить список разделов командой list partition.
Появится список разделов. Определить системный можно путем сопоставления занимаемого объема, который наглядно видно в файловом менеджере.
Запуск консоли
Консоль для удаления Windows требуется открыть вне системы. Предварительно нужно создать загрузочный накопитель с любой версией Windows и запустить компьютер через Меню загрузки.
При появлении главного меню инсталлятора нужно нажать Shift + F10.
Удаление операционной системы
В открытой Командной строке для очистки диска необходимо:
- Ввести DISKPART, нажать Enter.
- Выбрать нужный диск командой sel disk #.
- Командой sel part #, где # — номер раздела, выбрать требуемый.

- Ввести команду del part override, нажать Enter.
Обратите внимание! При необходимости очистить весь диск нужно поочередно выбрать каждый раздел и выполнить команду del part override.
В завершении инсталлятор можно закрыть: нажать Alt + F4 и в диалоговом окне подтвердить действие.
Повторная установка операционной системы
Для инсталляции новой системы нужно создать загрузочную флешку и запустить компьютер через Boot menu. Порядок действий для установки:
- Выбрать язык инсталлятора, нажать Далее.
- Нажать кнопку Установить.
- Принять соглашение.
- Определить тип инсталляции как Выборочная или Полная (в зависимости от версии).
- Выделить пустой раздел. Если пункт обозначен как Незанятое пространство на диске, кликнуть Создать, Применить.
- Нажать кнопку Далее.
Запустится процесс установки операционной системы на жесткий диск. После окончания всех этапов компьютер перезапустится и автоматически войдет в систему.
После окончания всех этапов компьютер перезапустится и автоматически войдет в систему.
Как с компьютера удалить Windows 10: сносим систему полностью
Автор admin На чтение 7 мин Просмотров 798 Опубликовано
Удаление операционной системы Windows может понадобиться в нескольких случаях. Во-первых, при переходе на другую платформу вам необходимо полностью стереть все файлы ОС. Во-вторых, неисправность Windows может стать причиной полного удаления. В данной статье вы узнаете, как удалить Windows 10 с компьютера и какими способами это можно сделать.
Содержание
- Какие способы существуют
- Использование командной строки
- Используем загрузочную флешку
- Использование программы EaseUS
- Программа Gparted
- Удаление предыдущей ОС
- Откат Windows до предыдущей версии
- Итог
- Видео
Какие способы существуют
В большинстве случаев снести ОС от Microsoft можно следующими методами:
- через командную строку;
- через загрузочный носитель;
- через сторонние программы.

Также ниже будут рассмотрены инструкции, с помощью которых пользователь сможет стереть с компа предыдущую версию «десятки» или откатить ее.
Использование командной строки
Через стандартную командную строку осуществляется управление большинством служб системы. Поэтому с ее помощью вы сможете полностью убрать OS с жесткого диска.
Поскольку стереть операционную систему при включенном компьютере или ноутбуке не получится, вам придется создать загрузочный носитель и воспользоваться им. Для этого прибегнем к помощи официальной утилиты от Microsoft:
- Откройте страницу https://www.microsoft.com/ru-ru/software-download/windows10 и нажмите на кнопку «Скачать средство сейчас».
- После загрузки запустите скачанный файл и следуйте инструкции. Примите лицензионное соглашение.
- После окончания подготовки вам необходимо выбрать второй вариант и нажать на кнопку «Далее».
- Если вы захотите установить новую версию Windows 10 с данной флешки, то укажите необходимые параметры ОС и нажмите кнопку «Далее».
 Если загрузочный носитель вам необходим только для удаления, то данный пункт будет неважен.
Если загрузочный носитель вам необходим только для удаления, то данный пункт будет неважен.
- Выберите флешку или DVD диск для записи.
- Укажите подключенную флешку и вновь кликните на «Далее».
- В завершении процедуры дождитесь загрузки файлов ОС из интернета и закройте окно приложения.
Теперь необходимо узнать точное название и номер раздела жесткого диска с Windows 10. Поскольку обозначения в проводнике и окне удаления системы могут отличаться, прибегнем к помощи командной строки:
- Открываем командную строку через окно «Выполнить». Вводим команду «cmd и» жмем на сочетание клавиш [knopka]Ctrl[/knopka]+ [knopka]Shfit[/knopka]+ [knopka]Enter[/knopka] для запуска приложения с правами администраторской учетной записи. Также запустить командную строку можно в поиске.
- В окне впишите команды «diskpart», «list disk», «sel disk 0», «list partition» (после каждой из команд нажмите клавишу [knopka]Enter[/knopka] для выполнения).

- Посмотрите объем основного раздела жесткого диска с OS в проводнике и найдите полностью аналогичный раздел в списке командной строки. Запомните его номер.
Мы подготовили все, кроме самой процедуры запуска загрузочной флешки. Поэтому подключаем ее, перезагружаем ПК и заходим в настройки БИОС (необходимая клавиша будет написана на начальном экране).
В настройках вам необходимо перейти в меню «Boot» и установить приоритет загрузки для подключенной флешки. После этого сохраните изменения клавишей [knopka]F10[/knopka]. Компьютер перезагрузится.
После загрузки интерфейса и появления следующего экрана, вам необходимо зажать клавиши [knopka]Shift[/knopka]+ [knopka]F10[/knopka] для перехода к командной строке.
Теперь выполните следующие действия:
- Вновь введите по очереди команды «diskpart», «list disk», «sel disk 0», «list partition».
- Вспомните номер системного раздела и введите команду «sel part» затем соответствующую цифру.
 Теперь введите строку «del par override», чтобы полностью отформатировать жесткий диск. Таким образом вы удаляете все системные файлы, но оставляете данные на других разделах. Вернуть удаленные файлы не получится.
Теперь введите строку «del par override», чтобы полностью отформатировать жесткий диск. Таким образом вы удаляете все системные файлы, но оставляете данные на других разделах. Вернуть удаленные файлы не получится.
Ту же самую операцию можно проделать через мастера установки Windows 10. С нее же можно поставить «свежую» копию ОС.
Используем загрузочную флешку
Поскольку загрузочная флешка уже готова, а приоритет в BIOS выставлен, вам остается только правильно выполнить описанные действия:
- Включите компьютер и дождитесь появления окна «Установка Windows». На втором экране нажмите на «Установить».
- Пропустите этап с вводом лицензионного ключа.
- Выберите любую версию Windows 10 и нажмите на «Далее».
- Примите условия лицензионного соглашения.
- Кликните на выборочный способ установки.
- Выберите необходимый раздел с операционной системой и кликните мышкой по «Настройка диска».

- Для старта удаления нажмите на кнопку «Форматировать».
Готово! Теперь операционная система полностью удалена, а файлы на других разделах остались на своих местах.
Помните, что вышеописанные способы доступны не только в установщике Windows 10, но и в более старых версиях OS. Получить доступ к этому функционалу также можно через сторонний софт.
Использование программы EaseUS
Скачать и установить данную утилиту можно с официального сайта разработчиков. Запустить ее можно бесплатно, без покупки, без дополнительных паролей или ключей. Далее выполните следующие действия:
- В главном окне выберите системный раздел и кликните ПКМ по нему. В контекстном меню выберите пункт «Delete Partition».
- Для подтверждения операции нажмите на кнопку «Apply». Теперь перезагрузите компьютер и дождитесь появления данного окна. Когда строка «Total Progress» заполнится на 100%, операционная система будет полностью стерта.
 Поэтому перед перезагрузкой ПК скопируйте все важные файлы и документы на другой раздел или внешний накопитель.
Поэтому перед перезагрузкой ПК скопируйте все важные файлы и документы на другой раздел или внешний накопитель.
Программа Gparted
Gparted LiveCD – еще одна утилита с аналогичными возможностями. Однако в этот раз понадобится загрузочная флешка с iso образом программы. Скачать установщик вы можете на официальном сайте создателей приложения. Затем нужно записать его на флешку. После перезагрузки ПК появится окно со списком всех подключенных жестких дисков. Вам необходимо выбрать нужный раздел, затем кликнуть на «Partition» – «Format to» – «NTFS». Именно в NTFS необходимо форматировать винчестер для последующей установки Windows.
Удаление предыдущей ОС
Если установили Windows 10 на жесткий диск, но до этого не отформатировали его, то OS автоматически создаст резервную папку Windows.old, в которой будут храниться ненужные системные файлы. Поскольку они занимают место на винчестере, их необходимо удалить следующим образом:
- Запустите приложение «Выполнить» с помощью сочетания клавиш [knopka]Win[/knopka]+[knopka]R[/knopka].
 В строку введите команду «cleanmgr» и нажмите «ОК».
В строку введите команду «cleanmgr» и нажмите «ОК».
- В открывшемся окне кликните по отмеченной кнопке.
- В списке системных файлов найдите пункт «Предыдущие установки Windows» и отметьте его галочкой. Для завершения нажмите на «ОК».
Стандартная программа удалит Windows.old и, тем самым, освободит место на системном жестком диске.
Откат Windows до предыдущей версии
Откат Windows возможен только в случае использования лицензионной копии. Также на системном разделе должна быть сохранена папка Windows.old, а после обновления не должно было пройти больше месяца. Откатить до Windows 7 или 8 можно стандартными средствами. Для этого сделайте следующее:
- Кликните ПКМ по иконке «Пуск» и выберите строку «Параметры».
- В открывшемся окне перейдите в «Обновление и безопасность».
- Далее откройте подраздел «Восстановление».
- В нем должна находиться кнопка «Вернуться к Windows 7/8.
 1» на отмеченном месте, если не прошел один календарный месяц с момента установки «десятки». Нажмите на нее, чтобы запустить процедуру отката.
1» на отмеченном месте, если не прошел один календарный месяц с момента установки «десятки». Нажмите на нее, чтобы запустить процедуру отката.
Если вы столкнулись с какими-либо ошибками или бездействием компьютера, то обязательно просканируйте операционную систему на наличие вирусов, а также проверьте правильность установки всех драйверов.
Итог
Для полного удаления Windows 10 не понадобится ничего, кроме флешки либо сторонней утилиты. Если вы плохо владеете английским, то рекомендуем воспользоваться удобным интерфейсом установщика ОС на русском языке.
Видео
Узнать больше обо всех способах удаления и увидеть наглядные руководства по каждому методу вы можете в прикрепленном видеоролике. После просмотра у вас отпадут все вопросы относительно избавления от Windows 10.
Чистая установка Windows 10 | Будни технической поддержки
В сегодняшней статье поговорим, о том как установить чистую операционную систему Windows 10 на Ваш компьютер.
Стоимость Windows 10 колеблется от 130 до 200$, но можно не покупать 10ку, а купить 7ку (она дешевле) и использовать ее ключ для активации 10ки. Ранее данное действие было невозможно, можно было только установить 7ку, и потом обновиться к 10ке, сейчас же Майкрософт усовершенствовал Windows 10 и добавил возможность активировать систему ключом 7ой или 8ой версии Windows. Кстати, есть еще способы бесплатно обновить Windows 7 и 8 до 10, можете прочесть их в статье “Все способы получить Windows 10 бесплатно“.
Вариант первый: Создаем носитель для установки и устанавливаем Windows 10 с нуля
Скачайте и запустите утилиту от Майкрософт, она вам загрузит последнюю версия Windows 10 и создаст установочный USB. Также с ее помощью можно скачать образ Windows 10 для записи на DVD диск.
Запустите скачанный MediaCreationTool и выберите “Создать установочный носитель для другого компьютера”.
Выберите язык установки, Windows профессиональную или домашнюю, и разрядность 32 или 64.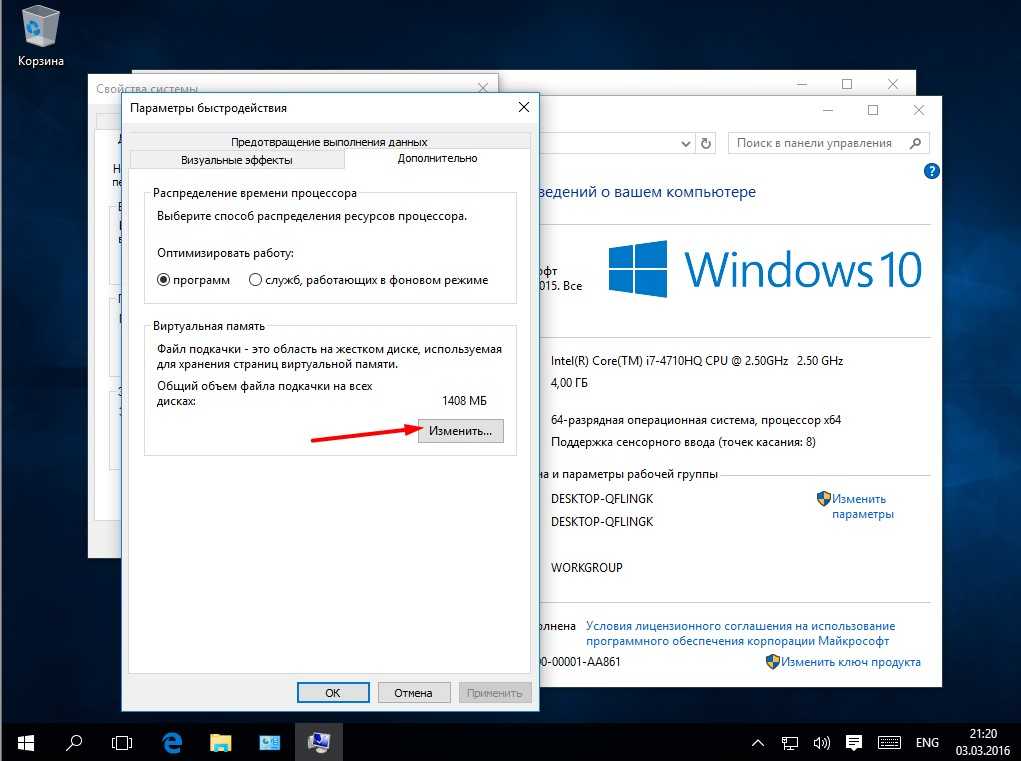 Выбирайте систему к которой у вас есть ключ. Если у вас ключ к 32 разрядной версии Windows 10 pro и вы установите 10ку другой разрядности или другого выпуска (домашнюю, для обучения или корпоративную) – система не примет ваш ключ, вы сможете с ней работать но будете видеть надпись “Windows не активирована”. Также если у вас ключ к 32 разрядной 7 pro -выбирать нужно 10 pro 32 разрядности.
Выбирайте систему к которой у вас есть ключ. Если у вас ключ к 32 разрядной версии Windows 10 pro и вы установите 10ку другой разрядности или другого выпуска (домашнюю, для обучения или корпоративную) – система не примет ваш ключ, вы сможете с ней работать но будете видеть надпись “Windows не активирована”. Также если у вас ключ к 32 разрядной 7 pro -выбирать нужно 10 pro 32 разрядности.
После создания установочного диска или флешки вставьте данный носитель в ваш компьютер => перезагрузите его и выберите способ загрузки компьютера с данного носителя.
Если компьютер стартует с установочного носителя – вы увидите надпись “press any key to boot from …”, пока идут точки нужно успеть нажать любую клавишу, если вы не успели – начнется загрузка установленной системы и придется перезагружать компьютер. В появившемся окне выберите “Установить сейчас”, в окне где будут просить ввести ключ Windows – нажмите “пропустить” (если на данном компьютере уже был Windows 10 ранее или если ваш ключи от Windows 7 или 8). Если на данном компьютере не было ранее Windos 10 и у вас есть ключ к Windows 10 – введите его в этом окне.
Если на данном компьютере не было ранее Windos 10 и у вас есть ключ к Windows 10 – введите его в этом окне.
В окне “Выберите тип установки” выберите “Выборочная…” чтобы установить чистую Windows 10. Если выбрать “Обновление…” система станет поверх существующей и на системном диске будет множество мусора от предыдущей версии Windows.
Дальше нужно поделить диск, или если он уже поделен – пересмотреть надобность разделов и одни удалить, а другие расширить. Конечно нельзя удалять разделы на которых есть нужные вам файлы, обычно с системного диска всё нужное (рабочий стол, документы и т.д.) переносят на другой диск и только после этого начинают установку новой системы, а при делении диска удаляют раздел “Зарезервировано системой” и системный диск, и не трогают тот на котором нужная информация. Дальше выберите раздел для установки системы и нажмите “Далее”. В конце установки у вас еще раз может спросить ключ к Windows – нажмите “сделать это позже”.
После установки Windows автоматически активируется (если на этом оборудовании уже был Windows 10 ранее) и вы сможете проверить активацию зайдя в меню “Пуск”=> Параметры =>Обновление и Безопасность => Активация. Если вы хотите активировать систему с помощью ключа от Windows 7 или 8 введите его в этом окне.
Если вы хотите активировать систему с помощью ключа от Windows 7 или 8 введите его в этом окне.
Бывает, что сервера Майкрософт перегружены и активация проходит не сразу, не стоит из-за этого переживать, нужно подождать немного времени, или можете ускорить активацию воспользовавшись командой:
1. Откройте командную строку от имени администратора: один из способов – нажмите на меню “Пуск” правой клавишей мыши и выберите “Командная строка (Администратор)”.
2. Введите команду slmgr.vbs /ato и нажмите клавишу Enter. В результате напишет, что активация прошла успешно.
Второй вариант: Выполнить сброс и удалить всё.Если вы обновили свой компьютер с Windows 7 или 8 до 10 – можно просто сбросить всё и получить чистую операционную систему Windows в несколько нажатий. Данная функция поможет тем кто хочет чистую операционную систему, а при обновлении она подтянула много лишнего, или тем у кого на компьютере появилось множество ошибок.
Зайдите в меню “Пуск” => Параметры => Обновление и безопасность => в левой колонке выберите “Восстановление” => в правой колонке возле “Вернуть компьютер в исходное состояние” нажмите левой клавишей мыши на “Начать”.
Во время сброса вы можете выбрать – сохранить файлы и настройки, или получить чистый Windows 10 без лишних настроек.
Здесь всё просто, после нескольких нажатий у вас будет чистая операционная система и не нужно будет переустанавливать ее заново. Windows сама себя переустановит используя имеющиеся в ней файлы.
На сегодня всё, если вы знаете другие способы или есть дополнения – пишите комментарии! Удачи вам 🙂
Читайте также:
Как удалить windows 10 с компьютера
Содержание
- 1 Как удалить Windows 10 с помощью загрузочной флешки или диска
- 2 Удаление программ в Windows 10
- 3 Удаление ненужных программ в windows 10 с помощью меню «параметры»
- 4 Запуск удаления программы с меню Пуск
- 5 Как удалить игру с windows 10?
- 6 Как удалить ненужные программы через реестр?
- 7 Утилита для удаления — CCleaner
- 8 Удалить программу в Windows 10 — Это просто!
- 9 Удаление вручную
- 10 С помощью специальных программ
- 11 Вывод
Читайте в инструкции все способы, как полностью удалить Windows 10. Для этого вам может понадобится загрузочная флешка или специальная программа. Если вам не понравилась «десятка», то для установки другой операционной системы диски придется подготовить. Чтобы работала новая операционная система корректно, файлы должны быть удалены полностью, тогда в реестре не будут возникать ошибки, а все компоненты будут работать корректно. Решить проблему можно несколькими способами: стандартными утилитами и сторонними.
Для этого вам может понадобится загрузочная флешка или специальная программа. Если вам не понравилась «десятка», то для установки другой операционной системы диски придется подготовить. Чтобы работала новая операционная система корректно, файлы должны быть удалены полностью, тогда в реестре не будут возникать ошибки, а все компоненты будут работать корректно. Решить проблему можно несколькими способами: стандартными утилитами и сторонними.
Как удалить Windows 10 с помощью загрузочной флешки или диска
Прежде всего вам необходимо подготовить загрузочную флешку или диск. Для этого скачайте файл установки Windows 10 с официального сайта. Следуя подсказкам мастера создайте загрузочный носитель. После того как он будет готов, необходимо определить, на каком разделе жесткого диска располагается система. Это позволит вам сохранить пользовательские файлы, удалив только системные данные. Откройте панель «Выполнить» при помощи клавиш Win+R. Затем введите в появившейся строке слово: cmd.
Перед вами откроется командная строка, в которой нужно будет поэтапно ввести:
-
diskpart; -
list disk; -
sel disk 0; -
list partition.
После каждой команды необходимо нажимать Enter. Это позволит проверить все разделы диска. Затем посмотрите в конечном списке номер раздела, который по размеру совпадает с системным диском. Запомните его, чтобы правильно задать форматирование.
В BIOS установите загрузку компьютера не с жесткого диска, а со стороннего носителя USB-HDD. Это нужно сделать в разделе Boot. Сохраните изменения. Сразу, как только компьютер выключится, вставьте в него флешку. Запуститься он уже с нее. Теперь вам нужно удалить системный раздел, для этого следуйте инструкции:
- при появлении стартового экрана установки нажмите клавиши
Shift+F10; - перед вами откроется командная строка, в которой нужно будет снова поочередно ввести слова: «
diskpart», «list disk», «sel disk 0», «list partition»; - вспомните, под каким порядковым номером располагался системный раздел и введите комбинацию
sel part + номер; - после Enter введите
del part override.
Таким образом вы полностью удалили текущий системный раздел, не тронув остальные. Теперь вам останется лишь загрузить на жесткий диск новую систему.
Альтернативный путь удаления удалить Windows 10 без командной строки
Если вы не хотите возиться с командной строкой, то есть альтернативный метод. Для него вам также потребуется иметь загрузочный диск или флешку с Windows 10 и выставить приоритет загрузки в BIOS. Затем следуйте инструкции:
- На стартовом экране установки запустите процесс инсталляции операционной системы.
- Этап ввода данных лицензии пропустите, нажав на ссылку «У меня нет ключа».
- Выберите любую версию Windows 10, нажмите «Далее».
- Примите условия лицензии.
- Выберите выборочную установку операционной системы.
- Выделите диск, на котором установлена система, а затем нажмите на ссылку «Настройка».
- Затем выберите вариант «Форматировать», чтобы удалить все данные с выбранного диска.
После этого вы можете установить систему с другого загрузочного диска.
Но помните, что пока вы это не сделаете, запустить компьютер вы не сможете.
Удаление Windows 10 с помощью программы Ease US
Существуют утилиты, которые способны провести удаление системного раздела без обращения к программам установки. Одной из них является Ease US. Она распространяется с официального сайта разработчика бесплатно. Перед запуском программы проведите подготовку – скопируйте все важные файлы на другой раздел диска или на внешний накопитель. Подготовьте загрузочный носитель для установки другой версии операционной системы.
После запуска проведите следующие действия:
- В главном окне перед вами появится список дисков, выберите в нем системный. Щелкните по нему правой кнопкой мыши и в появившемся списке остановитесь на пункте Delete Partition.
- Вам необходимо выразить согласие на проведение операции, нажав Apply. После этого компьютер выключится, но через несколько секунд на черном фоне экрана появится окно прогресса.
 Вам необходимо дождаться момента, когда шкала Total Progress станет полностью синей.
Вам необходимо дождаться момента, когда шкала Total Progress станет полностью синей.
Теперь операционная система и другие файлы с выбранного диска полностью стерты. Недостаток программы в том, что она англоязычная. Преимущество этой утилиты – она способна выполнять самые разные функции, очистка дисков от информации – это лишь одна из базовых возможностей.
Бесплатная утилита Gparted тоже поможет удалить винду
Скачать Gparted
Использовать утилиту Gparted LiveCD сложнее, так как предварительно вам понадобится создать установочную флешку. На нее нужно поместить ISO-образ программы. После того как вы сделаете загрузочный носитель, перезагрузите компьютер. Далее следуйте инструкции:
- После перезагрузки вы увидите список всех подключенных к компьютеру жестких дисков и других носителей. Если этого не случилось, то в настройках BIOS поменяйте место загрузки на USB.
- В окне программы выберите системный раздел, выделите его. Затем в верхней панели управления нажмите на часть Partition.
 Из списка предлагаемых действий выберите Format to…
Из списка предлагаемых действий выберите Format to… - Затем вам нужно будет перейти по стрелке вправо и выбрать подходящую систему для форматирования диска – NTFS. Только в этом случае диск будет пригоден для дальнейшей установки операционной системы Windows.
После завершения процесса вам необходимо будет сменить носитель, чтобы загрузить систему на винчестер.
Что делать, если после установки новой операционной системы остались файлы Windows 10?
Если вы ищете ответ на этот вопрос, то прежде всего вспомните, как вы загружали операционную систему. При предварительно не отформатированном диске старые файлы ОС будут перемещены в папку Windows.old. Удалить ее можно при помощи специальных утилит, которые смогут стереть защищенные файлы. Также вы можете сделать это стандартными средствами операционной системы.
- Вызовите панель «Выполнить» сочетанием клавиш
Win+R. В появившемся окне введитеcleanmgr. - Перед вами появится стандартное средство для удаления временных файлов, в его окне выберите диск для очистки, а затем дождитесь завершения сканирования.

- Вы увидите список файлов, которые можно безвозвратно удалить, отметьте маркером «Загруженные файлы программ», а затем щелкните по кнопке «Очистить».
- Теперь вам нужно выбрать из списка пункт «Предыдущие версии ОС».
После того как средство очистки закончит работу, все файлы старой операционной системы будут удалены.
Теперь вы знаете, как стереть Windows 10 с жесткого диска полностью. В статье приведены лучшие способы, поделитесь ими с друзьями. Если вы знаете, как провести эту работу иначе, расскажите об этом в комментариях. Там же вы сможете задать вопросы на тему очистки операционной системы.
Многие пользователи считают, что нельзя изменить ранее установленный интерфейс на ПК или деинсталляция приложения – это сложно. Это реально сделать, и я сейчас Вам это докажу! Мы рассмотрим несколько способов, как удалить программу в windows 10 и очистить компьютер от мусора который оставляют программы при деинсталяции.
Главное понимать, что корректное удаление приложений гарантируют персональному компьютеру долгую и качественную работоспособность.
Статья поможет новичкам разобраться и понять, где располагается установка и удаление программ в windows 10. Вы узнаете, как быстро перейти в компоненты windows 10, какие шаги для этого необходимо выполнить. Таким образом, вы поймете, как правильно удалять приложения в операционной системе windows 10.
И обезопасить себя от непредвиденных ошибок связанных с корректностью установки.
Удаление программ в Windows 10
Если вы задаетесь вопросом, как удалить windows 10 с компьютера, то в этой теме стоит разобраться в каждом случае отдельно. Если сравнивать Windows 10 c более ранними ОС, то можно заметить, что в плане удаления программ система не так сильно изменилась. Появился только новый вариант интерфейса деинсталлятора. Также система стала обладать более быстрым способом удаления и изменения программ. Обо всем этом сможете узнать, изучив данную заметку.
Для того чтобы удалить приложение на виндовс 10, можно воспользоваться специализированным пунктом панели управления, который имеет название «Программы и компоненты».
Как открыть это приложение? Где находится данная функция? Пункт располагается в том же месте, что и раньше.
Способ первый. В первую очередь находим панель управления. Далее откройте ее. Сделать это можно с помощью нажатия правой кнопкой мышки по иконке «Пуск». Выбираем панель управления.
В разделе под названием «Программы» кликнуть по пункту «Удаление программы».
Обратите внимание, что убрать можно любые лишние приложения, установленные на ПК.
Для того чтобы полностью удалить программу с компьютера выделите его, а после нажмите левой кнопкой мыши по надписи «Удалить», которая находится в верхней части экрана.
Читайте также: 10 способов сделать скриншот на компьютере или ноутбуке
Второй способ. Как удалить программу из списка установленных? Ранее мы уже рассмотрели, каким образом запускается деинсталлятор программ, но есть еще один метод туда попасть. Способ представляет собой быстрое открытие задачи «Программы и компоненты»:
Способ представляет собой быстрое открытие задачи «Программы и компоненты»:
Требуется одновременно зажать две клавиши + , либо нажимаем правой кнопкой мыши по значку . И выбираем пункт
Стоит заметить, что большинство сторонних программ, найденных системой, можно удалить с помощью нажатия правой кнопкой мыши по ярлыку приложения в меню , а далее необходимо только выбрать вкладку .
Используя данный метод, можно с легкостью зайти в список установленных приложений на персональный компьютер, а также удалить необходимую прогу.
Удаление ненужных программ в windows 10 с помощью меню «параметры»
Разработчик Windows 10 создал меню «параметры» как замену панели управления. Но так как люди привыкли к привычной панели управления, перевести пользователей оказалось трудно. Поэтому меню остается только альтернативой ПУ. С помощью утилиты можно производить удаление программ с операционной системы Windows 10. В этом разделе публикации расскажем, где находится данная прога на компьютере и как ею пользоваться.
1В первую очередь нужно открыть меню, зажав одновременно две клавиши на клавиатуре + , можно совершить то же самое действие, непосредственно, через меню ;2Далее требуется перейти в раздел под названием : кликаем левой кнопкой мыши по нему.
3Далее кликаем по .
4После выполнения предыдущего шага вы сможете наблюдать список приложений, установленных в системе.
Деинсталляция осуществляется следующим методом:
1Сначала требуется выделить программу. Далее нажимаем левой кнопкой мыши по вкладке .
2После чего выйдет подтверждение на удаление софта, нажимаем
Система автоматически запустит инсталлятор или установщик Виндовс, где нужно совершить несколько нажатий для удаления.
Как можно было уже догадаться, данный вариант удаления приложений не представляет собой чего-то кардинально нового. Это обычный функционал, позволяющий удалять различные программы и игры. И данный метод идентичен первому, только удаление спицифичными средствами windows 10.
Запуск удаления программы с меню Пуск
Еще один способ, которым можно убрать программу из списка установленных или полностью с ПК.
Как вы знаете, многие утилиты при установке создают папки с ярлыками, с помощью которых запускается деинсталлятор. Посредством нажатия по таким ярлыкам, осуществится запуск ранее предустановленных деинсталляторов какого-либо приложения.
Читайте также: Как самому установить Windows 10 с флешки: Самый простой способ
Как удалить неудаляемую программу? Этим вопросом задаются многие пользователи. Ведь при деинсталляции приложения часто возникают непредвиденные ошибки, которые и не позволяют довести дело до конца. В этом случае потребуется произвести принудительное удаление, либо попробовать перезапустить windows 10.
Как удалить игру с windows 10?
Необходимо переустановить игру? Или просто удалить? Есть два пути решения, первый я описал чуть выше, и удалить через меню Пуск, или через установка и удаление программ.
Если же Вы по каким то причинам не можете найти игру, или не запускается процесс деинсталяции. Можно воспользоваться своеобразным способом.
Чтобы выполнить данную процедуру, сначала требуется найти «деинсталлятор» программы в корневой папке, в основном файл для удаления софта имеет вид «uninstall.exe или uninst.exe и т.д.». Запускаете этот файл, игра или прога начнет процесс удаления с компьютера.
Как удалить ненужные программы через реестр?
Не удаляется программа? Можно воспользоваться альтернативным методом, НО скажу сразу, данный вариант сложный в исполнении для начинающих пользователей.
Продвинутые пользователи знают, что просто так удалить приложение с компьютера довольно сложно. Точнее это возможно сделать вышеописанными методами, но куча ненужных файлов все равно останется на ПК. В некоторых случаях, даже не поможет удаление от имени администратора.
Ведь любое приложение оставляет за собой даже после полного удаления многочисленные файлы, которые мешают нормальной работе системы. Есть только один вариант, с помощью которого можно избавитьcя от приложений windows 10 – это деинсталляция через реестр.
1Cначала требуется зайти в реестр. Напишите в строке поиска — Regedit (Или можно войти следующим образом: Откройте командную строку и вставьте в нее «Regedit». Нажмите .)2Далее должны сами произвести удаление стандартных ключей, находящихся в кусте: HKEY_LOCAL_MACHINESOFTWAREMicrosoftWindowsCurrentVersionUninstall. Откройте данный куст
Здесь вы сможете наблюдать множество ключей, все они принадлежат какой-либо программе. Если ключ обладает наименованием, то не сложно догадаться к какому именно приложению он принадлежит.
Далее выбираем нужный ключ от программы. Нужно кликнуть два раза левой кнопкой мыши по параметру, а далее скопировать путь где находиться uninstall ПО.
Читайте также: Как установить Виндовс 7 с флешки: Советы, пошаговая инструкция
После этого открываем командную строку «cmd», воспользуйтесь все тем же поиском windows. Можете так же запустить от имени администратора.
Вставляем скопированные данные из реестра в командную строку. И нажимаем .
И нажимаем .
Стоит заметить, что процесс удаления занимает несколько минут, все зависит от размера приложения.
Теперь давайте рассмотрим как удалить программу с помощью утилиты CCleaner.
Утилита для удаления — CCleaner
Если же все методы не помогли, то воспользуйтесь специализированной утилитой для windows 10, которая позволяет с легкостью произвести комплексную очистку системы.
Эта великолепная программа называется CCleaner, которую можно скачать с официального сайта разработчика:
Произведите загрузку FREE версии, данного функционала вполне достаточно! Старайтесь избегать скачиваний с неизвестных и не проверенных источников. Старайтесь загружать ПО с официальных сайтов. Тем самым Вы обезопасите себя от ошибок и вирусов!
Установка компонентов займет несколько минут. После того как приложение установилось, его следует запустить и начать процесс очистки.
Есть платная и бесплатная версия программы. Функционала, которым обладает версия free, вполне будет достаточно новичка для очистки мусора и удаления ПО.
В CCleaner переходим во вкладку «Сервис > Удаление программ», перед Вами появится список софта, выбираете нужное и нажимаете
Удалить программу в Windows 10 — Это просто!
Мы с Вами разобрали несколько способов, позволяющие производить как удаление встроенных программ, так и сторонних. Если программа не удаляется, то попробуйте произвести деинсталляцию через реестр. Или специальной утилитой CCleaner.
Все утилиты требуется устанавливать и удалять со своих ноутбуков и стационарных ПК правильно. Ведь приложение, которое было установлено или удалено неверно, в будущем может принести к ошибке. А это уже совершенно другая история.
Стоит учесть, что не следует удалять устанавливающиеся в данный момент программы. Требуется дождаться окончания загрузки.
Тематическое видео:
Удаление вручную
Деинсталляция ПО в Windows 10 вручную выполняется одним из четырех способов.
В меню Пуск
Удаление ПО через меню Пуск является самым простым, оперативным и доступным способом.
Меню пуск –> Все приложения –> нажатие правой кнопкой мыши (ПКМ) по ненужному ПО –> Удалить
В приложении Параметры
В Параметрах присутствуют дублирующие с Панелью управления функции. Так происходит потому, что это приложение разработано на смену устаревшему интерфейсу и призвано заменить функции, имеющиеся в Панели управления. Поэтому деинсталляцию ПО можно выполнять через Параметры.
Параметры –> Система –> Приложения и возможности –> нажатие ПКМ по ненужному ПО –> Удалить
Полезно! В открывшемся списке указывается дата установки ПО и его размер. Это важно знать, если вы освобождаете пространство жесткого диска и удаляете ненужный или вредоносный софт.
В Панели управления
Меню пуск –> Панель управления –> Программы и компоненты –> нажатие ПКМ на ненужном ПО –> Удалить
Важно! Попасть в раздел «Программы и компоненты» можно через меню окна «Этот компьютер», в котором выберите пункт «Компьютер» и в открывшемся списке нажмите «Удалить или изменить программу».
C помощью PowerShell
Для удаления встроенных приложений Windows 10 используйте утилиту «PowerShell». В строке поиска запустите «PowerShell» от имени Администратора.
В открывшемся окне введите команду:
Get-AppxPackage | Select Name, PackageFullName
где «PackageFullName» – это полное имя приложения.
После этого появится полный список установленных стандартных приложений.
Для их удаления введите в «PowerShell» команду:
Get-AppxPackage PackageFullName | Remove-AppxPackage
С помощью специальных программ
Для экономии времени и более простого удаления ПО на компьютере используйте специально предназначенные для этого программы.
Revo Uninstaller
Revo Uninstaller удаляет с компьютера ненужное ПО, его дополнительные файлы и записи Реестра в несколько кликов. Это позволяет избавиться от «хвостов», остающихся после процесса деинсталляции.
Для удаления с помощью Revo Uninstaller выделите ненужное ПО в активном окне, после чего нажмите «Удалить».
В открывшемся окне выберите способ деинсталляции:
- встроенный;
- безопасный;
- умеренный;
- продвинутый.
Нажмите «Далее» после чего Revo Uninstaller приступит к удалению.
CCleaner
Последние версии программы CCleaner удаляют встроенные в Windows 10 приложения. Запустите CCleaner и перейдите:
Сервис –> Удаление программ
В открывшемся списке выберите ненужное ПО и нажмите «Деинсталляция».
На видео подробно рассмотрено, как удалить программы в Windows 10 указанными способами, в том числе с помощью другого специального ПО.
Вывод
На компьютере с Windows 10 можно удалить как установленные, так и встроенные программы и приложения. Лучше делать это с помощью специальных программ, которые подчищают «хвосты». Также можно выполнить деинсталляцию вручную, используя приложение «Параметры» или через меню Пуск в общем списке.
Используемые источники:
- https://smartbobr.
 ru/poleznosti/udalit-windows-10/
ru/poleznosti/udalit-windows-10/ - https://www.computer-setup.ru/kak-udalit-programmu-v-windows-10
- https://geekon.media/kak-bystro-udalit-programmy-v-windows-10/
Как полностью удалить Windows 10 в разных случаях
Хотя Windows 10 — отличная операционная система, некоторые пользователи все еще хотят удалить ее и вернуться к Windows 7 или Windows 8. Но они не знают , как удалить Windows 10 полностью. Сегодня MiniTool предоставляет вам полное руководство по удалению Windows 10.
Причины удаления Windows 10
Windows 10 — это операционная система, разработанная Microsoft. Это часть семейства операционных систем Windows NT, а также преемник Windows 8.1. Считается лучшей операционной системой Microsoft всех времен.
Учитывая этот факт, многие люди обновляются до Windows 10. Однако после некоторого времени использования Windows 10 им не нравится, и они хотят вернуться к своей предыдущей операционной системе. Некоторые пользователи хотели бы вернуться к старой ОС после возникновения некоторых проблем при использовании Windows 10.
Как вы знаете, конфигурация с двойной или мультизагрузкой может занимать много места. Если вы хотите освободить место или получить больше места, вы можете удалить ненужные операционные системы и оставить только одну. Здесь возникает вопрос — как удалить Windows 10. Чтобы получить подробную информацию, прочитайте содержание ниже.
Резервное копирование данных перед удалением Windows 10
Приложения и параметры, настроенные после обновления, будут удалены после удаления Windows 10. Во избежание потери данных в процессе удаления Windows 10 лучше заранее создать резервную копию данных.
Вы можете сделать это несколькими способами. Например, вы можете копировать файлы в OneDrive, на внешний сетевой диск или на физическое устройство резервного копирования, такое как USB-накопитель и U-диск. Либо скопируйте весь диск, чтобы создать резервную копию всех данных на диске.
А вот и использование мастера создания разделов MiniTool. Его функция Copy Disk позволяет создавать резервные копии диска несколькими щелчками мыши. Операция проста и безопасна. Помимо копирования диска, MiniTool Partition Wizard также позволяет переносить ОС на SSD/HD, восстанавливать недостающие данные, проверять файловую систему, восстанавливать MBR, запускать тест диска и т. д.
Операция проста и безопасна. Помимо копирования диска, MiniTool Partition Wizard также позволяет переносить ОС на SSD/HD, восстанавливать недостающие данные, проверять файловую систему, восстанавливать MBR, запускать тест диска и т. д.
Чтобы начать операцию копирования, необходимо подготовить устройство хранения данных, а также загрузите и установите MiniTool Partition Wizard. После этого выполните указанные шаги, чтобы начать процесс.
Совет: Целевой или новый диск должен быть достаточно большим, чтобы вместить все данные на исходном диске.
Бесплатная загрузка
Шаг 1: Подключите новый диск к компьютеру и запустите мастер создания разделов MiniTool, чтобы перейти к его основному интерфейсу.
Шаг 2: Нажмите Мастер копирования диска на левой панели, а затем нажмите Далее во всплывающем окне.
Совет: Вы также можете нажать Copy Disk , но следующие шаги отличаются от Мастера копирования диска . Кроме того, вы должны сначала выбрать диск для копирования, а затем нажать Copy Disk .
Кроме того, вы должны сначала выбрать диск для копирования, а затем нажать Copy Disk .
Шаг 3: В этом окне вы должны выбрать диск, который вам нужно скопировать из перечисленных дисков, а затем нажать Next для продолжения.
Шаг 4: Выберите диск для хранения содержимого исходного диска и нажмите Далее . Здесь вы должны нажать на подключенный диск. Если вы подтвердите, что на выбранном диске нет данных, нажмите Да в появившемся окне, чтобы подтвердить операцию.
Шаг 5: Вы можете просмотреть изменения в этом окне. Выберите параметры копирования и настройте размер и расположение выбранного раздела в соответствии с вашими требованиями. Если у вас нет особых требований, можно использовать настройки по умолчанию. Затем нажмите Далее .
Шаг 6: Нажмите кнопки Finish и Apply для выполнения операции. Дождитесь окончания операции, а затем удалите Windows 10 с помощью предложенных шагов.
Дождитесь окончания операции, а затем удалите Windows 10 с помощью предложенных шагов.
Читайте также: Быстрое копирование Windows 10 | Как получить быструю скорость копирования файлов
Как удалить Windows 10
Действия по удалению Windows 10 различаются в разных ситуациях. Здесь будет рассказано о нескольких случаях. Вы можете удалить Windows 10 с соответствующими шагами.
Случай 1. Установка Windows 10 в течение 10 дней
При обновлении до Windows 10 с помощью предложения бесплатного обновления или процесса обновления вручную вы устанавливаете пробную версию ОС. Windows 10 будет хранить старую операционную систему на жестком диске в течение 10 дней. Это означает, что вы можете вернуться к предыдущей операционной системе в течение этого времени.
Это простой способ удалить Windows 10. Для этого вам нужно нажать клавиши Windows и I , чтобы открыть Настройки и нажмите Обновление и безопасность > Восстановление > Вернуться к Windows 7 (или Windows 8) . После этого следуйте инструкциям на экране, чтобы завершить удаление Windows 10.
После этого следуйте инструкциям на экране, чтобы завершить удаление Windows 10.
Если вы не видите опцию Вернуться , это означает, что срок обновления превышает 10 дней. Windows предполагает, что вы решили использовать новую версию, а затем удалит предыдущую версию. Тогда вы не сможете удалить Windows 10 через Настройки .
Параметр «Вернуться » также недоступен, если вы выполнили чистую установку Windows 10, а не обновление. Если это так, вам необходимо удалить Windows 10 вручную.
Случай 2: у вас есть диск восстановления образа системы
Если у вас есть диск восстановления, вы можете восстановить предыдущую версию Windows после загрузки компьютера в среду восстановления Windows с помощью диска. Если у вас нет ремонтного диска, создайте его, выполнив следующие действия.
Шаг 1: Нажмите Windows и R , чтобы открыть окно Run , а затем введите control и нажмите Enter .
Шаг 2: Нажмите Резервное копирование и восстановление (Windows 7) , чтобы продолжить.
Шаг 3: Нажмите Создать диск восстановления системы на левой панели Создать диск в появившемся окне. Затем дождитесь окончания создания.
После создания диска восстановления системы продолжите операцию, выполнив следующие действия.
Шаг 1 : Подключите диск с резервной копией предыдущей системы к компьютеру.
Шаг 2: Перезагрузите компьютер с созданным диском.
Шаг 3: После входа в экран Setup нажмите Next > Repair your computer > Troubleshoot > Advanced options > System Image Recovery .
Шаг 4: Войдите под своей учетной записью.
Шаг 5: Выберите резервную копию, которую вы хотите восстановить, и нажмите Далее . Затем следуйте инструкциям, чтобы завершить процесс.
Затем следуйте инструкциям, чтобы завершить процесс.
Когда процесс восстановления завершится, вы вернетесь к предыдущим версиям Windows. Если вы хотите снова использовать приложения, установленные на обновленной Windows 10, переустановите их. Кроме того, восстановите свои файлы из резервной копии.
Случай 3: На компьютере установлена только одна операционная система
Удалить Windows 10 очень просто, если это единственная операционная система на компьютере. Вот подробные шаги для этого.
Шаг 1: Создайте USB-диск восстановления, установочный CD/DVD или USB-накопитель с операционной системой, которую вы собираетесь использовать, и загрузитесь с него.
Шаг 2: После загрузки компьютера выберите существующий раздел Windows и нажмите Format или Delete на экране восстановления.
Вы также можете загрузиться с диска восстановления, загрузить командную строку, а затем использовать команду diskpart и format для удаления или форматирования раздела Windows.
Прочтите эти сообщения для получения подробной информации:
- 2 лучших способа загрузки в командную строку в Windows 10
- Подробное руководство по удалению раздела Diskpart
- Как отформатировать USB с помощью CMD (командная строка) Windows 10
Случай 4. На компьютере установлено несколько операционных систем
Если вы хотите удалить Windows 10 из конфигурации с двойной или мультизагрузкой, воспользуйтесь этим руководством. Шаг 1: Удалите загрузочную запись для Windows 10 в версии, которую вы хотите сохранить.
- Откройте окно Выполнить , нажав клавиши Windows и R .
- Введите msconfig в окне Выполнить и нажмите Введите .
- Перейдите на вкладку Boot и проверьте, установлена ли Windows, которую вы хотите сохранить, по умолчанию. Если нет, выберите его и нажмите Установить по умолчанию .

- Выберите Windows 10 и нажмите Удалить .
- Нажмите Применить или OK для подтверждения операции.
Совет: Перезагрузите компьютер, чтобы проверить, все ли в порядке с сохраненной Windows.
Шаг 2: После удаления загрузочной записи удалите или отформатируйте раздел, используемый удаленной системой Windows. Чтобы повторно использовать этот раздел для другой ОС, просто отформатируйте его. Если вы хотите использовать это пространство для расширения других разделов, удалите весь раздел.
Случай 5: Чистая установка предыдущей системы
Вы можете напрямую выполнить чистую установку предыдущей системы, чтобы удалить Windows 10. Как вы знаете, чистая установка означает, что все содержимое (включая настройки, приложения и данные) будет удалено во время процесса. Следовательно, если параметр Вернуться недоступен и у вас нет полной резервной копии предыдущей системы, рекомендуется использовать этот метод.
Вам необходимо получить ключ продукта для копии операционной системы. Кроме того, вы должны получить установочные файлы Windows от Microsoft. Например, если вы хотите выполнить чистую установку Windows 7, загрузите ISO-файл Windows 7 с официального сайта Microsoft.
После этого создайте загрузочный носитель с Windows USB/DVD/Download Tool.
Совет: Чтобы установить Windows 8.1, загрузите Media Creation Tool, чтобы создать загрузочный носитель.
Подключите созданный загрузочный носитель к компьютеру и загрузитесь с него. После входа в BIOS установите установочный носитель Windows в качестве верхней загрузки. Затем установите Windows, как вам будет предложено.
Рекомендуемая литература: Как установить Ubuntu на VirtualBox? Вот полное руководство
Как удалить Windows 10? Если вы все еще ищете ответ, прочитайте этот пост прямо сейчас! Он предлагает вам полное руководство по удалению Windows 10. Нажмите, чтобы твитнуть
Заключение
Подводя итог, этот пост в основном показывает вам, как полностью удалить Windows 10 без потери данных. Если вы хотите удалить Windows 10 со своего ПК, вы можете сделать это с помощью методов, представленных в этом посте. В нем рассказывается, как удалить Windows 10 в 5 разных случаях. Выберите один в зависимости от вашей ситуации.
Если вы хотите удалить Windows 10 со своего ПК, вы можете сделать это с помощью методов, представленных в этом посте. В нем рассказывается, как удалить Windows 10 в 5 разных случаях. Выберите один в зависимости от вашей ситуации.
Если вы думаете об удалении Windows 10, запишите их в поле для комментариев ниже. Отправьте нам электронное письмо через [email protected] по любым вопросам о программном обеспечении MiniTool.
Как удалить Windows 10 Часто задаваемые вопросы
Как удалить программы в Windows 10?
Вы можете легко удалять программы через «Настройки», «Панель управления» и сторонние программы удаления. Подробные инструкции приведены в этом посте: Как удалить программы в Windows 10? Вот методы
Как удалить обновление Windows 10?
Иногда установленное обновление Windows 10 может привести к некоторым ошибкам. Если вы обнаружите, что проблемы возникают после обновления, попробуйте удалить обновление Windows 10. Вы можете сделать это несколькими способами. Для получения дополнительной информации прочитайте это руководство по удалению обновлений Windows 10.
Вы можете сделать это несколькими способами. Для получения дополнительной информации прочитайте это руководство по удалению обновлений Windows 10.
Как удалить и переустановить Windows 10?
Сначала вы можете создать резервную копию необходимых данных и удалить Windows 10 методами, предложенными в этом посте. После этого следуйте подробным шагам и инструкциям по переустановке Windows 10.
Как навсегда удалить данные с ноутбука?
Чтобы навсегда удалить данные, вы можете использовать встроенные программы Windows, такие как форматирование разделов и командная строка, или профессиональные средства удаления файлов. Вот 6 эффективных и надежных способов безвозвратного удаления файлов.
- Твиттер
- Линкедин
- Реддит
[3 способа] Понизить/удалить Windows 11 и вернуться к Windows 10
- Миниинструмент
- Центр новостей MiniTool
- [3 способа] Понизить/удалить Windows 11 и вернуться к Windows 10
Хелен | Подписаться | Последнее обновление
В этой статье, выпущенной MiniTool, представлены три полезных метода, позволяющих удалить Windows 11 и вернуться к предыдущей операционной системе (ОС) Windows 10. Для разных ситуаций вы можете найти другое решение, которое вам подходит.
Обновление: официальная версия Windows 11 уже доступна с 5 октября 2021 г. следующие решения.
#1 Удаление Windows 11 из варианта восстановления
Если у вас есть определенное количество дней (скажем, 10 дней) после обновления до Windows 11, вы можете удалить обновление и вернуться к предыдущей операционной системе Windows ( например винда 10).
Прежде чем вы сможете удалить только что установленную Windows 11, вам нужно проверить две папки Windows.old и $WINDOWS.~WS , в которых есть все, чтобы вернуться к старой версии системы. Просто перейдите в корневую папку системного диска C (обычное расположение этих двух папок), если папки есть, вы готовы к удалению.
Совет: Чтобы увидеть папку $WINDOWS.~WS , вам потребуется отобразить скрытые элементы.
1. Перейдите к Пуск > Настройки > Система > Восстановление .
2. Если вы все еще находитесь в периоде возврата, кнопка Вернуться в Предыдущая версия Windows доступна. Просто нажмите на нее, чтобы продолжить.
3. Выберите причину возврата.
4. Прежде чем вернуться, вам будет предложено установить обновления (если они доступны), чтобы попытаться устранить возможную проблему. Если вы решили понизить версию Windows 11 до 10 , просто нажмите Нет, спасибо для продолжения.
5. Вы будете проинформированы о том, что произойдет с вашими приложениями и настройками после возврата к Windows 10. Нажмите Далее , чтобы продолжить.
Совет: Также рекомендуется создавать резервные копии файлов на случай непредвиденных обстоятельств. Для этого необходима надежная и быстрая программа резервного копирования данных, такая как MiniTool ShadowMaker.
Для этого необходима надежная и быстрая программа резервного копирования данных, такая как MiniTool ShadowMaker.
Бесплатная загрузка
6. Если вы используете другой пароль для входа в свою учетную запись Microsoft в предыдущей версии установки системы, вам потребуется этот пароль для входа после того, как вы вернетесь.
7. Наконец, нажмите кнопку Вернуться к Windows 10 , чтобы начать процесс удаления.
Если кнопка Вернуться в разделе Предыдущая версия Windows недоступна, это означает, что у вас закончился период удаления Windows 11 или что-то еще не так с вашим компьютером. в этом случае просто попробуйте следующие решения.
#2 Удаление Windows 11 из резервной копии Windows 10
Если вы когда-либо делали резервную копию предыдущей версии Win10 и сохранили образ системы, вы можете вернуться к Windows 10, полагаясь на образ ОС. Тем не менее, вам нужен ремонтный диск, чтобы загрузить компьютер в среду восстановления Windows и восстановить предыдущую версию. Если у вас его еще нет, вы можете создать его с помощью функции Создать диск восстановления системы в разделе Резервное копирование и восстановление .
Если у вас его еще нет, вы можете создать его с помощью функции Создать диск восстановления системы в разделе Резервное копирование и восстановление .
Кроме того, вы должны сделать резервную копию своих файлов в Windows 11 с помощью инструмента резервного копирования, такого как ранее упомянутый MiniTool ShadowMaKer, который также является программой резервного копирования и восстановления системы.
Как только ваш ремонтный диск будет готов, а резервные копии ваших файлов будут созданы, давайте начнем.
1. Подключите устройство хранения, содержащее предыдущую резервную копию системы, к компьютеру. Если образ резервной копии находится на локальном жестком диске, просто перейдите к следующему шагу.
2. Перезагрузите компьютер с ремонтного диска.
3. На экране Setup щелкните Next , чтобы продолжить.
4. Выберите Восстановить компьютер .
5. Перейдите к разделу «Устранение неполадок» > «Дополнительные параметры» > «Восстановление системы» 9.0004 .
Перейдите к разделу «Устранение неполадок» > «Дополнительные параметры» > «Восстановление системы» 9.0004 .
6. Войдите под своей учетной записью.
7. Выберите резервную копию, которую хотите восстановить, и нажмите Далее .
8. Затем следуйте инструкциям на экране, чтобы завершить процесс восстановления.
После успешного восстановления предыдущей версии Windows 10 вам может потребоваться переустановить некоторые приложения, которые вы установили после обновления до Windows 11. Кроме того, вам необходимо восстановить файлы на вашем компьютере.
#3 Удаление Windows 11 путем чистой установки Windows 10
Если ни одно из вышеперечисленных решений вам недоступно. У вас все еще есть последний вариант новой установки Windows 10. Тем не менее, вам нужно будет предоставить ключ продукта, и все на вашем компьютере будет удалено, включая настройки, приложения и файлы.
Там, прежде чем начать, вы должны сделать резервную копию как минимум важных данных с помощью профессионального инструмента резервного копирования данных, такого как упомянутый выше MiniTool ShadowMaker.
Скачать бесплатно
Шаг 1. Получить установочные файлы Windows 10
Прежде всего, вам необходимо приобрести установочные файлы предыдущей версии Win10, которые вы можете скачать с официальной веб-страницы. Вам будет предложено предоставить ключ продукта для бесплатной загрузки Windows 10 ISO.
Шаг 2. Новая установка Windows 10
После завершения вышеуказанных приготовлений можно выполнить чистую установку предыдущей версии Windows.
- Дважды щелкните ISO-образ Win10 и дважды щелкните файл Setup внутри.
- На экране настройки укажите предпочитаемый язык, время и клавиатуру. Затем нажмите Далее .
- Выберите Установить сейчас .
- Введите ключ продукта и нажмите Далее , чтобы продолжить.
- Выберите жесткий диск для установки Windows 10.
- Примите условия лицензионного соглашения на использование программного обеспечения Microsoft.

- Выберите Пользовательский: Установить только Windows (расширенный) .
- Наконец, начнется установка системы.
После установки вы пройдете первоначальные настройки ОС.
Читайте также
- [решено] Как запретить Spotify добавлять песни в ваш плейлист?
- 8+ видеокомпрессоров для Instagram Windows/Mac/Android/iOS/онлайн
- [Отвечено] Сжимает ли Google Диск видео? Да или нет? Почему?
- Является ли Amazon Prime Video бесплатным и сколько стоит Amazon Prime Video?
- [4 способа] Как сохранить видео из Twitter на ПК/iPhone/Android?
- Твиттер
- Линкедин
- Реддит
Об авторе
Комментарии пользователей:
Как удалить или деинсталлировать Windows 11
Windows 11 больше не является нестабильным беспорядком, которым она была полгода назад во время ее выпуска. Во всяком случае, по большей части. Некоторые пользователи по-прежнему сталкиваются с небольшими ошибками и проблемами совместимости после обновления до Windows 11.
Во всяком случае, по большей части. Некоторые пользователи по-прежнему сталкиваются с небольшими ошибками и проблемами совместимости после обновления до Windows 11.
Кроме того, есть еще вопрос предпочтений и функциональности. Большинство пользователей считают, что часто используемые функции, такие как меню «Пуск», Центр уведомлений или панель задач, не соответствуют требованиям Windows 10.
В этой статье мы кратко объяснили, как удалить Windows 11; либо просто вернувшись к Windows 10, либо установив новую ОС.
Содержание
Способы удаления Windows 11
Независимо от конкретной причины отказа от Windows 11 есть несколько способов сделать это. Мы перечислили необходимые шаги для обоих подходов в разделах ниже.
Откат к Windows 10
После установки Windows 11 у вас обычно есть возможность откатиться до Windows 10 в течение десяти дней. Вы также не потеряете ни один из ваших файлов. Поэтому, если в вашем случае Windows 11 все еще находится в этом периоде, мы рекомендуем выполнить шаги, перечисленные ниже:
- Нажмите Win + I и перейдите к Система > Восстановление.

- В разделе «Параметры восстановления» нажмите кнопку «Назад». .
- Выберите причину возврата, выберите Нет, спасибо на экране обновлений и, наконец, выберите Далее > Далее > Вернуться к Windows 10 .
- Ваш компьютер перезагрузится и отобразит экран Восстановление предыдущей версии Windows . После завершения восстановления вы вернетесь в Windows 10.
Удаление Windows 11 и установка новой ОС
Если вы уже прошли первоначальный 10-дневный период, единственный вариант — удалить Windows 11 и использовать установочный носитель для установки другой ОС. В учебных целях мы будем устанавливать Windows 10.
Чистая установка идеальна, поэтому мы рекомендуем создавать резервные копии любых личных файлов, хранящихся в системном разделе. Если вы не хотите возиться с этим, вы все равно можете получить к ним доступ из папки Windows.old позже. С учетом сказанного, вот необходимые шаги:
- Загрузите Media Creation Tool от Microsoft.

- Запустите инструмент, примите лицензионное соглашение и выберите Создать установочный носитель для другого ПК .
- Выберите тип используемого носителя. USB-накопитель (минимум 8 ГБ) не требует пояснений, тогда как если вы сохраните файл ISO, вы сможете записать его на DVD позже.
- После создания установочного носителя перезагрузите компьютер. Если ваш компьютер не загружается автоматически с установочного носителя, выполните действия, перечисленные ниже, чтобы сделать это вручную.
- Нажмите клавишу BIOS (F2, F10, Del или аналогичную, в зависимости от производителя материнской платы).
- В утилите настройки BIOS перейдите к разделу Boot или Boot Order.
- Переместите носитель USB или DVD в начало списка и сохраните изменения.
- После очередной перезагрузки вы должны перейти на страницу установки Windows.
- Настройте параметры по своему усмотрению и выберите Далее > Установить Windows.

- Нажмите У меня нет ключа продукта .
- Выберите операционную систему и нажмите Далее.
- Примите условия лицензии и нажмите Далее.
- Выберите Пользовательский: Установить только Windows (Дополнительно).
- На экране разделов выберите раздел, на который вы хотите установить ОС. В идеале вы должны отформатировать этот раздел. Но если вы не сделали резервную копию его содержимого, вы можете просто нажать «Далее» и продолжить без форматирования.
- В процессе установки компьютер может несколько раз перезагрузиться.
- Наконец, вам будет предложено настроить регион, учетную запись пользователя, конфиденциальность и другие подобные параметры.
- После этого установка завершена.
Вопросы по теме
Как удалить обновления в Windows 11?
Вы можете удалить обновления в Windows 11, выполнив следующие действия:
- Нажмите Win + R, введите
ms-settings:windowsupdateи нажмите Enter.
- В разделе «Дополнительные параметры» нажмите История обновлений 9.0004 .
- Проверьте наличие неудачных обновлений или просто найдите конкретное обновление, которое вы пытаетесь удалить.
- Прокрутите вниз до «Связанные настройки» и нажмите «Удалить обновление ».
- Выберите проблемное обновление, нажмите Удалить и следуйте инструкциям на экране.
Как избежать установки Windows 11?
Существует несколько способов остановить обновление Windows 11. Вы можете отложить обновление, приостановив его через настройки, вы можете отключить службу обновления или изменить групповую политику или параметры реестра, чтобы установить целевую версию для вашей Windows и предотвратить любые обновления. Наконец, вы также можете включить лимитное соединение, чтобы сделать то же самое.
Как удалить программу предварительной оценки Windows 11?
Если вы используете программу Windows Insider, вы можете выполнить перечисленные ниже шаги, чтобы прекратить получение предварительных сборок:
- Нажмите Win + R, введите
ms-settings:windowsinsiderи нажмите Enter.
- Щелкните Stop Insider Preview Builds .
- Включите параметр Отменить регистрацию этого устройства, когда следующая версия Windows выпустит .
- Если вы находитесь на канале Dev или пытаетесь немедленно выйти из инсайдерской программы, вместо этого вам придется выполнить чистую установку.
Как вернуться к Windows 10 с Windows 11 без потери данных?
Первый способ сделать это — вернуться к Windows 10 с помощью параметров восстановления. Но это можно сделать только в течение 10 дней после установки Windows 11. Второй вариант — создать установочный носитель и установить Windows 10 без форматирования дисков. Мы перечислили подробные шаги для обоих методов в статье выше.
Как сделать резервную копию файлов при удалении Windows 11?
Если вы хотите выполнить чистую установку новой ОС, вам нужно отформатировать диски во время установки. Если вы форматируете только системный раздел, вы можете просто скопировать папку пользователя и любые другие личные файлы в другой раздел.
Но если вы планируете отформатировать весь диск, вам следует создать резервную копию файлов на внешнем носителе. Вы можете просто скопировать и вставить их или использовать сторонние инструменты резервного копирования по своему усмотрению.
Как удалить уведомление об обновлении Windows 11?
Вы можете предотвратить появление этих надоедливых уведомлений, выполнив следующие действия:
- Нажмите Win + R, введите
gpedit.mscи нажмите Enter. - Перейдите к Конфигурация компьютера > Административные шаблоны > Компоненты Windows > Центр обновления Windows.
- Дважды щелкните политику Отображение уведомлений об обновлениях . Если вы используете Windows 11, вы найдете эту политику внутри 9.0350 Управление взаимодействием с конечным пользователем.
- Выберите Включено и проверьте описание политики.
- Установите его на 1 или 2 по своему усмотрению и нажмите OK , чтобы сохранить изменения.

инструкция
Anup
Anup работает с ПК более 15 лет. В Tech News Today он в основном освещает темы, связанные с системами Windows, Linux, сетями и оборудованием.
Как избавиться от Windows 11 (и откатиться на Windows 10)
Microsoft Patch Lady
Сьюзан Брэдли, Соавтор, Компьютерный мир |
Мнение
Если вы пробовали Windows 11 и по какой-то причине хотите вернуться к ее предшественнице, время имеет решающее значение. Часы начинают тикать, как только вы переходите на Windows 11. Вот что нужно делать.
Майкрософт Итак, вы установили Windows 11, пнули пресловутые шины и взяли ее на вооружение — и теперь вы хотите вернуться к проверенной и надежной Windows 10, пока пыль новой ОС не осядет. Можете ли вы удалить его, не переустанавливая старую операционную систему с нуля?
Можете ли вы удалить его, не переустанавливая старую операционную систему с нуля?
Ответ зависит от того, как давно вы установили Windows 11 и как вы это сделали. (Примечание: это не то же самое, что восстановление неисправной версии Windows.)
Давайте сначала предположим, что вы не использовали программу предварительной оценки для получения Windows 11. (И вы не настроили свой реестр, чтобы вручную перейти вокруг любого аппаратного блока.) Вместо этого вам было предложено обновление, потому что на вашем ПК был правильный процессор, микросхема TPM и другие необходимые элементы. Если да, то и с момента установки Windows 11 прошло не более 10 дней , вы можете перейти в «Настройки»> «Система»> «Восстановление» и выбрать «Вернуться». Это вернет ваш компьютер к версии Windows 10, которая была у вас до установки Windows 11. Вас спросят, хотите ли вы сначала проверить наличие обновлений для Windows 11; отклоните это и следуйте указаниям мастера, чтобы вернуться в Windows 10.
Перезагрузитесь, и все готово.
Что делать, если вы не собирались устанавливать Windows 11 и приостановили ее в процессе установки? Если вы находитесь на этапе, когда операционная система предлагает вам перезагрузиться, чтобы завершить переход на Windows 11, безопаснее перезагрузиться, завершить установку, а затем следовать приведенным выше инструкциям, чтобы вернуться к Windows 10.
Примечание. Windows 11 должна просто предложить вам новую версию , она не должна устанавливаться автоматически; вы должны специально выбрать, чтобы установить его. Тем не менее, я слышал по крайней мере об одном человеке, который сказал, что они просто нажали «проверить наличие обновлений», и установка началась. Я видел, как это иногда случалось, когда стороннее программное обеспечение для обеспечения безопасности делало выбор, который пользователь не планировал. По моему собственному опыту, у меня такого не было. Тем не менее, я настоятельно рекомендую вам никогда не нажимать «Проверить наличие обновлений» на неуправляемом компьютере, если вы не уверены, предприняли ли вы какие-либо действия для отсрочки или блокировки обновлений. «Неуправляемый» определяется корпорацией Майкрософт как неуправляемый средством исправления, таким как WSUS, SCCM, Intune или другими сторонними платформами исправления. (Если вы каким-то образом получили Windows 11, не дав согласия на ее установку, я был бы рад услышать об этом на форумах Askwoody.)
«Неуправляемый» определяется корпорацией Майкрософт как неуправляемый средством исправления, таким как WSUS, SCCM, Intune или другими сторонними платформами исправления. (Если вы каким-то образом получили Windows 11, не дав согласия на ее установку, я был бы рад услышать об этом на форумах Askwoody.)
Во избежание непреднамеренного обновления до Windows 11 помните, что если вы установили сентябрьские накопительные обновления (или более поздние версии), параметр TargetReleaseVersion теперь предлагает новый способ определить, какую версию ОС вы хотите. Если у вас есть групповая политика в Windows 10 Professional, перейдите к разделу «Конфигурация компьютера» > «Административные шаблоны» > «Компоненты Windows» > «Центр обновления Windows» > «Центр обновления Windows для бизнеса». Найдите «Выберите целевую версию обновления функций». Нажмите, чтобы включить его, и введите Windows 10 в поле «Для какого продукта Windows вы хотите получать обновления функций? Например. Виндовс 10». (Если вы используете домашнюю версию Windows 10, вы можете использовать метод ключа реестра, чтобы сделать то же самое. )
)
Пользователь может указать, какую версию ОС он хочет, используя параметр TargetReleaseVersion.
Если вы используете Windows 11 менее 10 дней, вы можете узнать, сколько времени у вас еще есть на ее удаление, запросив значение. Из командной строки с повышенными привилегиями (введите cmd, щелкните правой кнопкой мыши и выберите «Запуск от имени администратора») вы можете проверить значение параметра окна удаления с помощью этой команды DISM:
DISM /Online /Get-OSUninstallWindow
Если вы не вносили никаких изменений в значения по умолчанию, это значение будет равно 10. Если вы хотите, чтобы это было больше, используйте следующую команду и установите значение больше 2 дней и меньше 60 дней.
DISM /Online /Set-OSUninstallWindow /Value:[days]
Продление этого числа на 10 дней даст вам больше времени для оценки Windows 11. Просто запомните, когда этот период закончится, чтобы вы могли легко вернуться к Windows 10. Также важно помнить, что предыдущая версия будет сохранена в файле с именем windows. old, поэтому не удаляйте этот файл. Поскольку это обычно большой файл, он будет помечен любой программой, работающей с размером файла.
old, поэтому не удаляйте этот файл. Поскольку это обычно большой файл, он будет помечен любой программой, работающей с размером файла.
Если прошло больше 10 дней по умолчанию, и у вас больше нет возможности откатиться до Windows 10, у вас есть два варианта: вы можете остаться на Windows 11 или переустановить Windows 10. Если вы остаетесь с Windows 11, вы Возможно, вы захотите установить необязательные обновления, не связанные с безопасностью, которые выйдут на конец месяца, так как Microsoft будет выпускать исправления в ускоренном режиме в течение нескольких недель.
Если вы обнаружите, что есть какая-то проблема, с которой вы не можете жить, и вы понятия не имеете, когда она будет исправлена, единственный другой вариант — выполнить чистую установку Windows 10. (Поскольку у вас все еще есть цифровая лицензия на Windows 10 или Windows 11 вам не нужно беспокоиться о поиске ключа продукта, который вы, вероятно, уже не сможете найти.)
Сначала убедитесь, что у вас есть полная резервная копия ваших данных, так как установка будет производиться поверх существующих данных. Вы можете загрузить носитель Windows 10 с сайта загрузки Windows 10 .iso, а затем настроить компьютер на загрузку с флэш-накопителя. Как правило, я считаю, что это часто самая сложная часть процесса — найти комбинацию клавиш, которая позволяет вам войти в биос, чтобы заставить систему загружаться с флэш-накопителя.
Вы можете загрузить носитель Windows 10 с сайта загрузки Windows 10 .iso, а затем настроить компьютер на загрузку с флэш-накопителя. Как правило, я считаю, что это часто самая сложная часть процесса — найти комбинацию клавиш, которая позволяет вам войти в биос, чтобы заставить систему загружаться с флэш-накопителя.
Как только он найдет файл .iso для Windows 10, ваш компьютер установит Windows 10. Затем вам нужно перейти в диспетчер устройств (нажмите на поиск и введите «диспетчер устройств», чтобы вызвать его). Ищите любое оборудование с восклицательными знаками — это признак того, что чего-то не хватает в драйвере. Если у вас отсутствуют драйверы, я рекомендую вам избегать случайных поисков отсутствующих драйверов в Интернете; зайди на сайт производителя и найди там драйвера. Большинство поставщиков позволяют вам сканировать компьютерную систему или искать точную модель, чтобы вы могли установить необходимые драйверы.
Чаще всего отсутствующие драйверы устройств добавляются после установки обновлений материнской платы или прошивки. Если вы собрали свой собственный компьютер много лет назад, надеюсь, вы разместили необходимые драйверы на сохраненном диске или флэш-накопителе именно для этой цели.
Если вы собрали свой собственный компьютер много лет назад, надеюсь, вы разместили необходимые драйверы на сохраненном диске или флэш-накопителе именно для этой цели.
Связанный:
- Windows 11
- Windows 10
- Windows
- Майкрософт
- Малый и средний бизнес
Copyright © 2021 IDG Communications, Inc.
7 неудобных истин о тренде гибридной работы
Как удалить обновление Windows 10
Перейти к основному содержаниюTechRadar поддерживается своей аудиторией. Когда вы покупаете по ссылкам на нашем сайте, мы можем получать партнерскую комиссию. Вот почему вы можете доверять нам.
Автор Alex Blake
последние
обновлено
Ваш компьютер барахлит? Мы расскажем вам, как удалить обновление Windows 10 и вернуться к более ранней версии вашей операционной системы
.
(Изображение: © Shutterstock)
Важно знать, как удалить обновление Windows 10. Хотя в большинстве случаев эти обновления приносят важные исправления ошибок, исправления безопасности и новые функции, иногда вы обнаружите, что установка обновления может вызвать всевозможные раздражающие проблемы, из-за которых ваш компьютер сходит с ума.
Хорошей новостью является то, что для решения проблемы часто бывает достаточно узнать, как удалить обновление Windows 10 и вернуться к более ранней версии вашей операционной системы (ОС). Хотя мы рекомендуем вам всегда обновлять свой компьютер или ноутбук с помощью последних средств защиты, иногда удаление этого конкретного обновления является единственным выходом.
Если у вас лучший компьютер или лучший ноутбук с Windows, неудачное обновление может привести к разного рода хаосу: от сбоев при загрузке и проблем с рабочим столом и меню «Пуск» до серьезных проблем во всей ОС. К счастью, когда дело доходит до отката к более ранней версии вашей ОС, вы найдете множество доступных вам методов.
Фактически, многие люди, которые обновились до Windows 11, выясняют, как перейти с Windows 11 на Windows 10, решив, что они предпочитают использовать свою старую ОС до 2025 года, когда она будет больше не поддерживаться. Это гораздо проще, чем вы можете себе представить, и то же самое можно сказать, когда дело доходит до выяснения того, как удалить обновление Windows 10.
Чтобы сделать навигацию по всему этому процессу абсолютной прогулкой по парку, мы расскажем вам о нескольких различных методах, которые вы можете использовать, включая удаление обновления в настройках и панели управления и использование расширенной функции запуска. Выполните следующие действия, и вы сможете удалить обновление Windows 10 в кратчайшие сроки. Давайте посмотрим…
Как удалить обновление Windows 10
(Изображение предоставлено: Future)1. Просмотр последних обновлений Windows 10
К счастью, Microsoft упрощает просмотр и удаление последних обновлений Windows 10. Самый быстрый способ сделать это — через приложение «Настройки», которое входит в комплект поставки Windows 10.
Самый быстрый способ сделать это — через приложение «Настройки», которое входит в комплект поставки Windows 10.
Нажмите кнопку «Пуск», затем нажмите шестеренку «Настройки». Когда откроется приложение «Настройки», нажмите «Обновление и безопасность». В списке в центре окна нажмите «Просмотреть историю обновлений», затем «Удалить обновления» в верхнем левом углу.
Откроется окно панели управления со списком всех недавно установленных обновлений на вашем компьютере. По умолчанию этот список отфильтрован по группам и отсортирован так, что самые последние обновления находятся вверху.
(Изображение предоставлено в будущем)2. Удалите обновления в настройках и на панели управления
Прокрутите вниз до раздела Microsoft Windows, затем щелкните обновление в верхней части списка. Это должен быть тот, у которого самая последняя дата установки.
Запишите его полное имя и номер базы знаний (KB), так как они могут пригодиться позже. Если вы не можете найти, обновить и узнать его имя или номер базы знаний, вы можете использовать поле поиска в правом верхнем углу, чтобы найти его.
В верхней части таблицы обновлений щелкните Удалить. Вам будет предложено указать, уверены ли вы, что хотите удалить обновление; нажмите Да. Теперь позвольте Windows завершить процесс удаления, который может потребовать перезагрузки.
(Изображение предоставлено Future)3. Не повезло? Используйте расширенный запуск
Если стандартный подход к настройкам не работает, вы можете попробовать перезагрузить компьютер и удалить обновление перед загрузкой Windows.
Сделав это до загрузки Windows 10, вы потенциально можете избежать загрузки программ, которые могут блокировать или иным образом мешать процессу удаления.
Откройте приложение «Настройки», затем нажмите «Обновление и безопасность». В левом столбце нажмите «Восстановление». В нижней части окна находится раздел «Расширенный запуск»; нажмите «Перезагрузить сейчас», чтобы перезагрузить компьютер в режиме расширенного запуска.
(Изображение предоставлено Microsoft)4. Перейдите к расширенному запуску
Когда ваш компьютер перезагрузится, вы увидите меню расширенного запуска. Это полезно в различных ситуациях, например, если вам нужно установить Windows с USB-накопителя или DVD-диска для восстановления. Однако в этом случае вам нужно нажать «Устранение неполадок».
Это полезно в различных ситуациях, например, если вам нужно установить Windows с USB-накопителя или DVD-диска для восстановления. Однако в этом случае вам нужно нажать «Устранение неполадок».
После этого вы увидите два варианта: «Сбросить этот компьютер» и «Дополнительные параметры». выберите последнее, чтобы продолжить процесс удаления. На следующем экране есть различные параметры, включая восстановление при загрузке, восстановление системы, командную строку и другие. Вместо этого нажмите «Удалить обновления».
(Изображение предоставлено Microsoft)5. Обновление качества или обновление функций?
На следующем экране есть два варианта: «Удалить последнее обновление качества» и «Удалить последнее обновление функции». Номер КБ, который вы записали ранее, должен сказать вам, какой это тип обновления, с помощью быстрого поиска в Интернете.
Выберите соответствующую опцию, и ваш компьютер перезагрузится (это может занять несколько минут). После перезапуска введите данные для входа в Windows 10 и нажмите «Продолжить».
Нажмите «Удалить обновление качества» или «Удалить обновление функции» (в зависимости от того, что вы выбрали ранее на этом шаге), и обновление будет удалено. Наконец, перезагрузите компьютер, если вам будет предложено это сделать.
(Изображение предоставлено Future)6. Все еще не работает? Попробуйте командную строку
. Иногда обновление просто отказывается быть правильно удаленным с помощью приложения «Настройки» или расширенного метода запуска.
В такие времена вы можете использовать командную строку, чтобы заставить Windows 10 удалить исправление. Еще раз, вам понадобится уникальный номер обновления, чтобы удалить обновление.
Имейте в виду, что командная строка Windows 10 позволяет вводить команды непосредственно в Windows и не имеет графического пользовательского интерфейса, поэтому вам следует выполнять следующие несколько шагов, только если вы уверены, что знаете, что делаете.
(Изображение предоставлено: Future)7.
 Откройте командную строку Windows 10
Откройте командную строку Windows 10Теперь, когда у вас есть номер базы знаний, вам нужно открыть командную строку Windows 10 и запустить автономный установщик обновлений Windows (или WUSA), чтобы удалить обновление, которое вас беспокоит.
Откройте командную строку Windows 10, введя «cmd» в поле поиска Windows 10.
Верхний результат должен говорить Командная строка; щелкните его правой кнопкой мыши, затем нажмите «Запуск от имени администратора», чтобы убедиться, что вы можете выполнять необходимые задачи. В следующих шагах будут описаны некоторые из ваших вариантов, которые, как мы надеемся, должны работать.
(Изображение предоставлено: Будущее)8. Удалите постоянное обновление с помощью WUSA
В командной строке Windows введите:
wusa /uninstall /KB:UpdateID
Замените «UpdateID» номером обновления в КБ вы хотите удалить.
Например, если идентификатор обновления — KB4573019, введите:
wusa /uninstall /KB:4573019
в окне командной строки, затем нажмите Enter и следуйте инструкциям на экране. Позвольте WUSA удалить обновление; он сообщит вам, когда он будет завершен или возникнут какие-либо ошибки во время его работы. Возможно, вам придется перезагрузить компьютер, чтобы завершить процесс удаления.
Позвольте WUSA удалить обновление; он сообщит вам, когда он будет завершен или возникнут какие-либо ошибки во время его работы. Возможно, вам придется перезагрузить компьютер, чтобы завершить процесс удаления.
Если вы не хотите получать подсказки на экране и просто хотите, чтобы WUSA продолжил процесс удаления, добавьте «/quiet» в конец инструкций перед нажатием Enter. Например, пример на шаге 8 будет выглядеть так:
wusa /uninstall /KB:4573019 /quiet
Существуют и другие параметры, которые вы можете добавить к инструкциям: ваш компьютер для перезагрузки, когда закончите.
Если вы хотите избежать всех запросов , кроме запроса на перезагрузку, используйте /quiet и /warnrestart — например:
wusa /uninstall /KB:4573019 /quiet /warnrestart(Изображение предоставлено в будущем)
10 .Проверьте журнал WUSA
Если вы используете WUSA, вы можете проверить его журнал, чтобы убедиться, что обновление было успешно удалено. Введите «просмотр событий» в поле поиска Windows 10 и щелкните верхний результат. В левом столбце щелкните стрелку рядом с пунктом «Журналы событий», чтобы развернуть параметры, затем нажмите «Настройка».
Введите «просмотр событий» в поле поиска Windows 10 и щелкните верхний результат. В левом столбце щелкните стрелку рядом с пунктом «Журналы событий», чтобы развернуть параметры, затем нажмите «Настройка».
Чтобы отобразить только события WUSA, нажмите «Фильтровать текущий журнал» на правой панели, затем установите флажок рядом с WUSA в раскрывающемся меню «Источники событий» и нажмите «ОК». Дважды щелкните соответствующее событие WUSA, чтобы получить дополнительную информацию, включая все созданные сообщения об ошибках.
TechRadar является частью Future US Inc, международной медиагруппы и ведущего цифрового издателя. Посетите наш корпоративный сайт (откроется в новой вкладке).
© Future US, Inc. Полный 7-й этаж, 130 West 42nd Street, Нью-Йорк, Нью-Йорк 10036.
Как удалить обновление Windows 10
(Изображение предоставлено Microsoft) Знание того, как удалить обновление Windows 10, безусловно, пригодится, если ваш компьютер ведет себя странно после недавнего обновления.
Хотя, как правило, рекомендуется постоянно обновлять устройство, обновления Windows не всегда работают так, как ожидалось, а некоторые обновления создают больше проблем, чем решают. Если это произойдет, вы захотите иметь возможность откатить свое устройство до его предыдущего состояния, чтобы вы могли решить проблему до тех пор, пока не будет выпущено новое обновление.
Существует несколько способов удалить обновление Windows 10. Мы изложили их ниже с простыми инструкциями, чтобы вы могли без проблем вернуться к использованию своего устройства.
Как удалить обновление Windows 10: Удаление из истории обновлений
В Windows 10 удивительно легко удалить последние обновления благодаря подменю, известному как «История обновлений». Вот как получить к нему доступ:
1. Откройте «Настройки». На панели инструментов, которая проходит вдоль нижней части экрана, вы должны увидеть строку поиска с левой стороны. Просто введите «Настройки» и нажмите на маленький значок шестеренки, когда он появится в результатах поиска.
2. Выберите «Обновление и безопасность». На экране «Настройки» Windows выберите «Обновление и безопасность». Если у вас возникли проблемы с его поиском, воспользуйтесь строкой поиска в верхней части окна.
(Изображение предоставлено Microsoft)3. Нажмите «Просмотреть историю обновлений». Теперь вы находитесь в меню «Обновление и безопасность», вам нужно нажать «Просмотреть историю обновлений», которая находится в центральном списке. Возможно, вам придется немного прокрутить вниз, чтобы найти его.
(Изображение предоставлено Windows)4. Нажмите «Удалить обновления». Вы найдете это в верхнем левом углу окна «Просмотр истории обновлений».
(Изображение предоставлено Windows) 5. Выберите обновление, которое хотите удалить. В окне «Удалить обновления» будет представлен список всех недавно установленных обновлений как для Windows, так и для любых программ на вашем устройстве. Просто выберите из списка обновление, которое хотите удалить.
Просто выберите из списка обновление, которое хотите удалить.
Вам будет предложено подтвердить свой выбор, прежде чем Windows сделает это, поэтому убедитесь, что вы действительно хотите удалить выбранное обновление. Вам может быть предложено перезагрузить устройство после выбора удаления обновления Windows.
(Изображение предоставлено Microsoft)6. (Необязательно) Запишите номер базы знаний обновлений. Рядом с названием обновления вы увидите в скобках номер базы знаний (KB). Может быть полезно отметить это для любого обновления, которое вы хотите удалить, особенно если вам в конечном итоге придется удалить обновление через расширенный запуск, как описано ниже.
(Изображение предоставлено Microsoft)Как удалить обновление Windows 10: удаление из расширенного запуска
Описанный выше метод является наиболее простым способом удаления обновления Windows 10, но если по какой-либо причине оно не сработало, вы также можете попробовать удалить обновление Windows 10 из расширенного меню запуска.
1. Получите номер базы знаний для обновления, которое вы хотите удалить. Если у вас еще нет номера базы знаний для обновления, которое вы хотите удалить, сначала сделайте это. Если вы не знаете, как это сделать, выполните действия, описанные выше, до шага 6.
(Изображение предоставлено Microsoft)2. Откройте «Настройки». Просто найдите «Настройки» в строке поиска в левом углу экрана.
(Изображение предоставлено Microsoft)3. Выберите «Обновление и безопасность». В меню «Настройки» нажмите «Обновление и безопасность». Используйте панель поиска в верхней части окна, если у вас возникли проблемы с ее поиском.
(Изображение предоставлено Microsoft) 4. Войдите в подменю «Восстановление». В разделе «Обновление и безопасность» необходимо войти в подменю «Восстановление». Это можно найти в списке подменю в левой части окна. Если у вас возникли проблемы с его обнаружением, воспользуйтесь панелью поиска, которая находится над списком.
5. Нажмите «Перезагрузить сейчас» в разделе «Расширенный запуск». В подменю «Восстановление» появится заголовок «Расширенный раздел запуска». Под ним находится серая кнопка с надписью «Перезагрузить сейчас». Щелкните это; это перезагрузит ваше устройство.
(Изображение предоставлено Microsoft)6. Выберите «Параметры устранения неполадок». Теперь, когда вы находитесь в расширенном режиме запуска, нажмите «Параметры устранения неполадок» из списка.
7. Нажмите «Дополнительные параметры». После выбора «Параметры устранения неполадок» вам будет предложено два варианта: «Сбросить этот компьютер» или «Дополнительные параметры». Ты хочешь второго.
8. Выберите «Удалить обновления». Вас встретит другой список опций, выберите «Удалить обновления» из этого списка.
9. Выберите «Удалить последнее исправление» или «Удалить последнее обновление функций». Теперь у вас будет другой выбор: либо «Удалить последнее исправление», либо «Удалить последнее обновление функций». Если вы не уверены, какой тип обновления вы пытаетесь удалить, именно здесь появляется номер базы знаний, который мы отметили ранее. Просто введите номер в Интернете, и вы получите ответ через несколько секунд.
Теперь у вас будет другой выбор: либо «Удалить последнее исправление», либо «Удалить последнее обновление функций». Если вы не уверены, какой тип обновления вы пытаетесь удалить, именно здесь появляется номер базы знаний, который мы отметили ранее. Просто введите номер в Интернете, и вы получите ответ через несколько секунд.
10. Теперь ваше устройство перезагрузится. После выбора типа удаляемого обновления ваше устройство предложит перезагрузить компьютер. Сделайте это сейчас.
Теперь вы знакомы с тем, как удалить обновление для Windows 10, посмотрите, как ускорить Windows 10. А если вы думаете об обновлении до Windows 11, ознакомьтесь с нашим руководством по обновлению до Windows 11. из Windows 10.
Лучшие на сегодняшний день предложения Microsoft Office 365
(открывается в новой вкладке)
Microsoft 365 Personal
(открывается в новой вкладке)
6,99 долл.


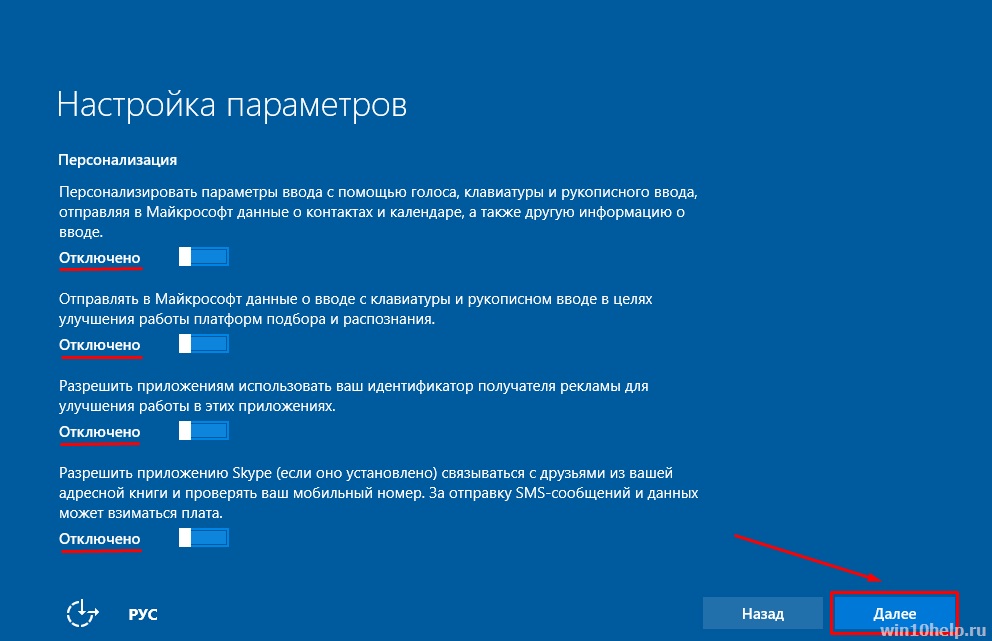 Однако, если вы готовы вернуться, нажмите Нет, спасибо продолжать.
Однако, если вы готовы вернуться, нажмите Нет, спасибо продолжать.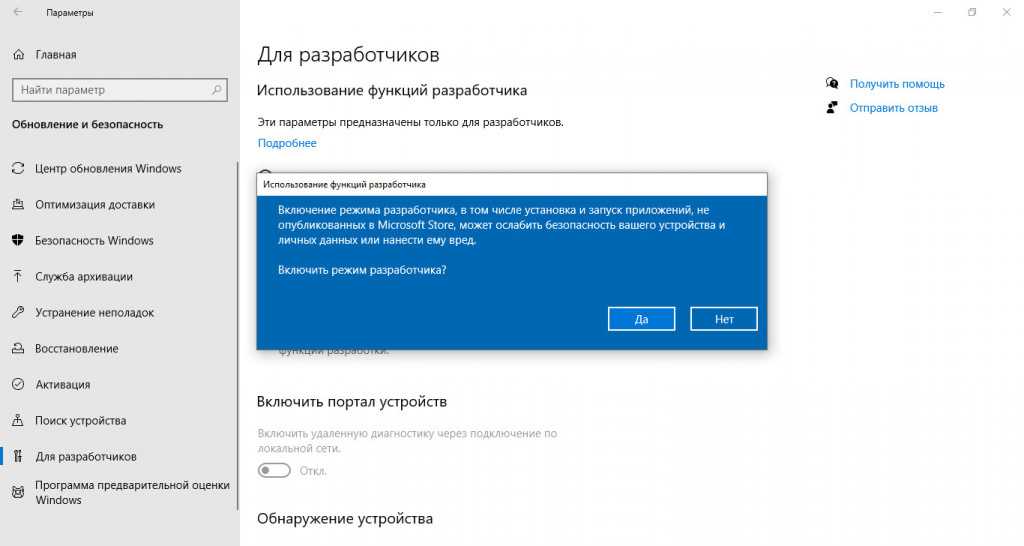




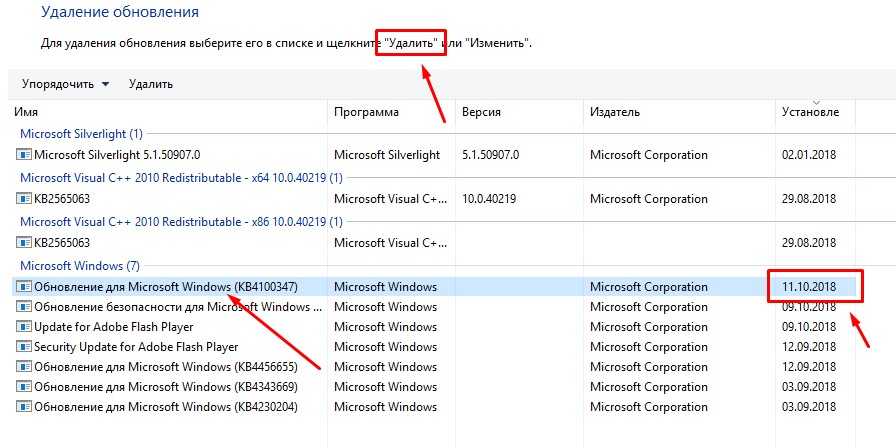


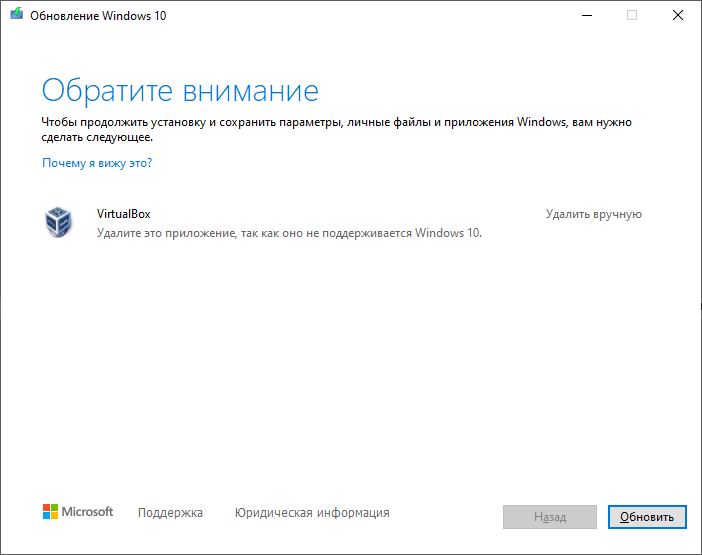
 Если загрузочный носитель вам необходим только для удаления, то данный пункт будет неважен.
Если загрузочный носитель вам необходим только для удаления, то данный пункт будет неважен.
 Теперь введите строку «del par override», чтобы полностью отформатировать жесткий диск. Таким образом вы удаляете все системные файлы, но оставляете данные на других разделах. Вернуть удаленные файлы не получится.
Теперь введите строку «del par override», чтобы полностью отформатировать жесткий диск. Таким образом вы удаляете все системные файлы, но оставляете данные на других разделах. Вернуть удаленные файлы не получится.
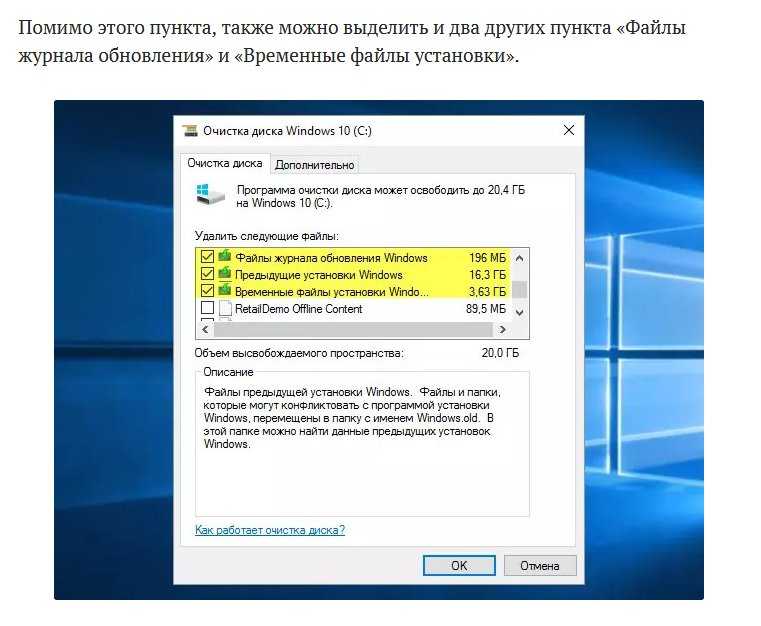 Поэтому перед перезагрузкой ПК скопируйте все важные файлы и документы на другой раздел или внешний накопитель.
Поэтому перед перезагрузкой ПК скопируйте все важные файлы и документы на другой раздел или внешний накопитель.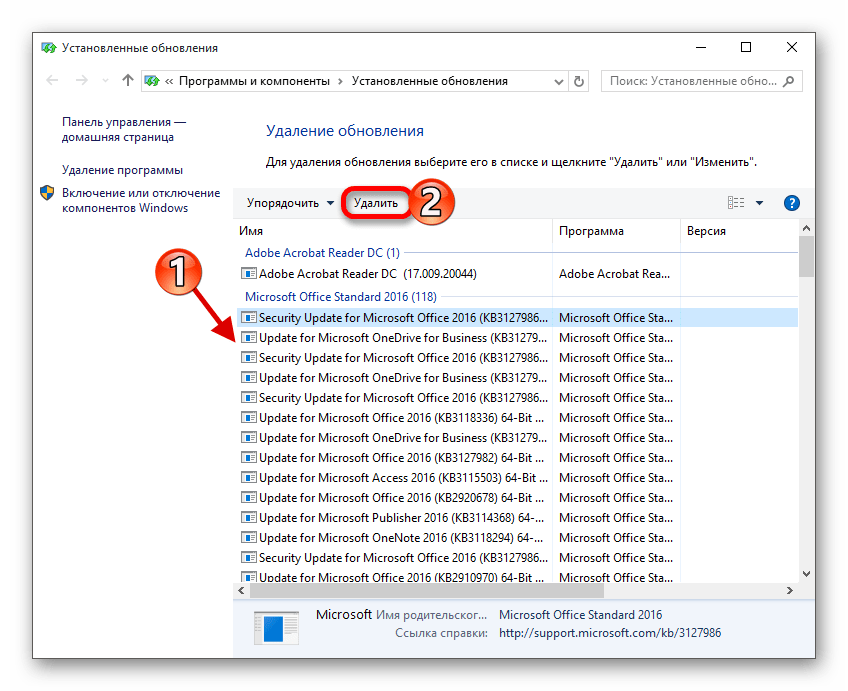 В строку введите команду «cleanmgr» и нажмите «ОК».
В строку введите команду «cleanmgr» и нажмите «ОК».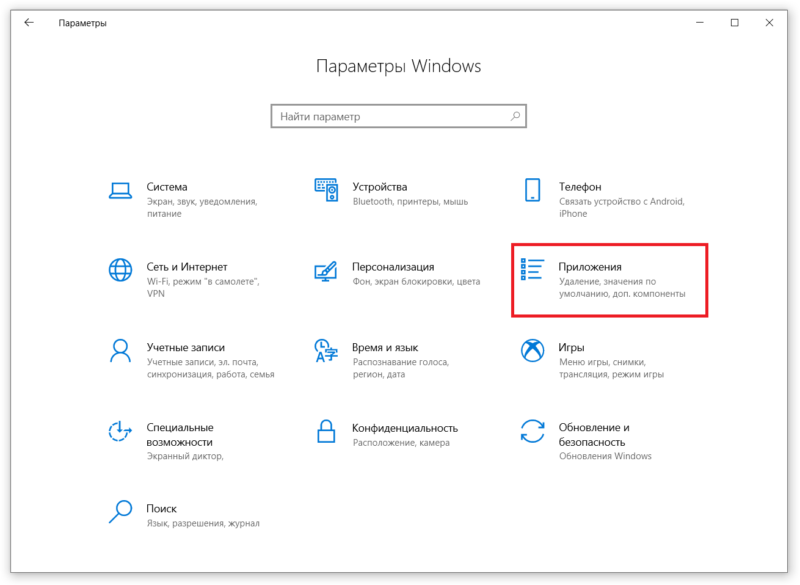 1» на отмеченном месте, если не прошел один календарный месяц с момента установки «десятки». Нажмите на нее, чтобы запустить процедуру отката.
1» на отмеченном месте, если не прошел один календарный месяц с момента установки «десятки». Нажмите на нее, чтобы запустить процедуру отката.