Как Удалить (Всё с Компьютера) Windows 7 8 10 Кроме Windows
Как удалить всё с компьютера Windows кроме Windows


Добрый день. Сегодня я продолжу статью «Как удалить Windows с компьютера?». Многие пользователи довольно часто сталкиваются с ситуацией, когда у них возникает необходимость удалить всё с компьютера.
Происходить это может по различным причинам. Главная, защита ваших конфиденциальных данных. К примеру, часто возникает у многих людей необходимость в продаже компьютера. По большей части, в целях получения новой более мощной модели. Можно, конечно, продать ПК по узлам, но мы рассмотрим вариант, когда человек желает продать весь системный блок.
Я думаю, вам ясно, что перед продажей компьютера, необходимо удалить с него всю конфиденциальную информацию. Это желательно сделать, ведь на жестком диске может храниться ценная конфиденциальная информация. Например, видео материалы, фото и прочие данные, которые вы не хотите оставлять чужим людям.
Из моей статьи, «Как восстановить удаленные файлы?», вы знаете, что файлы, которые просто удалены, без специального форматирования, можно восстановить. Напомню, что перед тем, как начать использовать винчестер, его желательно отформатировать. Во время форматирования, весь диск структурируется на кластеры.
Можно этот процесс сравнить с разбитием на ячейки. У каждого из полученных кластеров есть свой индивидуальный адрес. Он хранится в начале раздела (Табл. FAT). Эту таблицу можно сравнить с оглавлением. Во время внесения данных, кластеры, в которые внести информацию, помечаются операционной системой как занятые.
Когда же человек удаляет информацию, данные кластеры записываются системой как свободные. В тоже время, записанные данные остаются в них. Информация в кластерах будет сохраняться до той поры, пока человек не внесет туда новую. Поэтому, вернуть удаленную информацию не особо сложно. Для этого не нужно даже быть программистом. Делается это с помощью специальных программ, к примеру, Recuva.
Для того, чтобы убрать с кластеров информацию, на их место нужно внести новую. Но это не обязательно. Можно просто проделать полное форматирование данного диска. При быстром форматировании, у вас просто обнулится таблица FAT.
Но, хочу отметить, что даже полное форматирование не означает, что информация очищена полностью. Специальные программы помогут Кулибиным часть из этой информации вернуть.
Что же остаётся делать, если нужно удалить данные более тщательно? Для этого есть специальные программы, вроде HDD Low Level Format Tool. Также, можно провести форматирование несколько раз. А еще лучше, пригласить спеца (если информация очень ценная). Но я думаю, это не наш случай, поэтому мы проведем форматирование сами, при чем системным методом.
Как удалить всё с компьютера? Проведем полное форматирование.
Для этого, кликнем левой клавишей мыши по ярлыку «Компьютер». В открывшемся окне выберем нужный диск, к примеру D. Кликнем по нему правой клавишей мыши и нажмем «Форматирование».
Далее, самое важное. В новом окошке в разделе «Способы форматирования» убираем галочку над строчкой «Быстрое». Иначе у нас будет проведено быстрое форматирование.
А это равносильно стиранию оглавления книги. При этом сами главы останутся целыми. Поэтому, уберём галку и проведем полное форматирование, нажав «Начать». Во время форматирования лучше не перегружать ПК никакой работой, особенно форматируемый диск. Форматирование завершено. Система не только отформатировала диск, но и проверила его на наличие битых секторов и восстановила их.
Для ускорения работы установленного вами Windows я рекомендую: — Ускоритель компьютера.
Как удалить всё с компьютера Второй способ форматирования
Для этого нам понадобится командная строка меню «Пуск». Вводим туда «Создание и форматирование». У нас появится файл с одноименным названием, жмем по нему.
Выберем желаемый диск, в нашем случае D. Кликнем по нему правой клавишей мыши и далее, как в первом методе.
Как удалить всё с компьютера Форматирование в процессе установки системы
Я не стану вам описывать саму переустановку системы, тем более я это уже сделал в статье «Как переустановить систему?», просто добавлю. Во время переустановки системы, когда вы находитесь в окне выбора диска, нажмите на строку внизу окна «Настройка диска».
Затем, выберем диск для форматирования и нажмем «Форматировать». В нашем случае, т.к. мы желаем удалить всю информацию с компьютера, выберем каждый из дисков по очереди.
Далее, доводим установку ОС до логического конца.
Мы отформатировали все диски, кроме системного (если мы использовали способы 1 и 2). Для завершения удаления всей информации, войдем в системный диск (обычно, это диск С), и удалим все папочки, кроме папки Windows (её удалять нельзя, в ней находится наша система). После этого не забудем очистить нашу корзину.
Как безвозвратно удалить всё с компьютера
Теперь знаете, как удалить всё с компьютера. Остаётся выбрать понравившийся метод и провести полное форматирование компьютера. Лично мне больше нравится форматирование во время переустановки системы. Успехов!
Друзья, устанавливать систему я рекомендую не на обычный диск HDD, а на твердотельный диск SSD, как сделал я. Приобрести его можно на АлиЭкспресс. Диски на странице объёмом от 120 до 960 Гб, т.е., фактически 1Тб. Судя по описанию, диск подойдёт как для Компьютеров, так и для (ноутбуков).


По скриншоту вы видите, объёмы дисков. Если вам нужно будет именно установить систему, достаточно приобрести диск ёмкостью 120 Гб. Если же как полноценный жесткий диск, то, на ваше усмотрение, от 480, до 960 Гб. Почему я советую устанавливать Windows именно на твердотельный жесткий диск? Ваша система будет загружаться за считанные секунды! Если вы приобретёте диск на 1Тб, все программы у вас будут летать!
Вообще, можно выбрать понравившийся именно вам диск SSD на странице… Тем, кто не знает, что такое SSD диск, советую прочитать мою статью «Что такое SSD диск». Успехов!
Андрей Зимин 29.09.2015 г.
Анекдот:
Понравилась статья? Поделитесь с друзьями!
Как быстро удалить все личные данные с компьютера
Знания особенно пригодятся при продаже техники
Интернет-среда стала для современного человека полноценным местом преступления, поэтому необходимо ответственно относится к своим персональным данным. Так, стереть все личные данные может понадобиться при передаче компьютера третьему лицу на долгое пользование или при продаже техники. Специалисты Роскачества рассказали, как это сделать быстро и правильно.
«Стирать данные вручную долго и ненадежно – велика вероятность упустить что-то важное. Вы можете забыть про пароли, сохраненные в браузерах, или личные данные в «Корзине», пропустить удаление некоторых важных файлов и папок. Переустановка вашей системы перед продажей является гораздо более безопасной и надежной альтернативой», — считает руководитель Центра цифровой экспертизы Роскачества Антон Куканов.
Microsoft и Apple предусмотрели простой процесс сброса для компьютеров, чтобы вернуть устройство к изначальному состоянию,
Пользователям Windows
Прежде всего, создайте запасную копию всех файлов с компьютера, скопировав их на внешний диск или облако. Только после этого можно начинать заводской сброс, иначе вы рискуете потерять нужные файлы.
Для Windows 8, 8.1 и 10 алгоритм сброса очень прост: перейдите в меню «Пуск» и выберите «Настройки». Затем перейдите в раздел «Обновление и безопасность» и найдите меню «Восстановление». Вам будет предложен выбор: удалить данные «быстро» или «полностью» – лучше выбрать второй вариант – таким образом компьютер вернется в исходное состояние.
В зависимости от того, каким устройством вы пользуетесь (стационарным компьютером или ноутбуком), для сброса Windows 7 может понадобиться установочный диск с операционной системой. Для начала необходимо перейти в меню «Пуск», затем в «Панель управления», далее в «Восстановление» и выбрать «Расширенные методы восстановления». Появится окно с выбором: для стационарных компьютеров необходимо выбрать «Переустановить Windows» (как раз для этого понадобится установочный диск), для ноутбуков – «вернуть компьютер в состояние, заданное изготовителем». На большинстве ноутбуков под управлением Windows 7 установочный диск с операционной системой не понадобится. Когда процесс завершится, данные сможет восстановить только технически подкованный специалист.
Дело в том, что после переустановки операционной системы или ручной отчистки корзины документы все равно остаются на диске. Физически файл стирается лишь после того, как занятая им область на жестком диске перезаписывается другими данными. Именно поэтому самый надежный способ уничтожить все данные – отформатировать диск.
Если на вашем жестком диске находится строго конфиденциальная информация, советуем скачать программу для затирания свободного места на жестком диске (она же – программа для стирания диска) – восстановить удаленные файлы будет практически невозможно.
Пользователям macOS
После создания копий ваших документов на внешнем диске или облаке, обязательно удалите учетную запись компьютера в iTunes (выберите «Учетная запись», затем «Авторизации» и «Деавторизовать этот компьютер») и выйдете из iCloud и «Сообщений» (iMessage).
Используйте программу «Дисковая утилита», чтобы стереть (отформатировать) жесткий диск, флэш-накопитель или другое устройство хранения для Mac. На сайте поддержки Apple есть полный алгоритм действий, если вы хотите стереть все данные с диска либо сделать перестановку macOS.
Следите за самым важным и интересным в Telegram-канале Татмедиа
Как удалить всё с компьютера
- Скажите, как удалить всё с компьютера без остатка? Решил продать свой системник вместе с жёстким диском и купить новый на базе четырёхъядерного процессора. Перед продажей всё с жёсткого диска удалил простым форматированием, затем дал объявление в газету. Пока ждал покупателя наткнулся на ваш раздел о восстановлении удалённых данных и представляете, большую часть файлов восстановил описанными там программами, среди восстановленного все личные фотографии и домашнее видео! Форматировал винчестер несколько раз подряд, но всё равно часть файлов не удаляется до конца. Пришёл к выводу, что жёсткий диск лучше оставить себе, но с другой стороны, зачем мне старый винт SATA 2 на 250 Гб? Скажите, существуют бесплатные программы способные удалить с компьютера файлы без возможности их восстановления.
- Здравствуйте, помогите пожалуйста полностью удалить все данные на ноутбуке перед его продажей? На ноуте содержалось много конфиденциальных данных, которые я удалил и затем переустановил операционную систему, но знакомый мастер говорит, что этого явно недостаточно и все файлы можно восстановить специальными утилитами.
- Привет админ, читал твои статьи о программе Виктория, которая убирает софт-бэды на винте, но хочу сказать, что ещё существует программа Acronis Drive Cleanser созданная для удаления пользовательской информации с жёстких дисков без возможности восстановления, она тоже принудительно записывает в сектора жёсткого диска случайные числа в несколько проходов и у неё получается двойной эффект. Во первых — полное удаление информации на компьютере, а во вторых — лечение жёсткого диска от бэд-блоков, лично у меня, после применения этой программы, секторов с большой задержкой чтения стало меньше.
Как удалить всё с компьютера
Привет друзья! Конечно такая программа есть и не одна. В сегодняшней статье предлагаю воспользоваться утилитами:
1. Acronis Drive Cleanser — специально разработана известным разработчиком Acronis для безвозвратного удаления файлов с вашего компьютера. Acronis Drive Cleanser устанавливается вместе с программой Acronis True Image Home 2015 и работает в пробном режиме 15 дней. Что немаловажно, в программе Acronis True Image Home 2015 можно создать загрузочную флешку и загрузить с неё ноутбук, затем также удалить все данные с помощью утилиты Acronis Drive Cleanser. Загрузочный диск Acronis не имеет каких-либо временных ограничений. 2. Вторая рассматриваемая нами программа AOMEI Partition Assistant Standard Edition, также имеет в своём составе специальный инструмент для полного удаления данных и полностью бесплатна.
Большую часть удалённой информации всегда можно восстановить
Все опытные пользователи знают, что обычное форматирование не удаляет ваши файлы до конца, информация о них остаётся в секторах HDD ещё долгое время. Файлы просто помечаются как удалённые и большая часть программ по восстановлению данных без труда восстановит информацию, которую вы считаете полностью стёртой.
Что делает Acronis Drive Cleanser
Программа многократно перезаписывает все сектора на жёстком диске случайными цифрами в 35 проходов используя специальные алгоритмы, что полностью стирает ранее существующую информацию и делает невозможным восстановление файлов на таком носителе на 100%.
Кроме официального в США стандарта удаления информации U.S. Standard, DoD 5220.22-M программа Acronis Drive Cleanser использует собственные эффективные алгоритмы уничтожения данных.
- Примечание: Как правильно заметил автор третьего письма, многочисленная перезапись информации на жёстком диске, в некоторых случаях, может уменьшить количество проблемных секторов (с большой задержкой чтения) в том числе бэд-блоков.
Идём на официальный сайт программы
http://www.acronis.com/ru-ru/
Жмём Попробовать бесплатно.
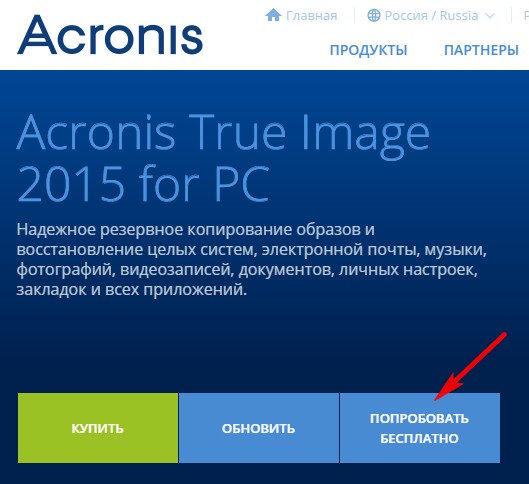
Скачиваем установщик и запускаем его
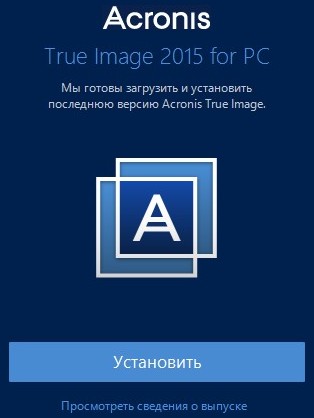
Запустить пробную версию
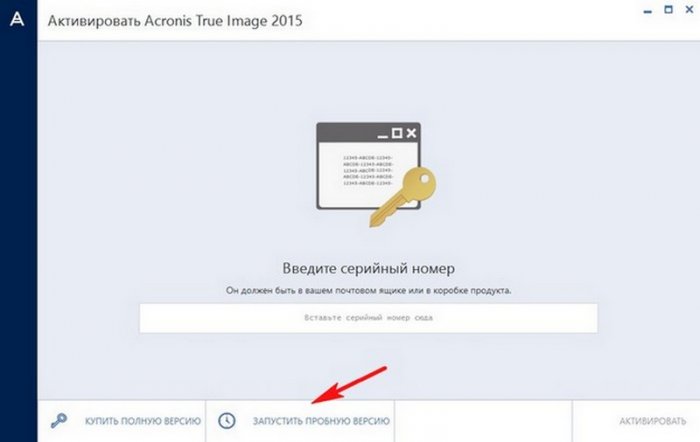
Инструменты. Больше инструментов.
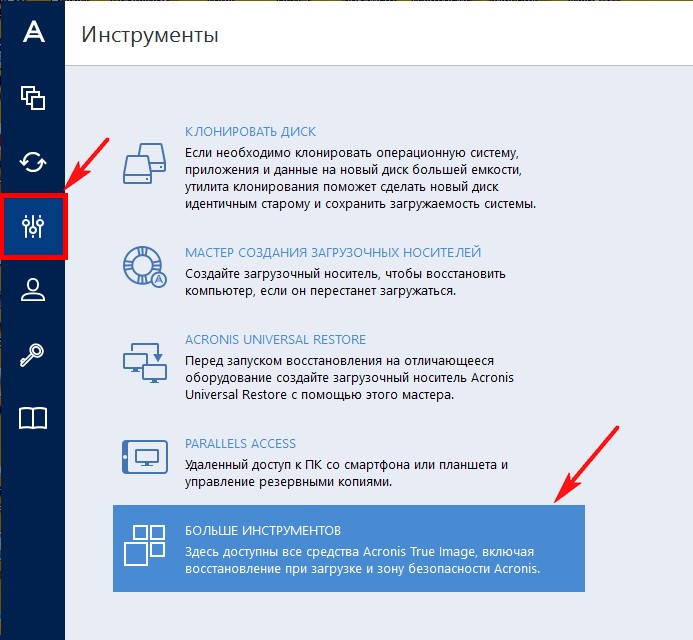
Выбираем инструмент Drive Cleanser
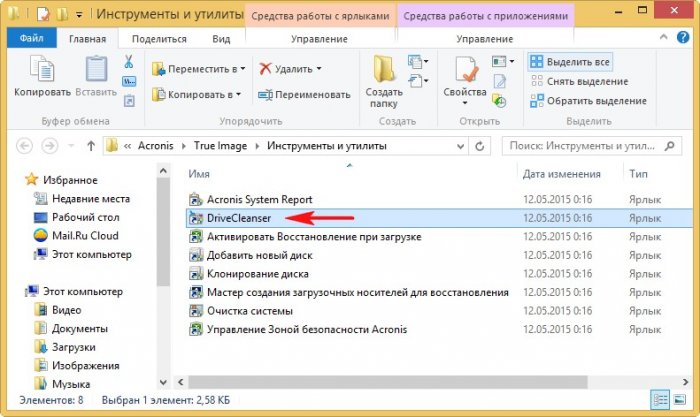
В данном окне ошибаться нельзя, иначе удалите данные не с того накопителя.
В моём случае к компьютеру подсоединено три жёстких диска, удалить всю информацию без возможности восстановления нужно на первом жёстком диске объёмом 250 Гб.
Acronis Drive Cleanser может уничтожать данные отдельно на любом отмеченном вами разделе. Я же хочу удалить всё, поэтому отмечаю все имеющиеся разделы на HDD

и жму Далее
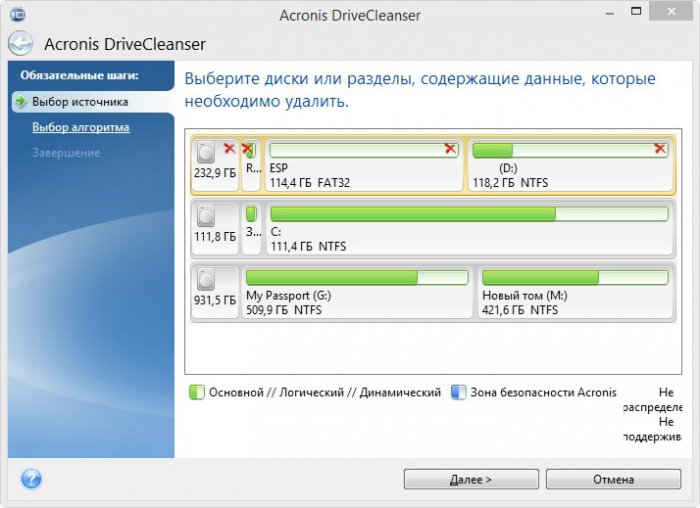
ОК
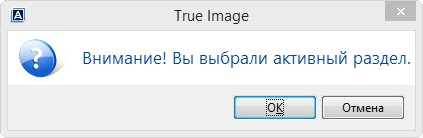
Программа предлагает несколько способов полного уничтожения информации, для простого пользователя будет достаточно и первого отечественного способа — Российский стандарт, ГОСТ Р50739-95.
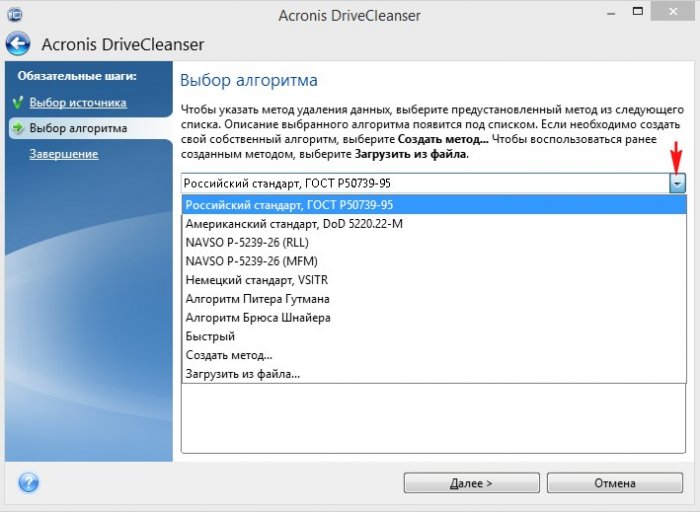
Самый надёжный, но довольно долгий способ удаления файлов алгоритмом Питера Гутмана в 35 проходов.
Выбираем нужный алгоритм и жмём Далее
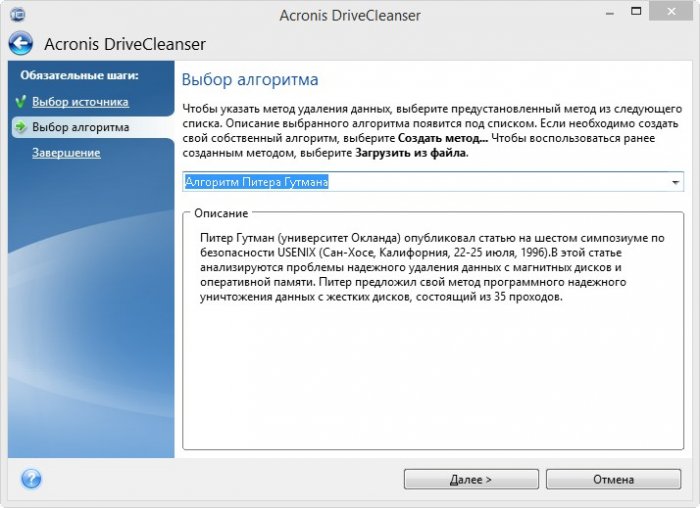
Отмечаем галочкой пункт Удалить выбранные разделы без возможности восстановления и жмём Приступить.
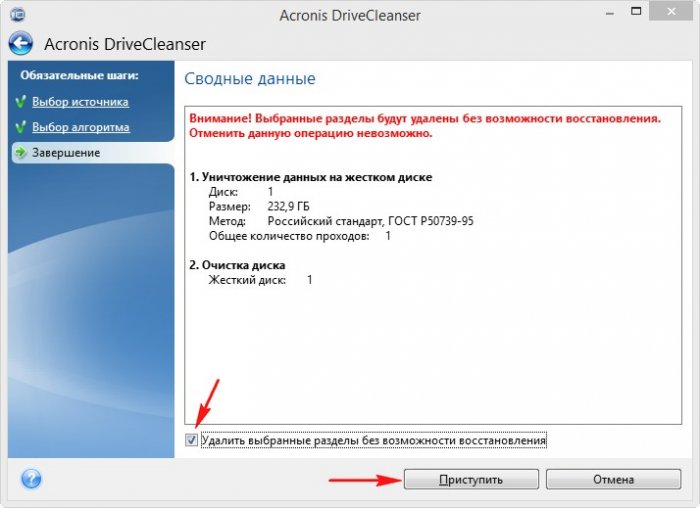
Наведите мышь на значок программы в трее и узнаете сколько осталось времени до завершения операции. Но забегая вперёд скажу, что на жёсткий диск объёмом 250 Гб ушло 20 минут.

Загрузочная флешка Acronis True Image Home 2015
Если вам необходимо удалить все данные с ноутбука, значит создаём загрузочную флешку с Acronis True Image Home 2015 и загружаем с неё ноутбук, выбираем:
Инструменты и утилиты->Acronis Drive Cleanser, затем всё происходит также, как и в предыдущем случае.
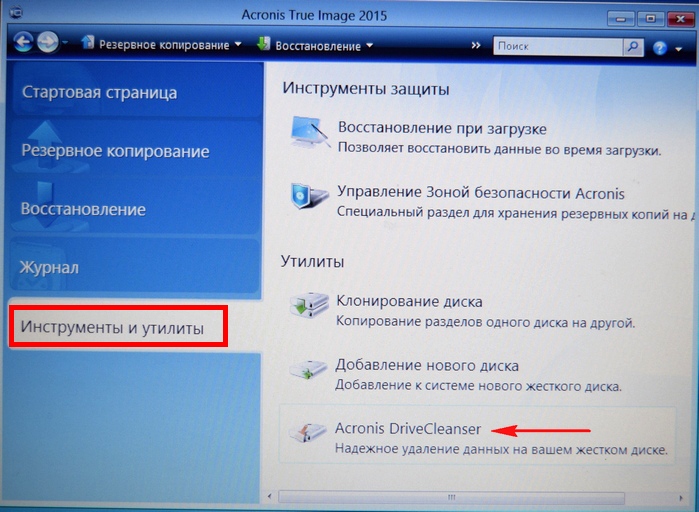
AOMEI Partition Assistant Standard Edition
Полностью бесплатная программа обладающая аналогичным инструментом.
Друзья, не буду повторятся, о том, как скачать и установить AOMEI Partition Assistant Standard Edition читайте в другой нашей подробной статье.
После установки программы, в главном её окне выделяем левой мышью нужный нам жёсткий диск, затем жмём на кнопку Стирание жёсткого диска.
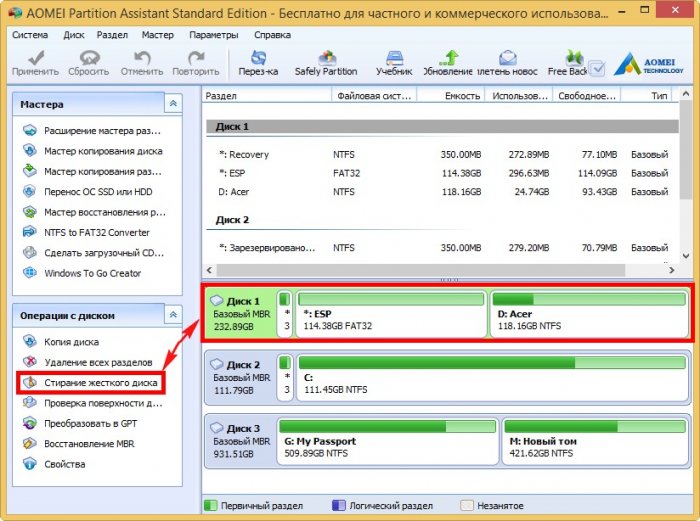
Выбираем нужное количество проходов и жмём ОК.
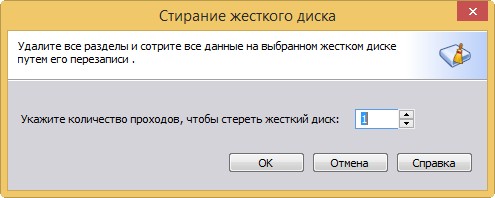
Кому интересно, читайте продолжение:
1. Как удалить файлы, без возможности восстановления, программой CCleaner
2. Как удалить всё с жёсткого диска программой Виктория
3. Как с помощью команды clean all произвести посекторное стирание информации с жёсткого диска и этим избавиться от логических бэд-блоков
4. Как с помощью программы BOOTICE произвести посекторное стирание (обнуление) информации с жёсткого диска или флешки
Метки к статье: Жёсткий диск Acronis True Image Разметка диска
Как удалить всё с компьютера Windows кроме Windows. — Неспешный разговор
Многие пользователи довольно часто сталкиваются с ситуацией, когда у них возникает необходимость удалить всё с компьютера. Происходить это может по различным причинам. Главная, защита ваших конфиденциальных данных. К примеру, часто возникает у многих людей необходимость в продаже компьютера. По большей части, в целях получения новой более мощной модели. Можно, конечно, продать ПК по узлам, но мы рассмотрим вариант, когда человек желает продать весь системный блок.
Думаем, вам ясно, что перед продажей компьютера, необходимо удалить с него всю конфиденциальную информацию. Это желательно сделать, ведь на жестком диске может храниться ценная конфиденциальная информация. Например, видео материалы, фото и прочие данные, которые вы не хотите оставлять чужим людям.
Напомним, что перед тем, как начать использовать винчестер, его желательно отформатировать. Во время форматирования, весь диск структурируется на кластеры.
Можно этот процесс сравнить с разбитием на ячейки. У каждого из полученных кластеров есть свой индивидуальный адрес. Он хранится в начале раздела (Табл. FAT). Эту таблицу можно сравнить с оглавлением. Во время внесения данных, кластеры, в которые внести информацию, помечаются операционной системой как занятые.
Когда же человек удаляет информацию, данные кластеры записываются системой как свободные. В тоже время, записанные данные остаются в них. Информация в кластерах будет сохраняться до той поры, пока человек не внесет туда новую. Поэтому, вернуть удаленную информацию не особо сложно. Для этого не нужно даже быть программистом. Делается это с помощью специальных программ, к примеру, Recuva.
Для того, чтобы убрать с кластеров информацию, на их место нужно внести новую. Но это не обязательно. Можно просто проделать полное форматирование данного диска. При быстром форматировании, у вас просто обнулится таблица FAT.
Но, надо отметить, что даже полное форматирование не означает, что информация очищена полностью. Специальные программы помогут Кулибиным часть из этой информации вернуть.
Что же остаётся делать, если нужно удалить данные более тщательно? Для этого есть специальные программы, вроде HDD Low Level Format Tool. Также, можно провести форматирование несколько раз. А еще лучше, пригласить спеца (если информация очень ценная). Но это не наш случай, поэтому мы проведем форматирование сами, при чем системным методом.
Как удалить всё с компьютера? Проведем полное форматирование.
Для этого, кликнем левой клавишей мыши по ярлыку «Компьютер». В открывшемся окне выберем нужный диск, к примеру D. Кликнем по нему правой клавишей мыши и нажмем «Форматирование».
Далее, самое важное. В новом окошке в разделе «Способы форматирования» убираем галочку над строчкой «Быстрое». Иначе у нас будет проведено быстрое форматирование.
А это равносильно стиранию оглавления книги. При этом сами главы останутся целыми. Поэтому, уберём галку и проведем полное форматирование, нажав «Начать». Во время форматирования лучше не перегружать ПК никакой работой, особенно форматируемый диск. Форматирование завершено. Система не только отформатировала диск, но и проверила его на наличие битых секторов и восстановила их.
Как удалить всё с компьютера Второй способ форматирования
Для этого нам понадобится командная строка меню «Пуск». Вводим туда «Создание и форматирование». У нас появится файл с одноименным названием, жмем по нему.
Выберем желаемый диск, в нашем случае D. Кликнем по нему правой клавишей мыши и далее, как в первом методе.
Как удалить всё с компьютера Форматирование в процессе установки системы
Во время переустановки системы, когда вы находитесь в окне выбора диска, нажмите на строку внизу окна «Настройка диска».
Затем, выберем диск для форматирования и нажмем «Форматировать». В нашем случае, т.к. мы желаем удалить всю информацию с компьютера, выберем каждый из дисков по очереди.
Далее, доводим установку ОС до логического конца.
Мы отформатировали все диски, кроме системного (если мы использовали способы 1 и 2). Для завершения удаления всей информации, войдем в системный диск (обычно, это диск С), и удалим все папочки, кроме папки Windows (её удалять нельзя, в ней находится наша система). После этого не забудем очистить нашу корзину.
Теперь знаете, как удалить всё с компьютера. Остаётся выбрать понравившийся метод и провести полное форматирование компьютера. Многим больше нравится форматирование во время переустановки системы. Успехов!
Полное удаление Windows 7
Если человек ищет вариант, как удалить Виндовс 7 с компьютера, то скорее всего, ему нужно очистить компьютер от старой версии операционной системы. Остаточные данные будут загружать жесткий диск компьютера. А это отличный способ его освобождения.
Удаление старой операционной системы
Удаление старой операционной системы производится в два этапа: для начала нужно очистить компьютер от остаточных файлов. Они сосредоточены в папке Windows.old. Также необходимо стереть запись о прежней ОС из загрузочного файла boot.ini.
Этап 1: Удаление папки Windows.old
Основная часть файлов от прежней версии «семерки» будет храниться в каталоге Windows.old. Его стирание может освободить больше 10 ГБ памяти на жестком диске. Но напрямую папку удалять не стоит. В данном случае стоит воспользоваться специальной функцией.
Перейдите в заглавный каталог компьютера и откройте свойства системного раздела. Потом нажмите «Очистка диска». А затем «Очистить временные…». Выделите вообще все пункты и кликните «ОК».
А затем «Очистить временные…». Выделите вообще все пункты и кликните «ОК».
Затем вызовите Командную строку с администраторскими возможностями. Туда введите запрос с таким содержимым:
rd /s /q c:\windows.old
Если появится сообщение с текстом «Не удается…», то каталога Windows.old больше не существует.
Этап 2: Удаление системы из boot.ini
Но сведения о прежней версии ОС могут все еще храниться в boot.ini. Такое название носит загрузочный файл системы. Его тоже не следует редактировать напрямую. Воспользуйтесь утилитой msconfig. Ее удобно запускать через окно «Выполнить». Перейдите во вкладку «Загрузка». Там должна быть единственная строка с указанием текущей ОС. Если это не так, то удалите лишние элементы. В результате должна остаться одна запись.
Там должна быть единственная строка с указанием текущей ОС. Если это не так, то удалите лишние элементы. В результате должна остаться одна запись.
На этом стирание Windows 7 из нынешней системы можно считать завершенным. При включении компьютера не будет больше появляться меню, в котором нужно выбрать одну из ОС. Также освободится место на жестком диске. В результате ПК станет быстрее загружаться, а также работать.
@top-advice.ru
Как удалить все с компьютера windows 7 кроме windows?
Для очистки Windows 10 необходимо выполнить следующие действия:
Удерживая «Win» кликнуть «I» и перейти в «Параметры»;
Далее войти в раздел «Хранилище»;
В отобразившемся меню доступна настройка мест для сохранения программ и файлов пользователя. Также если кликнуть по одному из дисков, то появится информация о том, что хранится на нем с возможностью последующего удаления ненужной информации;
Перечень замыкает часть «Временные файлы», если очистить эту директорию, то деинсталлируются временные файлы и также произойдет очистка корзины от ранее удаленных пользователем файлов;
Если войти в раздел «Системные файлы», то будут доступны сведения об объеме файлов подкачки, гибернации и восстановления ОС. Путем деактивации функции гибернации либо уменьшения размеров указанных файлов можно освободить память жесткого диска;
Раздел «Программы и игры» содержит сведения о приложениях, инсталлированных в ПК, а также здесь есть возможность деинсталляции лишних утилит либо перемещения их на другой том для очистки системного диска «С».
Compact OS и гибернация
В новой «Десятой» ОС разработчики предусмотрели возможность сжатия системных файлов, что может сэкономить дисковое пространство на диске «С» объемом не менее 2 Gb в 64 битных ОС и около 1,5 Gb на компьютерах с 32 битной системой. В предыдущих модификациях Виндовс гибернацию можно было только полностью выключить, а в Windows 10 можно настроить объем файла.
Деинсталляция встроенных программ в Виндовс 10
Кроме перемещения программ, описанного в первом разделе, в Виндовс 10 появился доступ для их деинсталляции. Это можно выполнить самостоятельно через встроенные средства операционной системы либо с применением актуальной версии «CCleaner».
На этом новые фишки в операционной системе с индексом «10» закончились и далее рассмотрим методы применимые во всех актуальных и имеющих поддержку от Майкрософт версиях Windows 7, 8 и 10.
С применением встроенной программы для очистки Windows
Требуется произвести следующие несколько последовательных шагов:
Войти в меню «Мой компьютер»;
Вызвать контекстное меню от системного диска «C»;
Кликнуть по строчке «Свойства»;
Перейти в закладку «Общие»;
Кликнуть «Очистка диска»;
Дождаться полного завершения процедуры анализа и затем указать виды файлов для деинсталляции;
Также можно просто кликнуть на «Очистить системные файлы Windows» и система безопасно удалит их, освободив место на жестком диске;
Перейти в закладку «Дополнительно»;
В отобразившемся окошке можно очистить память от информации, предназначенной для восстановления ОС (сохранится только самая последняя точка отката).
Очистка компьютера от ненужных приложений
Для этого необходимо осуществить следующие действия:
Открыть «Панель управления»;
Перейти во вкладку «Программы и компоненты»;
Отобразится окно с перечнем всех инсталлированных в ПК приложений с указанием объемов памяти, которую они используют на жестком диске компьютера;
Далее требуется выбрать и удалить ненужные утилиты.
Анализ занятого дискового пространства
С целью анализа рекомендуется воспользоваться свободно распространяемой утилитой «WinDIRStat», которая имеет русскоязычный интерфейс. Эта утилита осуществляет полный автоматический анализ содержимого компьютера и указывает пользователю, что больше всего занимает памяти. Например, при обнаружении значительного числа файлов образов и видео, которые не планируются к применению в будущем, то можно быстро удалив их очистить большое количество дискового пространства ПК.
Эта утилита осуществляет полный автоматический анализ содержимого компьютера и указывает пользователю, что больше всего занимает памяти. Например, при обнаружении значительного числа файлов образов и видео, которые не планируются к применению в будущем, то можно быстро удалив их очистить большое количество дискового пространства ПК.
Полное удаление временных файлов
К сожалению, встроенная в Виндовс программа для очистки не может полностью удалить временные данные, оставляемые от многочисленных устанавливаемых пользователем приложений. Наиболее удобная и эффективная утилита для этих целей — это свободно распространяемое. Программа прошла, многолетние испытания у огромного числа пользователей и заслужила хорошие отзывы. Одним из немаловажных достоинств «CCleaner» является ее интуитивно понятный интерфейс и высокое качество выполняемых задач.
Программа прошла, многолетние испытания у огромного числа пользователей и заслужила хорошие отзывы. Одним из немаловажных достоинств «CCleaner» является ее интуитивно понятный интерфейс и высокое качество выполняемых задач.
Дополнительные способы
Кроме вышеуказанных способов рекомендуется применять следующие:
Самостоятельно следить за неиспользуемыми утилитами и деинсталлировать их при отсутствии в них потребности;
Не рекомендуется держать на диске «С» музыкальные и видеофайлы. Лучше использовать для этого логические разделы;
Настроить параметры сохранения точек восстановления ОС;
В компьютерах с малым объемом памяти винчестера полностью выключить и не использовать режим гибернации, т. к. он использует несколько гигабайт памяти на системном диске.
Пошаговая инструкция: Как удалить windows7
Каждый раз, когда корпорация Microsoft выпускает новую версию своей операционной системы, люди сталкиваются с тем, что она значительно отличается от предыдущей версии. Кстати! Все последние лицензионные версии операционных систем от Microsoft вы можете купить у нас.
Если на ноутбуке или персональном компьютере стоит лицензионная версия операционной системы, то её обновление может происходить автоматически. Происходит это без форматирования старой системы, новая устанавливается автоматически поверх старой, с сохранением всех данных. Таким образом, старая система остается на компьютере. Предположим, что на ваш компьютер Windows 7 была установлена автоматически именно таким способом. Как именно откатить операционную систему до предыдущего варианта?
Как удалить Windows 7 с вашего компьютера безопасно
- Перед тем, как начинать удаление, выполните основные требования безопасности. Пересохраните все важные файлы с рабочего стола на диск D, убедитесь, что все настройки компьютера в норме и проблем с откатом системы у вас не возникнет.
- Запустите операционную систему. Запустите программу Daemon Tools Lite. Это абсолютно бесплатное приложение, которое позволяет быстро и просто работать с виртуальными образами диска.
- Откройте командную строку и наберите следующее: Е:\Boot\Bootsect.exe –NT52 All.
 Далее нажмите Enter, чтобы начать выполнение команды, заданной системе. После завершения процесса загрузчик операционной системы будет полностью удален с жесткого диска вашего компьютера или ноутбука. Перезагрузите систему. После перезагрузки вы увидите приветствие предыдущей установленной версии операционной системы. Как видите, нет ничего сложного в данном процессе, провести его можно и не прибегая к помощи профессиональных мастеров.
Далее нажмите Enter, чтобы начать выполнение команды, заданной системе. После завершения процесса загрузчик операционной системы будет полностью удален с жесткого диска вашего компьютера или ноутбука. Перезагрузите систему. После перезагрузки вы увидите приветствие предыдущей установленной версии операционной системы. Как видите, нет ничего сложного в данном процессе, провести его можно и не прибегая к помощи профессиональных мастеров.
Какие действия предпринять далее, после перезагрузки
Если ваша предыдущая операционная система была установлена на другой диск, то вам будет желательно отформатировать диск, на котором находилась Windows 7. Если же они были установлены на один диск или вы не уверены точно, на каких дисках они находились, то очистить систему от ненужных файлов вам будет необходимо вручную. Просто удалите все папки, которые имеют отношение к операционной системе Windows 7 и очистите корзину. Нет необходимости хранить ненужные системные файлы, которые уже не будут вами использоваться. Это может значительно ухудшать быстродействие системы и плохо влиять на работу вашего компьютера.


 Далее нажмите Enter, чтобы начать выполнение команды, заданной системе. После завершения процесса загрузчик операционной системы будет полностью удален с жесткого диска вашего компьютера или ноутбука. Перезагрузите систему. После перезагрузки вы увидите приветствие предыдущей установленной версии операционной системы. Как видите, нет ничего сложного в данном процессе, провести его можно и не прибегая к помощи профессиональных мастеров.
Далее нажмите Enter, чтобы начать выполнение команды, заданной системе. После завершения процесса загрузчик операционной системы будет полностью удален с жесткого диска вашего компьютера или ноутбука. Перезагрузите систему. После перезагрузки вы увидите приветствие предыдущей установленной версии операционной системы. Как видите, нет ничего сложного в данном процессе, провести его можно и не прибегая к помощи профессиональных мастеров.