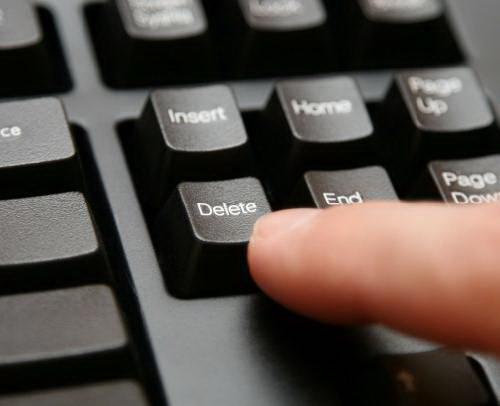Как удалить ненужные программы с компьютера полностью
Как удалить программы с компьютера
Большое количество установленных программ замедляет работу компьютера. Если вы заметили, что система тормозит и подвисает, возможно, пришло время деинсталлировать часть из них.
Какие программы подлежат удалению:
- 1. Нежелательные приложения, которые устанавливаются вместе с полезным софтом. Иногда пользователи сами (по незнанию или в спешке) дают разрешение на их инсталляцию, а иногда — такие программы устанавливаются без спроса. В любом случае, они вам не требуются, а место и ресурсы системы съедают.
- 2. Демоверсии или софт с закончившейся лицензией. Часто пользователи забывают удалить лишние программы, срок действия которых уже давно вышел. Между тем они засоряют систему и отрицательно сказываются на быстродействии.
- 3. Приложения, которыми вы давно не пользуетесь. Иногда приходится устанавливать тот или иной софт, чтобы, к примеру, открыть файл с необычным расширением. Потом вы можете годами не открывать это приложение, но оно по-прежнему будет продолжать занимать место на диске.
Во всех трёх случаях следует выполнить полное удаление программ с компьютера. Однако деинсталляция вручную не дает 100% гарантии, поскольку каждое приложение оставляет «хвосты», записи в реестре, а также различные файлы в других папках ПК. Остатки программ не только захламляют место, но и значительно тормозят работу компьютера.
После самостоятельного удаления приложений, понадобится программа для чистки компьютера. В инструкции мы расскажем, как удалить ненужные программы с помощью «Ускорителя Компьютера», чтобы в Windows не осталось их следов.
Удаление программ средствами Windows 10
ШАГ 1. УДАЛЕНИЕ ПРОГРАММ В WINDOWS 7
Нажмите кнопку «Пуск» и перейдите в «Панель управления». Далее выберите вид Просмотр: «Категория» и зайдите в блок «Удаление программы». В нем представлен полный список приложений, установленных на вашем ПК. Найдите необходимую программу и откройте окно «Удаление или изменение программы» одним (или двойным, в зависимости от настроек) кликом мыши. Дождитесь окончания процесса удаления, а затем перейдите к шагу номер 3.
ШАГ 2. УДАЛЕНИЕ ПРОГРАММ В WINDOWS 8
Интерфейс этой версии несколько отличается от предыдущей, поэтому у некоторых пользователей возникает вопрос: как удалить программы с компьютера в Windows 8? На самом деле все просто! Кликните по кнопке «Пуск» правой кнопкой мыши. Перед вами появится окно с различными вариантами действий. Выберите пункт «Панель управления», а затем перейдите в раздел «Программы» («Удаление программы»). Выберите из списка необходимое приложение и нажмите кнопку
Удалить ненужные программы в Ускорителе Компьютера гораздо проще
ШАГ 3. СКАНИРОВАНИЕ КОМПЬЮТЕРА
Чтобы полностью удалить ненужное приложение, следует скачать программу для очистки вашего компьютера и установить ее, используя «Мастер Установки». Далее произведите запуск Ускорителя и нажмите кнопку «Сканировать компьютер». Поиск ведется одновременно в трех направлениях: жесткий диск, системный реестр и автозагрузка. Но перед тем как удалить ненужные файлы с помощью кнопки «Исправить все ошибки», мы советуем просмотреть каждый блок отдельно.
Исправление ошибок реестра
ШАГ 4. Удаление программ в реестре
Реестр – фактически, мозг компьютера. В нем хранится информация о настройках Windows, а также данные обо всех изменениях, происходящих в операционной системе. После удаления ненужной программы вручную, в реестре сохраняются записи о ней. Со временем их накапливается очень много, поэтому работа системы становится медленной, а ноутбук часто зависает. Как почистить компьютер от ненужных файлов? Используйте «Ускоритель Компьютера». Он помогает устранить следы удаленных программ, избавив ПК от временных файлов и старых ключей всего в один клик!
Удалите лишний софт
Удаление ненужных программ – не единственная опция «Ускорителя Компьютера». Вы найдёте дополнительные возможности:
- Работа с автозагрузкой. Отключайте ненужные приложения, которые загружаются одновременно с включением компьютера для более быстрого запуска Windows.
- Удобный планировщик. Настраивайте расписание автоматических проверок и оптимизации системы.
- Поиск дубликатов и крупных файлов. Безболезненно очищайте жёсткий, когда срочно требуется свободное место.
Обеспечьте безопасность работы в сети
В конце статьи хотелось бы добавить, что «Ускоритель Компьютера» поможет вам не только грамотно удалить те или иные программы и компоненты, но и существенно повысит производительность Windows. Приложения и сайты будут загружаться намного быстрее, а вы забудете о зависаниях и сбоях ПК, которые беспокоили вас долгое время.
Как удалить ненужные программы с компьютера windows 7
Главная » windows 7 » Как удалить ненужные программы с компьютера windows 7Как удалить ненужные программы с компьютера
Каждый пользователь компьютера рано или поздно начинает задаваться вопросом: почему у меня установлено так много программ, и как их удалить, не снеся чего-нибудь лишнего или нужного.
- во-первых: ненужное программное обеспечение занимает место на жестком диске,
- во-вторых: многие программы загружаются вместе с windows, тормозя ее работу, отчего компьютер начинает работать медленнее.
- в-третьих, большое количество файлов с программами увеличивают фрагментацию файлов на жестком диске, что так же негативно сказывается на работоспособности ПК.
Внимание!
если вас интересует, как убрать нежелательную рекламу на вашем компьютере (всплывающие окна в браузерах), то ознакомьтесь с этим материалом
Как удалять программы
Некоторые пользователи думают, что удалить ненужную программу просто — надо всего лишь перенести ее ярлык в корзину. На самом деле это не так, программа все равно остается в ПК, неважно — есть ее ярлык на рабочем столе или нет. В windows для этих целей имеется специальный пункт в «Панели Управления». Для того, чтобы туда попасть надо зайти в меню «Пуск» выбрать «Панель управления» — «Установка и удаление программ» (Для windows XP) и «Удаление программ» (для windows 7).
Чтобы деинсталировать ненужное вам ПО надо выбрать интересующий продукт и нажать вверху кнопочку «Удалить».
Какую именно программу можно удалить?
Удаляет следует то ПО, которым вы никогда не пользуетесь, либо пользовались давно. Есть же программы, которые устанавливаются вопреки воле пользователя или по его незнанию. Примерами такого ПО могут служить всевозможные «защитники настроек браузера» — например guard mail ru (защитник майл ру). Она принудительно изменяет стартовую страницу на mail.ru во всех браузерах. Аналоги есть также у Яндекса и у Квипа.
За время моей работы я насмотрелся на достаточное количество ПК, где установлен зоопарк программ, совершенно бесполезных. Вот мой список ненужных программ, которые можно безопасно удалить:
- guard.mail.ru
- praetirian
- skymonk
- mediaget
- tichotabs
- Спутник Майл Ru
- Любое ПО которое устанавливает в систему Тулбары для браузеров (ASK Bar, Яндекс Бар, Bing Bar). Бар — это такая полоска в вверху браузера, рядом с адресной строкой.
- Любые игры.
Следует отметить, что компоненты windows, ответственные за ее работоспособность через «Панель управления» удалить нельзя.
Как правильно освободить место на диске С?
Если у вас есть необходимость по максимуму освободить место на диске С, то ознакомитесь с еще одной моей статьей на эту тему. В ней подробно рассмотрено:
- какие файлы можно удалить
- как перенести системные папки на другой раздел
- какой оптимальный размер для диска С
Читать
Как почистить меню автозагрузки
Автозагрузка еще один важный элемент системы. В этом меню находятся программы, загружаемые при старте компьютера. Чем больше в ней программ, тем длительней загружается ПК.
Для того, чтобы перейти в меню автозагрузки следует:
Нажать «Пуск» — «Выполнить» (или воспользоваться сочетанием клавиш Win + R) и вбить там команду msconfig
В появившемся окне перейти на вкладку «Автозагрузка».
В этом меню можно снять все галочки и ничего страшного не случится. У некоторых пользователей в данном меню находятся десятки (!) программ. Представляется как сильно они тормозят систему, особенно если сам компьютер не отличается большой производительностью (слабый процессор, мало оперативной памяти). Я советую оставить автозапуск антивирусной программы и файлика ctfmon.exe, потому что он ответственен за переключение раскладки клавиатуры.
(3 оценок, среднее: 5,00 из 5) Загрузка…
itech-master.ru
Как удалить ненужные программы с компьютера
Ненужные программы захламляют ваш компьютер, поэтому приходит время, когда его требуется чистить от всевозможных приложений, которыми вы не пользуетесь. При этом необходимо выполнять правильно данные процедуры. Удалять следует не только ярлыки, но и все записи в реестре, и исполнительные файлы. Поэтому достаточно популярным будет вопросом, как удалить ненужные программы с компьютера? Давайте более подробно остановимся на нем.
Панель управления — ищем ненужные программы
С данным способом обязательно должен ознакомиться каждый начинающий пользователь. Для того чтобы удалить ненужный софт этим методом, необходимо будет выполнить следующие процедуры:
- Первым делом следует открыть меню «Пуск», а после перейти в «Панель управления».
- В открывшемся списке отыскиваем раздел «Удаление программ», щелкаем на него и открываем.
- Немного ждем, пока перед нами не загрузится весь список программ, которые установлены у нас. Выделяем программу, которая нам мешает, и мы хотим от нее избавиться, а после жмем на иконку «Удалить».
Далее нам необходимо следовать всем предлагаемым действиям мастера деинсталляции. Если нужно для завершения удаления, то производим перезагрузку компьютера.
Удаление ненужной программы через Меню «Пуск»
Данный метод также удобен. В данном случае предусматривается применение уже встроенного деинсталлятора, который изначально заложен в операционную систему. Как правило, эта программа вызывается через меню «Пуск»:
- Первым делом жмем на иконку «Пуск», а после открываем список «Все программы».
- Необходимо будет найти утилиту, которую задумали удалить, а после щелкаем по ней мышкой.
- Перед вами откроются пункты, среди которых имеется деинсталлятор, он именуется как «Удалить». Щелкаем по нему левой кнопкой мыши, в результате чего запускается мастер удаления программ.
[notification type=»alert-info» close=»false» ]Встроенный деинсталлятор вы сумеете отыскать в каталоге самой программы. Как правило, он именуется uninstall.exe. Если вы запустите его, то перед вами будет открыто окно мастера удаления.[/notification]
Сторонний софт для удалению ненужных программ
Если вы уже пробовали удалить ненужные программы со своего компьютера стандартными способами, но все ваши попытки тщетны, или же вы желаете почистить реестр от удаляемой программы. В таких случаях оптимальным вариантом будет специализированные утилиты с большими функциональными возможностями. Кстати, скачать вы их можете бесплатно.
xn—-7sbbpvhbl8df8h.xn--p1ai
Способы удаления ненужных программ с компьютера
Ненужные вещи захламляют квартиру, ненужные программы – компьютер. Но если вещь можно просто выбросить, то различные приложения приходится деинсталлировать, причем делать это нужно правильно, чтобы не возникало системных ошибок. Давайте посмотрим, как удалить программу с компьютера, убрав не только ярлык и исполнительные файлы, но и записи в реестре.
Мы уже изучали, как удалить программу на Виндовс 8,однако далеко не все пользователи перешли на «восьмерку», поэтому важно посмотреть, как выполняется деинсталляция установленных приложений в других версиях операционной системы от компании Microsoft.
Примечание: все описанные ниже методы можно применять при необходимости удалить игру с компьютера полностью.
Панель управления
Самый первый способ деинсталляции приложений, с которым должен познакомиться каждый пользователь – использование функции «Удаление программ» в «Панели управления».
- Раскройте меню «Пуск» и перейдите в «Панель управления».
- Найдите раздел «Удаление программ» и откройте его, кликнув левой кнопкой мыши.
- Дождитесь
Как удалить ненужные программы с компьютера (Windows 7, 8)?
Возможно, вы только сегодня заметили, насколько медленнее стал работать ваш персональный компьютер. Среди массы возможных причин именно хаотичное нагромождение программных ярлыков на рабочем столе должно в первую очередь привлечь внимание пользователя, поскольку такого рода явление нередко и становится первопричиной утраченного операционной системой быстродействия. Чтобы вернуть все на круги своя, нужно знать лишь то, как удалить ненужные программы с компьютера. Если для вас решение данного вопроса — процесс со многими неизвестными, статья окажется весьма полезной. Кстати, чтение обещает быть невероятно интересным!
Когда свободное пространство на винчестере — не показатель?
Если производительность персонального компьютера существенно упала, пора принять меры! Как правило, отсутствие явных проблем со свободным местом на жестком диске отводит незадачливого пользователя от решения вопроса о том, как удалить ненужные программы с компьютера. В итоге желающий «растормозить» операционную систему новичок теряет драгоценное время, а вместе с ним впустую растрачиваются и нервные ресурсы.
Безусловно, в наш век один терабайт — вполне реальное и распространенное в бытовом использовании дисковое пространство. Исходя из всего ранее сказанного, системный раздел размером более 1 Гб давно никого не удивляет — программные ресурсы современности растут, понимаете ли… Однако, присмотревшись к установленному на персональном компьютере софту, юзер может обнаружить интересную деталь: некоторые отдельно инсталлированные приложения по своему функционалу давно стали уступать расположившимся рядом софт-агрегаторам. Поэтому и велика вероятность того, что вы зря не задаетесь вопросом о том, как удалить ненужные программы с компьютера. Что ж, давайте перейдем к конкретике.
Какие имеются стандартные методы деинсталляции программных продуктов?
Итак, после того как вы осознали, что некоторый софт попросту потерял свою актуальность, действуйте согласно нижеописанной инструкции.
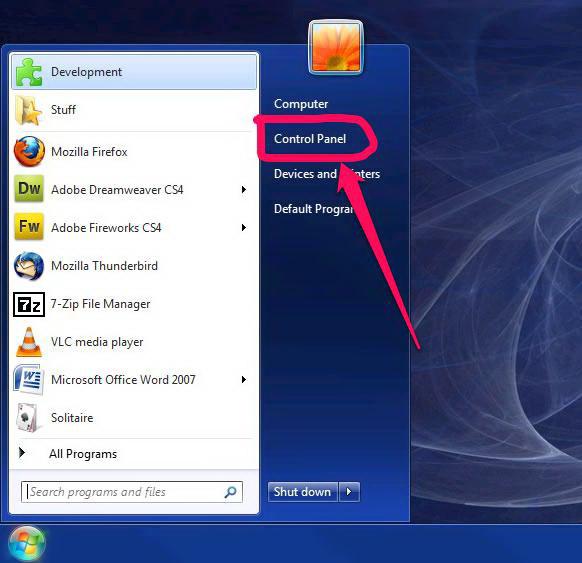
- Войдите в меню «Пуск».
- Теперь активируйте вкладку «Все программы».
- Из отображенного списка выберете нужный ярлык.
- Если программа имеет встроенный деинсталлятор, активируйте одноименную иконку или пункт с названием «Uninstall».
- Далее процесс удаления сводится буквально к нажатиям кнопок «Далее», «ОК» или «Продолжить».
Это самый простой способ деинсталляции. Однако не всегда пользователь имеет дело с «правильным» софтом. Нередко мы можем встретить программы, в которых не реализован деинсталляционный сценарий. От такого софта можно избавиться с помощью следующего метода.
Как удалить ненужные программы с компьютера: всесистемный подход
Неважно, какая именно версия операционной среды Windows установлена на вашем ПК. «Панель управления» присутствует в каждой из известных ОС семейства Microsoft. Однако раздел, в котором и производится непосредственный процесс удаления, может иметь различные названия. Впрочем, все элементарно объяснимо…
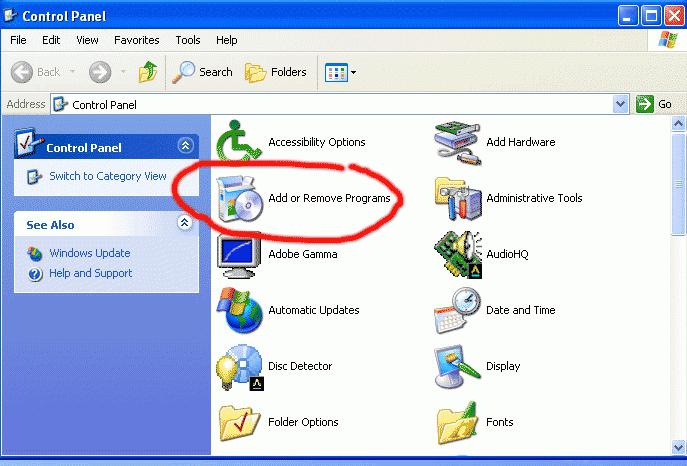
- Войдите в пусковое меню.
- Перейдите в раздел «Панель управления».
- В случае, когда вы имеете дело с Windows XP, активируйте иконку «Установка и удаление…». В седьмой и восьмой версиях ОС кликнете на «Программы и компоненты».
- Выделите софт, который необходимо деинсталлировать, нажмите кнопку «Удалить».
Отдельный случай: когда стандартные средства операционной системы бесполезны
Вопрос о том, как удалить ненужные программы с компьютера (Windows 7, 8), если они не отображены в «Панели управления», может поставить начинающего пользователя в тупик. Тем не менее затруднение подобного рода все же разрешается, причем самым простым способом.
- Через проводник Windows найдите папку с нужным дистрибутивом и удалите ее с помощью клавиши «Delete».
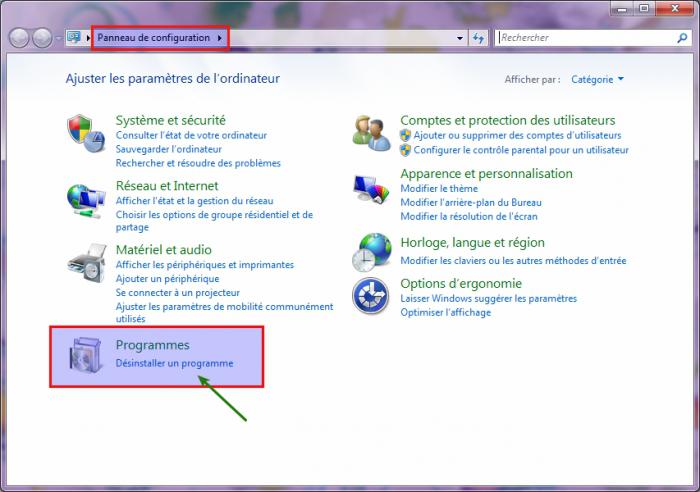
Такой «варварский» метод не может называться корректным, а уж тем более его никак нельзя причислить к надежному способу деинсталляции. Ведь чтобы отыскать и уничтожить некоторые остаточные служебные файлы такой программы, потребуется немало знаний. Но выход все же есть!
Специализированный софт, или Программное средство для идеальной деинсталляции
Быть может, вам известен тот факт, что сведения о работе и настройках отдельно взятого ПО сохраняются в реестре ОС. Однако вышеописанные способы не могут корректно и вместе с тем эффективно разрешить проблему торможения и дать досконально практический ответ на вопрос о том, как удалить ненужные программы с компьютера. Windows XP и все остальные версии ОС не располагают средством удаления, которое бы полностью стирало следы о деинсталлированном софте из реестра операционной системы. Поэтому сторонние разработчики создали специализированные программы, об одной из которых и пойдет речь в следующем разделе.
Your Uninstaller
Давайте несколько иначе подойдем к решению вопроса о том, как удалить ненужные программы с компьютера. «Виндовс» 7, 8 версии достаточно стабильно работает с Your Uninstaller. Несмотря на условно-бесплатный тип такого ПО, это незаменимая программа в случае, когда пользователь действительно хочет раз и навсегда избавиться от проблем, сопряженных с некорректно произведенной деинсталляцией.
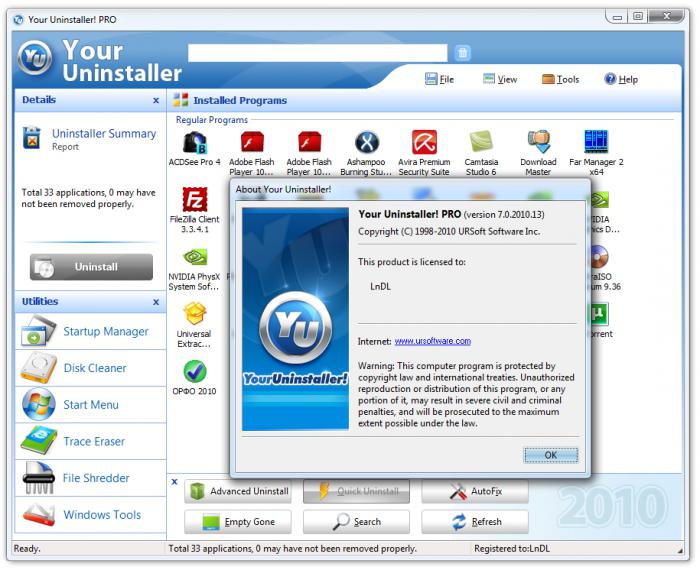
- Скачайте и установите тестовый дистрибутив Your Uninstaller (вдруг она вам действительно понравится, и в дальнейшем вы пожелаете ее приобрести).
- После запуска программы в главном окне будет отображен список установленного софта.
- Выделив необходимый к деинсталляции софт, нажмите на кнопку «Удалить», которая расположена слева.
- В новом окне активируйте кнопку «Далее».
- Подтвердите свои действия, нажав «ОК».
- После того как программа просканирует соответствующие записи в реестре и обнаружит ненужные файлы (ссылающиеся на деинсталлированный софт), снова нажмите кнопку «Далее».
- После кратковременного процесса удаления нажмите «Готово».
В заключение
Вас можно поздравить, ведь теперь вы знаете, как удалить ненужные программы с компьютера! Windows 8 или же 7 не будет более проигрывать в быстродействии. Хорошего вам настроения и только эффективно работающего софта!
Как удалить ненужные программы с компьютера: проверенный способ
Приветствую вас, читатели моего блога! Рад представить вам очередную информативную и актуальную статью. Заинтересованы, о чем она?
Давайте поговорим о насущной проблеме каждого из вас.
Все мы, пользователи компьютеров, ноутбуков и планшетов, рано или поздно приходим к одному. На наших устройствах становится слишком много лишних и не нужных программ. Если вы еще не определились, какого помощника себе выбрать, мои советы вам помогут

Уверен, каждый из вас задавался вопросом: как удалить ненужные программы с компьютера, не зацепив при этом нужную информацию?
Содержание статьи
Зачем нужно периодически чистить установленные программы с компьютера
Причины этой манипуляции достаточно простые, но в то же время имеют важную роль.
Во-первых, чем больше вы установите разного рода софта и программ – тем меньше ресурсов останется у вашего устройства. Они банально займут все свободное место, и однажды оно закончится.

Во-вторых, чем больше у вас программ – тем тяжелее загружается операционная система, тем больше ресурсов компьютера потребляется. Все это оказывает прямое влияние на его производительность и эффективность работы. О том, как ускорить работу компьютера в десять и более раз, читайте эту статью
В-третьих, при большом числе установленного софта усиливается процесс фрагментации Кластеров (более простым языком, мини-хранилищ) на жестком диске. Эта ситуация тормозит работу процессора. Уменьшается эффективность работы устройства. Что бы узнать о других причинах зависания компьютера нажмите сюда
Как правильно удалять программы навсегда?
Существует ошибочное мнение, что удалить программу можно перемещением ее ярлыка в корзину. Это ошибка. Такими действиями вы удалите только ярлык от программы, а сами файлы останутся на компьютере неизменными.
Как же выбрать правильный алгоритм, чтобы удалить ненужные программы с компьютера?
Я вам подготовил простой и короткий алгоритм действий, который позволит вам навсегда и в автоматическом режиме удалить файлы. Этот способ одинаково хорош и для Windows 7, Windows 8, Windows 10, Windows ХР.
Простые шаги по удалению файлов с компьютера
Для начала зайдите в меню «Пуск», далее выберите категорию «Панель управления». Более подробно о ней здесь
Затем нужно найти и открыть раздел «Установка и удаление программ» либо он будет называться «Удаление программ». Название в различных версиях операционной системы будет различным.
Откроется список установленных программ, вам нужно пробежаться взглядом и выбрать то, чем вы уже давно не пользуетесь. А может, вы вообще не знаете, что это за игра или программа, и для чего она у вас стоит. Знакома вам такая ситуация?
Чтобы удалить выбранный объект – выделите его мышкой, и нажмите сверху этого окна кнопу «Удалить». Теперь ваш компьютер действительно убрал все файлы этой программы с компьютера и освободил место.
На картинке ниже я вам наглядно показал, как это выглядит.
Еще один действенный способ решить проблему ненужных программ на компьютере
Существует специальная программа под названием Uninstall Tool. В ее функционал включена возможность корректного и полного удаления файлов с компьютера. Дополнительным бонусом будет опция правильной и безошибочной распаковки и установки программ.

Вам будет легко ее освоить, потому что дизайн и оформление программы схоже со стандартным оформлением Windows. При разработке этого сервиса учитывался фактор удобства для пользователей.
Вы спросите меня: чем еще может быть полезен Юнисталл Тул? На самом деле, список его функций можно продолжить.
Перечислю основные из них:
- полная проверка установленных программ перед их окончательной и полной очисткой
- предоставление подробных данных о любых компонентах системы, даже скрытых
- регулярных выход обновлений программы
- функция чистки дискового пространства

Попробуйте эту программу. Не сомневаюсь, вы оцените ее удобство и функционал. Тем более, разработчик предоставляем бесплатный тестовый период пользования.
Ссылка для скачивания продукта
Итак, сегодня мы разобрали действительно актуальный для вас вопрос. Не так ли?
Теперь, после прочтения моей статьи, ваш вопрос как удалить ненужные программы с компьютера можно считать закрытым.
Пишите комментарии, если вам понравилась статья.
Этой статьей стоит поделиться с друзьями. Жми!
Как удалить ненужные приложения с компьютера windows 7
Главная » windows 7 » Как удалить ненужные приложения с компьютера windows 7Как удалить программы с компьютера
Скачайте новую программу «Ускоритель Компьютера»: удаление ненужных программ,
мусорных файлов, оптимизация реестра, контроль автозагрузки
СКАЧАТЬ УСКОРИТЕЛЬ СЕЙЧАС Размер – 18 Mb. Для windows 7, 8, 10, XP, Vista.Ненужную программу можно удалить. Главное – сделать это качественно. Следует отметить, что удаление вручную не дает 100% гарантии, поскольку каждая программа оставляет «хвосты», записи в реестре, а также различные файлы в других папках ПК. Они не только захламляют место, но и значительно тормозят работу компьютера. После самостоятельного удаления приложений, вам понадобится программа для чистки компьютера. В этой инструкции мы расскажем, как удалить ненужные программы с помощью «Ускорителя Компьютера», чтобы в системе windows не осталось следов их жизнедеятельности.
Шаг 1. Удаление программ в windows 7
Нажмите кнопку «Пуск» и перейдите в «Панель управления». Далее выберите вид Просмотр: «Категория» и зайдите в блок «Удаление программы». В нем представлен полный список приложений, установленных на вашем ПК. Найдите необходимую программу и откройте окно «Удаление или изменение программы» одним (или двойным, в зависимости от настроек) кликом мыши. Дождитесь окончания процесса удаления, а затем перейдите к шагу номер 3.
Интерфейс этой версии несколько отличается от предыдущей, поэтому у некоторых пользователей возникает вопрос: как удалить программы с компьютера в windows 8? На самом деле все просто! Кликните по кнопке «Пуск» правой кнопкой мыши. Перед вами появится окно с различными вариантами действий. Выберите пункт «Панель управления», а затем перейдите в раздел «Программы» («Удаление программы»). Выберите из списка необходимое приложение и нажмите кнопку «Удалить». Затем перейдите к следующему шагу данной инструкции.
Чтобы полностью удалить ненужное приложение, следует скачать программу для очистки вашего компьютера и установить ее, используя «Мастер Установки». Далее произведите запуск Ускорителя и нажмите кнопку «Сканировать компьютер», расположенную в главном окне программы. Поиск ведется одновременно в трех направлениях: жесткий диск, системный реестр и автозагрузка. Но перед тем как удалить ненужные файлы с помощью кнопки «Исправить все ошибки», мы советуем просмотреть каждый блок отдельно.
Реестр – фактически, мозг компьютера. В нем хранится информация о настройках windows, а также данные обо всех изменениях, происходящих в операционной системе. После удаления ненужной программы вручную, в реестре сохраняются записи о ней. Со временем их накапливается очень много, поэтому работа системы становится медленной, а ноутбук часто зависает. Как почистить компьютер от ненужных файлов? Используйте «Ускоритель Компьютера». Он помогает устранить следы удаленных программ, избавив ПК от временных файлов и старых ключей всего в один клик!
Контроль над процессом автозагрузки – еще один важный шаг на пути к быстрой работе системы. Данная функция позволяет управлять приложениями, которые загружаются одновременно с включением компьютера. Если программ в составе автозагрузки более 10, то уровень производительности ПК значительно падает. Отключите все ненужные элементы в этом блоке, и насладитесь скоростью работы windows.
Итак, вы познакомились с Ускорителем и узнали, как удалить программы с компьютера при помощи данного приложения. Несомненным плюсом данного софта является полное избавление системы от следов жизнедеятельности любых программ. Но это еще не все! Воспользуйтесь функцией «Планировщик», и программа будет автоматически производить чистку реестра и оптимизацию системы по заданному вами графику (день, неделя, месяц и т.д.).
В конце статьи хотелось бы добавить, что «Ускоритель Компьютера» поможет вам не только грамотно удалить те или иные программы и компоненты, но и существенно повысит производительность windows. Приложения и сайты будут загружаться намного быстрее, а вы забудете о зависаниях и сбоях ПК, которые беспокоили вас долгое время.
На вашем компьютере освободится много дополнительного места уже после первого использования
СКАЧАТЬ УСКОРИТЕЛЬ СЕЙЧАС Размер – 18 Mb. Для windows 7, 8, 10, XP, Vista.fast-computer.su
Как удалить ненужные программы с компьютера (windows 7, 8)?
Возможно, вы только сегодня заметили, насколько медленнее стал работать ваш персональный компьютер. Среди массы возможных причин именно хаотичное нагромождение программных ярлыков на рабочем столе должно в первую очередь привлечь внимание пользователя, поскольку такого рода явление нередко и становится первопричиной утраченного операционной системой быстродействия. Чтобы вернуть все на круги своя, нужно знать лишь то, как удалить ненужные программы с компьютера. Если для вас решение данного вопроса — процесс со многими неизвестными, статья окажется весьма полезной. Кстати, чтение обещает быть невероятно интересным!
Когда свободное пространство на винчестере — не показатель?
Если производительность персонального компьютера существенно упала, пора принять меры! Как правило, отсутствие явных проблем со свободным местом на жестком диске отводит незадачливого пользователя от решения вопроса о том, как удалить ненужные программы с компьютера. В итоге желающий «растормозить» операционную систему новичок теряет драгоценное время, а вместе с ним впустую растрачиваются и нервные ресурсы.
Безусловно, в наш век один терабайт — вполне реальное и распространенное в бытовом использовании дисковое пространство. Исходя из всего ранее сказанного, системный раздел размером более 1 Гб давно никого не удивляет — программные ресурсы современности растут, понимаете ли… Однако, присмотревшись к установленному на персональном компьютере софту, юзер может обнаружить интересную деталь: некоторые отдельно инсталлированные приложения по своему функционалу давно стали уступать расположившимся рядом софт-агрегаторам. Поэтому и велика вероятность того, что вы зря не задаетесь вопросом о том, как удалить ненужные программы с компьютера. Что ж, давайте перейдем к конкретике.
Какие имеются стандартные методы деинсталляции программных продуктов?
Итак, после того как вы осознали, что некоторый софт попросту потерял свою актуальность, действуйте согласно нижеописанной инструкции.
- Войдите в меню «Пуск».
- Теперь активируйте вкладку «Все программы».
- Из отображенного списка выберете нужный ярлык.
- Если программа имеет встроенный деинсталлятор, активируйте одноименную иконку или пункт с названием «Uninstall».
- Далее процесс удаления сводится буквально к нажатиям кнопок «Далее», «ОК» или «Продолжить».
Это самый простой способ деинсталляции. Однако не всегда пользователь имеет дело с «правильным» софтом. Нередко мы можем встретить программы, в которых не реализован деинсталляционный сценарий. От такого софта можно избавиться с помощью следующего метода.
Как удалить ненужные программы с компьютера: всесистемный подход
Неважно, какая именно версия операционной среды windows установлена на вашем ПК. «Панель управления» присутствует в каждой из известных ОС семейства Microsoft. Однако раздел, в котором и производится непосредственный процесс удаления, может иметь различные названия. Впрочем, все элементарно объяснимо…
- Войдите в пусковое меню.
- Перейдите в раздел «Панель управления».
- В случае, когда вы имеете дело с windows XP, активируйте иконку «Установка и удаление…». В седьмой и восьмой версиях ОС кликнете на «Программы и компоненты».
- Выделите софт, который необходимо деинс
Как Удалить (Ненужные Программы) с Компьютера Windows 7 8.1 10
Как удалить ненужные программы с компьютера
Добрый день. В данной статье мы разберем тему, которую, казалось бы, все знают, но не все умеют правильно выполнять. Это я понял, когда анализировал поисковые запросы Яндекса. Я уже рассматривал похожую тему в статье «Как удалить Яндекс браузер?» и других своих статьях. Я имею ввиду тему, «Как удалить ненужные программы с компьютера?».
Я так понимаю, что люди хотят удалить программу без остатка, что бы от неё не осталось системного хлама. Давайте по порядку. Я буду удалять программу TimePC. Это очень удобная программа, которая позволяет выключать компьютер в любое удобное вам время и число по таймеру.
Я скажу больше, она может даже включать компьютер в заданное вами время. То есть работать как будильник. Подробнее об этой программе я написал в статье «Таймер выключения компьютера Windows». Но ради вас, друзья, я готов её удалить, чтобы показать весь процесс удаления.
Итак, вначале мы проделаем это с помощью системных методов, потом с помощью специализированного софта для удаления.
Удаляем ненужные программы через панель управления
Для этого входим в панель управления. Делается это через кнопку «Пуск».
В Windows 8 или 10 применяем горячие клавиши Win + X. Вверху справа меню «Просмотр» выбираем «Категория», далее выбираем «Удаление программы».
У нас откроется окошко, где нам необходимо выбрать нужную программу, в нашем случае TimerPC и нажать удалить.
Всё, у нас начался процесс удаления и программа будет удалена. Но, если вы хотите более качественного удаления, я бы посоветовал использовать сторонний софт. Подобных софтов по удалению много. Я привык пользоваться Revo Uninstaller.
Как удалить ненужные программы с компьютера с Revo Uninstaller
Скачиваем данный софт, устанавливаем, у нас открывается окно, где мы выбираем нужный софт и нажимаем удалить вверху меню.
У нас программа спросит, действительно мы хотим деинсталлировать выбранную программу? Мы ответим да.
Далее, нам необходимо выбрать режим деинсталляции, советую выбрать «Умеренный» и нажать далее.
У нас начинается процесс удаления, после его завершения нажимаем «Далее»,
Советую почитать: — Как скачать музыку с ВК
для начала поиска оставшихся папок и файлов в реестре.
У нас идет сканирование оставшихся папочек и файлов, жмем «Далее».
Процесс сканирования завершен. Теперь мы видим, сколько осталось пунктов в реестре. В данном случае 23. Бывает намного больше.
Ставим галочку только над выделенным жирным шрифтом пунктом, жмем удалить.
У нас опять спрашивают, уверены ли мы, нажимаем «Да». У вас могут опять появиться выделенные жирным шрифтом файлы, и может их быть очень много. Просмотрите все эти файлы по отдельности и удалите только выделенные жирным шрифтом. Нажимаете далее. У нас откроется новое окно, где показаны оставшиеся файлы. Мы удаляем программу TimePC, поэтому поставьте галочки только над теми строчками, где есть эта надпись. В нашем случае во всех строчках.
Соглашаемся с предупреждением. Жмем удалить. У нас продолжается процесс удаления. Затем, нас предупреждают, что оставшиеся файлы будут удалены после перезагрузки, соглашаемся и ставим «да».
Система опять нашла часть файлов, все с надписью TimePC. Ставим над каждой галочку и удаляем.
Соглашаемся с предупреждением, затем жмет далее.
У нас появляется надпись, «Готово»,
Более глубокий режим на не нужен, жмем готово. Система полностью удалит программу после перезагрузки. Кроме прочего, проделав перезагрузку, я бы вам посоветовал провести чистку реестра. Довольно хорошо чистит систему программа «Ускоритель компьютера«. Скачать ускоритель можно по ссылке…
СОВЕТУЮ ПОЧИТАТЬ: — Качественная дефрагментация диска
Видео как удалить программу с помощью Revo
Друзья, если вы желаете знать не только, как удалять ненужные программы с компьютера, но и многое другое про систему Windows и её ускорение, то я предлагаю вашему вниманию свою БЕСПЛАТНУЮ книгу «Как ускорить работу компьютера?». Изучив данную книгу, вы сможете ускорять работу не только своего компьютера, но и помогать друзьям и соседям.
Я постарался наиболее подробно ответить на ваш вопрос, как удалить ненужные программы с компьютера? Я думаю, вы всё проделаете правильно и красиво! Успехов!
С вами был Андрей Зимин 10.05.15 г.
Анекдот в каждой статье:
Понравилась статья? Поделитесь с друзьями!
Как удалить лишние программы с компьютера
Это третий урок тренинга: Как навести идеальный порядок в компьютере.

 В этом уроке у нас будет много работы! Мы будем избавляться от НЕ нужных, — лишних программ.
В этом уроке у нас будет много работы! Мы будем избавляться от НЕ нужных, — лишних программ.Если Вы долго уже пользуетесь компьютером, устанавливали разные программы или если кто-то устанавливал Вам программы, то этот урок поможет навести порядок и в том, что касается разных программ.
В прошлом уроке мы говорили о необходимости очищать компьютер от разного «мусора», т.е. от накопившихся не нужных файлов и записей. Тоже самое касается и программ. У многих пользователей на компьютере может быть установлена куча программ, которые либо очень редко, либо вообще никогда не используются.
Или бывает установлено несколько похожих программ, например, несколько видео или аудио плееров, а значит в каких-то из них вообще нет необходимости.
Для маломощных компьютеров и (или) для компьютеров, на которых находится мало свободного места, — избавиться от лишних программ будет очень кстати. И в этом уроке мы займемся этим.
Сначала будет теория. Потом, как всегда, — практическое задание.
Итак….
Теоретическая часть
Многие начинающие пользователи используют НЕправильное удаление программ с компьютера. Они понимают, куда на компьютере была установлена какая-либо программа (например, по умолчанию в папку Program Files на системном диске, о которой упоминалось в первом уроке) и когда какая-то программа больше не нужна, просто находят папку с файлами этой программы и удаляют ее:


Конечно, таким образом, большинство файлов этой удаляемой программы будет удалено. Но, вместе с тем на компьютере еще могут остаться некоторые файлы, которые при установке программы были помещены в другие места на компьютере (помимо папки Program Files). И если их тоже не удалить, то они могут мешать правильной работе компьютера.
Например, видимым образом это может отразиться на быстродействии компьютера, когда неправильно было удалено много программ.
Поэтому в этом уроке мы сначала поговорим о правильном удалении программ с компьютера. Рассмотрим в первую очередь удаление программ стандартными способами, доступными без установки дополнительных средств по корректному удалению программ.
И затем поговорим о еще более надежном и удобном способе удаления программ с помощью уже имеющейся у Вас программы CCleaner, которую мы использовали в прошлом уроке.
Удаление программ через меню Пуск
Если при установке какой-либо программы в настройках установки было указано, чтобы ярлыки для запуска программы и ее деинсталляции (удаления) помещались также и в меню Пуск, то можно удалить программу через ярлык удаления (если он будет присутствовать там).
Для примера обратим внимание на снимок ярлыков в меню Пуск некоторых установленных программ. Заметим, что у некоторых программ (AIMP3 и Any Video Converter) есть файлы деинсталляции Uninstall. При нажатии на данный ярлык деинсталляции, начнется удаление выбранной программы, и просто нужно будет следовать предложенным шагам:


Но, также видим, что у некоторых программ (7-Zip и avast! Free Antivirus) ярлыков для их удаления с компьютера, — нет.
Поэтому, нужно воспользоваться каким-то другим способом удаления программ.
Переходим к рассмотрению второго способа удаления программ с компьютера, — через Program Files.
Удаление программ через папку Program Files
Программы устанавливаются там, куда мы их определяем при установке и обычно это в папке Program Files на системном диске, т.е. на том диске, где установлена операционная система.
Найдем, к примеру, папку с файлами архиватора 7-Zip. В данном случае файл, который запускает удаление этой программы с компьютера, обозначается как: uninstall.exe:


У других программ может быть что- то похожее: uninstal.exe, uninst.exe, unins.exe или что-то подобное, где присутствует упоминание о еинсталляции (uninstall) с добавлением в конце расширения
Для удаления не нужной программы, просто нажимаем на этот файл и следуем предложенным шагам удаления, обычно это просто нужно подтвердить, что Вы хотите удалить данную программу.
Как видим на примере этой программы 7-Zip, в меню Пуск возможности для ее удаления мы не нашли, но в папке Program Files она есть.
Но у некоторых программ и в этой папке мы можем не найти возможность их удалить. Так, например, у avast! Free Antivirus мы не находим ни ярлыка для удаления в меню Пуск, ни файла uninstal в папке Program Files.
Как тогда удалять подобные программы?
Например, это можно сделать специальными средствами Windows для удаления программ.
Удаление программ через Панель управления
Заходим через меню Пуск в Панель управления:


Выбираем Просмотр: Категория и переходим по ссылке Удаление программы:


После этого будет предоставлен список установленных на компьютере программ, в котором мы можем выбрать программу, которую хотим удалить и нажать на ссылку Удалить/Изменить, а дальше уже подтверждать удаление:


Как видим, в этом случае мы уже нашли, как удалить программу, когда нет возможности ее удалить одним из двух первых описанных выше способов.
Все эти три способа мы использовали без установки на компьютер дополнительных приложений. И любой из этих способов, конечно же, лучше, чем простое удаление папки со всеми установленными файлами программы, как например, вот так:


В общем, еще раз упомяну, что так удалять неправильно! Лучше воспользоваться одним из вышеприведенных способов. Но, еще лучше (удобнее и эффективнее), удалять программы с помощью специальных программ, о чем поговорим далее.
Бесплатная программа для удаления программ
По мнению некоторых опытных пользователей, стандартное удаление в приведенных выше способах все же не достаточно полностью удаляет все файлы, относящиеся к удаляемой программе. Поэтому рекомендуется использовать специальные программы (бесплатные) типа CCleaner или Revo Uninstaller.
Программой Revo Uninstaller, начинающим пользователям пользоваться чуть сложнее, чем CCleaner. И так как CCleaner у Вас уже установлена, так что осталось только рассмотреть, как с помощью нее удалять программы.
Заходим в программе CCleaner в раздел Сервис -> Удаление программ, выбираем программу, которую хотим удалить, жмем на Деинсталляция и подтверждаем удаление:


Обратите внимание, что также присутствует кнопка Удалить. Эта функция удаляет выбранную программу только из этого списка установленных программ, но сама программа все же остается на компьютере. Так что, для удаления программы с компьютера используйте только кнопку Деинсталляция.
Удалять программы таким образом (с помощью CCleaner) наиболее удобно и эффективно, чем в приведенных выше способах. Но, всё же о них тоже полезно знать.
Что можно удалять, а что нет?
Конечно, у кого-то по отношению к некоторым программам могут быть сомнения, — удалять их или нет. Кто-то обязательно подумает: «Сейчас удалю что-то и вдруг что-то случиться с компьютером, — например, перестанет нормально работать».
Действительно, такое может быть, но только в тех случаях, когда пользователь удаляет то, что не знает! Так что здесь работает простое правило:
Никогда не удаляйте то, в чем не уверены!
А как тогда знать, что можно удалять, а что нет?
Так как разных программ существует огромное множество и необходимость в использовании тех или иных программ у каждого может быть своя, поэтому нет стандартного решения, а это значит, что Вам нужно проанализировать свои установленные программы.
Как это сделать?
Как уже говорили ранее в программе CCleaner в разделе Сервис -> Удаление программ, выводится список установленных программ. Там, установленные на компьютере программы, можно упорядочивать по Названию, Издателю, Дате установки и Размеру, которое программа занимает на компьютере.
Например, нажали на Дата установки и весь список отсортировался по порядку установки программ с самого начала до конца. Нажали на нее еще раз, и сначала будут идти программы, которые были установлены последними:


Вот эти параметры могут помочь определить, что удалять, а что не стоит.
- По названиям (Установленные программы). Здесь все просто, — по названиям программ и значкам этих программ Вы сами сможете увидеть знакомые Вам программы и решить, нужны они Вам или нет.
- Информация из колонки Издатель тоже может указать Вам для некоторых программ на то, что это за программа. Например, если издатель Корпорация Майкрософт (Microsoft Corporation), то стоит с вниманием отнестись к этим программам, так как они могут быть важными (но и не обязательно).
- Упорядочивание по колонке Дата установки может помочь сделать выводы, когда была установлена та или иная программа. Если установлена недавно, значит, компьютер до этого работал и без нее. Или наоборот, если какие-то программы установлены в самом начале (сразу после установки операционной системы), то они могут быть очень важными. Например, это могут программы, относящиеся к видео карте, звуковой карте, вебкамере.
- И упорядочивание по размеру тоже может помочь обратить в первую очередь внимание на те программы, которые занимают много места.
Рассмотрим пример:

 Допустим, Вы купили ноутбук «с рук» и хотите в нем навести порядок и в отношении установленных программ.
Допустим, Вы купили ноутбук «с рук» и хотите в нем навести порядок и в отношении установленных программ.
У Вас также есть свой принтер, ну, скажем, производителя Samsung. Больше никаких принтеров и сканеров у Вас нет.
В списке установленных программ Вы обратили внимание, что есть установленные приложения разных устройств производителя Canon. И, таким образом, Вы понимаете, что тот человек, у которого Вы купили ноутбук, пользовался одним или несколькими устройствами производителя Canon.
А так как у Вас нет этих устройств, то и эти программы Вам не нужны. Значит, от них можно спокойно избавиться, удалив, т.е. деинсталлировав по очереди каждую:


Если система выдаст сообщение, что для полного удаления какой-то программы нужно перезагрузить компьютер, — можно согласиться перезагрузить, — это нормально!
Но как быть, если какие-то программы Вам не знакомы?
В таком случае можно просто воспользоваться поиском любого браузера и посмотреть в Интернете, что за программы у Вас установлены на компьютере и насколько они для Вас важны.
Для этого, на названии программы нажимаем правой кнопкой мыши и выбираем Переименовать:


Появится дополнительное окошко с выделенным названием программы. Нажимаем на нее правой кнопкой мыши и выбираем Копировать. Скопированное название будет в Буфере обмена (во временной памяти компьютера). Так как мы ничего не переименовывали, то нажимаем Отмена:


Теперь заходим в любой браузер, которым пользуемся для просмотра сайтов и в поиске просто вставляем скопированное название программы (правой кнопкой мыши ->Вставить) и осуществляем поиск.
Поисковик выдаст ответ и по самым первым ответам можно перейти и почитать, что это за программа, чтобы иметь представление, — нужна она Вам или нет.
Как правило, в поисковой системе уже в первых выдачах запросов в кратком описании (1) будет написано, что это за программа. Если же этой информации недостаточно, то можно перейти по предоставленным ссылкам (2), чтобы узнать подробнее:


Конечно, если многие программы Вам не знакомы, то на исследование, — что означает каждая программа, у Вас первый раз может уйти на это достаточно времени. Но, зато Вы будете знать, какие программы вообще установлены у Вас на компьютере и сможете с пониманием избавиться от лишнего.
Практическое задание к этому уроку
С помощью программы CCleaner -> Сервис -> Удаление программ, проанализируйте, какие программы Вам не нужны и удалите, т.е. деинсталлируйте их.
Еще раз хочу подчеркнуть, что если сомневаетесь в каком-то действии, — то лучше его не делать.Если не выяснили, что это за программа, — не удаляйте ее!
Информация из этого урока дает только необходимые знания и руководство в том, как можно выяснить назначение любой программы и правильно ее удалить. А вот уже дальнейшие решения об удалении тех или иных программ, — принимаете Вы лично!
Ваш отчет по данному уроку

 После выполнения урока напишите о своих результатах:
После выполнения урока напишите о своих результатах:
— От многих ли программ избавились?
— Насколько легко/сложно Вам дался этот урок?
Если в отношении каких-то определенных программ есть серьезные сомнения в том, удалять их или нет, т.е. если после исследований не смогли выяснить это сами, — можете указать их. Возможно, я знаю или если не знаю, то сам поищу информацию об этих программах и отвечу, — для чего они предназначены, чтобы Вам решить, — стоит их удалять или нет.
Но, указывайте не более 3-х программ. Все-таки это тренинг, в котором главная задача: научить делать все самостоятельно!