Как убрать всё лишнее из Windows 10 • COMP[ON/OFF]KA
КАК УБРАТЬ ВСЁ ЛИШНЕЕ ИЗ WINDOWS 10 И НАСТРОИТЬ СИСТЕМУ ПОД СЕБЯ
Убрать всё лишнее из Windows 10: способ №1
Убрать всё лишнее из Windows 10: способ №2
Убрать всё лишнее из Windows 10: способ №3
Отключаем ещё лишнее по такому случаю
Все знают, что Windows 10 привнесла много разных новшеств, в том числе и таких, которые не всегда удовлетворяют пользователей. Есть и такие, которые заставляют людей нервничать при каждом запуске и работе с операционной системой. В статье рассмотрим, как отключить самые “лишние”. Такой вывод был сделан, основываясь на жалобах пользователей из социальных сетей и различных форумов.
Убрать всё лишнее из Windows 10: способ №1
Итак, начнём с экрана приветствия и блокировки. Не каждому хочется терять драгоценное время при включении ПК, поэтому сейчас вы узнаете, как обойти эти лишние хлопоты.
Жмите комбинацию клавиш Win+R и вводите команду regedit, после чего перейдёте в редактор реестра, предварительно дав согласие на вход при всплывающем окошке. Далее следуйте по ветке
Далее следуйте по ветке
HKEY_LOCAL_MACHINE\SOFTWARE\Policies\Microsoft
Нажав правой клавишей мыши на разделе “Microsoft” (жмите по самому названию), клацайте по пункту “Создать” и затем на “Раздел”. Даём название разделу — Personalization . Теперь переходим во вновь созданный раздел “Personalization”. Снова правой клавиши по любому свободному участку в поле раздела и выбираем “Создать”, затем в открывшемся меню жмём на “Параметр DWORD (32бита)”.
Даём ему имя NoLockScreen, а в графе “Значение” ставим единицу (1), но без всяких кавычек. Систему исчисления пусть остаётся шестнадцатеричной. Потом нажимайте “ОК”.
Выходим из редактора реестра и перезагружаем ПК.
Убрать всё лишнее из Windows 10: способ №2
Есть способ проще, но подходит только тем, кто имеет не самые старые сборки Windows 10.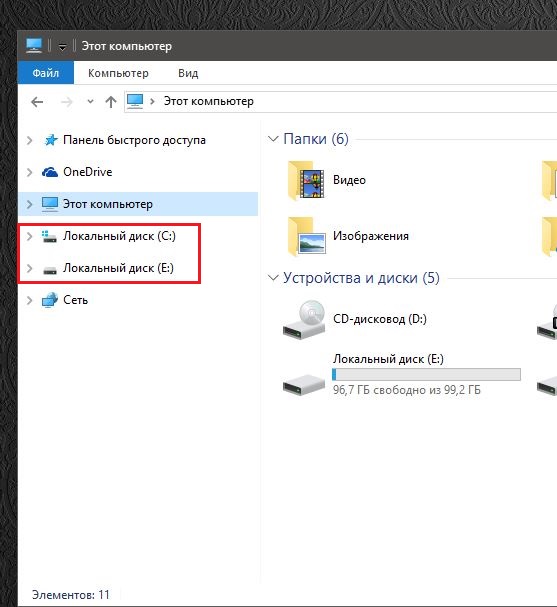 Здесь всего лишь нужно щёлкнуть правой клавишей мыши по любому пустому участку на рабочем столе и войти в раздел “Персонализация”.
Здесь всего лишь нужно щёлкнуть правой клавишей мыши по любому пустому участку на рабочем столе и войти в раздел “Персонализация”.
В разделе “Экран блокировки” нужно пройти чуть ниже названия “Показывать на экране входа фоновый рисунок экрана блокировки” и отключить данную опцию. Отключением послужит перетягивание ползунка в противоположную сторону от слова ВКЛ.
Следующий способ подойдёт только тем, кто не является владельцем Windows Home (Домашняя).
Убрать всё лишнее из Windows 10: способ №3
Жмите комбинацию Win+R и вводите команду gpedit.msc, а затем, оказавшись в “Редакторе локальной групповой политики”, идём в “Конфигурация компьютера”, там находим “Административные шаблоны”, после “Панель управления” и “Персонализация”. Тут мы должны дважды щёлкнуть по “Запрету отображения экрана блокировки”.
В новой панели, которая отобразится, нужно отметить точкой пункт “Включено”, затем нажать “Применить” и “ОК”.
Проделав шаги в обратном порядке, вы всегда сможете вернуть всё на место.
Отключаем ещё лишнее по такому случаю
Теперь пришла очередь следующей функции, которая иногда заставляет делать некоторых пользователей то, что в принципе им и не нужно. Привязывается эта опция чаще всего при установке Windows 10. Я думаю, что вы уже догадались — это ПИН-код. Каждый раз вводить его при включении ПК совсем необязательно, если вы ничего ни от кого не скрываете.
Итак, пройдёмте в Пуск>Параметры>Учетные записи>Варианты входа. Здесь вам нужно деактивировать ваш вход с ПИН-кодом. После того, как нажмёте “Удалить”, система попросит вас ввести свой пароль от учетной записи и подтвердить его ещё раз.
Ну и последнее — это пароль от учетной записи.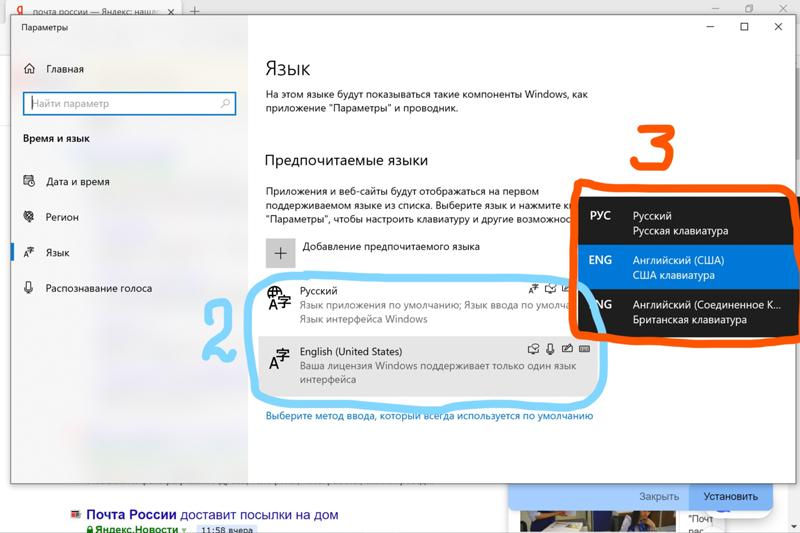 Ведь теперь Windows при включении ПК будет запрашивать его, а если вам не нужен ПИН-код, то и пароль уже точно ни к чему, так как его вводить гораздо дольше.
Ведь теперь Windows при включении ПК будет запрашивать его, а если вам не нужен ПИН-код, то и пароль уже точно ни к чему, так как его вводить гораздо дольше.
Снова нажимаем нашу любимую комбинацию Win+R и пишем control userpasswords2, жмём “Enter”.
В новом окне снимаем галочку с пункта “Требовать ввод имени пользователя и пароля”, после клацаем на “Применить” и “ОК”. Если у вас не одна учетная запись, то выбирайте нужную.
Система сделает вам запрос на ввод названия вашей учетной записи и пароля с подтверждением. Вводите всё, что требуется и со следующей загрузки будет произведён вход в Windows без ввода пароля.
Также можно пользоваться этим методом и просто для сброса пароля, если вы им пользуетесь.
“Ненужных” опций в Windows 10, возможно, и больше, но мы рассмотрели самые “навязчивые”. Надеемся, что статья поможет вам.
До свидания! Всего вам доброго! Componoffka желает вам иметь в своей жизни только самое лучшее и нужное именно Вам!
youtube.com/embed/HO30Np-OTIw?feature=oembed» frameborder=»0″ allow=»accelerometer; autoplay; clipboard-write; encrypted-media; gyroscope; picture-in-picture» allowfullscreen=»»>Удаление ненужных программ Windows 10 в Bulk Crap Uninstaller
Windows 10 поставляется с обширным набором как стандартных программ, так и UWP приложений из официального магазина, многие из которых не нужны большинству пользователей. Отсюда вопрос: как удалить эти встроенные программы.
Bulk Crap Uninstaller — бесплатная программа, доступная на русском языке, которая позволяет очень легко удалить многие предустановленные программы, приложения и компоненты Windows 10, а при необходимости — и стороннее ПО, установленное вами или производителем компьютера или ноутбука. В статье подробно об использовании этой утилиты-деинсталлятора.
После загрузки и установки или распаковки portable версии Bulk Crap Uninstaller (официальный сайт — в конце инструкции), запускаем её, какие-либо нюансы на этом этапе отсутствуют.
- При первом запуске вам предложат задать некоторые параметры программы (можно будет изменить и в дальнейшем). Все они подробно описаны, но рекомендую с вниманием отнестись к разделу для опытных пользователей: теоретически, удаление системных и защищенных компонентов может привести к проблемам с работой ОС, отмечайте эти пункты только в случае, если уверены в том, что делаете.
- В результате вы увидите список доступных к удалению приложений, включающих как встроенные приложения Windows 10, так и сторонние приложения. В нижней части окна Bulk Crap Uninstaller — графическое отображение размеров установленных приложений.
- В самом простом случае для удаления встроенных приложений Windows 10 вам достаточно отметить их (чтобы появилась возможность поставить отметку, убедитесь, что слева в «Вид списка» установлено «Чекбоксы выбора») и нажать кнопку «Удаление».
- Будет показан список приложений для удаления, убеждаемся, что выбрано именно то, что требуется, при необходимости выбираем «тихое» удаление (без дополнительных запросов от деинсталлятора), нажимаем «Далее».
 В случае, если удаляется приложение, от которого зависит какая-то другая программа и это удастся определить, вы также увидите соответствующее уведомление.
В случае, если удаляется приложение, от которого зависит какая-то другая программа и это удастся определить, вы также увидите соответствующее уведомление. - Вам будет предложено создать новую точку восстановления системы (рекомендую сделать это) и изменить параметры удаления (для начинающих рекомендую оставить без изменений). Нажимаем «продолжить».
- В последнем окне потребуется лишь подтвердить удаление и дождаться завершения процесса.
- После удаления вам будет предложено найти остатки программ и удалить их: здесь на вашем усмотрение (но иногда после удаления остатков бывают непредвиденные ситуации, когда оказывается, что эти компоненты используются где-то еще).
Как правило, всё работает исправно и быстро и каких-либо проблем при простом удалении встроенных приложений Windows 10 возникнуть не должно. Ну и самое главное в программе, отчего она берет свое название — возможность очень быстро автоматически удалить большое количество программ почти без вашего дополнительного вмешательства (когда это возможно) после запуска удаления.
Среди дополнительных возможностей программы:
- Создание скрипта для удаления выбранных встроенных приложений (находится в меню «Файл», пункты «Export to a batch uninstall script» (файл bat) или «Create PowerShell remove script» (для Windows PowerShell, подробнее о его использовании для удаления приложений вручную в отдельной инструкции Как удалить встроенные приложения Windows 10).
- В меню «Расширенные операции» вы можете разблокировать себе доступ к папкам выбранных приложений в системной папке WindowsApps (в пункте Take Ownership — стать владельцем), удалить приложения из реестра (не удаляя сами файлы приложений), создать резервную копию реестра.
- В меню «Сервис» из интересных опций — поиск и удаление приложений по окну или папке: вы можете просто указать окно или элемент интерфейса программы для быстрого её удаления (показано в видео ниже).
- Там же, в «Сервис» вы можете удалить элементы из автозагрузки Windows.
Есть и другие полезные элементы: например, фильтрация программ по различным параметрам и свойствам, быстрое открытие папки с установленной программой (проще всего через контекстное меню конкретной программы) и другие.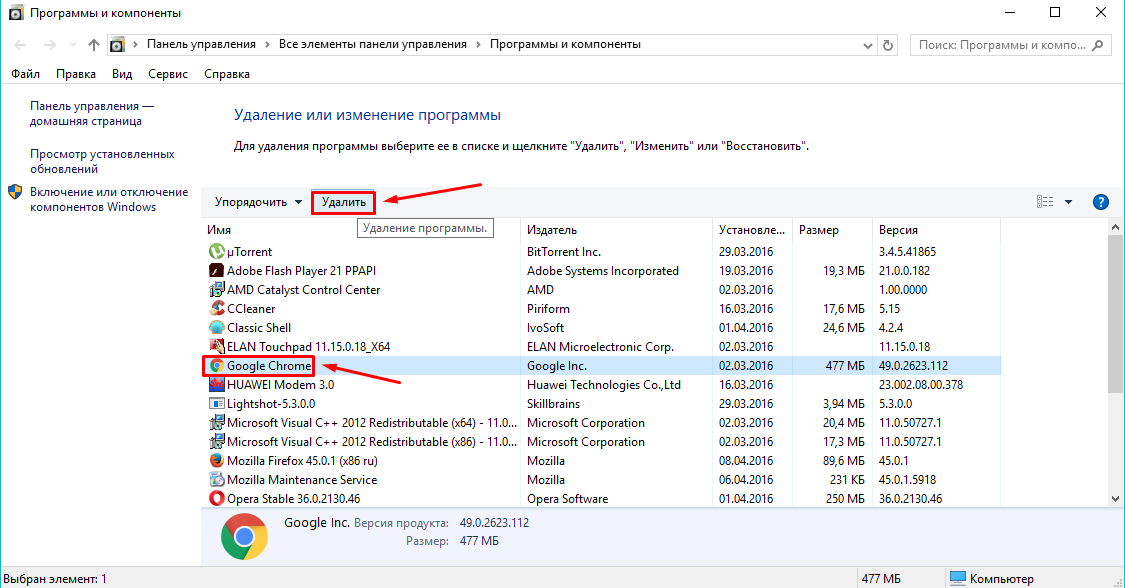
Видео по использованию деинсталлятора Bulk Crap Uninstaller
Как итог — могу рекомендовать программу к использованию, очень удобный и эффективный деинсталлятор для встроенных и других приложений Windows 10. Официальный сайт, где можно скачать Bulk Crap Uninstaller — https://www.bcuninstaller.com/
remontka.pro в Телеграм | Другие способы подписки
Поддержать автора и сайт
Как легко удалить вирусы из Windows 10
Bloatware — бич для владельцев технологий. Производители наполняют ваш блестящий новый ноутбук, телефон или планшет предустановленными приложениями, чтобы положить лишний доллар в свой карман. У вас остаются пакеты часто бесполезных программ, занимающих и без того ограниченное пространство для хранения.
Microsoft не привыкать к вредоносным программам. Windows 10 может выглядеть со стороны, но за кулисами есть множество программ, которые вам просто не нужны. К счастью, вы можете избавиться от вирусов. Давайте посмотрим, как облегчить нагрузку и разгрузить Windows 10.
К счастью, вы можете избавиться от вирусов. Давайте посмотрим, как облегчить нагрузку и разгрузить Windows 10.
Как удалить вредоносные программы Windows 10
Windows 10 поставляется с довольно большим количеством вредоносных программ. В большинстве случаев его легко удалить. В вашем распоряжении несколько инструментов: с помощью традиционной деинсталляции, с помощью команд PowerShell и сторонних установщиков.
Bloatware отсутствует в списке System > Apps & Features , который вы обычно используете для удаления программы. С чего бы это? Microsoft и другие производители, поставляющие продукты с вредоносными программами, получают прибыль от их использования, поэтому упрощение удаления вредоносных программ не в их интересах.
Если вы планируете удалить вредоносное ПО из-за проблем с местом, лучше сначала выяснить, сколько места вам действительно нужно для запуска Windows 10.
Как удалить приложения Windows 10 Bloatware
Некоторое вредоносное ПО в Windows 10 легко удалить с помощью обычной деинсталляции, и для его удаления не требуются сложные инструменты.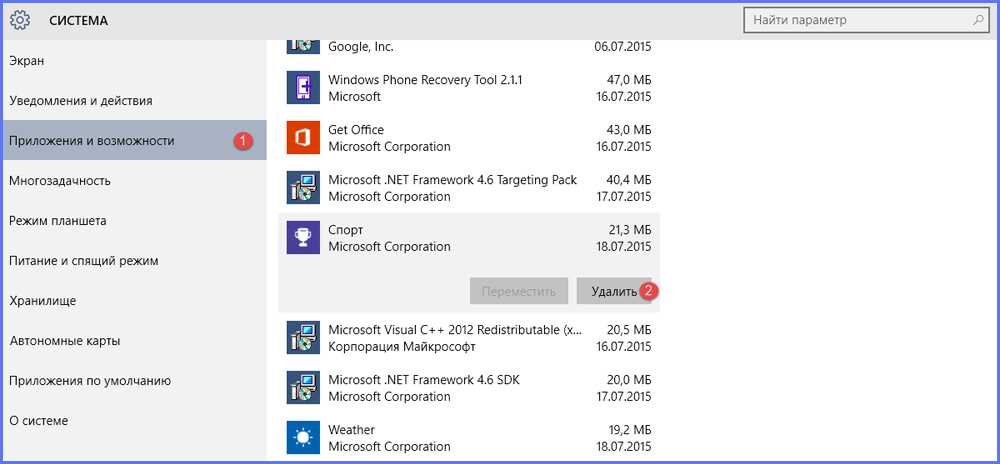 Похоже, это работает для нескольких приложений, включенных в установочный пакет Windows 10, таких как «Деньги», «Новости», «Спорт» и некоторых других, забивающих ваше меню «Пуск». (Вот еще несколько программ Windows, которые вам следует удалить!)
Похоже, это работает для нескольких приложений, включенных в установочный пакет Windows 10, таких как «Деньги», «Новости», «Спорт» и некоторых других, забивающих ваше меню «Пуск». (Вот еще несколько программ Windows, которые вам следует удалить!)
Найдите приложение, которое хотите удалить, щелкните правой кнопкой мыши и выберите Удалить .
Microsoft упростила удаление дополнительных косметических элементов в Windows 10. Но вы быстро поймете, что Microsoft не считает все приложения равными.
Действительно, приложениям, которые Microsoft считает частью основных возможностей Windows 10, требуются либо команды PowerShell для скрытия или удаления, либо сторонний деинсталлятор (подробнее об обоих ниже). Другие, такие как Cortana, просто не могут быть удалены из вашей системы на 100%.
Просто будьте осторожны, чтобы избежать вирусов при установке нового программного обеспечения Windows.
Как использовать PowerShell для удаления вредоносных программ
PowerShell — важная часть управления системой Windows.
PowerShell — это язык команд и сценариев, который дает вам больший контроль над установкой Windows. В этом случае вы можете использовать серию команд PowerShell, чтобы скрыть или удалить вредоносные программы Windows 10.
Сначала откройте командную строку PowerShell. Введите PowerShell в строку поиска меню «Пуск». Лучшее соответствие должно быть Windows PowerShell . Щелкните правой кнопкой мыши и выберите Запуск от имени администратора . Это гарантирует, что у вас есть контроль над всей системой.
Далее нужно решить, что удалять. Команды PowerShell могут удалять любые пакеты, от музыкального проигрывателя Zune до Bing Health and Fitness и калькулятора Microsoft Windows.
Скрытие приложений с помощью команды «Remove-AppxPackage»
Ввод следующего кода в PowerShell скроет каждое введенное вами приложение.
Get-AppxPackage -name "Microsoft.ZuneMusic" | Remove-AppxPackage
Get-AppxPackage -name "Microsoft.Music.Preview" | Remove-AppxPackage
Get-AppxPackage -name "Microsoft.XboxGameCallableUI" | Remove-AppxPackage
Get-AppxPackage -name "Microsoft.XboxIdentityProvider" | Remove-AppxPackage
Get-AppxPackage -name "Microsoft.BingTravel" | Remove-AppxPackage
Get-AppxPackage -name "Microsoft.BingHealthAndFitness" | Remove-AppxPackage
Get-AppxPackage -name "Microsoft.BingFoodAndDrink" | Remove-AppxPackage
Get-AppxPackage -name "Microsoft.People" | Remove-AppxPackage
Get-AppxPackage -name "Microsoft.BingFinance" | Remove-AppxPackage
Get-AppxPackage -name "Microsoft.3DBuilder" | Remove-AppxPackage
Get-AppxPackage -name "Microsoft.WindowsCalculator" | Remove-AppxPackage
Get-AppxPackage -name "Microsoft.BingNews" | Remove-AppxPackage
Get-AppxPackage -name "Microsoft.XboxApp" | Remove-AppxPackage
Get-AppxPackage -name "Microsoft.BingSports" | Remove-AppxPackage
Get-AppxPackage -name "Microsoft.WindowsCamera" | Remove-AppxPackage
Get-AppxPackage -name "Microsoft.Getstarted" | Remove-AppxPackage
Get-AppxPackage -name "Microsoft.Office.OneNote" | Remove-AppxPackage
Get-AppxPackage -name "Microsoft.WindowsMaps" | Remove-AppxPackage
Get-AppxPackage -name "Microsoft.MicrosoftSolitaireCollection" | Remove-AppxPackage
Get-AppxPackage -name "Microsoft.MicrosoftOfficeHub" | Remove-AppxPackage
Get-AppxPackage -name "Microsoft.BingWeather" | Remove-AppxPackage
Get-AppxPackage -name "Microsoft.BioEnrollment" | Remove-AppxPackage
Get-AppxPackage -name "Microsoft.WindowsStore" | Remove-AppxPackage
Get-AppxPackage -name "Microsoft.Windows.Photos" | Remove-AppxPackageGet-AppxPackage -name "Microsoft.WindowsPhone" | Remove-AppxPackage
Преимущество сокрытия предустановленного приложения заключается в том, что оно скрывается от вас без фактического удаления его из вашей системы.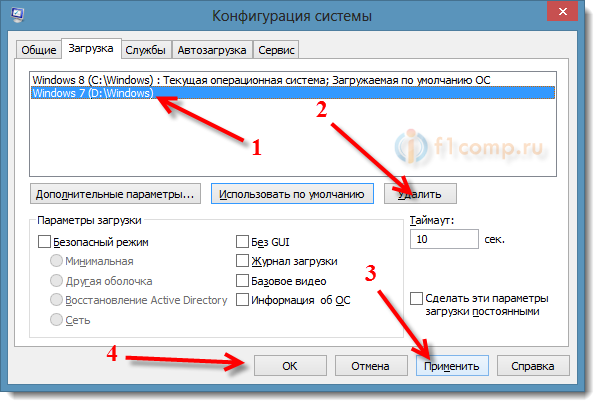 Если позднее вы обнаружите, что вам нужно приложение, вы можете вернуть его.
Если позднее вы обнаружите, что вам нужно приложение, вы можете вернуть его.
Удаление вредоносных программ Windows 10 с помощью DISM
Хотите по-настоящему стереть все вредоносные программы из вашей системы с помощью PowerShell? Для этого есть другой инструмент командной строки: DISM.
DISM расшифровывается как Deployment Imaging Service and Management . Команда DISM относительно мощная и может использоваться для обслуживания системы Windows разными способами. В этом случае мы будем использовать его для удаления дополнительных приложений из вашей системы.
Удаление приложений работает немного иначе, чем скрытие. Во-первых, проверьте, чтобы увидеть весь спектр системных вредоносных программ, используя следующую команду:
DISM /Online /Get-ProvisionedAppxPackages | строка выбора Имя пакета
Теперь вы должны увидеть полный список установленных приложений. Теперь мы можем использовать эти имена пакетов, чтобы начать удаление того, что нам нужно. Чтобы удалить их, используйте следующую команду:
Чтобы удалить их, используйте следующую команду:
DISM/Online/Remove-ProvisionedAppxPackage/PackageName:PACKAGENAME
Где PACKAGENAME взято из ранее созданного списка. Как вы можете видеть на изображении ниже, мы решили удалить пакет Microsoft Zune Video. После успешного завершения операции вам потребуется перезагрузить компьютер, чтобы код вступил в силу.
Удалить с помощью сценария Windows10Debloater PowerShell
Конечно, это не была бы статья MUO, если бы вы не научились автоматизировать процесс. Windows10Debloater — это сценарий PowerShell, разработанный Sycnex. Он удаляет почти все дополнительные пакеты Windows 10 из операционной системы, обнажая ее. Однако при этом он также удаляет приложения, которые могут оказаться полезными, такие как TuneInRadio, PowerBI или приложение Windows Netflix.
Вы можете найти Windows10Debloater на GitHub (вместе с полным списком приложений для удаления).
На странице GitHub нажмите зеленую кнопку Code .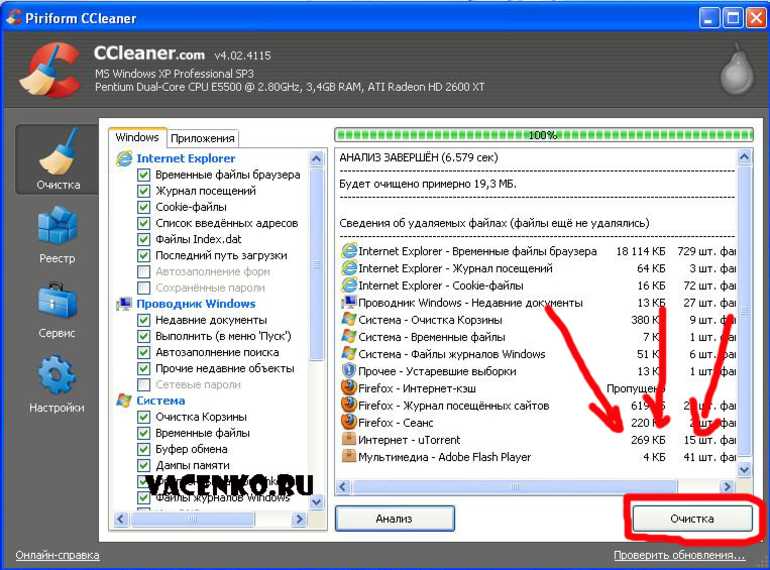 Выберите Загрузить ZIP в раскрывающемся меню. Когда архив загрузится, щелкните правой кнопкой мыши и используйте свой любимый инструмент для извлечения папок.
Выберите Загрузить ZIP в раскрывающемся меню. Когда архив загрузится, щелкните правой кнопкой мыши и используйте свой любимый инструмент для извлечения папок.
Есть две версии основного скрипта:
- Windows10Debloater: Эта версия молчит и занимается делом.
- Windows10DebloaterGUI: Эта версия имеет базовый графический интерфейс с несколькими параметрами удаления, а также параметром «Отменить изменения».
Выберите любой из этих сценариев и запустите его с помощью PowerShell. Просто щелкните правой кнопкой мыши на любом значке и выберите Запустить с PowerShell .
Сценарий PowerShell автоматизирует процесс, описанный в предыдущем разделе. В качестве бонуса он также удаляет связанные записи реестра Windows для вредоносных приложений после удаления.
Что касается удаления приложений, которые вы хотите сохранить, у вас есть два варианта.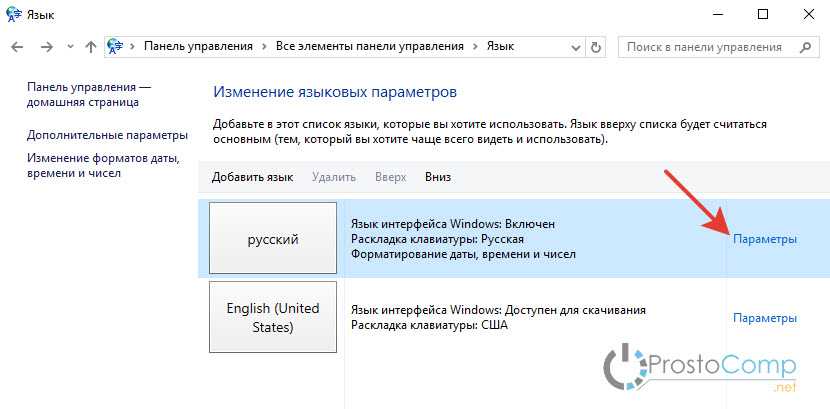 Один из них — вернуться к предыдущему разделу и вручную удалить вредоносные программы. Другой — повторно включить и установить любые приложения после запуска скрипта. Любой способ требует немного времени, так что это действительно личное предпочтение.
Один из них — вернуться к предыдущему разделу и вручную удалить вредоносные программы. Другой — повторно включить и установить любые приложения после запуска скрипта. Любой способ требует немного времени, так что это действительно личное предпочтение.
Зачем удалять приложения Windows 10 Bloatware?
Хотя вредоносное ПО для Windows 10 не занимает много физического места, оно больше связано с осуществлением контроля над вашей системой, особенно перед использованием нового компьютера. Многие считают приложения по умолчанию, включенные в установку, «мусором», и хотя некоторые из них могут быть мертвым грузом, есть несколько удобных инструментов, которые стоит сохранить.
Что бы вы ни думали, теперь у вас есть инструменты для самостоятельного удаления всех вредоносных программ. Удачного уничтожения.
Как удалить вирусы из Windows 10
Windows 10 — не самая последняя операционная система для ПК, но она очень функциональна и, естественно, полна неприятностей. В этой статье мы покажем вам несколько отличных приемов, позволяющих удалить эти стандартные раздражители (так называемые вредоносные программы), которые Windows бросает вам, особенно для пользователей Windows Home.
В этой статье мы покажем вам несколько отличных приемов, позволяющих удалить эти стандартные раздражители (так называемые вредоносные программы), которые Windows бросает вам, особенно для пользователей Windows Home.
Давайте приступим.
Избавление от вредоносных программ
Когда вы покупаете новый компьютер, он часто поставляется с лицензией Windows и установкой Windows, заполненной вредоносными программами. На днях меня заставили посмотреть на ноутбуки, установленные в офисе у друзей. Все они имели меню «Пуск», заполненное вредоносными программами. Мой друг был недоволен, и мы внезапно оказались в поучительном моменте. Я поделюсь с вами тем, чем поделился с ними.
1. Как только вы получите свой компьютер, посмотрите на приложения
Начните с просмотра приложений в строке поиска. Вы будете удивлены, узнав, что даже простая установка Windows 10 часто сопровождается мусором вроде Candy Crush Friends Saga, Candy Crush Saga и Cooking Fever.
2.
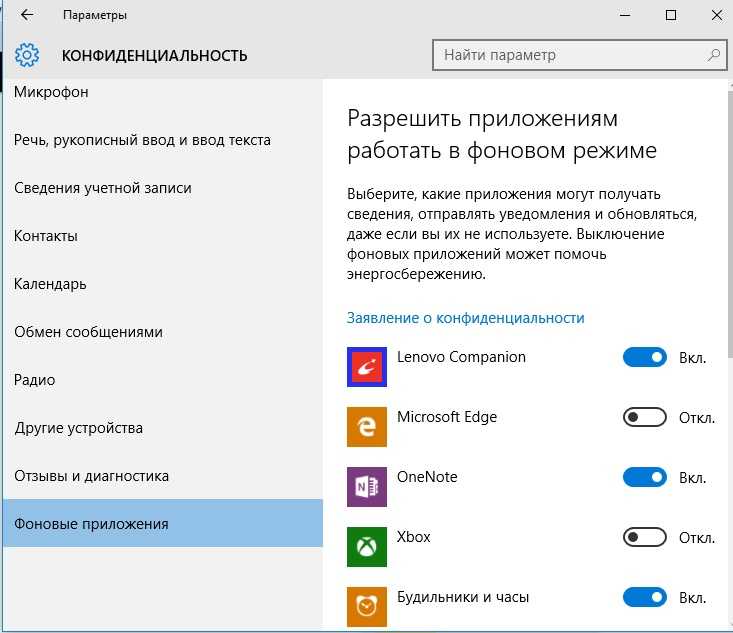 Удалите приложения
Удалите приложения Лучше всего удалить эти приложения. В поле поиска начните вводить «добавить», и появится опция добавления или удаления программ. Нажмите на нее.
Когда вы перейдете к настройкам в строке поиска, обязательно выберите третий вариант в разделе «Получить быструю помощь из Интернета».
3. Найдите надоедливое приложение и щелкните, чтобы оно исчезло.
Прокрутите вниз до вызывающего приложение, щелкните его и нажмите «Удалить». Сделайте это для каждого вредоносного приложения.
Если вы не видите приложение в списке настроек…
Иногда вы не можете найти приложение в списке приложений и функций панели настроек. В этих случаях вы можете щелкнуть правой кнопкой мыши пункт меню и выбрать «Удалить».
Использование приложений вместо удаления приложений вручную
Прохождение всех массовых приложений может потребовать много времени и ненужного ручного труда. Так что, как и во многих случаях, для этого есть приложение. Bulk Crap Uninstaller или PC Decrapifier – это приложения, которые могут помочь, но простое удаление надоедливых приложений обычно помогает справиться с задачей.
Bulk Crap Uninstaller или PC Decrapifier – это приложения, которые могут помочь, но простое удаление надоедливых приложений обычно помогает справиться с задачей.
Риски, связанные с использованием приложений
Риск, связанный с использованием стороннего инструмента для удаления, был довольно ярко продемонстрирован всегда вызывающим проблемы CCleaner от популярного в прошлом месяце нарушителя конфиденциальности Avast.
См. также: Избавьтесь от вредоносного ПО Windows 10: как избавиться от Candy Crush и всего остального
Отключение рекламы в меню «Пуск»
Microsoft любезно называет рекламу, размещаемую в меню «Пуск», «предложениями». Как только вы узнаете, что эта «функция» является еще одним замаскированным раздражающим массовым элементом, вы можете отключить ее.
- Введите «предложения» в поле поиска
Чтобы найти и отключить эту функцию, введите «предложения» в поле поиска и нажмите «Показывать предложения время от времени в меню «Пуск».
Вы также можете напрямую ввести свой запрос: «иногда показывать предложения при запуске»
2. Отключить
После выбора «показывать предложения время от времени при запуске» просто нажмите синюю кнопку, и статус «включено» должен измениться на «выключенный.» Тогда, вуаля… больше никакой надоедливой рекламы!
Удаление плиток из меню «Пуск»
Если вы похожи на меня, плитки меню «Пуск» вызывают у вас кошмары Windows 8. При установке Windows я первым делом удаляю их все.
Сделать это очень просто, просто открепите…
Открепите ненужное
Для каждой плитки, которую вы хотите удалить, щелкните правой кнопкой мыши и выберите Открепить от начального экрана.
После того, как вы проделаете это со всеми плитками, вы получите меню «Пуск», которое выглядит и воспринимается так, как должно выглядеть и ощущаться меню «Пуск».
Ну вот. Быстро, чисто и легко. Дайте мне знать, что вы используете для очистки ваших установок Windows 10.


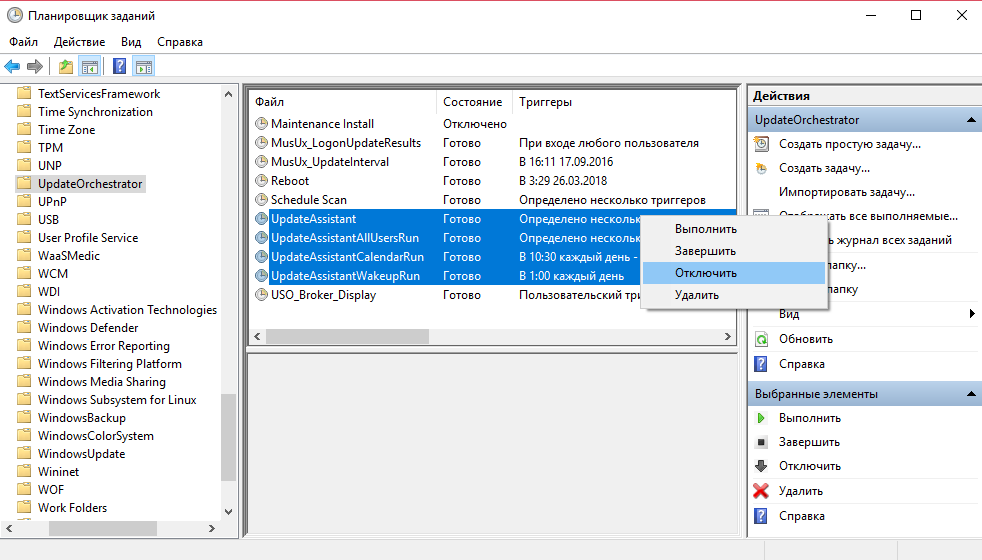 В случае, если удаляется приложение, от которого зависит какая-то другая программа и это удастся определить, вы также увидите соответствующее уведомление.
В случае, если удаляется приложение, от которого зависит какая-то другая программа и это удастся определить, вы также увидите соответствующее уведомление. BingSports" | Remove-AppxPackage
BingSports" | Remove-AppxPackage