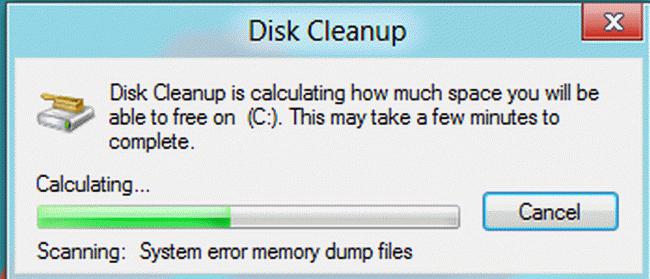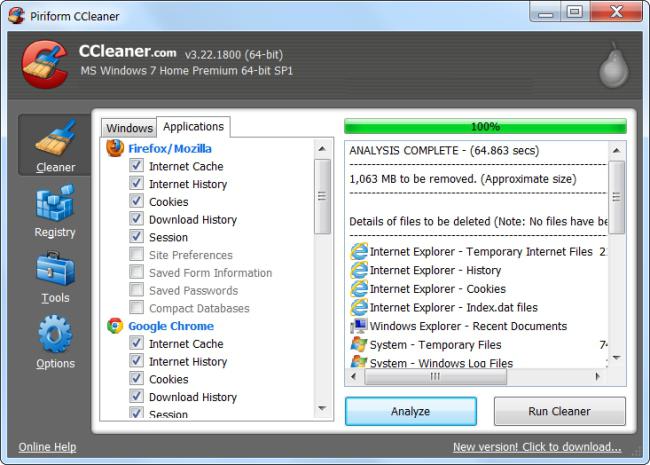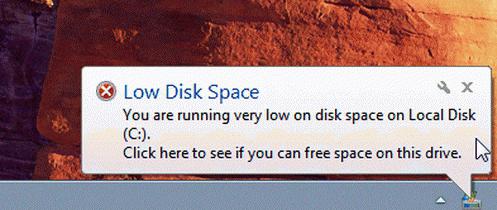Почему диск С заполнился сам по себе, что делать?
Пожалуй, каждый пользователь компьютера хотя бы однажды сталкивался с проблемой исчезновения места с системного диска. Причем независимо от того, какая именно версия операционки установлена. Можно вместо Win XP инсталлировать «Висту», а ее заменить на Windows 7 — диск С заполняется точно так же. Что же делать? Существует много рекомендаций по решению данной проблемы, однако некоторые из них рассчитаны на «зеленых новичков», которые не понимают, что каждая установленная программа или файл занимают часть места. Другие же настолько сложны, что приходится долго разбираться с тем, почему диск С заполняется сам и что с этим делать. Мы же в своей статье попробуем совместить оба подхода, предложив простое и эффективное средство.

Точки восстановления
Начнем с простейшего. В последних версиях операционных систем Windows реализован весьма интересный программный механизм, работа которого заключается в сохранении последних работоспособных состояний, что позволяет в любой момент «откатиться». Например, после установки нового драйвера и перезагрузки система перестает загружаться, выдавая сообщение об ошибке. Преодолеть это можно, нажав при старте кнопку F8 и выбрав в меню соответствующий пункт. Правда, такой способ работает лишь в том случае, если создание точек восстановления не запрещено пользователем. Минусом данного механизма является тот факт, что диск С постоянно заполняется. Это объясняется тем, что для сохранения состояний необходимо свободное место. Таким образом, если диск С заполнился сам по себе, то нужно проверить настройки данного механизма. Для этого требуется открыть меню кнопки «Пуск» и вызвать «Свойства» ярлыка «Мой компьютер».

Далее нужно выбрать «Дополнительные параметры». Откроется окно «Свойства системы», в котором нужно выбрать вкладку, отвечающую за защиту операционной системы. Здесь важна кнопка «Настроить», предоставляющая доступ к управлению механизмом контрольных точек. Далее все просто: если заполняется диск С, то необходимо удалить сохраненные состояния, уменьшить отведенный объем или вообще отключить их запись. Можно стереть лишнюю папку вручную: она находится в корневом каталоге системного диска, по умолчанию является скрытой и называется Recovery.
Виртуальная память
Современные операционные системы при своей работе активно используют так называемый своп-файл. Он представляет собой часть данных из оперативной памяти, которые в текущий момент времени процессору не требуются и могут быть выгружены на накопитель, тем самым освобождая оперативку. Если диск С заполняется, то нужно проверить размер pagefile.sys, размещенного в корневой директории. Регулировать его можно следующим способом: «Мой компьютер – Свойства – Быстродействие – Параметры – Дополнительно – Изменить». Можно вместо автоконфигурации вставить желаемый размер. Чем больше оперативки в компьютере, тем меньше может быть своп-файл.
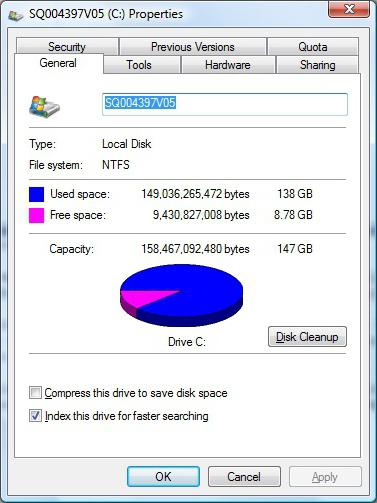
Лишние файлы
При инсталляции дистрибутивов программ почти всегда на разделе остается часть записей, которые можно смело удалять. Итак, заполнился диск С. Что делать? В современных системах существует такое понятие, как временная папка. Она обозначается TEMP или TMP. Место расположения зависит от версии и может быть изменено вручную. Посмотреть текущее состояние можно в свойствах ярлыка «Компьютер», открыв в разделе «Дополнительно» вкладку «Переменные». Обе записи находятся в верхнем окне. Определившись с путем, остается не гадать, почему это диск С заполнился сам по себе, а открыть папку TEMP и стереть все, что там находится. Иногда размер «мусора» достигает десятка гигабайт.
Защитные программы
Сейчас сложно найти компьютер без антивирусных приложений. Однако мало кто из пользователей знает, что многие из них приводят к появлению ситуации, когда диск С заполнился сам по себе. Это не ошибка, а вполне штатный режим работы.
К примеру, знаменитый «Касперский» для обновления собственных баз не просто закачивает их из глобальной Сети, но и сохраняет файлы на накопителе. В результате потеря места может достигать десятков гигабайт. Если проследовать в скрытую директорию All Users, то там можно найти Kaspersky Lab, которая постепенно разрастается. Кроме того, для хранения отчетов о работе также создаются файлы. Это безобразие можно остановить или как минимум ограничить. Вызвав настройки антивируса Касперского, следует открыть «Дополнительно» и выбрать «Отчеты и карантин». Здесь можно откорректировать время сохранения записей и их предельный размер. Способностью «съедать» дисковое пространство обладают многие антивирусные программы, поэтому, если диск С заполнился сам по себе, то, быть может, пришла пора задуматься о смене защиты. Для постоянного использования мы рекомендуем избегать тестовых альфа и бета-версий продуктов, которые часто сохраняют дополнительные данные в файлы.
Вредоносы
Конечно же, не стоит забывать о компьютерных вирусах. Некоторые из них как раз для того и рассчитаны, чтобы заполнять мусорными данными жесткий диск. Обычно для восстановления работоспособности достаточно при помощи соответствующих приложений найти и удалить вредоноса. Отличным решением служит бесплатная программа от компании Dr.Web под названием CureIT, а также Removal Tool от «Лаборатории Касперского».
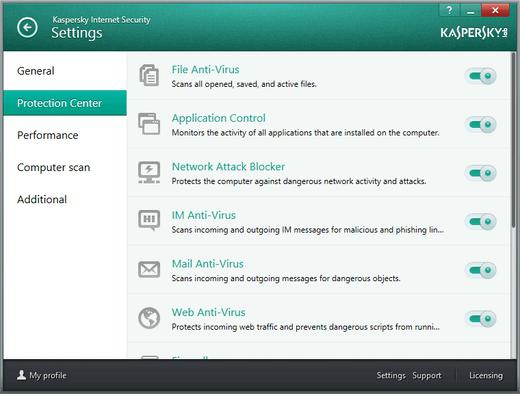
Неактуальные записи браузеров
Все программы для просмотра страничек в сети Интернет в целях ускорения последующего доступа и уменьшения трафика используют механизм кэширования, благодаря которому некоторые данные сохраняются на накопителе. Чем больше таких записей, тем, как правило, быстрее работает браузер, так как ему нет необходимости запрашивать данные с серверов повторно. Однако если рост кэша не ограничивать и периодически не очищать, то папка таких данных может разрастись до внушительных размеров. Так, в последних версиях популярной программы Firefox для очистки кэша следует открыть настройки через пункт верхнего меню и проследовать в «Дополнительные». Там остается выбрать «Сеть» и нажать кнопку «Очистить». В «Хроме» за очистку отвечает кнопка очистки истории, находящаяся в разделе «Личные данные». Выполняя удаление файлов кэша, важно не стереть лишнее: в Google Chrome выбор осуществляется путем постановки/снятия галочек.
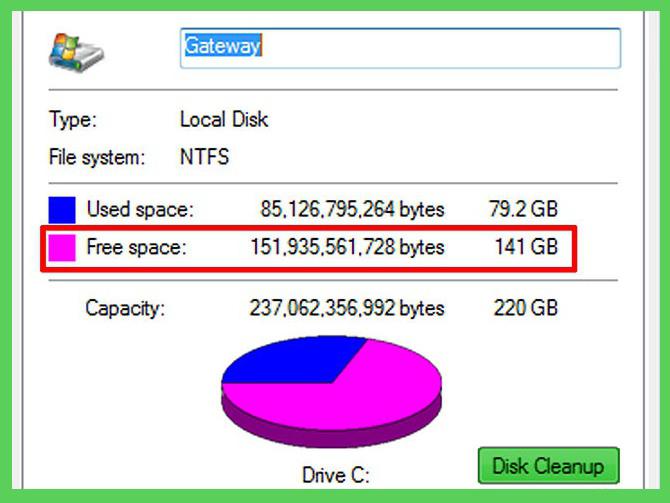
Локальные прокси
Некоторые пользователи при работе с интернет-ресурсами по той или иной причине используют кэширующие программы, установленные на компьютере. Одна из наиболее известных – это Handy Cache. Если тарификация за трафик помегабайтная, то подобное решение позволяет значительно сэкономить средства. Если «тонкая» настройка не выполнена, то очень быстро занимаемый файлами объем достигает нескольких гигабайт. Проще всего их удалить. Для этого в программе следует воспользоваться кнопкой «Очистка», находящейся в разделе «Кэш».
Ошибка файловой системы
Хотя с началом «эры» NTFS количество сбоев, вызванных повреждением файлов на накопителях, значительно снизилось, тем не менее иногда возникает необходимость проверить диск на ошибки. Иногда повреждение таблицы разделов приводит к тому, что хотя с диском и можно продолжать работать, свободный объем при этом ведет себя так, как ему «вздумается». Проще всего воспользоваться встроенным в Windows решением от компании «Майкрософт». Для этого следует открыть «Мой компьютер», выбрать системный диск и правой кнопкой вызвать его свойства. Остается нажать кнопку «Проверить» во вкладке «Сервис».

Перед ручной очисткой
Разумеется, вышеуказанными способами методика «борьбы за свободное дисковое пространство» не ограничивается. Отличным решением, о котором не стоит забывать, является ручное удаление лишнего программного мусора. Существует много бесплатных программ, позволяющих просканировать выбранный накопитель и в графической форме предоставить результаты работы. Яркими примерами являются Free Disc Analizer и Disctective. После запуска и завершения поставленных задач пользователю будет отображено окно, в котором видно, какие именно папки существуют и сколько места каждая из них занимает. Также предусмотрен аналог проводника, при помощи которого можно открыть желаемую директорию и удалить оттуда лишнее. Как видно из всего вышесказанного, если диск C заполняется, то причин для паники нет — все проблемы можно преодолеть самостоятельно.
Вирус заполняет диск с как удалить
Я научу вас ремонтировать свой компьютер!

 Каждый пользователь наверняка хоть раз в жизни сталкивался с проблемой исчезновения свободного места на системном диске. Причем, это не зависит от установленной на компьютере версии операционной системы. Можно установить вместо XP Windows Vista и не обнаружить никаких изменений на диске С. Как же можно решить данную проблему?
Каждый пользователь наверняка хоть раз в жизни сталкивался с проблемой исчезновения свободного места на системном диске. Причем, это не зависит от установленной на компьютере версии операционной системы. Можно установить вместо XP Windows Vista и не обнаружить никаких изменений на диске С. Как же можно решить данную проблему?
Существует множество рекомендаций, но большинство из них рассчитано на совершенно неопытных пользователей, которые даже не знают, сколько места занимают те или иные программы. Другие рекомендации настолько сложны, что чтобы понять, почему диск С заполняется автоматически, понадобится очень много времени. В данной статье будут совмещены оба этих подхода. В результате должен получиться простой и эффективный способ освобождения диска С.
Точка восстановления системы
Начнем с самого простого. В последних версиях операционной системы Windows предусмотрена одна очень интересная возможность. При помощи некоторого программного механизма можно сохранять последние работоспособные состояния системы. В случае необходимости можно откатиться к любому из этих состояний. Рассмотрим следующую ситуацию: предположим вы установили новый драйвер, но система после перезагрузки компьютера не загружается и выдает сообщение об ошибке.
Данную проблему можно исправить, нажав кнопку F8 при старте компьютера и выбрав в появившемся меню соответствующий пункт. Данный способ работает только в том случае, если пользователем не запрещено создание точек восстановления. Недостатком этого механизма является постоянное заполнение свободного пространства на диске C. Ведь созданные копии системы нужно где-то хранить. Таким образом, если вы обнаружили автоматическое заполнение диска C, возможно данная проблема связана с механизмом создания точек восстановления.
Следует проверить настройки этого механизма. Для этого откройте меню «Пуск» и найдите ярлык «Мой компьютер». Щелкните по нему и выберите пункт «Свойства». После этого откройте вкладку «Дополнительные параметры». Перед вами появится окно «Свойства системы». В этом окне необходимо выбрать вкладку, которая отвечает за защиту операционной системы. Самая важная кнопка здесь — «Настроить». Именно она предоставляет доступ к управлению механизмом создания точек восстановления.
При обнаружении автоматического заполнения диска С, необходимо удалить все сохраненные состояния, а затем уменьшить объем, отведенный системе для их сохранения, или вообще отключить запись. Папку, в которой сохранялись копии, можно удалить в ручном режиме. Она расположена в корне системного диска. По умолчанию данная папка является скрытой и носит имя «Recovery».
Виртуальная память
Для своей работы современные операционные системы активно используют своп-файл. Это часть данных, взятых из оперативной памяти компьютера, которая не требуется процессору в данный момент времени. Эти данные могут быть выгружены на другой носитель, освобождая тем самым место в оперативной памяти. Если вы обнаружили, что диск C постепенно заполняется, то возможно вам следует проверить файл pagefile.sys. Данный файл находится в корневой директории.
Чтобы его отрегулировать, можно использовать следующий способ: зайдите в пункт «Мой компьютер», выберите вкладку «Свойства», далее зайдите в «Быстродействие» и нажмите «Параметры». Здесь выберите пункт «Дополнительно» и нажмите кнопку «Изменить». Вместо автоматической конфигурации можно выставить нужный размер. Чем больший объем оперативной памяти используется, тем меньше своп-файл.
Лишние папки и файлы
При установке программ и приложений на разделе почти всегда остаются записи, которые можно, не задумываясь, сразу же удалять. Итак, что же делать, если на вашем компьютере заполнился диск С? Попробуем решить эту проблему. Для современных операционных систем характерно такое понятие, как временная папка. Обозначаются такие директории TMP или TEMP.
Место их нахождения зависит от используемой версии операционной системы и может настраиваться в ручном режиме. Текущее состояние временных папок можно просмотреть в разделе «Свойства» ярлыка «Мой компьютер». Для этого во вкладке «Дополнительно» выберите пункт «Переменные». Записи расположены в верхней части окна. После того, как вы определитесь с месторасположением папки TEMP, можно больше не мучиться с проблемой нехватки свободного пространства на диске С. Просто выделите все содержимое временной папки и удалите его. Размер такого «мусора» порой достигает нескольких десятков гигабайт.
Защитное ПО
Практически на каждом современном компьютере сегодня используется то или иное антивирусное приложение. Но не многие пользователи знают, что использование таких программ может привести к автоматическому заполнению диска С. Это никак не связано с ошибками работы приложения. Это результат его штатной работы. Например, знаменитый на весь мир антивирус Касперского сохраняет все закачанные им из сети файлы обновлений на жестком диске.
Потеря свободного места на диске С по это причине может достигать нескольких гигабайт. Обнаружить это можно следующим образом: пройдите в скрытую папку All Users и выберите там директорию «Kaspersky Lab». Со временем можно заметить, что эта папка автоматически разрастается. Можно остановить и ограничить этот произвол. Для этого пройдите в настройки «Антивируса», выберите вкладку «Дополнительно» и пункт «Отчеты и карантин».
В данном пункте вы сможете изменить предельный размер и время сохранения записей. Стоит отметить, что многие антивирусные программы обладают способностью «поедать» свободное дисковое пространство. Если диск С вашего компьютера заполнился в рекордные сроки, возможно пришло время задуматься о смене антивируса. Не следует выбирать для постоянного использования альфа- и бета-версии антивирусных программ. Как правило, подобные приложения сохраняют в файлах дополнительную информацию.
Вирусы и вредоносное ПО
Нехватка места на диске С может быть связана с активностью вирусов и других вредоносных программ. Некоторые вирусы даже специально рассчитаны на автоматическое заполнение жесткого диска всяким мусором. Для восстановления работоспособности обычно достаточно использовать антивирусные приложения, чтобы удалить вредоносную программу с компьютера. Отлично с такими задачами справляется антивирусная программа Dr. Web. Также можно попробовать использовать Removal Tool и CurelT.
Кэширование страниц
Практически все интернет-браузеры для уменьшения трафика и ускорения доступа к часто просматриваемым страницам используют кэширование страниц. Из-за этого на накопителе сохраняются некоторые данные. Как правило, чем больше таких записей, тем быстрее работает интернет-браузер. У него отпадает необходимость повторно запрашивать данные с серверов.
Тем не менее, если не ограничивать рост кэша, папка с данными может врасти до невероятных размеров. Как же очистить кэш? В разных интернет-браузерах эта операция осуществляется по-разному.
В браузере FireFox для того, чтобы очистить кэш, необходимо открыть настройки и зайти в пункт «Дополнительные», далее выбрать «Сеть» и нажать «Очистить». В браузере Google Chrome для очистки кэша используется кнопка очистки истории, которая находится в «Личных данных». Будьте внимательны: при удалении файлов кэша не сотрите случайно лишнее.
Локальные прокси
При работе с интернет-ресурсами многие пользователи предпочитают использовать кэширующие программы. Одной из наиболее известных из них является программа Handy Cache. Такой способ позволяет значительно сэкономить, если ваш план предусматривает помегабайтную тарификацию. Однако если такие программы настроены некорректно, то объем, занимаемый кэшированными файлами, может довольно быстро разрастись. Чтобы удалить всю ненужную информацию, достаточно просто воспользоваться кнопкой «Очистка» в разделе «Кэш».
Ошибки файловой системы
Время от времени необходимо проверять жесткий диск на наличие ошибок. В некоторых случаях повреждение таблицы разделов может привести к тому, что свободное пространство на диске резко начинает уменьшаться. Для проверки системного диска можно использовать стандартные средства «Windows». Для этого выберите интересующий вас системный диск, кликните по нему правой кнопки мыши и выберите пункт «Свойства». Теперь во вкладке «Сервис» нажмите кнопку «Проверить».
Конечно, перечисленными выше методами борьба за свободное пространство на диске С не ограничивается. Однако, рассмотренных способов вполне достаточно для того, чтобы значительно увеличить свободное пространство на системном диске.
Запись опубликована 05.07.2015 автором katrinas11 в рубрике Программы.
стремительно заполняется диск C.
нашел папку в сис32 размером 45Гб в ней несколько папок под именами типа 1BC3AA4FD в которых копируется куча файлов с других логических дисков.
Предупреждая мнения умников по поводу того что это может быть не вирус а просто почистите темпа и запустите CCleaner — 50Гб освобожденных мною забились обратно минут за 10. Virus Removal Tool ничего не нашел.
*на этот раз папку он создал другую
Александр
утилитами прогонял (так-то я это и написал еще в вопросе)
в роли бесплатной подъ_бки под антивирь выступает Kaspersky Internet Security на пробном периоде со свежими базами
Комп дизайнера, хери в процессах до ебени матери)
но на трояны ничего не похоже
ALEX первая мысль и была про кривой бэкап, но как то многовато все так получается, даже для образа бэкапа… .
и место забито не нулями, как с известным вирусом, а абсолютно адекватными файлами… .
попробую все таки проверить настройки восстановления системы
спасибо
ПРОБЛЕМА РЕШЕНА
Итак, я победил)
Это был хитровыебаный вирус Trojan-Spy.Win32.Zbot.epbo умело маскирующийся под резервное копирование файлов.
Выглядел он в виде нескольких файлов с именами ToZNVGBZEOOGdQ.exe и msjihfgs.exe в системных папках C:/Windows/SysWOW64 и в темпах
Занимался он тем, что внаглую копировал АБСОЛЮТНО ВСЕ файлы со всех логических дисков в папку C:/Windows/System32/Storage
Проверил свежим Касперским, руками поудалял вышеуказанные файлы
Хм, а я почти поверил что он делает бэкапы, глядя в его честные глаза
Пожалуй, каждый пользователь компьютера хотя бы однажды сталкивался с проблемой исчезновения места с системного диска. Причем независимо от того, какая именно версия операционки установлена. Можно вместо Win XP инсталлировать «Висту», а ее заменить на Windows 7 — диск С заполняется точно так же. Что же делать? Существует много рекомендаций по решению данной проблемы, однако некоторые из них рассчитаны на «зеленых новичков», которые не понимают, что каждая установленная программа или файл занимают часть места. Другие же настолько сложны, что приходится долго разбираться с тем, почему диск С заполняется сам и что с этим делать. Мы же в своей статье попробуем совместить оба подхода, предложив простое и эффективное средство.


Точки восстановления
Начнем с простейшего. В последних версиях операционных систем Windows реализован весьма интересный программный механизм, работа которого заключается в сохранении последних работоспособных состояний, что позволяет в любой момент «откатиться». Например, после установки нового драйвера и перезагрузки система перестает загружаться, выдавая сообщение об ошибке. Преодолеть это можно, нажав при старте кнопку F8 и выбрав в меню соответствующий пункт. Правда, такой способ работает лишь в том случае, если создание точек восстановления не запрещено пользователем. Минусом данного механизма является тот факт, что диск С постоянно заполняется. Это объясняется тем, что для сохранения состояний необходимо свободное место. Таким образом, если диск С заполнился сам по себе, то нужно проверить настройки данного механизма. Для этого требуется открыть меню кнопки «Пуск» и вызвать «Свойства» ярлыка «Мой компьютер».


Далее нужно выбрать «Дополнительные параметры». Откроется окно «Свойства системы», в котором нужно выбрать вкладку, отвечающую за защиту операционной системы. Здесь важна кнопка «Настроить», предоставляющая доступ к управлению механизмом контрольных точек. Далее все просто: если заполняется диск С, то необходимо удалить сохраненные состояния, уменьшить отведенный объем или вообще отключить их запись. Можно стереть лишнюю папку вручную: она находится в корневом каталоге системного диска, по умолчанию является скрытой и называется Recovery.
Виртуальная память
Современные операционные системы при своей работе активно используют так называемый своп-файл. Он представляет собой часть данных из оперативной памяти, которые в текущий момент времени процессору не требуются и могут быть выгружены на накопитель, тем самым освобождая оперативку. Если диск С заполняется, то нужно проверить размер pagefile.sys, размещенного в корневой директории. Регулировать его можно следующим способом: «Мой компьютер — Свойства — Быстродействие — Параметры — Дополнительно — Изменить». Можно вместо автоконфигурации вставить желаемый размер. Чем больше оперативки в компьютере, тем меньше может быть своп-файл.
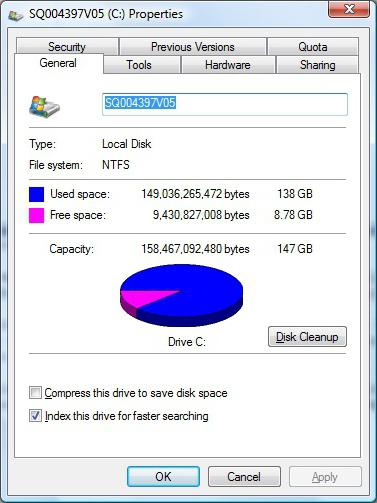
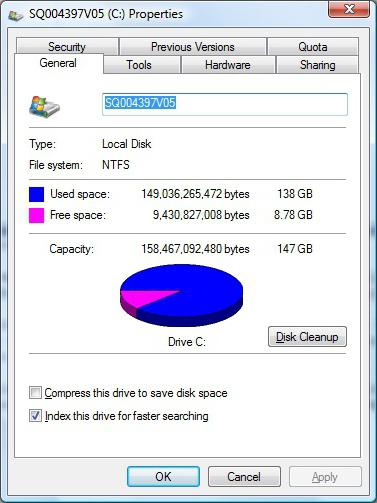
Лишние файлы
При инсталляции дистрибутивов программ почти всегда на разделе остается часть записей, которые можно смело удалять. Итак, заполнился диск С. Что делать? В современных системах существует такое понятие, как временная папка. Она обозначается TEMP или TMP. Место расположения зависит от версии и может быть изменено вручную. Посмотреть текущее состояние можно в свойствах ярлыка «Компьютер», открыв в разделе «Дополнительно» вкладку «Переменные». Обе записи находятся в верхнем окне. Определившись с путем, остается не гадать, почему это диск С заполнился сам по себе, а открыть папку TEMP и стереть все, что там находится. Иногда размер «мусора» достигает десятка гигабайт.
Защитные программы


Сейчас сложно найти компьютер без антивирусных приложений. Однако мало кто из пользователей знает, что многие из них приводят к появлению ситуации, когда диск С заполнился сам по себе. Это не ошибка, а вполне штатный режим работы.
К примеру, знаменитый «Касперский» для обновления собственных баз не просто закачивает их из глобальной Сети, но и сохраняет файлы на накопителе. В результате потеря места может достигать десятков гигабайт. Если проследовать в скрытую директорию All Users, то там можно найти Kaspersky Lab, которая постепенно разрастается. Кроме того, для хранения отчетов о работе также создаются файлы. Это безобразие можно остановить или как минимум ограничить. Вызвав настройки антивируса Касперского, следует открыть «Дополнительно» и выбрать «Отчеты и карантин». Здесь можно откорректировать время сохранения записей и их предельный размер. Способностью «съедать» дисковое пространство обладают многие антивирусные программы, поэтому, если диск С заполнился сам по себе, то, быть может, пришла пора задуматься о смене защиты. Для постоянного использования мы рекомендуем избегать тестовых альфа и бета-версий продуктов, которые часто сохраняют дополнительные данные в файлы.
Вредоносы
Конечно же, не стоит забывать о компьютерных вирусах. Некоторые из них как раз для того и рассчитаны, чтобы заполнять мусорными данными жесткий диск. Обычно для восстановления работоспособности достаточно при помощи соответствующих приложений найти и удалить вредоноса. Отличным решением служит бесплатная программа от компании Dr.Web под названием CureIT, а также Removal Tool от «Лаборатории Касперского».
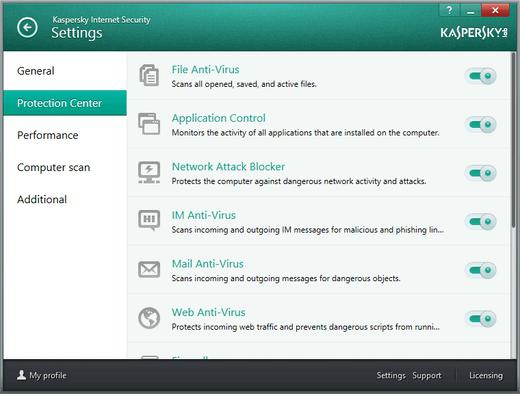
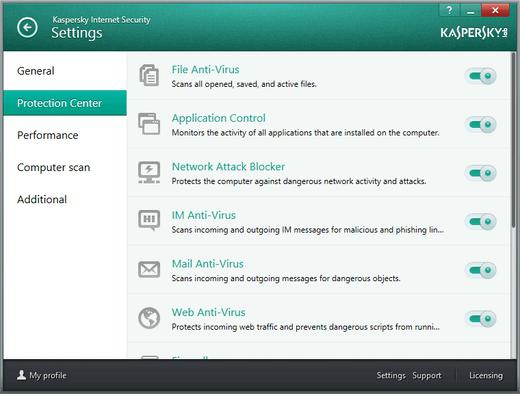
Неактуальные записи браузеров
Все программы для просмотра страничек в сети Интернет в целях ускорения последующего доступа и уменьшения трафика используют механизм кэширования, благодаря которому некоторые данные сохраняются на накопителе. Чем больше таких записей, тем, как правило, быстрее работает браузер, так как ему нет необходимости запрашивать данные с серверов повторно. Однако если рост кэша не ограничивать и периодически не очищать, то папка таких данных может разрастись до внушительных размеров. Так, в последних версиях популярной программы Firefox для очистки кэша следует открыть настройки через пункт верхнего меню и проследовать в «Дополнительные». Там остается выбрать «Сеть» и нажать кнопку «Очистить». В «Хроме» за очистку отвечает кнопка очистки истории, находящаяся в разделе «Личные данные». Выполняя удаление файлов кэша, важно не стереть лишнее: в Google Chrome выбор осуществляется путем постановки/снятия галочек.
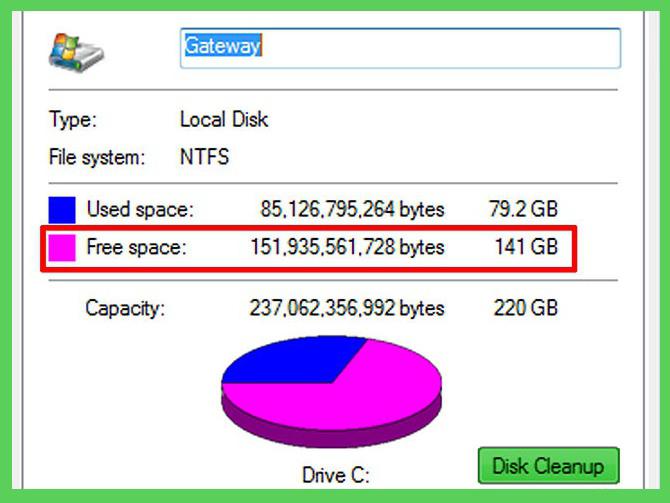
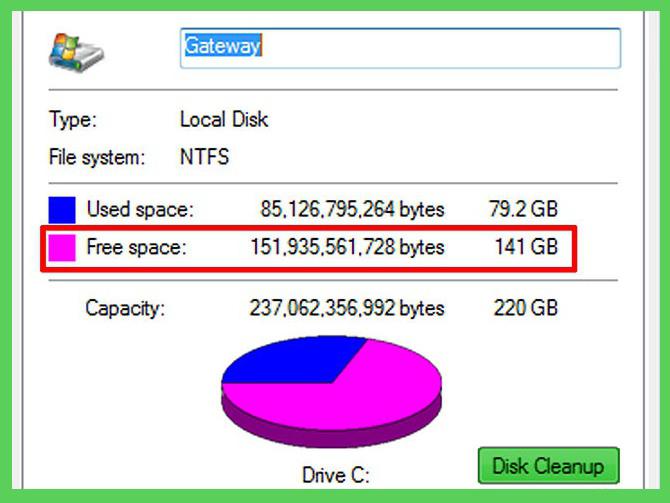
Локальные прокси
Некоторые пользователи при работе с интернет-ресурсами по той или иной причине используют кэширующие программы, установленные на компьютере. Одна из наиболее известных — это Handy Cache. Если тарификация за трафик помегабайтная, то подобное решение позволяет значительно сэкономить средства. Если «тонкая» настройка не выполнена, то очень быстро занимаемый файлами объем достигает нескольких гигабайт. Проще всего их удалить. Для этого в программе следует воспользоваться кнопкой «Очистка», находящейся в разделе «Кэш».
Ошибка файловой системы
Хотя с началом «эры» NTFS количество сбоев, вызванных повреждением файлов на накопителях, значительно снизилось, тем не менее иногда возникает необходимость проверить диск на ошибки. Иногда повреждение таблицы разделов приводит к тому, что хотя с диском и можно продолжать работать, свободный объем при этом ведет себя так, как ему «вздумается». Проще всего воспользоваться встроенным в Windows решением от компании «Майкрософт». Для этого следует открыть «Мой компьютер», выбрать системный диск и правой кнопкой вызвать его свойства. Остается нажать кнопку «Проверить» во вкладке «Сервис».


Перед ручной очисткой
Разумеется, вышеуказанными способами методика «борьбы за свободное дисковое пространство» не ограничивается. Отличным решением, о котором не стоит забывать, является ручное удаление лишнего программного мусора. Существует много бе
что делать и как очистить?
Неважно, какими емкостными ресурсами обладает жесткий диск, установленный на вашем компьютере. Рано или поздно наступит время, когда свободное пространство на винчестере приблизится к критическому минимуму. И если вы читаете эту статью, вполне логично предположить, что вы столкнулись с некой бедой, которую можно емко охарактеризовать одним коротким вопросом: «Диск С заполнен: что делать?». Вероятно, ко всему прочему вас стали одолевать различные системные сообщения, всплывающие с некоторых пор на экране вашего монитора с предсказуемой периодичностью. Наконец, компьютер нешуточно подтормаживает, а от былой производительности остались лишь воспоминания. Что ж, пришло время действовать! Решительность, сопряженная с вниманием, а также эффективные методы, описанные в статье, помогут вам с присущей опытным пользователям легкостью справиться с навалившимися цифровыми проблемами.
Когда диск «С» полностью заполнен, нужно очистить его от «цифрового мусора»
Дело в том, что операционная система в процессе своей работы постоянно сохраняет некие временные файлы в специально отведенных областях дискового пространства, где могут скапливаться достаточно солидные объемы данных. Как вы понимаете, такие папки необходимо периодически чистить.
Примечание: здесь и далее все описания и сценарий действий рассчитаны на использование в операционной среде Windows 7. Однако, учитывая универсальность представленных методов, буквально весь материал этой статьи применим и к другим майкрософтовским ОС.
Приступаем к реализации задуманного
- Откройте раздел «Компьютер».
- Правой кнопкой мыши кликните на системном разделе «С», из ниспадающего списка выберите последний пункт «Свойства».
- Находясь на вкладке «Общие», активируйте кнопку «Очистка диска».
- После непродолжительного анализа откроется одноименное окно, в котором необходимо отметить файлы на удаление.
- Выделив нужные пункты, нажмите кнопку «ОК».
- После того как вы подтвердите свои действия, последует кратковременный процесс очистки.

Однако затронутая проблема «Заполнен диск С: как очистить?» требует дальнейшего рассмотрения.
Куда уходят гигабайты: контрольные точки восстановления системы
Никто не отрицает, что реализованная в Windows функция «откат системы к стабильному состоянию» — это действительно полезный и часто востребованный операционный инструмент. Однако все должно быть в меру. Вместе с тем, задействованные по умолчанию настройки предусматривают безостановочный процесс сохранения системных копий. После очередных обновлений ОС, критических изменений в реестре, а также согласно установленному расписанию, специальная Windows служба с педантичной точностью отправляет контрольный «слепок» операционной среды в резервное хранилище. Если учесть тот факт, что большая часть таких копий никогда не будет задействована, можно сделать вывод, что дисковое пространство, в результате чрезмерной перестраховки, попросту нерационально расходуется, что и приводит к тому, что пользователь начинает задумываться над разрешением вопроса: «Диск С заполнен: что делать?».
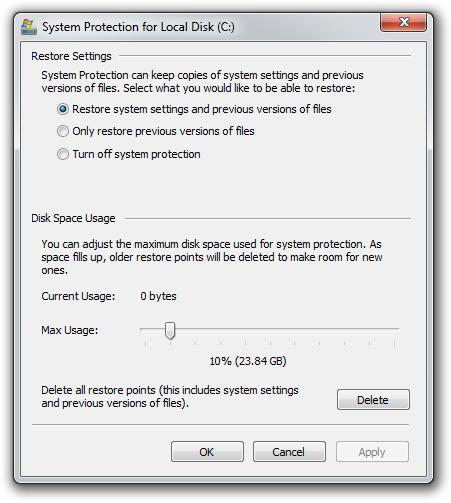
- Войдите в панель управления.
- Активируйте раздел «Система».
- Перейдите по ссылке, расположенной в левой части служебного окна «Защита…».
- Выделите системный диск и нажмите на кнопку «Настроить».
- После того, как вы кликните по клавише «Удалить», с жесткого диска будут стерты все контрольные точки восстановления.
Внимание: не рекомендуется проводить данное действие тем, кто часто прибегает к функционалу отката. Но ничто не мешает вам сократить резервируемые объемы до 3-6% от общих емкостных показателей системного раздела. В таком случае останутся копии контрольных точек, которые были сохранены последними.
«Залежи» виртуальной памяти: оправдан ли размер файла подкачки?
Итак, теперь вы знаете, что необходимо сделать в первую очередь, когда в проводнике графический датчик занятого пространства показывает, что диск С заполнен. Однако, чтобы добиться максимально возможного высвобождения системного пространства, следует прибегнуть еще к одному способу — перенести директорию файла подкачки в другое место, или же уменьшить размер резервируемой области винчестера.
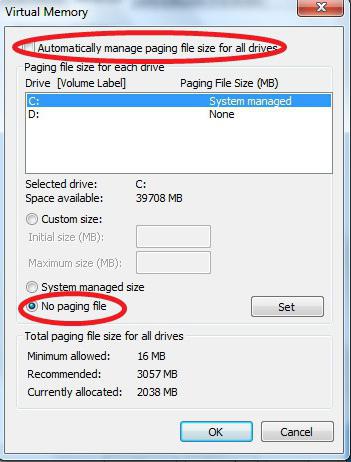
- Откройте меню «Панель управления».
- Перейдите в раздел «Система».
- В левой части рабочего окна активируйте пункт «Дополнительные…».
- В блоке «Быстродействие» нажмите на кнопку «Параметры».
- Откройте вкладку «Дополнительно».
- Кликните по клавише «Изменить».
- Выделите системный диск и снимите галочку с чек-бокса «Автоматически выбирать…».
- Активируйте опцию «Указать размер».
- Исходя из фактического объема физической памяти, укажите значение, равное емкостным параметрам ОЗУ.
- Подтвердите изменение кнопкой «Задать» и перезагрузите компьютер.
При переносе виртуальной памяти на другой раздел жесткого диска сначала необходимо активировать опцию «Без файла подкачки». Затем нужно выбрать новую директорию и повторить вышеописанный процесс. Что ж, пришло время перейти к следующему этапу решения проблемы «Диск С заполнен». Что делать дальше?
Очистка системного журнала и не только: программные «помощники»
При установке различного софта, а также в процессе его использования, Windows ОС постоянно сохраняет параметры и настройки внесенных изменений, в связи с чем объемы данных реестра растут. Однако не все записи в системном журнале можно считать необходимыми. Так, в случае выполнения процесса удаления какой-либо программы, некоторая (а часто значение выражается в существенных мегабайтах) системная информация о деинсталлированном объекте продолжает занимать столь необходимое пользователю место, так сказать, зря. К сожалению, в случае если требуется исправить такую неблагоприятную ситуацию, как «заполнен диск С», Windows 7 (как и любая другая майкрософтовская версия ОС) бессилен, так как не располагает стандартным программным средством очистки реестра. Поэтому необходимо заручиться поддержкой специализированной программы.
CCleaner — бесплатно, но эффективно
- Загрузите и установите данное приложение на свой ПК.
- Откройте интересующий нас раздел «Реестр».
- Нажмите кнопку «Поиск проблем».
- После кратковременного сканирования активируйте клавишу «Исправить».
Вас можно поздравить — практический ответ на вопрос о том, диск С заполнен: что делать, получен. Однако не совсем в полном объеме. Поэтому, уважаемые читатели, следуем далее.
Скрытые угрозы: что заполняет дисковое пространство
Сам по себе процесс обнаружения нового вредоносного кода для опытного IT специалиста — это невероятно трудоемкая задача. Рядовому же пользователю остается одно — теряться в догадках, что за вирус заполняет диск С? Согласитесь, несколько затруднительная ситуация? Тем не менее, проблему можно разрешить с помощью одной или же нескольких специальных антивирусных утилит, способных обнаружить и уничтожить такого рода «цифровую заразу».

Что ж, откройте ваш браузер и скачайте эти приложения: AVZ, Dr.Web CureIt!, HitmanPro, Malwarebytes Anti-Malware (MBAM) и Kaspersky Virus Removal Tool 2015. Все они по-своему хороши, и у каждой из них есть свои недостатки, что и понятно. Ведь, как известно, в мире нет ничего идеального. Поэтому для достижения максимального эффекта доскональной очистки и для того, чтобы получить действенный результат, воспользуйтесь двумя-тремя утилитами последовательно. Кстати, все вышеуказанные антивирусные средства снабжены интеллектуально понятным интерфейсом, и даже если вы новичок в компьютерной области, сможете справиться с отладкой и запуском сканирующего функционала. Помните, что бездейственные предположения типа: «Почему заполнен диск С?» — напрасная трата времени. Пробуйте, пытайтесь, и у вас все получится!
В заключение
Итак, теперь вы знаете, где искать пропавшие гигабайты дискового пространства. Тем не менее, не стоит злоупотреблять некоторыми описанными способами очистки. Особенно когда дело касается файла подкачки или же интенсивно используемого сервиса по исправлению реестра. Только разумный подход и оправданные действия при выполнении процесса оптимизации могут гарантировать вам стабильность в работе вашей ОС. Теперь вы обладаете необходимыми знаниями и четко представляете, как реагировать на затруднительную ситуацию, если заполнен диск С. Как очистить его от накопившегося «цифрового мусора» и каким образом нейтрализовать вирусную угрозу, вам уже должно быть понятно. Однако не останавливайтесь на достигнутом. Совершенствуйте свои знания и расширяйте компьютерный кругозор. Всего вам доброго, используйте жесткий диск эффективно!
Здравствуйте читатели блога mixprise.ru в данной статье мы будет рассматривать одну очень полезную и интересную тему, а именно как удалить вирус с компьютера с вероятностью 99% навсегда.
Подготовка к удалению вирусов
Первое что нам необходимо будет сделать это произвести так скажем подготовительный процесс, который включает в себя:
— Чистка компьютера от мусора вручную
— Чистка программой CCleaner
Вторым этапом произойдет установка программы, которая выявляет очень много современных вирусных решений и может из запросто удалить, в то время как обычные антивирусы с данной задачей могут не справиться
Переходим к ручной чистке системного мусора:
Откройте «Панель управления»

После чего выбираем пункт «Параметры проводника»

Далее откройте вкладку «Вид«, в данной вкладке активируйте функцию «Показывать скрытые папки, файлы и диски» после чего снимите галочки напротив надписей где присутствует слово «Скрывать», ну и после выполнения данных действий нажмите «Применить»

Важно: на рабочем столе появляются скрытые файлы, вы их не трогайте!
Продолжаем чистку компьютера от вирусов, заходим в «Мой компьютер»

В появившимся окне открываем «Локальный диск С:»

В открывшимся «Локальный диск С:» вы увидите папку: «$Recycle.Bin» – которая является собственно говоря корзиной и данную папку удаляем, кликаем по ней правой кнопкой мыши и нажимаем «Удалить» и подтверждаем удаление кнопкой «Да»
То, что у вас не будет подлежать удалению, пропускайте действие нажав «Пропустить»

После того как вы выполните чистку папки «$Recycle.Bin» зайдите в папку «Windows»

В открывшийся папке ищем папку с названием «Temp» заходим в нее и жмем «Продолжить»

В открывшимся окне вам необходимо выделить все файлы, сделать это можно сочетанием клавиш «Ctrl+A» затем удаляем выделенные файлы кнопкой «Delete» поставим галочку напротив «Выполнить для всех текущих элементов» ну и соответственно «Продолжить»
Важно: папка «Temp» — это временные файлы и скажем временный мусор, который засоряет вашу систему, поэтому желательно производить ее чистку регулярно!

Возвращаемся на «Локальный диск С:» и кликаем по папке «Пользователи»

В данном окне у вас должна быть расположена папка пользователя, под которым вы пользуетесь системой.
В моем случае, учетная запись под которой я работаю называется Help, у вас будет своя, заходим в нее

После того как мы перешли в папку с учетной записью, находим папку с названием «AppData»

В папках, которые здесь представлены, необходимо зайти в каждую из них, найти папку «Temp» и очистить ее как показано выше

Итак, чистку компьютера в ручном режиме мы с вами проделали, теперь же проводим чистку компьютера или ноутбука с помощью программы CCleaner.
О том, как установить программу CCleaner и что она собственно из себя представляет, вы можете прочитать в этой статье
Важно: внимательно ознакомьтесь со статьей посвященной программе CCleaner и выполните все шаги очистки, которые там описаны
Запускаем программу CCleaner и просто нажимаем «Анализ»

После того как анализ будет завершен вам необходимо нажать «Очистка»

Удаление вирусов с помощью программы
После выполнения вышеописанных действий мы можем перейти непосредственно к загрузке дополнительной антивирусной программы, которая никак не помешает установленному антивирусу.
Антивирусная программа называется: «Malwarebytes» — данное антивирусное решение сканирует ваш компьютер на наличие вредоносных программ, для того что бы приступить непосредственно к скачиванию перейдите по этой ссылке
Перед вами откроется официальный сайт утилиты, которая поможет удалить вирусы с компьютера, жмем на вкладку «Загрузить»

Данная утилитка мне очень помогает удалить вирусы с компьютера.
Помимо этого, она выявляет новейшие вирусы:
— вирусы которые блокируют ваши социальные сети
— различные трояны
-черви
— вирусы, которые изменяет файл host
— рекламные вирусы и т.д
Запускаем установочник программы Malwarebytes двойным нажатием мыши ну и собственно говоря устанавливаем ее
Выбираем язык интерфейса «Русский» и жмем «Ок»

Соглашаемся с мастером установки кнопкой «Далее»

В появившимся окне принимаем условия лицензионного соглашения и кликаем «Далее»

Продолжаем установку программы «Далее»

Указываем место установки Malwarebytes, после чего нажмите «Далее»

Что бы продолжить нажмите «Далее»

Оставляем галочку для создания ярлыка программы на рабочем столе и жмем «Далее»

Для завершающего этапа установки нажмите «Установить»

В завершение мастера установки программы Malwarebytes уберите галочку с надписи: Включить бесплатный тестовый период Malwarebytes Anti-Malware PRO.
В этом случае у нас установиться версия PRO и через какое-то определенное время, попросят приобрести платную версию!
Если галки на против PRO версии стоять не будет у нас установиться бесплатная версия, которая так же будет выполнять функции по удалению вируса с компьютера не хуже платной ну и нажимаем «Завершить»

Перед вами появится стартовое окно программы, для запуска сканирования компьютера на вирусы в верхнем меню перейдите в раздел «Проверка» выберете пункт «Полная проверка» и запустите сканирования кнопкой «Сканировать»

Данная проверка займет достаточно продолжительное время, но если вы уверены в том, что у вас на компьютере вирусы и вы хотите их удалить, то обязательно запустите данную утилиту и дожидайтесь окончания процесса сканирования.

Итак, когда вы дождались окончания процесса сканирования ПК на вирусы, вверху вы сможете увидеть информацию о том сколько «Инфицированных угроз» обнаружила программа
Для того что бы удалить вирусы с компьютера кликните по кнопке «Удалить выбранное»

После того как все угрозы будут успешно удалены потребуется перезагрузка компьютера, что бы выполнить данное действие нажмите «Да»

В завершении возвращаем компьютер к исходным настройкам. Для этого снова зайдите в «Панель управления» соответственно запускаем «Параметры проводника»

Во вкладке «Вид» выставляем назад все чекбоксы как показано на рисунке ниже, и сохраняем настройки нажав «Применить»

Важно: для того что бы компьютер не был заражен вирусами необходимо установить антивирусную программу, о том какой антивирус лучше для Windows 10 прочитайте в этой статье
Если у вас остались вопросы по теме пишите в комментарии и не забываем подписываться на рассылке, всем удачи и до скорых встреч на блоге mixprise.ru
что делать и как очистить
Давайте рассмотрим, что делать, если диск С переполнен. Сразу отметим, что переполнение диска С может иметь разные причины.
Основные причины переполнения диска С можно разделить на несколько категорий. Наиболее популярным явлением, по статистике, считается сохранение скачиваемых из интернета файлов на рабочем столе компьютера, а это, по сути, одна из папок диска С. Также пользователь, зачастую, устанавливает все игры и программы по умолчанию в каталоги на диске С, что приводит к его быстрому переполнению.
Возможен и другой вариант – это временные файлы, число которых растёт в процессе работы установленных на компьютер программ. Они «засоряют» дисковое пространство, тем самым «забирая» у пользователя драгоценные мегабайты.
Также возможны случаи, когда после удаления той или иной программы, или даже игры, на диске С остаются некоторые фрагменты от данного приложения. Удалить такие файлы можно вручную или с помощью специальных программ.
Не исключено, что все приведенные ниже способы решения проблемы не дадут нужного результата, тогда Вам понадобиться помощь более опытных товарищей или даже платный вызов специалиста на дом.
Теперь, непосредственно, к решениям вопроса: «Диск С переполнен, что делать?».
ПЕРВЫЙ СПОСОБ
Во первых, необходимо почистить диск С от ненужных и временных файлов. В этом Вам поможет простая и бесплатная программа CCleaner (размер 3,5 Мб), скачать которую можно на сайте www.piriform.com/ccleaner
Установите данное приложение и запустите его.
Программа CCleaner является идеальной для начинающих пользователей, поскольку имеет удобный и понятный интерфейс, а также обладает специальными защитными функциями, которые не позволят Вам «навредить» системе.
В левой части главного окна программы CCleaner выберите раздел «Очистка» и перейдите на вкладку «Windows». Установите галочки напротив тех пунктов, которые Вы хотите удалить (отметить можно все пункты).
Теперь перейдите на вкладку «Приложения» и отметьте те программы, которыми не пользуетесь и хотите удалить. Если желаете удалить всё временные файлы с установленных на компьютер браузеров, то отметьте это соответствующими галочками.
После того, как Вы выделите все данные, которые необходимо удалить, нажмите кнопку «Анализ». Программа CCleaner проведет подробный анализ удаляемых файлов (может занять некоторое время) и покажет Вам размер дискового пространства, которое будет освобождено после удаления выбранных файлов.
Далее необходимо нажать кнопку «Очистить» и дождаться завершения процедуры очистки.
Такие действия необходимо проводить раз в месяц, а не дожидаться надписи, что диск С переполнен.
ВТОРОЙ СПОСОБ
Еще один способ очистки диска С заключается в использовании встроенной в систему Windows специальной программы. Чтобы ее запустить, нажмите правой кнопкой мыши на диске С и выберите пункт «Свойства».
Здесь нажмите кнопку «Очистка диска», а после анализа информации поставьте соответствующие галочки и нажмите кнопку «ОК» для запуска процесса очистки.
Общие пожелания:
1. Не сохраняйте файлы с интернета или флешки на диске С.
2. Настройте менеджер закачек и торрент клиент на сохранение файлов в каталоге, который находится на другом диске (не С).
3. Игры можно устанавливать не на диск С, в 99% случаев это не влияет на игровой процесс.
4. Периодически очищайте диск С от «мусора» с помощью специальных программ.
У многих появляется такая проблема, когда место на жестком диске заполнено и при этом никакие программы не устанавливаются и не понятно куда делось свободное пространство диска. Дело в том, что система и утилиты могут хранить свои временные файлы и прочий мусор, которые не нужны для работы.
Стандартные папки
Стандартные папки в Windows, к примеру, Мои документы, Библиотеки, Загрузки и им подобные по умолчанию находятся всегда на системном диске и из-за них память может быть заполнена. Некоторые программы могут незаметно сохранять свои файлы именно в этих папках. Например, игры часто сохраняют сейвы в папке Мои документы. И подобного мусора может быть очень много. В этом случае можно очистить папки от ненужных данных.
Если жесткий диск разбит на несколько, то нужно в свойствах таких папок изменить их месторасположение и перенести на другой диск. Для этого нажмите на папку правой кнопкой мыши, выберите свойства и перейдите на вкладку «Расположение» , нажмите «Переместить» . Далее выбираем место, куда нужно перемесить папку и нажимаем «Ок» .
Временная папка Windows (она же temp)
В каталоге temp сохраняются временные файлы виндовс, чтобы освободить память компьютера можно их удалить. Сначала нужно открыть «Выполнить» с помощью команды Win + R. В строке пишем %temp% . Открывается нужное нам окно. Перед тем как очистить временные файлы Windows, лучше завершить работу всех программ, дабы какие-то из них могут использовать временное хранилище.
Кроме того можно воспользоваться специальными программами, которые эффективно чистят систему от всякого мусора и освобождают место. Самой популярной из них является CCleaner.
Pagefile.sys – это , применяющийся Windows для временного хранения, когда не хватает оперативки и в результате данные выгружаются, заполняя физическая память диска. Если вы уверены, что оперативки хватает для нормального использования компьютера (лучше, чтобы она была больше 6ГБ), то можно отключить использование pagefile.sys.
Для этого нажимаем ПКМ на Мой компьютер и щелкаем на «Свойства» , далее открываем дополнительные параметры системы, после нажимаем на «Быстродействие» , потом «Параметры» и на вкладку «Дополнительно» . В ней открываем «Виртуальная память» и «Изменить» .
Если после этих действий начало появляться сообщение о нехватке виртуальной памяти, то лучше включить этот файл обратно.
Hiberfil.sys используется Windows для резервирования места для спящего режима, и оно также, как и в предыдущем случае равно количеству оперативной памяти. Он необходим для быстрого выключения компьютера и быстрого вывода из спящего режима.
Чтобы отключить hiberfil.sys в Windows 7 нужно в строке поиска набрать cmd и запустить командную строку от имени Администратора. Далее ввести следующую команду: powercfg hibernate off , чтобы включить его обратно пишем powercfg hibernate on .
Кэш браузеров
У каждого браузера есть папка, в которой он хранит свои кэш-файлы. Они используются для ускорения загрузки страницы. Браузер один раз сохраняет элементы страницы, а после не загружает их из памяти компьютера. С каждым посещенным сайтом кэш разрастается и может занимать довольно много места, плюс он тормозит работу самого браузера и создает неполадки в работе.
Во всех обозревателях очистка кэша находится в настройках. Также это можно сделать с помощью программы CCleaner.
Контрольные точки восстановления
Контрольные точки восстановления операционной системы используются, если в Windows происходит сбой, неправи
Понимание того, что ваш ПК, Mac или ноутбук могут быть заражены вирусом или вредоносным ПО (вредоносным ПО), вызывает беспокойство, но с осторожными и решительными действиями, удаляя Вирус быстрее и проще, чем вы думаете.
Как обнаружить вирус на ПК с Windows?
Не всегда очевидно, когда ваш компьютер заражен. Вот некоторые из предупреждающих знаков, указывающих на то, что на вашем ПК или ноутбуке может быть вирус, троян, червь или другое вредоносное ПО:
- Очень медленный компьютер
- Всплывающие сообщения, которые появляются из ниоткуда и которые трудно удалить
- Нераспознанные компьютерные программы запускаются самостоятельно
- Звук жесткого диска в постоянном действии
Любой из этих симптомов может быть вызван вирусом или другим видом вредоносного ПО.Если вы испытываете два или три из них в одно и то же время, это явный признак того, что у вас есть вирус. Тем не менее, многие современные вредоносные программы, такие как программы-шпионы и криптоминеры, стараются изо всех сил оставаться максимально скрытыми.
Чтобы поймать их, вам нужно скачать антивирусную программу прямо сейчас. Вы можете скачать AVG AntiVirus FREE и запустить его всего за несколько минут. Антивирусные программы поставляются со сканерами и другими инструментами для поиска вирусов и вредоносных программ, даже если на вашем компьютере отсутствуют какие-либо симптомы.
Если на вашем компьютере или ноутбуке есть вирус, выполните следующие действия. (Вы найдете информацию о Mac внизу страницы.)
# 1 Удалить вирус
Эти шаги должны работать независимо от того, какое у вас вредоносное ПО в вашей системе. Эта процедура так же эффективна для троянов и рекламного ПО, как и для обычного вируса.
Шаг 1. Войдите в безопасный режим
- Удерживайте клавишу Shift , затем перезагрузите компьютер, открыв меню Windows, щелкнув значок питания и выбрав Перезагрузка .
- Ваш компьютер перезагрузится и отобразит меню с несколькими дополнительными параметрами загрузки. Выберите Устранение неполадок .
- Выберите Дополнительные параметры.
- Нажмите Параметры запуска.
- Нажмите Перезапустить.
- Нажмите 5 для перезапуска в безопасном режиме с сетевым подключением, но не подключайте компьютер к Интернету.
Шаг 2: Удалить временные файлы
В безопасном режиме удалите временные файлы с помощью инструмента очистки диска :
- Перейдите в меню Пуск и прокрутите вниз до Средства администрирования Windows .Нажмите на нее и выберите Disk Cleanup из выпадающего меню.
- Прокрутите список «Файлы для удаления» и выберите «Временные файлы». Нажмите ОК .
Удаление этих файлов может ускорить сканирование на вирусы, которое вы собираетесь сделать. Удаление ваших временных файлов может даже избавить вас от вредоносной программы, если она была запрограммирована на запуск при загрузке компьютера.
Шаг 3. Загрузите вирусный сканер
Существует два типа сканеров, которые могут обнаруживать и удалять компьютерные вирусы и вредоносные программы: в режиме реального времени и по требованию:
- Сканер в реальном времени, например AVG AntiVirus FREE, сканирует вирусы в фоновом режиме, пока вы используете компьютер.
- Сканер операционной системы по требованию, такой как Microsoft Safety Scanner, необходимо активировать вручную каждый раз, когда вы хотите выполнить сканирование.
Скачать AVG AntiVirus БЕСПЛАТНО
Для удаления вируса может потребоваться использование обоих типов сканера. Если у вас не установлен антивирусный сканер, самое время повторно подключиться к Интернету и загрузить его.
Даже если вы не можете подключиться к Интернету, вы все равно сможете загрузить Microsoft Safety Scanner, потому что вы загрузили компьютер в безопасном режиме с поддержкой сети.
Шаг 4. Запустите проверку на вирусы
Сначала запустите сканер по требованию, а затем сканер в реальном времени. Один из них должен быть в состоянии идентифицировать вирус и удалить его, но запуск обоих сканеров увеличивает ваши шансы на успех.
При необходимости удалите вирус вручную
Некоторые вредоносные программы должны быть удалены вручную. Вы должны делать это только в том случае, если у вас есть опыт использования реестра Windows и вы знаете, как просматривать и удалять системные и программные файлы. Если вы не уверены, обратитесь к ИТ-специалисту, который специализируется на удалении вирусов.
# 2 Восстановление или переустановка любых поврежденных файлов или программного обеспечения
Предполагая, что при сканировании обнаружен и удален вирус, вам может потребоваться переустановить все файлы или программы, которые были повреждены.
Здесь резервные копии пригодятся, и мы настоятельно рекомендуем делать их регулярно, не реже одного раза в неделю. Это облегчает восстановление удаленных файлов на устройствах Windows и Mac. Для достижения наилучших результатов обязательно приобретите внешний жесткий диск.
# 3 Улучшение вашей защиты
Держите вашу защиту в актуальном состоянии
Обновите антивирусное программное обеспечение, чтобы защитить ноутбук или ПК от всех типов вредоносных программ.Очень важно поддерживать актуальность вашего инструмента кибербезопасности, потому что новые вирусы создаются постоянно. Даже если вы купили свой антивирус месяц назад, его, возможно, потребуется обновить сейчас. Ознакомьтесь с антивирусными решениями AVG — они быстро устанавливаются и автоматически обновляются для обеспечения легкой защиты.
Сделать резервные копии
Регулярно создавайте резервные копии своих файлов и сохраняйте их на внешнем жестком диске, с облачной службой или обоими способами. Это может помочь предотвратить потерю важной информации в случае заражения другим вредоносным ПО.Если вы не делали резервных копий, сейчас самое время начать.
# 4 Принять активные меры для предотвращения новой инфекции
Вот несколько простых и быстрых способов избежать повторной загрузки вредоносных программ:
Установите последние обновления программного обеспечения для Windows
Установите антивирусную программу
Регулярно создавайте резервные копии ваших данных
Не нажимайте на всплывающие сообщения, в которых утверждается, что обнаружена проблема с вашим компьютером.
Остерегайтесь открывать электронные письма с адресов, которые вы не узнаете, особенно если они содержат ссылку или вложение
Как избавиться от вируса или вредоносного ПО на Mac
Многие пользователи Mac считают, что не могут получить вирусы, шпионское ПО, червей или другое вредоносное ПО.Это неправда, даже несмотря на то, что на компьютеры Mac распространяется меньше вирусов и вредоносных программ, чем на ПК и ноутбуки с Windows. У нас есть подробное руководство по безопасности Mac, но мы дадим вам краткое изложение здесь.
Некоторые известные примеры вредоносных программ для компьютеров Mac включают в себя:
- MacDefender
- MacProtector
- MacSecurity
Эти имена создают впечатление, что они являются антивирусными продуктами, но все они злонамеренные и предназначены для того, чтобы обмануть пользователей Mac, предоставив данные своей кредитной карты или данные учетной записи Apple ID.Не загружайте их.
Двумя основными рисками, с которыми сталкиваются пользователи Mac, являются ложные оповещения и ранее установленное вредоносное ПО. Если вы видите какое-либо сообщение во время работы в Интернете по типу «обнаружена проблема с вашим Mac», это, скорее всего, попытка заставить вас загрузить вредоносное ПО. Вместо этого сделайте следующие советы частью своих ежедневных привычек Mac.
- Игнорировать сообщение. Если вы что-то загрузили с сайта, выйдите из Safari (или любого браузера, который вы используете), перейдите в папку «Загрузки» и перетащите все элементы в корзину.Затем очистите корзину. Избегайте повторного посещения веб-сайта, поскольку возможно, что он был взломан.
- Выйти из зараженного приложения. Если вы считаете, что на вашем Mac уже установлено вредоносное ПО — особенно если вы видите всплывающие сообщения с просьбой указать ваш Apple ID или данные кредитной карты — закройте приложение / программное обеспечение, которое, по вашему мнению, может быть заражено. Откройте монитор активности и найдите нужное приложение или выполните поиск вредоносного ПО, указанного выше. Когда вы определили вредоносное ПО, нажмите кнопку Quit Process , а затем выйдите из Activity Monitor.Затем перейдите в папку «Приложения» и перетащите ненужное программное обеспечение в корзину и очистите корзину.
- Наконец, убедитесь, что все ваши программы и приложения обновлены. Также подтвердите, что вы установили последние исправления и обновления ОС непосредственно от Apple.
Как и в случае с ПК, рекомендуется добавить защиту. AVG AntiVirus для Mac — это бесплатный и комплексный инструмент кибербезопасности, который обнаруживает и блокирует вирусы, шпионское ПО, вымогателей и другие вредоносные программы в режиме реального времени.Он обновляется автоматически, чтобы защитить ваш Mac от последних онлайн-угроз. AVG AntiVirus для Mac также помогает вам защитить вашу семью и друзей — обнаруживая любые угрозы ПК или мобильных устройств, скрывающиеся в вашей системе, мы предотвратим случайное заражение кого-либо еще.
Скачать AVG AntiVirus БЕСПЛАТНО для Mac
.Резюме
Когда вы теряете файлы после вирусной атаки, вы можете попробовать два возможных решения для восстановления вирусных файлов: очистить диск, а затем восстановить зараженные вирусом данные с помощью cmd или восстановить с помощью профессионального программного обеспечения для восстановления данных.

Как почистить USB-накопитель и как восстановить файлы с USB? Вот решение.
1. Откройте командную строку (Windows Key + R, затем введите cmd и нажмите Enter) и перейдите на свой диск, введя букву диска и точку с запятой, как F: затем нажмите ENTER.
2. Запустите эту команду attrib -s -r -h *. * И нажмите Enter.
Больше деталей …
Вас когда-нибудь атаковали один или несколько неизвестных вирусов? Если у вас есть такой опыт, вы будете знать, что вирусная атака может привести к неожиданной потере данных на жестком диске, внешнем жестком диске, карте памяти или USB-накопителе.
Для пользователей, которые не знают, как восстановить зараженные вирусом файлы с USB, это может стать настоящей катастрофой! Но не волнуйся! На этой странице мы представим вам два возможных решения для извлечения файлов с USB: восстановление и восстановление зараженных вирусом файлов с использованием CMD и восстановление зараженных вирусом файлов с помощью профессионального программного обеспечения для восстановления данных. Эти решения должны выполняться последовательно. Если первый не сработает, перейдите ко второму способу.
1. Как получить файлы с USB с помощью CMD
Когда ваши данные скрыты, недоступны или потеряны из-за вирусной атаки на USB-накопитель, лучше всего сначала попытаться использовать командную строку (cmd) для восстановления скрытых файлов с зараженного вирусом USB.Поскольку он бесплатный и понятный, cmd — отличный выбор. Теперь посмотрим, как это работает. (Я буду использовать Windows 10 для этой демонстрации, но процесс будет в основном таким же для других версий ОС)
1. Подключите внешний жесткий диск, карту памяти или USB-накопитель к компьютеру
2. Перейдите в меню «Пуск», введите «cmd» в строке поиска, нажмите Enter. Затем вы увидите что-то с именем «cmd.exe» в списке программ.

3. Нажмите «cmd. Exe», после чего вы будете перенаправлены в командную строку Windows, которая позволяет восстанавливать зараженные вирусом файлы.
- Введите chkdsk E: / f и нажмите Enter. (Замените E: на букву диска устройства или места, где у вас есть зараженные вирусом файлы.)
- Введите Y и нажмите Enter.
- Введите E: и нажмите Enter. (Замените E: соответствующей буквой диска.)
- Тип attrib -h — r -s / с / д *.* и нажмите Enter.
Windows начнет восстанавливать зараженный вирусом внешний жесткий диск, карту памяти или USB-накопитель. Ремонт обычно занимает одну или две минуты. Пожалуйста, терпеливо ждать. После процесса восстановления перейдите на свой диск или карту и проверьте, видите ли вы все ранее зараженные вирусом файлы на вашем USB-накопителе, карте памяти или внешнем жестком диске.
Если ДА, поздравляю! Но если нет, не отчаивайтесь. У вас есть другой вариант. Просто попробуйте стороннее программное обеспечение для восстановления данных в решении 2!
«Отлично! Я применил решение, предоставленное EaseUS, и успешно восстановил свои файлы с зараженного вирусом жесткого диска, карты памяти и USB-накопителя, не потеряв ничего важного.Давай, и ты сможешь попробовать !! … «
Нажмите, чтобы поделиться на Facebook2. Как восстановить файлы с USB с помощью EaseUS Data Recovery Software
Если вам не удается восстановить файлы с зараженного вирусом USB с помощью cmd, программа восстановления данных с жесткого диска EaseUS решит вашу проблему. Эта программа является профессиональным программным обеспечением восстановления для всех устройств хранения. С его мощной утилитой восстановления файлов вы можете эффективно восстанавливать удаленные, поврежденные или скрытые файлы с зараженного вирусом внутреннего жесткого диска, внешнего жесткого диска, карты памяти и USB-накопителя.Кроме того, он также способен восстанавливать файлы из пустой корзины.
Следуйте пошаговой инструкции ниже, чтобы начать восстановление файлов с зараженного вирусом USB-накопителя.
Шаг 1. Если вирус заражает вашу карту USB или SD, подключите его к компьютеру перед запуском EaseUS Data Recovery Wizard. Затем выберите зараженный вирусом диск / устройство и нажмите «Сканировать», чтобы начать сканирование диска.

Шаг 2. Пусть программа просканирует выбранный диск, и все данные, удаленные вирусом, будут найдены.Вы можете дважды щелкнуть по ним, чтобы проверить, можно ли их использовать.

Шаг 3. Выберите нужные файлы, затем нажмите кнопку «Восстановить», чтобы сохранить их в безопасном месте вместо исходного местоположения.

человек также спрашивают
1. Как показать скрытые файлы от вирусной инфекции на флешке?
Чтобы восстановить скрытые файлы с USB-накопителя, зараженного вирусом, вы можете использовать два решения из этой статьи, одно из которых использует командные строки attrib, а другое — профессиональный инструмент восстановления вирусных файлов для восстановления зараженных файлов.
2. Как я могу восстановить файлы с зараженного вирусом USB?
Шаг 1. Перейдите в меню Пуск и введите cmd в поле поиска и нажмите Enter.
Шаг 2. Нажмите cmd. exe и тогда вы будете перенаправлены в командную строку Windows.
Шаг 3. Введите attrib -h -r -s / s / d G: \ *. * (Замените букву G буквой диска), чтобы восстановить зараженные вирусом файлы.
3. Как восстановить скрытые файлы на моем USB?
Вы можете просматривать и извлекать скрытые файлы с USB в опциях File Explorer.выберите «Просмотр», нажмите «Скрытые файлы и папки» и нажмите «Показать скрытые файлы, папки и диски». Нажмите Применить, затем ОК. Эта операция сделает ваши скрытые файлы видимыми на USB-накопителе.
4. Как я могу удалить вирус с моего USB без удаления файлов?
Вы можете удалить вирус с USB-накопителя без потери данных следующим образом.
Шаг 1. В поле поиска введите cmd , чтобы открыть командную строку.
Шаг 2. Теперь введите букву флэш-накопителя (например, J), а затем двоеточие i.е. F:
Шаг 3. Тип attrib -r -a -s -h *. * и нажмите ввод.
,Как удалить компьютерный вирус
Есть несколько простых правил, которым вы можете следовать, которые помогут вам избежать компьютерных вирусов. Большинство из них подпадают под категорию здравого смысла.
Не открывайте странные вложения электронной почты и не нажимайте гиперссылки в электронной почте. Программисты вирусов любят обманывать людей, нажимая на ссылки, которые приведут их к вредоносному программному обеспечению. Сообщите людям, что вы не нажимаете на гиперссылки в электронной почте, если отправитель не включает описание ссылки и к чему она ведет.Если ваш почтовый клиент поддерживает автозапуск, отключите его. В противном случае вы можете автоматически активировать компьютерный вирус, просто открыв электронное письмо.
То же самое относится и к другим сообщениям, с которыми вы можете столкнуться. Гиперссылки на досках объявлений, в сообщениях Facebook или мгновенных сообщениях иногда могут привести к вредоносному ПО. Обратите внимание на источник сообщения. Ищите любые необычные знаки, такие как орфографические ошибки или нечетную структуру предложений, особенно если человек, отправивший вам сообщение, обычно избегает ошибок.Если вы видите нечетную ссылку, вы можете сообщить об этом отправителю — он или она могут стать жертвой взломанного аккаунта.
Не посещайте сомнительные веб-сайты. Это включает в себя все, начиная от программного обеспечения, музыки и видео пиратских сайтов на порно-страницах. Многие современные веб-браузеры будут предупреждать вас, если вы попытаетесь перейти на сайт, известный как хостинг вредоносных программ. Обратите внимание на эти предупреждения и держитесь подальше от этих сайтов.
Обратите особое внимание на все окна, которые появляются во время работы в Интернете.Если вы видите уведомление о том, что вам нужно скачать последнюю версию видеодрайвера, чтобы посмотреть что-то, будьте осторожны. Это распространенная тактика распространения вредоносных программ.
Запускайте антивирусное программное обеспечение не реже одного раза в неделю. Вы также должны следить за тем, чтобы антивирусное программное обеспечение и операционная система оставались актуальными, регулярно загружая обновления и исправления. Большинство антивирусных программ обновляется не реже одного раза в неделю, поскольку охранные фирмы добавляют больше информации о вирусах в свои базы данных.
Избежать вирусов может показаться большой работой, но имейте в виду, что это проще, чем починить компьютер, на который попал вирус.Узнайте больше о компьютерных вирусах и безопасных вычислениях дальше.
,Как правило, вам не нужно форматировать жесткий диск, чтобы избавиться от вирусов. Пока ваша антивирусная программа актуальна, она должна обнаруживать и удалять любые вредоносные программы в вашей системе. Однако, если вы подозреваете, что ваш компьютер заражен вирусом, который не может обнаружить ваше AV-программное обеспечение, или если вы не можете загрузиться в Windows для запуска сканирования системы, вы можете стереть жесткий диск, чтобы устранить большинство вредоносных программ.Имейте в виду, однако, что, если какой-либо из ваших файлов резервных копий был скомпрометирован, они могут повторно заразить вашу систему в тот момент, когда вы копируете данные обратно на жесткий диск.
Вирус загрузочного сектора
Вирус загрузочного сектора, или буткит, — это одна из форм вредоносного ПО, которую вы не всегда можете удалить, удалив системный том. Вирус заражает жесткий диск и изменяет информацию, используемую компьютером для загрузки операционной системы, позволяя вредоносным программам не только вмешиваться в процесс загрузки, но и заражать другие устройства хранения, подключенные к ПК.Буткиты сейчас гораздо реже, чем были в 90-х и начале 2000-х; В первую очередь вирус предназначен для дискет, и современные ОС имеют методы защиты от изменений в загрузочном секторе. Например, автоматическое восстановление в Windows 8 и 8.1 автоматически удаляет эти инфекции, восстанавливая основной загрузочный код. Однако, если вы используете более старую ОС и ваш компьютер больше не загружается в Windows, ваша система может быть взломана.
Параметры форматирования
Чтобы стереть содержимое жесткого диска, вы можете выполнить быстрый или стандартный формат или формат низкого уровня.Первый из них навсегда удалит подавляющее большинство вредоносных программ, но не окажет никакого влияния на буткит. В отличие от быстрого формата, формат низкого уровня заполняет диск всеми нулями, перезаписывая загрузочный сектор, который заражает буткит. Эта процедура по существу «очищает» диск, в идеале делая все ваши предыдущие данные невосстановимыми. Как следует из названия, быстрый формат намного быстрее, чем формат низкого уровня — последний может фактически занять несколько часов — но далеко не так тщательно.
Методы удаления
Если вы работаете в Windows 8 или 8.1, вы можете отформатировать диск из самой ОС. Откройте «Настройки ПК» в разделе «Настройки» («Windows-I») и нажмите «Общие». (Если вы работаете в Windows 8.1, нажмите «Обновление и восстановление», а затем нажмите «Восстановление».) Нажмите «Начало работы» в разделе «Удалить все и переустановите Windows» и следуйте инструкциям на экране. Если вы используете Windows 7 или Windows Vista, загрузитесь с раздела восстановления или носителя для восстановления и выберите «Командная строка» в разделе «Параметры восстановления системы».Запустите DISKPART и затем выполните команду «очистить» или «очистить все» (без кавычек) после выбора диска. Первый выполняет быстрый формат; последний формат низкого уровня. Если вы не знаете, как использовать DISKPART, введите «help» в консоли, чтобы увидеть различные команды.
Профилактические меры
Чтобы защитить вашу систему от вредоносных программ, запланируйте антивирусную программу на полное сканирование вашей системы хотя бы раз в неделю. Для обеспечения максимальной безопасности антивирусное программное обеспечение должно иметь защиту в режиме реального времени, которая автоматически проверяет загруженные файлы и съемные носители на предмет заражения и останавливает выполнение подозрительных файлов.Кроме того, не загружайте файлы из ненадежных источников и не открывайте сообщения электронной почты, пока не узнаете отправителя.