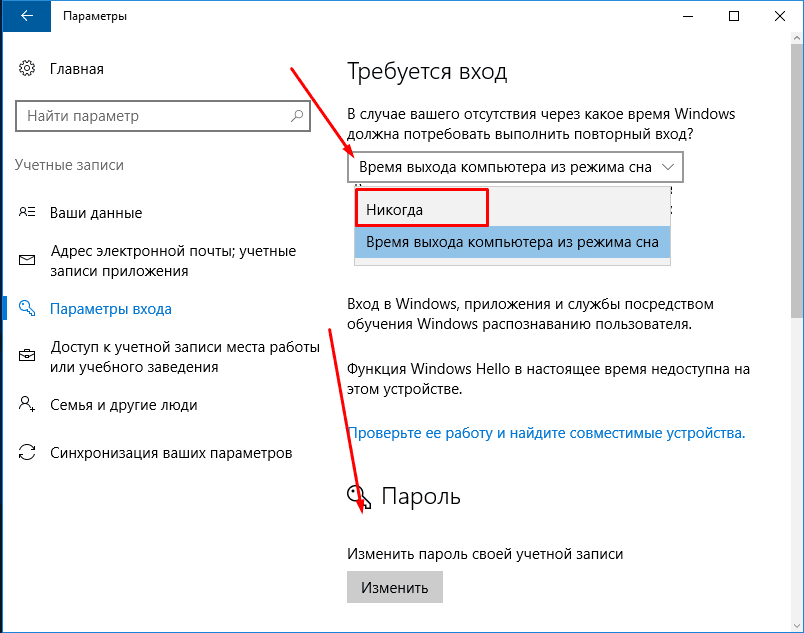Как удалить Виндовс
В комплекте со многими ноутбуками и персональными компьютерами идут предустановленные операционные системы. Если вы пользовались Windows в течение нескольких лет, скорее всего, она перестанет работать также быстро, как раньше. Со временем ОС «обрастает» множеством ошибок, исправлять которые вручную слишком долго. В этом случае оптимальным вариантом будет переустановка. В данной статье описывается, как удалить со своего компьютера Виндовс для последующей установки новой версии.
Если Windows была установлена на одном диске, а затем вы приобрели новый, можно просто установить ОС на него. В этом случае на вашем персональном компьютере будет сразу 2 операционных системы: новая и старая. Так часто делают пользователи, которые захотели воспользоваться преимуществами твердотельных накопителей. Просто подключите новый диск, и установите на него Виндовс, как описано во многих руководствах.
Содержание
- Удаление файлов вручную
- Форматирование диска средствами Windows
- Форматирование при установке
Удаление файлов вручную
После этого необходимо снести с ноутбука старую ОС. Это нужно по двум причинам. Во-первых, она занимает немало места на вашем диске. Во-вторых, при загрузке вам постоянно придется выбирать, с какой именно версии Windows загружаться. Это очень неудобно: можно случайно перепутать версию, а потом ждать, пока все перезагрузится.
Это нужно по двум причинам. Во-первых, она занимает немало места на вашем диске. Во-вторых, при загрузке вам постоянно придется выбирать, с какой именно версии Windows загружаться. Это очень неудобно: можно случайно перепутать версию, а потом ждать, пока все перезагрузится.
Самый действенный способ удаления – полное форматирование раздела. Его минус заключается в том, что удалено будет абсолютно все. Любой файл, каждая программа на данном носителе будут безвозвратно утеряны.
Если на диске хранится всего несколько гигабайт важной информации – это не проблема. Можно временно переместить ее на новый (системный) диск, перекинуть на флешку или загрузить на облачное хранилище.
В противном случае придется удалять все лишние данные вручную. Чтобы снести ОС со своего персонального компьютера или ноутбука, необходимо удалить папку с названием «Windows». После этого можно почистить место от программ. После установки новой системы, старые программы станут нерабочими, и их придется устанавливать заново.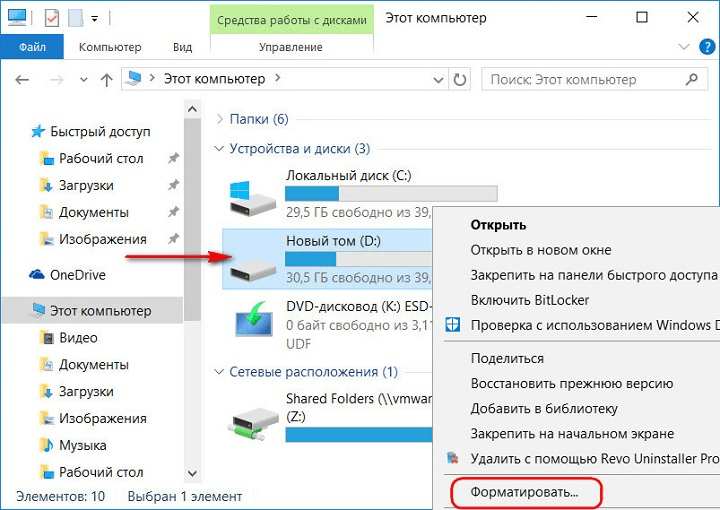 Поэтому содержимое директорий «Program Files» и «Program Files х86» (если у вас установлена 64-разрядная OS) можно смело отправлять в корзину.
Поэтому содержимое директорий «Program Files» и «Program Files х86» (если у вас установлена 64-разрядная OS) можно смело отправлять в корзину.
Форматирование диска средствами Windows
Если же на старом системном HDD отсутствует что-либо важное, или вам удалось скопировать всю информацию в надежное место, рекомендуется использовать форматирование. В ходе данного процесса все данные вместе с разметкой будут уничтожены, после чего диск размечается заново.
Вероятно, после форматирования вы почувствуете, насколько быстрее стал работать ваш компьютер. Разница будет даже более существенна, чем после дефрагментации. Запустить этот процесс несложно. Просто следуйте представленному руководству:
- Откройте Проводник Windows. Это та программа, которая вызывается с помощью ярлыка с названием «Мой компьютер».
- Кликните правой кнопкой мыши по значку диска, который вы собираетесь отформатировать.
- В ниспадающем меню требуется выбрать опцию «Форматировать».
- В данном окне вы можете выбрать файловую систему (для работы Windows необходима NTFS), размер кластера (если много мелких файлов – лучше сделать поменьше, и наоборот), добавить метку (название) тома.

- Кликните «Начать», чтобы запустить процесс.
Вы также можете сделать это с помощью консоли Windows:
- Нажмите «Win» + «R», чтобы вызвать диалог «Выполнить».
- В открывшемся окне требуется ввести «cmd» и нажать «Ок».
- В консоли необходимо написать команду «format D: /fs:ntfs» без кавычек и нажать Энтер. Вместо «D» нужно вписать букву вашего раздела, она может быть другой.
Форматирование при установке
Если же вы собираетесь переустановить Windows на тот же HDD, на котором система находится сейчас, действия будут несколько иными. Удалить работающую Винду с помощью ее же инструментов у вас не получится. Можете попробовать отформатировать диск С – компьютер вам сам об этом скажет.
К счастью, разработчики из Майкрософт это предусмотрели и создали инструмент для форматирования прямо на установочном диске. Начните устанавливать операционную систему как обычно, следуя инструкциям.
Когда вы дойдете до шага, на котором вам потребуется выбрать раздел для установки, кликните по гиперссылке «Настройка диска».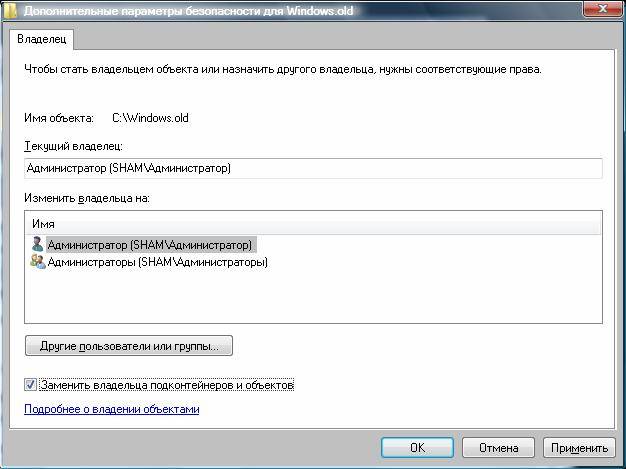 В раскрывшемся меню требуется нажать «Форматировать», чтобы снести старую ОС и удалить все остальные файлы. После этого продолжайте установку в обычном режиме.
В раскрывшемся меню требуется нажать «Форматировать», чтобы снести старую ОС и удалить все остальные файлы. После этого продолжайте установку в обычном режиме.
Как удалить Windows Old в Windows 10 и что это за папка
- Зачем нужно удалять папку Windows Old?
- Как удалить папку Windows Old в Windows 10 штатными средствами?
- Использование командной строки
Вопрос о том, как удалить Windows Old в Windows 10 часто возникает у пользователей, а ответ на него читайте далее в нашей статье.
Несмотря на то, что в операционной системе Виндовс, вне зависимости от ее версии и аппаратных возможностей устройства, часто случаются проблемы, всегда есть вариант, как можно их устранить – просто сделать откат, который вернет компьютер в изначальное состояние. Это безопасная операция – она сохраняет все пользовательские файлы, но удаляет любые установленные программы и драйвера (или наоборот устанавливает). Абсолютно незаменимая возможность для любого пользователя ПК, но что делать, если проблемы возникли при установке или обновлении самой операционной системы. Даже в таком случае предусмотрен «План Б». Он заключается в том, что при установке новой системы или после обновления Windows 10, все файлы старой сохраняются в специальной папке Windows Old, и могут быть использованы для полноценного восстановления системы. Но стоит разобрать, что это за папка Windows Old, и можно ли ее удалить на Виндовс 10.
Это безопасная операция – она сохраняет все пользовательские файлы, но удаляет любые установленные программы и драйвера (или наоборот устанавливает). Абсолютно незаменимая возможность для любого пользователя ПК, но что делать, если проблемы возникли при установке или обновлении самой операционной системы. Даже в таком случае предусмотрен «План Б». Он заключается в том, что при установке новой системы или после обновления Windows 10, все файлы старой сохраняются в специальной папке Windows Old, и могут быть использованы для полноценного восстановления системы. Но стоит разобрать, что это за папка Windows Old, и можно ли ее удалить на Виндовс 10.
Зачем нужно удалять папку Windows Old?
Это опять-таки отличная мера предосторожности, если бы не одно «но». В отдельных случаях размер этой папки может достигать 20 Гб. И если в случае с полноценными жесткими дисками это может и не большая проблема, то, например, при работе с нетбуками может создавать определенные сложности. Это нормально, если папка Windows Old появилась после установки Windows 10. Благо, она рекомендована, но не обязательна, что значит, что ее с легкостью можно удалить. Но если вы хотите оставить, то можете сохранить, просто зная, как запаролить папку в Виндовс 10.
Благо, она рекомендована, но не обязательна, что значит, что ее с легкостью можно удалить. Но если вы хотите оставить, то можете сохранить, просто зная, как запаролить папку в Виндовс 10.
Как удалить папку Windows Old в Windows 10 штатными средствами?
Разумеется, это делается с помощью различных программ, наподобие CCleaner, но зачем прибегать к стороннему ПО, если сама система отлично справляется с этой задачей. Для удаления папки Виндовс Old нужно открыть свойства системного диска C. В открывшейся вкладке «Общее» рядом с гистограммой объема диска нажать на «Очистка диска». Пройдет небольшое сканирование, и откроется нужный инструмент.
Кстати, к нему же можно добраться с помощью диалогового окна «Выполнить» или комбинации Win + R и фразы «cleanmgr». Выбрать нужный диск и нажать «ОК».
Открывшийся инструмент, как видно, можно использовать и для периодической очистки системы. В данном случае нужно нажать на «Очистить системные файлы». Затем в списке найти пункт «Предыдущие установки Виндовс» old. С большой долей вероятности, этот элемент будет занимать несколько Гб, который можно здесь же и удалить. Опять же, даже здесь, в системных файлах, вы можете свободно выбрать любые элементы, не боясь, что их удаление повлечет за собой какие-то ошибки системы. Однако, именно они могут значительно освободить место на диске.
В данном случае нужно нажать на «Очистить системные файлы». Затем в списке найти пункт «Предыдущие установки Виндовс» old. С большой долей вероятности, этот элемент будет занимать несколько Гб, который можно здесь же и удалить. Опять же, даже здесь, в системных файлах, вы можете свободно выбрать любые элементы, не боясь, что их удаление повлечет за собой какие-то ошибки системы. Однако, именно они могут значительно освободить место на диске.
Также, вы можете как убрать эту директорию с помощью Проводника, так и используя другой файловый менеджер, однако есть большая вероятность, что возникнут проблемы с правами доступа к определенным файлам, и некоторые из них не удалятся. Этим способом лучше не пользоваться.
Использование командной строки
Для удаления папки Виндовс Old можно воспользоваться командной строкой. Для ее открытия воспользуйтесь поиском по системе или в диалоговом окне «Выполнить» (Win + R) введите «cmd» и нажмите ОК.
В открывшейся консоли нужно ввести «rd /s /q c:\windows. old» без кавычек. Это займет немного времени, но все файлы 100% удалятся.
old» без кавычек. Это займет немного времени, но все файлы 100% удалятся.
В итоге стоит отметить, что папку Видновс Old лучше не удалять сразу после переустановки новой системы. Большая вероятность, что будут возникать проблемы, и лучше оставить пути для отхода. А если с внутренним хранилищем проблем нет в принципе, то ее лучше оставить, чтобы быть уверенным в том, что вы не останетесь без компьютера с нормально работающей операционной системой в самый ответственный момент. Ее можно будет использовать для восстановления данных из папки Windows Old в Windows 10.
4 способа удалить или удалить службу в Windows
Всем известно, что для повышения производительности ПК необходимо удалять вредоносные программы и другие бесполезные приложения. Но с сервисами немного сложнее иметь дело.
Эти низкоуровневые процессы работают в фоновом режиме, незаметно занимая ценные вычислительные ресурсы.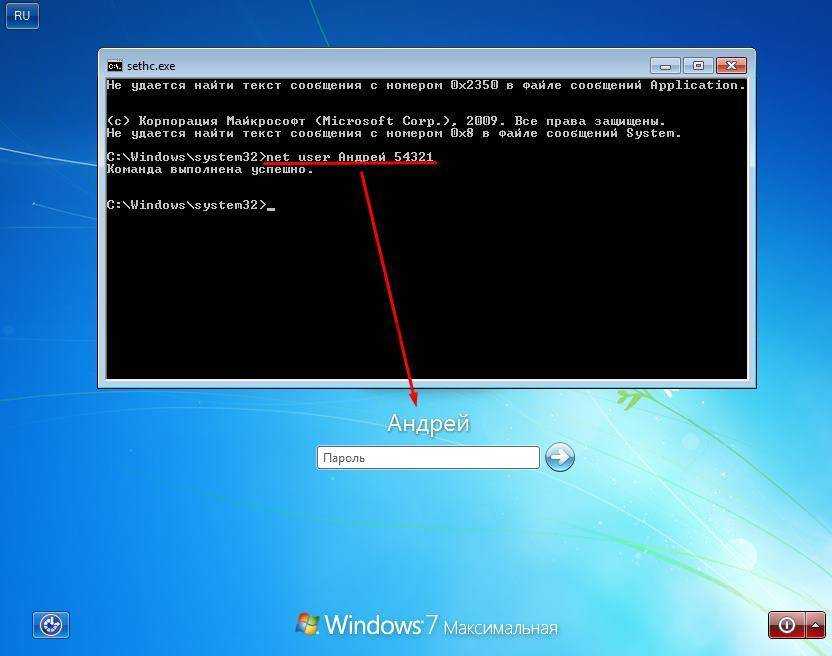 Поскольку они не являются приложениями, вы не можете просто зайти в «Установка и удаление программ», чтобы удалить их.
Поскольку они не являются приложениями, вы не можете просто зайти в «Установка и удаление программ», чтобы удалить их.
Содержание
Так как же избавиться от служб на компьютере с Windows? Вот некоторые методы.
Что такое услуги?
Современные приложения сложны и многогранны. Для поддержания работоспособности любого приложения необходимы различные процессы, от пользовательского интерфейса, с которым вы взаимодействуете, до фоновых потоков, которые обрабатывают внутреннюю работу программы.
Эти службы представляют собой скрытые процессы, которые выполняют тяжелую работу, читая файлы из памяти и отображая окно, которое вы видите.
Операционная система Windows содержит множество служб, отвечающих за поддержание работоспособности вашего компьютера. Большинство этих служб необходимы для работы вашего ПК, и их нельзя безопасно удалить без ущерба для производительности.
Как просмотреть все службы, установленные на вашем компьютере?
Прежде чем вы начнете пытаться удалить службы, было бы неплохо посмотреть, какие службы работают на вашем компьютере.
- Утилита services.msc — это самый простой способ просмотра всех установленных служб на компьютере с Windows. Вы можете найти его, введя «услуги» в строке поиска меню «Пуск».
- Запуск приложения «Службы» открывает окно с алфавитным списком служб, а также кратким описанием, статусом и временем запуска каждой из них.
Вы также можете использовать Диспетчер задач для просмотра любых запущенных служб, но это не дает вам много информации о них. Утилита services.msc отображает все службы, даже если они не запущены в данный момент, и предоставляет описание, которое поможет вам понять ее назначение.
Следует ли удалять службы в Windows?
Службы в Windows можно разделить на две основные категории — службы Windows и сторонние службы.
По большей части не стоит пытаться удалить службу Windows. Многие из этих служб выполняют важные функции, и их удаление может привести к сбою компьютера.
Многие из этих служб выполняют важные функции, и их удаление может привести к сбою компьютера.
Сторонние службы, с другой стороны, создаются установленными приложениями. И хотя вы хотите, чтобы службы, связанные с полезными приложениями, продолжали работать, было бы неплохо удалить все остальное, чтобы повысить производительность.
Даже некоторые службы Windows попадают в эту категорию и могут быть остановлены и удалены без ущерба для основной функциональности системы. Но если вы не уверены, всегда позволяйте службам Windows оставаться.
Метод 1: Использование реестра Windows
Самый простой способ удалить любую службу (даже если это может показаться немного сложным) — использовать реестр Windows. Реестр — это место, где ОС и многие приложения хранят свои низкоуровневые настройки, включая запускаемые службы. Вы можете просто перейти к клавише «Службы» и удалить любую из перечисленных там служб, и она перестанет работать.
- Для редактирования реестра необходимо использовать инструмент «Редактор реестра».
 Просто введите «regedit» в строке поиска меню «Пуск», чтобы найти его.
Просто введите «regedit» в строке поиска меню «Пуск», чтобы найти его.
- Regedit прост в использовании. Все ключи организованы как папки в проводнике Windows и перемещаются одинаково. Вы можете развернуть ключи, чтобы просмотреть их подразделы (или подкаталоги) и их значения.
- Для служб вам необходимо перейти к HKEY_LOCAL_MACHINE\SYSTEM\CurrentControlSet\Services
- Все службы на вашем компьютере представлены ключами в этом каталоге. Просто щелкните правой кнопкой мыши ключ, который хотите удалить, и выберите «Удалить».
При следующей перезагрузке компьютера служба больше не будет работать.
Способ 2: из командной строки
Терминал командной строки предлагает еще один простой способ удаления служб. Помните, что этот метод требует от вас ввести имя службы, которую вы хотите удалить, поэтому вы должны сначала узнать это.
- Откройте командную строку, введя «cmd» в строке поиска меню «Пуск».
 Используйте параметр «Запуск от имени администратора», так как для некоторых команд требуются права администратора.
Используйте параметр «Запуск от имени администратора», так как для некоторых команд требуются права администратора.
- Если вы не уверены в названии службы, которую хотите удалить, вы можете перечислить все службы в cmd. Просто введите sc queryex type=service state=all
- Чтобы удалить службу, используйте команду sc delete name, где имя должно быть заменено фактическим именем рассматриваемой службы. Вы получите сообщение SUCCESS, если операция прошла успешно.
Способ 3: Windows PowerShell
Для многих пользователей команды PowerShell более полезны и удобны, чем командная строка. Командлеты PowerShell можно многократно использовать бесконечно, что позволяет системным администраторам выполнять повседневные задачи, запуская один сценарий.
- Откройте PowerShell, выполнив поиск в строке меню «Пуск». Вы можете запустить его от имени администратора для получения полных привилегий.
- PowerShell также может отображать имена всех служб, установленных в вашей системе.
 Это может быть удобным способом просмотра точного имени службы, которую вы хотите удалить, если вы ее не помните. Просто используйте команду Get-Service для просмотра списка служб.
Это может быть удобным способом просмотра точного имени службы, которую вы хотите удалить, если вы ее не помните. Просто используйте команду Get-Service для просмотра списка служб.
- Команда для удаления службы такая же, как и в командной строке: sc удалить имя, где имя должно быть заменено на имя рассматриваемой службы. В отличие от cmd, PowerShell выдает только сообщения об ошибках, поэтому единственный намек на успешное выполнение команды — ничего не видно.
Способ 4: с помощью утилиты Autoruns
Если вы не любите возиться с ключами реестра и командами терминала, вы можете попробовать Autoruns. Это утилита Microsoft, предназначенная для настройки автозапуска приложений на вашем компьютере, включая приложения Windows и сторонние приложения.
Удивительно всеобъемлющий, отображающий все расширения, уведомления и услуги. Вы также можете удалить службы с помощью автозапуска, что проще, чем использование команд терминала.
- Для начала скачайте Autoruns с официального сайта.

- Это портативное приложение, поэтому все, что вам нужно сделать, это распаковать загруженный zip-файл и запустить его.
- После принятия лицензионного соглашения вам будет представлен главный экран Autoruns, который сразу же начнет сканирование системы.
- Перейдите на вкладку Службы, чтобы просмотреть все службы, зарегистрированные на вашем компьютере. Autoruns также сообщает вам, проверен ли издатель службы или нет, помогая вам легко отсеять добросовестные сторонние службы.
- Щелкните правой кнопкой мыши любую службу, которую хотите удалить, и выберите «Удалить» в появившемся раскрывающемся меню.
- Автозапуск подтвердит, хотите ли вы удалить службу, и предупредит, что это действие необратимо. Выберите ОК, чтобы продолжить.
- Некоторые службы потребуют удаления повышенных привилегий, в противном случае доступ будет запрещен.

Как лучше всего удалить службы в Windows?
Ненужные службы могут замедлить работу вашего компьютера из-за использования циклов обработки и памяти, которые лучше использовать в другом месте. Вы можете значительно улучшить производительность системы и время запуска, удалив их со своего компьютера.
Но поскольку службы не являются приложениями, их нельзя удалить обычными способами. Вы должны удалить соответствующий ключ с помощью редактора реестра или команды sc delete из командной строки или PowerShell.
Или, что еще лучше, используйте утилиту Autoruns. Это, пожалуй, единственный удобный способ удаления служб из Windows, и он прекрасно работает. В качестве бонуса Autoruns также позволяет очищать список автозагрузки, удаляя любые вредоносные программы, которые могут замедлять время загрузки.
Левин Рой — инженер-программист, который любит писать о технологиях. Будь то советы и рекомендации по Windows или подробные руководства по разработке приложений, Левин использует свой практический опыт и технические навыки для создания статей, которые помогут решить сложные проблемы. Прочитать полную биографию Левина
Прочитать полную биографию Левина
Подписывайтесь на YouTube!
Вам понравился этот совет? Если это так, загляните на наш канал YouTube на нашем родственном сайте Online Tech Tips. Мы охватываем Windows, Mac, программное обеспечение и приложения, а также предлагаем множество советов по устранению неполадок и обучающих видеороликов. Нажмите на кнопку ниже, чтобы подписаться!
Подписаться
Удаление кода Visual Studio
Редактировать
Действия по удалению Visual Studio Code зависят от вашей платформы (Windows, macOS или Linux) и используемого варианта установки. Например, в Windows вы можете использовать системные или пользовательские установщики Windows или загрузить файл .zip и извлечь содержимое в любое место на вашем компьютере.
Как правило, вы должны удалить VS Code, как и любое другое настольное приложение, и следовать рекомендуемому для вашей платформы процессу удаления программного обеспечения. Ниже приведены конкретные рекомендации по платформе, а также полная очистка всех оставшихся файлов конфигурации VS Code.
Ниже приведены конкретные рекомендации по платформе, а также полная очистка всех оставшихся файлов конфигурации VS Code.
Windows
Установщик Windows
Если вы установили VS Code через установщик Windows, пользовательскую или системную версию, используйте установщик для удаления VS Code.
- Стартовое меню
- Найдите Установка и удаление программ и найдите код Visual Studio в списке Приложения > Приложения и функции .
- Выберите Удалить из раскрывающегося списка действий справа (три вертикальные точки).
- Следуйте инструкциям по удалению VS Code.
- Панель управления
- В разделе Программы выберите ссылку Удаление программы .
- Найдите запись Visual Studio Code, щелкните правой кнопкой мыши и выберите команду Удалить .

- Следуйте инструкциям по удалению VS Code.
Установка ZIP-файла
Если вы установили VS Code в Windows, загрузив и распаковав один из ZIP-файлов , найденные на веб-сайте Visual Studio Code, можно удалить, удалив папку, в которую вы распаковали содержимое .zip .
macOS
Чтобы удалить VS Code на macOS, откройте Finder и перейдите к Applications . Щелкните правой кнопкой мыши приложение Visual Studio Code и выберите Переместить в корзину .
Linux
Чтобы удалить VS Code в Linux, вы должны использовать опцию удаления или удаления вашего менеджера пакетов. Точная командная строка будет отличаться в зависимости от того, какой менеджер пакетов вы использовали (например, apt-get , rpn , dnf , yum и т.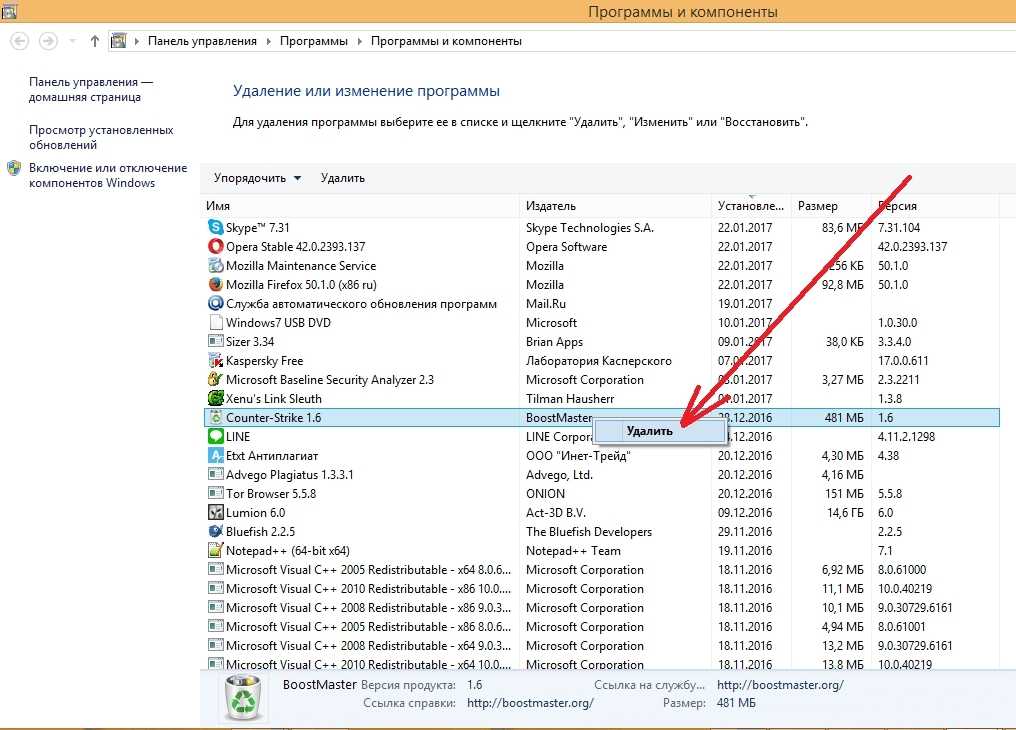 д.).
д.).
Названия пакетов VS Code:
-
код— Стабильная версия VS Code -
инсайдеры кода— выпуск VS Code Insiders
Например, если вы установили VS Code через пакет Debian ( .deb ) и менеджер пакетов apt-get , вы должны запустить:
sudo apt-get remove code
, где код — это имя пакета VS Code Debian.
Чистое удаление
Если вы хотите удалить все пользовательские данные после удаления VS Code, вы можете удалить папки пользовательских данных Code и .vscode . Это вернет вас в состояние до установки VS Code. Это также можно использовать для сброса всех настроек, если вы не хотите удалять VS Code.
Расположение папок зависит от вашей платформы:
- Windows — Удалить
%APPDATA%\Коди%USERPROFILE%\.vscode. - macOS — Удалить
$HOME/Library/Application Support/Codeи~/.



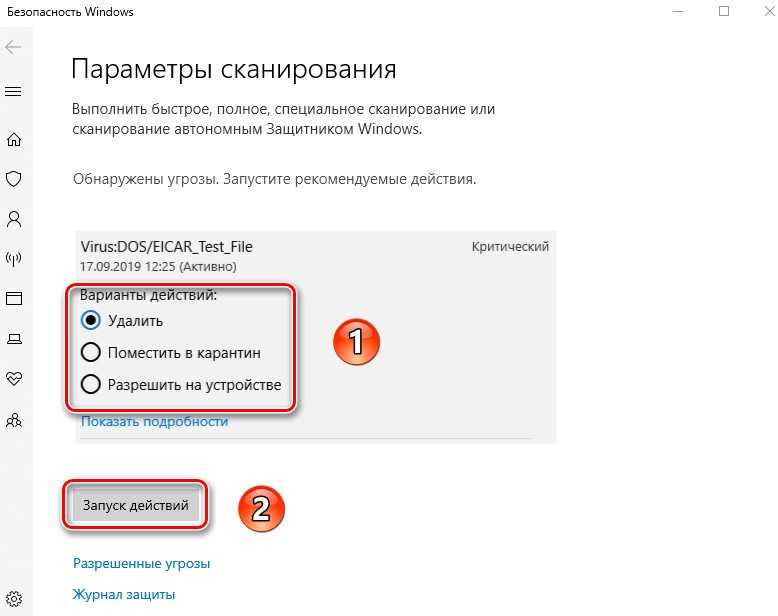 Просто введите «regedit» в строке поиска меню «Пуск», чтобы найти его.
Просто введите «regedit» в строке поиска меню «Пуск», чтобы найти его. Используйте параметр «Запуск от имени администратора», так как для некоторых команд требуются права администратора.
Используйте параметр «Запуск от имени администратора», так как для некоторых команд требуются права администратора. Это может быть удобным способом просмотра точного имени службы, которую вы хотите удалить, если вы ее не помните. Просто используйте команду Get-Service для просмотра списка служб.
Это может быть удобным способом просмотра точного имени службы, которую вы хотите удалить, если вы ее не помните. Просто используйте команду Get-Service для просмотра списка служб.