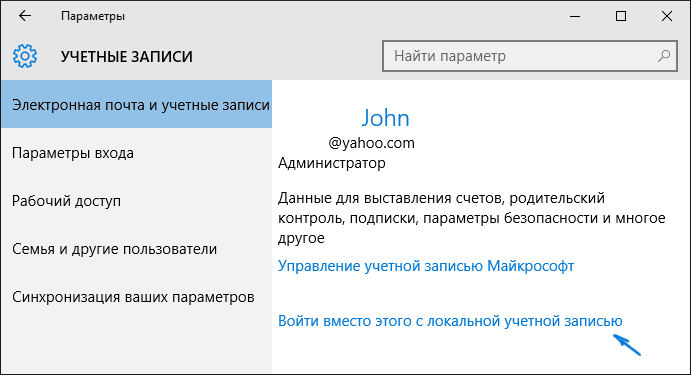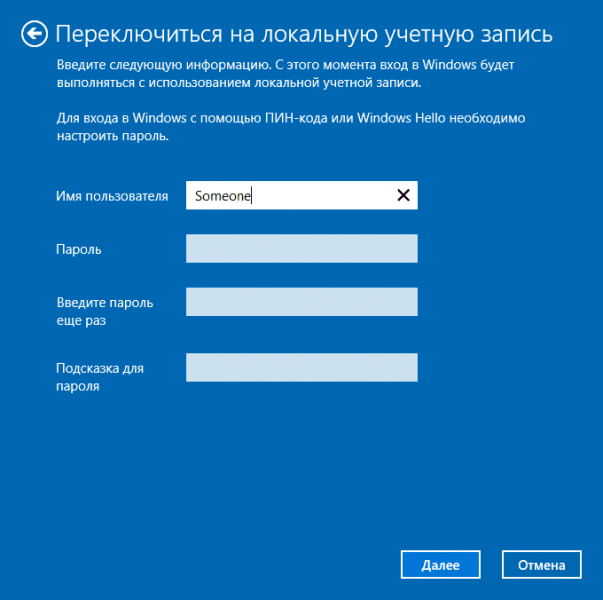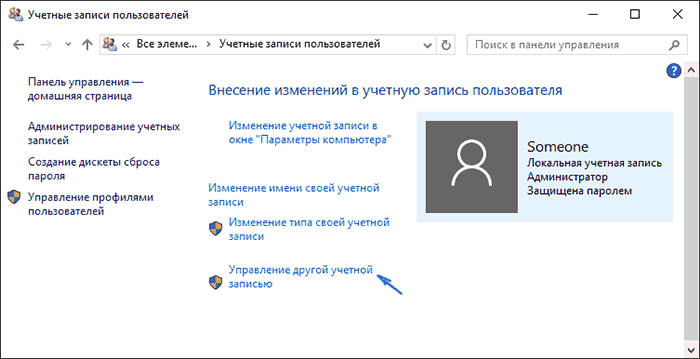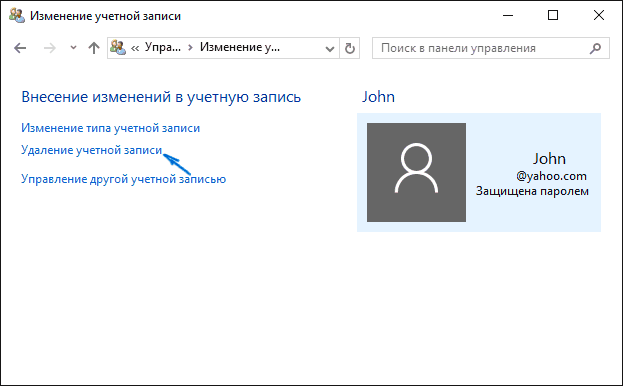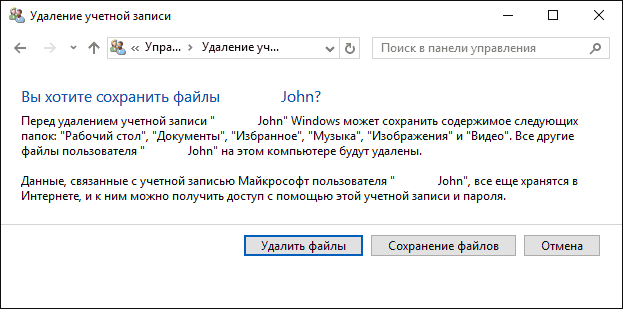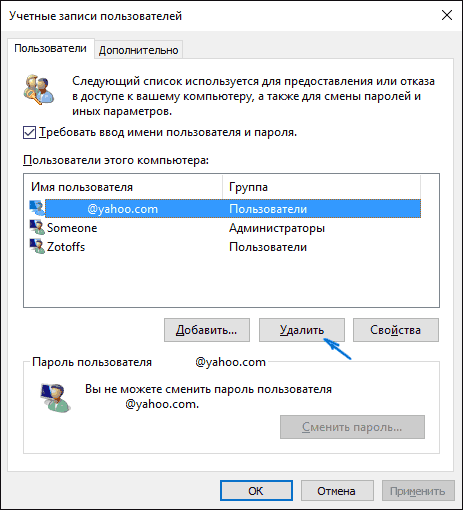Компоненты Windows 10: отключение лишнего
Новейшая версия операционной системы от Microsoft буквально напичкана различными компонентами и сервисами. И если часть из них можно считать условно полезными, то некоторые желательно было бы отключить и больше про них не вспоминать. И многие, кто хочет скачать и попробовать её в деле, отмечают это самое желание. Поскольку каждое действие внутри операционной системы, каждое введенное слово впоследствии превращается в рекламу. Таким образом Microsoft пытается получить максимум выгоды с владельцев условно бесплатной Windows 10.
Убрать всё лишнее, что может отслеживать ваши действия и анализировать их, достаточно легко. Причем это сделать можно абсолютно в любой момент. Не стоит переживать, если вы сразу не повыключали ненужные компоненты.
В процессе установки системы
Чтобы использовать этот способ, во время инсталляции Windows 10 следует отказаться от настроек, предложенных по умолчанию и кликнуть на едва заметную надпись «Настройка параметров». Она находится в самом низу имеющегося текста.

В этом разделе перед вами предстанут все компоненты, которые могут вам помешать в будущей работе Windows 10. Чтобы это предотвратить, необходимо отключить их все, переместив бегунок в соответствующее положение слева. Всего придется отключить две страницы функций.

Также нежелательно вводить свои логин и пароль, зарегистрированные на сайте Microsoft, в процессе установки. Этот шаг можно банально пропустить, он ни на что не влияет. Для этого внизу имеется маленькая надпись «Пропустить этот шаг».

Если соблюсти эти минимальные требования, то новая операционная система практически не будет указывать какую-либо информацию о пользователе. У неё просто не будет специальных функций для этого. Поскольку все нужные компоненты для этого просто отключены. Следовательно, пользоваться ей можно легко и безбоязненно.
Если операционная система уже установлена
На уже имеющейся операционной системе отключить все лишние компоненты, которые могут мешать спокойной и анонимной жизни, не сильно сложно. Только отключать придется лишь некоторые функции Windows 10, которые особенно сильно мешают. А именно:
- Защитник Windows.
- Cortana.
- Контекстный поиск.
- Advertising ID.
- Облачные сервисы.
Для каждого из них предусмотрен свой способ отключения.
Windows Defender
Чтобы избавиться от этого инструмента, необходимо зайти в Параметры, после чего проследовать в раздел «Обновление и безопасность». Там расположена такая вкладка, как «Защитник Windows», в которой нам необходимо работать. Следует отключить функции, отвечающие за отправку данных и защиту облака, как на скриншоте.

Кстати, если вы не хотите лазить по настройкам, просто установите любой другой антивирус. Это выключит Защитник автоматически.
Контекстный поиск и Cortana
Эти два инструмента отключаются совместно. Конечно, в русской Windows 10 последняя не работает по умолчанию, поскольку для нее не придумали русификацию. Однако лучше перестраховаться.
Следует кликнуть по поиску в нижней строке рабочего стола, а затем нажать на самую нижнюю иконку в левом столбике, отображающую Настройки. И там нужно отключить как Кортану, так и Поиск в интернете.

Advertising ID
Для отключения этого функционала необходимо проследовать в уже известные нам Параметры, оттуда зайти в раздел Конфиденциальность. В общих настройках, расположенных в самом верху левого столбца, придется снять состояние «вкл.» у первых трех компонентов.

Следующая вкладка, которая нам нужна – это «Речь, рукописный ввод и ввод текста». Здесь нужно запретить Windows 10 пересылать вашу речь ради изучения функциональности Кортаны. Все равно мы ее уже отключили.

Далее – «Расположение». Здесь можно убрать определение положения вашего компьютера или иного устройства на карте мира. Конечно, это не смертельно, но ради безопасности лучше все-таки убрать.

После завершения этих шагов не закрывайте Конфиденциальность – она ещё пригодится.
Телеметрия
Чтобы избавиться от передачи этих параметров, придется немного попрограммировать. Для этого используется встроенный инструмент под названием PowerShell. Чтобы его использовать, нужно перевести ПК в режим консоли при помощи комбинации клавиш Windows+X.
Появится командная строка, в которую нужно набить комбинации, прописанные на скриншоте.

Вкратце, эти команды удаляют уже собранные данные телеметрии, отключают работу данного сервиса и полностью отрубают возможность записывать какие-либо новые данные.
После этого снова открываем Конфиденциальность, и оттуда заходим в «Отзывы и диагностика». Нужно полностью запретить формировать отзывы (выбрать соответствующий пункт в выпадающем меню), а затем в «Данных диагностики и использования» выставить пункт «Базовые сведения».
Облака
Чтобы облачное хранилище не работало, достаточно не пользоваться своей учётной записью при работе с Windows 10. Чтобы это сделать, необходимо в Параметрах найти раздел, позволяющий управлять учётными записями, а затем оттуда перейти в раздел «Ваша учетная запись».

Отказаться от использования записи на сайте Microsoft можно, если войти под локальной учетной записью. Для этого достаточно кликнуть на соответствующую надпись и ввести данные. Таким образом, можно оставить только те компоненты системы 10 поколения, которые требуются.
(Visited 32 367 times, 4 visits today)
Как удалить Windows 10 и вернуть прежнюю ось
Многие счастливые потребители уже успели воспользоваться всеми преимуществами новой операционной системы и теперь размышляют, как удалить Windows 10. На сегодняшний день удаление этой операционной системы привлекает умы из-за того, что её ещё не успели доработать до конца. Периодически выскакивают ошибки, появляется чёрный экран

Для этих целей старая операционная система хранится в папке Windows.old. Печаль и уныние постигает тех, кто после обновления прождал больше месяца. В этом случае предыдущая версия уже безвозвратно пошла на удаление. Сегодня существуют даже такие инструменты, как автоматический откат обновления. Но, если Windows.old была удалена ручным способом, то вернуться на прежнюю версию можно будет только с помощью установочных образов.
Важно понимать, что если приходит в голову решение полностью очистить жесткий диск, то придётся попрощаться со всеми своими файлами и настройками. Тем не менее, у такого подхода есть и свои плюсы: можно не только избавиться от старых проблем, но и прокачать опыт по инсталляции операционных систем. Такой навык крайне необходим в век распространения вредоносного программного обеспечения.
Процесс отката
Самым простым способом вернуться к предыдущей операционной системе является запуск специальной утилиты. Это как же надо быть неуверенным в успехе новой оси, чтобы предусмотреть подобную опцию? Но это всё лирика, лучше щелкнем по панели задач и выберем Все параметры.

После этого откроется окно, в котором следует выбрать Обновление и безопасность. Затем нужно перейти к пункту Восстановление.

После всех этих манипуляций достаточно нажать на Начать. Вернуться можно на версию Windows 7 или Windows 8, всё зависит от того, с какой платформы была зарезервирована копия Windows 10. Разработчики попросят указать причину, почему же пользователь решил вернуться после обновления на свою прежнюю операционную систему. Приятным сюрпризом является тот факт, что вернуться можно на Windows со всеми прежними настройками и программами компьютера. Также сохранятся все файлы, которые были установлены на машине.

После данных манипуляций всё должно вернуться на круги своя.
А стоит ли
Как и любая новая операционная система, Windows 10 имеет свои сильные недостатки. Это происходит потому, что она только вышла в пользование. Не секрет, что все аналоги стартовали с таким же успехом после объявления о выходе. Пройдёт время, обновления для драйверов вступят в силу, и негативные моменты будут устранены. Конечно, после резервирования своей копии хотелось бы получить готовый продукт, который, по крайней мере, не хуже предыдущих. Но, за красивым внешним видом скрываются сильные недочёты.
О преимуществах данной операционной системы мы уже писали в одной из наших статей. Есть отличные наработки в производительности, интерфейс стал более дружелюбным к пользователю. Да, и кто-то же должен тестировать новую систему и продвигать работу по её оптимизации. Вопрос, стоит ли ради этого жертвовать своими нервами, каждый решает сам. Некоторым хочется играть в любимые игры и пользоваться привычными приложениями уже сейчас, а не через год после обновления. Другим же по душе всё новое. Стоит признать, что Windows 10 выглядит намного симпатичнее своих предшественников.
Установки и обновления в новой системе часто приносят больше ошибок, чем исправление проблем. Поэтому важно откатывать каждый драйвер, если появляется какая-то трудность в работе. Сегодня о минусах Windows 10 говорят многие. Но и немудрено, ведь допиливать эту систему придётся ещё очень долго. Из типичных проблем можно назвать отказ работать кнопки Пуск. Как-то странно не иметь возможности воспользоваться типичными функциями Windows. Один уже этот факт намекает на возврат к Windows 8 или на крайний случай, к Windows 7. Возможно, через некоторое время проблемы решатся, но негатив, как говорится, остался.
(Visited 821 times, 1 visits today)
Как в Виндовс 10 удалить программу
Время идет. Появляется огромное количество новых программ, и все они постепенно занимают место на вашем компьютере. Но наступает день, когда жесткий диск вашего компьютера сообщает вам о своем переполнении. Что делать? Удалить часть программ? О том, как удалить ненужные программы в системе вы ознакомитесь в нашей статье.

Как в Виндовс 10 удалить программу
Надо сказать, что удаление программ в Windows 10 подразделяется на поверхностное и углубленное (полное). В большинстве случаев хватит и первого, но вот удалять программы, которые могут оставлять после себя следы, вроде антивирусов, желательно с помощью углубленного удаления. Итак, рассмотрим основные способы.
Пожалуй, самый простой и очевидный способ удалить программу — воспользоваться ее штатным средством удаления. В большинстве случаев оно находится либо в папке с программой, либо в меню «Пуск» — опять же, рядом с программой.
- Откройте меню «Пуск».

Нажимаем меню «Пуск»
- В левой его части, где расположены установленные программы, найдите папку с вашим приложением. Для этого прокрутите список вниз. Для вашего удобства воспользуйтесь поиском. Разверните папку с программой.

Открываем папку с программой
- Найдите ярлык с названием «Удалить…», «Uninstall…» или похожим, связанный с вашей программой. Нажмите на него.

Находим ярлык с названием «Удалить…» или «Uninstall…»
- При запросе «Контроля учетных записей» разрешите программе доступ к вашей системе.

Разрешаем программе доступ к вашей системе
- В данном случае — установщик просто спрашивает, действительно ли я хочу удалить программу с компьютера. В вашем случае может открыться мастер удаления, и вам будет необходимо пройти по его инструкции, либо же программа может просто удалиться без лишнего шума — но это случается редко.

Нажимаем «Да»
- Дождитесь отображения на экране надписи об успешном окончании операции.

Успешное окончание операции
Готово.
Примечание! Стоит отметить, что сейчас этот способ удаления потихоньку уходит в прошлое, поэтому если в папке вашей программы нет ярлыка удаления — смело переходите к следующему пункту, он вам поможет.
Этот способ все еще не выбивается за рамки встроенных возможностей Windows. Он несколько сложнее предыдущего, однако, отличается универсальностью — таким образом можно удалить любое корректно установленное приложение.
- Откройте окно «Компьютер».

Открываем окно «Компьютер»
- В открывшемся окне активируйте ленту «Компьютер» и найдите на ней кнопку «Открыть параметры». Нажмите на нее.

Нажимаем на значок «Открыть параметры»
- Откроется окно «Параметры Windows». Нас интересует значок «Приложения». Найдите его.

Находим и нажимаем на значок «Приложения»
- В левой части окна в столбце подзаголовков выберите строку «Приложения и возможности».

Выбираем строку «Приложения и возможности»
- Теперь обратите внимание на правую часть окна. В списке отображаются все установленные приложения, и в нем вы должны найти свое. Для удобства можно воспользоваться поиском — благо, строка расположена прямо над списком.

Выбираем своё приложение
- Нажмите на строку с вашим приложением. Откроется выбор действия — изменить (актуально для программных пакетов) и удалить. Выберите второе.

Нажимаем «Удалить»
- Система предупредит нас о том, что данные приложения будут удалены вместе с ним. Это своеобразная защита от случайных нажатий или ошибок. Если уверены — нажмите «Удалить».

Нажимаем «Удалить»
- Далее — как в первом способе. Эта часть панели управления запускает встроенный мастер удаления приложения — прямо так, как мы рассматривали ранее, только делает это несколько удобнее и все приложения сгруппированы в одно место. Различия чисто функциональные.

Нажимаем «Да»

Успешное окончание операции
Пройдите все шаги мастера удаления и наслаждайтесь результатом. Готово!
Примечание! Если вы привыкли работать с классической «Панелью управления» и утилитой удаления приложений, то попасть в нее можно, просто введя в адресную строку обычного проводника «Панель управления» и нажать на Enter.

Вводим в адресную строку обычного проводника «Панель управления»

Попадаем на страницу «Панель управления»
Читайте полезную информацию в статье — «Как удалить папку, если она не удаляется».
Для удаления ваших приложений можно воспользоваться сторонними утилитами, вроде Uninstall Pro, Your Uninstaller и чем-то в этом роде. Плюс этого способа в том, что от программы в системе не остается никаких следов, будь то информация о лицензии или же нерабочие строки в реестре. Минусы — относительная сложность реализации. Рассмотрим удаление программы с помощью утилиты Revo Uninstaller.
- Запустите приложение от имени администратора.

Запускаем приложение от имени администратора
- При запросе «Контроля учетных записей» разрешите приложению доступ к вашей системе.

Разрешаем приложению доступ к вашей системе
- В открывшемся окне программы перейдите на вкладку «Деинсталлятор».

Переходим на вкладку «Деинсталлятор»
- В списке приложений, находящемся ниже, найдите то, которое необходимо удалить. Выделите его.

Выбираем что нужно удалить
- На панели инструментов сверху найдите кнопку «Удалить». Нажмите ее.

Находим кнопку «Удалить» и нажимаем ее
- Запустится стандартная процедура удаления программы, знакомая нам по предыдущим способам.

Нажимаем «Да»

Успешное окончание операции
Однако, после окончания стандартного удаления, откроется окно сканирования и поиска остаточных файлов. Выберите уровень сканирования и нажмите «Сканировать».
Программа покажет вам, какие записи в реестре она нашла. Выберите те, которые необходимо удалить, и нажмите «Удалить». Рекомендуется выбирать параметр «Выбрать все». Нажмите «Далее».
Программа покажет вам оставшиеся от приложения файлы и папки. Здесь тоже рекомендуется выбрать все и нажать «Удалить».

Выбираем параметр «Выбрать все» и жмём на кнопку «Готово»
Окно закроется. Готово!
Как удалить Windows old в Windows 10, что это за папка и что делать если она не удаляется
Когда пользователь обновляет свою операционную систему до Windows 10, то у него на жёстком диске появляется папка Windows.old. Однако эта директория часто занимает ценную память — её объём не ограничивается несколькими десятками гигабайт. Отсюда вытекает вопрос, можно ли убрать Windows.old с системного диска и избежать нежелательных последствий.
Windows.old: что это за папка
Директория Windows.old появляется именно после апгрейда ОС. Можно считать это проявлением заботы Microsoft о пользователе: в папке хранятся все данные по предшествующей версии системы, чтобы можно было в любую минуту к ней вернуться. Часто случается, что новая ОС по каким-то причинам пользователя не устраивает. Другими словами, каталог Windows.old нужен для восстановления предыдущей системы. Хранится она в памяти 30 дней, после чего Win 10 удаляет папку сама, правда, не всегда целиком.

 Папка Windows.old появляется на системном диске после обновления Windows и хранится там месяц
Папка Windows.old появляется на системном диске после обновления Windows и хранится там месяцВ этой директории можно найти различные файлы из версии ОС, которая стояла на компьютере до этого — они могут представлять ценность для пользователя. Windows.old включает в себя следующие разделы:
- Windows, которая содержит системные файлы;
- Documents and Settings, где хранятся все документы и настройки предыдущей ОС;
- Program Files с программными файлами, ранее установленными на этот ПК.
Можно ли удалить Windows.old в Win 10
Если вы поработали с «десяткой» и поняли, что ОС вас полностью устраивает и никаких откатов к предыдущей версии не потребуется, а также в директории не осталось никаких представляющих интерес файлов или документов, то её можно смело удалять. В конце концов, десяток-другой освободившихся гигабайт ещё никому не повредил.
Как удалить Windows.old в Win 10
Если вы уже пытались просто снести с ПК директорию Windows.old традиционным способом, то успели разочароваться: при нажатии традиционной в таких случаях клавиши Delete ничего не происходит. Иногда срабатывает сочетание клавиш Shift + Del, но это скорее исключение из правил. Для избавления от этой папки существует несколько довольно простых способов, в том числе и стандартные инструменты Windows.
Видео: два самых простых метода удаления Windows.old
Через очистку диска
Каталог Windows.old обычно без проблем удаляется при помощи стандартного инструмента Win 10 «Очистка диска». Для этого нужно предпринять следующие шаги:
- Одновременно нажмите кнопки Win + R и в появившейся строке введите команду «cleanmgr».
- На экране появится окно утилиты «Очистка диска». В нижнем левом части выберите пункт «Очистить системные файлы».
- В новом окне найдите раздел «Предыдущие установки Windows», отметьте его галочкой и нажмите «ОК», подтверждая свои действия.
- Система покажет предупреждение, что вы можете удалить важные системные данные, — в нашем случае не обращаем на это внимания. Через короткий промежуток времени каталог Windows.old будет окончательно стёрт с ПК.
Фотогалерея: пошаговая инструкция по удалению папки Windows.old посредством «Очистки диска»
-

- Нажать клавиши Win + R и набрать команду «cleanmgr»
-

- В окне утилиты выбрать «Очистить системные файлы» и нажать «ОК»
-

- Отметить галочкой пункт «Предыдущие установки Windows» и нажать «ОК»
-

- Подождать, пока система удалит папку Windows.old
Через командную строку
Стереть директорию Windows.old можно и посредством командной строки. Для этого нужно выполнить несколько действий:
- Нажмите правой клавишей мыши на «Пуск» и в выпавшем меню найдите подраздел «Командная строка (администратор)».

 Для вызова командной строки в Win 10 достаточно кликнуть правой кнопкой мыши по клавише «Пуск» и выбрать пункт «Командная строка (администратор)»
Для вызова командной строки в Win 10 достаточно кликнуть правой кнопкой мыши по клавише «Пуск» и выбрать пункт «Командная строка (администратор)» - В открывшейся программе пропишите команду «RD /S /Q C:\windows.old». Вместо «С» требуется вписать имя диска, где хранится папка на вашем ПК. Нажмите Enter, и уже через несколько минут Windows.old исчезнет.

 Для удаления папки Windows.old нужно в командной строке ввести «RD /S /Q C:\windows.old» и нажать Enter
Для удаления папки Windows.old нужно в командной строке ввести «RD /S /Q C:\windows.old» и нажать EnterЧерез «Планировщик заданий»
Этот метод иногда срабатывает, если два предыдущих не привели к нужному результату. Последовательность действий следующая:
- Запустите «Планировщик заданий»: в Windows 10 это проще всего сделать через поиск в меню «Пуск». Его можно также открыть через «Панель управления» (раздел «Система и безопасность», далее внизу в пункте «Администрирование» выбираем «Расписание выполнения задач»). Аналогично вызову «Панели управления», кликнув правой кнопкой мыши, можно выбрать в выпавшем меню строку «Управление компьютером». В разделе «Служебные программы» появится «Планировщик заданий».
- В библиотеке «Планировщика» нужно открыть директорию Windows в ветке Microsoft и выбрать подраздел Setup.
- Нажмите SetupCleanupTask. В настройках по умолчанию папка Windows.old будет стёрта через месяц с даты апгрейда системы. Поменяйте дату исполнения задания, и «Планировщик» удалит Windows.old в нужный вам срок.
Фотогалерея: пошаговая инструкция по удалению Windows.old посредством «Планировщика заданий» Windows
-

- «Планировщик заданий» в Windows 10 можно найти в «Панели управления» в разделе «Система и безопасность» («Администрирование»)
-

- В библиотеке «Планировщика» откройте последовательно папки: Microsoft — Windows — Setup
-

- В разделе SetupCleanupTask измените дату выполнения задания по удалению папки Windows.old на требуемую
При помощи сторонних программ
Многие предпочитают использовать для стирания «неудаляемых» каталогов наподобие Windows.old программу CCleaner и её аналоги. Это правильный подход, т. к. утилита способна быстро справиться с такой задачей. Если у вас не установлена CCleaner, то стоит загрузить её установочный файл на ПК с сайта разработчика и инсталлировать программу.

 Для удаления Windows.old через приложение CCleaner в разделе «Очистка» выберите категорию «Прочее» («Advanced») и поставьте галочку напротив пункта «Старая установка Windows» («Old Windows Installation»)
Для удаления Windows.old через приложение CCleaner в разделе «Очистка» выберите категорию «Прочее» («Advanced») и поставьте галочку напротив пункта «Старая установка Windows» («Old Windows Installation»)После запуска CCleaner нужно найти вкладку «Прочее», перейти к строке «Старая установка Windows» («Old Windows Installation»), отметить её галочкой и запустить очистку. На вопрос, удалять ли «Журналы событий», можно ответить положительно. Программа быстро произведёт нужные действия и выдаст отчёт с полным перечнем файлов, которые были удалены. Также будет указан объём освободившейся памяти.
Ваши действия, если каталог Windows.old не удаляется
Как правило, директория Windows.old полностью стирается с системного диска одним из перечисленных выше способов. При использовании метода с командной строкой убедитесь, что все символы напечатаны правильно и в командах нет лишних пробелов.
Когда содержимое директории Windows.old не представляет для вас интереса, можно смело её удалять. Эта папка стирается из ПК несколькими способами, если вам требуется свободное дисковое пространство, — директория действительно занимает солидное количество места. Обратите внимание: если какие-то файлы из предыдущей версии Windows вам нужны, предпримите соответствующие меры по их сохранению, т. к. система сама удалит Windows.old по истечении месяца.
Как удалить учетную запись Майкрософт в Windows 10
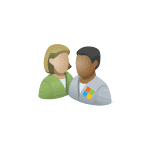
В этой инструкции — пошаговое описание нескольких способов удалить учетную запись Microsoft в Windows 10 в различных ситуациях: когда это единственная учетная запись и вы хотите сделать ее локальной; когда эта учетная запись не нужна. Способы из второго варианта подойдут и для удаления любой локальной учетной записи (кроме системной записи Администратор, которую, однако, можно скрыть). Также в конце статьи присутствует видео инструкция. Также может пригодиться: Как изменить E-mail учетной записи Майкрософт, Как удалить пользователя Windows 10.
В случае если случилось так, что вы не можете войти под своей учетной записью Майкрософт (а также сбросить для нее пароль на сайте MS) и именно по этой причине хотите ее удалить, при этом другой учетной записи нет (если есть — используйте обычный путь удаления), то подсказки о том, как это сделать, активировав скрытую учетную запись администратора (а под ней уже можно и удалить учетку и завести новую) вы можете найти в статье Как сбросить пароль Windows 10.
Первый, самый простой и заранее предусмотренный в системе способ — просто сделать свою текущую учетную запись локальной с помощью настроек (при этом ваши параметры, настройки оформления и прочее в дальнейшем не будет синхронизироваться на устройствах).
Для того, чтобы сделать это, просто зайдите в Пуск — Параметры (или нажмите клавиши Win+I) — Учетные записи и выберите пункт «Электронная почта и учетные записи». Далее выполните простые шаги. Примечание: предварительно сохраните всю свою работу, так как после отключения аккаунта Майкрософт потребуется выйти из системы.
- Нажмите по пункту «Войти вместо этого с локальной учетной записью».

- Введите текущий пароль учетной записи Майкрософт.
- Введите новые данные, уже для локальной учетной записи (пароль, подсказка, имя учетки, если его нужно изменить).

- После этого вам сообщат о том, что нужно выйти из системы и зайти уже с новой учетной записью.
После выхода и повторного входа в Windows 10, у вас будет использоваться локальная учетная запись.
Второй распространенный случай — в Windows 10 было создано более одной учетной записи, вы пользуетесь локальным аккаунтом, а ненужную учетную запись Майкрософт нужно удалить. Прежде всего, для этого нужно зайти под учетной записью администратора (но не той, что будем удалять, при необходимости предварительно установите права администратора для своей учетной записи).
После этого зайдите в Пуск — Параметры — Учетные записи и выберите пункт «Семья и другие пользователи». Выберите в списке «Другие пользователи» ту учетную запись, которую требуется удалить, кликните по ней и нажмите соответствующую кнопку «Удалить».
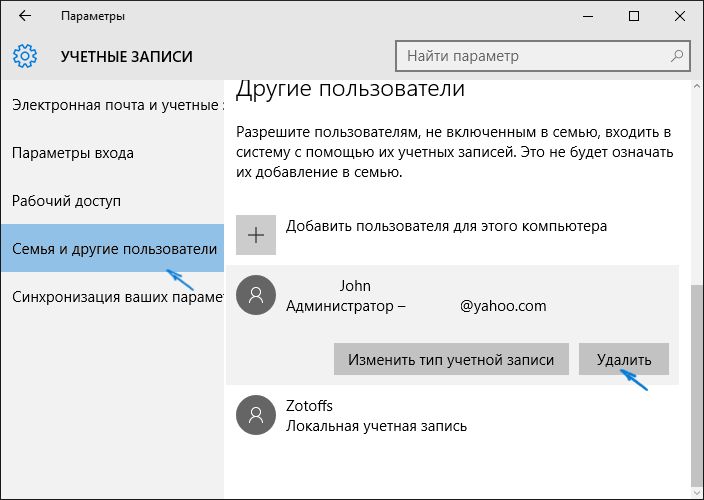
Вы увидите предупреждение о том, что вместе с учетной записью в данном случае будут удалены также все данные (файлы на рабочем столе, документы, фото и прочее этого человека — все то, что хранится в C:UsersИмя_пользователя) этого пользователя (просто данные на дисках никуда не денутся). Если вы предварительно позаботились об их сохранности, нажмите «Удалить учетную запись и данные». Кстати, в следующем способе все данные пользователя можно сохранить.
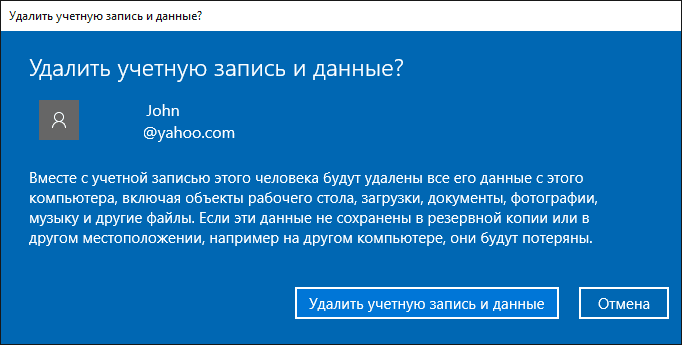
Через короткий промежуток времени учетная запись Майкрософт будет удалена.
И еще один способ, наверное, самый «естественный». Зайдите в панель управления Windows 10 (включите вид «значки» справа вверху, если там стоит «категории»). Выберите пункт «Учетные записи пользователей». Для дальнейших действий вы должны иметь права администратора в ОС.
- Нажмите «Управление другой учетной записью».

- Выберите учетную запись Майкрософт (подойдет и для локальной), которую требуется удалить.
- Нажмите «Удаление учетной записи».

- Выберите, требуется ли удалить файлы учетной записи или их нужно оставить (при этом, во втором случае они будут перемещены в папку на рабочем столе текущего пользователя).

- Подтвердите удаление учетной записи с компьютера.
Готово, это все, что нужно, чтобы убрать ненужную учетную запись.
Ещё один способ сделать то же самое, из тех, которые подходят для всех редакций Windows 10 (также требуется быть администратором):
- Нажмите клавиши Win+R на клавиатуре
- Введите netplwiz в окно «Выполнить» и нажмите Enter.
- На вкладке «Пользователи» выберите ту учетную запись, которую нужно удалить и нажмите кнопку «Удалить».

После подтверждения удаления, выбранная учетная запись будет удалена.
Это не все способы, но зато все перечисленные варианты подходят для любой из редакций Windows 10. В профессиональной версии вы можете, например, выполнить эту задачу через «Управление компьютером» — «Локальные пользователи и группы». Также задачу можно выполнить с помощью командной строки (net users).
Если я не учел какой-то из возможных контекстов необходимости удаления учетной записи — спрашивайте в комментариях, я постараюсь подсказать решение.
Как убрать значок Получить Windows 10 за несколько шагов
Microsoft предлагает нам получить самые свежие продукты, причем делает это очень настойчиво. Недавно появилась специальное уведомление в виде изображения плиток в правом нижнем углу, которое предлагает пользователям перейти на Windows 10. Модный значок висит и сообщает потенциальным потребителям своим видом, что пора бы уже получить новую версию операционной системы. Но что если у нас нет желания использовать это превосходное предложение? Тогда надо просто убрать такой значок с глаз долой.
Смысл подобной процедуры состоит в том, чтобы отыскать фалы, которые отвечают за обновление до Windows 10, и удалить их. Если не будет файлов, которые генерируют обновление, то уйдёт и значок Получить Windows 10.

Простой ручной метод
Нужно открыть окно Выполнить, это можно сделать нажатием клавиши Win и R. Далее надо ввести код: wusa /uninstall /kb:3035583, перезагрузить Windows 10, и обновление больше докучать не станет.
Сложный ручной метод
Если есть желание не только убрать значок этого замечательного приложения, но и покопаться в настройках Windows 10, то можно проделать следующее:
- Зайти в Панель управления и найти там пункт в меню установленных программ под названием Просмотр установленных обновлений.
- Владельцам Windows 7 поколения следует пробежаться глазами и отыскать обновление с порядковыми номерами 2952664, 3021917, 3035583.
- Владельцам Windows 8 нужно отыскать обновление с порядковым номером 2976978 и 3035583.
- Что надо сделать после обнаружения этих номеров? Удалить. Это можно сделать, нажав правую кнопку мыши и выбрать соответствующий пункт в выпадающем контекстном меню.
- Если обновление не одно, а их несколько, то нужно обязательно выбрать пункт Перезапустить позже, иначе придется каждый раз ждать, пока Windows 10 перезагрузится.
После того, как получится убрать каждое обновление, надо перезапустить компьютер.

Но вот беда, значок Получить обновление может появиться снова, уже после того, как его получилось удалить, потому что разработчики Windows 10 не такие уж и дураки. Предложение может возникать снова и снова. Что же делать дальше? Просто нужно скрыть вышеуказанные обновления из списка предложений. Открываем Центр обновления Windows и правой кнопкой мыши скрываем там каждое обновление.

Просто автоматический метод
Нужно взять и установить приложение I Don’t Want Windows 10 v2.0. Там проблема решается одной кнопкой.

Зачем нужно убирать
Убрать значок нужно не только потому, что он визуально мешает некоторым пользователям. Все дело в загруженности системного трея. Зачем нам лишнее предложение, которое постоянно висит и рекламирует установку? Конечно, сотрудники Microsoft очень рады, что их новый продукт выбрасывает уведомление о появлении свежей версии Windows 10 каждый день. Может кто-то и решит получить себе их продукт. Но простым людям, не работающим в Microsoft, лучше избавиться от навязчивой рекламы и удалить бесполезную программу.
Удалить значок и обновление может быть полезно, чтобы ненароком не установить Windows 10. Многие признают, что данная версия пока ещё сырая, так что на ней могут возникнуть некоторые проблемы с программной и аппаратной совместимостью. Конечно, перед тем, как провести автоматическое обновление, сотрудники Microsoft проверяют компьютер на технические требования, которые должны соответствовать современной операционной системе. Можно даже вернуться к предыдущей версии операционной системы, если её не удалить. Но, как ясно из релиза, некоторые драйверы могут и не подойти. Отсюда следует вывод, что любимые игры не запустятся, рабочие программы не сработают, настроение будет испорчено на долгое время. Получить новую операционную систему – это только одна сторона вопроса, а вот заставить её нормально работать – другая.
Обилие всевозможных оповещений и без того утомляет современного человека, тут значок – там значок – в результате куча ненужного хлама на рабочем столе. Не трудно заметить, что каждое приложение дьявольски сильно желает внимания людей и активно шлет уведомление за уведомлением. Чего стоит компания Apple, которая предлагает обновление операционной системы почти каждую неделю. Удалить лишние программы – это не только дать своему компьютеру свободно дышать, но и разгрузить свой мозг от ненужных данных. Недаром современное общество называют обществом информации, но не знаний.
К концу рабочего дня голова гудит, а тут ещё этот Windows 10 со своими навязчивыми идеями получить свежую версию. Тем более, каждый пользователь должен сам решать, что ему установить, а что ему удалить. К сожалению, современные производители программного обеспечения предпочитают решать за потребителей. Значит, они хотят самостоятельно распоряжаться не только нашими программными наборами, но и деньгами в карманах. Так чего хорошего вообще контроль над жизнью своей можно потерять. Лучше пресекать такие попытки, начиная, например, с Windows 10.
(Visited 3 119 times, 5 visits today)