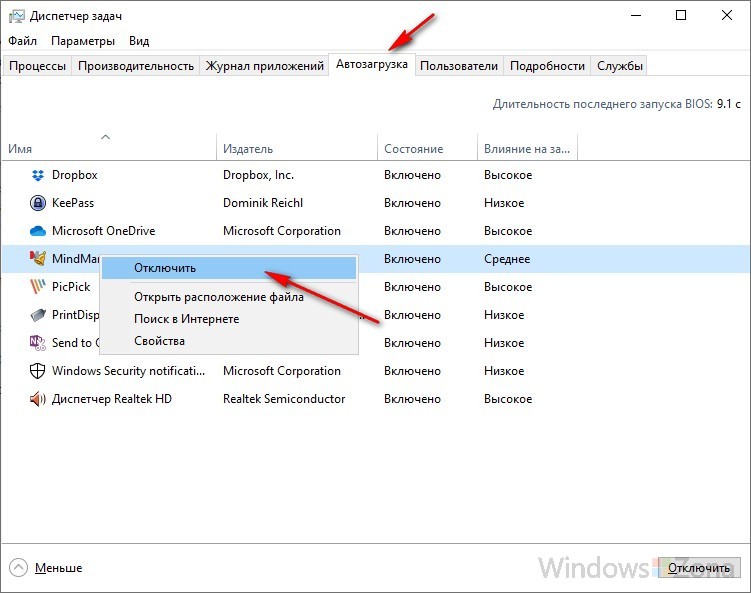Как удалить папку Windows.old в Windows 10
Если вы обновились с Windows 7-8 до Windows 10, или установили новую сборку – на вашем системном диске появилась папка Windows.old, которая содержит копию старой установки Windows и довольно большая по размеру. Данная статья покажет вам, как удалить Windows.old в Windows 10.
Если вы удалите данную папку то не сможете откатить систему к предыдущей сборке Windows. Если вы не планируете возвращаться к предыдущим версиям Windows, и если вам не нравится то, что какие-то папки занимают на системном диске от 10Гб – воспользуйтесь одним из способов в этой статье.
Удалить Windows.old с помощью настроек1.Откройте меню “Пуск” и зайдите “Параметры”.
2.Зайдите в “Система” => с левой стороны выберите “Память устройства” => с правой стороны нажмите на “Освободить место сейчас”
3.После сканирования система покажет, что и сколько занимает места на данном диске. Поставьте флажок возле “Предыдущие установки Windows” и нажмите на “Удалить файлы”.
Поставьте флажок возле “Предыдущие установки Windows” и нажмите на “Удалить файлы”.
1.В строке поиска или в меню “Выполнить” (выполнить вызывается клавишами Win+R) введите cleanmgr и нажмите клавишу Enter.
2.Выберите диск на котором у вас установлена система Windows (обычно это диск С) и нажмите на “ОК”.
3.Нажмите на “Очистить системные файлы”.
4.Еще раз выберите диск на котором Windows и нажмите на “ОК”.
5.Поставьте флажок в “Предыдущие установки Windows”, чтобы освободить больше места можно поставить флажок в поле “Временные файлы установки Windows”, после чего нажмите на “ОК”.
Удалить Windows.old с помощью CCleanerПо сути тот же самый способ удаления папки Windows.old, что и выше, но с помощью стороннего программного обеспечения. Если на вашем компьютере установлена утилита для чистки системы CCleaner – воспользуйтесь ей.
Если на вашем компьютере установлена утилита для чистки системы CCleaner – воспользуйтесь ей.
1.Запустите утилиту Ccleaner.
2.Выберите “Очистка” => Windows => в списке “Прочее” поставьте флажок в поле “Старая установка Windows” => после чего нажмите “Очистка” => еще раз “Очистка” чтоб очистить найденное.
Удалить Windows.old в командной строке1.Запустите командную строку от имени администратора: один из способов – нажмите на меню “Пуск” правой клавишей мыши и выберите “Командная строка (администратор).
2. Введите команду attrib -r -a -s -h C:\Windows.old /S /D и нажмите клавишу Enter. Теперь введите команду RD /S /Q %SystemDrive%\windows.old и нажмите клавишу Enter.
После выполнения команд закройте командную строку. Папка Windows.old удалена.
Есть еще один способ: зайти в дополнительные параметры запуска => запустить там командную строку => выполните команду DiskPart => выполняем команду list volume и смотрим по объему диска, который из них содержит Windows, запоминаем букву и выполняем команду exit чтобы выйти из DiskPart. Теперь нужно выполнить команду RD / S / Q ” E : \ Windows.old” только вместо E укажите букву диска, которую вы узнали в DiskPart. После выполнения команд закройте командную строку и нажмите “Продолжить”.
Теперь нужно выполнить команду RD / S / Q ” E : \ Windows.old” только вместо E укажите букву диска, которую вы узнали в DiskPart. После выполнения команд закройте командную строку и нажмите “Продолжить”.
Данных способов удаления папки Windows.old должно Вам хватить, если есть дополнения – пишите комментарии. Удачи Вам 🙂
Как удалить старые пункты меню загрузки в Windows 10
Вы когда-нибудь загружали другую операционную систему вместе с вашей установкой Windows? Двойная загрузка — отличный способ попробовать новую операционную систему без ущерба для вашей верной версии Windows. Вы можете выбирать между версиями операционной системы, используя встроенный менеджер загрузки.
Но что если вы решите, что больше не хотите вторую операционную систему? Есть ли какой-нибудь простой способ удалить дополнительную запись операционной системы из менеджера загрузки, чтобы избежать путаницы при запуске? Давайте рассмотрим четыре способа удаления старых параметров загрузочного меню.
Что такое менеджер загрузки Windows?
Диспетчер загрузки Windows — это небольшая часть программного обеспечения, которая запускается во время загрузки системы.
Код вашего менеджера загрузки загружается с самого начала активный системный раздел, иногда с учетом Система зарезервирована пометить, чтобы случайно не перезаписать его кошачьими селфи. Диспетчер загрузки помогает начать установку Windows
, Диспетчер загрузки Windows является общим и не знает о каких-либо требованиях к операционной системе в процессе загрузки системы.
Когда присутствует только одна версия Windows, система загрузится в нее без отображения экрана выбора менеджера загрузки. Однако после установки другой операционной системы этот процесс изменяется, позволяя выбрать операционную систему, которую вы хотите использовать.
Данные конфигурации загрузки
Магазин современных версий Windows Данные конфигурации загрузки (BCD) в базе данных, похожей на реестр. Ранее вы управляли настройками экрана загрузки с помощью крошечного boot.ini файл (и загрузчик Windows NT, NTLDR). Тем не менее, один незащищенный текстовый файл уязвим для атаки, поэтому он был изменен на более безопасное, но универсальное решение.
Ранее вы управляли настройками экрана загрузки с помощью крошечного boot.ini файл (и загрузчик Windows NT, NTLDR). Тем не менее, один незащищенный текстовый файл уязвим для атаки, поэтому он был изменен на более безопасное, но универсальное решение.
Кроме того, BCD предоставляет системам на базе BIOS и EFI одинаковые возможности для редактирования данных конфигурации с использованием средства редактирования параметров загрузки, такого как BCDEdit (подробнее об этом чуть позже).
Вот четыре способа удалить старые опции менеджера загрузки из процесса загрузки вашей системы.
1. Скрыть параметры
Итак, первый вариант не просто удаляет запись, но вы можете скрыть альтернативные параметры загрузки, используя меню запуска Windows Advanced.
Нажмите Ключ Windows + I открыть панель настроек. Голова к Обновить Безопасность> Восстановление, и под Расширенный запуск Выбрать Перезагрузить сейчас. (Или нажмите сдвиг при выборе Запустить снова в меню Пуск.) Обратите внимание, что это мгновенно перезагружает вашу систему, поэтому обязательно сохраните все важные документы, прежде чем нажать кнопку.
(Или нажмите сдвиг при выборе Запустить снова в меню Пуск.) Обратите внимание, что это мгновенно перезагружает вашу систему, поэтому обязательно сохраните все важные документы, прежде чем нажать кнопку.
Выбрать Использовать другую операционную систему> Изменить настройки по умолчанию. Здесь вы можете установить экран таймера Windows Boot Manager, а также Выберите операционную систему по умолчанию. Выбор операционной системы по умолчанию не удаляет другие установки, но останавливает Boot Manager, появляющийся при каждом запуске системы.
Альтернативный метод: используйте MSConfig
Вы можете добиться аналогичных результатов, используя окно Конфигурация системы Windows. Тип mscon в строке поиска меню «Пуск» и выберите лучшее соответствие. Открой ботинок Вкладка. Вы можете установить операционную систему по умолчанию, экран времени ожидания и другие параметры загрузки.
Кроме того, вы можете «удалить» старые записи из процесса загрузки, но это на самом деле не удаляет их из вашей системы (хотя и останавливает появление экрана выбора операционной системы менеджера загрузки).
2. Используйте BCDEdit для удаления параметров Boot Manager
BCDEdit — это встроенный инструмент редактирования менеджера загрузки. Предупреждение: удаление неправильной записи менеджера загрузки очень расстраивает Результаты. Дважды проверяйте каждое редактирование перед попаданием Войти.
Тип CMD в строке поиска меню «Пуск», затем щелкните правой кнопкой мыши Командная строка, Выбрать Запустить от имени администратора. Когда откроется окно командной строки с повышенными правами, введите bcdedit / export c: \ bcdbackup создать резервную копию ваших настроек BCD. Далее введите bcdedit / v перечислить загрузчики в настоящее время в вашей системе. Вот что происходит, когда я запускаю эту команду на своем рабочем столе:
Вот что происходит, когда я запускаю эту команду на своем рабочем столе:
Менеджер загрузки для Windows В разделе описывается расположение менеджера загрузки вместе с другими идентификаторами. Загрузчик Windows В разделе описывается загрузчик Windows 10 для этой системы, уникальный идентификатор, где найти winload.exe для продолжения процесса загрузки, если в разделе включено восстановление, и корень системного каталога.
Если у вас более одной установки Windows, здесь можно найти информацию о загрузчике. Тип операционной системы отображается рядом описание. Кроме того, Legacy OS Loader будет отображаться в отдельной скобке.
Скопируйте идентификатор (длинную буквенно-цифровую строку) загрузчика, который вы хотите удалить. Теперь введите команду bcdedit / delete {идентификатор}. Дважды проверьте правильность ввода, затем нажмите Enter, чтобы удалить.
3. Использование Visual BCD Editor
Если использование командной строки не для вас
есть опция Visual BCD Editor. Visual BCD Editor реализует огромный набор команд BCDEdit в удобном визуальном графическом интерфейсе. Вы получаете тот же опыт и функциональность, что и использование BCDEdit в командной строке, но вам не нужно беспокоиться о вводе точной команды.
Visual BCD Editor реализует огромный набор команд BCDEdit в удобном визуальном графическом интерфейсе. Вы получаете тот же опыт и функциональность, что и использование BCDEdit в командной строке, но вам не нужно беспокоиться о вводе точной команды.
Удаление старой записи — это простая задача. Загрузите и установите Visual BCD Editor, затем откройте его. Инструмент займет короткое время для сканирования вашей системы. В левом дереве опций вы увидите Bcdstore> Loaders> [настройки вашего загрузчика]. Выберите загрузчик, который вы хотите удалить, и нажмите удалять внизу правой информационной панели.
4. Удаление параметров диспетчера загрузки EFI с помощью BCDEdit
Я начал писать эту статью, потому что в моем менеджере загрузки EFI остался ряд старых записей загрузчика Linux. Опять же, они не вызывают никаких проблем, но со временем они накапливаются и становятся раздражающими.
Менеджер загрузки EFI является частью пакета управления микропрограммой UEFI. Вы могли бы найти это, если вы когда-либо загружались с USB или другого источника мультимедиа и обычно доступны при нажатии функциональной клавиши во время процесса загрузки
Вы могли бы найти это, если вы когда-либо загружались с USB или другого источника мультимедиа и обычно доступны при нажатии функциональной клавиши во время процесса загрузки
,
Чтобы удалить старые записи EFI, откройте командную строку с повышенными правами и введите прошивка bcdedit / enum, и нажмите Enter. В отличие от команды, используемой для диспетчера загрузки Windows, команда «enum firmware» перечисляет все объекты, доступные в хранилище BCD, включая любые установки Linux. На следующем рисунке показан список прошивок моего ноутбука:
Есть записи для Ubuntu и openSUSE, которые больше не используются. Скопируйте идентификатор записи прошивки, которую вы хотите удалить, и выполните следующую команду bcdedit / delete {идентификатор}.
Ваш менеджер загрузки теперь чист
Ваш менеджер загрузки Windows теперь очищен от любых нежелательных записей. Кроме того, вы упростили процесс загрузки, чтобы игнорировать любые альтернативные установки в вашей системе, оставляя вам возможность загрузки с выбранной по умолчанию операционной системой.
,
Как удалить Windows 10 и вернуться на Windows 7 или 8
У пользователей, обновившихся до Windows 10 в первые дни после официального выхода операционной системы, она установлена уже больше недели. За этот срок можно было разобраться и понять, нравится она или нет.
Причин того, что система не понравилась много: кому-то не хватает старых программ, не поддерживаемых Windows 10, кому-то не нравится новый облик меню «Пуск» с живыми плитками, кто-то не хочет связываться с голосовым ассистентом Cortana и раскрывать всю информацию о себе. Причин множество.
Если всё это о вас, то настало время вернуться на прежнюю, привычную и уютную операционную систему. Чтобы облегчить жизнь бывшим обладателям Windows 7 и 8.1, Microsoft даёт возможность в течение 30 дней вернуться на них с Windows 10 с сохранением всех ваших данных.
Чтобы вернуться на старую систему, вы должны сохранить папку с ней по адресу C:\Windows.old. Если вы удалили эту папку после обновления, вернуться обратно не получится.
Готовимся к возвращению
Прежде чем отправиться назад, необходимо уделить немного время приготовлениям. Сначала нужно произвести резервное копирование всех важных данных на внешний жёсткий диск или при помощи любого облачного сервиса. Также не помешает на всякий случай убедиться, что ключи от Windows 7 или 8 у вас под рукой. Что касается ключа от Windows 10, он хранится на серверах Microsoft. Ключ прошлых версий хранится либо на наклейке на ПК или ноутбуке или на диске, входившем в комплект поставки.
Далее в меню «Пуск» находим приложение «Параметры», открываем раздел «Обновление и безопасность» и подраздел «Восстановление». Если возможность вернуться на прежнюю версию есть, будет доступен вариант «Вернуться на Windows 8.1» или «Вернуться на Windows 7».
Увидев данный вариант, нажмите «Начать».
После возвращения на прежнюю версию может потребоваться переустановить программы, а вход в систему выполняется паролем от старой версии, а не от Windows 10.
Если вернуться на прежнюю версию хочется по истечении 30-дневного срока, потребуется или диск восстановления, созданный на Windows 7 или 8.1, или установочный диск с операционной системой для чистой установки, или же сохранённый где-то образ системы.
Последним вариантом является установка старой системы на виртуальную машину в Windows 10, для чего тоже нужен установочный диск и ключ.
Как удалить Linux Ubuntu, установленную второй системой рядом с Windows 10 | Info-Comp.ru
Всем привет! Сегодня мы рассмотрим процесс безопасного удаления операционной системы Linux, если она была установлена второй системой на компьютер с рядом с Windows 10 и вернем пространство, которое занимала Linux.
Зачем удалять Linux Ubuntu и как правильно это сделать?
Итак, если Вы решили попробовать Linux, при этом не удаляя Windows 10, то, скорей всего, Вы установили себе на компьютер Linux второй системой рядом с Windows 10.
Как это делается, я подробно рассказывал в статьях:
Однако у Вас возникла необходимость вернуть все назад, неважно, по каким причинам: потребовалось свободное место на диске, не понравился Linux и так далее, иными словами, Вам нужно сделать так, чтобы занятое место под Linux вернулось обратно в работу в Windows, а также не появлялось окно загрузчика GRUB, в котором осуществляется выбор системы на этапе включения компьютера, данное окно будет появляться после установки Linux второй системой на компьютер.
Все это, конечно же, можно сделать, для этого достаточно удалить Linux с компьютера, например, просто удалив разделы с Linux с помощью стандартного компонента «Управление дисками»
в Windows 10.Однако обязательно стоит отметить, что удаление разделов с Linux повлечет за собой нарушение работы загрузчика во время включения компьютера, и, как результат, Windows 10 просто не загрузится. Хотя сама операционная система Windows будет в полном порядке, сбой будет именно в загрузчике.
Таким образом, перед тем как удалять разделы с Linux, необходимо восстановить работу загрузчика Windows 10, и только потом переходить к удалению Linux.
Заметка! Опрос. Какой операционной системой Вы пользуетесь?
Кроме этого, если Вы работали в Linux и хранили там какие-нибудь данные, то рекомендовано загрузиться в Linux и сохранить их на внешнем накопителе, например, на флешке, если, конечно же, эти данные для Вас важны, так как после удаления Linux все файлы (документы, фото, видео т.
Таким образом, в целом весь процесс правильного, безопасного удаления Linux с компьютера, которая была установлена второй системой рядом с Windows 10, выглядит следующем образом:
- Сохранение важных данных в Linux (если такие имеются)
- Восстановление загрузчика Windows 10
- Удаление разделов с Linux из Windows 10
- Создание новых разделов в Windows 10 из образовавшегося свободного пространства или расширение существующего раздела
Пошаговое удаление Linux и восстановление загрузки Windows 10
Давайте для примера, в качестве исходных данных, рассмотрим ситуацию, когда у нас на компьютере была установлена Windows 10 и имелось два логических диска C и D, затем мы установили Linux Ubuntu второй системой рядом с Windows 10, при этом для загрузки у нас используется система UEFI. Все работало, при включении компьютера появлялось меню загрузчика GRUB.
Но потом у нас возникала необходимость удалить Ubuntu, и чтобы это сделать, нам необходимо выполнить следующие шаги.
Шаг 1 – Создание резервной копии данных в Linux
Сначала нам нужно загрузиться в Linux, в нашем случае в Ubuntu, и сохранить на флешку важные и нужные для нас данные. Если таких нет, то можете смело пропустить данный пункт.
Шаг 2 – Восстановление загрузчика Windows 10
Далее, необходимо позаботиться о том, чтобы Windows 10 загружалась с помощью своего стандартного загрузчика, т.е. чтобы у нас не появлялось меню загрузки GRUB на этапе включения компьютера, и мы по умолчанию загружались в Windows 10 как обычно, когда на компьютере установлена только эта ОС.
Это можно сделать с помощью стандартного способа восстановления загрузчика, который предполагает использование установочного загрузочного диска Windows 10 и встроенных в него системных утилит. Кстати, если у Вас возникала необходимость просто восстановить загрузчик Windows 10, например, он у Вас повредился после каких-нибудь действий и Windows вообще не загружается, то восстановить его Вы сможете также с помощью именно этого способа.
Для выполнения процедуры восстановления загрузчика нам понадобится установочный носитель (диск или флешка) с Windows 10, абсолютно любой, например, Вы можете использовать полностью легальный, официальный способ создания установочного носителя с Windows 10, как это делается, я рассказывал в статье – Как скачать Windows 10 и создать установочный носитель?
Дело в том, что в этом установочном носителе находятся нужные нам утилиты, переустанавливать Windows мы не будем.
Предварительно перед загрузкой запомните размер диска C, так как это понадобится нам для того, чтобы в дальнейшем точно определить имя системного диска с Windows (в загруженных утилитах он может отображаться не как диск C).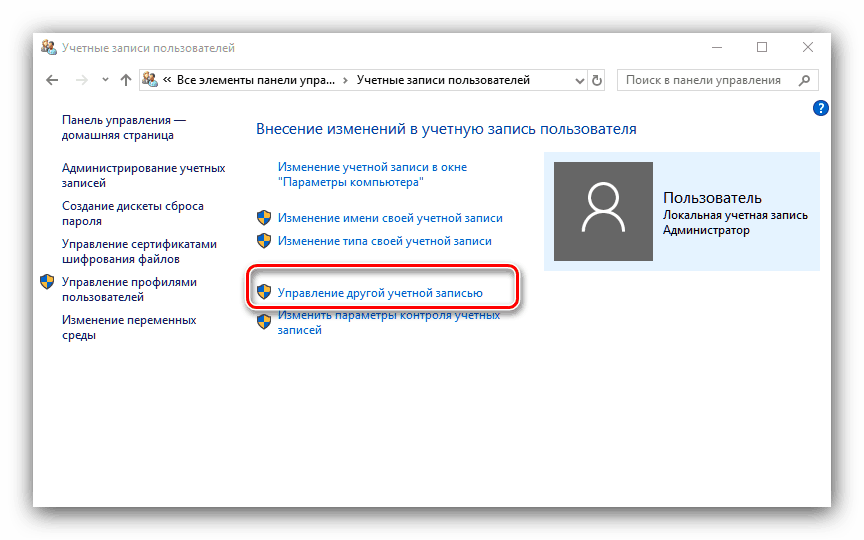
Загружаемся с этого диска (в BIOS/UEFI выставляем этот носитель на первое место, чтобы загрузка пошла именно с него, как и при обычной установке Windows).
Запустится программа установки Windows 10, нажимаем «Далее».
Далее нажимаем «Восстановление системы».
Затем выбираем пункт «Поиск и устранение неисправностей».
После этого запускаем командную строку.
Первое, что нам необходимо сделать, это узнать имя системного раздела с Windows и системного раздела для загрузки (EFI, MBR). Для этого запускаем утилиту diskpart.
И вводим команду, которая покажет нам список доступных разделов.
list vol
В моем случае, как видим, имя системного диска с Windows – это D (не C, а именно D, у Вас скорей всего будет точно также, так как диск C здесь – это системный раздел для восстановления Windows). Ориентируйтесь на размер разделов, ищите тот раздел, который соответствует диску C, когда Вы работаете в Windows.
Ориентируйтесь на размер разделов, ищите тот раздел, который соответствует диску C, когда Вы работаете в Windows.
Системный загрузочный раздел, в моем случае EFI – это том под номером 4, так как у него файловая система FAT32 и размер около 100 мегабайт, что говорит о том, что это именно этот раздел.
Если у Вас MBR, т.е. главная загрузочная запись, то Вам необходимо искать раздел с размером где-то 500 мегабайт и файловой системой скорей всего NTFS.
После того как мы идентифицировали нужные нам разделы, мы можем переходить к восстановлению загрузчика.
Сначала очищаем все данные с загрузочного раздела, у меня это EFI раздел, том под номером 4.
Для этого выбираем его командой
select vol 4
Потом запускаем команду форматирования (для файловой системы NTFS, format fs=ntfs)
format fs=fat32
Все загрузчики удалены, мы можем выйти из программы diskpart, для этого вводим
exit
Теперь мы можем создать новый загрузчик, это можно сделать следующей командой.
bcdboot D:\Windows
Где, D:\Windows – это путь к системному каталогу с Windows, в котором хранятся необходимые файлы загрузчика, т.е. здесь указываем каталог Windows на диске, который мы с Вами чуть ранее определили.
Если на компьютере у Вас было установлено две операционные системы Windows, например, Windows 10 и Windows 8.1, и Вам нужно восстановить загрузку обеих, то Вам необходимо выполнить эту команду второй раз, только в параметре указав путь к другой версии Windows (с XP скорей всего не заработает, с 7-ой надо пробовать).
На этом все, выходим из командной строки, например, командой exit или по крестику.
Мы можем сразу загрузиться в Windows, но лучше давайте сначала проверим корректность всей загрузки, поэтому давайте выключим компьютер, вытащим загрузочный диск с Windows и включим компьютер заново.
В моем случае все прошло успешно, загрузчик GRUB не появился, сразу пошла загрузка Windows.
Шаг 3 – Удаление разделов с Linux из Windows
После того как загрузчик восстановлен, и Windows 10 у нас загружается как обычно, мы можем переходить к удалению Linux Ubuntu с компьютера, для этого входим в управление компьютером, например, в контекстном меню «Этот компьютер» выбрав пункт «Управление».
Затем переходим в раздел «Управление дисками», в котором мы увидим все доступные разделы на компьютере.
Примечание! Все действия выполняем от имени учетной записи, которая имеет права администратора.
Теперь нам необходимо определить, на каких разделах расположена операционная система Linux Ubuntu. Для этого ищем разделы, которые не имеют файловую систему, а также их размер достаточно велик, скорей всего, это именно те разделы. Кроме этого Вы сами, скорей всего, помните размер таких разделов, которые Вы выделяли под Linux Ubuntu.
В моем случае это два раздела, первый – корневой, и второй – домашний.
После того как разделы определены, нам их нужно удалить. Для этого щелкаем правой кнопкой по разделу и нажимаем «Удалить том».
Система нас предупредит, что этот раздел не был создан в Windows, так оно и есть, только никаких важных данных там нет, а если и были, то Вы уже должны были их сохранить. Нажимаем «Да».
Раздел будет удален, и у нас образуется нераспределенная область, которую мы можем в дальнейшем использовать для создания нового раздела. Однако сначала давайте удалим и второй раздел с Linux, точно таким же способом.
Шаг 4 – Создание нового раздела или расширение существующего
После того как все разделы с Linux Ubuntu удалены, у нас образуется свободное, нераспределенное пространство.
Это пространство мы можем использовать по-разному:
- Расширить существующий раздел
- Создать новый раздел
Расширение существующего раздела
Сначала давайте я покажу, как расширить существующий раздел, например, диск D.
Для этого нажимаем правой кнопкой мыши по диску D и выбираем «Расширить том…»
В результате запустится мастер, сначала нажимаем «Далее».
Далее будет автоматически выбрано нераспределенное место, мы сразу можем нажать «Далее».
Процесс завершен, нажимаем «Готово».
После чего мы увидим, что размер диска D увеличился.
Создание нового раздела
Если Вы хотите создать новый раздел из нераспределенной области, то кликаем по этой области правой кнопкой мыши и выбираем «Создать простой том».
В результате запустится мастер, сначала нажимаем «Далее».
Затем снова сразу нажимаем «Далее», если хотим использовать всю нераспределённую область.
Далее мы можем присвоить новому разделу любую доступную букву.
Для продолжения нажимаем «Далее».
Потом идут параметры форматирования, здесь мы можем выбрать файловую систему, размер кластера, а также задать метку тома.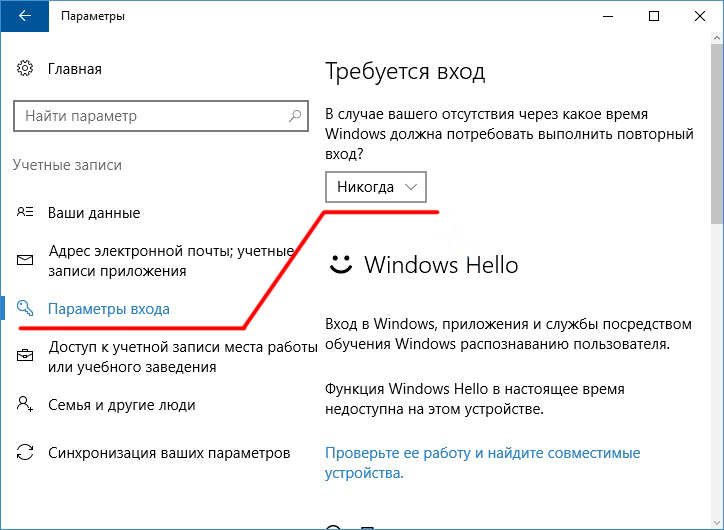 Я оставляю все по умолчанию, нажимаем «Далее».
Я оставляю все по умолчанию, нажимаем «Далее».
Процесс создания нового раздела завершен, нажимаем «Готово».
В интерфейсе отобразится новый раздел.
Вот мы с Вами и удалили Linux Ubuntu, которая была установлена рядом с Windows 10 второй системой.
На заметку! Если Вы обычный пользователь домашнего компьютера и хотите познакомиться с Linux поближе, но не знаете как, поэтому и решили удалить Linux, то рекомендую почитать мою книгу – «Linux для обычных пользователей», в ней я подробно рассказываю про основы операционной системы Linux, и как пользоваться этой системой без командной строки.
Видео-инструкция
На сегодня это все, надеюсь, материал был Вам полезен, пока!
Нравится32Не нравится2Самый простой способ удалить браузер Edge из Windows 10
В одном из последних обновлений Windows 10, компания Microsoft интегрировала в операционную систему обновленный браузер Edge. Проблема в том, что потребность в данной программе для пользователей стоит под большим знаком вопроса. Ведь абсолютное большинство из нас вполне успешно использует Chrome или на худой конец Firefox или Opera.
Проблема в том, что потребность в данной программе для пользователей стоит под большим знаком вопроса. Ведь абсолютное большинство из нас вполне успешно использует Chrome или на худой конец Firefox или Opera.
Однако, несмотря на этот факт, майки продолжают агрессивно навязывать Edge пользователям Windows самыми назойливыми способами, что порядком раздражает.
И конечно же в лучших традициях Microsoft, если вы захотите удалить новый Edge, штатный менеджер программ просто не даст этого сделать (хотя предыдущая версия браузера свободно удалялась базовыми методами). Тем не менее, удалить эту назойливую программу все же можно, причем в пару кликов и без помощи сторонних инструментов. И сейчас я покажу, как это сделать.
Важно: Дисклеймер!
Ни в коем случае не используйте для удаления Edge, сторонние программы-деинсталяторы, т.к это может привести к потоку системных ошибок и, как следствие, головной боли пользователя. Все, действия, которые вы осуществляете со своим компьютером, вы производите на свой страх и риск, редакция сайта не несет ответственности за ваши действия.
Официальная позиция компании Microsoft
Многие встроенные программы — в частности Edge, Camera, Alarms & Clock, Cortana, Contacts, Maps, Your Phone, Get Help и Photos — нельзя удалить из графического интерфейса, так как другие части операционной системы зависят от них. Включая, возможно, внешние программы, установленные Microsoft. Данное утверждение касается, в частности, браузера Edge. Это правда, что Windows 10 сегодня все еще использует механизм визуализации EdgeHTML — и это то, что предлагается внешним программам, — но в ближайшее время система должна перейти на основу Chromium.
Удаление браузера Edge может привести к тому, что некоторые интерфейсы и приложения Windows, которые зависят от веб-запросов, перестанут работать. Microsoft отмечает, что Windows включает простые в использовании механизмы для загрузки других браузеров и программ и установки их для использования по умолчанию. Так что вы можете постоянно использовать, например, Chrome или Firefox, как браузер по умолчанию. Значок Edge, если вас он раздражает, можно только скрыть, не удаляя соответствующую программу.
Значок Edge, если вас он раздражает, можно только скрыть, не удаляя соответствующую программу.
Обновление браузера Edge теперь происходит через Центр обновлений Windows. Чаще всего это обновление входит в состав ежемесячного кумулятивного обновления. Поэтому при установке патча могут возникнуть те или иные проблемы, вплоть до «синего экрана смерти». Это может повлиять на установку обновления или на целостность работы Windows 10.
Удаление Edge из Windows 10 в несколько шагов
- Переходим в Проводнике по пути: C:\Program Files (x86)\Microsoft\Edge\Application
- Далее, находим папку с версией браузера (может отличатся от моей), где лежит папка Installer — и копируем путь, добавляем одинарные кавычки для части ‘Program Files (x86)’. Например, у вас получится что-то такое: C:\‘Program Files (x86)’\Microsoft\Edge\Application\84.0.522.52\Installer
3. Открываем из меню Пуск командную строку от имени администратора.
Для этого кликаем правой кнопкой мыши на кнопку Windows и запускаем Windows PowerShell (администратор) и вводим туда две команды:
- cd скопированный_путь_к_папке (не забудьте добавить одинарные кавычки для куска ‘Program Files (x86)’)
- Hажимаем Enter чтобы перейти в папку
- setup.exe —uninstall —system-level —verbose-logging —force-uninstall
4. Жмем Enter.
5. После этого перезагружаем ПК и с радостью обнаруживаем, что назойливый Edge успешно удален!
На этом наша инструкция подходит к концу. Хорошего настроения и до новых встреч на страницах сайта!
Внимание! Если вы хотите получить совет по вопросам, связанным с покупкой и эксплуатацией гаджетов, выбором железа и ПО, советуем оставить заявку в разделе «Скорая помощь«. Наши авторы и эксперты постараются ответить как можно быстрее.
Читайте также:
Удаление и переустановка iTunes и других программных компонентов в ОС Windows 7 или более поздней версии.

В этой статье приведены сведения о том, как полностью удалить программу iTunes и другие связанные с ней программные компоненты с компьютера под управлением ОС Windows 7, Windows 8 или Windows 10.
В некоторых редких случаях может потребоваться удалить программу iTunes и связанные компоненты перед повторной установкой iTunes или перед установкой iTunes из магазина Microsoft Store. Если переустановить iTunes рекомендовали специалисты AppleCare либо об этом сказано в статье базы знаний или в окне служебного оповещения, выполните приведенные ниже действия.
Медиафайлы, приобретенные в iTunes Store, или песни, импортированные с CD-дисков, по умолчанию сохраняются в папке «Моя музыка». Они не будут удалены при удалении iTunes. Хотя вероятность потери какой-либо из медиатек iTunes при выполнении следующих действий крайне мала, рекомендуется регулярно создавать резервные копии медиатеки iTunes.
Они не будут удалены при удалении iTunes. Хотя вероятность потери какой-либо из медиатек iTunes при выполнении следующих действий крайне мала, рекомендуется регулярно создавать резервные копии медиатеки iTunes.
Если требуется загрузить или установить iTunes из магазина Microsoft Store, обратитесь за помощью в Microsoft. Узнайте, что делать, если не удается обновить или установить iTunes для Windows и вы загрузили программу с веб-сайта Apple.
Удаление программы iTunes и связанных компонентов
Если требуется помощь в удалении этих компонентов, выполните следующие действия:
Удалите программу iTunes и связанные компоненты в следующем порядке:
- iTunes
- Apple Software Update
- Apple Mobile Device Support
- Bonjour
- Apple Application Support (32-разрядная версия)
- Apple Application Support (64-разрядная версия)
В некоторых системах могут отображаться две версии Apple Application Support или iTunes. Это ожидаемое поведение. Если отображаются две версии, удалите обе.
Это ожидаемое поведение. Если отображаются две версии, удалите обе.
Не удаляйте эти компоненты в другом порядке или не в полном составе. Это может привести к непредвиденным последствиям. После удаления компонента может быть предложено перезагрузить компьютер. Не перезагружайте компьютер до завершения удаления всех компонентов.
Проверьте, что программа iTunes и связанные с ней компоненты полностью удалены
В большинстве случаев удаление программы iTunes и связанных с ней компонентов с панели управления приведет к удалению всех вспомогательных файлов, относящихся к этим программам. Однако в редких случаях такие файлы могут остаться на компьютере. После удаления iTunes и соответствующих компонентов, следуйте указанным ниже действиям для нахождения и удаления всех дополнительных вспомогательных файлов.
- Нажмите клавиши Windows и R, чтобы открыть окно «Выполнить».

- В окне «Выполнить» введите:
%programfiles% - Нажмите кнопку «ОК», чтобы открыть папку Program Files.
- Удалите следующие папки, если они существуют:
iTunes
Bonjour
iPodЕсли отображается сообщение «Не удается удалить файл iPodService.exe. Объект используется другим пользователем или программой», выполните дополнительные действия, указанные в конце статьи, перед тем, как перейти к следующим действиям.
- Откройте папку Common Files, затем папку Apple.
- Удалите следующие папки, если они существуют:
Mobile Device Support
Apple Application Support
CoreFP - В окне «Компьютер» откройте локальный диск (C:) или другой жесткий диск, на котором установлены программы.
Если используется 32-разрядная версия Windows, переходите к шагу 13.
Если используется 64-разрядная версия Windows, продолжайте с шага 8. - Откройте папку Program Files (x86).
- Найдите следующие папки и удалите их, если они существуют:
iTunes
Bonjour
iPod - Откройте папку Common Files, затем папку Apple.

- Найдите следующие папки и удалите их, если они существуют:
Mobile Device Support
Apple Application Support
CoreFP - В окне «Компьютер» откройте локальный диск (C:) или любой другой жесткий диск, на котором установлена операционная система.
- Щелкните правой кнопкой мыши корзину и выберите команду «Очистить корзину».
Установите повторно программу iTunes и связанные с ней компоненты.
Убедившись, что программа iTunes удалена полностью, перезагрузите компьютер (если перезагрузка еще не выполнена). Затем загрузите последнюю версию iTunes для ПК с ОС Windows.
Если это не решит проблему, обратитесь за помощью.
Если выводится сообщение об ошибке iPodService.
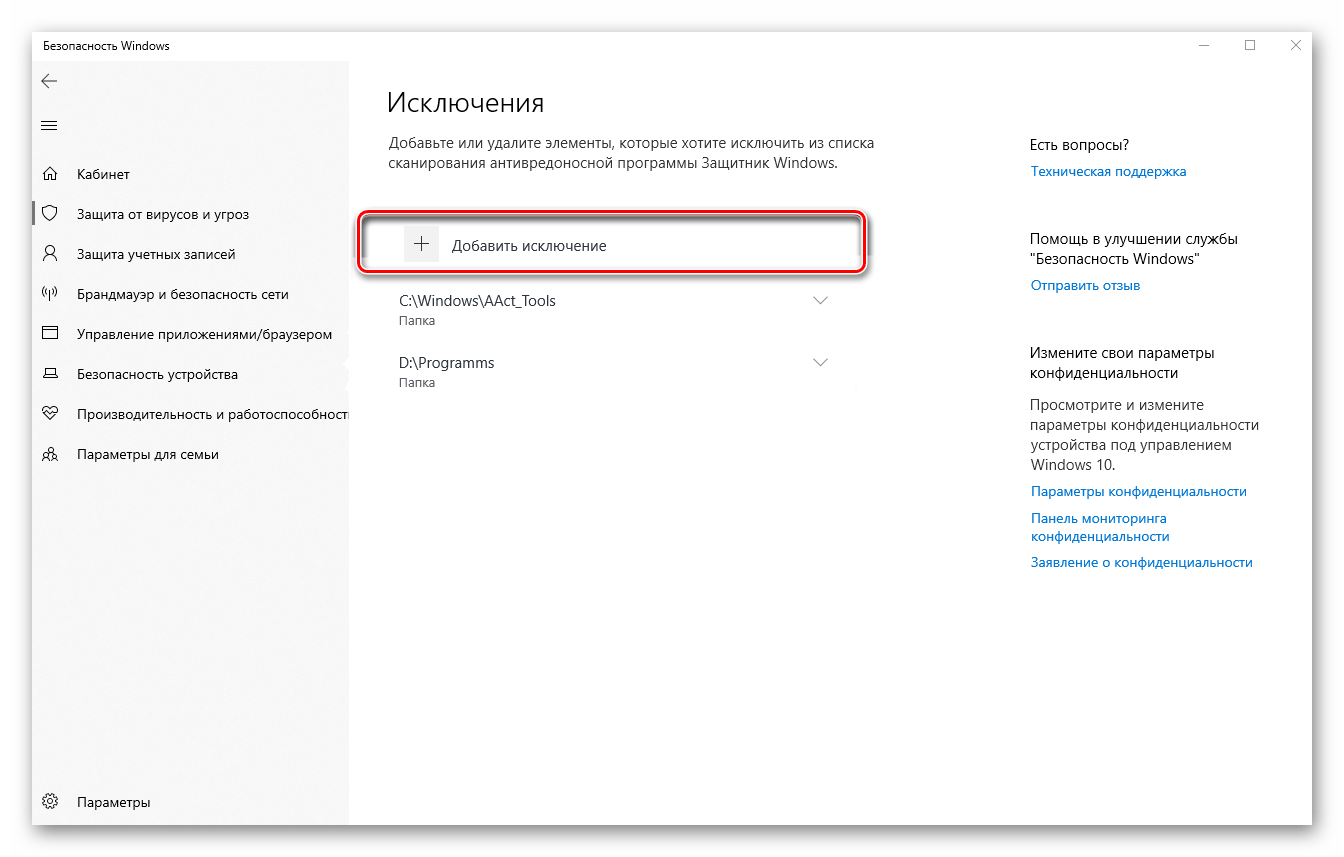 exe
exeЕсли при попытке удалить папку iPod выводится сообщение «Не удается удалить iPodService.exe: этот файл используется другим пользователем или приложением», выполните описанные ниже действия.
- Убедитесь, что программа iTunes и программа обновления iPod Updater закрыты.
- Нажмите и удерживайте клавиши Control, Alt и Delete на клавиатуре.
- Выберите «Запустить диспетчер задач».
- Щелкните вкладку «Процессы».
- Найдите в списке iPodService.exe.
- Щелкните iPodService.exe и нажмите кнопку «Завершить процесс».
- Закройте диспетчер задач.
Информация о продуктах, произведенных не компанией Apple, или о независимых веб-сайтах, неподконтрольных и не тестируемых компанией Apple, не носит рекомендательного или одобрительного характера. Компания Apple не несет никакой ответственности за выбор, функциональность и использование веб-сайтов или продукции сторонних производителей. Компания Apple также не несет ответственности за точность или достоверность данных, размещенных на веб-сайтах сторонних производителей. Обратитесь к поставщику за дополнительной информацией.
Компания Apple не несет никакой ответственности за выбор, функциональность и использование веб-сайтов или продукции сторонних производителей. Компания Apple также не несет ответственности за точность или достоверность данных, размещенных на веб-сайтах сторонних производителей. Обратитесь к поставщику за дополнительной информацией.
Дата публикации:
Три способа удалить ненужные темы в Windows 10
Использование тем оформления — прекрасный способ сделать свою Windows 10 оригинальной, непохожей на другие экземпляры системы. Основных способов установки тем два — через Магазин Windows и непосредственно из файла ThemePack, удалить же ставшие ненужными темы можно тремя разными способами. И об этих способах мы сегодня с вами и поговорим, они не отличаются большой сложностью и использовать их сможет любой пользователь компьютера.
И об этих способах мы сегодня с вами и поговорим, они не отличаются большой сложностью и использовать их сможет любой пользователь компьютера.
Через «Параметры»
Откройте приложение «Параметры», зайдите в раздел персонализации и перейдите в категорию «Темы». Сторонние темы должны отображаться в правой части окна. Кликните по ненужной теме правой кнопкой мыши и нажмите в контекстном меню «Удалить».
Если тема, которую вы хотите удалить, является активной, смените ее, иначе удалить ее не получится.
Через классическую панель управления
Командой control откройте классическую панель управления, запустите апплет «Персонализация», кликните правой кнопкой мыши по теме, которую хотите удалить и нажмите «Удалить тему».
Этот способ позволяет удалять даже активные темы, правда, удаления как такового не происходит, тема просто помечается как несохраненная и, чтобы избавиться от нее окончательно, нужно удалить и ее.
Через Проводник
Деинсталлировать темы в Windows 10 можно прямым удалением содержащих их каталогов.
Для этого перейдите в Проводнике по адресу %LOCALAPPDATA%\Microsoft\Windows\Themes, выберите папку с ненужной темой (имя папки совпадает с именем темы) и удалите ее обычным способом.
Если удаляемая тема в данный момент активна, она также будет занесена в категорию несохраненных. Полное удаление ее будет выполнено только после того, как вы выберите другую тему и удалите несохраненную.
Это что касается сторонних тем.
Встроенные темы Windows 10 по умолчанию удалять не позволяет, но это ограничение легко обойти. Для начала перейдите в Проводнике по адресу %WINDIR%\Resources\Themes. В парке Themes вы найдете три файла: aero.theme, theme1.theme и theme2.theme. Первый файл — это тема по умолчанию (синяя с логотипом Windows), второй — динамическая тема «пляж/водолаз», третий — динамическая тема «цветы».
Чтобы деинсталлировать ненужную стандартную тему, вам нужно удалить ее файл, предварительно заменив в свойствах его владельца с Trustedlnstaller на пользователя или локального администратора компьютера.
После этого вы сможете делать с файлом темы все, что хотите.
Компьютер работает? Как удалить обновление Windows 10
Обновления Windows часто приносят исправления ошибок, исправления безопасности и новые функции на ваш компьютер, но они также могут иметь неприятные последствия, вызывая такие проблемы, как снижение производительности или даже вызывающую панику потерю данных. Если вы заметили некоторую причуду после установки обновления, вы можете откатить его, чтобы попытаться снова заставить все работать.
Существует два основных типа обновлений Windows: качественные обновления и обновления компонентов. К качественным обновлениям относятся исправления безопасности, исправления ошибок и другие небольшие изменения в тех регулярных «Накопительных обновлениях», которые вы увидите на странице Центра обновления Windows в настройках. Обновления функций крупнее и приходят каждые шесть месяцев или около того, с новыми функциями и крупными изменениями. Каждый из них можно откатить разными способами.
Обновления функций крупнее и приходят каждые шесть месяцев или около того, с новыми функциями и крупными изменениями. Каждый из них можно откатить разными способами.
Как удалить качественные обновления
Если небольшое обновление Windows вызвало странное поведение или сломало одно из ваших периферийных устройств, его удаление должно быть довольно простым. Даже если компьютер загружается нормально, я обычно рекомендую загрузиться в безопасном режиме перед удалением обновления, на всякий случай.
Откройте меню «Пуск», нажмите кнопку «Питание», затем удерживайте нажатой клавишу «Shift» при нажатии кнопки «Перезагрузка» — это должно представить вам меню восстановления Windows при перезагрузке компьютера. (Если Windows вообще не запускается, вы можете удерживать кнопку питания во время загрузки компьютера, чтобы вызвать меню восстановления при следующем включении.)
В меню восстановления перейдите к Устранение неполадок> Дополнительные параметры> Параметры запуска> Перезагрузить . После перезагрузки компьютера вам будет представлен список параметров, и вы можете нажать цифру 3 на клавиатуре, чтобы войти в безопасный режим.
Перейдя в безопасный режим, перейдите в «Настройки »> «Обновление и безопасность»> «Просмотр истории обновлений » и нажмите ссылку « Удалить обновления » вверху. Windows представит вам список недавно установленных обновлений со ссылками на более подробные описания каждого исправления с указанием даты его установки.
Если вы помните, когда начались проблемы, эта дата установки должна помочь вам определить, какое обновление следует удалить. Выберите обновление, о котором идет речь, затем нажмите кнопку «Удалить» над списком.Это займет некоторое время, но когда все будет готово, вы увидите, сохранятся ли ваши проблемы.
Обратите внимание, что после удаления обновления оно попытается установить себя снова при следующей проверке обновлений, поэтому я рекомендую приостановить обновления, пока проблема не будет устранена.
Если эта кнопка «Удалить» не отображается на этом экране, возможно, этот конкретный патч является постоянным, а это означает, что Windows не хочет, чтобы вы его удаляли. Я слышал рассказы о неподтвержденных уловках, которые можно было обойти, но я не проверял себя.Вместо этого Microsoft рекомендует использовать восстановление системы или резервную копию системы, чтобы вернуть компьютер в предыдущее состояние. (У вас ведь есть резервная копия, верно?)
Как удалить обновление компонентов Windows 10
Небольшие качественные обновления приходят на ваш компьютер довольно регулярно, но обновления компонентов Windows 10 отличаются. Примерно два раза в год Windows будет предлагать вам загрузить одну из этих основных версий, например, May 2020 Update. Microsoft пытается избежать проблем, тестируя эти обновления на многих различных конфигурациях оборудования и развертывая их только после того, как ваша установка будет сочтена подходящей.Тем не менее, проблемы случаются, поэтому Windows предлагает вариант отката.
Есть одна загвоздка: вы можете удалить крупное обновление только в течение 10 дней после его установки, поэтому действуйте быстро, если считаете, что обновление могло вызвать сбой в вашей системе. Через 10 дней Microsoft удаляет старые файлы, чтобы освободить место на жестком диске, и вы больше не сможете выполнить откат.
Чтобы удалить обновление функций, перейдите в «Настройки »> «Обновление и безопасность»> «Восстановление » и прокрутите вниз до . Вернуться к предыдущей версии Windows 10 .Нажмите кнопку Get Started , чтобы начать процесс удаления. Если кнопка не нажимается, возможно, ваши 10 дней уже истекли, или вы удалили старые файлы с помощью очистки диска, и откат больше не возможен. Если у вас есть резервная копия системы, сейчас самое время ее использовать.
Если ваш компьютер вообще не загружается в Windows
Если после установки обновления вы даже не можете загрузиться в Windows, следуя приведенным выше инструкциям, даже в безопасном режиме, Windows должна автоматически выполнить откат.Однако, если это не удается, у вас есть еще один последний вариант (перед восстановлением из этой резервной копии у вас определенно есть).
Удерживайте кнопку питания во время загрузки компьютера, чтобы выключить его, а затем снова включите. Это должно привести вас к параметрам восстановления Windows, как при загрузке в безопасном режиме. Только на этот раз перейдите к Устранение неполадок> Дополнительные параметры и выберите Удалить обновления . Это предоставит вам возможность удалить последнее обновление качества или последнее обновление функций, что, как мы надеемся, позволит вам снова безопасно загрузиться в Windows.
Он не предоставляет вам список последних обновлений, как это делает панель управления Windows, поэтому мы все же рекомендуем попробовать действия, описанные в приведенных выше разделах, если вы можете. Однако, если ничего не помогает, этот вариант восстановления является последней попыткой.
Нравится то, что вы читаете?
Подпишитесь на информационный бюллетень Tips & Tricks , чтобы получать советы экспертов, которые помогут вам максимально эффективно использовать свои технологии.
Этот информационный бюллетень может содержать рекламу, предложения или партнерские ссылки.Подписка на информационный бюллетень означает ваше согласие с нашими Условиями использования и Политикой конфиденциальности. Вы можете отказаться от подписки на информационные бюллетени в любое время.
Как удалить встроенные приложения в Windows 10
Не все устройства с Windows 10 одинаковы. Если вы не покупаете устройство напрямую у Microsoft, вполне вероятно, что ваш компьютер будет поставляться с каким-либо вредоносным ПО. Это еще один способ сказать, что приложения, которые встроены в ваше устройство, не могут быть удалены.
Это может быть невероятно неприятным, особенно когда Windows 10 настолько удобна и проста в использовании по своей сути.Тем не менее, есть несколько вещей, которые вы можете сделать, чтобы избавиться от надоедливого вредоносного ПО со своего устройства и избавиться от беспорядка на рабочем столе.
См. Также: Лучшие программы удаления | Как изменить программы автозагрузки Windows 10 | Советы и хитрости Windows 10
Как удалить вирусное ПО в Windows 10
Bloatware можно описать как все, что предустановлено на устройстве и не может быть удалено пользователем обычными средствами.
В Windows 10 это часто принимает форму пробного программного обеспечения, антивирусных программ и даже некоторых игр.Все это занимает важное место на диске и может быстро привести к снижению производительности.
Это почти исключительно относится к устройствам, не принадлежащим к линейке Surface от Microsoft, поэтому компания сама разработала решение.
Refresh Windows Tool — бесплатное приложение, которое можно загрузить непосредственно с сайта Microsoft. Когда вы запускаете его, инструмент устанавливает чистую и необременительную версию Windows 10 на ваш компьютер, удаляя все приложения, которые не являются основными для системы. Это означает, что он также удалит приложения, которые вы загрузили сами, поэтому убедитесь, что вы не только сделали резервную копию своих данных, но и у вас есть исходные диски или файлы для любого приложения, которое вы хотите сохранить.
В некотором роде это своего рода ядерный вариант, хотя приложение может оставить все ваши личные данные в покое, если вы выберете этот вариант при первоначальном запуске. Windows действительно замедляется с течением времени, поэтому использование инструмента обновления каждые пару лет — простой способ поддерживать вашу систему в рабочем состоянии, плюс этот инструмент — отличная идея, если вы только что купили или получили подержанный компьютер.
Если вы просто хотите удалить несколько программ вручную, их можно удалить так же, как и любую другую программу.Для этого перейдите в меню «Пуск» и прокрутите список приложений, пока не найдете то, которое хотите удалить. Щелкните его имя правой кнопкой мыши и выберите параметр «Удалить».
Как удалить встроенные приложения Windows 10
Приведенный выше подход не удаляет ни одно из приложений, которые на самом деле являются частью Windows 10, и вы не увидите возможность удалить приложение, щелкнув его правой кнопкой мыши. Для таких приложений потребуется немного больше работы. Это несложно, но для этого потребуется использовать командную строку, которая, хотя поначалу пугает, на самом деле довольно проста.
Снова откройте меню «Пуск» и введите Powershell в поле поиска. Он должен отображаться как Windows PowerShell вверху списка результатов. Щелкните его правой кнопкой мыши и выберите параметр «Запуск от имени администратора». Очевидно, вам нужно будет либо войти в систему как учетная запись администратора, чтобы это работало. (Учетная запись пользователя по умолчанию, созданная вами при первом получении компьютера, должна быть учетной записью администратора.)
Теперь в открытом окне PowerShell вы можете вводить команды для удаления соответствующих приложений.
Команда, которую необходимо использовать, соответствует этому формату;
Get-AppxPackage * название приложения * | Удалить-AppxPackage
Так, например, если вы хотите удалить приложение Office Hub, вы должны ввести следующую команду и нажать Enter;
Get-AppxPackage * officehub * | Удалить-AppxPackage
Вот список встроенных приложений и имена, которые нужно использовать для их удаления;
3D Builder — 3dbuilder
Alarms & Clock — Alarms
Calculator — Calculator
Calendar & Mail — communicationapps
Camera — camera
Films & TV — zunevideo
Get Office — officehub
Get Skype — skypeapp
Get Started — getstarted
Groove Music — zunemusic
Карты — карты
Сообщения — обмен сообщениями
Microsoft Solitaire Collection — пасьянс
Деньги — bingfinance
Новости — bingnews
Onenote — onenote
Фото — фотографии
Спорт — bingsports
Диктофон — звукозаписывающее устройство Xbox000
Погода — bingweather
Погода — bingweather
Однако есть несколько приложений, которые нельзя удалить.Это Cortana, Microsoft Edge, Contact Support, Windows Feedback, и, хотя вы можете удалить Магазин Windows, это не лучшая идея, поскольку он может вам понадобиться в будущем.
Как удалить нежелательные приложения из Windows 10
Большинство устройств с Windows 10 поставляются с вредоносным ПО в той или иной форме. Раздуваемое ПО — это довольно субъективный термин, который может варьироваться от ваших OEM-приложений до собственных приложений Microsoft, которые только занимают драгоценное место и мешают вам в работе.
В Windows 10 вы можете удалить ряд нежелательных приложений, выбрав опцию «Удалить» в списке «Все приложения». В настоящее время этот простой трюк работает для ряда приложений Microsoft, включая Skype, Office, Новости, Калькулятор, Календарь и несколько других приложений.
Однако вы не можете удалить большинство OEM-приложений или других приложений Microsoft, включенных в Windows 10.
В этой статье мы хотим познакомить вас с некоторыми инструментами, которые помогут вам избавиться от этого OEM или вредоносного ПО Microsoft.
Удалите вредоносное ПО с помощью Fresh Start
Windows 10 поставляется с функцией под названием «Новый запуск», которая в основном выполняет чистую установку Windows 10, оставляя ваши данные нетронутыми.
При использовании «Свежий старт» вы также можете удалить большинство приложений, загруженных вашим OEM-производителем, и установить новую копию Windows 10 с серверов Microsoft.
Раньше вам приходилось загружать установочный носитель с сайта Microsoft, использовать Media Creation Tool или стороннее приложение для создания USB-накопителя, а затем переустанавливать Windows 10.С помощью этой функции «Новый старт» вы можете завершить процесс одним щелчком мыши, а также значительно упростить процесс.
Чтобы использовать «Новый запуск», выполните следующие действия:
- Откройте «Настройки».
- Перейдите в Обновление и безопасность> Восстановление.
- Щелкните «Сбросить этот компьютер».
- Выберите «Начать».
- Выберите «Сохранить мои файлы».
- Выберите облачное или локальное.
- Щелкните «Изменить настройки».
- Установить Восстановить предустановленные приложения? к Нет.
- Щелкните Далее.
Чтобы использовать новый запуск через командную строку, выполните следующие действия:
- Запустить командную строку с повышенными привилегиями.
- В командной строке вы должны быть в папке C: \ Windows \ System32.
- Введите systemreset.exe -cleanpc и нажмите клавишу ВВОД.
- Через несколько секунд откроется экран «Свежий старт».
- Нажмите кнопку «Далее», чтобы начать процесс.
Удаление вредоносного ПО с помощью приложений с открытым исходным кодом
Чтобы избавиться от лишнего ПО и получить новые возможности Windows 10, вы также можете использовать сторонний инструмент под названием «Bloatbox».Это приложение использует сценарии PowerShell для ручного удаления предустановленных приложений, таких как приложение «Ваш телефон».
Чтобы удалить вредоносное ПО с помощью этого приложения, выберите приложения, которые вы хотите удалить, и нажмите кнопку «Удалить» на стороне «Удалить приложения», чтобы удалить их.
После этого вы увидите экран успеха, подтверждающий, что приложение было удалено и перезапуск не требуется.
Чтобы начать работу с Bloatbox, вы можете загрузить Bloatbox.zip с Github и распаковать его на свой рабочий стол.После извлечения дважды щелкните файл Bloatbox.exe и следуйте инструкциям, выделенным выше.
простых шагов по удалению вредоносного ПО с компьютера с Windows 10
Покупатели ноутбуков всегда ищут самые эффективные и удобные в использовании устройства. Поэтому было немного шокировано, когда в широко известной операционной системе Windows 10 было обнаружено вредоносное ПО — нежелательное предустановленное программное обеспечение, занимающее место и память компьютера.
Новые ПК и ноутбуки всегда приятно распаковывать, тем более что Microsoft постоянно оптимизирует взаимодействие с пользователем своего программного обеспечения, чтобы оно было интересным с самого начала.Но так много пользователей встревожены, узнав, что после прекрасного времени, проведенного за настройкой своих компьютеров, у них, как правило, будет не очень веселый опыт работы с раздутым ПО.
Термин «раздутое ПО» относится к программному обеспечению и приложениям, которые предварительно загружаются на компьютеры, даже если они не нужны пользователю. Эти приложения, как правило, занимают место в хранилище, потребляют вычислительную мощность и их довольно сложно удалить.
Bloatware давно стал бичом мобильных устройств, особенно тех, которые работают на операционных системах Android.Но в наши дни даже ноутбуки больше не свободны от подобных неприятностей — софтверный гигант Microsoft упаковал свою операционную систему Windows 10 с предустановленными приложениями, на которые большинство пользователей даже не взглянет. Вот некоторые из наиболее серьезных нарушителей:
- Средство просмотра 3D (ранее называлось Средство просмотра смешанной реальности)
- Кэнди Краш
- Кулинария
- Волшебные королевства Диснея
- Groove Music
- Фильмы и ТВ
- Краска 3D
- Snip & Sketch
- Sticky Notes
- Диктофон
Хотя многие из этих программ являются приятными дополнениями для тех, кто ценит их, многие пользователи предпочитают начинать с более компактной операционной системы из-за проблем с объемом памяти и вычислительной мощностью.Если им нужна конкретная программа, они предпочитают загружать ее сами. Это дает им больший контроль над своими машинами, а также над своим оборудованием и программным обеспечением.
Еще хуже то, что вредоносное ПО также может вызывать критические уязвимости. Самым ироничным примером этого была предустановленная версия Keeper Password Manager. Вместо того, чтобы хранить пароли в безопасности, он позволял злоумышленникам, стоящим за любым веб-сайтом, красть пароли. Хотя пользователям Windows 10 нужно было разрешить Keeper хранить свои пароли, чтобы они стали уязвимыми, это заставляет задуматься, почему вообще существует такое ошибочное приложение для управления паролями.
Как избавить устройство от вредоносного ПО
Удаление включений, о которых вы не просили, само по себе хлопотно, но, к счастью, процесс не слишком утомительный.
- Щелкните меню «Пуск», затем значок шестеренки.
- В окне настроек выберите Обновление и безопасность .
- Слева нажмите Восстановление .
- Выбрать Сбросить этот компьютер .
- Щелкните Начать работу .
- Выберите Сохранить мои файлы , а затем выберите, где вы хотите их сохранить.
- Наконец, установите «Восстановить предустановленные приложения?» на «Нет»
Раздуваемое ПО не только загромождает ваши ноутбуки и ПК, но также может сделать ваш бизнес уязвимым для нарушений кибербезопасности. Спасите себя от множества головных болей; узнайте больше о защите ваших компьютеров от вредоносного ПО. Позвоните в нашу команду ИТ-специалистов сегодня!
Как удалить обновления Windows в Windows 11/10
Мы все предпочитаем обновлять нашу операционную систему Windows. Но иногда некоторые обновления Windows могут свести с ума ваш компьютер.Может быть, ваш компьютер с Windows зашел в бесконечный цикл! В этом посте мы увидим, как удалить или удалить обновления Windows, а также устранить и устранить проблемы, вызванные ими в Windows 11/10/8/7.
Если вы оказались в одной из этих ситуаций при работе с обновлениями Windows, попробуйте некоторые из решений, представленных здесь. Это одни из самых распространенных решений наиболее распространенных проблем. В некоторых случаях вам может потребоваться войти в безопасный режим, чтобы иметь возможность выполнять предложения.
Обновления предназначены для повышения безопасности вашего компьютера; лучше не удалять обновление, если вы не уверены, что оно вызывает проблему. Выполните следующие действия, чтобы убедиться, что вы хотите удалить обновление:
Как удалить обновления Windows в Windows 11
Чтобы удалить обновления Windows в Windows 11 , выполните следующие действия:
- Из меню «Пуск» или WinX , откройте настройки Windows 11
- Нажмите «Центр обновления Windows» слева
- Нажмите «История обновлений»
- Теперь прокрутите вниз, пока не увидите «Удалить обновления» в разделе «Связанные настройки»
- Нажмите кнопку справа
- Управление установленными обновлениями Откроется апплет панели.
- Щелкните правой кнопкой мыши «Обновление» и выберите «Удалить».
Удаление обновлений Windows в Windows 10
Чтобы удалить конкретное обновление в Windows 10 , выполните следующие действия:
Откройте «Настройки»> «Обновление и безопасность»> «Центр обновления Windows»> «Просмотреть историю обновлений» и затем нажмите «Удалить обновления».
Откроется окно со списком всех установленных обновлений на вашем компьютере. Затем вы можете выбрать обновление, которое хотите удалить, и нажать кнопку «Удалить» в правом нижнем углу окна.
Важно отметить, что если вы использовали средство очистки диска для удаления параметра очистки Центра обновления Windows, то, возможно, вы не сможете удалить обновление.
В Windows 7 щелкните Пуск , затем щелкните Все программы и выберите Центр обновления Windows из списка программ.
В Windows 8 откройте меню WinX и щелкните «Открыть панель управления». Теперь откройте апплет Центра обновления Windows.
В Просмотр истории обновлений выберите обновление, которое вы хотите удалить, и запишите его номер в базе знаний.Я предлагаю вам сначала пойти сюда, так как он также предлагает некоторое описание.
Теперь откройте апплет «Программы и компоненты» на панели управления и слева щелкните Просмотр установленных обновлений . Щелкните правой кнопкой мыши обновление, которое хотите удалить, и выберите Удалить . Обновление будет установлено. Возможно, вам потребуется перезагрузить компьютер.
Связанные : Как удалить последнее обновление качества или обновление компонентов.
Удаление обновлений Windows с помощью командной строки
Чтобы удалить обновления Windows с помощью командной строки, откройте окно командной строки с повышенными привилегиями, введите следующее и нажмите Enter:
wusa / uninstall / kb: 1234567
Здесь должно быть 1234567 номер обновления, которое вы хотите удалить.Здесь мы используем встроенный инструмент WUSA или автономный установщик Центра обновления Windows.
Чтение : инструмент «Показать или скрыть обновления» заблокирует нежелательные обновления Windows.
Центр обновления Windows Общие советы по устранению неполадок
1. Недавно установленное обновление вызывает проблему: Если вы уверены, что недавно установленное обновление вызывает проблему, попробуйте выполнить эти действия или перед его удалением попытайтесь найти информацию о любые проблемы, возникшие на компьютере, путем поиска решения.Если решения недоступны, проверьте журнал Центра обновления Windows, чтобы узнать больше о недавно установленных обновлениях.
- Щелкните Пуск , затем щелкните Все программы и выберите Центр обновления Windows из списка программ.
- На левой панели щелкните Просмотреть историю обновлений.
- Чтобы просмотреть дополнительную информацию об обновлении, дважды щелкните его.
2. Вы не можете удалить обновление: Вы можете столкнуться с этой ошибкой, потому что вы можете быть подключены к сети, где обновления управляются групповой политикой.Эти общесетевые настройки могут помешать вам удалить обновление. В других случаях вы не сможете удалить обновление, поскольку оно применяется к области операционной системы, связанной с безопасностью. Если вы считаете, что обновление, которое вы не можете удалить, вызывает проблемы, обратитесь к системному администратору вашей организации.
3. Удаленное обновление переустанавливается автоматически: Ваш компьютер, вероятно, подключен к сети, где параметры групповой политики определяют, какие обновления должны быть установлены на каждом компьютере.Эти общесетевые настройки позволяют переустановить все необходимые обновления, которые вы удалили.
У вас также может быть настроена автоматическая установка обновлений Windows, что является рекомендуемой настройкой для вашего компьютера. Если вы не хотите, чтобы Windows устанавливала обновление, вам нужно скрыть его.
- Щелкните Пуск , затем щелкните Все программы и выберите Центр обновления Windows из списка программ.
- На левой панели щелкните Проверить наличие обновлений.
- Когда Windows найдет обновления для вашего компьютера, выполните одно из следующих действий:
- Щелкните ссылки на важные обновления, если у вас есть важные обновления, которые нужно скрыть.
- Щелкните по ссылкам на дополнительные обновления, если у вас есть дополнительные обновления, которые нужно скрыть.
- Щелкните правой кнопкой мыши обновление, которое не нужно устанавливать, и выберите команду Скрыть обновление. В следующий раз, когда вы будете проверять наличие обновлений, обновление не будет выбрано или установлено автоматически.
Те же шаги также применяются, если вы хотите, чтобы обновления Windows не предлагали обновления, которые вы не хотите устанавливать, например языковые пакеты.
4. Ваше устройство или оборудование не работают после обновления драйверов устройств из Центра обновления Windows: Возможно, вам потребуется вернуться к предыдущей версии драйвера для этого устройства.Посетите веб-сайт производителя, чтобы найти более новую версию драйвера, или удалите драйвер и перезагрузите компьютер.
5. Нет вариант удаления ? В этом посте показано, как удалить обновления Windows, помеченные как постоянные, без возможности удаления.
Надеюсь, это поможет!
Прочтите следующий : Устранение проблем с Центром обновления Windows.
Как удалить обновления Windows 10 вручную
В этом руководстве мы выделим шаги по удалению обновлений Windows 10, если они вызывают синий экран смерти, проблемы с производительностью, сбои системы и другие критические проблемы на вашем компьютере.Кроме того, мы также объясним, как вы можете предотвратить повторную установку ошибочного обновления на свое устройство.
Windows 10 обновляется не реже двух раз в месяц с улучшением качества, но есть несколько случаев, когда переход на новую версию — это не то, что вам нужно делать. Если ежемесячный патч приносит одну из ошибок, с которыми вы не можете справиться, возможно, вы захотите удалить обновления Windows 10 вручную.
Удаление обновлений Windows 10 и установка более старой версии ОС не обошлось без головной боли.Например, если вы вернетесь к более старой версии, ваше устройство может снова начать работать, но вам не будет хватать улучшений безопасности, которые были устранены в последнем обновлении.
Удалите обновления Windows с помощью настроек
Чтобы удалить обновления Windows 10 с помощью приложения «Настройки», выполните следующие действия:
- Открыть Стартовое меню .
- Щелкните значок шестеренки, чтобы открыть страницу настроек или введите «Настройки».
- Нажмите Обновление и безопасность .
- Нажмите Просмотреть историю обновлений .
- Укажите обновление, которое вы хотите удалить.
- Обратите внимание на номер исправления в КБ.
- Щелкните Удалить обновления.
- В панели управления найдите обновление по номеру базы знаний.
- Выберите обновление, которое вы хотите удалить.
- Нажмите ОК , чтобы удалить обновление.
Если вы не знаете номер в КБ неисправного обновления, вы также можете использовать фильтр даты «Дата установки» в Панели управления, чтобы определить последние обновления.
Удалите Центр обновления Windows с помощью командной строки
Вы можете удалить обновления, которые вам больше не нужны, прямо из командной строки. Во-первых, вам нужно знать номер в КБ обновления и основы работы с командной строкой.
Чтобы удалить обновление Windows 10 с помощью командной строки, выполните следующие действия:
- Открыть Поиск Windows .
- Тип cmd .
- В результатах выберите « Командная строка ».
- Щелкните Запуск от имени администратора .
- Введите следующую команду после замены идентификатора КБ:
деинсталляция: wusa / uninstall / kb: [id]
- Например, если вы хотите удалить KB5001330, используйте команду uninstall: wusa / uninstall / kb: 5001330
- Введите «Y», когда вас попросят перезагрузить компьютер и завершить удаление.
Если вы хотите автоматически перезагрузить компьютер после удаления обновления, вы можете вместо этого использовать следующую команду:
wusa / uninstall / kb: [id] / quiet
Если вы хотите получить запрос на перезагрузку компьютера, используйте вместо этого следующую команду:
wusa / uninstall / kb: [id] / quiet / promptrestart
Если вы не хотите перезагружать компьютер после удаления патча, используйте следующую команду:
wusa / uninstall / kb: [id] / quiet / norestart
Обратите внимание, что для правильного удаления патча необходимо перезагрузить компьютер вручную.Вышеупомянутая команда только задержит процесс, и перезагрузка системы по-прежнему является обязательной.
Удалите Центр обновления Windows с помощью инструмента DISM
Некоторые обновления нельзя удалить, даже если вы используете WSUS для командной строки (PowerShell), настроек или панели управления. Это связано с тем, что для вашего компьютера требуются обновления, и процесс может завершиться сбоем со следующим сообщением об ошибке:
Для вашего компьютера требуется обновление безопасности для Microsoft Windows, и его нельзя удалить.
Чтобы удалить удаляемые обновления с помощью инструмента DISM, выполните следующие действия:
- Открыть окно командной строки (администратор).
- Введите следующую команду:
dem / online / get-packages | зажим
- Откройте Блокнот и вставьте содержимое из буфера обмена.
В Блокноте используйте функцию «Найти», чтобы проверить, установлено ли ошибочное обновление. Обратите внимание, что некоторые обновления нельзя найти по их идентификатору в базе знаний. В этом случае вам нужно ввести последние три-четыре цифры номера сборки.
Например, если вы хотите удалить сборку 19042.928 (KB5001330), найдите в списке 928.
Как показано на скриншоте выше, выберите и скопируйте идентификатор пакета.
Команда для удаления обновлений с помощью DISM: DISM / Online / Remove-Package / PackageName : [package_ID]
В той же командной строке или другом экземпляре введите следующую команду после замены идентификатора пакета на тот, который вы скопировали ранее.
dism / Online / Remove-Package / PackageName: Package_for_RollupFix ~ 31bf3856ad364e35 ~ amd64 ~~ 19041.928.1.10
Если вы выполнили все шаги правильно, вы увидите показанный выше экран в окне командной строки.
После этого введите «Y», чтобы перезагрузить компьютер.
Как заблокировать обновления Windows
После удаления обновления из вашей системы его необходимо заблокировать вручную, если вы не хотите устанавливать его снова при проверке обновлений в следующий раз.
Чтобы заблокировать конкретное обновление Windows 10, выполните следующие действия:
- Загрузите и откройте пакет устранения неполадок « Показать или скрыть обновления » с веб-сайта Microsoft.
- Откройте инструмент и щелкните Далее .
- Щелкните Скрыть обновления .
- Выберите обновления, которые вы хотите скрыть.
- Нажмите «Далее», чтобы заблокировать повторное появление этого неисправного обновления Windows.
Если вы хотите переустановить обновления, снова запустите тот же инструмент и отобразите обновления.
Основы Windows 10: как удалить приложения
Есть несколько причин, по которым вы можете захотеть удалить приложения и / или программы с вашего ПК с Windows 10. Возможно, вы пытаетесь освободить место, или вы больше не используете это приложение, или программа поставляется вместе с вашим компьютером, и она вам на самом деле не нужна.
На самом деле существует несколько разных способов удаления, в зависимости от приложения, которое вы пытаетесь удалить. Если один метод не работает, попробуйте другой.
Будьте осторожны: не все приложения можно удалить описанными здесь способами.Некоторые встроенные приложения, такие как Microsoft Edge, можно удалить только с помощью такого инструмента, как Windows PowerShell, который использует интерфейс командной строки. Удаление этих приложений — гораздо более сложный процесс, который вы можете выполнить здесь.
Однако для большинства приложений процесс довольно прост.
Удаление приложения из меню «Пуск»
Простые приложения, такие как многие из установленных из Microsoft Store, легко удалить из меню «Пуск». Для более крупных приложений и программ, которые могут хранить настройки в реестре Windows и других местах в вашей системе, вам может потребоваться более формальное удаление.(Поскольку Windows может хранить фрагменты вашего приложения в различных частях системы, важно правильно удалить приложения, а не просто удалять их.)
Вот как начать:
- Нажмите кнопку «Пуск».
- Найдите приложение.
- Щелкните приложение правой кнопкой мыши и выберите «Удалить».
- Если вы видите кнопку «Удалить» вместе с сообщением «Это приложение и связанная с ним информация будет удалена» во всплывающем окне, просто нажмите кнопку, и все готово!
- Если это более сложное приложение, вы увидите кнопку с надписью «Удалить». Вы попадете на страницу «Удаление или изменение программы» в Панели управления.
Удаление приложения с помощью панели управления
При желании вы также можете перейти на эту страницу, набрав «Панель управления» в строке поиска и затем щелкнув «Удалить программу» в подзаголовке «Программы».
- Прокрутите вниз до программы, которую хотите удалить. (Если вы не можете его найти, возможно, вам придется удалить его в настройках — инструкции приведены ниже).
- Найдя программу, вы можете щелкнуть по ней, а затем по кнопке «Удалить» или «Удалить / изменить» вверху страницы. Вы также можете щелкнуть правой кнопкой мыши и выбрать «Удалить» или «Удалить / изменить» или просто дважды щелкнуть программу.
- Следующие шаги различаются в зависимости от программы. В некоторых случаях приложение будет удалено, и вам больше не придется ничего делать.Вы можете получить всплывающее окно с просьбой подтвердить. В этом случае нажмите «Удалить». Вы можете получить окно с вопросом: «Разрешить этому приложению вносить изменения в ваше устройство?» Нажмите «Да». Если вы получили окно удаления, нажмите «Далее» или «Продолжить» и следуйте инструкциям в окне, чтобы удалить приложение.
- По завершении нажмите «Готово».
Удалить приложение с помощью настроек
Альтернативный (и, возможно, более простой) способ удаления программы — использовать раздел «Приложения и функции» в настройках Windows 10.
- Нажмите кнопку «Пуск».
- Выберите шестеренку, чтобы открыть настройки.
- Откройте «Приложения».
- Перейдите к «Приложениям и функциям», выбрав его на левой боковой панели. (Вы также можете попасть сюда, выполнив поиск и нажав «Добавить или удалить программы» в поле поиска на панели задач.)
- Прокрутите вниз до приложения, которое хотите удалить, и щелкните его, чтобы развернуть.
- Щелкните кнопку «Удалить». (Если кнопка неактивна, это означает, что вы не можете удалить ее через обычный интерфейс Windows 10.)
- Появится небольшое всплывающее окно. Щелкните по кнопке «Удалить».
Обновление 29 мая, 13:40 по восточноевропейскому времени: В эту статью добавлены инструкции по удалению встроенных приложений Microsoft.
.