4 способа, как полностью удалить Windows 10 с компьютера
Читайте в инструкции все способы, как полностью удалить Windows 10. Для этого вам может понадобится загрузочная флешка или специальная программа. Если вам не понравилась «десятка», то для установки другой операционной системы диски придется подготовить. Чтобы работала новая операционная система корректно, файлы должны быть удалены полностью, тогда в реестре не будут возникать ошибки, а все компоненты будут работать корректно. Решить проблему можно несколькими способами: стандартными утилитами и сторонними.
Прежде всего вам необходимо подготовить загрузочную флешку или диск. Для этого скачайте файл установки Windows 10 с официального сайта. Следуя подсказкам мастера создайте загрузочный носитель. После того как он будет готов, необходимо определить, на каком разделе жесткого диска располагается система. Это позволит вам сохранить пользовательские файлы, удалив только системные данные. Откройте панель «Выполнить» при помощи клавиш Win+R. Затем введите в появившейся строке слово: cmd.
Затем введите в появившейся строке слово: cmd.
Перед вами откроется командная строка, в которой нужно будет поэтапно ввести:
diskpart;list disk;sel disk 0;list partition.
После каждой команды необходимо нажимать Enter. Это позволит проверить все разделы диска. Затем посмотрите в конечном списке номер раздела, который по размеру совпадает с системным диском. Запомните его, чтобы правильно задать форматирование.
В BIOS установите загрузку компьютера не с жесткого диска, а со стороннего носителя USB-HDD. Это нужно сделать в разделе Boot. Сохраните изменения. Сразу, как только компьютер выключится, вставьте в него флешку. Запуститься он уже с нее. Теперь вам нужно удалить системный раздел, для этого следуйте инструкции:
- при появлении стартового экрана установки нажмите клавиши
Shift+F10; - перед вами откроется командная строка, в которой нужно будет снова поочередно ввести слова: «
diskpart», «list disk», «sel disk 0», «list partition»; - вспомните, под каким порядковым номером располагался системный раздел и введите комбинацию
sel part + номер; - после Enter введите
del part override.
Таким образом вы полностью удалили текущий системный раздел, не тронув остальные. Теперь вам останется лишь загрузить на жесткий диск новую систему.
Альтернативный путь удаления удалить Windows 10 без командной строки
Если вы не хотите возиться с командной строкой, то есть альтернативный метод. Для него вам также потребуется иметь загрузочный диск или флешку с Windows 10 и выставить приоритет загрузки в BIOS. Затем следуйте инструкции:
- На стартовом экране установки запустите процесс инсталляции операционной системы.
- Этап ввода данных лицензии пропустите, нажав на ссылку «У меня нет ключа».
- Выберите любую версию Windows 10, нажмите «Далее».
- Примите условия лицензии.
- Выберите выборочную установку операционной системы.
- Выделите диск, на котором установлена система, а затем нажмите на ссылку «Настройка».
- Затем выберите вариант «Форматировать», чтобы удалить все данные с выбранного диска.
После этого вы можете установить систему с другого загрузочного диска.
Но помните, что пока вы это не сделаете, запустить компьютер вы не сможете.
Удаление Windows 10 с помощью программы Ease US
Существуют утилиты, которые способны провести удаление системного раздела без обращения к программам установки. Одной из них является Ease US. Она распространяется с официального сайта разработчика бесплатно. Перед запуском программы проведите подготовку – скопируйте все важные файлы на другой раздел диска или на внешний накопитель. Подготовьте загрузочный носитель для установки другой версии операционной системы.
После запуска проведите следующие действия:
- В главном окне перед вами появится список дисков, выберите в нем системный. Щелкните по нему правой кнопкой мыши и в появившемся списке остановитесь на пункте Delete Partition.
- Вам необходимо выразить согласие на проведение операции, нажав Apply. После этого компьютер выключится, но через несколько секунд на черном фоне экрана появится окно прогресса. Вам необходимо дождаться момента, когда шкала Total Progress станет полностью синей.

Теперь операционная система и другие файлы с выбранного диска полностью стерты. Недостаток программы в том, что она англоязычная. Преимущество этой утилиты – она способна выполнять самые разные функции, очистка дисков от информации – это лишь одна из базовых возможностей.
Бесплатная утилита Gparted тоже поможет удалить винду
Скачать Gparted
Использовать утилиту Gparted LiveCD сложнее, так как предварительно вам понадобится создать установочную флешку. На нее нужно поместить ISO-образ программы. После того как вы сделаете загрузочный носитель, перезагрузите компьютер. Далее следуйте инструкции:
- После перезагрузки вы увидите список всех подключенных к компьютеру жестких дисков и других носителей. Если этого не случилось, то в настройках BIOS поменяйте место загрузки на USB.
- В окне программы выберите системный раздел, выделите его. Затем в верхней панели управления нажмите на часть Partition. Из списка предлагаемых действий выберите Format to…
- Затем вам нужно будет перейти по стрелке вправо и выбрать подходящую систему для форматирования диска – NTFS.
 Только в этом случае диск будет пригоден для дальнейшей установки операционной системы Windows.
Только в этом случае диск будет пригоден для дальнейшей установки операционной системы Windows.
После завершения процесса вам необходимо будет сменить носитель, чтобы загрузить систему на винчестер.
Что делать, если после установки новой операционной системы остались файлы Windows 10?
Если вы ищете ответ на этот вопрос, то прежде всего вспомните, как вы загружали операционную систему. При предварительно не отформатированном диске старые файлы ОС будут перемещены в папку Windows.old. Удалить ее можно при помощи специальных утилит, которые смогут стереть защищенные файлы. Также вы можете сделать это стандартными средствами операционной системы.
- Вызовите панель «Выполнить» сочетанием клавиш
Win+R. В появившемся окне введитеcleanmgr. - Перед вами появится стандартное средство для удаления временных файлов, в его окне выберите диск для очистки, а затем дождитесь завершения сканирования.
- Вы увидите список файлов, которые можно безвозвратно удалить, отметьте маркером «Загруженные файлы программ», а затем щелкните по кнопке «Очистить».

- Теперь вам нужно выбрать из списка пункт «Предыдущие версии ОС».
После того как средство очистки закончит работу, все файлы старой операционной системы будут\ удалены.
Теперь вы знаете, как стереть Windows 10 с жесткого диска полностью. В статье приведены лучшие способы, поделитесь ими с друзьями. Если вы знаете, как провести эту работу иначе, расскажите об этом в комментариях. Там же вы сможете задать вопросы на тему очистки операционной системы.
Как удалить windows 11 и вернуть windows 10 простой способ
Если пользователю после использования Windows 11 захотелось вернуться к более ранней версии операционной системы, он всегда может сделать это через настройки. Это не требует от пользователя специальных навыков и умений. Но как удалить обновления Windows 11, если никогда раньше этого не делал. Постараемся разобраться.
Содержание
Отвечая на вопрос можно ли удалить Windows 11, следует отметить, что для этого разработаны два основных способа.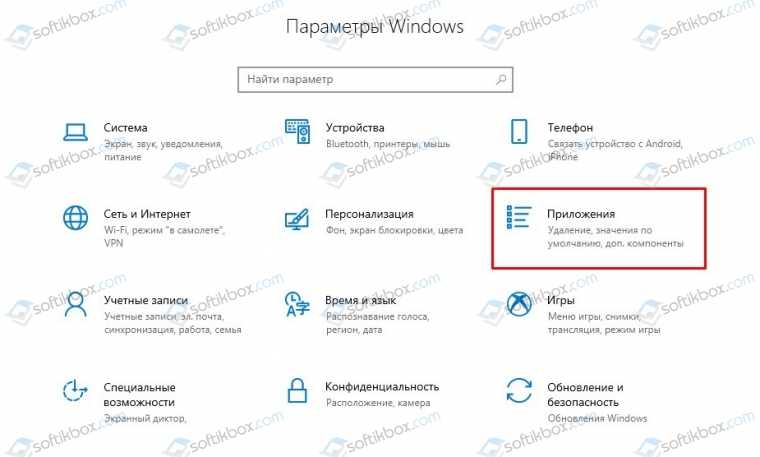 Первый подразумевает откат до предыдущей версии ОС. Второй – форматирование диска и установку новой версии программного обеспечения.
Первый подразумевает откат до предыдущей версии ОС. Второй – форматирование диска и установку новой версии программного обеспечения.
Откат до предыдущей версии.
Откат до Windows 10 возможен лишь при соблюдении некоторых условий:
- Новая операционная система была установлена путем обновления старой версии. Если пользователь скачал Windows 11 с какого-нибудь сайта и установил ее на своем компьютере или ноутбуке, вернуться к предыдущей версии ОС у него не получится.
- Переход на Windows 11 был осуществлен не более 10 дней назад.
- На диске Windows осталась папка под названием Windows old.
Если хоть одно из условий не соблюдено, откатить операционную систему не получится. Во всех остальных случая человеку потребуется выполнить следующие действия:
- Первоначально нужно открыть приложение настройки. Сделать это можно через диспетчер задач, поиск или одновременно нажав клавиши Win и I.
- После этого нужно зайти в саму систему.
- Здесь находится раздел «Восстановление».
 На него нужно кликнуть левой кнопкой мыши.
На него нужно кликнуть левой кнопкой мыши. - В открывшемся окне находится раздел «Параметры восстановления».
- Открыв его, пользователь увидит пункт «Вернуться», на который нужно кликнуть ЛКМ.
- После этого пользователю остается лишь четко следовать инструкциям, которые будет выводить система.
Если последний пункт будет выделен серым цветом, значит использовать его невозможно. Скорее всего, владельцем ПК не было соблюдено одно из условий, обязательных для отката. Например, Windows 11 был установлен больше 10 дней назад. В этом случае ему остается лишь заново внедрять операционную систему на свое устройство.
Важно, чтобы в процессе отката на ПК присутствовал стабильный интернет. Случайное выключение компьютера или сбой в электроснабжении могут привести к неприятным последствиям, вплоть до повреждения системных файлов.
Установка новой операционной системы
Если откатить систему не получилось, и пользователь не знает, как удалить Windows 11, следует подготовиться к тому, что ОС ранней версии придется устанавливать заново.
Алгоритм действий для переустановки Windows будет следующим:
- Сначала предстоит посетить страницу загрузки Microsoft для Windows 10.
- С нее на свое устройство необходимо загрузить ряд инструментов, которые понадобятся для того, чтобы создать носители Windows 10.
- После запуска инструментов потребуется выбрать конкретную версию Windows, которую пользователь планирует установить.
- Следующим шагом будет выбор языка функционирования операционной системы.
- Затем к устройству подключается USB-накопитель. Его емкость должна быть не менее 8 ГБ.
- Затем пользователь должен выбрать разновидность записи на накопитель.

- С помощью скачанных ранее инструментов устройству разрешается загрузка и запись Windows 10 на съемном накопителе.
- После окончания загрузки необходимо перезагрузить устройство.
- При запуске нужно войти в BIOS
- Здесь на USB устанавливается первое загрузочное устройство.
- Накопитель с необходимыми файлами подключается к системе.
- Происходит переброска данных.
- Затем система снова перезагружается.
- При повторном включении перед пользователем появится окно, где можно выбрать язык функционирования операционной системы.
- Диск с файлами Windows 11 удаляется.
- После этого система запросит разрешение на установку новой версии ОС. Пользователю остается лишь выполнять указания, которые будут появляться на экране.
Время установки Windows 10 не лимитировано. Т.е. процесс может занять как полчаса, так и 10 часов. Здесь все зависит от мощности компьютера, скорости интернета и еще от целого ряда факторов. Все это время устройство должно находиться в работоспособном состоянии.
Заключение.
Новое программное обеспечение не имеет каких-то особых преимуществ перед остальными версиями ОС. Пользователи чаще всего устанавливают ее из простого любопытства. Однако человеку, привыкшему работать на Windows 10, она может не понравиться. Поэтому перед переходом на новую версию ОС лучше внимательно прочитать отзывы про нее, чтобы не пришлось переустанавливать систему.
Похожие записи
Загрузочная флешка windows 10
Как Windows 10 сделать похожей на Windows 7 простыми способами
Как открыть порты на Windows 10
Перенос Windows 10 на другой диск (HDD,SSD)
Как удалить Windows 11 и вернуться к Windows 10
Перейти к основному содержанию Когда вы покупаете по ссылкам на нашем сайте, мы можем получать партнерскую комиссию. Вот как это работает. (Изображение предоставлено Tom’s Hardware)
Вот как это работает. (Изображение предоставлено Tom’s Hardware)Вы обновились до Windows 11, но понимаете, что вам больше нравится старая операционная система. Возможно, это усеченные контекстные меню или менее гибкая панель задач, которые заставляют вас жалеть об обновлении. В конце концов, на данный момент Windows 11 не является обязательным обновлением. Какой бы ни была причина, если вы хотите вернуться к Windows 10, вы можете это сделать при условии, что вы установили Windows 11 в течение последних 10 дней.
Через 10 дней Windows, скорее всего, удалит старые файлы ОС, что сделает невозможным откат, хотя переустановка Windows 10 всегда возможна, так как Windows 11 выглядит как Windows 10. Мы видели видео, в котором предлагается что переименование каталога C:\Windows.old в C:\Windows.notold, а затем изменение имени обратно на C:\WIndows.old может позволить вам продлить тест Windows 11 за пределы 10 дней, но вам нужно было бы сделали первое переименование в течение вашего первоначального 10-дневного окна.
Итак, если у вас есть временные рамки, вот как удалить Windows 11 и вернуться к Windows 10.
1. Перейдите в подменю «Восстановление» настроек . Самый быстрый способ сделать это — выполнить поиск по запросу «вернуться к Windows 10» и нажать на верхний результат. Вы также можете перейти в «Настройки» -> «Система» -> «Восстановление».
(Изображение предоставлено Tom’s Hardware)2. Нажмите «Назад».
(Изображение предоставлено Tom’s Hardware)3. Отметьте одну или несколько причин
удаления при появлении запроса. (Изображение предоставлено Tom’s Hardware)4. Нажмите «Нет, спасибо» , когда вас попросят проверить наличие обновлений вместо отката. Microsoft хотела бы оставить вас на Windows 11, но если вы приняли решение, то оно принято.
(Изображение предоставлено Tom’s Hardware)5. Нажмите «Далее».
(Изображение предоставлено Tom’s Hardware) 6. Нажмите «Далее» еще раз, когда вас предупредят, что вам нужно запомнить свой пароль от Windows 10. Это само собой разумеется.
Нажмите «Далее» еще раз, когда вас предупредят, что вам нужно запомнить свой пароль от Windows 10. Это само собой разумеется.
7. Нажмите «Вернуться к Windows 10».
(Изображение предоставлено Tom’s Hardware)Теперь система перезапустится и пройдет процесс восстановления, который займет несколько минут.
Когда это завершится, вы вернетесь к Windows 10.
Получите мгновенный доступ к последним новостям, подробным обзорам и полезным советам.
Свяжитесь со мной, чтобы сообщить о новостях и предложениях от других брендов Future. Получайте электронные письма от нас от имени наших надежных партнеров или спонсоров. Аврам Пилтч — главный редактор Tom’s Hardware. Когда он не играет с последними гаджетами на работе или не надевает виртуальные шлемы на выставках, вы обнаружите, что он рутирует свой телефон, разбирает свой компьютер или кодирует плагины. Обладая техническими знаниями и страстью к тестированию, Аврам разработал множество реальных тестов, в том числе наш тест аккумулятора ноутбука.
Обладая техническими знаниями и страстью к тестированию, Аврам разработал множество реальных тестов, в том числе наш тест аккумулятора ноутбука.
Tom’s Hardware является частью Future US Inc, международной медиа-группы и ведущего цифрового издателя. Посетите наш корпоративный сайт (откроется в новой вкладке).
© Future US, Inc. Полный 7-й этаж, 130 West 42nd Street, Нью-Йорк, Нью-Йорк 10036.
2 варианта удаления/удаления учетной записи Microsoft с ноутбука/ПК с Windows 10
Мой муж любезно настроил мой новый ноутбук для меня, когда я была занята, но бездумно использовала его учетную запись Microsoft, а не мою. Теперь я обнаружил, что не могу найти способ удалить его и заменить своим. Любая помощь приветствуется.
Это вопрос в сообществе Microsoft, и тысячи людей задают один и тот же вопрос. Если вы находитесь в похожей ситуации, как вы удалите учетную запись Microsoft со своего ноутбука/ПК с Windows 10? Не волнуйся. Эта страница поможет вам решить эту проблему.
- Вариант 1: переключившись на локальную учетную запись с учетной записи Microsoft
- Вариант 2. Удаление учетной записи Майкрософт с использованием локальной учетной записи
Вариант 1: переключившись на локальную учетную запись с учетной записи Microsoft
Шаг 1: Войдите в Windows 10 с учетной записью Microsoft.
Шаг 2: Откройте «Настройки» с помощью клавиш Win + I, затем перейдите в «Учетные записи (Ваши учетные записи, электронная почта, синхронизация, работа, семья)».
Шаг 3: Нажмите «Ваша информация» слева, затем нажмите «Войти с локальной учетной записью» справа.
Шаг 4: Когда он запросит ваш текущий пароль, введите текущий пароль вашей учетной записи Microsoft и нажмите «Далее».
Шаг 5: Введите имя пользователя, пароль и подсказку к паролю, которые вы хотите использовать для своей локальной учетной записи, а затем нажмите «Далее». Имя пользователя обязательно, пароль и подсказка для пароля не обязательны.
Шаг 6: Нажмите «Выйти» и «Готово». Затем Windows 10 выйдет из учетной записи Microsoft.
Шаг 7: Когда вы находитесь на экране входа в систему, войдите в систему с помощью только что созданной локальной учетной записи.
Шаг 8. Откройте «Настройки» и выберите «Учетные записи» > «Ваша информация», а затем нажмите «Войти вместо этого с учетной записью Microsoft».
Шаг 9: Затем вы можете войти в систему, используя учетную запись Microsoft с нужным адресом электронной почты.
Вот и все. Таким образом, вы можете удалить эту начальную учетную запись Microsoft и заменить ее другой. Однако в некоторых случаях этот метод может не работать, например, если вы не знаете пароль для первоначальной учетной записи Майкрософт. Если это так, для вас доступен другой метод.
Вариант 2. Удаление учетной записи Microsoft с использованием учетной записи локального администратора
Если на этом компьютере с Windows 10 имеется доступная учетная запись локального администратора, вы можете войти в систему с учетной записью администратора, а затем удалить эту нежелательную учетную запись Microsoft с помощью любого из следующих трех способов.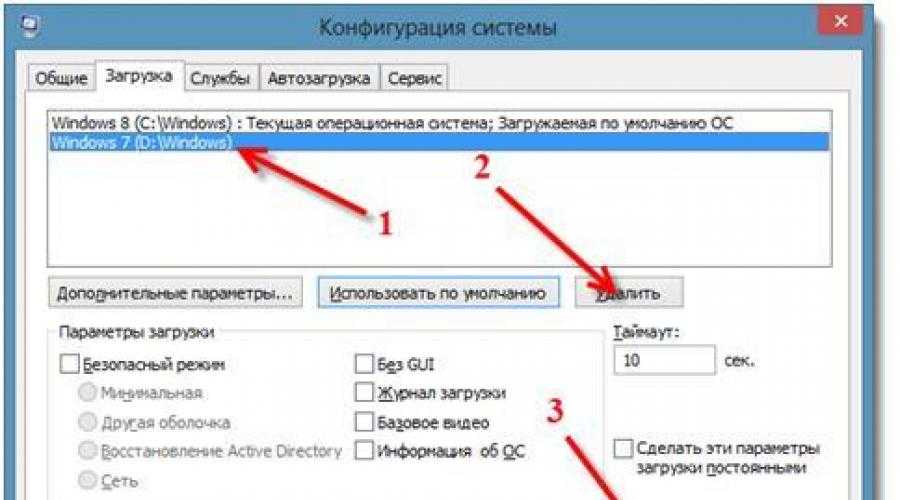 методы.
методы.
Примечания. Если учетной записи администратора нет, сначала необходимо ее создать. См. Как создать учетную запись администратора, если вы не можете войти в Windows 10.
- Способ 1: из настроек
- Способ 2: из панели управления
- Метод 3: использование Netplwiz
Способ 1. Удаление учетной записи Microsoft из настроек
1. Войдите в Windows 10, используя учетную запись локального администратора.
2. Откройте «Настройки» и выберите «Учетные записи» > «Семья и другие люди». Выберите учетную запись Microsoft в разделе «Другие люди» и нажмите «Удалить».
3. Нажмите «Удалить учетную запись и данные». Это удалит учетную запись Microsoft с компьютера с Windows 10.
Способ 2. Удаление учетной записи Microsoft из панели управления
1. Откройте панель управления и щелкните «Учетные записи пользователей» > «Удалить учетные записи пользователей».
2.



 Но помните, что пока вы это не сделаете, запустить компьютер вы не сможете.
Но помните, что пока вы это не сделаете, запустить компьютер вы не сможете.
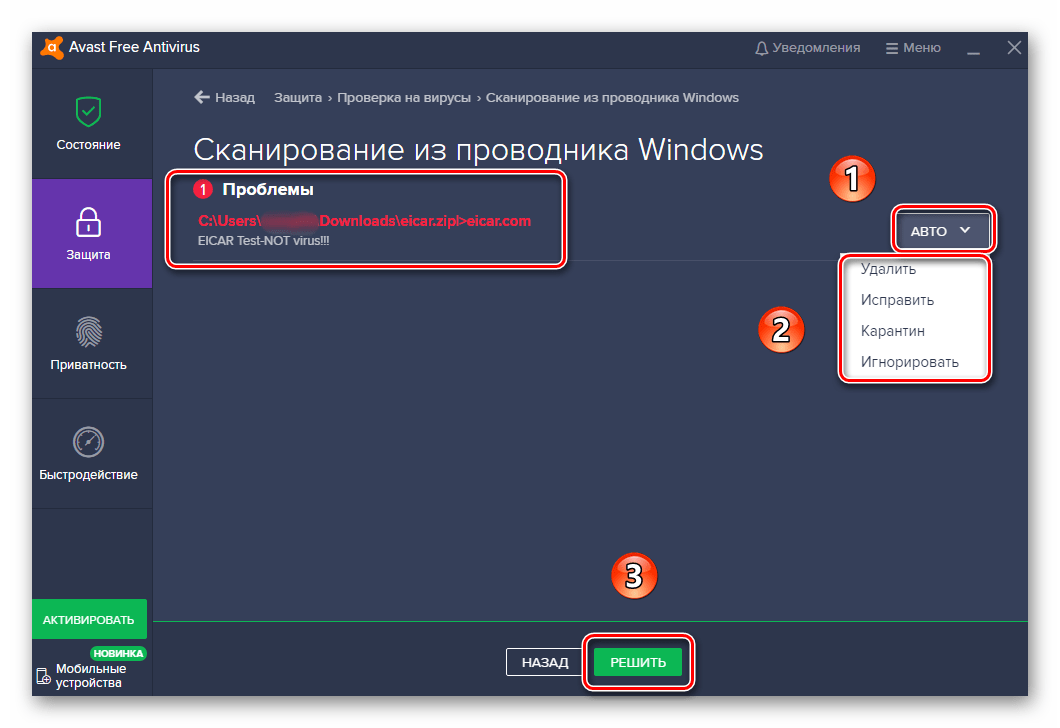 Только в этом случае диск будет пригоден для дальнейшей установки операционной системы Windows.
Только в этом случае диск будет пригоден для дальнейшей установки операционной системы Windows.
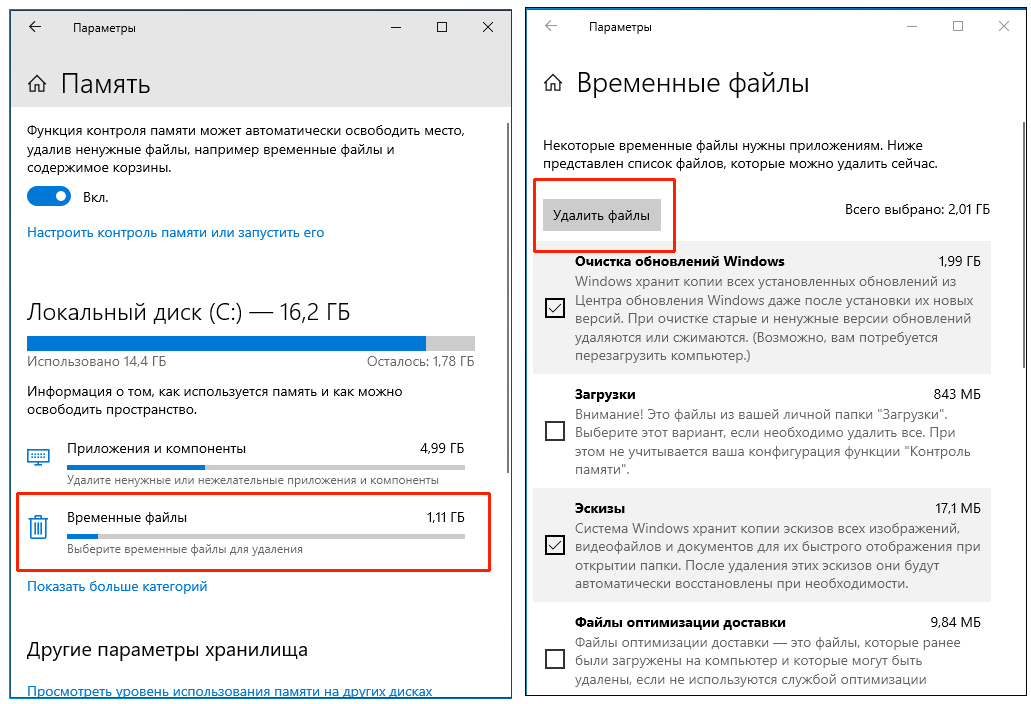 На него нужно кликнуть левой кнопкой мыши.
На него нужно кликнуть левой кнопкой мыши.