Как уничтожить данные с жесткого диска
Назад к результатам
При необходимости можно полностью удалить данные с жесткого диска. Это вопрос безопасности при продаже или передаче устройства в переработку. Следуйте приведенным ниже инструкциям.
Зачем удалять данные с диска
Этот процесс полностью стирает их с жесткого диска. Если вы просто нажмете Delete или отформатируете диск, эти данные можно потом будет легко восстановить с помощью специальных инструментов.
Если диск разделен на несколько разделов, то следует убедиться в том, что данные удалены со всех разделов.
Перемещение имеющихся данных
Сначала все необходимые файлы следует скопировать на другое хранилище.
Если вы ваш выбор пал на твердотельные накопители (SSD), и вы собираетесь заменить на один из них ваш старый HDD, то перемещение файлов не составит труда. Читайте, как перенести данные на SSD-диск.
Уничтожение данных с жесткого диска
Инструкции для Microsoft® Windows® 8.1 и 10
Уничтожить данные с жестких дисков Windows 8.1 или 10 достаточно просто.
- Выберите Параметры (значок шестеренки в меню Пуск).
- Выберите Обновление & безопасность, затем Восстановление.
- Выберите Удалить все, затем Удаление файлов и очистка диска.

- Щелкните Далее, Сброс и Продолжить.
Инструкции для версии Microsoft Windows младше 8.1
Если вы используете Windows 8 или более раннюю версию, чтобы полностью удалить файлы с жесткого диска, нужно загрузить программное обеспечение стороннего производителя. Оно должно соответствовать требованиям US DoD 5220.22-M по очистке накопителя. С таким ПО процесс может занять несколько часов (в зависимости от объема данных на вашем диске).
Если вы приняли решение расстаться с вашим жестким диском, продав его или передав на переработку, то лучшее решение с точки зрения безопасности — уничтожить все данные без возможности восстановления.
Как удалить торрент с компьютера полностью с Windows 10?
Приветствую друзья.
Данная небольшая статья расскажет как удалить торрент с компьютера.
Также покажу как удалить остатки/следы используя удалятор + ручной способ.
Первым делом нужно открыть окно Программы и компоненты:
- Зажмите клавиши Win + R, появится окошко Выполнить. Вставьте системную команду appwiz.cpl, кликните ОК.
- Второй вариант — используйте поиск Пуска, в котором укажите слово панель, далее выберите Панель управления (Классическое приложение). В панели управления найдите значок Программы и компоненты.
РЕКЛАМА
PS: оптимально использовать команду appwiz.cpl.
Далее появится окно удаления приложений — найдите программу uTorrent, выберите и нажмите Удалить (можете выполнить сортировку приложений путем нажатия на название колонки Имя):
РЕКЛАМА
Подтвердите удаление торрента. Если не планируете устанавливать торрент в будущем — тогда нет необходимости сохранять текущие настройки торрента и поэтому галочку ставим, кликаем Удалить:
РЕКЛАМА
Альтернативный метод. Используем удалятор Uninstall Tool:
Используем удалятор Uninstall Tool:
- Загрузите с официального сайта приложение Uninstall Tool (напишите просто название в Google).
- Uninstall Tool — платная программа, однако имеет пробный период 30 дней, которого более чем достаточно.
Фишка удалятора — он также позволит удалить следы/остатки торрента.
После запуска удалятора — для удобства отсортируйте список ПО, нажав по названию колонки Программа:
Найдите uTorrent, запустите принудительный способ удаления:
РЕКЛАМА
Подтвердите деинсталляцию торрента нажав Да:
РЕКЛАМА
Ручное удаление остатков.
ВНИМАНИЕ: внимательно смотрите что удаляете, создайте перед удалением контрольную точку восстановления, а лучше — образ системы (по возможности).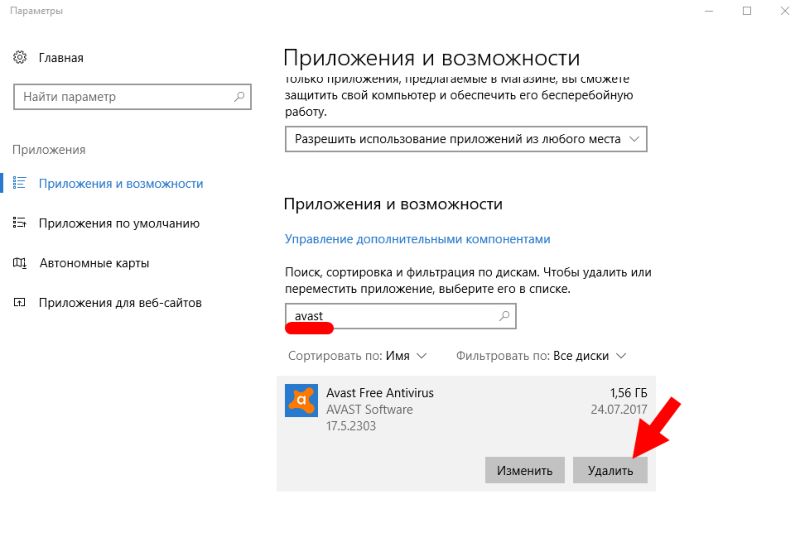
Сперва удалите файловые остатки торрента:
- Откройте проводник. Откройте Системный диск (обычно буква C, может называться Система).
- Далее убедитесь что включен показ скрытых файлов и папок. Проверить можно так: зажмите Win + R > команда control > значок Параметры проводника > вкладка Вид > выберите Показывать скрытые файлы, папки и диски. PS: или воспользуйтесь инструкцией из интернета, их очень много.
- В правом верхнем углу открытого системного диска будет текстовое поле. Вставьте туда слово utorrent, дождитесь окончания поиска. Будут найдены все файлы, в названии которых упоминается utorrent, удалите те, которые точно от программы (можно проанализировать свойства файлы, папка расположения). Также проверьте, что файл — точно от uTorrent, вдруг вы найдете файлы, в названии которых просто упоминается слово utorrent (просто будьте внимательны).
PS: при проблемах удаления можно использовать утилиту для принудительного удаления файлов/папок — Unlocker.
Удаление остатков торрента из реестра:
- Откройте реестр. Зажмите клавиши Win + R, вставьте команду regedit, нажмите ОК.
- Откроется редактор реестра. Слева — разделы, справа — параметры (ключи). Выберите раздел под названием Компьютер (при наличии).
- Зажмите кнопки Ctrl + F, укажите в текстовое поле слово utorrent, нажмите Найти далее.
- Будут найдены разделы и ключи, где упоминается слово utorrent. Это остатки — их можно удалить (только перед удалением посмотрите, что это точно utorrent, а не название другой программы, в которой упоминается это слово).
- После нахождения результата — нажмите F3 для продолжения поиска. Пока не будет окошко Поиск завершен.
РЕКЛАМА
Надеюсь данная информация оказалась полезной. Удачи.
На главную! 22.08.2021 РЕКЛАМАКак полностью удалить программу с компьютера: несколько способов
Многие пользователи знают, что загруженность системы влияет на её быстродействие. Справляться с дефицитом свободного места позволяет своевременное удаление файлов и приложений. Однако, как показывает статистика, многие юзеры в обоих случаях применяют стандартную опцию «удалить», игнорируя «деинсталляцию». Чревато это загруженностью реестра и необязательной обработке остаточных данных.
Справляться с дефицитом свободного места позволяет своевременное удаление файлов и приложений. Однако, как показывает статистика, многие юзеры в обоих случаях применяют стандартную опцию «удалить», игнорируя «деинсталляцию». Чревато это загруженностью реестра и необязательной обработке остаточных данных.
Именно поэтому необходимо применять полное удаление программ, что позволит сохранить стартовую работоспособность ПК как можно дольше. В этой статье мы разберем несколько вариантов, после применения которых от деинсталлированных приложений не останется и следа.
Удаление вручную
Большинство пользователей удалить полностью программу решаются вручную, так как методы, задействованные в этом процессе, остаются неизменными вот уже второе десятилетие (в некоторых случаях изменилось лишь месторасположение службы). Ниже рассматриваемые варианты и приложенные к ним скриншоты описывают процесс удаления в ОС Windows 10 (в случае каких-либо различий с предыдущими ОС, об этом будет указано).
Деинсталляция программы в Program Files
Большинство из устанавливаемых вами программ в корневой папке имеет файл uninst. Если вы не изменяли путь установки, то по умолчанию приложение будет находиться в папке «Program Files», находящееся в корне «Локального диска (С:)».
- Двойным нажатием на исполняемый файл uninst вы запустите процесс деинсталляции, относящейся к нему программы.
- Нажимаем кнопку «Uninstall» для подтверждения выбранного действия.
- Процесс завершен, а мы смогли удалить все следы программы с нашего компьютера.
В тех случаях, если вы не можете найти корневую папку с приложением (или размещенного в ней файла uninst) и при этом имеете доступ к ярлыку, можно воспользоваться опцией «Расположение файла».
- Для этого кликните на ярлык файла ПКМ и в выпавшем списке выберите «Свойства».
- Можете наблюдать путь к папке с файлом рядом с надписью «Объект», или же нажать на кнопку «Расположение файла».

- Если выбрали последний вариант, то в этом случае для вас в проводнике откроется папка с имеющимся в ней файлом Uninst или Uninstall.
Использование Программ и компонентов в Windows
Если вы намерены основательно подойти к процессу очистки ПК от ненужных программ, советуем воспользоваться встроенной в Windows службой очистки программ и компонентов. В ней могут также иметься остаточные файлы, находящиеся в результате былых некорректных удалений.
- Получить доступ к службе можно через «Панель управления». Входим в неё через поисковое окно Windows 10 (В Windows 7 и прочих ОС это сделать можно через меню «ПУСК»).
- Выбираем отображение значков по категориям и находим необходимый нам элемент.
- В открывшемся меню наблюдаем список всех корректно установленных приложений на нашем ПК. Выбираем интересующую нас программу (выделяя ее ЛКМ), а затем кликаем на «Удалить».

Убираем все следы из Реестра
Если ранее вы грешили некорректным удалением софта и уверены в том, что следы его пребывания по-прежнему находится где-то глубоко в недрах диска, советуем отыскать их в реестре и навсегда с ними «распрощаться». Сделать это можно следующим способом:
- Классической комбинацией клавиш Win + R вызываем службу «Выполнить».
- В поле для ввода вписываем команду regedit. Нажимаем «Enter».
- В открывшемся редакторе реестра нажимаем «Правка», а затем «Найти».
- В пустующей графе пишем название приложения, нас интересующего. Кликаем на «Найти далее».
- Найденный ключ выделяем ПКМ и в контекстном меню нажимаем на опцию «Удалить».
- У вас получилось удалить программу из реестра! Повторяйте подобную процедуру, пока все имеющиеся ключи, связанные с приложением, не будут удалены.
С помощью утилит
Вышеперечисленные методы действенные, однако многие пользователи любят оптимизировать затраты своего времени. Добиться этого помогает узконаправленный софт и утилиты. Умелые программисты уже давно радуют юзеров созданными программами, позволяющими проводить комплексную очистку компьютера, в том числе – эффективно деинсталлировать уже ненужные продукты.
Добиться этого помогает узконаправленный софт и утилиты. Умелые программисты уже давно радуют юзеров созданными программами, позволяющими проводить комплексную очистку компьютера, в том числе – эффективно деинсталлировать уже ненужные продукты.
CCleaner
Распространенная среди пользователей утилита, с огромным функционалом. Несмотря на то, что многие используют её именно как программу очистки ПК (от хлама, cookie, ошибок в реестре), CCLeaner располагает необходимой нам функцией.
- Скачиваем и загружаем на свой компьютер последнюю версию программы (бесплатно), по следующей ссылке — https://www.ccleaner.com/ru-ru/ccleaner.
- Запускаем программу. В боковом меню выбираем вкладку «Сервис».
- В секции «Удаление программ» можем наблюдать сервис, схожий со службой удаления программ и компонентов Windows. Выбираем из списка необходимый софт и нажимаем «Деинсталляция».
GeekUninstaller
А вот это узконаправленное приложение, позволяющее удалять системные службы (чего нельзя сказать о стандартных методах удаления).
- Скачиваем GeekUninstaller на официальном сайте разработчика с последующей установкой на свой ПК — https://geekuninstaller.com/ru/download.
- Запускаем утилиту. В списке всех найденный ею программ ищем необходимую нам и выделяем её нажатием ПКМ. В раскрывшемся меню выбираем вариант «Деинсталляция…».
- По окончанию процесса удаления, утилита предоставит вам сводку о ключах в реестре и временных файлах, если таковы остались. Удаляйте их на свое усмотрение.
Revo Uninstaller
Еще один неплохой вариант, схожий с CCleaner по причинам наличия расширенных возможностей для очистки временных файлов, корзины и т.д.
- Выбираем необходимую версию на официальном сайте (бесплатной базовой достаточно): https://www.revouninstaller.com/revo_uninstaller_free_download.html, скачиваем инсталлятор и устанавливаем утилиту на свой компьютер.
- Запускаем Revo Uninstaller и сразу же видим перед собой список установленных программ на вашем компьютере.
 Выбираем программу, которую нужно удалить и нажимаем на кнопку «Удалить» в верхней панели.
Выбираем программу, которую нужно удалить и нажимаем на кнопку «Удалить» в верхней панели.
- После этого необходимо выбрать режим деинсталляции. По умолчанию стоит «Средний», можно его и оставить. Этот режим позволит удалить программу и поискать ее остатки в реестре с целью удаления.
- После нажатия кнопки «Далее» начинается процесс деинсталляции.
- После того, как программа удалится с компьютера Revo предлагает нам почистить ее остатки в реестре. Отмечаем галочкой записи, в которых упоминается название удаленной программы, и жмем кнопку «Удалить».
- Операцию можно повторять несколько раз, пока не удалятся все записи в реестре с упоминанием удаленной программы.
Осталось еще разобрать такой момент, как удалить программу, которая не отображается в списке. Для этого в Revo Uninstaller предусмотрен «Режим охоты». После нажатие соответствующей кнопки у вас появится прицел, который необходимо навести на элемент той программы, которую нужно деинсталлировать.
Wise Program Uninstaller
Идеальный вариант для тех, кто не желает заморачиваться продолжительными настройками. Wise Program Uninstaller, несмотря на ограниченный функционал, располагает небольшим размером и простотой в обращении.
- Инсталлятор можно скачать на официальном сайте утилиты — https://www.wisecleaner.com/wise-program-uninstaller.html.
- По завершению установки открываем Wise Program Uninstaller. Интерфейс и управление утилитой схож с вышеупомянутыми приложениями. В списке находим требуемую программу (вручную или через поиск), применяем к ней ЛКМ. Выбираем безопасное удаление и запускаем процесс деинсталляции.
Благодаря перечисленным в этом материале вариантам, вы сможете корректно удалить приложение со своего компьютера. В обратном случае, скопившиеся ключи реестра и временные файлы могут значительно замедлить работу вашей операционной системы.
Смотрим видео по теме:
Оценить статью: Загрузка… Поделиться новостью в соцсетях
Об авторе: Олег Каминский
Вебмастер. Высшее образование по специальности «Защита информации». Создатель портала comp-profi.com. Автор большинства статей и уроков компьютерной грамотности
Как удалить второй Виндовс 10 с компьютера
Наличие второй установленной Виндовс имеет как преимущества, так и недостатки – последние нередко вынуждают пользователя отказаться от одной из ОС. Далее мы расскажем, каким же образом её можно деинсталлировать.
Этап 1: Редактирование загрузчика
Так как в процессе установки двух и более операционных систем вносятся изменения в загрузчик, первым шагом будет его редактирование.
- Воспользуйтесь оснасткой «Выполнить»: нажмите сочетание клавиш Win+R, далее введите в окно текст
msconfigи кликните «ОК».
- Затем перейдите на вкладку «Загрузка». Здесь будет отображен список установленных систем.
- Выберите ОС, которую желаете сохранить – выделите её и нажмите «Использовать по умолчанию».
- Теперь отметьте систему, которую хотите стереть, и воспользуйтесь кнопкой «Удалить».
- Закройте все открытые приложения и перезагрузите компьютер.
Таким образом, мы удалили другую Windows 10 из загрузки, и нам остаётся только избавиться от остаточных файлов.
Этап 2: Удаление остатков системы
После редактирования элементов загрузки можно переходить к очистке информации, которая осталась от ненужной Windows 10. У этой процедуры существует несколько вариантов исполнения.
Вариант 1: Форматирование накопителя
Наиболее радикальный метод заключается в полном форматировании диска или раздела – при этом гарантируется стирание всех остатков второй Виндовс.
Подробнее: Форматирование жесткого диска в Windows 10
Вариант 2: Ручное удаление
Если предыдущая операция недоступна, можно удалить всё ненужное вручную. Откройте накопитель, где ранее была инсталлирована другая копия «десятки». Найдите папки из списка далее и поочерёдно сотрите каждую:
Откройте накопитель, где ранее была инсталлирована другая копия «десятки». Найдите папки из списка далее и поочерёдно сотрите каждую:
- «Program Files»;
- «Program Files (x86)»;
- «ProgramData»;
- «Windows»;
- «Пользователи» (для английской версии – «Users»).
Рекомендуется производить безвозвратное удаление, посредством нажатия комбинации Shift+Del.
Теперь вторая Виндовс 10 полностью удалена с компьютера.
Остаточные файлы не удаляются
В процессе выполнения второго этапа инструкции выше пользователи могут столкнуться с проблемой, когда данные не стираются. Её можно устранить двумя способами.
Способ 1: Замена владельца папки
Среди элементов старой версии «десятки» находятся и системные, вследствие чего юзеры, попытавшись их удалить, сталкиваются с ошибкой об отсутствии прав доступа. Для решения этого понадобится заменить владельца каталогов, в чём вам поможет инструкция по ссылке далее.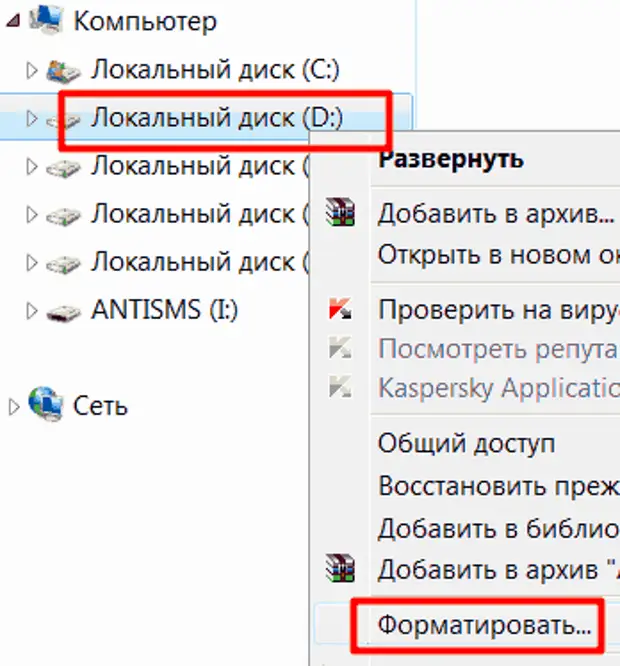
Подробнее: Решение ошибки «Клиент не обладает требуемыми правами» в Windows 10
Способ 2: Удаление файлов как данных для отката системы
Метод выше может оказаться неэффективен — в таком случае можно отметить ненужные файлы как предыдущую инсталляцию системы, поместив их в каталог Windows.old.
- Перейдите на накопитель, где расположены требуемые данные. Создайте новую папку и задайте ей имя Windows.old.
- Переместите в этот каталог всё оставшееся от удалённой системы.
- Далее вернитесь в окно «Этот компьютер», отметьте нужный накопитель, кликните по нему правой кнопкой мыши и выберите пункт «Свойства».
- Откройте вкладку «Общие» и воспользуйтесь элементом «Очистка диска».
- Подождите, пока подгрузится информация, после чего кликните «Очистить системные файлы».
- В следующем окне отметьте вариант «Предыдущие установки Windows» и щёлкните «ОК».

- Подождите, пока элементы будут удалены.
Метод несколько необычный, однако весьма эффективный в решении поставленной задачи.
Мы рассказали вам о том, как можно удалить с компьютера вторую версию Windows 10. Подводя итоги, отметим, что на самом деле задача достаточно простая и справиться с ней сможет любой пользователь.
Мы рады, что смогли помочь Вам в решении проблемы.Опишите, что у вас не получилось. Наши специалисты постараются ответить максимально быстро.
Помогла ли вам эта статья?
ДА НЕТКак удалить WinRar из Windows 7/8/10 —
Удаление программ с вашего компьютера считается основным процессом для большинства пользователей, но иногда это просто не так. Некоторые программы просто цепляются за ваш компьютер, и вы не можете удалить их, не предприняв для этого серьезного процесса.
Существует довольно много способов избавиться от приложения, установленного на вашем компьютере, хотя некоторые из них связаны друг с другом. Это определенно не невозможно и довольно просто в большинстве случаев, за исключением тех случаев, когда приложение зарегистрировано как вредное и опасное для вашего компьютера.
Это определенно не невозможно и довольно просто в большинстве случаев, за исключением тех случаев, когда приложение зарегистрировано как вредное и опасное для вашего компьютера.
WinRAR — это программа для архивирования пробных версий Windows, разработанная Евгением Рошалем из win.rar GmbH. Он может создавать и просматривать архивы в форматах RAR или ZIP, [4] и распаковывать многочисленные форматы архивных файлов. Чтобы пользователь мог проверить целостность архивов, WinRAR встраивает контрольные суммы CRC32 или BLAKE2 для каждого файла в каждом архиве.
Однако некоторые пользователи сообщили, что не смогли избавиться от этой программы, когда хотели очистить свой компьютер от неиспользуемых приложений. Существует множество альтернатив для этого процесса, и пользователи часто не хотят, чтобы WinRar мешал другим приложениям, работающим в том же процессе. Следуйте инструкциям ниже, чтобы избавиться от WinRar.
Это, безусловно, первый метод, который вы попробовали сами, но давайте попробуем это снова, чтобы убедиться, что мы попытались удалить его обычным способом. Если этот метод поможет вам справиться с сообщениями об ошибках, связанных с Kodi, вам не нужно переходить к другим решениям. Это также самое простое решение для случайных пользователей.
- Прежде всего, убедитесь, что вы вошли в систему с учетной записью администратора, так как вы не сможете удалить программы, используя любую другую учетную запись.
- Сделайте резервную копию данных, которые вы хотите сохранить, потому что удаление WinRar удалит его.
- Нажмите на меню «Пуск» и откройте панель управления, выполнив поиск. Кроме того, вы можете нажать на значок шестеренки, чтобы открыть настройки, если вы используете Windows 10.
- На панели управления выберите «Просмотреть как: категорию» в правом верхнем углу и нажмите «Удалить программу» в разделе «Программы».

- Если вы используете приложение «Настройки», нажав «Приложения», вы сразу же откроете список всех установленных программ на вашем ПК.
- Найдите WinRar в панели управления или настройках и нажмите «Удалить».
- Мастер удаления WinRar должен открыться с двумя вариантами: «Восстановить» и «Удалить». Выберите Remove и нажмите Next для удаления программы.
- Появится сообщение с вопросом «Хотите ли вы полностью удалить WinRar для Windows?». Выберите «Да».
- Нажмите кнопку «Готово», когда деинсталляция завершит процесс, и перезагрузите компьютер, чтобы увидеть, будут ли по-прежнему появляться ошибки.
Существует множество различных программ удаления, предназначенных для замены панели управления и параметров, поскольку они часто перестают отвечать на запросы и иногда зависают в середине процесса удаления.
Вам не нужно использовать этот конкретный деинсталлятор, но он смог помочь людям, которые имели дело с этой проблемой, в частности, и именно поэтому мы рекомендуем ее. Это также избавит вас от записей в реестре и данных приложения, если вам понравится, что вы не человек для этой работы или если вы обычный пользователь.
Это также избавит вас от записей в реестре и данных приложения, если вам понравится, что вы не человек для этой работы или если вы обычный пользователь.
- Загрузите Advanced Uninstaller Pro с их официального сайта или с CNET.
- Найдите загруженный файл, дважды щелкните по нему и следуйте инструкциям на экране, чтобы удалить его. Будьте осторожны, чтобы не устанавливать дополнительные программы, вам может быть предложено установить и снять все флажки. Выберите Выборочную установку и снимите все, кроме Advanced Uninstaller Pro.
- Откройте программу и откройте Общие инструменты.
- В разделе «Общие инструменты» нажмите «Удалить программы», и должен появиться список всех установленных программ.
- Выберите WinRar и нажмите кнопку «Удалить», расположенную слева под информацией о выбранной вами программе.
- После нажатия на кнопку «Удалить», вероятно, произойдет сбой деинсталлятора, поскольку он либо отображает сообщение об ошибке, либо уже используется или удален.

- Тем не менее, эта программа реализует сканер, целью которого является сканирование вашего жесткого диска и вашего реестра на наличие остатков. Он найдет эти файлы, и вы можете нажать «Выбрать все» и удалить их.
- Перезагрузите компьютер и проверьте, был ли удален WinRar с вашего устройства.
Windows PowerShell — это мощный инструмент на основе команд, используемый для выполнения различных команд. Это мощный инструмент, который может помочь вам автоматизировать задачи, используя оболочку командной строки и язык сценариев, созданный с использованием .NET Framework и .NET Core. Раньше она была эксклюзивной для Windows, но была сделана с открытым исходным кодом и теперь доступна для всех платформ.
Он очень похож на командную строку и даже заменил командную строку в контекстном меню, которое появляется при использовании комбинации клавиш Windows + X или при щелчке правой кнопкой мыши в меню «Пуск», расположенном в нижнем левом углу экрана.
Вы можете использовать PowerShell для удаления различных приложений и даже использовать его для удаления предустановленных приложений Windows, таких как фотографии, видео, калькулятор и т. Д.
- Введите PowerShell в строке поиска, щелкните правой кнопкой мыши первый результат и выберите Запуск от имени администратора.
- Скопируйте и вставьте следующую команду, чтобы получить полный список установленных приложений, а также подробную информацию о каждом из них.
Get-AppxPackage -AllUsers | Выберите Имя, PackageFullName - Дождитесь загрузки списка и попробуйте найти WinRar. Это может занять некоторое время, но будьте терпеливы, пока вы просматриваете установленные приложения.
- Когда вы найдете его, скопируйте все рядом со строкой PackageFullName, выделив весь текст и используя комбинацию клавиш Ctrl + C.
- Используйте следующую команду, чтобы удалить WinRar с вашего компьютера. Замените жирным шрифтом PackageFullName на фактическое имя, которое вы только что скопировали, и нажмите Enter.

Remove-AppxPackage -package PackageFullName - Перезагрузите компьютер и посмотрите, полностью ли удален WinRar с вашего компьютера.
Второй ручной подход очень похож на первый, но он запускает процесс удаления напрямую, используя прикрепленный процесс удаления в своей установочной папке.
- Перейдите в папку установки WinRAR (64-битная)
- Просмотрите список и нажмите на процесс под названием «Удалить»
- Следуйте инструкциям по удалению, чтобы завершить удаление, а затем перезагрузите компьютер.
После каждого удаления некоторые файлы остаются либо на вашем компьютере, либо в вашем реестре. Если вы хотите полностью избавиться от WinRar, вам придется также удалить эти файлы и записи реестра.
Это решение включает удаление оставшихся файлов после выполнения любого из указанных выше решений или после завершения всех из них. Однако, поскольку мы использовали несколько различных методов, вы не сможете найти много файлов, связанных с WinRar. Тем не менее, стоит проверить на всякий случай, так как эти оставшиеся файлы могут быть просто теми, которые вызывают все эти ошибки, связанные с WinRar, даже если WinRar даже не установлен на вашем компьютере.
Однако, поскольку мы использовали несколько различных методов, вы не сможете найти много файлов, связанных с WinRar. Тем не менее, стоит проверить на всякий случай, так как эти оставшиеся файлы могут быть просто теми, которые вызывают все эти ошибки, связанные с WinRar, даже если WinRar даже не установлен на вашем компьютере.
Перейдите к следующим папкам и удалите все, что связано с WinRar. Будьте осторожны, чтобы не удалить ничего, связанного с другим программным обеспечением, которое вы, возможно, установили:
Мой компьютер >> C: >> Программные файлы (x86) >> Распространенные файлы >> WinRar
Мой компьютер >> C: >> Программные файлы (x86) >> WinRar
Мой компьютер >> C: >> Программные файлы >> Распространенные файлы >> Winrar
Мой компьютер >> C: >> Программные файлы >> WinRAR
Мой компьютер >> C: >> Документ и настройки >> Все пользователи >> Данные приложения >> WinRAR
Мой компьютер >> C: >> Документы и настройки >>% USER% >> Данные приложения >> WinRAR
После того, как мы поработали с файлами, оставшимися после удаления, пришло время удалить все ненужные записи реестра, которые также могут вызывать различные сообщения об ошибках, если они не обрабатываются должным образом. Сначала мы сделаем резервную копию изменений в реестре на всякий случай.
Сначала мы сделаем резервную копию изменений в реестре на всякий случай.
- Откройте редактор реестра, выполнив поиск в поле «Поиск», расположенном в меню «Пуск», или с помощью комбинации клавиш Ctrl + R, чтобы открыть диалоговое окно «Выполнить», в котором необходимо ввести «regedit».
- Нажмите на меню «Файл», расположенное в верхней левой части окна, и выберите опцию «Экспорт».
- Выберите, где вы хотите сохранить изменения в своем реестре.
- Если вы отредактировали реестр, повредив его, просто снова откройте редактор реестра, нажмите «Файл» >> «Импорт» и найдите файл .reg, который вы ранее экспортировали.
- В качестве альтернативы, если вам не удастся импортировать изменения, внесенные в реестр, вы можете восстановить вашу систему до предыдущего рабочего состояния с помощью функции «Восстановление системы». Узнайте, как настроить восстановление системы и как его использовать, ознакомившись с нашей статьей по этой теме по этой ссылке.
- После того, как мы успешно создадим резервную копию нашего реестра, мы всегда сможем вернуться к нему, если что-то пойдет не так с вашим компьютером.
 Следуйте инструкциям ниже, чтобы применить исправление.
Следуйте инструкциям ниже, чтобы применить исправление. - Найдите в следующих папках файлы и папки, связанные с WinRar, и удалите их.
HKEY_CURRENT_USER \ Software \ WinRAR (64-разрядная версия),
HKEY_LOCAL_MACHINE \ Software \ WinRAR (64-разрядная версия) и HKEY_LOCAL_MACHINE \ Software \ Microsoft \ Windows \ CurrentVersion \ Run \ например, пользовательский интерфейс - Нажмите «Правка»> «Найти» и найдите «WinRar» и удалите все, что вы можете найти, связанные с iCloud.
- Перезагрузите компьютер, и ваши проблемы должны исчезнуть.
Windows работает с использованием служб и процессов, которые необходимы для нормальной работы вашего ПК. Однако пользователи сообщили, что им не удалось получить доступ к разделу «Установка и удаление программ» на панели управления, а не к приложению «Настройки», поскольку всегда появлялось сообщение об ошибке.
Следуйте приведенным ниже инструкциям, чтобы узнать, как устранить эту проблему, перерегистрировав службу установщика Windows.
- Перезагрузите компьютер и несколько раз нажмите клавишу F8, как только на экране появится информация о BIOS. Нажатие клавиши F8 позволяет получить доступ к «Безопасному режиму» вашего компьютера. Выберите «Безопасный режим» и нажмите «Ввод».
- Войдите в систему как «локальный администратор». Нажмите «Пуск» и выберите «Выполнить». Откройте Командную строку для запуска нескольких команд, необходимых для решения проблемы.
- Чтобы отменить регистрацию службы установщика Windows, введите «msiexec / unregister» в командной строке и нажмите «Enter». Сразу зарегистрируйте установщик Windows, введя «msiexec / regserver» в следующей командной строке и нажмите «Enter». Введите «Выход». »Закрыть из командной строки. Теперь вы можете попытаться удалить программу еще раз из «Установка и удаление программ».
- Запустите средство проверки системных файлов, чтобы проверить вашу систему на наличие отсутствующих или поврежденных файлов.
- Откройте командную строку, чтобы выполнить проверку системных файлов.

- Введите «sfc / purgecache» в командной строке и нажмите «Enter». В следующем запросе введите «sfc / scannow» и нажмите «Enter».
- Введите «Выход», чтобы закрыть командную строку и еще раз попытаться удалить программу из «Установка и удаление программ».
Как удалить программы в Windows 10, которые не удаляются —
Деинсталлировать стороннее приложение или программу в Windows 10, последняя и самая лучшая в длинной линейке операционных систем Windows, довольно легко. Все, что вам нужно сделать, это:
- Открой Стартовое меню.
- Ищи «добавить или удалить программы«.
- Нажмите на результат поиска под названием Добавить или удалить программы.
- Просмотрите список программ, установленных на вашем компьютере, найдите и щелкните правой кнопкой мыши программу, которую вы хотите удалить.
- Нажмите на Удалить в результирующем контекстном меню.
- Пройдите утилиту удаления, следуя инструкциям на экране, и программа будет удалена.

Кроме того, вы также можете:
- Открой Стартовое меню.
- Нажмите на настройки.
- Нажмите на система.
- Нажмите на Программы функции в левой панели окна.
- На правой панели найдите и щелкните приложение, которое вы хотите удалить, чтобы выбрать его.
- Нажмите на Удалить.
- Нажми на Удалить кнопка, которая выскакивает.
- Пройдите утилиту удаления, следуя инструкциям на экране, и программа будет удалена.
Однако, к сожалению для пользователей Windows 10, иногда операционной системе не удается удалить некоторые сторонние программы. Когда пользователь Windows 10 не может удалить приложение, которое он сам установил на свой компьютер, он может оказаться озадаченным (понятно), и ему будет интересно, что ему делать дальше.
Ну, к счастью для пользователей Windows 10, не удалось удалить стороннюю программу или приложение через Добавить или удалить программы утилита и настройки Приложение — это не конец строки. Существует множество различных методов, которые можно использовать для удаления программ в Windows 10, которые нельзя удалить обычными средствами. Хотя существует множество различных методов, которые вы можете использовать, чтобы попытаться удалить программу на компьютере под управлением Windows 10, которую нельзя удалить с помощью Добавить или удалить программы утилита и настройки Приложение, являются наиболее эффективными из них:
Существует множество различных методов, которые можно использовать для удаления программ в Windows 10, которые нельзя удалить обычными средствами. Хотя существует множество различных методов, которые вы можете использовать, чтобы попытаться удалить программу на компьютере под управлением Windows 10, которую нельзя удалить с помощью Добавить или удалить программы утилита и настройки Приложение, являются наиболее эффективными из них:
Большинство (не все) сторонних программ и приложений поставляются с собственными программами удаления. Это исполняемая утилита, расположенная в их корневой папке, которая в основном является мастером удаления — эта утилита может использоваться для удаления программы, которой она принадлежит, с компьютера, на котором она установлена. Чтобы использовать этот метод, просто:
- Перейдите в каталог на вашем компьютере, где установлена соответствующая программа или приложение.
 Например, каталог по умолчанию для большинства сторонних программ X: \ Program Files\ (Название приложения) или же X: \ Program Files (x86)\ (Название приложения), Икс в обоих каталогах — буква, соответствующая разделу жесткого диска вашего компьютера, на котором установлена Windows 10.
Например, каталог по умолчанию для большинства сторонних программ X: \ Program Files\ (Название приложения) или же X: \ Program Files (x86)\ (Название приложения), Икс в обоих каталогах — буква, соответствующая разделу жесткого диска вашего компьютера, на котором установлена Windows 10. - Просмотрите содержимое каталога на наличие исполняемой утилиты удаления. Эта утилита обычно называется uninstaller.exe или же uninstall.exe (или что-то подобное.
- Найдя исполняемую утилиту удаления, дважды щелкните ее, чтобы запустить.
- Следуйте инструкциям на экране до самого конца мастера удаления, после чего мастер удалит программу, которую вы не смогли удалить обычными способами.
Каждая сторонняя программа или приложение, которое вы устанавливаете на свой компьютер, имеет значительное присутствие на вашем компьютере.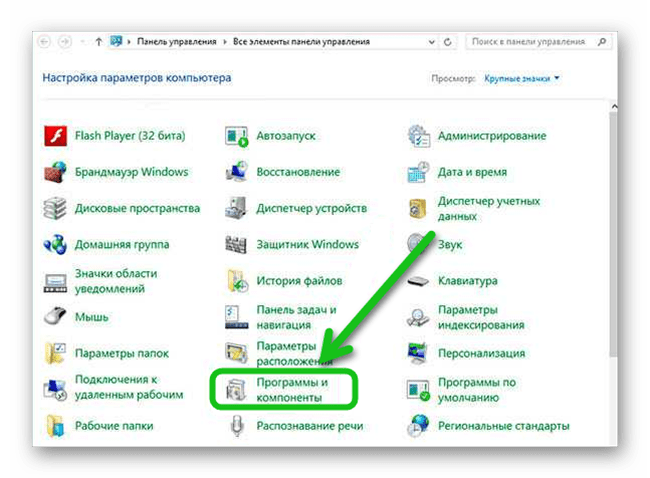 реестр. Если вы удалите все следы приложения с вашего компьютера реестр, Вы в основном удаляете его со своего компьютера, фактически удаляя его. Если у вас возникли проблемы с удалением приложения обычными способами, вы можете просто удалить целевую программу с вашего компьютера, используя Редактор реестра. Для этого вам необходимо:
реестр. Если вы удалите все следы приложения с вашего компьютера реестр, Вы в основном удаляете его со своего компьютера, фактически удаляя его. Если у вас возникли проблемы с удалением приложения обычными способами, вы можете просто удалить целевую программу с вашего компьютера, используя Редактор реестра. Для этого вам необходимо:
- нажмите Windows Logo ключ + р открыть Бежать Диалог.
- Тип смерзаться в Бежать диалог и нажмите Войти запустить Редактор реестра.
- На левой панели Редактор реестра, перейдите в следующий каталог:
HKEY_LOCAL_MACHINE > ПРОГРАММНОГО ОБЕСПЕЧЕНИЯ > Microsoft > Windows > Текущая версия > Удалить. - На левой панели Редактор реестра, найдите подраздел, относящийся к программе или приложению, которое вы хотите деинсталляция с вашего компьютера под Удалить ключ.

- Как только вы нашли подключ, принадлежащий программе или приложению, которое вы хотите деинсталляция (имя может не совпадать с именем целевого приложения), щелкните его правой кнопкой мыши и выберите удалять в результирующем контекстном меню.
- Нажмите на да в появившемся всплывающем окне для подтверждения действия.
- После того, как подраздел, принадлежащий целевому приложению, был успешно удален, закройте Редактор реестра а также запустить снова твой компьютер.
Когда компьютер загрузится, проверьте, было ли целевое приложение успешно удалено с вашего компьютера.
Способ 3. Удалите целевое приложение с компьютера в безопасном режиме.Если у вас возникли проблемы с удалением приложения в Windows 10, причиной ваших проблем может быть какое-либо стороннее вмешательство. Лучший способ избавиться от любых помех на компьютере с Windows — это загрузить его в безопасном режиме. В безопасном режиме на компьютере с операционной системой Windows разрешено запускать только стандартные приложения и сервисы — даже доступ в Интернет и Командная строка и отключен в некоторых версиях безопасного режима. Вы можете просто удалить приложение, которое иначе не могли бы использовать обычные методы, когда ваш компьютер находится в безопасном режиме. Если вы хотите использовать этот метод, вам необходимо:
В безопасном режиме на компьютере с операционной системой Windows разрешено запускать только стандартные приложения и сервисы — даже доступ в Интернет и Командная строка и отключен в некоторых версиях безопасного режима. Вы можете просто удалить приложение, которое иначе не могли бы использовать обычные методы, когда ваш компьютер находится в безопасном режиме. Если вы хотите использовать этот метод, вам необходимо:
- нажмите Windows Logo ключ + р открыть Бежать Диалог.
- Тип MSCONFIG в Бежать диалог и нажмите Войти запустить Конфигурация системы полезность.
- Перейдите к ботинок вкладка Конфигурация системы полезность.
- включить Безопасный ботинок вариант под Параметры загрузки раздел, установив флажок, расположенный непосредственно рядом с ним.

- Нажмите на Применять а затем на Хорошо.
- Нажмите на Запустить снова в диалоговом окне, которое появляется сразу запустить снова твой компьютер.
Когда компьютер загрузится, он будет в безопасном режиме. Пока компьютер находится в безопасном режиме, используйте любой из перечисленных и описанных в самом начале этого руководства шагов, чтобы попытаться удалить целевое приложение с вашего компьютера и проверить, удастся ли удалить его.
Способ 4. Используйте стороннюю программу удаления для удаления целевого приложения.Если ничего не помогает, и ни один из перечисленных и описанных выше методов не работает для вас, вы все равно можете попытаться удалить целевое приложение с помощью сторонней программы удаления. Существует множество различных сторонних программ для Windows 10, специально разработанных для того, чтобы пользователи могли не только удалять, но и удалять приложения, а также Revo Uninstaller случается, один из самых лучших. Чтобы удалить целевое приложение с помощью Revo Uninstaller, вам нужно:
Чтобы удалить целевое приложение с помощью Revo Uninstaller, вам нужно:
- Убедитесь, что приложение, которое вы хотите деинсталляция не работает в любой емкости (нажатие Ctrl + сдвиг + Esc воспитывать Диспетчер задач, найти и щелкнуть правой кнопкой мыши по процессу, принадлежащему целевому приложению в Процессы вкладка и нажав на Конечная задача в появившемся контекстном меню должны получить работу).
- Идти Вот и нажмите на Скачать бесплатно скачать установщик для Revo Uninstaller.
- После того, как установщик программы был загружен, перейдите туда, где вы его сохранили, найдите его и дважды щелкните по нему, чтобы запустить.
- Следуйте инструкциям на экране и пройдите программу установки, пока программа не будет успешно установлена.
- запуск Revo Uninstaller.

- когда Revo Uninstaller откроется окно, на котором будут отображаться все сторонние приложения, установленные на вашем компьютере. Найдите в этом списке приложение, которое вы хотите удалить со своего компьютера, и дважды щелкните по нему.
- Нажмите на да в появившемся диалоговом окне, чтобы подтвердить, что вы действительно хотите удалить целевое приложение.
- В открывшемся диалоговом окне Revo Uninstaller предоставит вам четыре разных Режимы удаления что вы можете выбрать. Встроенный режим использует только деинсталлятор, с которым пришло целевое приложение, чтобы попытаться деинсталляция Это, Безопасный режим имеет все Встроенный функции режима в сочетании с легким сканированием реестра компьютера и жесткого диска на наличие файлов и записей реестра, оставленных целевой программой, умеренный режимы сочетаются Безопасный режим с расширенной проверкой оставшихся файлов и записей реестра, и продвинутый режим делает все умеренный Режим делает с добавлением глубокого и тщательного сканирования реестр и жесткий диск для остатков, оставленных целевым приложением.
 Рекомендуется выбрать продвинутый режим и нажмите на следующий.
Рекомендуется выбрать продвинутый режим и нажмите на следующий. - Ждать Revo Uninstaller чтобы создать точку восстановления системы и принять другие меры, и, как только это будет сделано, нажмите на следующий.
- Нажмите на Удалить.
- После завершения процесса удаления нажмите на близко закрыть мастер удаления.
когда Revo Uninstaller полностью завершено удаление целевого приложения и удаление всех его файлов и записей реестра с вашего компьютера, вы можете закрыть Revo Uninstaller, запустить снова твой компьютер и после загрузки убедитесь, что целевое приложение действительно полностью удалено.
Как удалить Windows 10 и вернуться к Windows 7 или 8.1
Не понравилась Windows 10? Если вы обновились не больше месяца назад, можно удалить ее и вернуться к исходной Windows 7 или Windows 8. 1. После этого можно будет в любой момент повторно обновиться до Windows 10.
1. После этого можно будет в любой момент повторно обновиться до Windows 10.Впрочем, даже если прошло больше месяца, можно просто переустановить предыдущую версию Windows с помощью установочного диска и лицензионного ключа.
Возвращение к Windows 7 или 8.1
Если Windows 10 была установлена на компьютер в качестве обновления (именно так, а не с нуля на отформатированный диск), можно с легкостью вернуться к предыдущей версии Windows. Для этого откройте меню «Пуск» (Start) и нажмите ссылку «Параметры» (Settings). Далее откройте раздел «Обновление и безопасность» (Update & security), а в нем выберите пункт «Восстановление» (Recovery).
Там должна быть опция «Выполнить откат к Windows 7» (Go back to Windows 7) или «Выполнить откат к Windows 8.1» (Go back to Windows 8.1). Нажмите кнопку «Начать» (Get started), чтобы избавиться от Windows 10 и вернуться к предыдущей версии Windows. При этом вас попросят объяснить, почему вы хотите выполнить откат.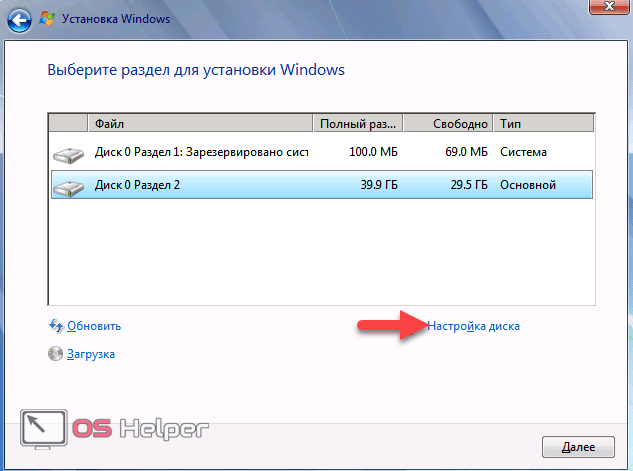
Если прошло больше месяца или если после обновления вы удалили предыдущую установку Windows с помощью средства «Очистка диска» (Disk cleanup) либо просто вручную удалили папку «C:\Windows.old», этой опции в настройках не будет. По истечении месяца с момента обновления Windows 10, судя по всему, автоматически удаляет предыдущую установку Windows.
Папка «Windows.old»
Функция отката к предыдущей версии использует файлы прежней установки Windows в папке «C:\Windows.old», которая создается при обновлении до Windows 10. Увидеть эту папку можно в Проводнике (File Explorer), только не надо пытаться ее удалить. Зато можно ее открыть и восстановить отдельные файлы из старой установки.
Разумеется, для хранения всех файлов предыдущей версии Windows требуется очень много места. Точнее можно узнать с помощью средства «Очистка диска». Чтобы его запустить, откройте меню «Пуск», введите в поиске «очистка диска» (без кавычек) и выберите результат «Освобождение места на диске за счет удаления ненужных файлов».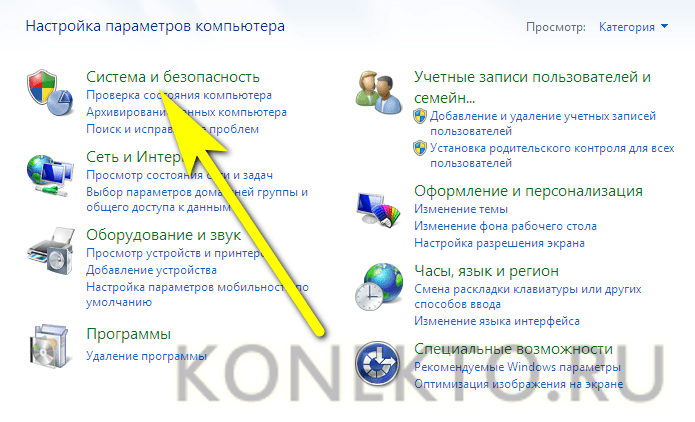 Запустите утилиту, дождитесь, пока она просканирует диск, а затем нажмите кнопку «Очистить системные файлы» (Clean up system files).
Запустите утилиту, дождитесь, пока она просканирует диск, а затем нажмите кнопку «Очистить системные файлы» (Clean up system files).
Когда утилита пересканирует диск заново, найдите в списке пункт «Предыдущие установки Windows» (Previous Windows installation(s)) – и увидите, как много места старая операционная система занимает на диске. Если вы уверены, что она вам больше не понадобится, можете удалить ее с помощью средства очистки диска и освободить место.
Как удалить Windows 10, если опции отката нет
Если на компьютере, обновленном до Windows 10, раньше стояла Windows 7 или 8.1, к нему должен прилагаться лицензионный ключ. Чтобы вернуть предыдущую операционную систему, нужно установить ее с нуля (что многие энтузиасты и так часто делают на новых компьютерах).
К счастью, теперь Microsoft позволяет легко скачать ISO-файлы Windows 7 и 8.1. Скачайте такой файл и запишите на диск либо скопируйте на USB-накопитель с помощью утилиты Windows USB/DVD Download Tool.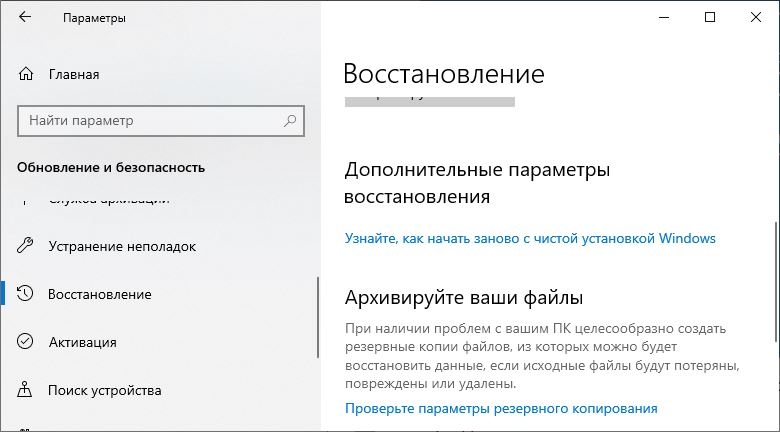 Потом загрузите компьютер с этого диска или накопителя и переустановите Windows 7 или 8.1, перезаписав имеющуюся установку Windows 10. Только перед этим не забудьте создать резервные копии важных файлов.
Потом загрузите компьютер с этого диска или накопителя и переустановите Windows 7 или 8.1, перезаписав имеющуюся установку Windows 10. Только перед этим не забудьте создать резервные копии важных файлов.
Для переустановки понадобится лицензионный ключ. Если речь идет о Windows 7, ищите наклейку с сертификатом подлинности – ключ должен быть написан на ней. Наклейка может быть на днище ноутбука, в батарейном отсеке под батареей или на блоке питания. В случае с Windows 8 ключ может и не понадобиться – он часто вшит прямо в микропрограммное обеспечение компьютера и при установке система обнаруживает его самостоятельно, так что вводить ключ вручную не требуется.
Если на компьютер сразу была предустановлена Windows 10, установить предыдущую версию Windows будет сложнее. Чтобы сделать это на законных основаниях, придется купить лицензию на Windows 7 или 8.1 и установить систему с нуля, указав в процессе купленный лицензионный ключ.
Откат до предыдущей версии Windows может потребоваться, если важные для вас программа или устройство не работают в Windows 10. Желание откатиться может возникнуть и в том случае, если Windows 10 работает недостаточно стабильно. Тогда после возвращения к предыдущей версии следует подождать несколько месяцев, прежде чем обновляться снова. Ну а кто-то, возможно, захочет отказаться от Windows 10 просто из любви к Windows 7.
Желание откатиться может возникнуть и в том случае, если Windows 10 работает недостаточно стабильно. Тогда после возвращения к предыдущей версии следует подождать несколько месяцев, прежде чем обновляться снова. Ну а кто-то, возможно, захочет отказаться от Windows 10 просто из любви к Windows 7.
В конце концов, обновление до Windows 10 будет бесплатным целый год после ее выпуска.
Автор: Chris Hoffman
Перевод SVET
Оцените статью: Голосов
3 способа удалить предыдущую установку Windows для освобождения места на диске
Через десять дней после обновления до Windows 10 предыдущая версия Windows будет автоматически удалена с вашего компьютера. Если на вашем диске мало места, вы можете вручную удалить предыдущую версию установки Windows. В этой статье описаны 3 способа удаления установочных файлов Windows на ПК с Windows 10.
Как удалить папку установки Windows в настройках
Удаление предыдущей версии установки (ей) Windows, вот как:
Шаг 1. Откройте приложение Settings , щелкните System > Storage .
Откройте приложение Settings , щелкните System > Storage .
Шаг 2: Щелкните This PC , затем прокрутите список вниз и выберите Temporary files .
Шаг 3. В разделе Удалить временные файлы установите флажок Предыдущая версия Windows , а затем выберите Удалить файлы .
Как удалить папку установки Windows с помощью очистки диска
Папка Windows .old содержит копию предыдущей установки Windows на диске C :, и она занимает много места.Он может освободить несколько ГБ дискового пространства с помощью опции Удалить предыдущие установки Windows в Disk Cleanup Tool.
Шаг 1. Откройте инструмент очистки диска в Run.
Нажмите Win + R , чтобы открыть диалоговое окно Выполнить , введите cleanmgr , а затем нажмите Enter key.
Подождите, пока система вычислит количество используемого пространства.
Шаг 2: После открытия инструмента нажмите Очистить системный файл .
Шаг 3. Прокрутите вниз, пока не увидите Предыдущие установки Windows . Отметьте эту опцию и нажмите ОК .
Шаг 4: Щелкните Удалить файлы , чтобы завершить задачу.
Здесь вы также можете удалить эти файлы обновления и установки:
- Файлы журналов обновления Windows : Эти файлы содержат информацию, которая помогает устранять неполадки в процессе обновления и установки.Если ваш процесс прошел гладко, вы можете удалить эти файлы.
- Установочные файлы Windows ESD : Если вам не нужно перезагружать или обновлять компьютер, вы можете удалить эти файлы.
- Временные установочные файлы Windows : Эти установочные файлы используются программой установки Windows, и их можно безопасно удалить.
Как удалить папку Windows .old с помощью командной строки
Если не удается удалить папку Windows .old и другие связанные файлы с помощью указанных выше параметров, можно попробовать удалить Windows.старая папка с помощью командной строки .
Шаг 1. Откройте командную строку от имени администратора.
Нажмите логотип Windows + сочетания клавиш X , затем нажмите A клавишу на клавиатуре.
Шаг 2. В окне командной строки выполните команду удаления ниже и нажмите Введите .
RD / S / Q% SystemDrive% \ windows.old
Или выполните эту команду пошагово, если хотите:
- кд C: \
- attrib -r -a -s -h C: \ Windows.старый / S / D
- takeown / f Windows.old / a / r
- рд / сек / кв Окна. Старые
Папка Windows .old будет немедленно удалена.
Чтобы удалить папку Windows .old с помощью командной строки при загрузке, выполните следующие действия:
Шаг 1. Вам необходимо открыть командную строку при загрузке с помощью дополнительных параметров запуска в Windows 10.
Шаг 2: Далее идет Проверьте букву диска Windows 10 при загрузке .
Буква диска Windows 10 не всегда может быть C: при загрузке, как при запуске Windows, поэтому обязательно проверьте букву диска перед выполнением команды.
1. В командной строке введите diskpart и нажмите Введите .
2. Затем введите list volume и нажмите Введите .
3. В перечисленных томах найдите и проверьте букву диска с Windows 10.
4.Наконец, введите exit и нажмите клавишу Enter .
Шаг 3: Затем выполните команду удаления папки Windows .old следующим образом:
RD / S / Q «D: \ Windows .old»
Советы: D — это фактическая буква диска вашей предыдущей версии Windows, поскольку ее размер 47 ГБ . Другой том слишком мал, на нем нельзя хранить системные папки.
Шаг 4. Закройте командную строку.Затем нажмите Продолжить , чтобы перезагрузить компьютер до Windows 10.
Папка Windows .old будет немедленно удалена.
Как удалить Windows.old с компьютера, чтобы освободить место
- Если вы недавно обновили свою версию Windows, вы можете удалить папку «Windows.old», содержащую вашу старую версию Windows.
- Ваша Windows.Старая папка может занимать более 20 ГБ дискового пространства на вашем компьютере.
- Хотя вы не можете удалить эту папку обычным способом (нажав клавишу «Удалить»), вы можете удалить ее с помощью программы очистки диска, встроенной в Windows.
- Посетите домашнюю страницу Business Insider, чтобы узнать больше .
Вы могли заметить на своем компьютере папку под названием «Windows.old. »
Если вы это сделали, вы, вероятно, также заметили две другие вещи: он использует много места на жестком диске (потенциально может достигать двух десятков гигабайт), и вы не можете удалить его с помощью клавиши Delete на клавиатуре.
Поскольку в имени файла указано слово «old», это кажется ненужным — есть ли способ избавиться от него?
Да, можно.
Если вы недавно обновились до новой версии Windows, то файл Windows.old Папка содержит вашу предыдущую установку Windows, которую можно использовать для отката к предыдущей конфигурации, если хотите.
Если вы не планируете возвращаться — а это мало кто делает — вы можете удалить его и освободить место.
Также имейте в виду, что если вы ничего не сделаете, Windows автоматически удалит эту папку через 30 дней после обновления. Но если вы хотите удалить его прямо сейчас, вот как.
Ознакомьтесь с продуктами, упомянутыми в этой статье:Windows 10 Home (от 139 долларов США при лучшей покупке)
Как удалить Windows.старая папка на вашем компьютере1. В поле поиска меню «Пуск» введите «очистка», а затем в результатах нажмите «Очистка диска».
Введите «очистка», чтобы найти служебную программу очистки диска. Дэйв Джонсон / Business Insider
2. Если вы видите диалоговое окно «Выбор диска», убедитесь, что выбран диск C :, и нажмите «ОК».
3. Щелкните «Очистить системные файлы».
В окне «Очистка диска» нажмите «Очистить системные файлы», чтобы начать процесс очистки.Дэйв Джонсон / Business Insider
4. Возможно, вам придется выбрать диск C: второй раз и нажать «ОК». Затем вам нужно подождать, пока программа просканирует ваш диск.
5. Установите флажок «Предыдущие установки Windows» в списке файлов для удаления.
Выберите «Предыдущая установка Windows», чтобы удалить Windows.старая папка. Дэйв Джонсон / Business Insider6. Нажмите «ОК».
Дэйв Джонсон
Писатель-фрилансер
Как удалить Skype на ПК с Windows 10 двумя способами
Идет загрузка.Хотя Skype — одно из самых популярных приложений для видеоконференцсвязи, существует множество других опций, которые вы также можете использовать. Некоторые могут быть лучше других, но все зависит от удобства и личных предпочтений.
Если у вас есть Skype на вашем компьютере, но вы больше не используете его и хотите освободить место на вашем компьютере, вот как удалить Skype на вашем компьютере с Windows 10 двумя совершенно разными способами.
Ознакомьтесь с продуктами, упомянутыми в этой статье:
Windows 10 (от 139,99 долл. США при лучшей покупке)
Lenovo IdeaPad 130 (от 299,99 долл. США при наилучшей покупке)
Как удалить Skype на ПК с Windows 10 с помощью панели управления
1. Включите компьютер с Windows 10 и затем нажмите либо клавишу Windows на клавиатуре, либо кнопку Windows, расположенную в правом нижнем углу экрана. ваш экран.
2. Прокрутите приложения на своем компьютере, затем щелкните правой кнопкой мыши приложение Skype и выберите «Удалить» во всплывающем меню. Это запустит Панель управления.
Щелкните приложение Skype правой кнопкой мыши, затем выберите «Удалить» и запустите панель управления.Тейлор Лайлс / Business Insider3. Прокрутите свои приложения на панели управления, пока на экране не появится Skype. Дважды щелкните приложение и подтвердите, что хотите удалить программное обеспечение со своего компьютера.
Дважды щелкните приложение Skype, чтобы начать процесс его удаления на вашем компьютере.Тейлор Лайлс / Business InsiderКак удалить Skype на ПК с Windows 10 с помощью настроек
1. Включите компьютер с Windows 10 и введите «Добавить или удалить программы» в строке поиска. Затем нажмите «Добавить или удалить программы». Это откроет вкладку в ваших «Настройках».
2. В «Настройках» прокрутите вниз и найдите свое приложение Skype. Затем щелкните приложение, и появится небольшой раскрывающийся список. Щелкните «Удалить».
Щелкните приложение, затем, когда появится раскрывающийся список, нажмите «Удалить», чтобы удалить Skype.Тейлор Лайлс / Business InsiderКак удалить остатки ПО в Windows?
«Если у вас есть время наклониться, у вас есть время и убрать»
Рэй Крок
Зачем нужно содержать компьютер в чистоте?
Мы уверены, что компьютер — это среда, которую нужно содержать в чистоте и порядке, иначе он может развалиться из-за небрежности.Действительно, мусор делает ваш компьютер медленным, невосприимчивым и даже уязвимым для множества угроз. Таким образом, если ваша машина кажется подозрительно вялой и ведет себя странно, скорее всего, она забита беспорядком.
Почему ваш компьютер загроможден?
Но откуда этот весь мусор? Как ни удивительно это звучит, ваша программа генерирует их. Дело в том, что нежелательные программы, которые вы удаляете, не исчезают в воздухе: их остатки остаются и засоряют вашу операционную систему, что превращает ваш компьютер в полный беспорядок.
Безусловно, такой исход нежелателен, ведь ваш компьютер не помойка. Таким образом, важно знать, как удалить остатки приложений с вашего компьютера. Хорошая новость в том, что вы попали в нужное место: мы поможем вам очистить ваше устройство и повысить его производительность.
П.С. Если вы не хотите читать статью полностью, вы можете просто посмотреть короткое видео с быстрым исправлением здесь:
Способы удаления остатков приложений с ПК
Начнем с того, что есть два основных способа удалить программный мусор с вашего компьютера.Во-первых, вы можете использовать специальное программное обеспечение для автоматизации процесса. Другой способ — очистить вручную.
Используйте специальный инструмент
Такой подход сэкономит вам много времени и усилий, так как тщательная очистка требует навыков, точности и большого количества ресурсов. Поэтому мы рекомендуем вам найти надежный сторонний инструмент для этой цели. Например, вы можете использовать Auslogics BoostSpeed: эта мощная утилита проверит вашу Windows на наличие мусора, проблем с реестром, проблем со снижением скорости и уязвимостей, а затем настроит вашу ОС для максимальной производительности.
Удалить остатки программного обеспечения с ПК вручную
Если вы хотите взять дело в свои руки, вы можете очистить свою систему самостоятельно. Вот наше подробное руководство по удалению остатков программного обеспечения:
Шаг 1. Используйте Панель управления для удаления программы
- Откройте меню «Пуск» и найдите пункт «Панель управления».
- Щелкните Панель управления. Перейдите в «Программы».
- Щелкните «Программы и компоненты».
- Найдите программу, которую вы хотите удалить.
- Щелкните Удалить. Дождитесь завершения процесса удаления.
- Получите все готово, чтобы продолжить и выйти из Панели управления.
Шаг 2. Проверьте папки Program Files и AppData
- Нажмите клавишу с логотипом Windows + сочетание клавиш S на клавиатуре.
- Введите% programfiles% в поле поиска.
- Откроется папка Program Files.
- Посмотрите, есть ли там какие-либо папки с названием удаленного программного обеспечения.Удалите такие папки.
- Вставить% appdata% в поиск. Вы попадете в папку AppData.
- Повторите шаг 4 из этого списка.
Шаг 3. Очистите реестр Windows
Имейте в виду, что вы должны быть очень осторожны при изменении реестра, так как одного неверного шага достаточно, чтобы ваша система вышла из строя. Поэтому мы настоятельно рекомендуем вам использовать надежную утилиту для работы с реестром. Например, Auslogics Registry Cleaner — это бесплатный инструмент, который удалит все оставшиеся ключи и записи из системного реестра, чтобы вы могли пользоваться заметно более быстрым компьютером.
Тем не менее, если вы все же хотите отредактировать реестр самостоятельно, обязательно сделайте резервную копию всех ваших важных данных — на всякий случай. Сохранение файлов на внешнем запоминающем устройстве или перенос их на другой компьютер — один из самых простых способов предотвратить безвозвратную потерю данных.
Вам также следует создать резервную копию реестра — вы знаете, что не всегда все идет по плану. Вот как можно сделать резервную копию реестра:
- Нажмите одновременно логотип Windows и клавиши S.
- Введите «regedit.exe» (без кавычек) в поиск. Затем нажмите Enter.
- Как только вы войдете в редактор реестра, выберите то, что вы хотите создать резервную копию.
- Щелкните «Файл». Затем выберите Экспорт.
- Вы должны дать файлу резервной копии имя.
- Выберите место, в которое вы хотите сохранить файл.
Чтобы восстановить реестр, сделайте следующее:
- Зайдите в редактор реестра и нажмите «Файл».
- Выберите опцию Импорт.Найдите и восстановите файл резервной копии.
Теперь пора удалить ненужные ключи из реестра Windows:
- Откройте редактор реестра.
- Найдите следующие ключи:
- HKEY_CURRENT_USER \ Программное обеспечение
- HKEY_LOCAL_MACHINE \ ПРОГРАММНОЕ ОБЕСПЕЧЕНИЕ
- HKEY_USERS \ .DEFAULT \ Программное обеспечение
- Если на вашем компьютере установлена 64-разрядная версия Windows, вам также необходимо проверить ключ HKEY_LOCAL_MACHINE \ SOFTWARE \ Wow6432Node.
- Изучите ключи, упомянутые выше, и посмотрите, сможете ли вы найти какие-либо ключи с именем программы, которую вы удалили.Удалите такие ключи.
При попытке удалить ключ в редакторе реестра может появиться следующее сообщение: «Невозможно удалить ключ: ошибка при удалении ключа». Не волнуйтесь, вы легко справитесь с этой проблемой. Что вам нужно сделать, так это стать владельцем соответствующего ключа, и мы покажем вам, как это сделать:
- Щелкните правой кнопкой мыши ключ, который не удалось удалить, и выберите «Разрешения».
- Затем выберите опцию Advanced.
- Если вы пользователь Windows 7:
- Перейдите на вкладку Владелец.
- Найдите раздел «Сменить владельца на:» и выберите свое имя пользователя.
- Кроме того, установите флажок «Заменить владельца подконтейнеров и объектов».
- Нажмите Применить и ОК, чтобы сохранить изменения.
- Те, кто работает с Windows 10:
- Перейдите в раздел «Владелец» и нажмите «Изменить».
- В окне «Выбор пользователя или группы» перейдите к области «Введите имя объекта для выбора» и введите свое имя пользователя.
- Обязательно нажмите кнопку «Проверить имена».Затем нажмите ОК.
- Откроется окно «Разрешения для отображения». На вкладке «Безопасность» перейдите в поле «Группа или имена пользователей» и выберите свое имя пользователя из списка.
- Перейдите в раздел «Разрешения для администраторов». Установите флажок Разрешить полный доступ.
- Нажмите Применить и ОК, чтобы сохранить изменения.
Теперь вы можете удалить ключ реестра, владельцем которого вы стали.
Шаг 4. Удалите временные файлы, оставшиеся на вашем компьютере
Для этого необходимо очистить папки Temp:
- Откройте окно поиска, нажав сочетание клавиш с логотипом Windows + S.
- Введите «% temp%» (без кавычек) в поиск. Нажмите Ввод. Очистите папку.
- Затем введите «temp» (без кавычек) в строку поиска. Нажмите Enter. Очистите и эту папку.
- Вот и все. В вашей системе не осталось следов удаленного ПО.
Наши советы оказались полезными?
Ждем ваших отзывов!
Нравится ли вам этот пост? 🙂
Оцените, поделитесь или подпишитесь на нашу рассылку
67 голосов, в среднем: 4.70 из 5
Загрузка …Как полностью удалить программу с вашего ПК
Среди множества задач, которые выполняет пользователь ПК, установка программного обеспечения является одной из наиболее частых задач. По этой причине удаление происходит очень часто. Пользователь ПК часто чувствует ненужность программного обеспечения. Потом решили удалить их с ПК.Хотя это не сложная задача, окончательное удаление программного обеспечения и его данных — непростая задача. Как полностью удалить программу с ПК? Эта статья даст четкий ответ на этот вопрос.
Что такое удаление?
Вы устанавливаете программное обеспечение, чтобы использовать его на своем ПК. Когда вы чувствуете ненужность этого программного обеспечения, вы хотите удалить его со своего компьютера. В отличие от удаления файла, такого как музыка, изображение, видео, вы не можете удалить установленное программное обеспечение, просто удалив их с ПК как обычный файл.Процесс удаления программного обеспечения с ПК называется деинсталляцией. Когда вы удаляете программное обеспечение со своего ПК, вы больше не сможете использовать его на своем ПК. Но как полностью удалить программу? Получайте вместе с нами.
В чем проблема при обычном удалении
В большинстве случаев пользователи ПК удаляют программное обеспечение с ПК, просто удаляя его с панели управления. Это очень распространенный метод удаления программного обеспечения. Когда вы это сделаете, вы не сможете использовать программное обеспечение со своего ПК.Хотя он удаляет программное обеспечение с ПК, он не удаляет его навсегда. Каждое программное обеспечение имеет свои собственные данные и дополнительные файлы. Простое удаление программного обеспечения не удаляет все, что с ним связано. Итак, вам следует проделать дополнительную работу, чтобы полностью удалить программное обеспечение с ПК. Следуйте статье, чтобы узнать, как полностью удалить программы на ПК.
Как полностью удалить программное обеспечение или программу
Чтобы полностью удалить программу, у вас есть два варианта. Вы можете выполнить ручную процедуру или использовать стороннее программное обеспечение, чтобы сделать это за вас.Мы обсудим оба метода. Просто следуйте инструкциям, чтобы полностью удалить программное обеспечение.
- Ручной процесс
- Использование программного обеспечения
1. Ручным способом
Некоторое стороннее программное обеспечение не может полностью удалить программу. Это можно решить с помощью ручного процесса.
Мы обсудим 4 шага для полного удаления программы:
Как полностью удалить приложение или удалить программы в обычном режиме
Сначала удалите программу с ПК обычным образом.Для этого
Обычно это приводит к удалению программного обеспечения с ПК.
Удалить оставшиеся файлы программного обеспечения
Вы только что удалили программу. Это не означает, что вы полностью удалили все остатки приложения, такие как все файлы, скрытые файлы и папки приложений. Некоторые файлы и папки могут остаться в системных папках.
Чтобы удалить оставшиеся файлы, выполните следующие действия:
Примечание: Если вы являетесь пользователем 64-битной системы, вам следует перейти на локальный диск, на котором установлено ваше системное программное обеспечение.Затем перейдите в папку filed / (x86) программы. Если вы обнаружите какую-либо папку, связанную с удаленной программой, просто удалите ее.
На этом этапе вы должны быть очень осторожны. Мы рекомендуем
Удалить из реестра
, выполните этот шаг, если вы знакомы с записями реестра Windows, а также использовали редактор реестра в прошлом.
При установке программы в реестр делается запись. Когда вы удаляете нежелательную программу, большую часть времени ее запись (связанные файлы) не удаляется из реестра Windows, как и папка для мусора.Так что это может увеличить размер реестра. Чтобы полностью удалить программу, необходимо удалить ее ключ из реестра. Для этого:
- Откройте приложение «Выполнить», как раньше.
- Введите « regedit » в текстовое поле приложения «Запуск программы очистки реестра».
- Поочередно переходите к следующим клавишам:
- HKEY_CURRENT_USER \ Программное обеспечение
- HKEY_LOCAL_MACHINE \ ПРОГРАММНОЕ ОБЕСПЕЧЕНИЕ
- HKEY_USER \ .DEFAULT \ Software
Если вы являетесь пользователем 64-разрядной системы, вам необходимо проверить следующий дополнительный ключ
HKEY_LOCAL_MACHINE \ SOFTWARE \ Wow6432Node
После перехода к указанным выше клавишам, если вы обнаружите какой-либо ключ с именем удаленной программы, просто удалите его.
Вы можете столкнуться с ошибкой с упоминанием «Невозможно удалить ключ: ошибка при удалении ключа», после чего вы должны стать владельцем ключа. Если вы столкнулись с этой проблемой, мы предлагаем вам пропустить этот шаг или, если вам интересно, вы можете выполнить процедуру.
Удаление пустой временной папки программного файла
Пустая временная папка содержит временные файлы программного обеспечения. После выполнения всех задач теперь вы можете удалить пустую временную папку программного обеспечения.
Для этого:
- Открыть приложение «Выполнить», как и раньше
- Введите « temp » в текстовое поле и нажмите ввод .
- Теперь удалите папку с названием удаленного программного обеспечения.
Если вы столкнетесь с какой-либо ошибкой, просто проигнорируйте ее. Потому что обычно это происходит, если какое-либо запущенное программное обеспечение может использовать эту папку.
Выполнив все задачи, вы можете полностью удалить программу из Windows 10 вручную.
2. Используйте программы удаления или программное обеспечение
Но есть много людей, которые не предпочитают выполнять все задачи вручную. Нет напряжения, у вас есть много стороннего программного обеспечения для полного удаления приложения или программного обеспечения, которое автоматически выполняет все задачи за вас.Таким образом, вам не нужно беспокоиться о том, как жестко удалить программу.
1. CCleanerПреимущество использования программы удаления CCleaner или приложения мастера удаления заключается в том, что она работает намного быстрее, чем панель управления Windows.
Сначала загрузите программное обеспечение по этой ссылке (https://www.piriform.com/ccleaner/download). Затем запустите его.
- Перейти к инструментам
- Выберите Удалить, как показано на рисунке выше.
- Выберите имя программного обеспечения, которое вы хотите удалить
- Щелкните «Запустить программу удаления», чтобы удалить программное обеспечение с ПК.
- Если вы уже удалили программное обеспечение с вашего ПК, но имя программного обеспечения все еще там, нажмите «Удалить запись», чтобы завершить удаление.
После этого вы полностью удалили программное обеспечение с вашего ПК (диск C).
2. Программа удаления IObitЭтот установщик приложений или программ для Windows — отличное программное обеспечение не только для удаления программы, но и для удаления остатков программного обеспечения с вашего ПК.
Сначала загрузите Advanced SystemCare со следующего
Ссылка(https: // www.iobit.com/en/advancedsystemcarefree.php)
Установите и запустите.
Это приведет к полному удалению программного обеспечения с вашего ПК.
3. Программа удаления мудрых программЭто программное обеспечение может принудительно удалить ненужное программное обеспечение с ПК.
Сначала загрузите это программное обеспечение по этой ссылке (http://www.wisecleaner.com/wise-program-uninstaller.html)
Установите и откройте.
- Выберите программу, которую вы хотите удалить
- Затем нажмите на безопасное удаление для того программного обеспечения, которое предлагает стандартное удаление исполняемой программы в себе
- Нажмите на принудительное удаление для программного обеспечения, которое не предлагает никаких исполняемых программ удаления.Это как принудительно удалить программу.
Он может эффективно удалить программу, включая папку, файлы и ключ реестра, связанные с программой.
Чтобы удалить программу с помощью Revo Uninstaller, выполните следующий шаг:
Сначала скачайте ПО по этой ссылке
Затем установите и откройте. Он покажет вам все программы, установленные на вашем компьютере. В левом нижнем углу отображается общее количество установленных программ.
После этого вы только что полностью удалили программу.
5. Абсолютный деинсталляторОн может удалить программу и полностью удалить все ее остатки быстрым и эффективным способом.
Сначала загрузите программное обеспечение по следующей ссылке (https://www.glarysoft.com/absolute-uninstaller/)
Установите его и откройте, как любую другую программу.
- Затем вы найдете все программы, установленные на вашем компьютере.
- Выберите программу для удаления. Затем нажмите кнопку «Удалить программу» в верхней строке меню. Программа будет удалена с вашего ПК. Это быстрое программное обеспечение для полного удаления программы с вашего компьютера.
Предупреждения
В большинстве случаев вы удаляете программу, но ее остатки не удаляются. Таким образом, он проходит в вашем хранилище. Но когда вы полностью удаляете программу, вам нужно удалить ее раздел реестра для чистого удаления.Это довольно сложная задача и опасна для вашей системы. Когда вы это сделаете, вы должны иметь полное представление о реестре Windows. В противном случае вам не следует этого делать.
Подведение итогов
Для пользователя ПК через некоторое время становится очевидным, что он почувствует ненужность программы. По этой причине вы довольно часто удаляете программы. Но процесс удаления, предлагаемый Windows, не удаляет полностью все данные, которые раньше были у программного обеспечения. Таким образом, он занимает место в хранилище, но не используется.Таким образом, целесообразно полностью удалить программу. Но как полностью удалить программу? Эта статья уже дала вам полное решение этого вопроса о том, как удалить программу в Windows.
Как принудительно удалить программу, которая не удаляет
Представьте себе такой сценарий. Вы устанавливаете программу. Вы используете его в течение нескольких дней и решаете, что не хотите, чтобы он был установлен на вашем компьютере. Итак, вы открываете приложения и компоненты Windows 10 в панели управления или решаете использовать сторонний деинсталлятор и пытаетесь удалить его.К сожалению, вы обнаружите, что удалить программу нельзя. В этой статье я объясню, как принудительно удалить программу, которая не удаляется в Windows.
Но сначала…
Давайте узнаем, что происходит во время установки программного продукта.
Во время установки программы происходит несколько событий. Поняв их, вы поймете, почему иногда возникают проблемы при их удалении:
- При установке программного продукта файлы сохраняются в определенной папке.Чаще всего он находится в папке Program Files.
- Файлы некоторых типов, такие как общие библиотеки (файлы .dll), можно найти в папке, расположенной внутри Program Files, которая называется Common Files.
- Файлы, такие как драйверы, копируются в папки
WINDOWS \ SYSTEM32 и WINDOWS \ SYSTEM32 \ drivers. - Другие файлы также хранятся в
C: \ Users \ User \ AppData \илиC: \ ProgramData \. По умолчанию Windows скрывает эти папки. - Программа установки вносит изменения в реестр Windows.Это база данных, в которой хранятся настройки и параметры операционной системы. То же самое касается любых приложений или компонентов ОС, которые используют эту базу данных. Установщик может вносить изменения в реестр. Например, если необходимо зарегистрировать общую библиотеку или определенные типы файлов должны быть связаны с устанавливаемой программой. Возьмем, к примеру, Microsoft Words. Если вы установите его, вы также сможете открывать документы Microsoft Word.
На очереди…
- Установщик берет на себя добавление ключа в реестр Windows.Здесь средство «Приложения и компоненты Windows» ищет установленные программы.
- В процессе установки все эти операции по установке сохраняются в специальном файле журнала. Программа установки помещает этот файл в папку приложения вместе с программой удаления. Когда вы пытаетесь удалить программу с помощью инструмента «Добавить / удалить», Windows пытается найти зарегистрированный деинсталлятор в реестре и запустить его. Программа удаления просматривает файл журнала и отменяет все изменения, сделанные во время установки.Другими словами, он удаляет все скопированные файлы, все созданные ключи реестра и так далее.
- Если по какой-либо причине файл журнала отсутствует или нет записи об изменениях, внесенных в реестр, высока вероятность того, что программа удаления завершится неудачно. Это означает, что программный продукт необходимо будет удалить другими способами.
Проще говоря, вы можете удалить каждую программу с помощью файла деинсталлятора. Этот файл создается в процессе установки. В некоторых случаях этот файл не создается.Это означает, что удалить его с помощью инструмента Windows «Добавить / удалить» будет невозможно. В большинстве случаев вам нужно будет обратиться к сторонним программам для удаления, таким как Revo Uninstaller Pro 4.
Так как принудительно удалить программу, которая не удаляется?
Большинство из нас знакомы с наиболее распространенным способом удаления программ с наших компьютеров:
- Открыть меню «Пуск»
- Искать «добавить или удалить программы»
- Щелкните результаты поиска с заголовком «Добавить или удалить программы».
- Найдите конкретное программное обеспечение, которое вы хотите удалить, и выберите его.
- Нажмите кнопку Удалить
- После этого просто следуйте инструкциям на экране.
Вы можете найти больше об этом процессе в нашей ранее написанной статье по этой теме
Однако бывают случаи, когда Windows не может удалить некоторые сторонние программы.
Это может создать у большинства пользователей много путаницы, что именно им следует делать, чтобы удалить программу.
К счастью, существует множество методов, которые помогут вам принудительно удалить программу, которая не удаляется в Windows 10.
Давайте познакомимся с некоторыми из этих методов.
Способы удаления программы, которая не удаляется:
- Используйте Revo Uninstaller Pro 4 для принудительного удаления программы
- Используйте инструмент удаления производителя
- Удалить приложение в безопасном режиме
- Удалите программу с помощью редактора реестра
Метод I — Revo Uninstaller Pro 4 принудительное удаление
Поскольку мы рекомендуем использовать программу удаления стороннего производителя, это, вероятно, наиболее безопасный способ принудительного удаления программного обеспечения, которое не требуется удалять, без вреда для вашего ПК.Эта функция Revo Uninstaller Pro 4 предназначена для удаления программ, которые все еще находятся на компьютере пользователя, но не входят в список установленных программ. Вы можете найти информацию о том, как использовать принудительное удаление, в статье
. Принудительное удалениеRevo Uninstaller Pro 4 также помогает в некоторых случаях, когда продукт, который вы хотите удалить, застревает на полпути в процессе удаления. То же самое происходит, когда вы пытаетесь установить или переустановить программный продукт. Принудительное удаление решит проблему за вас.
Метод II — Инструмент для удаления производителем
Большая часть программного обеспечения, которое вы устанавливаете на свой компьютер, поставляется с собственной программой удаления. Расположение этой исполняемой утилиты в папке установки программы. Этот инструмент представляет собой мастер удаления, который используется для удаления программного продукта с вашего компьютера. Чтобы использовать этот метод, выполните следующие действия:
- Перейдите в каталог, в котором установлена программа. Наиболее распространенный путь, по которому находится установка, выглядит так: X: \ Program Files \ (Имя приложения) или X: \ Program Files (x86) \ (Имя приложения).
- Проверьте содержимое папки, в которой установлено приложение, и найдите файл uninstaller.exe или uninstall.exe.
- Дважды щелкните файл и запустите его
- Следуйте инструкциям и завершите процесс удаления
Метод III — Удаление приложений в безопасном режиме
В некоторых случаях вмешательство третьих лиц может вызвать проблемы при попытке удалить программу с ПК с Windows 10. Чтобы избавиться от любых помех на компьютере с Windows, вам необходимо загрузиться в безопасном режиме.Когда ваша Windows работает в безопасном режиме, могут работать только стандартные приложения и службы. Этот метод может помочь вам удалить программу, которая не удаляется. Вот шаги, которые вам необходимо выполнить:
- Нажмите Windows Key + R, чтобы открыть диалоговое окно «Выполнить»
- Введите
msconfigи нажмите OK , чтобы запустить утилиту настройки системы. - Перейти к загрузке
- Включите параметр безопасной загрузки в параметрах загрузки
- Нажмите Применить, а затем ОК
- Нажмите «Перезагрузить», когда появится диалоговое окно, чтобы перезагрузить компьютер.
После перезагрузки компьютера компьютер загрузится в безопасном режиме.Вы можете использовать другие методы, описанные в этой статье, чтобы удалить программное обеспечение, которое не удаляет
.Метод IV — Удаление программы с помощью редактора реестра
Когда вы устанавливаете программное обеспечение на свой компьютер, данные программы устанавливаются в реестр компьютера. Если вы удалите все эти следы из реестра, значит, вы удалили программу. Если у вас возникли проблемы с удалением программы обычными методами, вы можете удалить программу с помощью редактора реестра.Для этого вам необходимо:
Шаг I.- Нажмите Windows Key + R, чтобы открыть диалоговое окно «Выполнить».
- Введите regedit и нажмите Enter, чтобы запустить редактор реестра.
- На левой панели редактора реестра перейдите к: HKEY_LOCAL_MACHINE> ПРОГРАММНОЕ ОБЕСПЕЧЕНИЕ> Microsoft> Windows> CurrentVersion> Удалить .
- На левой панели редактора реестра найдите подключа, относящийся к программе или приложению, которое хотите удалить со своего компьютера с помощью ключа Удалить .
- После того, как вы нашли подключ для конкретной программы, которую хотите удалить, щелкните ее правой кнопкой мыши и выберите «Удалить» в контекстном меню.
- Нажмите Да во всплывающем окне, чтобы применить действие.
- После завершения процесса закройте редактор реестра и перезагрузите компьютер.
Вам нужно будет вручную найти все оставшиеся данные программного обеспечения, которое вы хотите удалить.
- Нажмите Windows Key + E, чтобы открыть проводник
- Убедитесь, что вы видите скрытые папки, такие как
C: \ Users \ User \ AppData \илиC: \ ProgramData \, где может храниться множество оставшихся файлов.Вы можете проверить наше руководство о том, как увидеть скрытые папки - В строке поиска введите название программного обеспечения, которое вы пытаетесь удалить (или название компании разработчика / название программного пакета).
- Убедитесь, что вы удаляете файлы, связанные только с программным обеспечением, которое вы пытаетесь удалить.
При использовании этого метода необходимо внимательно следить за тем, какие разделы реестра вы удаляете. Если у вас нет опыта, высока вероятность того, что вы можете повредить свою систему. Вот почему мы рекомендуем использовать сторонние приложения, такие как Revo Uninstaller Pro 4, которые безопасно проведут вас через процесс.
Как мы видели в этой статье, существует несколько способов принудительного удаления программы, которая не удаляется. Вы можете сделать это вручную, используя безопасный режим или редактор реестра. Неопытному пользователю рекомендуется использовать программу удаления стороннего производителя, такую как Revo Uninstaller Pro 4. Это самый безопасный способ принудительного удаления программы.
Просмотры сообщений: 61 269
4 простых способа полностью удалить Google Диск в Windows 10
H Как удалить Google Drive в W indows ?«Я хочу удалить свой Google Диск, но он сказал, что программа уже используется, и попросил меня закрыть программу перед удалением.как мне выйти из программы и удалить Google Диск в Windows 10? »
Google Диск — одно из самых популярных мест для резервного копирования данных. Он может не только сохранять файлы на более безопасном удаленном сервере, но и легко организовывать файлы на Google Диске. Google Диск предоставляет совместимое настольное приложение для Windows 10. Возможно, вы больше не хотите использовать приложение Google Диск или вам нужно переустановить его, чтобы решить некоторые проблемы.
Не волнуйтесь! Эта статья покажет вам шаг за шагом, как удалить Google Диск из Windows 10.
4 способа полностью удалить Google Диск из Windows 10Перед удалением Google Диска из Windows 10 необходимо убедиться, что вы вышли из настольного приложения Google Drive. Здесь мы предлагаем вам правильный способ отключить вашу учетную запись Google Drive и выйти из программы.
Как выйти из приложения Google Диск (Google Backup and Sync) в Windows 10?Шаг 1. Щелкните значок Google Backup and Sync на панели задач рабочего стола, а затем щелкните значок Дополнительные параметры .
Шаг 2. Щелкните Выйти из архивации и синхронизации . Если вы вошли в несколько учетных записей Google Диска, нажмите Выйти из всех .
Дождитесь завершения всех процессов и отключите учетную запись Google Диска, затем вы можете попробовать удалить Google Диск в Windows 10.
Неполное удаление Google Backup and Sync может вызвать некоторые проблемы, поэтому мы предлагаем 4 способа удаления приложение Google Drive правильно. Следуйте пошаговым инструкциям, чтобы узнать, как удалить Google Диск из Windows 10.
Способ 1. Удалить Google Диск с приложением и функциямиВы можете быстро удалить Google Backup and Sync в настройках Windows 10, шаги следующие:
Шаг 1. Перейдите в настройки Windows 10, нажмите Win + I , чтобы быстро открыть его, и щелкните Приложение и функции на панели задач.
Шаг 2. Прокрутите или воспользуйтесь окном поиска, чтобы найти Backup and Sync from Google и нажмите Удалить .
Путь 2.Удалите Google Диск из панели управленияУстановите новую программу в Windows 10, и программа будет добавлена в список программ и компонентов на панели управления. Поэтому вам необходимо удалить Google Backup and Sync, что можно сделать прямо в интерфейсе «Программы и компоненты».
Шаг 1. Введите резервное копирование в поле поиска на рабочем столе, щелкните правой кнопкой мыши и выберите Резервное копирование и синхронизация из Google и щелкните Удалить .
Шаг 2.Система автоматически откроет панель управления, в настоящее время находится в Удалить или изменить интерфейс программы , нажмите Резервное копирование и синхронизация из Google в разделе «Удалить», выберите Удалить и следуйте инструкциям, чтобы продолжить следующую операцию удаления.
Способ 3. Удаление Google Диска с помощью восстановления системы WindowsВосстановление системы — это встроенная программа операционной системы Windows. Используйте эту программу для восстановления системы до предыдущего состояния и удаления программ, мешающих работе компьютера.
Создайте точку восстановления системы перед установкой нового приложения, после чего вы сможете использовать функцию восстановления системы для восстановления вашей системы и удаления ненужных приложений, включая Google Диск.
✎Примечание. Перед использованием функции восстановления системы сделайте резервную копию важных файлов и данных.
Шаг 1. Откройте панель управления вашей Windows 10, щелкните вкладку Защита системы в левой части интерфейса. Вы можете просмотреть Свойства системы в правой части интерфейса.
Шаг 2. Щелкните Восстановление системы , откроется следующее окно, щелкните Создать, чтобы создать точку восстановления системы.
Шаг 3. Выберите Выберите другую точку восстановления в следующем окне и нажмите Далее .
Шаг 4. Выберите в списке точку восстановления системы, которую необходимо создать перед установкой Google Диска, и нажмите Далее .
✎Примечание. Программы, установленные после указанного времени точки восстановления, могут работать некорректно, и пользователю может потребоваться переустановка.
Шаг 5. Нажмите Завершить в окне Подтвердите точку восстановления.
Шаг 6. Если появится следующее окно, нажмите Да для подтверждения.
Способ 4. Удаление Google Диска через реестрWindows сохраняет настройки и информацию установленной программы в реестре, включая команду удаления для удаления программы. Вы можете использовать следующие шаги, чтобы удалить Google Диск в Windows 10, отредактировав реестр.
✎Примечание: использование этого метода может быть рискованным, потому что, если вы случайно сделаете ошибку на определенном этапе, это может привести к сбою системы.
Шаг 1. Нажмите клавиши Win + R, чтобы открыть окно команды «Выполнить», затем введите regedit и нажмите ОК , чтобы продолжить.
Шаг 2. Найдите Google Диск среди опций, перечисленных в реестре, дважды щелкните UninstallString , и скопируйте данные значения .
Шаг 3.Нажмите клавишу Win + R, чтобы открыть окно команды «Выполнить», вставьте данные значения в поле, нажмите «ОК» для подтверждения.
Шаг 4. Затем следуйте инструкциям, чтобы шаг за шагом удалить синхронизацию с Google Диском в Windows 10.
Что произойдет, если я удалю Google Диск со своего компьютера?После удаления приложения Google Drive с компьютера папка Google Drive, созданная службой, также будет удалена. Но вы по-прежнему можете использовать веб-приложение Google Диск в своем браузере.
Заключительные словаВ соответствии с четырьмя вышеуказанными способами вы можете полностью удалить Google Диск из Windows 10. Эти методы бесплатны, и вы можете выбрать один из них в соответствии с вашими потребностями.
Кроме того, мы рекомендуем использовать CBackup для более профессионального автоматического резервного копирования данных Windows 10 в облако. Это чрезвычайно практичный и удобный инструмент, который защищает ваши данные во всех направлениях.
.


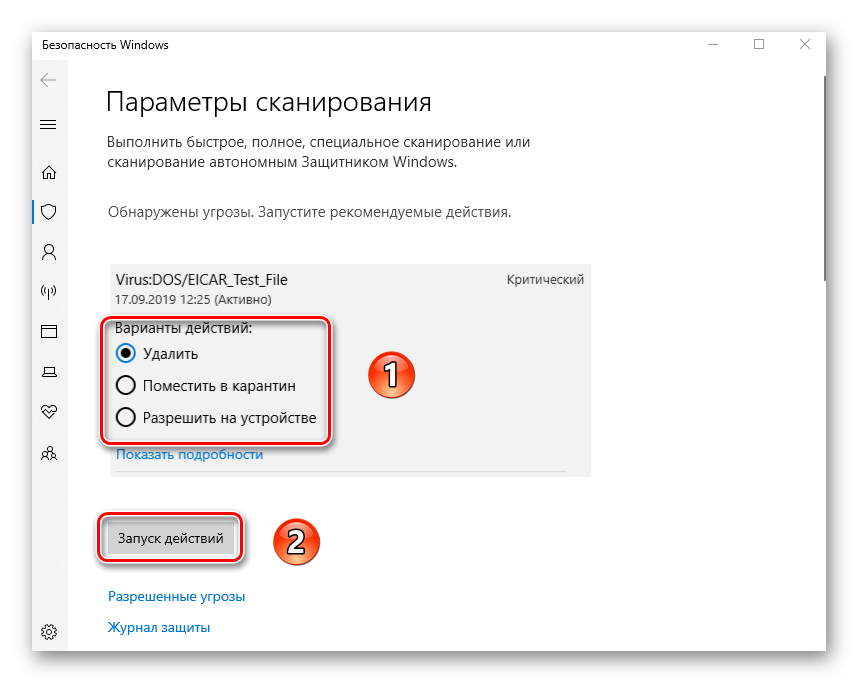
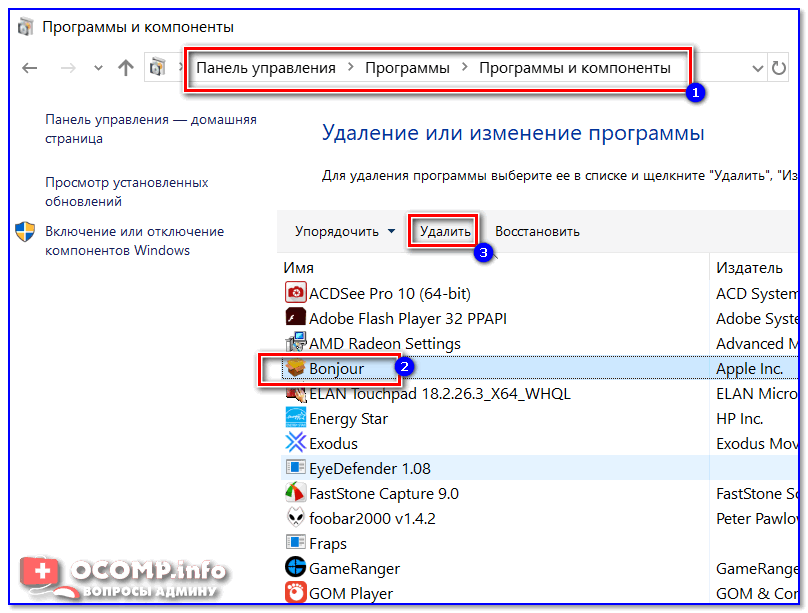
 Выбираем программу, которую нужно удалить и нажимаем на кнопку «Удалить» в верхней панели.
Выбираем программу, которую нужно удалить и нажимаем на кнопку «Удалить» в верхней панели.
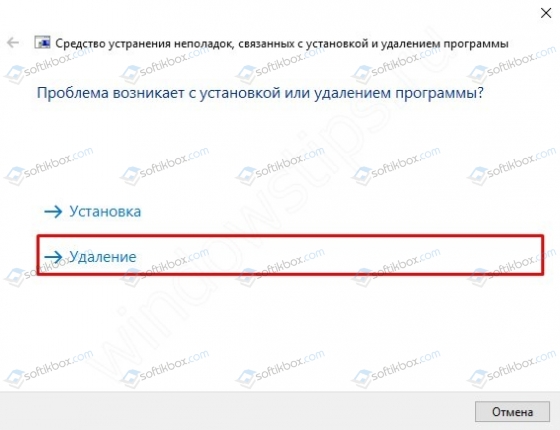


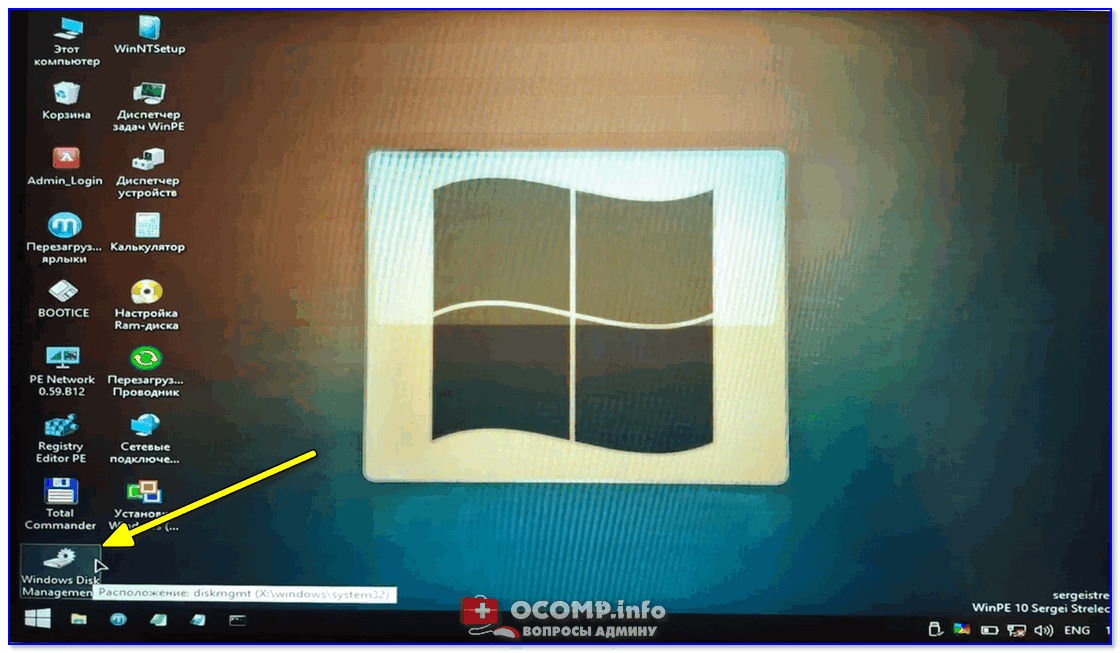
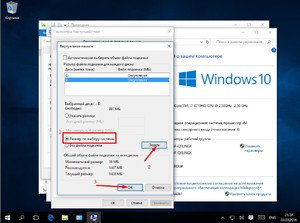

 Например, каталог по умолчанию для большинства сторонних программ X: \ Program Files\ (Название приложения) или же X: \ Program Files (x86)\ (Название приложения), Икс в обоих каталогах — буква, соответствующая разделу жесткого диска вашего компьютера, на котором установлена Windows 10.
Например, каталог по умолчанию для большинства сторонних программ X: \ Program Files\ (Название приложения) или же X: \ Program Files (x86)\ (Название приложения), Икс в обоих каталогах — буква, соответствующая разделу жесткого диска вашего компьютера, на котором установлена Windows 10.


 Рекомендуется выбрать продвинутый режим и нажмите на следующий.
Рекомендуется выбрать продвинутый режим и нажмите на следующий.