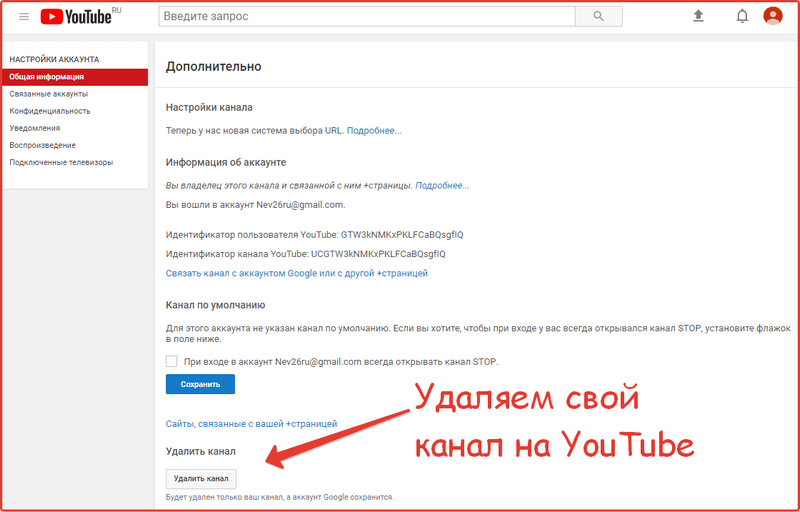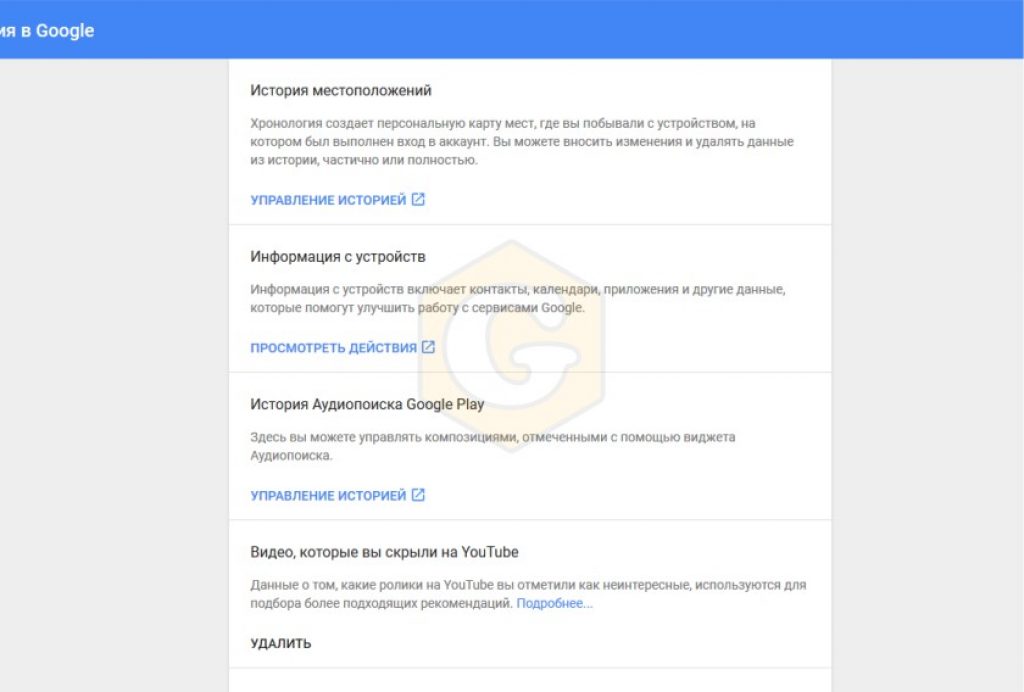Как удалить историю и поисковую активность на YouTube
- Post author:Владислав Павлов
- Запись опубликована:05.12.2020
- Post category:Интернет
Когда вы нажимаете кнопку воспроизведения на видео, YouTube сохраняет вашу историю просмотров и любые поисковые запросы, которые вы выполняли. YouTube делает это, чтобы оценить ваши привычки просмотра. Эти сохранения подскажут YouTube, что порекомендовать вам в следующий раз.
Если вы не хотите, чтобы это произошло, вы можете либо выйти из своей учетной записи YouTube, либо использовать сайт в частном окне браузера или в режиме инкогнито на мобильном телефоне. Но если вы уже вошли в систему и просто хотите удалить свою историю YouTube и поисковую активность, мы расскажем вам как это сделать.
Как удалить историю просмотров на YouTube
Войдите в свой аккаунт YouTube и выполните следующие действия, чтобы стереть все записи обо всем, что вы смотрели на сайте.
- Спуститесь в левую часть главной страницы YouTube и нажмите «История», чтобы открыть историю просмотра.
- Справа вы увидите список «Тип данных», который позволяет вам выбрать конкретный характер вашей истории YouTube. По умолчанию выбрана «История просмотра».
Чтобы удалить отдельные видео, наведите указатель мыши на видео, которое вы хотите удалить, а затем нажмите на появившийся на нем крестик.
- Если вы хотите очистить всю историю просмотров, посмотрите в конец списка справа и нажмите «Очистить историю просмотра».
При желании вы также можете нажать «Не сохранять историю просмотра», чтобы YouTube не сохранял историю просмотренных вами видео.
Как удалить историю поиска на YouTube
- После входа на YouTube снова перейдите на страницу «История».
- Убедитесь, что справа в списке выбрана «История поиска».
 После этого должна появиться ваша история поиска на YouTube.
После этого должна появиться ваша история поиска на YouTube. - Наведите указатель мыши на поисковые запросы, которые нужно удалить, и щелкните значок X. Как и историю просмотров, вы можете очистить всю историю поиска или приостановить ее, выбрав эти параметры на правой боковой панели.
Как удалить комментарии на YouTube
- На той же странице «История» посмотрите список «Тип данных» справа и выберите «Комментарии».
- Наведите курсор на комментарий, который хотите удалить. Затем нажмите на три вертикальные точки, которые появятся.
- Выберите «Удалить» или «Изменить», если вы предпочитаете просто редактировать свой комментарий.
Как найти и отредактировать всю активность на YouTube
Можно сразу увидеть всю свою активность на YouTube, и отсюда вы также можете редактировать и удалять свою историю. Вы можете выбрать, будут ли сохраняться определенные действия, включить автоматическое удаление действий на YouTube и многое другое.
Чтобы найти всю свою активность, выполните следующие действия:
- В левой части главной страницы YouTube нажмите «История».
- На правой боковой панели на этой странице выберите «Управление действиями». В новой вкладке откроется страница Google Мои действия, где вы можете увидеть всю собранную историю YouTube.
Вы заметите две опции, расположенные над вашей историей.
Данные сохраняются: если здесь флажок установлен, ваша история поиска на YouTube сохраняется. Если вы выберете эту опцию, вы можете запретить YouTube сохранять историю просмотров и историю поиска.
Автоматическое удаление: вы можете разрешить YouTube автоматически удалять все действия по прошествии определенного времени. Для этого нажмите кнопку «Автоматическое удаление» и в следующем окне выберите автоматически удалять данные через 3, 18 или 36 месяцев. После выбора варианта нажмите «Далее», чтобы сохранить настройки.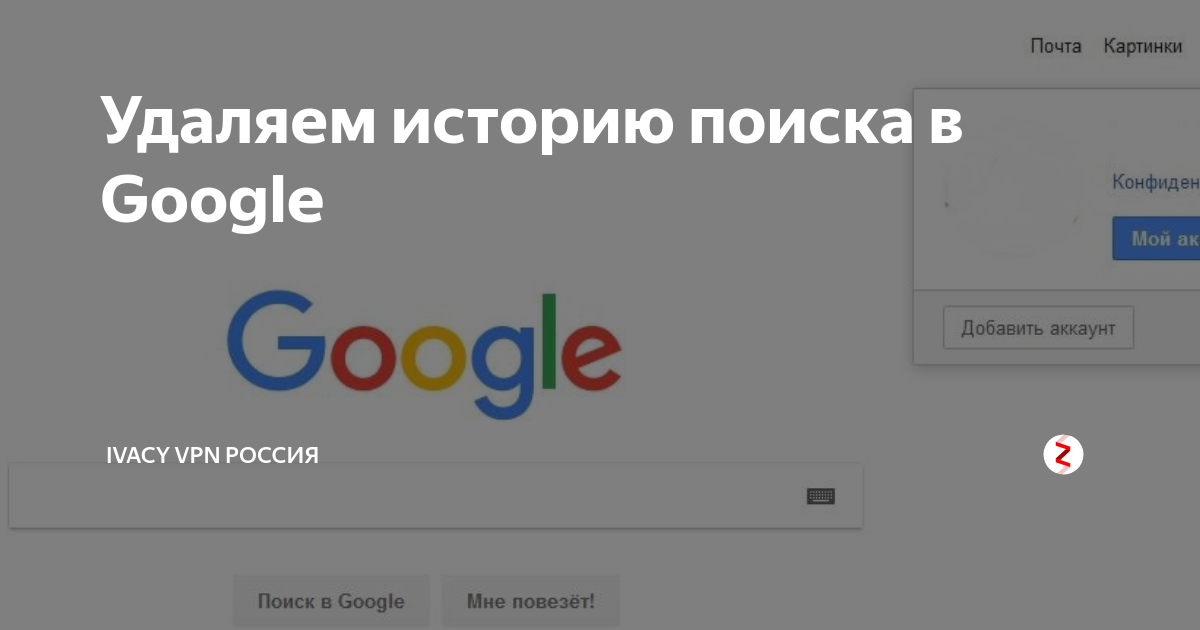
У вас также есть возможность искать в своих действиях, если есть что-то конкретное, что вы хотите удалить. Вы можете нажать кнопку «Фильтровать по дате», чтобы выбрать период времени для поиска. Вы можете использовать результаты для поиска определенного видео, чтобы посмотреть его снова или удалить его из списка.
Вы также можете удалять историю по частям каждый день или удалять каждое действие по отдельности. Просто щелкните значок корзины, чтобы удалить действие за день в целом, или коснитесь трех вертикальных точек в правом верхнем углу отдельного сохраненного действия и нажмите «Удалить».
Можете ли вы вернуть свою удаленную историю на YouTube?
Помните, что после удаления ваших действий на YouTube вы больше не сможете их найти. Кроме того, в зависимости от того, что вы удаляете, вы можете изменить то, что YouTube показывает и рекомендует вам.
Вы также не сможете увидеть прошлые поисковые запросы в строке поиска YouTube.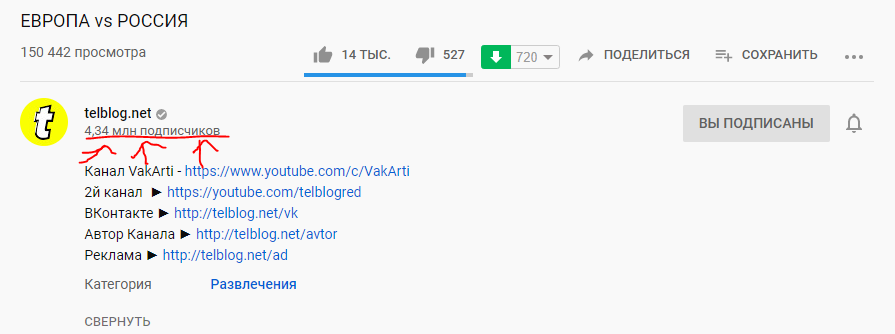 Поэтому, когда вы удаляете сохраненную историю YouTube и поисковую активность, имейте в виду, что вы начнете с чистого листа.
Поэтому, когда вы удаляете сохраненную историю YouTube и поисковую активность, имейте в виду, что вы начнете с чистого листа.
Поделиться
Метки: YouTube, Советы
Как очистить историю поиска на YouTube
Для многих из нас легко залезть в кроличью нору YouTube и начать искать всевозможные интересные и смешные видео. Все, что вы ищете и смотрите на YouTube, запоминается. Платформа использует эти данные, чтобы рекомендовать другие видео и подталкивать вас к определенным каналам, которые, по их мнению, могут вам понравиться.
Но это может быть проблематично, если вы не хотите получать рекомендации на основе своей истории поиска. Или вы просто не хотите, чтобы кто-то еще видел то, что вы искали на YouTube. Вот почему мы собираемся объяснить, как очистить историю поиска YouTube с любого устройства.
Как найти самые просматриваемые видео на YouTube
Как очистить историю поиска YouTube на iPhone, iPad и Android
Приложение YouTube доступно для устройств iOS и Android. Хорошей новостью является то, что он идентичен на всех устройствах, поэтому процесс очистки истории на каждом из них будет одинаковым. Итак, вот что вам нужно сделать, чтобы очистить историю поиска в мобильном приложении YouTube:
Хорошей новостью является то, что он идентичен на всех устройствах, поэтому процесс очистки истории на каждом из них будет одинаковым. Итак, вот что вам нужно сделать, чтобы очистить историю поиска в мобильном приложении YouTube:
- Запустите приложение YouTube на своем устройстве и коснитесь изображения профиля в правом верхнем углу. Убедитесь, что вы вошли в свою учетную запись.
- Нажмите «Настройки», а затем «История и конфиденциальность».
- Нажмите «Очистить историю поиска».
- Появится всплывающий экран, и вам нужно будет подтвердить свой выбор, нажав «Очистить историю поиска». Или «Отменить», если вы передумали.
Помните, что история поиска вашей учетной записи будет удалена на всех устройствах.
Как очистить историю поиска YouTube на Windows, Mac и Chromebook
Пользователи Windows, Mac и Chromebook могут пользоваться YouTube, открыв его через один из своих любимых браузеров. Все три поддерживают Chrome и Firefox.
Но независимо от того, какой браузер вы используете, шаги по очистке истории поиска остаются прежними. Итак, вот как навсегда удалить историю поиска в любом браузере и любой операционной системе.
Итак, вот как навсегда удалить историю поиска в любом браузере и любой операционной системе.
- Откройте YouTube в любом браузере и войдите в свою учетную запись.
- В правой части экрана в разделе «Тип истории» выберите «История поиска».
- Затем выберите опцию «Очистить всю историю поиска».
Если вы не хотите удалять всю историю сразу, вы можете проверить список истории поиска и удалить отдельные поиски, щелкнув значок «X» рядом с ними.
Как очистить историю поиска YouTube на TV, Roku, Fire Stick, Xbox и PS4
Когда дело доходит до приложения YouTube для смарт-телевизоров, игровых консолей или устройств потоковой передачи мультимедиа, процесс идентичен. Итак, какое бы из этих устройств вы ни использовали для просмотра YouTube, необходимо выполнить следующие действия:
- Запустите приложение YouTube.
- Прокрутите вниз до нижней части экрана и выберите значок настроек.
- Во всплывающем меню выберите «Очистить историю поиска».

- Подтвердите свой выбор.
И правильно, история поиска, связанная с вашей учетной записью, будет очищена.
Как очистить историю просмотров YouTube
Если вы хотите начать новую жизнь с учетной записью YouTube, вы также можете очистить историю просмотров. Может быть, там уже слишком много вещей, и вам сложно их проанализировать.
Действия очень похожи на процесс очистки истории поиска. В приложении YouTube вам нужно перейти в «Настройки»> «История и конфиденциальность» и выбрать «Очистить историю просмотров».
Если вы используете YouTube через браузер, выберите «История» на левой панели в левой части экрана, затем «История просмотров», а затем «Очистить всю историю просмотров». Рядом с ним также есть небольшой значок корзины.
В приложении YouTube на игровых консолях, телевизорах Smart TV и устройствах потоковой передачи действия те же, за исключением того, что вы выбираете «Очистить историю просмотра» вместо «Очистить историю поиска».
Как приостановить историю поиска на YouTube
YouTube дает вам возможность приостановить поиск и просмотр истории. Это означает, что когда вы включаете эту функцию, любое видео, которое вы ищете или смотрите, не будет записано в истории. И платформа не будет использовать его, чтобы давать вам советы.
Это означает, что когда вы включаете эту функцию, любое видео, которое вы ищете или смотрите, не будет записано в истории. И платформа не будет использовать его, чтобы давать вам советы.
Параметр «Приостановить историю поиска» в Интернете и переключатель в приложении YouTube находятся в том же месте, где мы ранее очищали историю поиска и просматривали историю. Когда вы будете готовы разрешить YouTube продолжить запись вашей активности, вы можете отключить эту функцию.
Дополнительные ответы на часто задаваемые вопросы
1. Как восстановить удаленную историю поиска YouTube?
К сожалению, восстановить удаленную историю поиска YouTube невозможно. Как только вы воспользуетесь опцией «Очистить всю историю», все ваши поисковые запросы исчезнут навсегда.
2. Что такое режим инкогнито на YouTube?
Если вы когда-либо использовали режим инкогнито в браузере, вы, вероятно, знаете, какова цель этой функции на YouTube.
Это позволяет пользователям искать и смотреть видео, не оставляя следов этой активности. Вы можете посмотреть как можно больше смущающих видео, чтобы никто не заметил. На данный момент эта функция доступна только в приложении YouTube для Android. Вы можете включить его, выполнив следующие действия:
Вы можете посмотреть как можно больше смущающих видео, чтобы никто не заметил. На данный момент эта функция доступна только в приложении YouTube для Android. Вы можете включить его, выполнив следующие действия:
- Запустите приложение YouTube и войдите в свою учетную запись.
- Коснитесь изображения своего профиля и в меню выберите «Включить инкогнито».
- Вы получите сообщение «Вы работали под прикрытием» и можете нажать «ОК», чтобы продолжить.
Все видео на главной странице не будут иметь ничего общего с вашей учетной записью, и рекомендации не будут иметь к ней отношения. Важно помнить, что если вы не активны, режим инкогнито отключится через 90 минут.
Организуйте свою историю YouTube
Бывают случаи, когда вы хотите очистить всю историю YouTube и начать все сначала. В других случаях все, что вам нужно сделать, это удалить некоторые элементы из списка. Возможно, кто-то использовал ваше устройство, и вы не хотите, чтобы его история поиска или просмотра влияла на ваши будущие рекомендации.
Понимание алгоритма YouTube само по себе довольно сложно, но, надеюсь, теперь у вас есть все шаги, необходимые для управления историей поиска YouTube, независимо от того, какое устройство вы используете.
На каком устройстве вы смотрите YouTube? Часто ли вы очищаете историю поиска? Дайте нам знать в комментариях ниже.
Как удалить историю YouTube на iPad
Приложение YouTube, которое вы используете на своем смартфоне, компьютере или iPad, предоставляет вам доступ к невероятной библиотеке контента.
Подобно веб-страницам, которые вы посещаете, когда используете веб-браузер на своем ноутбуке или настольном компьютере, YouTube сохраняет большую часть действий, которые вы выполняете при использовании приложения. Это включает в себя такие вещи, как видео, которые вы смотрели, и поисковые запросы, которые вы сделали.
Вы можете удалить историю из приложения YouTube на iPad, коснувшись значка своего профиля, выбрав параметр «Настройки», а затем коснувшись параметра «Очистить историю просмотра».
История, которую сохраняет YouTube, предназначена для того, чтобы предоставить вам легкий доступ к контенту, который вы уже просмотрели, и поисковым запросам, которые вы сделали, чтобы вы могли вернуться к ним в будущем.
Программы для Windows, мобильные приложения, игры — ВСЁ БЕСПЛАТНО, в нашем закрытом телеграмм канале — Подписывайтесь:)
Но это также влияет на рекомендуемый контент, который вы видите, поэтому нетипичный поиск может оказать большое влияние на контент, который вам показывают.
Наше руководство ниже покажет вам, как очистить историю просмотров и поиска в приложении YouTube.
Как очистить историю YouTube на iPad
- Откройте YouTube.
- Коснитесь значка своего профиля.
- Выберите Настройки.
- Выберите Очистить историю просмотра.
- Нажмите «Очистить историю просмотров» еще раз.
- Выберите Очистить историю поиска.
- Коснитесь Очистить историю поиска еще раз.
Наше руководство продолжается ниже с дополнительной информацией об удалении вашей истории YouTube, включая изображения этих шагов.
Как удалить историю просмотров из приложения YouTube для iPad (руководство с картинками)
Действия, описанные в этой статье, были выполнены на iPad 6-го поколения с операционной системой iOS 13.5.1. Я использую самую последнюю версию приложения YouTube, которая была доступна на момент написания этой статьи.
Обратите внимание, что выполнение приведенных ниже шагов приведет к удалению истории всей вашей учетной записи YouTube, даже видео, которые вы смотрели, или поисковых запросов, которые вы выполняли на компьютере или iPhone.
Шаг 1. Откройте приложение YouTube на iPad.
Шаг 2: Коснитесь значка своего профиля в правом верхнем углу экрана.
Обратите внимание, что вы все равно можете удалить историю, даже если вы не вошли в систему.
Шаг 3: Прокрутите вниз и выберите параметр «Настройки» в нижней части меню.
Шаг 4. Прокрутите вниз до раздела «История и конфиденциальность» и выберите «Очистить историю просмотров».
Шаг 5: Нажмите «Очистить историю просмотров» еще раз, чтобы подтвердить, что вы хотите удалить эти данные.
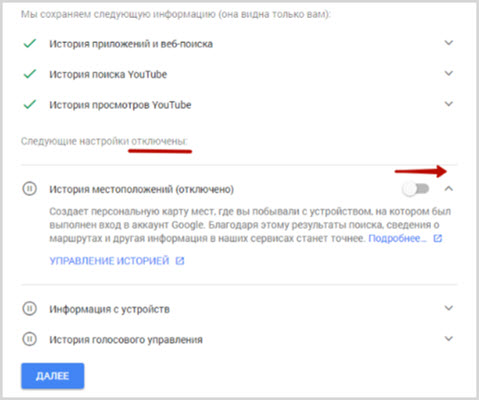
Теперь, когда мы удалили историю видео, которые мы смотрели в нашей учетной записи, нам все равно нужно будет удалить нашу историю поиска, если мы также хотим удалить эти данные.
Как очистить историю поиска с YouTube на iPad
К счастью, процесс удаления истории поиска практически идентичен процессу удаления видео, которые вы смотрели.
- Откройте YouTube.
- Коснитесь значка профиля в правом верхнем углу.
- Выберите «Настройки».
- Выберите Очистить историю поиска.
- Подтвердите, что хотите очистить историю поиска.
Теперь все поисковые запросы, которые вы выполняли на всех устройствах, на которых вы вошли в эту учетную запись YouTube, будут удалены, что позволит вам начать заново.
Как очистить историю YouTube, даже если вы не вошли в систему на iPad
Хотя приведенные выше шаги были сосредоточены на том, что произойдет и как удалить историю на всех устройствах для приложений YouTube, на которых выполнен вход, возможно, вы используете YouTube без входа в систему.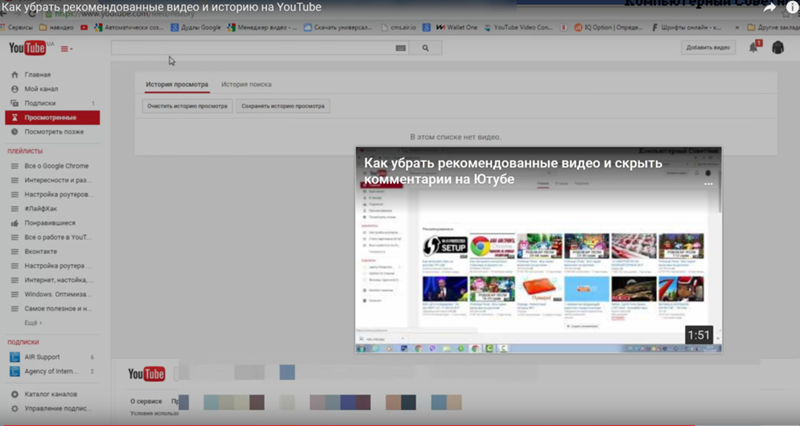
Хотя есть преимущества просмотра YouTube, когда вы вошли в свою учетную запись Google, это определенно не обязательно.
Но YouTube все равно сохранит историю ваших просмотров и поиска на устройстве, поэтому вполне возможно, что вы захотите ее удалить.
- Откройте приложение YouTube.
- Коснитесь круга профиля в правом верхнем углу экрана.
- Выберите Настройки из списка опций.
- Выберите Очистить историю просмотров или Очистить историю поиска, в зависимости от того, что вы хотите сделать.
Вы можете продолжить чтение ниже, чтобы узнать больше об управлении историей приложения YouTube для iPad.
Дополнительная информация об удалении истории из приложения YouTube для iPad
Все шаги, которые мы предприняли выше, позволяют вам удалить различные типы сохраненной истории, которые сохраняются при использовании приложения YouTube на вашем iPad.
Обратите внимание, что это не удалит историю, связанную с веб-браузером, который вы используете на своем iPad, будь то Safari, Chrome, Firefox или что-то еще. Это означает, что если вы смотрели видео на YouTube в браузере, а не в приложении, эта история останется.
Это означает, что если вы смотрели видео на YouTube в браузере, а не в приложении, эта история останется.
Вы также можете очистить историю для этих браузеров, если вам нужно. Например, вы можете очистить историю Safari для iPad, выбрав «Настройки» > «Safari» > «Очистить историю и данные веб-сайта». Если вы используете Chrome или Firefox, вам нужно будет пройти через меню настроек в этих приложениях. Очистка истории для одного из этих браузеров не очистит историю для всех из них.
В меню «Настройки» приложения YouTube есть и другие элементы, которые могут быть полезны, когда вы пытаетесь управлять своей историей.
Если вы выберете опцию «приостановить просмотр истории», YouTube не будет сохранять видео, которые вы смотрите, в своей истории, пока вы не снимете паузу. То же самое касается опции «Приостановить историю поиска».
Последний вариант, который вы увидите здесь, — это параметр «управление всеми действиями». Если вы нажмете на этот пункт в меню, вы попадете на страницу «История YouTube». Здесь есть такие варианты, как:
Здесь есть такие варианты, как:
- Сохранение истории YouTube
- Автоудаление
- Список просмотренных видео, которые вы можете искать и удалять по отдельности
Если вы не хотите регулярно удалять историю просмотров или поиска, вы можете перейти в «режим инкогнито» для приложения YouTube. Вы найдете это, когда коснетесь значка своего профиля, а затем можете выбрать «Включить инкогнито».
Когда вы находитесь в режиме инкогнито на YouTube, вы не сохраняете ни видео, ни поисковые запросы. Это работает аналогично приватному просмотру в веб-браузере.
Программы для Windows, мобильные приложения, игры — ВСЁ БЕСПЛАТНО, в нашем закрытом телеграмм канале — Подписывайтесь:)
Как очистить историю просмотра YouTube и историю поиска
История просмотров YouTube позволяет легко находить видео, которые вы недавно смотрели, и рекомендации по видео также будут улучшены в соответствии с историей просмотров YouTube. Хотите управлять историей YouTube или очищать ее? Фактически, вы можете управлять историей просмотра.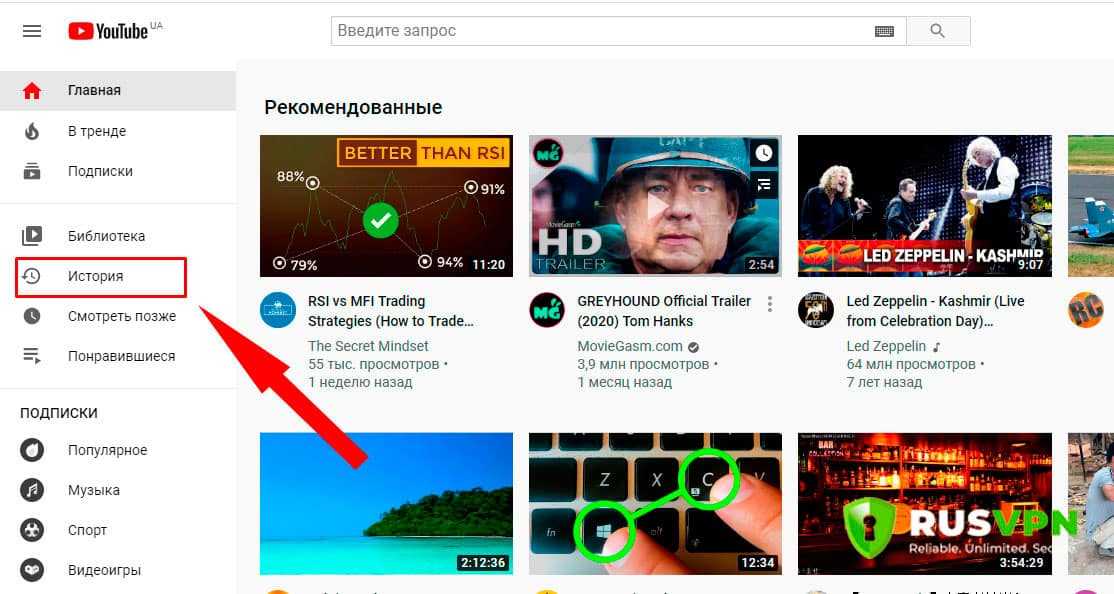 YouTube позволяет удалять историю просмотров как отдельную, так и целую, а также приостанавливать ее запись, чтобы не записывать ее.
YouTube позволяет удалять историю просмотров как отдельную, так и целую, а также приостанавливать ее запись, чтобы не записывать ее.
После приостановки просмотра истории вы не сможете получить к ней доступ, когда находитесь в автономном режиме или не подключены к Интернету. Поэтому рекомендуется проверять историю YouTube и управлять ею при входе в учетную запись YouTube в Интернете и следить за тем, чтобы история просмотров отображалась так, как ожидается. Затем вы можете удалить или очистить историю YouTube, как вы хотите.
- Метод 1. Очистить историю YouTube с компьютера (выполнен вход)
- Метод 2. Очистить историю YouTube с мобильного сайта (выполнен вход)
- Метод 3. Очистить историю YouTube на iPhone / Android с помощью приложения YouTube
- Метод 4. Очистить историю YouTube для iPhone одним щелчком мыши
- Часто задаваемые вопросы об очистке истории YouTube
Метод 1. Очистить историю YouTube с компьютера (выполнен вход)
Перейдите к своей истории просмотра при входе в YouTube, которая включает видео, которые вы смотрели в приложении YouTube на телефоне iPhone / iPad / Android, а также youtube. com, Сюда также входят видео, которые вы смотрели в плеере YouTube на других сайтах при входе в Google Chrome. Изменения, внесенные в историю просмотров вашей учетной записи, будут отображаться на всех устройствах, в которые вы входите с этой учетной записью.
com, Сюда также входят видео, которые вы смотрели в плеере YouTube на других сайтах при входе в Google Chrome. Изменения, внесенные в историю просмотров вашей учетной записи, будут отображаться на всех устройствах, в которые вы входите с этой учетной записью.
Шаг 1:
Войти youtube.comи нажмите кнопку «Войти», чтобы войти в аккаунт YouTube. Найдите и щелкните вкладку «История» в левом столбце меню. Если столбец не отображается, вы можете нажать значок с тремя строками рядом с логотипом «YouTube».
Шаг 2:
Здесь вы можете найти историю просмотров, историю поиска и комментарии к видео. Удаление видео. Нажмите «Крестик» справа от сведений о видео, чтобы удалить отдельное видео из истории просмотров.
Очистить всю историю часов: Удалить всю историю часов одним кликом.
Приостановить историю просмотра. Вы можете смотреть любые видео YouTube, в то время как история просмотра будет приостановлена для записи. Это может повлиять на ваши рекомендации для видео на YouTube.
Метод 2. Очистить историю YouTube с мобильного сайта (выполнен вход)
Чтобы очистить историю просмотров YouTube, первым делом войдите в свой аккаунт и выберите опцию «История» на мобильном сайте. После этого вам нужно нажать опцию «Смотреть историю». Теперь выберите в меню пункт «Удалить из истории просмотра».
Для истории поиска перейдите в «Учетная запись»> «История»> «История поиска» и нажмите «Очистить всю историю поиска» в своей учетной записи.
Вы также можете выбрать «Приостановить историю просмотра», чтобы остановить запись последних просмотренных кешей видео.
Метод 3. Очистить историю YouTube на iPhone / Android с помощью приложения YouTube
Вы можете положиться на следующее руководство, чтобы очистить историю просмотров YouTube в приложении YouTube.
Шаг 1:
Первым шагом является запуск приложения YouTube на вашем телефоне iPhone или Android, а затем вход в него.
Шаг 2:
Нажмите на значок с тремя строками рядом с красным значком YouTube «play».
Шаг 3:
Теперь вы можете выбрать опцию истории из «Конфиденциальности» в настройках. И здесь вы можете очистить или приостановить историю просмотра YouTube, а также историю поиска.
Метод 4. Очистить историю YouTube для iPhone одним щелчком мыши
Чтобы очистить историю YouTube и освободить место на вашем iPhone, вам предлагается Очиститель iPhone чтобы помочь вам в этом. Вам разрешено безопасно и навсегда избавиться от любых нежелательных данных на вашем iPhone, включая историю YouTube.
Шаг 1:
Запустите iPhone Data Eraser
Подключите iPhone к компьютеру с помощью USB-кабеля и запустите iPhone Cleaner. Программа быстро обнаружит ваше устройство.
Шаг 2:
Выберите уровень стирания
Перейдите на вкладку «Стереть все данные» слева. Предусмотрено три уровня стирания: низкий, средний и высокий уровень для перезаписи разного времени для стереть ваш iPhone контент и настройки как пожелаете.
Шаг 3:
Начните очищать историю YouTube
После выбора уровня стирания вы можете нажать кнопку «Старт». Затем введите «0000» в текстовое поле и нажмите «Стереть», чтобы освободить iPhone, включая очистку истории YouTube.
Примечание: iPhone Cleaner позволяет удалить файлы и настройки iPhone одним щелчком мыши, поэтому лучше сначала сделать резервную копию iPhone на компьютер.
Часто задаваемые вопросы об очистке истории YouTube
1. Можно ли отследить историю YouTube?
Да, просмотренные вами видео и вашу историю поиска могут отслеживать правительственные спецслужбы, интернет-маркетологи и даже некоторые хакеры.
2. Как удалить YouTube с моего смарт-телевизора?
Посетите список приложений Google и выберите YouTube на телевизоре. Затем выберите «Удалить доступ». YouTube следует удалить с вашего телевизора.
3. Сохраняет ли Google удаленную историю?
При очистке истории просмотров и поиска вы удаляете только локальную историю, хранящуюся на вашем компьютере. Это означает, что вы не можете удалить его с серверов Google.
Это означает, что вы не можете удалить его с серверов Google.
Заключение
Вот и все. Вам уже удалось очистить YouTube Watch и историю поиска? Если у вас есть предложения получше, пожалуйста, оставляйте свои комментарии.
Что вы думаете об этом посте.
- 1
- 2
- 3
- 4
- 5
Прекрасно
Рейтинг: 4.8 / 5 (на основе голосов 211)Подпишитесь на нас в
Оставьте свой комментарий и присоединяйтесь к нашему обсуждению
Как в Youtube удалить историю просмотров и поиска
Полезные приложения
Обновлено: 01.06.2020, автор — Илья
Илья – главный редактор сайта softdroid.net. Является автором нескольких сотен руководств и статей по настройке Android. Около 15 лет занимается ремонтом техники и решением технических проблем iOS и Android. Имел дело практически со всеми более-менее популярными марками мобильных смартфонов и планшетов Samsung, HTC, Xiaomi и др. Для тестирования используется iPhone 12 и Samsung Galaxy S21 с последней версией прошивки.
Для тестирования используется iPhone 12 и Samsung Galaxy S21 с последней версией прошивки.
Информация об авторе
Youtube – отличная площадка для просмотра видеороликов. Все бы хорошо, но в браузере (на ПК или телефоне – не важно) остаются все ваши следы пребывания: что вы смотрели в Youtube, когда вы это делали, на какой секунде остановили просмотр. Более того, на главной странице и в боковой панели отображаются рекомендации!
Если вы смотрели что-то “секретное” или то, что не хотите видеть в дальнейшем, достаточно сложно избавиться от подобной слежки. В этой инструкции мы покажем, как удалить историю Youtube и отключить подстановку результатов поиска.
Содержание:
Удаление элементов из истории просмотра
В мобильном приложении YouTube есть анонимный режим (Incognito), он позволяет временно отключить сохранение вашей поисковой истории и не хранит следы пребывания в браузере. Но проблема Incognito состоит в том, что все равно во время просмотра будет сохраняться история.
В настольной версии Youtube для браузера можно отключить функцию хранения истории полностью. Как это сделать – читайте дальше.
Чтобы удалить историю просмотра в браузере на ПК:
- Перейдиие на сайт https://www.youtube.com/.
- Откройте раздел История через боковое меню.
- Чтобы удалить отдельный элемент из истории просмотра, наведите на строку с видео курсор и нажмите на крестик.
- Используя боковую панель справа, можно перейти в историю поиска, установив флажок напротив одноименной опции.
- Чтобы удалить историю просмотров полностю, воспользуйтесь кнопкой Очистить историю просмотра.
- Подтвердите намерение в появившемся окне.
Удаление истории поиска:
- Перейдите в раздел История поиска в боковом меню.
- Аналогичным образом, нажимая на крестик, удалите ненужные поисковые запросы (чтобы они больше не отображались в подсказках при следующем поисковом запросе в Youtube).
- Нажмите на кнопку Очистить историю поиска, чтобы удалить все запросы из истории Youtube.

- Подтвердите действие в появившемся окне.
Примечание. Учтите, что история посещения страниц хранится в браузере, даже если вы поставили историю просмотров Youtube на паузу или удалили данные. Удалить историю просмотра страниц в браузере можно согласно этой инструкции.
Удаление истории через мобильное приложение (iOS / Android)
Анонимизировать свое присутствие, удалив историю в Youtube, можно и через мобильное приложение Youtube. Способ работает для iOS устройств (iPhone, iPad) и для Андроид.
Рассмотрим вариант удаления истории для Андроид.
- Откройте мобильное приложение Youtube.
- Перейдите в библиотеку.
- Откройте раздел История.
- В меню элемента, который нужно удалить, выберите опцию “Удалить из плейлиста История просмотров”.
- Внизу окна Youtube появится подтверждающее уведомление: “Данные о просмотре этого видео удалены”.
Чтобы удалить полностью всю историю просмотров и/или поиска:
- Перейдите в меню История (3 вертикальные точки) > Настройки истории.

- Нажмите “Очистить историю просмотра” (или “Очистить историю поиска”).
- Подтвердите действие.
Примечание. К сожалению, на данный момент через мобильное приложение нельзя удалить отдельные элементы истории поисковых запросов, поэтому используйте настольную версию сайта и инструкцию выше.
Анонимный режим просмотра
Режим просмотра Incognito, встроенный в приложение Youtube, позволяет анонимизировать ваши посещения на платформе. Если он активирован, история поиска и просмотров не будет сохраняться. Правда, в данный момент Инкогнито можно активировать только в Android-версии приложения.
Чтобы активировать анонимный режим просмотра для данной сессии,
- Откройте приложение Youtube.
- Тапните по картинке профиля.
- Нажмите на пункт меню “Включить режим инкогнито”.
- Появится подтверждающее окно.
- С этого момента история не будет храниться ни в браузере, ни в приложении Youtube.

- Выйти из данного режима можно, топнув по пункту “Отключить режим инкогнито” внизу окна приложения.
Поставьте сохранение истории на паузу
Если не хотите сохранять следы пребывания, можно использовать режим паузы вместо анонимного просмотра. Пауза, например, удобна, если вы используете чужой телефон или ПК, чтобы не влиять на рекомендации.
Удобно то, что все настройки синхронизируются: если включаете паузу на телефоне. история не будет сохраняться и на ПК. Равно как и наоборот. Поэтому для постановки на паузу можете выбрать удобный для себя способ, он применяется на всех платформах.
Рассмотрим вариант для браузерной настольной версии Youtube, как отключить историю просмотров.
- Перейдите в Историю по ссылке: https://www.youtube.com/feed/history.
- Нажмите на кнопку Не сохранять историю просмотра.
- Подтвердите паузу, нажав на “Приостановить”. (включить обратно историю можно, используя кнопку Сохранять историю просмотра > Возобновить).

Как отключить историю поиска в Youtube:
- Аналогично – для истории поиска. Перейдите в одноименный раздел.
- Нажмите на “Не сохранять историю поиска”.
- Подтвердите действие, нажав на “Приостановить”.
- Используйте пункт меню “Сохранять историю поиска”, чтобы включить сохранение поисковой истории обратно.
Пожалуйста, оцените статью:
Илья – главный редактор сайта softdroid.net. Является автором нескольких сотен руководств и статей по настройке Android. Около 15 лет занимается ремонтом техники и решением технических проблем iOS и Android. Имел дело практически со всеми более-менее популярными марками мобильных смартфонов и планшетов Samsung, HTC, Xiaomi и др. Для тестирования используется iPhone 12 и Samsung Galaxy S21 с последней версией прошивки.
Не нашли ответ на свой вопрос? Возможно, вы найдете решение проблемы на нашем канале в Youtube! Здесь мы собрали небольшие, но эффективные инструкции. Смотрите и подписывайтесь на наш youtube-канал!
Смотреть на Youtube
↑ Вернуться в начало ↑
Как удалить историю просмотра канала YouTube
Время чтения: 5 минуты, 0 секунды
- 26 февраля 2020·
- 2459 Просмотры·
YouTube сохраняет вашу историю просмотров на вашей платформе. Таким образом, любой, имеющий доступ к вашей учетной записи, может иметь доступ к вашей истории просмотров, даже неловким. Прочитайте все в этой статье, если хотите узнать, как удалить историю просмотров на YouTube.
Таким образом, любой, имеющий доступ к вашей учетной записи, может иметь доступ к вашей истории просмотров, даже неловким. Прочитайте все в этой статье, если хотите узнать, как удалить историю просмотров на YouTube.
YouTube сохраняет детали каждого видео, которое вы когда-либо смотрели. Независимо от того, когда вы смотрели его, YouTube никогда не забудет.
YouTube использует старые просмотренные вами видео, чтобы определить, какое видео вам порекомендовать. Они даже побуждают вас повторно просмотреть некоторые из этих видео. YouTube сохранит историю ваших просмотров, только если вы войдете в систему, просматривая эти видео.
Если вы являетесь пользователем Android с приложением YouTube, приложение имеет режим инкогнито, который не позволяет приложению собирать данные о вас. Этот режим помогает защитить вас от любопытных глаз YouTube и, таким образом, помогает сохранить ваши действия на YouTube от самого YouTube.
Вы даже можете запретить YouTube собирать историю просмотров, если вы будете следовать приведенным ниже инструкциям. Если вы хотите посмотреть видео, которое никто не хочет отслеживать, воспользуйтесь советами, которыми мы поделимся.
Если вы хотите посмотреть видео, которое никто не хочет отслеживать, воспользуйтесь советами, которыми мы поделимся.
Обратите внимание, что режим инкогнито YouTube не удаляет просмотренные вами видео перед активацией функции, вам придется удалить историю самостоятельно.
# 1 Удаление предмета из вашей истории часов
Чтобы удалить историю с помощью веб-браузера, перейдите на сайт www.youtube.com, проверьте левый угол экрана на наличие кнопки меню, затем на боковой панели в разделе «Библиотека» найдите и нажмите «История». Если вы хотите удалить из истории просмотра своего аккаунта YouTube, нажмите «X», который находится перед каждой историей просмотра. Если вы используете компьютер, вы должны навести курсор на видео, чтобы увидеть значок. Вы также можете увидеть все, что вы когда-либо искали на YouTube, выберите «История поиска», и вы увидите все. Нажмите X перед поиском, Google удалит поиск со всех устройств с этим поиском.
Если вы используете приложение YouTube на iPad, телефоне Android или iPhone, вы также можете удалить историю часов. Однако метод здесь немного другой. Если вы хотите сделать это, перейдите на панель инструментов вашего приложения. Вы найдете панель инструментов в нижней части приложения. Откройте панель инструментов и нажмите «История».
Однако метод здесь немного другой. Если вы хотите сделать это, перейдите на панель инструментов вашего приложения. Вы найдете панель инструментов в нижней части приложения. Откройте панель инструментов и нажмите «История».
Вы увидите историю видео, которые вы смотрели на этой платформе. Рядом с каждым видео есть кнопка меню, нажмите на эту кнопку, на полученной странице найдите и нажмите «Удалить из истории просмотра», чтобы удалить видео.
Вы можете просмотреть свою историю поиска, если используете приложение YouTube. Вы должны будете сделать это на веб-сайте. Чтобы удалить элемент из истории просмотра, мы уверены, что теперь вы знаете, как удалить элемент из своей истории просмотра.
# 2 Как очистить всю историю часов на сайте и в приложении
Если вы хотите выполнить более обширное удаление, то вам следует удалить всю историю просмотров с сервера Google. Вместо того, чтобы просто выбирать видео по одному. Удаление всех ваших видео экономит больше времени и гарантирует большую безопасность. Тем не менее, вы должны знать, что при этом YouTube будет сложно предлагать вам видео. Он не сможет сопоставить ваши ранее просмотренные видео и внести предложения. Чтобы удалить историю просмотров YouTube на своем веб-сайте, перейдите на YouTube и войдите в свою учетную запись YouTube.
Тем не менее, вы должны знать, что при этом YouTube будет сложно предлагать вам видео. Он не сможет сопоставить ваши ранее просмотренные видео и внести предложения. Чтобы удалить историю просмотров YouTube на своем веб-сайте, перейдите на YouTube и войдите в свою учетную запись YouTube.
Проверьте левый угол страницы и нажмите на значок меню. Значок меню — это трехточечная точка в этом углу. Из набора параметров, которые вы видите на экране, нажмите «История». Помимо видео, которое вы смотрели, нажмите «Очистить всю историю просмотров». YouTube попросит вас подтвердить свои действия, снова нажмите «Очистить историю просмотра». Там у вас есть это. Никто не может получить доступ к вашей прошлой истории часов, даже вы.
Если вы также хотите удалить историю поиска, в разделе «История» нажмите «История поиска». Установите флажок «Тип истории» и нажмите «Очистить всю историю поиска». Если вы хотите удалить свою историю поиска в приложении YouTube, перейдите к «Библиотеке» в приложении; это не должно быть трудно для вас, если вы используете приложение не впервые.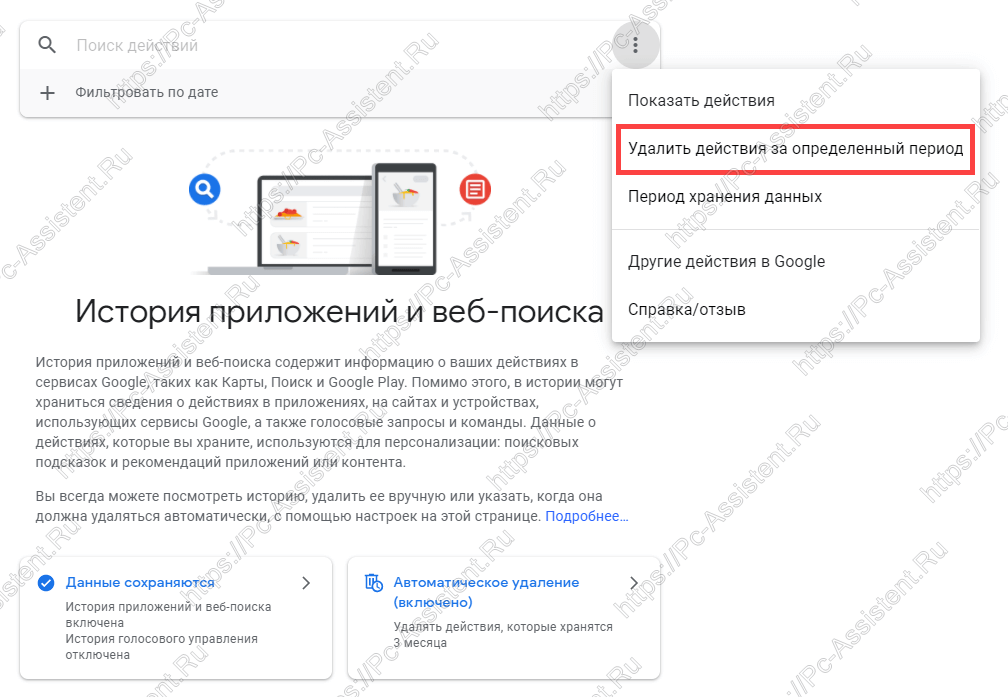
Затем нажмите «История», после этого посмотрите в верхнем правом углу приложения, чтобы найти его, и нажмите значок меню (три точки). В опциях на экране найдите и коснитесь «Настройки истории».
Нажмите «Очистить историю просмотра», вы увидите это в разделе «История и конфиденциальность». Если есть какая-то причина, по которой вы хотите удалить всю историю поиска на YouTube, вы можете сделать это, нажав «Очистить историю поиска». Вот и все, просто.
# 3 Использование режима инкогнито на YouTube
Вы должны использовать режим инкогнито на YouTube, когда хотите посмотреть те неловкие видеоролики, которые никто не хочет видеть. Режим инкогнито защищает вас от посторонних глаз от посторонних на вашем аккаунте YouTube.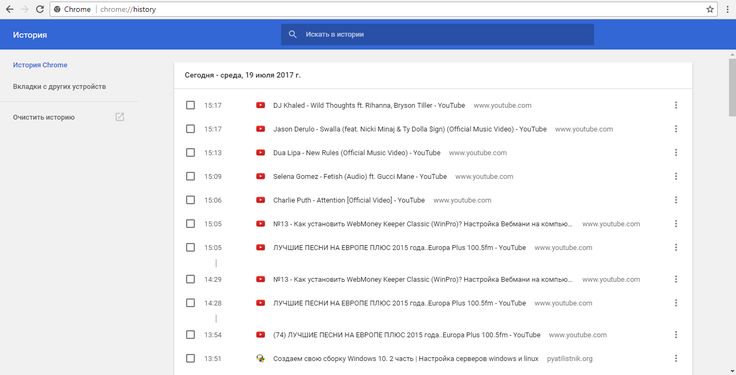 Он также защищает вас от YouTube, поскольку сама платформа не будет иметь доступа к вашей истории просмотров в этот момент.
Он также защищает вас от YouTube, поскольку сама платформа не будет иметь доступа к вашей истории просмотров в этот момент.
Чтобы включить режим инкогнито в своей учетной записи YouTube, перейдите в правый угол экрана и коснитесь изображения своего профиля. Вы должны увидеть режим инкогнито на вашем экране. Как только вы нажмете на него, YouTube переместит вашу учетную запись в режим инкогнито. В этом режиме YouTube не будет сохранять ваши даты и, следовательно, не будет предлагать вам видео на основе видео, которые вы смотрите. Однако все вернется к тому, что было до того, как вы выйдете из этого режима.
# 4 Приостановить сборник истории YouTube
Вы можете переключиться в режим инкогнито на большинстве платформ. Однако вы можете приостановить сбор истории, и это работает так же хорошо, как переключение в режим инкогнито.
После этого YouTube перестанет сохранять видео, которые вы смотрите, на всех устройствах, подключенных к этой учетной записи. Для этого на веб-сайте YouTube перейдите в раздел «История» и нажмите «Приостановить просмотр истории».
0 Любит
Как очистить историю YouTube: руководство
YouTube использует файлы cookie для отслеживания поведения пользователей и истории поиска , среди прочего. Хотя это улучшает и ускоряет взаимодействие с пользователем и позволяет YouTube рекомендовать видео на основе вашего вкуса, история YouTube — это личный ресурс, которым вы не захотите делиться с третьими лицами или с Google.
Чтобы свести к минимуму объем данных, которые YouTube собирает о вас, вы можете регулярно удалять историю поиска на YouTube. В следующем руководстве показано, как это делается в браузере или в мобильном приложении для Android и iOS.
Contents
- Очистка истории поиска YouTube – краткое руководство для браузера и приложения
- Как очистить историю YouTube: шаг за шагом
- Удаление истории поиска YouTube в браузере
- Шаг 1: Войдите в YouTube
- Шаг 2: История звонков
- Шаг 3: Удалить всю историю YouTube
- Шаг 4: Открыть настройки истории
- Шаг 5: «Удалить действия по»
- Шаг 6: Установить период, который нужно удалить
- Шаг 7.
 Включите автоматическое удаление
Включите автоматическое удаление
- Как удалить историю YouTube в приложении (iOS/Android)
- Шаг 1. Запустите приложение YouTube и коснитесь изображения профиля
- Шаг 2. Откройте настройки
- Шаг 3. Откройте Параметры «История и конфиденциальность»
- Шаг 4: Удалить историю поиска и воспроизведения на YouTube
- Удаление истории поиска YouTube в браузере
- Приостановить историю YouTube
- YouTube: Навсегда деактивировать историю – вот как
$1 Доменные имена
Зарегистрируйте отличные TLD менее чем за 1 доллар США в первый год.
Зачем ждать? Получите свое любимое доменное имя сегодня!
Соответствующая электронная почта
SSL -сертификат
24/7/365 Поддержка
Очистенный YouTube История поиска — быстро :
- Войдите в свою учетную запись на веб-сайте YouTube.

- Нажмите « История» на левой боковой панели.
- Удалите свою текущую историю на YouTube в разделе « Очистить всю историю просмотров ».
- Чтобы удалить только историю поиска за определенный период, перейдите в « Управление всей историей ».
- Откройте « Удалить действие до » и установите период времени, который необходимо удалить.
Вот как очистить историю поиска в приложении (Android/iOS)
- Откройте приложение YouTube и нажмите на изображение профиля .
- Выберите « Настройки ».
- Нажмите « История и конфиденциальность ».
- Очистите историю с помощью « Очистить историю просмотров ».
Как очистить историю YouTube: шаг за шагом
В следующих разделах вы найдете более подробные описания того, как очистить историю YouTube в браузерах или с помощью приложения YouTube .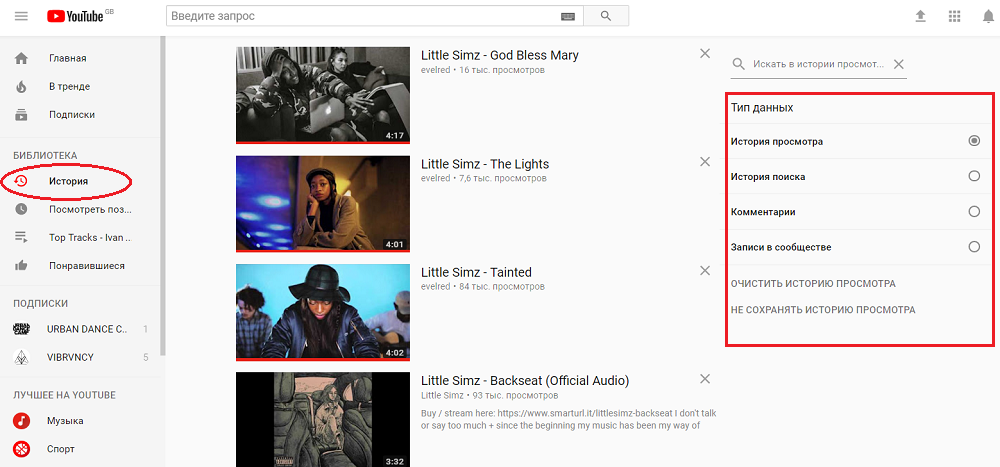
Удалить историю поиска YouTube в браузере
Шаг 1. Войдите в YouTube
Войдите в свою учетную запись пользователя YouTube.
YouTube: кнопка «Войти»Шаг 2: История звонков
Выберите опцию « История » на левой боковой панели (под значком с тремя тире), чтобы получить доступ к истории воспроизведения YouTube.
Меню «История» в левой боковой панели на YouTubeШаг 3: Удалить всю историю YouTube
Теперь удалите всю историю YouTube с помощью « Очистить всю историю просмотров ». Пропустите этот шаг, если хотите удалить историю только за определенный период времени.
YouTube: опция «Очистить всю историю просмотров»Шаг 4: Откройте настройки истории
Чтобы удалить выбранные периоды поиска или изменить общие настройки для поведения истории YouTube , перейдите к « Управление всей историей ».
Настройте параметры истории YouTube через «Управление всей историей».
Шаг 5: «Удалить активность по»
Чтобы удалить историю воспроизведения и поиска для определенных периодов времени , перейдите к « Удалить активность по ».
YouTube: «Удалить активность по»Шаг 6: Установите период для удаления
Теперь установите период времени истории YouTube , которую вы хотите удалить. Опять же, вы можете выбрать весь период, но возможны и более короткие периоды, такие как «Последний час» или «Последний день».
Диалоговое окно «Удалить активность на YouTube»Шаг 7. Включите автоматическое удаление
Чтобы автоматически удалять историю YouTube через определенные промежутки времени, выберите « Настроить автоматическое удаление » в разделе «Удалить активность на YouTube».
Кнопка YouTube «Настроить автоматическое удаление» Выберите, должен ли Google автоматически удалять ваши действия через 3, 18 или 36 месяцев, и подтвердите свой выбор с помощью « Далее ».
Как удалить историю YouTube в приложении (iOS/Android)
Шаг 1: Запустите приложение YouTube и коснитесь изображения профиля
Запустите приложение YouTube на смартфоне или планшете и войдите в свой аккаунт, если вы еще этого не сделали. Откройте настройки профиля пользователя на нажмите на изображение вашего профиля .
Приложение YouTube: значок профиляШаг 2: Откройте настройки
Коснитесь пункта « Настройки » в меню.
Приложение YouTube: «Настройки»Шаг 3: Откройте параметры «История и конфиденциальность»
В следующем окне меню выберите параметр «История и конфиденциальность».
Настройки приложения YouTube: «История и конфиденциальность»Шаг 4: Удалить историю поиска YouTube и историю воспроизведения
Теперь удалите всю историю YouTube, нажав « Очистить историю просмотров » и « Очистить историю поиска » одну за другой.
Приостановить историю YouTube
Хотите запретить YouTube анализировать и сохранять ваше поведение пользователя? Вы можете приостановить просмотр истории навсегда , выбрав соответствующую опцию. Вы найдете соответствующую опцию в разделе «История и конфиденциальность» в приложении и «История» в браузере.
YouTube: Приостановить историюYouTube: Навсегда деактивировать историю – вот как
Чтобы навсегда отключить историю YouTube, перейдите к « История » на левой боковой панели и « Сохранение активности » в меню истории.
YouTube: меню «Сохранение активности»Переведите синий переключатель в положение , чтобы навсегда отключить историю YouTube . Вы можете снова включить эту опцию в любое время.
Возможность деактивировать историю YouTube- Социальные сети
- Учебники
- YouTube
Как удалить историю аккаунта Google
- Интернет-продажи
Благодаря истории Google поисковая машина предоставляет функцию, которая обеспечивает персонализированный опыт для пользователей линейки продуктов Google. При этом Google перечисляет все действия учетной записи пользователя и отображает их в аккуратно организованном журнале истории. При необходимости вы можете очистить эту историю Google. Мы покажем вам, как это работает.
Как удалить историю своей учетной записи GoogleОчистка истории в Chrome, Firefox и других браузерах
- Веб-разработка
По умолчанию браузеры составляют историю посещенных веб-сайтов, чтобы их можно было быстрее и проще загружать в будущем. Любой, кто не хочет, чтобы другие люди просматривали его собственные веб-активности, должен регулярно удалять свою историю. В нашей статье мы расскажем, как это работает в популярных клиентах, таких как Mozilla Firefox, Google Chrome и Safari.
Троллинг: как бороться с онлайн-хулиганами
- Социальные сети
Абсурдные теории об эпидемиях и политиках или личные оскорбления в адрес отдельных лиц: онлайн-вещи могут быстро стать болезненными. Некоторые пользователи намеренно занимаются так называемым троллингом. Читайте дальше, чтобы узнать, каковы цели онлайн-хулиганов, как распознать настоящего тролля и как правильно бороться с разжиганием ненависти.
Троллинг: как бороться с онлайн-хулиганамиКак создать канал на YouTube
- Социальные сети
Больше охват, больше трафика, лучшая видимость. YouTube обладает огромным маркетинговым потенциалом не только для отдельных лиц, но и для артистов и брендов по всему миру. Создание и настройка собственного канала YouTube занимает всего несколько минут. Узнайте, как создать канал на YouTube, который будет соответствовать вашему бренду и позволит более эффективно охватить целевую аудиторию.
Узнайте, как создать канал на YouTube, который будет соответствовать вашему бренду и позволит более эффективно охватить целевую аудиторию.
Поиск собственных комментариев на YouTube
- Социальные сети
Не каждый комментарий в Интернете остается актуальным спустя месяцы или годы. Однако другие комментарии заслуживают того, чтобы их скопировали или даже заархивировали. Однако, особенно для очень активных пользователей, комментарии могут быть довольно сложными для отслеживания, и вы часто можете задаться вопросом: «Где мои комментарии на YouTube»? Мы покажем вам, как найти их быстро и легко.
Поиск собственных комментариев на YouTubeКак очистить историю поиска на YouTube
Если вы часто используете YouTube, вы, вероятно, выполняете множество поисков различных типов видео. Однако то, что вы хотите посмотреть определенное видео один раз, не обязательно означает, что вы хотите, чтобы сайт предлагал вам другие видео для просмотра на основе этого поиска. Если вы делитесь своей учетной записью YouTube с кем-то еще, вы также можете не захотеть, чтобы другие видели то, что вы искали. К счастью, если вы не хотите полностью удалять свою учетную запись, есть простой способ удалить элементы из истории поиска YouTube.
Если вы делитесь своей учетной записью YouTube с кем-то еще, вы также можете не захотеть, чтобы другие видели то, что вы искали. К счастью, если вы не хотите полностью удалять свою учетную запись, есть простой способ удалить элементы из истории поиска YouTube.
ОТКАЗ ОТ ОТВЕТСТВЕННОСТИ
Просто предупреждаю, что некоторые из сервисов, которые мы рассматриваем здесь, имеют партнерские отношения с нами, поэтому мы можем получить комиссию, если вы посетите один из них и что-нибудь купите. Подробнее о том, как это работает, можно прочитать на странице https://techboomers.com/how-to-support-techboomers.
Вот что мы рассмотрим в этом руководстве:
- Причины очистить историю поиска на YouTube
- Очистка истории поиска на настольном сайте YouTube
- Как очистить историю YouTube на устройстве iOS
- Очистка истории YouTube в приложении YouTube для Android
Давайте начнем с того, почему вы должны очистить историю поиска на YouTube.
3 причины, по которым вам следует очистить историю поиска на YouTube
- Чтобы убедиться, что никто другой не увидит то, что вы искали – , если вы делитесь своей учетной записью или устройством, на котором используете YouTube, вы можете стереть свою историю, если вы Вы беспокоитесь о том, что кто-то другой увидит то, что вы искали.
- Оптимизируйте рекомендации видео и каналов — на вашей домашней странице YouTube предлагает то, что, по их мнению, вам может понравиться, на основе ваших прошлых поисков и видео, которые вы смотрели. Удаление любых нежелательных элементов поиска может помочь сделать эти предложения более подходящими для вашего текущего вкуса в видео.
- Помогите вам найти видео, которое вы искали ранее — просмотр ваших поисков может упростить поиск конкретного видео, которое вы уже нашли в поиске.
Вот несколько веских причин, по которым мы считаем хорошей идеей удалить историю поиска на YouTube. Если вы хотите предпринять другие шаги для повышения конфиденциальности на YouTube, ознакомьтесь с нашей статьей о конфиденциальности на YouTube. Далее мы собираемся объяснить, как очистить историю YouTube на различных устройствах. Первым устройством, для которого мы покажем инструкции, будет ваш компьютер.
Если вы хотите предпринять другие шаги для повышения конфиденциальности на YouTube, ознакомьтесь с нашей статьей о конфиденциальности на YouTube. Далее мы собираемся объяснить, как очистить историю YouTube на различных устройствах. Первым устройством, для которого мы покажем инструкции, будет ваш компьютер.
Нажмите, чтобы вернуться к началу статьи
Чтобы очистить историю поиска YouTube на рабочем столе:
1. Зайдите на YouTube.com в любом браузере.
Запустите ваш любимый браузер на вашем компьютере. Затем откройте веб-сайт YouTube.com.
2. Войдите в свою учетную запись.
Теперь вы можете войти в свою учетную запись YouTube, введя свой адрес электронной почты и пароль.
3. Нажмите значок
Меню в левом верхнем углу.После входа в свою учетную запись войдите в главное меню YouTube, щелкнув значок Меню (3 горизонтальные линии) в верхнем левом углу окна.
4.
 Выберите История в меню слева.
Выберите История в меню слева.Когда в левой части экрана откроется всплывающее меню, нажмите История в разделе «Библиотека».
5. Нажмите
История поиска , чтобы увидеть, что вы искали.Существует несколько различных категорий истории различных действий в вашей учетной записи YouTube. Выберите История поиска справа, чтобы указать, что именно вы хотите просмотреть.
6. Нажмите
X рядом с элементами, которые вы хотите удалить, или нажмите Очистить всю историю поиска , чтобы удалить весь список. Вы увидите список со всеми словами и фразами, которые вы искали на YouTube. Если вы хотите удалить определенные элементы поиска один за другим, просто нажмите кнопку X рядом с каждым элементом, который вы хотите удалить. Если вы хотите полностью очистить список, нажмите Очистить всю историю поиска .
Довольно быстро и просто, правда? Мы так думаем! Этот метод будет работать как с компьютерами Mac, так и с ПК, что также отлично. Если вы не хотите использовать эксклюзивные функции учетной записи, такие как подписка и лайки видео, вы можете просто просматривать YouTube на рабочем столе, не входя в свою учетную запись, поэтому вам не нужно будет удалять историю. Следующий набор инструкций, который мы продемонстрируем, покажет вам, как очистить историю поиска в приложении YouTube для iPhone.
Нажмите, чтобы вернуться к началу статьи
Чтобы очистить историю поиска с помощью приложения YouTube для iOS:
1. Откройте приложение YouTube на своем устройстве iOS.
На главном экране устройства iOS коснитесь значка YouTube, чтобы запустить мобильное приложение YouTube. Вы можете сделать это на iPhone, iPad или iPod touch. Если вы еще не загрузили приложение, вы можете получить его бесплатно в iTunes Store.
Загрузите приложение YouTube: iOS
2.
 Коснитесь изображения профиля в правом верхнем углу.
Коснитесь изображения профиля в правом верхнем углу.Теперь, когда приложение YouTube открыто на вашем устройстве iOS, войдите в меню приложения, коснувшись значка своего профиля в верхней правой части экрана.
3. На следующем экране выберите
Настройки .Когда откроется меню iOS YouTube, нажмите Настройки в меню, чтобы получить доступ к настройкам вашего приложения и учетной записи.
4. Прокрутите страницу настроек вниз и нажмите
Очистить историю поиска .В разделе «Конфиденциальность» страницы настроек выберите Очистить историю поиска . В этом разделе есть и другие параметры, которые выглядят похожими, поэтому будьте осторожны, чтобы выбрать вариант «история поиска», а не «история просмотра», чтобы не удалить неправильную информацию.
5. Нажмите
Очистить историю , чтобы подтвердить, что вы хотите удалить всю историю поиска в своем аккаунте YouTube.
YouTube дважды проверит, действительно ли вы хотите стереть историю поиска, поэтому вы можете подтвердить ее удаление, нажав Очистить историю .
Это все, что нужно, чтобы стереть историю поиска YouTube на iOS. Если у вас есть устройство Android, далее мы покажем вам, как очистить историю с помощью приложения Android.
Нажмите, чтобы вернуться к началу статьи
Чтобы очистить историю поиска в приложении YouTube для Android:
1. Откройте мобильное приложение YouTube на Android.
Коснитесь значка приложения YouTube на главном экране Android, чтобы запустить приложение. Если вы еще не установили приложение YouTube, вы можете получить его бесплатно в магазине Google Play.
Загрузите приложение YouTube: Android
2. Откройте главное меню YouTube, коснувшись
изображения своего профиля в верхней части экрана. В правом верхнем углу экрана Android вам нужно нажать на круглый значок изображения вашего профиля , чтобы получить доступ к меню приложения.
3. Коснитесь
Настройки , затем выберите категорию История и конфиденциальность .Теперь, когда на вашем экране открыто главное меню приложения YouTube для Android, сначала выберите Настройки , затем нажмите История и конфиденциальность , чтобы перейти в этот раздел.
4. Нажмите
Очистить историю поиска , чтобы удалить все поисковые запросы, которые вы выполняли в приложении YouTube для Android.Чтобы удалить всю историю, выберите Очистить историю поиска на экране.
- Если вы хотите удалить только отдельные элементы из списка прошлых поисков, коснитесь значка Поиск .
- Затем найдите предмет, который хотите удалить из списка. Рядом с ним нажмите и удерживайте История значок (выглядит как маленькие часы).
- На экране появится маленькое окно. Нажмите Удалить , чтобы удалить только этот элемент из истории поиска.

Нажмите, чтобы вернуться к началу статьи
Теперь, когда мы выполнили все наши инструкции, вы можете легко стереть историю поиска YouTube на любом устройстве, которое у вас есть. Чтобы узнать больше о сайте в целом, перейдите на наш бесплатный курс YouTube. Чтобы узнать о других замечательных сайтах, таких как YouTube, вы можете узнать о лучших из них в разделе «Видео и изображения» нашего сайта.
Как просмотреть и удалить историю поиска YouTube [2022]
YouTube — один из крупнейших веб-сайтов потокового видео. Каждую минуту на стримингового гиганта загружается около 500 часов контента. В отличие от Netflix и других потоковых гигантов, YouTube управляется независимыми создателями контента. В результате поиск и обнаружение являются неотъемлемой частью YouTube.
Таким образом, YouTube хранит информацию о действиях зрителя на платформе для подбора персонализированного контента. YouTube отслеживает и сохраняет такие компоненты пользовательской активности, как комментарии, историю поиска и историю просмотров. Пользователи могут управлять этими данными, чтобы защитить свою конфиденциальность, поскольку они могут просматривать и удалять историю поиска YouTube и историю просмотров.
Пользователи могут управлять этими данными, чтобы защитить свою конфиденциальность, поскольку они могут просматривать и удалять историю поиска YouTube и историю просмотров.
История поиска полезна, поскольку в ней хранятся предыдущие поиски, которые пользователь может использовать для дальнейшего использования. Однако некоторые могут посчитать это вторжением в частную жизнь. Поэтому у пользователей есть возможность удалить свою историю поиска на YouTube. Если вы слишком параноик, вы можете настроить автоматическое удаление истории или вообще остановить историю поиска. Эти инструменты встроены в приложение и веб-сайт YouTube.
Обратите внимание, что отключение истории поиска на YouTube может повлиять на ваши рекомендации. В этом руководстве вы узнаете, как просматривать и очищать историю поиска YouTube в приложении YouTube и на веб-сайте.
Оглавление
Как просмотреть и удалить историю поиска YouTube
Нажав на строку поиска, вы можете просмотреть свою недавнюю историю поиска. Однако вам нужно будет получить доступ к странице «Моя активность» Google для более подробного просмотра. Вы можете отфильтровать историю поиска на YouTube по дате и условиям поиска. Чтобы просмотреть историю поиска на YouTube,
Однако вам нужно будет получить доступ к странице «Моя активность» Google для более подробного просмотра. Вы можете отфильтровать историю поиска на YouTube по дате и условиям поиска. Чтобы просмотреть историю поиска на YouTube,
1. Перейдите на страницу Google MyActivity.
2. Нажмите История YouTube .
3. Выберите Управление историей.
4. Подробную историю поиска на YouTube можно просмотреть здесь. Используйте календарь и параметры поиска, чтобы улучшить поиск.
Вы можете найти возможность удалить историю поиска YouTube на той же странице. Нажмите синюю кнопку УДАЛИТЬ > Удалить все время , чтобы полностью удалить историю поиска.
Как удалить историю поиска YouTube с помощью приложения YouTube для Android
YouTube позволяет пользователям удалять свою историю поиска через приложение для Android. Процесс прост и легок для понимания.
1. Войдите в свою учетную запись Google.
Войдите в свою учетную запись Google.
2. Щелкните значок своего профиля.
3. Перейдите к Настройки .
4. Выберите История и конфиденциальность.
5. Нажмите Очистить историю просмотров.
6. Выберите ОЧИСТИТЬ ИСТОРИЮ ПРОСМОТРА.
Эти шаги помогут вам просматривать и удалять историю поиска YouTube с помощью приложения YouTube для Android.
Как автоматически удалить историю поиска на YouTube?
Удаление истории поиска вручную может вызвать разочарование. Чтобы решить эту проблему, YouTube предоставляет возможность автоматического удаления. Пользователи могут использовать эту функцию для настройки системы, в которой их история YouTube будет периодически автоматически очищаться.
Внимание! Помимо истории поиска, ваша история просмотров также будет автоматически удалена.
Вот как настроить автоматическое удаление истории поиска YouTube,
1. Перейдите на страницу Google MyActivity.
2. Нажмите История YouTube .
3. Перейдите в раздел автоматического удаления и нажмите кнопку Выберите параметр автоматического удаления .
4. Щелкните первый переключатель.
5. Щелкните раскрывающийся список, чтобы выбрать частоту очистки истории.
6. Выберите Далее .
7. Нажмите Подтвердить.
8. Нажмите ОК.
Как приостановить историю поиска YouTube
Вы можете полностью закрыть историю поиска, если вы проявляете особую осторожность в отношении конфиденциальности. Вы можете сделать это, приостановив историю поиска. YouTube не будет сохранять поисковые запросы после включения этой функции. Этот параметр доступен как в Android, так и в веб-клиентах.
Как приостановить историю просмотров YouTube на Android
1. Выберите всплывающее окно профиля.
2. Перейдите к Настройки .
3. Выберите История и конфиденциальность.
4. Нажмите кнопку Приостановить историю поиска .
5. Нажмите ПАУЗА.
Теперь YouTube не будет записывать вашу историю поиска.
Как приостановить просмотр истории YouTube на веб-сайте YouTube
1. Перейдите на страницу Google MyActivity.
2. Нажмите на историю YouTube.
3. Снимите флажок Включить поиск на YouTube .
4. Нажмите ПАУЗА.
5. Нажмите OK.
Новые запросы не будут отображаться в истории поиска. Однако это может повлиять на ваш опыт, поскольку поисковые подсказки не будут такими точными, как раньше. Это компромисс для конфиденциальности.
В этом руководстве показано, как просмотреть и очистить историю поиска на YouTube. Эти инструменты должны помочь вам защитить вашу конфиденциальность в Интернете. Если вы хотите полностью избежать YouTube, вы можете использовать альтернативы YouTube с открытым исходным кодом, такие как NewPipe. Пожалуйста, дайте знать ваши отзывы в разделе комментариев.
Пожалуйста, дайте знать ваши отзывы в разделе комментариев.
Часто задаваемые вопросы об управлении историей поиска YouTube
Была ли эта статья полезной?
Да Нет
TechPP поддерживается нашей аудиторией. Мы можем получать партнерские комиссионные от покупки ссылок на этом сайте.
Как удалить историю YouTube на любом устройстве
YouTube отслеживает все, что вы делаете на платформе. Независимо от того, используете ли вы YouTube в основном на своем смартфоне или компьютере, ваши действия автоматически регистрируются и сохраняются. Эта информация, если вам интересно, является тем, на что они в значительной степени опираются для будущих видеорекомендаций. Давайте рассмотрим, как удалить историю YouTube и как полностью отключить историю YouTube, если вы этого хотите.
Подробнее: Как узнать, кто подписывается на вас на YouTube
КРАТКИЙ ОТВЕТ
Чтобы очистить историю поиска и просмотра на YouTube, перейдите на страницу Google Мои действия для YouTube. Нажмите кнопку УДАЛИТЬ справа над всей историей просмотров и поиска. Определите, как долго вы хотите удалить эту историю, затем щелкните этот параметр, чтобы очистить эту историю.
Нажмите кнопку УДАЛИТЬ справа над всей историей просмотров и поиска. Определите, как долго вы хотите удалить эту историю, затем щелкните этот параметр, чтобы очистить эту историю.
КЛЮЧЕВЫЕ СЕКЦИИ
- Как очистить историю поиска и просмотров в приложении YouTube
- Как очистить историю поиска и просмотров на сайте YouTube
- Отключение поиска и просмотра истории YouTube
Существует два типа истории YouTube: история поиска и история просмотра . YouTube отслеживает и то, и другое и может использовать их, рекомендуя будущие видео и размещая релевантную рекламу.
Очистить историю поиска и просмотров немного сложнее, чем щелкнуть строку поиска и удалить предложения. Давайте рассмотрим, как очистить вашу историю.
Как очистить историю YouTube (Android и iOS)
Как очистить историю поиска YouTube
Откройте мобильное приложение YouTube и коснитесь значка своего профиля в правом верхнем углу. В следующем меню выберите Настройки , затем История и конфиденциальность .
В следующем меню выберите Настройки , затем История и конфиденциальность .
Curtis Joe / Android Authority
В разделе История и конфиденциальность выберите Очистить историю поиска . Вы получите последнее предупреждение; чтобы продолжить и очистить всю историю поиска YouTube для своего аккаунта, нажмите ОЧИСТИТЬ ИСТОРИЮ ПОИСКА .
Curtis Joe / Android Authority
Как очистить историю просмотра YouTube
Откройте мобильное приложение YouTube и коснитесь значка своего профиля в правом верхнем углу. В следующем меню выберите Настройки , затем История и конфиденциальность .
Curtis Joe / Android Authority
В разделе История и конфиденциальность выберите Очистить историю просмотров . Вы получите последнее предупреждение; чтобы продолжить и очистить всю историю просмотров YouTube в своей учетной записи, нажмите ОЧИСТИТЬ ИСТОРИЮ ПРОСМОТРА .
Curtis Joe / Android Authority
Как очистить историю YouTube (рабочий стол)
Объяснение очистки истории поиска
К сожалению, жестокая правда заключается в том, что вы не можете просто очистить историю поиска YouTube — по адресу хотя бы все сразу — на рабочем столе.
Если вы хотите очистить все свои поисковые запросы на YouTube за определенный период времени, это комплексное предложение. Вы также должны удалить всю свою историю просмотров за тот же период времени. Если вы все еще запутались, давайте рассмотрим, что мы имеем в виду.
Для начала зайдите на YouTube в браузере на своем компьютере. Щелкните значок своего профиля в правом верхнем углу.
Curtis Joe / Android Authority
В следующем меню выберите Ваши данные на YouTube .
Curtis Joe / Android Authority
Прокрутите вниз страницу «Ваши данные на YouTube», пока не увидите раздел с пометкой История поиска YouTube под Управление YouTube . Нажмите Управление историей поиска YouTube 9кнопка 0004.
Нажмите Управление историей поиска YouTube 9кнопка 0004.
Curtis Joe / Android Authority
Вы перейдете на страницу Google My Activity История YouTube . Есть много других способов попасть на эту более общую страницу, но она содержит всю вашу историю просмотров и поиска на YouTube.
Если вы хотите оставить свою историю просмотров нетронутой, вы должны пройти и удалить каждый поиск из вашей истории. Если вы этого не сделаете и хотите удалить всю историю просмотров и поиска за один раз, нажмите УДАЛИТЬ над историей YouTube.
Curtis Joe / Android Authority
В следующем раскрывающемся меню выберите диапазон, определяющий, какую часть вашей истории YouTube вы хотите удалить. Если вы хотите полностью удалить историю просмотров и поиска на YouTube в своей учетной записи, нажмите Удалить все время . Нажмите Удалить сегодня , если вы просто хотите удалить историю просмотра и поиска за этот день. Если вы хотите удалить поиски и просмотры за определенный период времени, нажмите Удалить пользовательский диапазон .
Если вы хотите удалить поиски и просмотры за определенный период времени, нажмите Удалить пользовательский диапазон .
Curtis Joe / Android Authority
Как очистить историю просмотров
Нажмите кнопку Меню ( ≡) в левом верхнем углу главной страницы YouTube.
Curtis Joe / Android Authority
Нажмите История .
Curtis Joe / Android Authority
История просмотров появится слева. Нажмите кнопку ОЧИСТИТЬ ВСЮ ИСТОРИЮ ПРОСМОТРА справа.
Curtis Joe / Android Authority
Вы получите последнее предупреждение. Нажмите ОЧИСТИТЬ ИСТОРИИ ПРОСМОТРОВ во всплывающем окне, чтобы завершить удаление истории просмотров YouTube.
Curtis Joe / Android Authority
Как отключить поиск на YouTube и историю просмотров
Приостановить историю YouTube (рабочий стол)
Зайдите на YouTube в браузере на своем компьютере. Щелкните значок своего профиля в правом верхнем углу.
Щелкните значок своего профиля в правом верхнем углу.
Кертис Джо / Управление Android
В следующем меню выберите Ваши данные в YouTube .
Curtis Joe / Android Authority
Прокрутите вниз до Элементы управления YouTube . В разделе «История просмотров YouTube» или «История поиска YouTube» нажмите кнопку с надписью On .
Curtis Joe / Android Authority
Это приведет вас к элементам управления действиями вашей учетной записи Google для истории YouTube. Нажмите Отключить . Кроме того, вы можете снять флажок Включите видео, которые вы смотрите на YouTube и Включите свои поисковые запросы на YouTube в разделе Поднастройки , чтобы данные о просмотре и поиске не включались в подмножество вещей, отслеживаемых YouTube.
Curtis Joe / Android Authority
В поле Pause YouTube History нажмите кнопку Pause внизу. Это остановит историю YouTube от дальнейшего отслеживания вашего поиска и истории просмотров, пока вы снова не включите эту опцию.
Это остановит историю YouTube от дальнейшего отслеживания вашего поиска и истории просмотров, пока вы снова не включите эту опцию.
Curtis Joe / Android Authority
Приостановить историю YouTube (Android и iOS)
Откройте мобильное приложение YouTube и коснитесь значка своего профиля в правом верхнем углу. В следующем меню выберите Настройки , затем История и конфиденциальность .
Curtis Joe / Android Authority
В разделе История и конфиденциальность включите Приостановить просмотр истории и/или Приостановить параметры истории поиска .
Кертис Джо / Управление Android
Подробнее: Как ускорить (или замедлить) видео на YouTube
Это все, что вам нужно знать об удалении истории YouTube. Также ознакомьтесь с нашим руководством по поиску ваших комментариев на Youtube, если вы хотите быстро очистить и эту часть своего цифрового следа.
Как удалить историю поиска YouTube
с помощью Careing for Life
Вы когда-нибудь беспокоились о том, что другие люди могут увидеть, когда будут искать вас на YouTube? Что, если бы они могли видеть все видео, которые вы смотрели в прошлом? Это возможно, если вы не удалите историю поиска на YouTube. Может быть, вы проводите какое-то исследование для проекта и не хотите, чтобы кто-нибудь знал; в любом случае, легко удалить историю поиска на YouTube. В этом сообщении блога мы расскажем вам, как удалить историю поиска YouTube на настольных и мобильных устройствах. Продолжайте читать пошаговые инструкции!
Удаление истории поиска на YouTube — это быстрый и простой процесс. Вот как это сделать:
Как удалить историю поиска на YouTube: советы и рекомендации
YouTube — отличный ресурс для поиска видео на любую вообразимую тему. Однако иногда вы можете не хотеть, чтобы другие знали, что вы смотрели или искали на сайте. В этом сообщении блога мы обсудим, как очистить историю поиска YouTube с YouTube. com.
com.
Очистка истории поиска на YouTube — это быстрый и простой процесс. Вот шаги:
-Перейдите на YouTube.com и войдите в систему
-Нажмите на три строки в верхнем левом углу главного экрана
-Выберите «История: История (Ваше имя)»
-В разделе «Тип истории» » справа выберите «За все время»
-Нажмите «Очистить всю историю просмотров» внизу страницы
Теперь вы очистили историю поиска на YouTube! Однако, если вы хотите быть особенно осторожным и защитить свою конфиденциальность, вы можете предпринять несколько дополнительных шагов.
Как удалить историю поиска YouTube на Android и iOS
Если вы беспокоитесь о конфиденциальности или просто хотите очистить историю поиска, удаление истории поиска YouTube — это быстрый и простой процесс. Способ удаления истории поиска зависит от того, какое устройство вы используете: Android или iOS. В этой статье мы покажем вам, как удалить историю поиска на YouTube на обеих платформах.
Удаление истории поиска YouTube на Android
Чтобы удалить историю поиска на Android, откройте приложение YouTube и коснитесь «библиотеки» в правом нижнем углу экрана. Затем выберите «История: (дата)». Вы увидите список всех ваших действий на YouTube, включая историю поиска. Чтобы удалить конкретную запись, проведите по ней влево и нажмите «Удалить». Если вы хотите удалить всю историю поиска, нажмите «Очистить все» в нижней части экрана.
Удаление истории поиска YouTube на iOS
Чтобы удалить историю поиска на iOS, откройте приложение YouTube и коснитесь трех строк в верхнем левом углу экрана. Затем выберите «История: (дата)». Вы увидите список всех ваших действий на YouTube, включая историю поиска. Чтобы удалить конкретную запись, коснитесь ее и удерживайте, пока она не начнет покачиваться. Затем нажмите «x» в верхнем левом углу записи. Если вы хотите удалить всю историю поиска, прокрутите страницу вниз и нажмите «Очистить все».
Вот как просто удалить историю поиска на YouTube! Независимо от того, используете ли вы Android или iOS, выполнение этих простых шагов удалит все следы вашей активности на YouTube.
Как очистить историю поиска YouTube на рабочем столе
Сначала откройте веб-браузер и перейдите на YouTube.com. После того, как вы вошли в систему, нажмите на три строки в верхнем левом углу главного экрана. Это откроет меню с несколькими различными опциями. Отсюда выберите «История: (вкладка)». Вы должны увидеть все свои прошлые действия на YouTube в хронологическом порядке. Если вы хотите удалить определенные элементы из своей истории, наведите указатель мыши на запись и нажмите «X», который появляется справа. Если вы хотите очистить всю историю поиска, просто нажмите «Очистить всю историю просмотров» внизу страницы.
Как приостановить и удалить историю поиска на YouTube
YouTube отслеживает все ваши поиски, даже если вы удалили свою историю. Мы покажем вам, как приостановить историю поиска, чтобы никто не мог видеть видео, которые вы смотрели.
Чтобы приостановить историю поиска на YouTube, выполните следующие действия:
-Откройте YouTube и войдите в систему.
-Нажмите на три строки в верхнем левом углу главного экрана. Это откроет меню.
-Выберите «История». Это откроет вашу страницу истории.
— В разделе «Настройки истории» выберите «Приостановить просмотр истории».
Теперь YouTube перестанет отслеживать просмотренные вами видео. Чтобы возобновить историю просмотра, выполните те же действия и вместо этого выберите «Восстановить историю просмотра». Имейте в виду, что если вы приостановите историю просмотров, вы не сможете увидеть ни одно из видео, которые вы смотрели на YouTube с момента приостановки.
Почему люди удаляют свою историю поиска на YouTube
Есть несколько причин, по которым кто-то может захотеть это сделать. Возможно, они не хотят, чтобы другие видели то, на что они смотрят, или, может быть, они просто пытаются защитить свою частную жизнь.
Одна из наиболее распространенных причин, по которой люди удаляют свою историю поиска на YouTube, заключается в том, что они не хотят, чтобы другие видели то, что они просматривали. Может быть, они смущены видео, которые они смотрели, или, может быть, они не хотят, чтобы их босс или коллеги знали о странных вещах, которые они смотрели на YouTube. Какой бы ни была причина, удаление истории поиска может помочь вам сохранить конфиденциальность.
Может быть, они смущены видео, которые они смотрели, или, может быть, они не хотят, чтобы их босс или коллеги знали о странных вещах, которые они смотрели на YouTube. Какой бы ни была причина, удаление истории поиска может помочь вам сохранить конфиденциальность.
Другая причина, по которой люди могут захотеть удалить свою историю поиска на YouTube, заключается в том, что они беспокоятся о своей конфиденциальности. Может быть, они думают, что Google отслеживает все их действия, и хотят стереть все доказательства, которые могут связать их с определенными видео или историей поиска на YouTube, и узнать, как это сделать!
Как просмотреть историю поиска на YouTube
Вы когда-нибудь задумывались, что искали на YouTube? Может быть, вам интересно, какие видео вы смотрели в прошлом? Если это так, вы можете просмотреть историю поиска на YouTube.
Чтобы просмотреть историю поиска на YouTube, выполните следующие действия:
Шаг первый. Откройте YouTube и войдите в свою учетную запись.
Шаг второй: Нажмите на три линии в верхнем левом углу главного экрана. Это откроет меню с несколькими вариантами.
Шаг третий: выберите «История». Это приведет вас к списку всех видео, которые вы искали и смотрели на YouTube. Вы также можете выбрать «История просмотра», чтобы увидеть список всех видео, которые вы смотрели на YouTube, независимо от того, искали вы их или нет.
Вы также можете удалить отдельные видео из истории поиска или истории просмотра, выбрав «Удалить» рядом с названием видео, чтобы просмотреть историю поиска на YouTube.
Как удалить историю YouTube и активность поиска
Вы сможете начать с чистого листа
Когда вы нажимаете кнопку воспроизведения на видео, YouTube сохраняет вашу историю просмотра и все поиски, которые вы для него сделали. YouTube делает это, чтобы оценить ваши привычки просмотра. Эти варианты сообщают YouTube, что порекомендовать вам в следующий раз. Как и Google, он также ускоряет поиск и просмотр видео на сайте.
Если вы не хотите, чтобы это произошло, вы можете либо выйти из своей учетной записи YouTube, либо использовать сайт в приватном окне браузера или в режиме инкогнито на мобильном устройстве. Но если вы уже вошли в систему и просто хотите удалить свою историю YouTube и поисковую активность, вот как это сделать.
Содержание
Как удалить историю просмотров YouTube
Войдите в свою учетную запись YouTube. Выполните следующие действия, чтобы стереть все записи обо всем, что вы смотрели на сайте.
- Перейдите в левую часть главной страницы YouTube. Нажмите История , чтобы открыть историю просмотров.
- Справа вы увидите список Тип истории , который позволяет вам выбрать конкретный характер вашей истории YouTube. История просмотра выбрана по умолчанию.
Чтобы удалить отдельные видео, наведите указатель мыши на видео, которое хотите удалить, а затем щелкните X, который появляется на нем.

- Если вы хотите очистить всю историю просмотров, посмотрите в конец списка справа и нажмите Очистить всю историю просмотров .
При желании вы также можете нажать Приостановить просмотр истории , чтобы запретить YouTube сохранять историю просмотренных видео.
Как удалить историю поиска YouTube
- Перейдите на страницу История еще раз после входа в YouTube.
- С правой стороны убедитесь, что История поиска выбирается из списка. После этого должна появиться ваша история поиска на YouTube.
- Наведите указатель мыши на поисковые запросы, которые хотите удалить, и щелкните значок X, который появится над ними. Как и в истории просмотров, вы можете очистить всю историю поиска или приостановить ее, выбрав эти параметры на правой боковой панели.
Как удалить комментарии YouTube
- На той же странице истории просмотрите список История введите справа и выберите Комментарии .

- Наведите указатель мыши на комментарий, который хотите удалить, и нажмите на три вертикальные точки, появившиеся над ним.
- Выберите Удалить или Редактировать , если вы предпочитаете просто редактировать свой комментарий.
Как найти и отредактировать все действия на YouTube
Здесь также можно просмотреть всю свою активность на YouTube, а также редактировать и удалять историю YouTube. Вы также можете указать, будут ли сохраняться определенные действия, включить автоматическое удаление действий на YouTube и т. д.
Чтобы найти всю свою активность, выполните следующие действия:
- В левой части главной страницы YouTube нажмите История .
- На правой боковой панели этой страницы выберите Управление всеми действиями . Страница аккаунта Google My Activity откроется в новой вкладке, где вы сможете увидеть всю собранную историю YouTube.

Вы увидите две заметные опции, расположенные над вашей историей.
Сохранение активности: Если этот флажок установлен, ваши часы и история поиска на YouTube сохраняются. Если вы нажмете на эту опцию, вы можете запретить YouTube сохранять историю просмотра, историю поиска или и то, и другое.
Автоудаление: Вы можете разрешить YouTube автоматически удалять все действия через определенное время. Для этого нажмите на кнопку Auto-Delete . В следующем окне выберите автоматическое удаление активности через 3 месяца, 18 месяцев или 36 месяцев. После выбора варианта выберите Далее для сохранения настроек.
У вас также есть возможность искать в своей деятельности, если есть что-то конкретное, что вы хотите удалить. Вы можете нажать кнопку Фильтровать по дате , чтобы выбрать период времени для поиска. Вы можете использовать результаты для поиска определенного видео для повторного просмотра или удаления его из списка.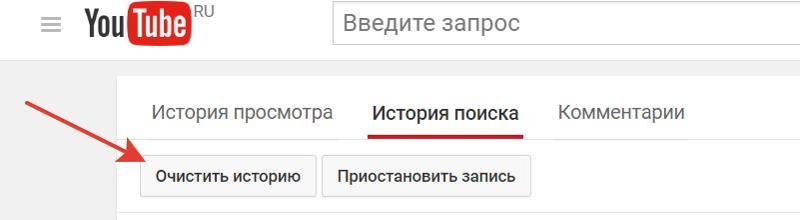
Вы можете удалять это действие по частям каждый день или можете удалять каждое действие по отдельности. Просто щелкните значок корзины, чтобы удалить действия за день в целом, или коснитесь трех вертикальных точек в правом верхнем углу отдельного сохраненного действия и нажмите 9.0003 Удалить .
Наконец, в левой части экрана Google Мои действия вы увидите параметр Удалить действие до .
Если вы нажмете на это, появится окно, в котором вы можете удалить активность YouTube за последний час, последний день или за все время. Вы также можете выбрать пользовательский диапазон времени, чтобы удалить видео, которые попадают в него.
Можете ли вы вернуть удаленную историю YouTube?
Имейте в виду, что после удаления вашей активности на YouTube вы не сможете найти ее снова. Кроме того, в зависимости от того, что вы удаляете, вы можете изменить то, что YouTube показывает и рекомендует вам.
Вы также не сможете увидеть прошлые поиски в строке поиска YouTube.


 После этого должна появиться ваша история поиска на YouTube.
После этого должна появиться ваша история поиска на YouTube. 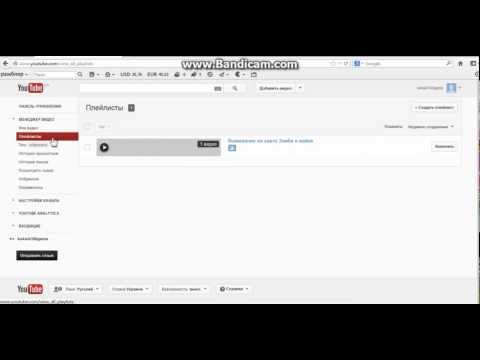




 Включите автоматическое удаление
Включите автоматическое удаление