Как очистить историю поиска на телефоне Samsung, стереть запросы на смартфоне Самсунг – Москва и область
Периодически данные браузера надо чистить, чтобы гаджет работал быстрее, было больше места для файлов, фото и приложений, а также — чтобы защитить персональные данные. Как удалить кэш, куки и историю поиска — рассказываем на примере телефона Samsung.
2 сентября 2022
10 минут на чтение
Кэш, куки и история поиска — разбираемся в понятиях
По порядку.
Кэш — это информация, которая сохраняется в памяти телефона при первом посещении любого сайта. Благодаря ему, в следующий раз вы откроете страницу гораздо быстрее.
Куки (cookies) — небольшие служебные файлы, которые хранят информацию о пользователе. Сайты создают их, когда вы заходите на любую страницу в интернете. Куки пригодятся, например, для шоппинга в интернет-магазинах. Именно эти файлы сохранят для вас товары, которые вы оставили в корзине ранее.
История поиска — это список страниц, которые вы раньше открывали на устройстве. Когда вы начнете вновь вводить адрес сайта, смартфон сразу же вызовет его из памяти, чтобы сэкономить время.
Когда вы начнете вновь вводить адрес сайта, смартфон сразу же вызовет его из памяти, чтобы сэкономить время.
Зачем чистить кэш, куки и историю поиска
Мы рассказали об этом бегло в самом начале. Теперь остановимся подробнее.
Кэш. Эта информация должна ускорять работу браузера, но если ее становится чересчур много, она, наоборот, снижает скорость загрузки. А еще из-за нее могут тормозить другие приложения.
Куки. Главная причина, зачем их удалять — кража персональных данных. Если вы будете время от времени их чистить, не только сэкономите место на телефоне, но и снизите риск утечки личной информации.
История поиска. Тут все просто: если вы не хотите, чтобы кто-то увидел, на какие сайты вы заходите (хе-хе), то лучше историю чистить после каждого сеанса. Еще можно просматривать сайты в режиме «инкогнито» — в нем история поиска просто не сохраняется.
Чистим кэш браузера с помощью приложения «Настройки»
Обычно кэши всех приложений чистятся в настройках самого телефона.
1. Нажмите на «Меню».
2. Откройте приложение «Настройки».
3. Нажмите на «Приложения».
4. В открывшемся списке найдите браузер, кэш которого хотите очистить, и нажмите на него. Например, «Яндекс.Браузер».
5. Откроется страница с подробной информацией о приложении, в том числе о месте, которое оно занимает в памяти.
6. Нажмите на «Память» — в открывшемся окне будет указан размер кэша.
7. Нажмите кнопку «Очистить кэш» (в нижнем правом углу).
Точно также можно очистить кэш любого другого приложения — служебные данные накапливают не только веб-браузеры.
Как очистить историю поиска, кэш и кукиз в Google Chrome
Удалить данные можно прямо в самом браузере.
- Откройте приложение Google Chrome.
- В правом верхнем углу экрана есть кнопка «Опции», которая выглядит как три точки, расположенные вертикально. Нажмите на нее. Дальше возможны варианты, которые зависят от модели смартфона Samsung Galaxy, версии операционной системы Android и браузера Google Chrome.

Вариант 1. Можно выбрать пункт меню «История».
Вы увидите список страниц, которые посещали: среди них можно выбрать те, что необходимо удалить, и сохранить поисковые запросы, которые удалять необязательно.
В этом же пункте меню есть кнопка «Очистить историю».
При нажатии на нее система предложит выбор:
- очистить кэш;
- удалить файлы cookies;
- удалить поисковые запросы.
Можно удалить всю информацию одним прикосновением к виртуальной кнопке или же снять галочки на тех пунктах, которые вы не собираетесь трогать. Выбрав параметры, нажмите «Удалить данные».
Вариант 2. Выбрать пункт «Настройки».
Далее перейти в меню «Конфиденциальность и безопасность» или «Личные данные» (в разных версиях приложения Google Chrome этот пункт носит разные названия).
Затем нужно выбрать пункт «Очистить историю», после чего система предложит вам выбор: очистить кэш, удалить кукиз и страницы, которые вы посещали.
Можно также задать временной диапазон очистки: за последние 24 часа или больше.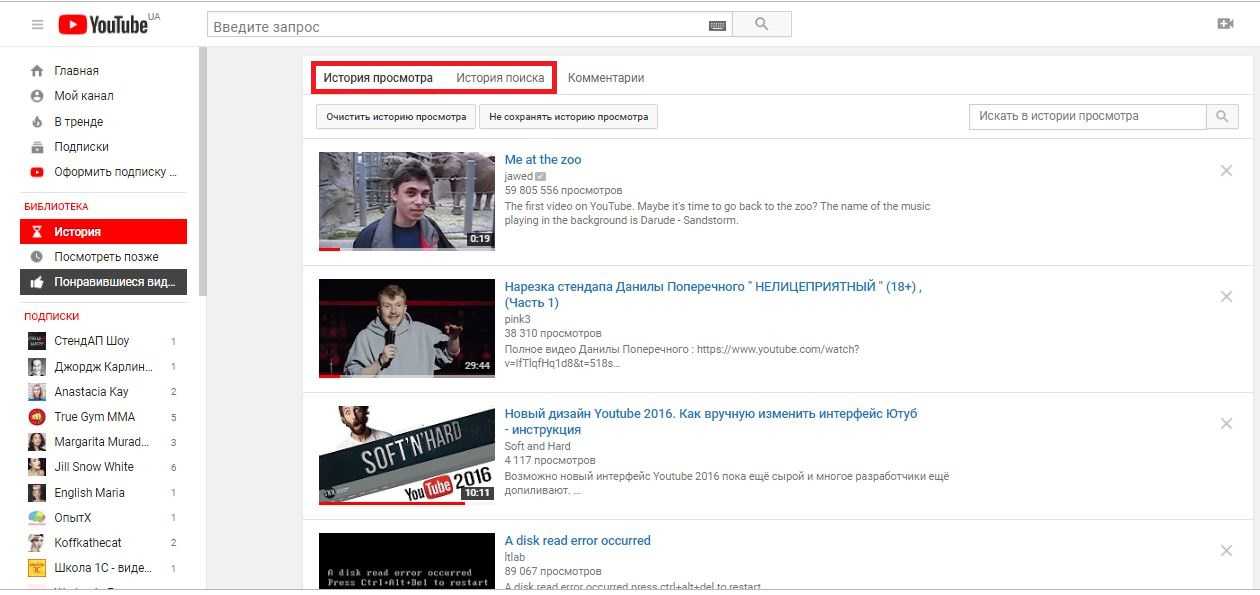
Чистим историю поиска, кэш и кукиз в приложении Internet Browser
Удалить данные в фирменном браузере Samsung — Internet Browser — можно также внутри приложения. Способ очистки тот же, как и в Google Chrome.
1. Необходимо нажать кнопку «Опции» или «Еще». Она выглядит как три точки вверху или три черточки внизу справа.
2. В открывшемся меню выберите «Настройки».
3. Далее — «Конфиденциальность», «Конфиденциальность и безопасность» или «Личные данные о просмотрах».
4. После этого выбирайте «Удаление данных о просмотре». Откроется еще одно меню, в котором нужно указать, какую информацию вы хотите стереть: журнал браузера со страницами, которые вы посещали, кэш, автозаполнение и так далее. Отметьте все, что нужно, и нажмите «Удалить».
Если на смартфоне установлены другие приложения для работы в интернете, например, «Яндекс.Браузер», очистить их данные можно по тому же принципу, что и в Google Chrome или Samsung Internet Browser.
Очистка с помощью сторонних приложений
Есть специальные приложения для очистки кэша.
От инструментов, предустановленных на смартфонах Samsung Galaxy, они обычно отличаются более гибкими настройками и возможностью удалять служебную информацию сразу для всех программ, которыми вы пользуетесь.
Среди наиболее популярных приложений — СCleaner, CleanMaster и Super Clean. С помощью них можно чистить историю браузера на смартфоне, но, как правило, они не дают возможности выбирать, какие файлы удалить или оставить.
Также при использовании таких приложений будьте готовы, что часть полезных функций обычно платные. Либо после очистки они будут показывать рекламу, а отключается она только за деньги.
Вам понравилась статья?
Как удалить историю поиска в Ютубе: на телефоне и компьютере
Очистить Историю в Ютубе пользователь может через отдельный раздел, который находится на главной. Еще можно отключить отображение местоположения и полностью выключить отслеживание поисковых запросов.
Оглавление
- Очистить Историю в YouTube: 2 способа
- Через компьютерную версию
- Удалить со смартфона
- Убрать всю историю в YouTube
Очистить Историю в YouTube: 2 способа
В Ютубе, чтобы посмотреть историю просмотров, нужно перейти на главную и в боковом меню выбрать: «История». Там показаны последние видеоклипы, которые видел пользователь. Доступ к разделу возможен лишь при авторизации и при наличии активного аккаунта в социальной сети.
Там показаны последние видеоклипы, которые видел пользователь. Доступ к разделу возможен лишь при авторизации и при наличии активного аккаунта в социальной сети.
2 способа как чистить:
- через соответствующую функцию в мобильной и компьютерной версиях;
- очистить данные поиска в браузере.
В последнем случае, если убрать всею информацию – пользователь не увидит сайты, которые посещал ранее. На мобильной версии также есть удаление сведений о последних запросах в Google или Яндекс, а также приложения для очистки системы.
История поиска в Ютубе необходима, чтобы владелец страницы смог быстро вернуться к ранее просмотренным видео. Для родителей, которые управляют страницей ребенка, эта вкладка нужна, чтобы посмотреть контент и заблокировать не детские каналы.
Через компьютерную версию
Очистить Историю поиска в Ютубе с компьютерной версии возможно через одноименный раздел, как только пользователь зашел на главную.
Как убрать предыдущие просмотры в YouTube:
- Зайти в социальную сеть – авторизоваться.

- Перейти во вкладку в боковом меню слева.
- Очистить – подтвердить.
Сведения о последних просмотренных клипах будут удалены со всех устройств. То есть, на планшете, телевизоре и смартфоне, где подключен аккаунт Google. После очистки будут изменены рекомендации на те, которые соответствуют подпискам пользователя и лайкам.
Ниже расположена кнопка: «Не сохранять историю». С её помощью, владелец профиля может отменить рекомендации на основе ранее просмотренных клипов.
Чтобы настроить автоматическое удаление Истории после просмотра:
- Нажать по кнопке: «Приостановить запись».
- Выбрать фразу, выделенную синим: «Посмотреть здесь».
- Автоматическое удаление истории – включить.
После того, как пользователем будет просмотрено интересное видео – оно не будет записано. Вернуться и пересмотреть возможно, если ввести в поиск название.
Ни разу, даже не знал(-а) где она находится
66.67%
Регулярно, удаляю сразу все запросы
0%
Удаляю старые запросы по очереди
33.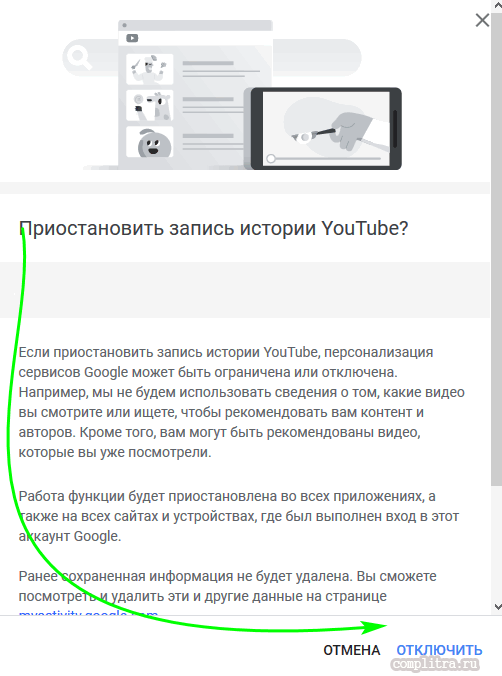 33%
33%
Отключил(-а) автоматическую запись
0%
Проголосовало: 3
Удалить со смартфона
С мобильной версии удаление Истории в Ютубе доступно через:
- Зайти в приложение – нажать снизу: «Библиотека».
- Сверху три точки – Настройки Истории.
- Удалить сведения о поиске и просмотре.
- Сохранить изменения.
Каждый отдельный клип можно убрать из списка, если вернуться в раздел: «История». Над записями находится дополнительное меню, нажав по которому, появятся пункты:
- удалить из плейлиста «История просмотров»;
- добавить в подборку;
- поделиться.
Нажав по первому пункту, владелец профиля сможет по очереди удалять каждую публикацию, которая была сохранена.
В настройках на смартфоне есть функции:
- не записывать историю;
- не сохранять поиск;
- заблокированные пользователи.
Таким способом можно ограничить доступ YouTube к своим данным, убрать рекомендации и приостановить сбор информации для выдачи таргетированной рекламы.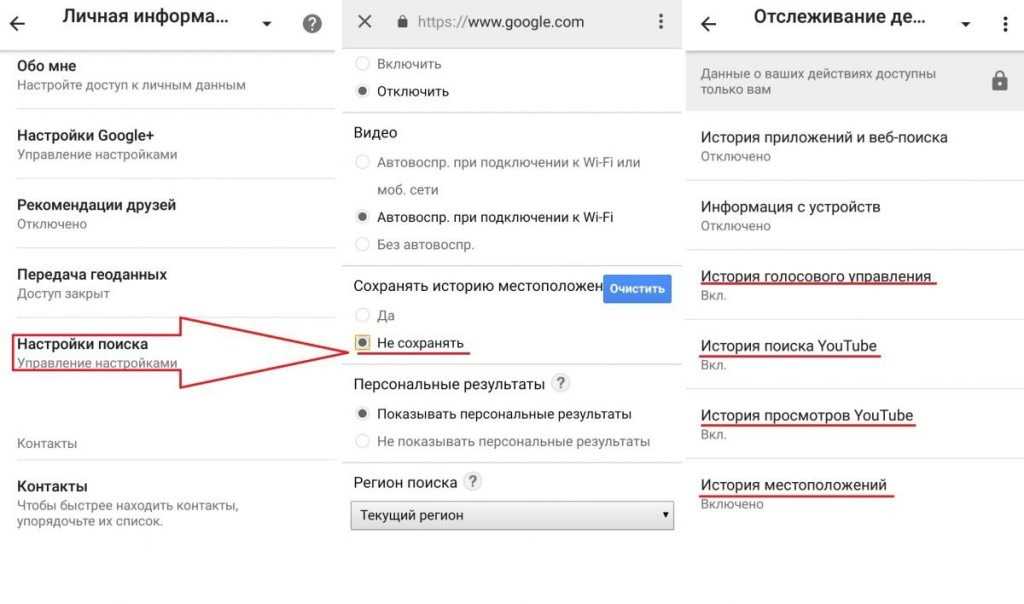
Убрать всю историю в YouTube
Помимо того, что можно удалить запросы в Ютубе через сайт, можно дополнительно очистить Историю в браузере.
Для Google Chrome:
- Открыть веб-обозреватель – нажать сверху три точки.
- Выбрать: «История» – сбоку: «Очистить».
- Указать тип данных, которые нужно убрать.
Второй вариант – можно очистить отдельные запросы в поисковике.
- Зайти в Ютуб – нажать по разделу: «Поиск».
- Появится список видеоклипов – напротив выбранного значок в виде «крестика».
- Подтвердить удаление запроса.
Владелец страницы может убрать историю из Ютуба вручную или воспользоваться полный удалением данных. Если очистить сведения вместе с запросами в Google или Яндекс – поменяются рекомендации и список видео, которые предложены на основе подписок в профиле.
Как удалить историю поиска YouTube на мобильном телефоне и в Интернете
Если у вас дома есть маленькие дети, использующие YouTube на смарт-телевизоре или планшете, у вас может быть неактуальная история поиска в приложении. Иногда вам может понадобиться скрыть неприемлемые результаты поиска от других в приложении YouTube. Вы можете либо использовать меню панели поиска, либо войти в настройки, чтобы удалить историю поиска. Вот как вы можете удалить историю поиска YouTube на телефоне и в Интернете.
Иногда вам может понадобиться скрыть неприемлемые результаты поиска от других в приложении YouTube. Вы можете либо использовать меню панели поиска, либо войти в настройки, чтобы удалить историю поиска. Вот как вы можете удалить историю поиска YouTube на телефоне и в Интернете.
YouTube предлагает все инструменты для управления вашими данными из приложения. Для начала вы даже можете удалить историю просмотров YouTube из приложения. Вот как это сделать.
Удалить историю поиска YouTube из приложения
YouTube использует аналогичный интерфейс как на iPhone, так и на Android. На скриншотах ниже мы будем использовать приложение YouTube для Android. Вы можете выполнить те же действия в приложении YouTube для iOS и удалить историю поиска.
Из меню истории поиска
Примечание: Этот трюк доступен только в приложении YouTube для Android. Это не будет работать в приложении YouTube для iOS.
Шаг 1: Откройте приложение YouTube на своем телефоне.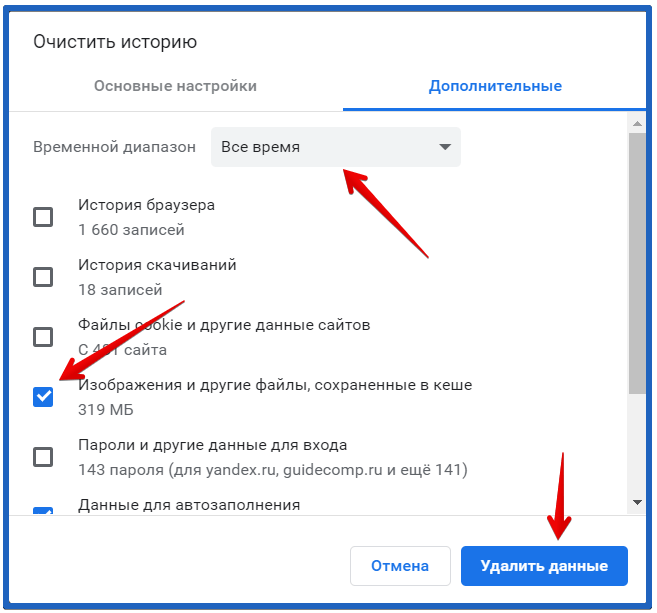
Шаг 2: Нажмите на увеличительное стекло вверху и проверьте всю историю поиска в хронологическом порядке.
Шаг 3: Нажмите и удерживайте результат поиска, который хотите удалить, и подтвердите свое решение во всплывающем меню.
Вручную удалять каждый результат поиска утомительно и может быть плохой идеей. Если вы хотите сразу удалить всю историю поиска YouTube, вы можете легко сделать это в настройках YouTube.
Используйте меню настроек в приложении YouTube
Шаг 1: Запустите приложение YouTube на телефоне и коснитесь круглого изображения учетной записи в правом верхнем углу.
Шаг 2: Нажмите «Настройки».
Шаг 3: Выберите меню История и конфиденциальность.
Шаг 4: Нажмите «Очистить историю поиска» и подтвердите действие.
Это очистит вашу историю поиска YouTube из всех приложений YouTube на всех устройствах.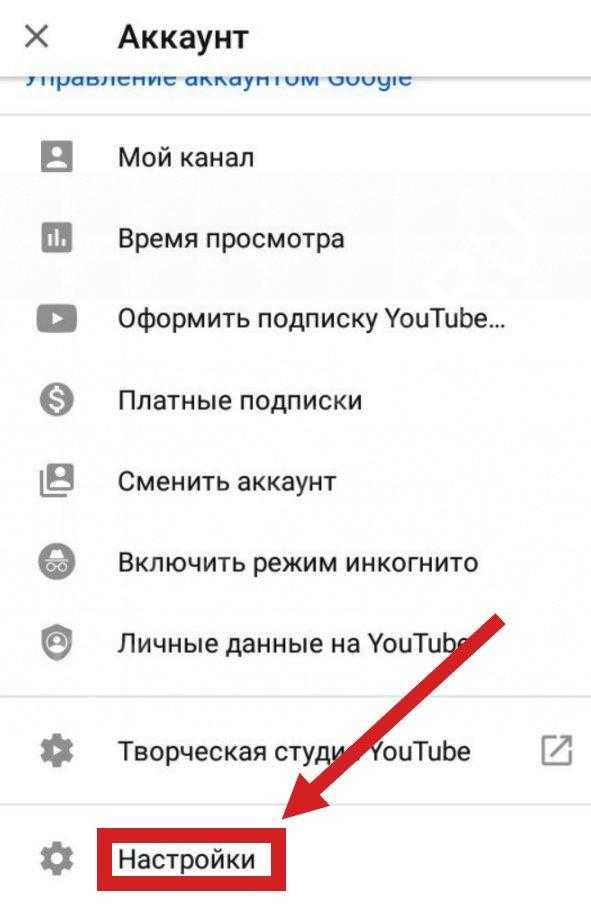 Кроме того, будут сброшены все рекомендации по видео, но на вас все равно может повлиять активность в других продуктах Google.
Кроме того, будут сброшены все рекомендации по видео, но на вас все равно может повлиять активность в других продуктах Google.
Удалить историю поиска YouTube из веб-приложения
Ваша учетная запись Google в Интернете предлагает больше возможностей для управления историей поиска. Вот как вы можете использовать его и удалить историю поиска на YouTube.
Шаг 1: Откройте свою учетную запись Google в веб-браузере.
Войдите в учетную запись Google
Шаг 2: Войдите, используя свой идентификатор Google и пароль.
Шаг 3: Выберите Данные и конфиденциальность на левой боковой панели.
Шаг 4: Прокрутите вниз до настроек истории и выберите История YouTube.
Шаг 5: Выберите Управление историей.
Шаг 6: Вы можете проверить свою историю просмотра и историю поиска на YouTube.
Шаг 7: Выберите значок X рядом с поисковым запросом и подтвердите свое решение.
Вы также можете удалить историю поиска и просмотра YouTube.
Приостановить историю поиска YouTube
Если вы хотите приостановить историю поиска YouTube на несколько дней, вы можете легко сделать это в настройках YouTube. Мы используем эту функцию, когда мало что приходит в отпуск и постоянно просматриваем YouTube.
Приложение YouTube для Android и iPhone
Шаг 1: Откройте настройки в приложении YouTube на своем телефоне (см. скриншоты в первом разделе).
Шаг 2: Выберите меню История и конфиденциальность. Включите переключатель «Приостановить историю поиска», и YouTube больше не будет сохранять вашу историю поиска.
YouTube в Интернете
Вы также можете отключить историю поиска YouTube в своей учетной записи Google.
Шаг 1: Зайдите в учетную запись Google в Интернете и перейдите в меню «Данные и конфиденциальность» (см. скриншоты выше).
Шаг 2: Выберите меню «История YouTube» и отключите параметр «Включить поисковые запросы на YouTube».
Шаг 3: Нажмите кнопку «Пауза» во всплывающем меню, чтобы подтвердить свое решение.
Автоматическое удаление истории YouTube
Если вы не хотите постоянно удалять историю поиска YouTube, вы можете автоматизировать этот процесс в своей учетной записи Google. Вот как.
Шаг 1: Откройте меню «Данные и конфиденциальность» в своей учетной записи Google.
Шаг 2: Выберите История YouTube.
Шаг 3: Нажмите «Выбрать вариант автоматического удаления».
Шаг 4: Щелкните переключатель рядом с параметром «Автоматическое удаление действий старше».
Шаг 5: Выберите продолжительность — 3 месяца, 18 месяцев и 36 месяцев.
Шаг 6: Подтвердите свое решение об автоматическом удалении действий на YouTube.
Имейте в виду, что этот шаг приведет к автоматическому удалению истории просмотра YouTube и истории поиска из вашей учетной записи.
Управление историей поиска YouTube
Компания Google разработала алгоритмы YouTube, чтобы предлагать видео на основе истории поиска и просмотров. Когда вы удаляете историю поиска из своей учетной записи YouTube, вы можете заметить некоторые нерелевантные предложения видео в домашней ленте. Не удивляйтесь, когда начнете видеть ненужные видео в своей ленте.
Почему вы должны часто удалять свою историю YouTube (и как это сделать)
Автор:
Emily Long
Комментарии (12)
Мы можем получать комиссию за ссылки на этой странице.
Фото: NiP STUDIO (Shutterstock)
Как и многие приложения для социальных сетей, созданные для того, чтобы завлечь вас, Google использует то, что ему известно о вас, включая историю просмотров на YouTube, чтобы предоставлять вам бесконечный поток контента, который, по его мнению, будет удерживать ваше внимание. интерес. Если у вас есть часы, чтобы погрузиться в кроличью нору комедии или милых животных, это может быть хорошо.
интерес. Если у вас есть часы, чтобы погрузиться в кроличью нору комедии или милых животных, это может быть хорошо.
Но допустим, вы искали что-то, что хотели бы сохранить в тайне, и теперь алгоритм предоставляет вам много контента по этой теме. Или вам нужно было посмотреть видео для учебы или работы, и видео, которые вам действительно интересны, заглушаются чем-то чрезвычайно скучным.
Хорошие новости: вы можете удалить часть или всю историю просмотров YouTube, чтобы лучше отслеживать рекомендуемые видеопотоки. Вот подробнее о том, почему вы должны делать это часто, и как это сделать за несколько быстрых шагов.
Как мы уже говорили, вы можете использовать свою историю просмотров, чтобы получать более актуальные рекомендации от YouTube. Конечно, преимущество здесь выходит за рамки курирования вашего канала. Ваша история YouTube дает Google представление о ваших привычках и интересах, и ее удаление ограничивает для них еще один источник данных, хотя он автоматически удаляет все, что старше 3 месяцев, 18 месяцев или 36 месяцев, в зависимости от настроек вашей учетной записи.
Вы также можете удалить свою историю просмотров, если вам есть что скрывать от других людей, имеющих доступ к вашей учетной записи, хотя альтернативой здесь является защита паролем всей вашей активности в Google.
Наконец, если вы используете YouTube в основном для поиска определенных тем или видео, рекомендации алгоритма могут вообще не повлиять на ваш пользовательский опыт. Но удаление ненужных тем может немного защитить вашу конфиденциальность и избавить вас от смущения других зрителей, которые увидят результаты, которые вы бы не хотели, чтобы они видели.
Как удалить историю YouTube
Есть несколько мест, где можно управлять просмотром на YouTube. Один из вариантов — перейти прямо на YouTube.com и выбрать «История» на левой боковой панели. Убедитесь, что переключатель История просмотра выбран на правой боковой панели в разделе Тип истории.
История просмотра отображается в центре экрана, отсортирована по дням и начинается с самого последнего контента.
Скриншот: Эмили Лонг
Вы можете искать в своей истории конкретные видео, которые хотите удалить, на правой боковой панели. Вы также можете очистить всю историю просмотров или временно приостановить ее, что просто предотвратит появление всего, что вы смотрите, в вашей истории, пока вы не включите ее снова.
Другой способ получить доступ к настройкам истории YouTube — это myactivity.google.com, где вы также можете указать, какая история поиска Google и информация о местоположении должны сохраняться. Нажмите История YouTube > Управление историей для просмотра и внесения изменений в историю видео.
Наконец, вы можете редактировать историю просмотра в мобильном приложении YouTube. Чтобы удалить отдельные видео, коснитесь значка «Библиотека» в нижней части экрана, а затем значка «История». Чтобы удалить видео, коснитесь трех вертикальных точек рядом с названием и выберите «Удалить из истории просмотра».



