Как очистить историю поиска в поисковой строке Яндекс
Поиск Яндекс, как известно, работает в «живом» режиме – при вводе запроса в поисковую строку сразу появляются подсказки, которые существенно упрощают «общение» с системой. Однако у этой полезной функции есть один, хотя и не самый очевидный недостаток – поисковик сохраняет историю пользовательских запросов и формирует на их основе новые подсказки, состоящие как из текста, так и со ссылок на ранее посещенные веб-ресурсы. Это, как и история поиска, может многое рассказать о ваших интересах, что далеко не всегда является желательным.
Так, достаточно пару раз поискать рецепт чего-то, как соответствующая подсказка будет отображаться даже если вы ищите, например, какую-нибудь рецензию и ввели только первые буквы этого слова. Казалось бы, мелочь, но она становится критичной, когда браузером пользуется хотя бы два человека и один из них ищет не рецепты с рецензиями, а нечто куда более пикантное или просто то, что не хотелось бы разглашать.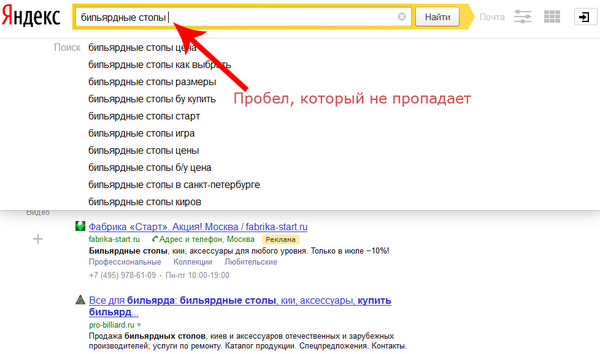
Удаляем запросы в строке поиска Яндекс
Было бы странно скрывать то, что вы вводили в поисковую строку, оставляя при этом нетронутой непосредственно историю посещений. Поэтому первым делом рекомендуем избавиться от более явного «компромата», а затем перейти к удалению менее очевидного.
Подробнее: Очистка истории в браузере
Примечание: Так как удаление истории запросов выполняется непосредственно в поисковой системе Яндекс, описанные ниже действия будут выполняться одинаково независимо от того, какой веб-обозреватель вы используете. Мы же рассмотрим данную процедуру на примере Яндекс.Браузера, созданного той же компанией, что и поисковик, в котором будут выполняться все действия.
Существует несколько вариантов решения задачи, озвученной в теме статьи – вы можете просто стереть историю ранее вводимых запросов, отключить их учет в отображаемых подсказках, а также полностью деактивировать последние.
Вариант 1: Очистка истории поиска
В том случае, если вам нужно просто стереть историю последних запросов, введенных в поисковую строку, чтобы они не отображались в подсказках, необходимо выполнить следующие действия:
- Перейдите на главную страницу Яндекса по этой ссылке и кликните левой кнопкой мышки (ЛКМ) по надписи «Настройка», расположенной справа вверху.
- В небольшом выпадающем меню выберите пункт «Настройки портала» и кликните по нему для перехода.
- Будет открыта вкладка «Поиск», в которой можно выполнить базовые «Настройки поиска». Все что интересует нас в контексте рассматриваемой темы – это кнопка «Очистить историю запросов», расположенная в блоке
- Для того чтобы применить измененные параметры, просто нажмите по расположенной внизу кнопке «Сохранить».

С этого момента ранее вводимые вами в Яндекс запросы не будут учитываться при отображении подсказок. При желании эту функцию можно полностью деактивировать, о чем мы и расскажем далее.
Вариант 2: Отключение учета запросов
Если разового удаления истории поиска вам недостаточно, можно навсегда отключить ее учет при формировании и отображении подсказок в Яндексе. Делается это следующим образом.
- Перейдите на страницу поиска Яндекс. Для этого достаточно ввести любой произвольный запрос в строку.
- Пролистайте поисковую выдачу в самый низ и кликните ЛКМ по пункту «Настройки».
- Оказавшись на странице «Настройки результатов поиска» , найдите блок «Персональный поиск» и снимите галочки напротив двух первых пунктов.
- Нажмите по расположенной внизу кнопке «Сохранить и вернуться к поиску».
После выполнения этих простых действий Яндекс больше не будет учитывать вводимые вами ранее запросы в своих подсказках, то есть история поиска попросту перестанет сохраняться.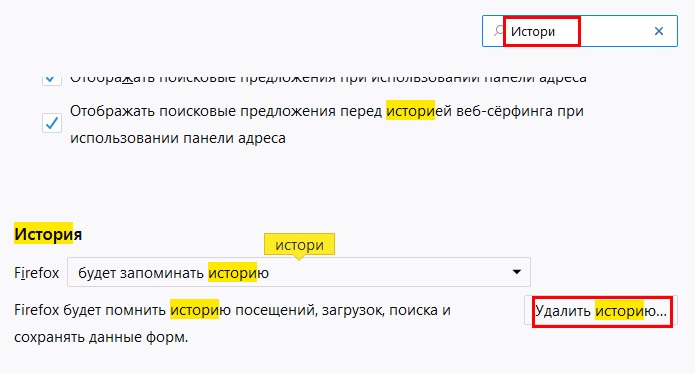 Именно это и нужно большинству пользователей, желающих скрыть конкретные следы своего пребывания в интернете и интересы в целом.
Именно это и нужно большинству пользователей, желающих скрыть конкретные следы своего пребывания в интернете и интересы в целом.
Вариант 3: Полное отключение подсказок
Как мы уже сказали в самом начале статьи, подсказки, отображаемые непосредственно при вводе запроса в строку – функция весьма полезная, существенно упрощающая, да и попросту ускоряющая поиск информации в Яндексе. Однако данная возможность поисковой системы нужна далеко не всем пользователям, поэтому логичным решением в таком случае будет ее полная деактивация. Если и вы считаете подсказки бесполезной, сбивающей с толку «фичей», ознакомьтесь с материалом по ссылке ниже и просто выполните описанные в нем действия.
Подробнее: Удаление подсказок в поисковике Яндекс
Заключение
На этом мы закончим. Теперь вы знаете не только о том, как очистить историю в поисковой строке Яндекс, но и о некоторых других функциональных особенностях поисковика, благодаря которым скрыть от посторонних свои недавние интересы. Надеемся, данный материал был полезен для вас и помог найти наилучшее решение имеющейся задачи.
Надеемся, данный материал был полезен для вас и помог найти наилучшее решение имеющейся задачи.
Опишите, что у вас не получилось. Наши специалисты постараются ответить максимально быстро.
Помогла ли вам эта статья?
ДА НЕТКак удалить историю запросов в поисковой строке Яндекс
Когда вы совершаете поиск в той или иной поисковой системе, она сохраняет ваши запросы. Разработчики осведомлены, что пользователям свойственно искать ту же информацию через некоторое время. Поэтому мы при вводе повторяющихся слов видим в подсказках уже знакомые, веденные нами ранее фразы. Такая помощь не всегда полезна. Темой этой статьи станет очистка истории запросов, содержащейся в поисковой строке Яндекса.
Как избавиться от собственных запросов в Яндекс
Вне зависимости от того, авторизованы ли вы в системе Яндекс, поисковик вместе с браузером запоминают историю веденных вами фраз. Если вы ведете уже знакомое слово, то все ваши прошлые запросы будут выделены фиолетовым. Чтобы быстро удалить один или несколько из них, вы можете здесь же в строке навести курсор на нужный и нажать на крестик. Таким образом, он навсегда исчезнет из подсказок не только в текущей сессии, но и после перезагрузки браузера или даже компьютера. Попробуйте сейчас это сделать сами.
Если вы ведете уже знакомое слово, то все ваши прошлые запросы будут выделены фиолетовым. Чтобы быстро удалить один или несколько из них, вы можете здесь же в строке навести курсор на нужный и нажать на крестик. Таким образом, он навсегда исчезнет из подсказок не только в текущей сессии, но и после перезагрузки браузера или даже компьютера. Попробуйте сейчас это сделать сами.
Не стоит забывать, что все манипуляции в браузере запоминаются в его истории. Поэтому, если вы хотите стереть свои следы пребывания на каком-нибудь ресурсе, вам необходимо очистить и свой обозреватель. Если вы ни разу не делали этого, поступите следующим образом:
- Откройте свой браузер, не зависимо от его названия;
- Найдите вверху на панели кнопку меню. Она может выглядеть как 3 горизонтальные линии (Firefox), 3 точки (Chrome) или первая буква названия, например, Opera;
- В меню найдите пункт «Настройки» и выберите его;
- А теперь найдите вверху окна настроек строку поиска.
 Она специально предназначена для быстрого перехода к тем или иным настройкам браузера;
Она специально предназначена для быстрого перехода к тем или иным настройкам браузера; - Введите в ней «Истор…». Не вводите свой запрос полностью, так как неверное его окончание может запутать систему, и вы ничего не найдете. Выберите пункт «Удалить историю».
Найдите пункт «Удалить за все время» чтобы удалить всю историю посещений сайтов. Если вас интересует какой-то отдельный сайт, в этом разделе также будет поиск. Воспользуйтесь им и найдите нужный ресурс.
Это интересно: как пишется Яндекс на английском языке.
Очистить запросы в настройках аккаунта Yandex
Если у вас есть аккаунт в системе Яндекс, вы можете перейти в свой профиль и удалить данные, которые отображаются при вводе запроса. Здесь можно будет также настроить, чтобы все введенные вами вопросы в поисковой строке больше не сохранялись. Для этого перейдите на главную страницу Яндекс и авторизуйтесь со своими данными, если вы еще этого не сделали.
- Вверху справа выберите свой аватар или имя аккаунта;
- В выпадающем меню нажмите пункт «Настройки»;
- В следующем окне вы увидите карту с вашим местонахождением.
 Вверху находятся разделы настроек. Выберите пункт «Поиск»;
Вверху находятся разделы настроек. Выберите пункт «Поиск»; - Здесь как раз и будут настройки ваших запросов в поисковой системе. Вы сможете вообще отключить запоминание истории запросов системой, очистить всю историю, а также отключить показ часто посещаемых сайтов на главной.
Удалите фиксацию поисковых запросов в профиле Яндекс
Прежде всего вам нужно нажать на кнопку «Очистить историю запросов», чтобы удалить ранее сохраненные данные. Остальные настройки выбирайте на свое усмотрение.
Полезно знать: невозможно установить безопасное соединение в Яндекс.Браузере.
Очистить историю посещений в Яндекс Браузере
Отдельно необходимо поговорить о Яндекс Браузере. В нем удаление истории поисковых запросов Яндекс совершается немного иначе, чем в других браузерах. Тем не менее этот процесс не сложен.
- Запустите браузер и нажмите на панели вверху «Настройки»;
- Выберите среди прочих пунктов — «История». Вы также можете открыть их при помощи горячих клавиш CTRL+N;
- Найдите и выберите вкладку «История» и вы попадете в окно, где можно удалить всю историю или только некоторые посещенные сайты.

Как почистить историю поиска Яндекс в мобильном устройстве
Очистить поисковые запросы Яндекс можно также через мобильное устройство — смартфон или планшет. Ведь и здесь вы будете видеть фразы, которые уже использовали для поиска. Эти строки, как и в веб-версии, выделены фиолетовым цветом. Удалить единичный запрос можно, нажав на крестик в подсказке. Если вы хотите избавиться от пару собственных запросов, вы можете удалить их на месте. Но если вам нужно настроить поиск, чтобы он не запоминал ваши запросы, тогда необходимо авторизоваться в системе Яндекс. Это можно сделать в мобильном приложении.
- В запущенном приложении необходимо выбрать кнопку меню;
- Выберите пункт «Настройки»;
- Найдите пункт «Сохранять историю…» и уберите ползунок в положение влево для её отключения;
- Ниже выберите кнопку «Очистить историю».
Теперь все введенные вами фразы поисковая система Яндекс запоминать не будет. Если у вас установлен Яндекс Браузер для мобильных устройств, в нем тоже можно почистить историю.
- Откройте браузер и выберите на панели значок в виде часов;
- Укажите на вкладку «История»;
- Выберите один из посещенных сайтов и нажмите кнопку «Удалить»;
- Если необходимо очистить все сайты сразу, выберите «Очистить историю.
Таким образом можно избавиться от истории ваших запросов не только в строке поиска Яндекса, но и из браузеров на других устройствах.
Как удалить строку поиска внизу экрана. Поиск в Яндексе и на компьютере, как удалить то его
Всем привет В общем каким-то образом у меня появилась поисковая строка прямо на панели задач, ну вот возле кнопки Пуск! Ну ничего себе думаю я, вот крутяк! Появилась это поле после того как я поставил какую-то прогу, врать не буду, какую именно я уже не помню — то ли кодеки какие-то или видеоплеер, ну не помню и все, ну что я могу сделатьДанная строка достаточно удобна, ибо вы можете искать и в интернете и на компьютере, вот так вот Яндекс пробирается уже и на компьютер. В общем я покажу как удалить Яндекс строку, но поверьте мне, что хорошо подумайте, ибо это достаточно удобная штука. Я вот ее удалю, но просто потому что я ничего на компе не ищу, знаю где все лежит, а в интернете я и так ищу при помощи поисковика Яндекс…
В общем я покажу как удалить Яндекс строку, но поверьте мне, что хорошо подумайте, ибо это достаточно удобная штука. Я вот ее удалю, но просто потому что я ничего на компе не ищу, знаю где все лежит, а в интернете я и так ищу при помощи поисковика Яндекс…
Итак, вот что такое Яндекс строка, вот как она выглядит:
А вот если на нее нажать, от откроется такое окно:
Согласитесь, что не так уж и плохо!
Вообще, вы конечно можете и не верить, но мне Яндекс стал больше нравится как компания, пусть их софт и не самый лучший, но они как-то умеют делать оригинально и стильно! Ну мне так кажется, вот у них есть свой стиль какой-то в оранжевых и желтых тонах!
Вот например я написал слово приколы и сразу выскочило несколько вариантов:
Если выбрать какую-то фразу, то откроется браузер с Яндекс-поиском по этой фразе. У меня вот открылся Internet Explorer:
Ну так вот, а теперь как это добро удалить. Хотя опять же скажу, по моему крутой такой поиск.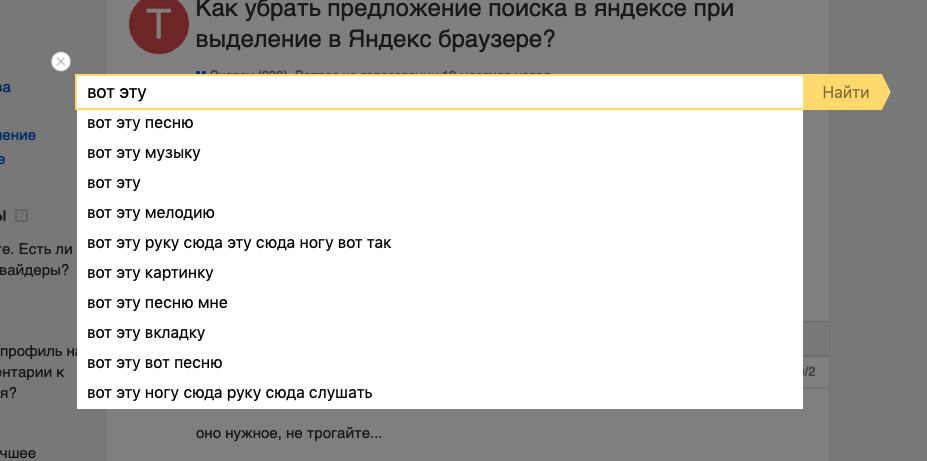
Если у вас Windows 10, то это классно, но там данный пункт находится в меню, которое открывается Win + X!
Потом находим значок Программы и компоненты (если у вас нет значков, то вверху, там в правой верхней части есть такое меню как Просмотр, вот выберите там Крупные значки):
Ну и откроется окно со всем установленными у вас программами, вот тут в самом низу у вас должна быть эта Яндекс строка — нажимаем по ней правой кнопкой и выбираем Удалить:
Потом будет такое сообщение, тут нажимаете Да:
Процесс удаления будет длиться пару секунд, а потом все закончится и откроется страница, у меня это был опять Internet Explorer. На странице будет вопрос, почему это вы удалили эту Яндекс строку и даны варианты ответа, ну можно и ответить.
Убрать Поиск я решил сразу. Для меня данная опция не нужна, как таковая.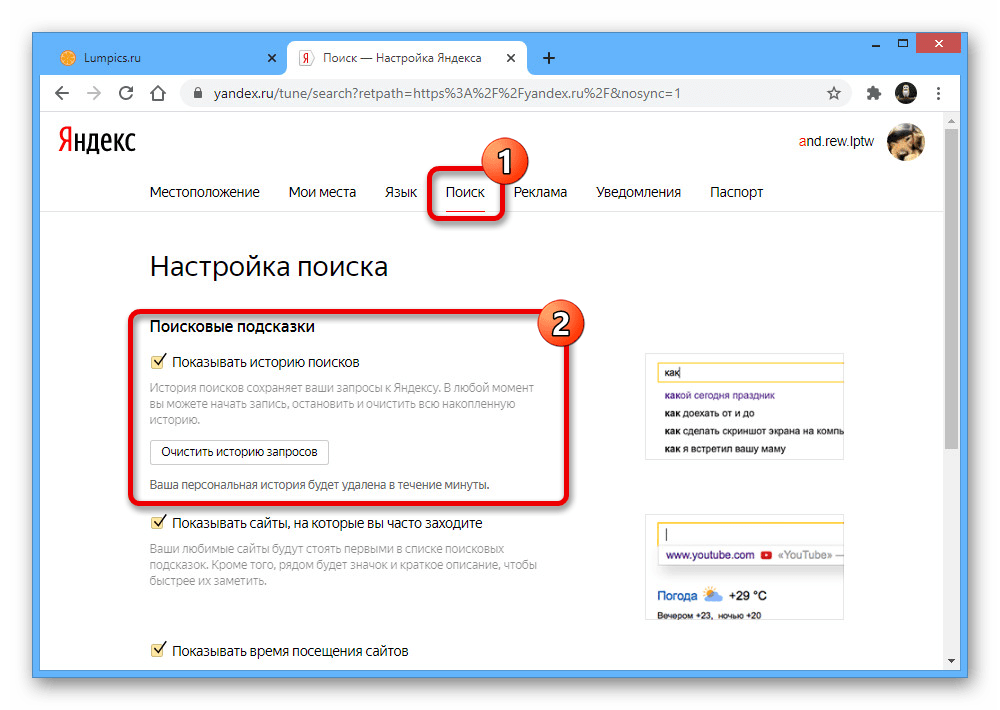
10ка все стремительнее врывается в нашу жизнь, и уже необходимо быть готовым встретить ее во всеоружии. И уметь выполнять хотя бы базовые приемы работы с ней.
Как убрать строку поиска
Для начала кликаем правой кнопкой мыши по «Панели задач» и в открывшемся меню выбираем «Поиск», а затем «Скрыто».
Результат будет виден сразу.
Как вернуть поиск на Панель задач
Также просто. Если в первом случае необходимо было нажать по опции «Скрыто», то здесь задействуется противоположная функция (см.скриншот ниже).
Удаление при помощи реестра
Сочетанием горячих клавиш +R вызываем «Выполнить» и вводим команду regedit, жмем кнопку «ОК».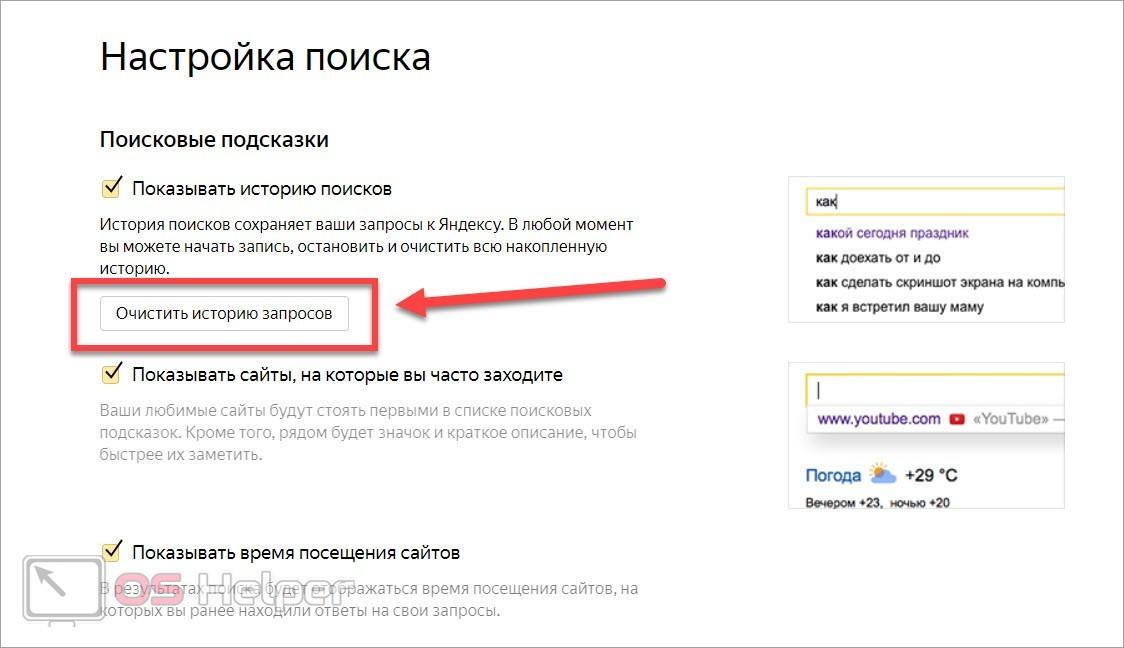 В открывшемся окне реестра переходим по ветке
В открывшемся окне реестра переходим по ветке
Microsoft Registry
HKEY_CURRENT_USER\Software\Microsoft\Windows\CurrentVersion
HKEY_CURRENT_USER \Software\Microsoft\Windows\CurrentVersion |
Где в CurrentVersion создаем раздел и называем его, для удобства, Search. В оном создаем новый DWORD параметр и даем ему название, скажем, EnableProactive.
Хотя windows 10 обладает массой преимуществ, однако есть некоторые «недочеты». Многим пользователям не нравится функция «Поиска» на панели задач. Она визуально занимает значительное количество места, а его отключение помогло бы его освободить. Рассмотрим все варианты по отключению/удалению этой опции. Но сначала кратко расскажем как убрать опцию «Поиск в интернете», которая является следствием настроек стороннего приложения.
Избавляемся от «Поиск в интернете»
Буквально недавно большая часть пользователей windows 7 стали жаловаться на возникшую в панели задач поисковую строку.
Поисковая строка в панели задач windows 7
- Деинсталлируете ОneClick обычным для вас способом. Если будет отказано в доступе — проверьте, завершены ли все её процессы, либо перейдите в Безопасный режим и там сносите.
- Просмотрите список и избавьтесь от программ Mail Group.
- Обязательно проверьте компьютер на предмет сторонних софтин. Примените AdwCleaner, либо MalwareBytes. Это следует сделать, что бы найти автозагрузчики, которые могут установить программку сразу же после перезапуска ПК.
- Поправьте реестр и избавьтесь от мусора, поможет в этом CCleaner. Это важная часть очистки.
Отключение стандартной поисковой опции
При помощи клавиши на мышке (правой) кликаете по любому месту, где располагается панель управления. Сразу можно увидеть пункт поисковой опции. Наведя на него, выпадет нужный пункт про выключение.
Сразу можно увидеть пункт поисковой опции. Наведя на него, выпадет нужный пункт про выключение.
Убираем стандартную поисковую функцию в windows 10
- отключить графу поиска полностью;
- показать окно поиска – это нужно тем, кто хочет оставить такую функцию, но стремиться ее значительно уменьшить;
- соответственно вариант, возвращающий все на прежние места.
Незабываем кликать по «применить».
Реестр
Пробуем удалить при помощи реестра. R и Win помогут вызвать путеводитель к реестру «Выполнить». Вписываем такое слово regedit. Далее двигаемся согласно скрину, где все нужные директории подсвечены.
Путь в ветке реестра к поисковым настройкам
Параметр DWORD примечателен тем, что вложив его в определенный софт, можно сбросить настройки и убрать лишнее. Название не играет роли, но можно взять и то, что указано на скрине. Чтобы все изменения произошли, делаем рестарт ПК.
Альтернативой становиться изменение другого софта – SearchboxTaskbarMode. Его найдете тут же в реестре, где создавали параметр DWORD. Просто активируете его мышкой. Найдите в появившемся окне пункт «значение». Изменяя цифры, будет происходить корректировка параметров:
Его найдете тут же в реестре, где создавали параметр DWORD. Просто активируете его мышкой. Найдите в появившемся окне пункт «значение». Изменяя цифры, будет происходить корректировка параметров:
- 0 – отключит;
- 1 – заменит все значком;
- 2 – вернет привычный длинный поиск.
Сброс значения SearchboxTaskbarMode
Оболочка
Темы и другие подобные сборки на windows 10 могут кардинально менять весь рабочий стол. Найдите ту модификацию, где уже разработчиком удален этот самый поиск. Интегрируйте себе данную обновленную оболочку. Обязательно перепроверьте поставщика контента, ведь часто под видом подобного софта внедряются опасные трояны.
talkdevice.ru
Как полностью удалить софт от Mail.Ru?
Позвонил мне друг и попросил помочь решить проблему с компьютером. Приехав к нему, я открыл ноутбук и увидел следующую картину: на рабочем столе появились ярлыки Амиго, Искать в Интернете, Вконтакте, Одноклассники, Kometa, Kinoroom Browser, Амиго. Музыка; “Пуск” был видоизменён; справа появилась панель “Запуск Кометы”. Кроме того, при запуске любого браузера – открывалась стартовая страница с адресом smartinf.ru; поисковой системой по умолчанию везде стала Mail.Ru.
Музыка; “Пуск” был видоизменён; справа появилась панель “Запуск Кометы”. Кроме того, при запуске любого браузера – открывалась стартовая страница с адресом smartinf.ru; поисковой системой по умолчанию везде стала Mail.Ru.
С софтом от Mail.Ru, который устанавливается наглым и не совсем честным образом на компьютеры пользователей, я встречаюсь не в первый раз. А потому компьютер друга я от этой дряни довольно быстро очистил. Но после этого попросил рассказать, как он умудрился всё это установить.
А дело было так: он зашел на сайт с бесплатными программами и хотел там найти установочный файл браузера Google Chrome. В результате скачался файл с подозрительным названием install.exe. Но сайт был проверенным (не варезник какой-нибудь), поэтому друг данный файлик запустил. После этого спустя несколько минут на компьютере сами собой появились программы и сервисы от Mail.Ru.
Итак, как уже сказал, проблему его мы решили, а вот скачанный им exe-файл я забрал с собой на флешке и затем запустил его у себя на компьютере. Сделал я это для того, чтобы посмотреть как происходило “заражение”, и после этого рассказать вам, как удалить весь софт от Mail.Ru с компьютера.
Сделал я это для того, чтобы посмотреть как происходило “заражение”, и после этого рассказать вам, как удалить весь софт от Mail.Ru с компьютера.
Запустив файл install.exe, я увидел следующее окно:
Обратите внимание, что в нижней части данного окна стоят едва заметные галки. Причем они неактивны. Чтобы их снять, необходимо было сначала щелкнуть мышкой по третьей сверху галке – только после этого они активизировались. Согласитесь, не каждый пользователь до этого додумается. Вот и мой друг, не заметил их и не снял. Если бы снял, то возможно что программы от Mail.Ru не установились бы на его компьютер.
Итак, нажав здесь кнопку “Скачать”, предварительно не сняв галки, я конкретно попал 🙂 . Буквально на глазах на рабочем столе стали появляться ярлыки различных программ от Mail.Ru: сначала “Искать в Интернете”, потом браузер “Амиго”, ярлыки “Вконтакте”, “Одноклассники”. А еще через несколько минут мне сообщили, что теперь у меня есть браузер Kometa, кнопка “Пуск”-Kometa и справа панель “Запуск Кометы”.
Когда я запустил по очереди все свои браузеры, то оказалось что во всех них изменилась стартовая страница: вместо моего любимого Яндекса открывался сайт smartinf.ru:
В тот момент, когда это всё появлялось и менялось – я открыл “Диспетчер задач” windows: во вкладке “Процессы” висели процессы Mail.Ru updater и MailRuSputnik:
После того, как появление новых ярлыков на моем рабочем столе прекратилось, я приступил к удалению всей этой заразы под названием “Софт от Mail.Ru”.
1. Первым делом идем в “Пуск” – “Панель управления” – “Программы” – “Программы и компоненты”. В открывшемся окне сортируем программы по дате установки. Сверху отобразятся программы, которые сегодня установились на компьютер. Удаляем их все по очереди (что-то удалится моментально, что-то придется минуту-две подождать):
2. После этого идем в “Диспетчер задач”. Для этого можно щелкнуть правой клавишей мыши внизу экрана на панели задач и выбрать пункт “Диспетчер задач” (в windows 7 пункт называется “Запустить диспетчер задач”):
Здесь во вкладке “Процессы” находим, что еще осталось от программ, которые мы только что удалили.
Первый из процессов, который мне попался – Kometa browser updater. Щелкаем по нему правой клавишей мыши – выбираем пункт “Открыть расположение файла” (в windows 7 – “Открыть место хранения файла”):
Откроется окно – его пока двигаем в сторону. А на процессе щелкаем еще раз правой клавишей и выбираем “Снять задачу” (в windows 7 – “Завершить процесс”). Процесс исчезнет:
Возвращаемся к открывшемуся окну – в нем щелкаем правой клавишей на файле kometaup.exe – “Удалить”:
После этого во вкладке “Процессы” щелкаем правой клавишей мыши по следующему процессу, который называется Kometa Launch Panel – выбираем “Открыть расположение файла”:
Открывшееся окно – пока отодвигаем в сторону. А на процессе щелкаем правой клавишей и выбираем “Снять задачу”.
Возвращаемся к открывшемуся окну – в нем переходим на два уровня вверх:
Удаляем полностью папку “Kometa”:
Дальше в “Процессах” находим процесс MailRuSputnik – щелкаем по нему правой клавишей и как обычно выбираем пункт “Открыть расположение файла”:
Откроется окно – отодвигаем его ненадолго в сторону.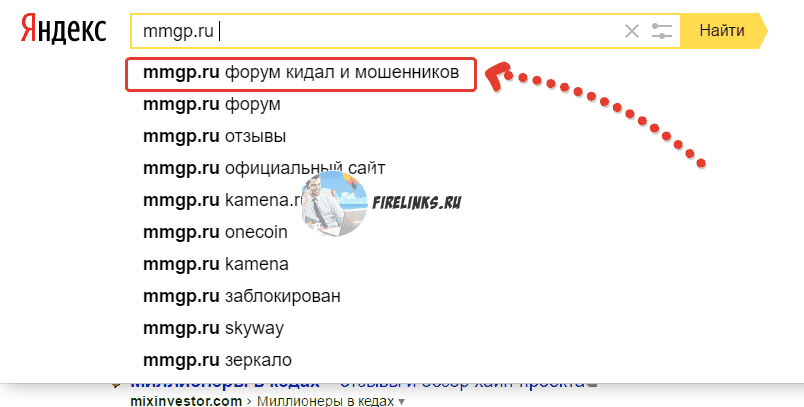 А на процессе щелкаем еще раз мышкой – “Снять задачу”.
А на процессе щелкаем еще раз мышкой – “Снять задачу”.
Возвращаемся к открывшемуся окну с файлом – в нем переходим аж на три уровня вверх и удаляем папку Mail.Ru со всем содержимым:
И тут я замечаю, что помимо только что удаленной папки Mail.Ru, здесь же в C:\Users\Имя пользователя\AppData\Local есть ещё одна папка с названием MailRu (название такое же – только без точки). Открываю ее – а здесь лежит файл MailRuUpdater.exe. Причем в “Процессах” его не было. Обязательно полностью удаляем эту папку, в которой лежит данный файл:
Очень важно удалить папку с файлом MailRuUpdater.exe. Т.к. этот файл поселяется в автозагрузке windows и скачивает в фоновом режиме софт от Mail.Ru. Т.е. даже если вы удалите с компьютера все программы от Mail.Ru, но в системе останется MailRuUpdater.exe – то через некоторое время вы обнаружите, что все удаленные программы снова появились на вашем компьютере.
Идем в C:\Users\Имя пользователя\AppData\Local\Temp . Выделяем всё, что здесь есть и удаляем (возможно какие-то файлы откажутся удаляться – ничего страшного, пусть остаются):
4. Теперь запускаем на компьютере программу CCleaner. Если у вас ее еще нет – скачать можно здесь.
Теперь запускаем на компьютере программу CCleaner. Если у вас ее еще нет – скачать можно здесь.
В ней слева выбираем вкладку “Сервис” – затем “Автозагрузка”. Здесь в первой вкладке “windows” мы видим, что же у нас прописалось в Автозагрузку системы. Ищем тут записи о софте от Mail.Ru – затем отключаем их и удаляем.
У себя я их сразу увидел – вот они:Если вы не догадались, то верхняя строчка – это Спутник; под ней – это Комета; а третья строка – отвечает за то, что в браузерах у нас в качестве стартовой страницы открывается сайт smartinf.ru.
По очереди отключаем каждую из этих строчек (справа есть кнопка “Выключить”), а затем жмем кнопку “Удалить”:
Удалив эти три строчки, я еще раз внимательно просматриваю весь список – ничего подозрительного больше нет.
Теперь с помощью того же CCleaner сделаем на всякий случай финальную чистку:
После этого заходим во вкладку “Реестр” – жмем кнопку “Поиск проблем” – затем “Исправить” (можете сохранить копию реестра, когда предложат) – “Исправить отмеченные”:
5. Теперь вернем наши браузеры к тому состоянию, в котором они были до “заражения”.
Теперь вернем наши браузеры к тому состоянию, в котором они были до “заражения”.
В браузере Google Chrome нажимаем кнопку в правом верхнем углу и выбираем “Настройки”. Далее выбираем пункт “При запуске открывать” – “Заданные страницы” – жмем “Добавить”:
Здесь удаляем строчку, которая прописана:А затем вводим название нужного нам сайта: например, yandex.ru.
Вместо того, что здесь написано – пишем свое (yandex.ru):
Сайт smartinf.ru без спроса создал в правом верхнем углу браузера свою вкладку: щелкаем по ней правой клавише мыши – “Открепить вкладку”:
В браузере Internet Explorer заходим в “Сервис” – “Свойства браузера” – вкладка “Общие”. Здесь прописываем Домашней страницей – yandex.ru:
В браузере Mozilla Firefox жмем в правом верхнем углу кнопку “Открыть меню” – затем выбираем “Настройки”. Здесь на вкладке “Основные” меняем Домашнюю страницу на yandex.ru:
На вкладке “Поиск” выбираем поисковую систему по умолчанию Яндекс:
После этого вверху слева закрываем вкладку, которую создал сайт smartinf.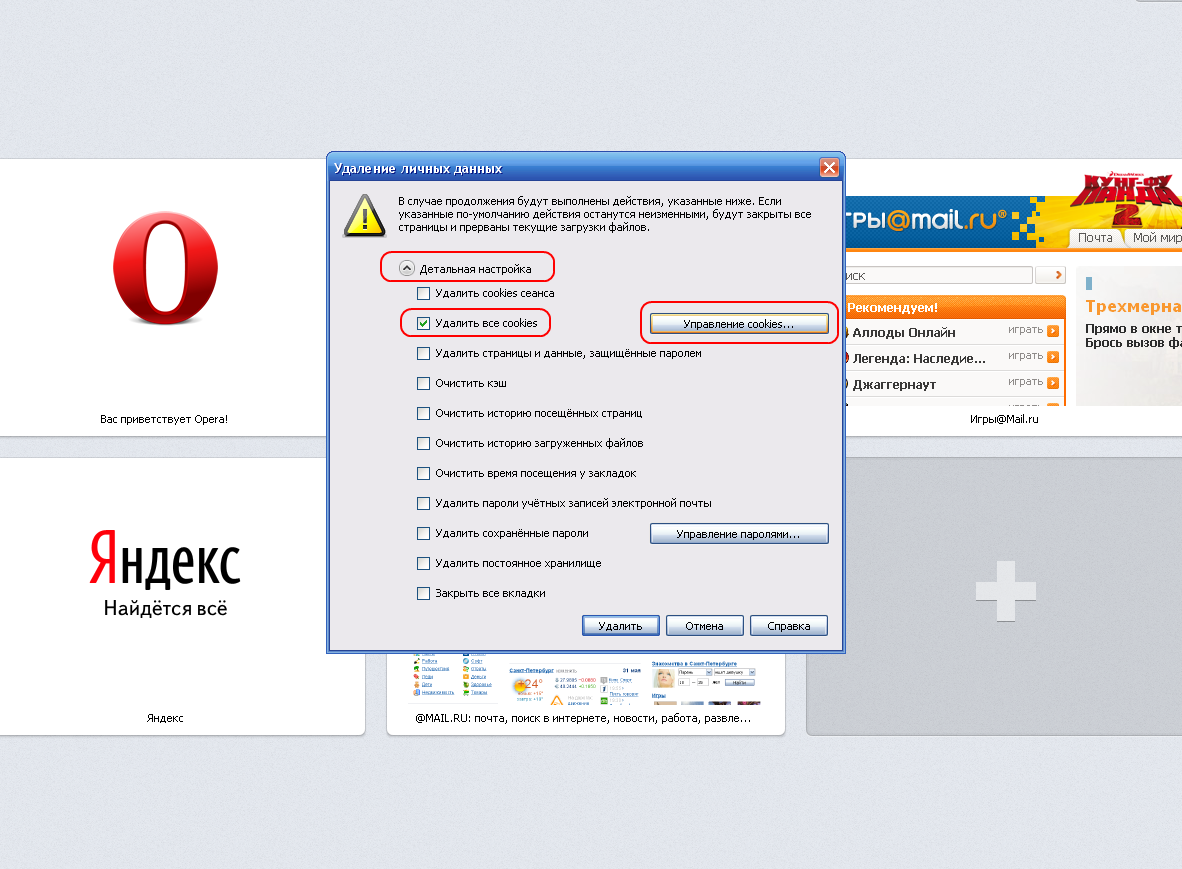 ru:
ru:
После этого перезапустите браузер и убедитесь, что теперь в нем все отображается, как и прежде.
В моем случае в браузере Mozilla Firefox даже после всех проделанных выше действий – ни в какую не хотела меняться стартовая страница: вместо Яндекса каждый раз открывался сайт smartinf.ru. Если у вас такая же ситуация, как и у меня, то необходимо сделать следующее:
Нужно зайти в папку профиля, которая расположена по следующему пути: C:\Users\Имя пользователя\AppData\Roaming\Mozilla\Firefox\Profiles\название из букв и цифр.default.
Открыв папку, находим здесь файл user.js:
Открываем его с помощью Блокнота.
У меня в нем была строчка с веб-адресом, которая и возвращала каждый раз сайт smartinf.ru в качестве домашней страницы:
Ничего в этом файле не меняем – а просто его удаляем:
Затем снова запускаем браузер Mozilla Firefox – в настройках в последний раз задаем домашнюю страницу: yandex.ru. После этого перезапускаем браузер – теперь всё должно быть в порядке: откроется Яндекс.
Если вдруг и это не помогло, тогда в этой же папке профиля найдите файл prefs.js и откройте его с помощью Блокнота:
В открывшемся файле зайдите в строке меню в “Правка” – “Найти” – введите слово homepage – затем нажмите кнопку “Найти далее”:
У меня здесь после https прописан адрес www.yandex.ru. Если у вас в этой строке будет прописана какая-то ерунда – замените ее на тот же адрес, что и у меня:
Ну вот, в общем-то и всё. Лично мне хватило описанных выше действий, чтобы избавиться от софта MailRu. И больше на компьютере он не появлялся.
Есть еще один способ избавиться от следов пребывания программ от MailRu на вашем компьютере. Но он подходит только опытным пользователям, т.к. предполагает работу с реестром windows. Если вы знакомы с редактором реестра и осознаете все возможные последствия работы с ним – тогда можете воспользоваться данным способом. Но повторюсь, без крайней необходимости в реестр лезть не стоит.
Для того, чтобы попасть в редактор реестра windows, зайдите в “Пуск” – “Выполнить” – в открывшемся окошке введите слово regedit и нажмите ОК. В редакторе реестра зайдите в строке меню в пункт “Правка” – “Найти”. В строке поиска введите слово Mail.ru:
В редакторе реестра зайдите в строке меню в пункт “Правка” – “Найти”. В строке поиска введите слово Mail.ru:
Нажмите кнопку “Найти далее”. Когда поиск закончится – будут найдены одноименные папки и файлы:
Их нужно будет удалить. Удалив одну найденную папку – переходите к другой, нажав клавишу F3 на клавиатуре. Но делать это нужно не бездумно: внимательно смотрите что именно удаляете. И если не знаете, за что отвечает тот или иной параметр или файл – лучше не трогайте его.
blogsisadmina.ru
Удалить значок с панели задач
Удалить значок с панели задач можно при помощи приложения «Свойство панели задач и меню «Пуск». Чтобы открыть его необходимо пройти по пути:Пуск — Панель управления — Панель задач и меню «Пуск». После того как откроется окно «Свойство панели», необходимо войти в опцию «Настроить»,после чего в следующем окне выбрать пункт «Скрыть значок и уведомления» ненужных вам программ.
При необходимости все изменения можно будет вернуть обратно.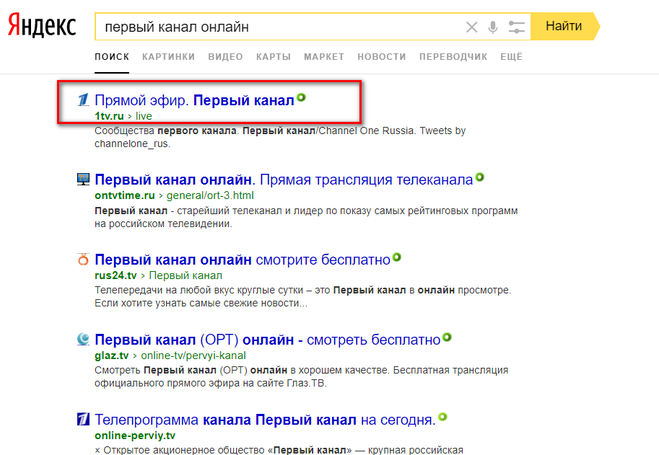
Таким образом сегодня мы с вами научились удалять значки с панели задач нашего компьютера. А если вы захотите убрать или скрыть панель задач windows 7,то эту информацию можно получить перейдя по ссылке.
Убрать панель задач windows 7
Включить сенсорную панель на ноутбуке
Как открыть диспетчер задач в windows 7
Уменьшить ярлыки windows 7
Удалить пароли в браузере Яндекс
bakznak.ru
Удалить значки с панели задач windows 7
Для того чтобы удалить значки с панели задач windows 7 необходимо воспользоваться средствами самой операционной системы. Для этого следует направить курсор в область расположения панели задач и нажав правую кнопку мыши выбрать пункт «Свойства». В появившемся диалоговом окне выбираем «Настроить».
Далее в следующем окне можно выбрать из списка ту программу, значок которой вы хотите удалить. А в разделе «Поведение» нажав на стрелочку выбираем из выпадающего меню пункт «Скрыть значок и уведомления».
И соответственно подтвердить серьёзность своего намерения нажатием кнопки «ОК». Вот таким нехитрым способом используя приложение ОС windows 7 мы смогли удалить значки с панели задач.
Вот таким нехитрым способом используя приложение ОС windows 7 мы смогли удалить значки с панели задач.
Если вам необходима полезная информация по эффективному использованию вашего компьютера,то вы сможете найти её на сайте monymaker точка ру в разделе всё о компьютерах.
Также здесь же можно научиться отключать приветствия в ОС windows,для этого необходимо просто перейти по ссылке.
Как уменьшить ярлыки на рабочем столе windows 7
Как включить сенсорную панель на ноутбуке
Запуск диспетчера задач
Отключить приветствие windows
Удалить ярлык с рабочего стола
monymaker.ru
Как убрать окно поиска с панели задач windows 10
Всем привет сегодня расскажу как убрать окно поиска с панели задач windows 10. На панели задач windows 10 находится виджет «Поиск в интернете и windows», поиском по windows пользуются редко, а про поиск в интернете можно и не говорить вообще. Мне показалось это лишнем элементом, который занимает место на панели задач и перегружает ее ненужной функциональностью
Чем проще инструмент, который вы используете, тем больше вы получаете удовольствия от работы на нем и меньше устаете.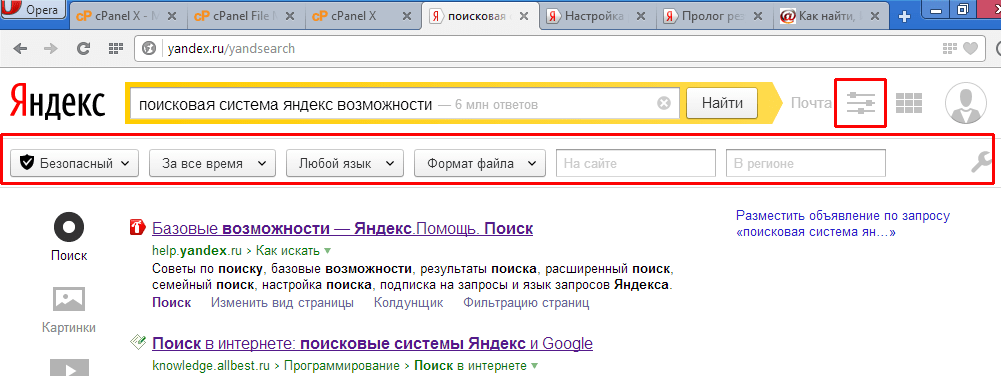 Исходя из этого принципа, нужно удалить не нужный элемент поиска из панели задач.
Исходя из этого принципа, нужно удалить не нужный элемент поиска из панели задач.
Кликаем правой кнопкой мыши по панели задач и выбираем Свойства.
Как убрать окно поиска с панели задач windows 10-01
Открываем вкладку Панель инструментов и отключаем Поиск в панели задач.
Как убрать окно поиска с панели задач windows 10-02
Вот так вот просто убрать окно поиска с панели задач windows 10.
Материал сайта pyatilistnik.org
Апр 9, 2015 23:32 Иван Семин
Как удалить неактуальную информацию из поисковой выдачи Google и Яндекс
Рассказываем о том, почему нужно удалять неактуальную информацию из поисковой выдачи и как это сделать.
Зачем удалять информацию из Google?
Причина состоит в том, что любые данные в сети стремительно устаревают, причем на совершенно разных сайтах.
Интернет-магазины
Список товаров может постоянно меняться. Огромное количество продуктов, техники и мебели исчезает с прилавков, и информацию об этом нужно донести до покупателей.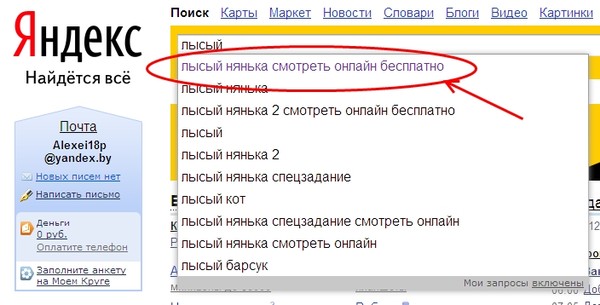 Зачастую магазины просто оставляют на сайте заглушку с надписью «Товар закончился», но иногда нужно полностью удалить страницу товара.
Зачастую магазины просто оставляют на сайте заглушку с надписью «Товар закончился», но иногда нужно полностью удалить страницу товара.
Новостные сайты
Любая статья на новостном ресурсе быстро стареет. Поэтому иногда их полезно подчищать, убирая старье, которое только мешает, а не генерирует новых посетителей.
Крупный бизнес
Некоторые ресурсы находятся под постоянным контролем надзорных органов. Чтобы у них не возникло проблем с госструктурами, администраторам ресурса приходится держать на сайте исключительно актуальную и точную информацию.
И таких вариантов много. Существуют десятки типов контента, которые необходимо вовремя удалять из поисковой выдачи, так как их нахождение там может негативно сказаться на бизнесе или SEO-показателях ресурса. Например, попадание в поисковики страниц с чьей-то персональной информацией, паспортными данными или другими личными файлами, а также появление в выдаче «несуществующих» адресов, которые очень не нравятся пользователям и поисковым ботам Google и Яндекса.
Почему в Google и Яндексе появляются несуществующие страницы?
-
Если вы удалили со своего сайта контент, но не попросили поисковую службу сделать повторный обход, чтобы добавить в результаты поиска актуальную информацию.
-
Если вы изменили URL страницы, но забыли оповестить об этом поисковые системы. Они отобразят в выдаче некорректные данные, а пользователи после перехода по ссылке будут оказываться на другой странице или вовсе получать в ответ ошибку.
-
Кто-то разместил внешнюю ссылку на ваш ресурс в искаженном виде (некорректный или устаревший адрес).
Как удалить устаревший контент из поисковой выдачи?
Удаление неактуальных данных из сети – довольно распространенная процедура. И есть целый список техник, позволяющих эту информацию «стереть». Выбор зависит от поисковой службы, ваших навыков, времени, цели и желания разобраться в вопросе.
Яндекс.
 Вебмастер: «Удалить URL»
Вебмастер: «Удалить URL»У Яндекса для удаления устаревших страниц есть отдельная опция в интерфейсе Вебмастера. Перед тем как воспользоваться этой функцией, необходимо скорректировать параметры в файле robots.txt. Это документ, в котором содержится информация для поискового бота, анализирующего все страницы в сети.
Так вот, в этом документе нужно указать директиву Disallow. То есть прописать:
User-agent: Yandex Disallow: /moy-sait
Такой код запретит боту анализировать все страницы, в URL которых содержится moy-sait.
Затем нужно корректно настроить ответ сервера. Чтобы при посещении «удаленной» страницы, пользователь видел ошибку 404 с соответствующим уведомлением о том, что страница больше не существует.
После этого можно полностью удалить страницу из поиска, прописав ее адрес в специальном интерфейсе Яндекс.Вебмастера. Сделать это могут только пользователи с подтвержденными правами администратора.
Процесс может занять длительное время. Состояние удаляемых страниц отображается в специальной панели управления в Яндекс.Вебмастере. Каждый день можно удалять не более 500 адресов.
Состояние удаляемых страниц отображается в специальной панели управления в Яндекс.Вебмастере. Каждый день можно удалять не более 500 адресов.
Google Search Console URL Removal Tool
У Google есть аналогичный инструмент для удаления страниц из результатов поиска. Чтобы им воспользоваться, нужно иметь учетную запись в Google Search Console с подтвержденными правами на владение сайтом. Только после этого можно делать запрос на удаление.
Если страница, которую вы хотите скрыть из поисковой выдачи, теперь не существует, надо подать запрос на официальном сайте Google, дабы удалить ее из результатов поиска.
Также у Google есть отдельный инструмент для удаления неактуальных результатов поиска на сторонних ресурсах. Google Removal Tool используется, когда вы нашли чужой сайт, который отображает сниппет в поиске, но при попытке войти на конкретную страницу отзывается ошибкой либо показывает совершенно иной контент.
noindex
Универсальный способ сокрытия URL из результатов поиска.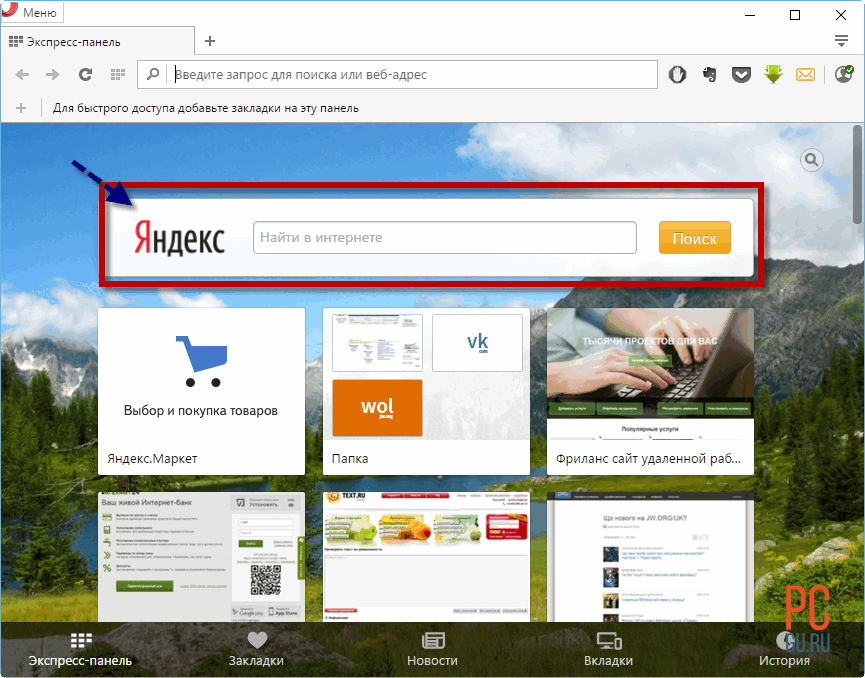 Он заключается в установке тега noindex в HTML-коде страницы. Этот тег блокирует работу роботов Google и Яндекса, пытающихся проанализировать контент на странице и вывести его в поисковую выдачу.
Он заключается в установке тега noindex в HTML-коде страницы. Этот тег блокирует работу роботов Google и Яндекса, пытающихся проанализировать контент на странице и вывести его в поисковую выдачу.
Чтобы настроить noindex:
-
Открываем HTML-файл страницы, адрес которой нужно скрыть из сети.
-
Прописываем в meta-тег:
<meta name="robots" content="noindex"/>
…или…
<meta name="googlebot" content="noindex"/>
…если нужно заблокировать конкретного бота, а не всех сразу.
После этого поисковые роботы будут обходить выбранную страницу стороной.
Также noindex можно настроить через плагины для WordPress. Соответствующая опция есть в дополнении Yoast. В расширенных настройках приложения есть опция «Allow search engines to show this Blog Post in search result». В ней можно указать страницы, которые необходимо скрыть.
Редиректы 301 и 302
Еще один вариант убрать страницу из результатов поиска – настроить переадресацию. Разберем, как это работает на примере. У вас есть страница какого-нибудь товара, который больше не поступит в продажу. Вы точно знаете, что вам не нужно индексировать этот URL, готовы полностью скрыть его с глаз поисковиков и предоставить пользователям альтернативный вариант. Для этого можно настроить переадресацию на другую страницу с наиболее подходящим товаром.
Разберем, как это работает на примере. У вас есть страница какого-нибудь товара, который больше не поступит в продажу. Вы точно знаете, что вам не нужно индексировать этот URL, готовы полностью скрыть его с глаз поисковиков и предоставить пользователям альтернативный вариант. Для этого можно настроить переадресацию на другую страницу с наиболее подходящим товаром.
301-редирект лучше использовать для страниц, которые нужно удалить совсем. А 302-редирект для тех страниц, что нужно оставить в поиске (например, временно отсутствующие товары).
Чтобы настроить переадресацию:
-
Генерируем код для редиректа с помощью специального сервиса, указав нужные ссылки.
-
Затем открываем файл .htaccess и вставляем туда сгенерированный для редиректа код.
-
Сохраняем изменения.
При желании можно воспользоваться WordPress-плагинами в духе Redirect и Redirection.
Сделать заглушку
Иногда удалять страницу вовсе не обязательно. Если вам мешает URL, ведущий на временно неактуальный контент, то можно попытаться его слегка отредактировать. Известный SEO-специалист Джо Джонсон приводит в пример страницу с информацией о Черной Пятнице, большой ежегодной распродаже. Он считает, что по завершении акции можно не удалять страницу, а поставить на ней заглушку, отображающую дату следующей распродажи.
Если вам мешает URL, ведущий на временно неактуальный контент, то можно попытаться его слегка отредактировать. Известный SEO-специалист Джо Джонсон приводит в пример страницу с информацией о Черной Пятнице, большой ежегодной распродаже. Он считает, что по завершении акции можно не удалять страницу, а поставить на ней заглушку, отображающую дату следующей распродажи.
Такой подход позволяет не терять позиции страницы. Многие магазины держат подобные URL, чтобы оставаться на первых местах при ранжировании в поисковой выдаче. И им это удается.
Редактирование контента
Некоторые пользователи считают, что для обновления контента нужно снести страницу целиком, а потом создать заново. На самом деле, контент можно редактировать, причем менять его радикально. Поисковые боты регулярно отслеживают изменения в сети и вносят обновления в свою базу данных. Поэтому удалять ссылку не нужно, если вы знаете, чем заменить ее содержимое.
Удаление данных с чужого сайта
Удалить контент с чужого сайта можно двумя путями. Первый, тот, что я описал выше, – Google Search Console Removal Tool. Он подходит для борьбы с неактуальной информацией. Но иногда контент нужно удалить не из соображений актуальности, а из-за юридических аспектов.
Первый, тот, что я описал выше, – Google Search Console Removal Tool. Он подходит для борьбы с неактуальной информацией. Но иногда контент нужно удалить не из соображений актуальности, а из-за юридических аспектов.
В таких случаях необходимо обращаться в поисковые службы напрямую и требовать удалить контент по закону. Опять же, это сработает только в том случае, если информация нарушает ваши исключительные авторские права на размещение. Или же публикуемая информация нарушает законодательство страны, в которой работает поисковая служба.
Можно обратиться напрямую к владельцам сайта, припугнуть законом. Если не сработает, то Google предлагает направить запрос через их форму. И уже после того, как «запрещенные» материалы будут удалены со страниц, можно запустить Google Search Console Removal Tool и потребовать удаления устаревших URL из поисковой выдачи.
Проверка поисковой выдачи после удаления данных
По завершении описанных выше процедур страница исчезнет не сразу.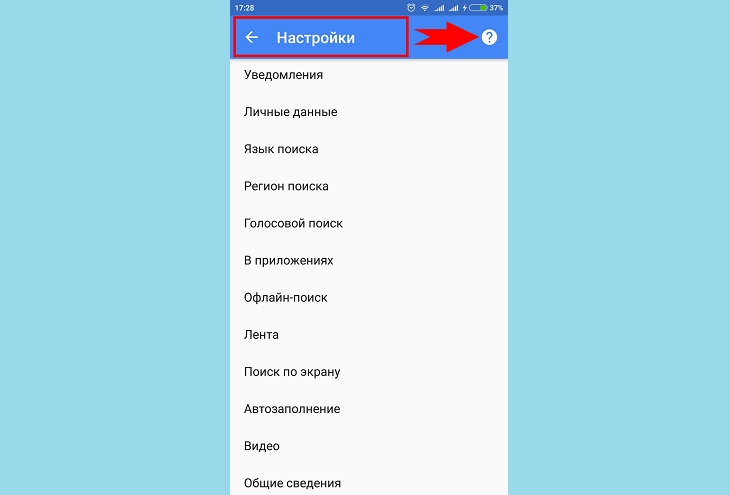 Не нужно гуглить через минуту после прописывания meta-тегов и запроса на удаление URL. Ссылки пропадут из Google и Яндекс через несколько дней.
Не нужно гуглить через минуту после прописывания meta-тегов и запроса на удаление URL. Ссылки пропадут из Google и Яндекс через несколько дней.
Если вы решили удалить страницу из интернета, то проверить ее отсутствие можно вводом точного адреса в соответствующую строку браузера.
Вместо заключения
Здесь мы и закончим. Как видите, есть масса способов спрятать страницу от Google и Яндекса. Все они срабатывают не сразу, но довольно быстро, да и сам процесс удаления ссылок до боли простой. Не придется осваивать какие-то сложные инструменты.
Поддерживайте данные на своих ресурсах в актуальном состоянии и удаляйте «поломанные» URL вовремя.
из панели задач, удаление с ПК, настройка
Многое ПО, которое не пользуется особой популярностью, распространяется бандлингом (пакетом дополнительного ПО вместе с основным). Зачастую, пользователи Windows по невнимательности (или из-за хитрости установщика) устанавливают данный софт. К такому ПО относятся различные компоненты от Яндекса. Поэтому, в данной инструкции вы узнаете, как удалить Яндекс.Строку с компьютера.
К такому ПО относятся различные компоненты от Яндекса. Поэтому, в данной инструкции вы узнаете, как удалить Яндекс.Строку с компьютера.
О программе
Прежде чем удалять данный софт, хотелось бы уделить ему немного внимания, потому как полностью бесполезным его назвать никак нельзя.
Яндекс.Строка — это программа помощник, которая позволяет пользователю быстро получить доступ к информации.
Кроме этого она:
- Помогает найти информацию. Находит локальные файлы и программы на компьютере, а также веб сайты и сервисы по запросу в поисковой выдаче. Кроме того, программа запоминает то, что вы уже вводили и выдает в дополнительном меню.
- Понимает голосовые команды. Скажите «Слушай Яндекс» или нажмите на значок микрофона и проговорите запрос, по которому нужно найти информацию. Откроется браузер (который установлен по умолчанию), а в нем вкладка с результатами поиска.
- Позволяет быстро открыть другие сервисы, такие как Яндекс.
 Диск, Я.Почта, Я.Маркет и т.д. Также доступна гибкая настройка отображения ярлыков. Кроме предложенных сервисов Яндекса, вместо иконок, можно поставить ярлыки популярных сайтов или приложений, или выбрать какой-либо из последних посещенных веб страниц.
Диск, Я.Почта, Я.Маркет и т.д. Также доступна гибкая настройка отображения ярлыков. Кроме предложенных сервисов Яндекса, вместо иконок, можно поставить ярлыки популярных сайтов или приложений, или выбрать какой-либо из последних посещенных веб страниц.
Нажав ПКМ по строке, вы можете корректировать некоторые настройки.
Удаление из панели задач
Если вы желаете удалить строку из панели задач, то есть на время отключить с рабочего стола, и вернуть стандартный поиск в Windows 10:
- Нажмите ПКМ по панеле задач и выберите «Панели». Уберите галочку, нажав на «Яндекс.Строку».
- Затем выберите «Поиск» → «Показать значок поиска».
Удаление из Windows
Удаление не должно вызвать каких либо проблем, если приложение было установлено с официального сайта. Для полного удаления голосовой строки с компьютера:
- Нажмите Win+R и выполните команду
appwiz.
 cpl
cpl - Сортируйте программы по строке «Установлено» для удобства поиска.
- Нажмите «Удалить» приложение Яндекс.Строка.
- Воспользуйтесь утилитами очистки остаточных файлов на компьютере, например CCleaner или аналоги.
Как удалить запросы в поисковой Строке Яндекс
Это крайне актуальная тема. Многие пользуются Яндекс.Строкой в Windows или формой поиска Яндекс в браузере. По традиции, ответы на популярные запросы и поисковые подсказки отображаются в самом поле ввода в виде живого поиска. Это очень удобно, но … поисковые системы, в том числе Яндекс, собирают информацию о ваших интересах в интернете, затем стараются угадать ваши предпочтения с учётом этих интересов. Т.е. стоит один раз поискать рецепт плюшек в яндексе, и в следующий раз как только вы введёте букву «П», выскочит куча подсказок со словом «плюшка». Это косвенно указывает на вашу прошлую поисковую историю и интересы в сети. Иногда компьютер используется несколькими людьми, и не всегда хочется, чтобы другой человек видел вашу историю поиска. Как удалить запросы в поисковой строке Яндекс, если не желаешь делиться своими интересами с другими людьми читай далее.
Как удалить запросы в поисковой строке Яндекс, если не желаешь делиться своими интересами с другими людьми читай далее.
Мы рассмотрим как быть при использовании поисковой строки в браузере и для поиска в Яндекс на панели задач Windows.
Чтобы подсказки не всплывали в браузере
Первым делом. Удаляем историю поиска в самом браузере. Это не относится к Яндекс поиску, но, какой смысл скрывать свои прошлые запросы, если в браузере можно легко найти список всех посещённых сайтов.
Как очистить историю браузера вы можете посмотреть на картинках. Или подробнее найти в интернете, если ваш браузер ниже не представлен.
| Очистка истории посещений в Mozilla FireFox |
| Очистка истории посещений в Google Chrome |
| Очистка истории посещений в Opera |
Можно, также, очищать куки после каждого пользования поиском.В таком случае информация о поисковой истории более не будет связанная с вашим браузером. После очищения кук, подсказки поиска не будут нести никакой информации о вас.
Однако, проще всего настроить «Персональный поиск» таким образом, чтобы подсказки не несли информации о вашей истории поиска.
Алгоритм таков:
- Открываем страницу поиска Яндекс через браузер. Если поле поиска интегрировано в браузер, то тыкаем в него курсором и нажимаем поиск
- На главной странице яндекса внизу находим ссылку «Настройки», и нажимаем
- На открывшейся странице снимаем галочки с «Учитывать мою историю поиска в результатах», «Показывать мои любимые сайты в подсказках», «Показывать мои запросы в подсказках»
По удалению запросов в Яндекс Строке
В Windows 10 Яндекс.Строка располагается на панели задач, по умолчанию. Яндекс.Строка даёт возможность осуществить поисковый запрос в интернет прямо с панели задач без непосредственного запуска браузера. Ещё строка проводит поиск по папкам на вашем компьютере. И может реагировать на голосовые команды. Довольно удобно, и безопасно, если компьютером пользуетесь только вы.
Ещё строка проводит поиск по папкам на вашем компьютере. И может реагировать на голосовые команды. Довольно удобно, и безопасно, если компьютером пользуетесь только вы.
Откуда Яндекс.Строка берёт поисковые подсказки?
Строка черпает информацию из нескольких источников
- перечень ссылок по запросу из поиска Яндекс
- ссылки на разделы выбранного сайта
- ответы на популярные запросы Яндекс
- результаты индексации носителей компьютера (HDD, SSD, и т.д.)
Настройки строки весьма скудны, и в основном относятся к индексации файлов с дисков компьютера.
| Настройки строки поиска |
Днём с огнём мной не обнаружено синхронизации между Яндекс аккаунтом и Яндекс.Строкой, или Яндекс.Браузером и Яндекс.Строкой. Казалось, это было бы вполне логично со стороны Яндекс. Но увы. Перерыв все их мануалы не нашел ничего стоящего внимания, других настроек строки, выходит, нет.
Что было в Яндекс.Строке, отстаётся в Яндекс.Строке?
Есть ещё один вариант. Ждать обновлений и новых доработок.Ждём-с.
Был ли материал полезен вам?
Вопросы, замечания, возражения оставляйте в комментариях.
Как удалить подсказки в поисковике Яндекс в браузерах
Когда мы вводим поисковый запрос в адресной или поисковой строке Яндекса, Google или в любом другом поисковике, то видим подсказки – это всплывающие окна с наиболее популярными запросами, которые совпадают с первыми словами, введенными юзером. По сути, поисковая система помогает пользователю максимально корректно сформулировать вопрос, чтобы затем показать наиболее релевантный ответ. Такая помощь ресурса очень полезна, ведь поисковики фильтруют контент и отображают максимально полезный, который соответствует запросу, а не просто в нем присутствуют ключевые слова.
Зачем нужны подсказки в поисковиках?
В 2012 году специалисты компании Yandex посчитали, что если бы в начале 2000-х годов в поисковики не началось внедрение такой функции, как поисковые подсказки, то юзер потерял бы 60 лет на ручное формирование своих запросов и их корректирование. Поэтому поисковые подсказки нужны как для экономии времени, так и для следующих целей:
Поэтому поисковые подсказки нужны как для экономии времени, так и для следующих целей:
- Максимально корректного формирования поискового запроса и ответа;
- Для правильного формирования семантического ядра сайта специалистами SEO;
- Для отбора контента, который не соответствует запросу пользователя на 100% по теме, местоположению и дате добавления в сеть.
- Для формирования эффективной рекламы.
- Если говорить о подсказках для YouTube, то они нужны для оптимизации видео, которое в свою очередь даст трафик из поиска и рекомендаций. Также подсказки на видео-сервисе могут пригодиться блогерам при поиске идей для новых сюжетов.
Также нужно понимать, что сейчас количество поисковых запросов возросло в десятки раз, по сравнению с 2006-2007 годами, когда поисковые подсказки только были внедрены в поисковики. Поэтому среди разнообразия запросов выбрать нужный достаточно сложно, а вышеупомянутая функция упрощает использование сети.
Как происходит формирование поисковых подсказок в Яндексе и Гугле?
Формирование поисковых подсказок в таких поисковиках, как Яндекс и Гугл, осуществляется путем работы сложных алгоритмов. К ним относятся:
- Регион запроса. Как правило, если юзер ищет «avto в Москве», то сервис исключить из подсказок другие города, сократив, таким образом, количество результатов выдачи.
- Частота фраз в поисковом запросе. Поисковые сервисы предлагают юзеру наиболее популярные хвосты к введенному запросу.
- Фильтр. Из запроса исключаются нецензурные слова, фразы с ошибками и опечатками, низкопопулярные предложения.
- Ориентация на пользователя. Поисковые сервисы при обработке запроса ориентируются на часто запрашиваемые слова, на историю поиска конкретным пользователем и другую персональную информацию, о которой сервису известно.
- Обновление. Относится к новостным вопросам, поэтому окно с подсказками обновляется постоянно.
Это только основы для формирования поисковых подсказок.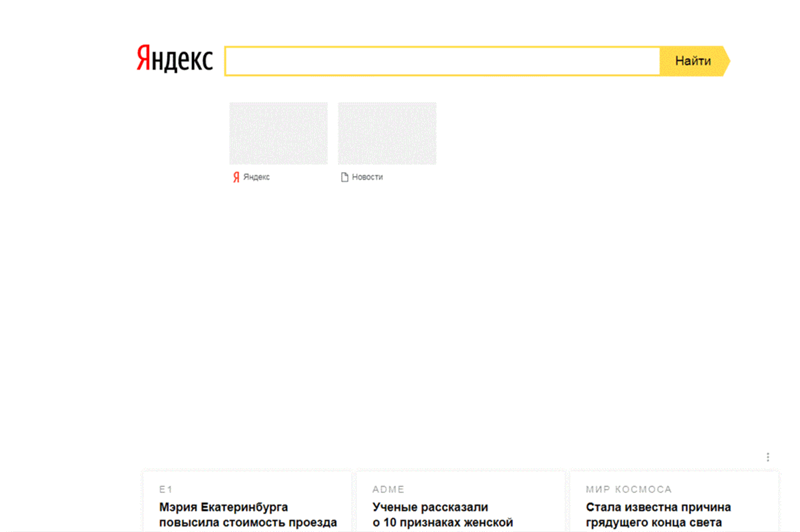 Есть сервисы, к примеру, avtodreem, которые занимаются глубоким анализом ключевых запросов, а поэтому для их корректного составления они используют другие алгоритмы.
Есть сервисы, к примеру, avtodreem, которые занимаются глубоким анализом ключевых запросов, а поэтому для их корректного составления они используют другие алгоритмы.
Примеры попадания в Яндекс подсказки
Для того, чтобы понять, как работает поиск в Яндексе и его подсказки, рассмотрим несколько простых примеров.
Для начала отметим, что Яндекс подсказки значительно экономят время для пользователя. Если тот пишет с ошибками, то сервис их исключает. Если юзер постоянно или часто ищет одно и то же, то сервис запоминает запрос и выдает его до того, как пользователь его полностью введет.
Вот пример. На ПК часто просматривается информация о евробляхах. Соответственно, система выдает еще до начала введения хотя-бы одной буквы подсказки.
Естественно, поисковые подсказки не могут появиться ниоткуда. Список фраз, которые пользователь видит при введении запроса, формируется исходя из всех запросов от всех пользователей Яндекса. Далее они оправляются в фильтр, где исключаются запросы с нецензурной лексикой, персональными данными, а также фразы, которые относятся к порнографии и призывают к насилию. В конце остается примерно 15-30 миллионов запросов. Они группируются по языку и региону и подаются пользователю.
В конце остается примерно 15-30 миллионов запросов. Они группируются по языку и региону и подаются пользователю.
ВАЖНО! Есть вирусные запросы. В данном случае подсказки по теме попадают в список «быстрых» и статистика обновляется каждые полчаса
Для того, чтобы увидеть чистое формирование поисковых подсказок, включим режим Инкогнито, который исключает любую вероятность использования данных пользователя. Ищем тему о решении BSOD ошибок.
Как видим, это пример использования ключевого запроса в Яндекс подсказках. Как показано на скриншоте, есть несколько категорий, по которым ищет сервис: общая информация, ошибки для конкретной сборки системы, конкретные ошибки. Далее, введя еще одно слово, поисковая подсказка будет уточнена.
Так работают подсказки.
Что сделать, чтобы подсказки не всплывали в браузере?
Для того, чтобы не очищать каждый раз поисковые запросы, можно рассмотреть способ, как удалить подсказки в поисковике Яндекс в браузере на ПК и Android.
Как удалить историю поисковых запросов в Яндекс?
Было бы неправильно говорить, что всё, что пользователь вводил в поисковую строку, не оставило следов в истории посещений. Поэтому первым делом рекомендуем избавиться от истории просмотров сайтов, а далее переходить к запросам и подсказкам.
Чтобы удалить историю просмотров в Яндексе, стоит нажать на кнопку «Меню», «История».
Далее справа нажимаем на кнопку «Очистить историю».
Появится небольшое окно. Выбираем время, за которое нужно очистить историю. Также указываем элементы для очистки. Кликаем «Очистить».
Теперь нужно очистить сами подсказки. Их достаточно просто убрать в Настройках обозревателя. Для этого нужно открыть «Настройки» и найти раздел «Поиск». Убираем все отметки, которые касаются подсказок.
Если не убирать эти отметки, то подсказки будут появляться дальше. Идентичные настройки применяются в случае, если вы используете смартфон с операционной системой Android.
Как в приложении Яндекс очистить историю на Андроиде?
Если вы хотите, чтобы ваш телефон при наборе в поисковике в мобильной версии Яндекса определенного запроса не выдавал подсказки, то проще всего выполнить удаление истории просмотров. Это самый простой способ, как удаляют подсказки в поисковике Яндекс Браузер с мобильного гаджета.
Для того, чтобы удалять историю просмотров, стоит перейти в «Настройки» приложения и найти раздел «Конфиденциальность».
Далее нажимаем на кнопку «Очистить данные». Проставляем галочки возле тех пунктов, которые нужно очистить.
Кликаем «Очистить данные». Информация о сайтах, в том числе и поисковые полсказки, удаляться и браузер будет работать «как с чистого листа». Однако нужно отметить один момент, что после очистки истории старые сайты первое время будут грузиться долго, так как программа будет заново собирать данные.
Как мне исключить страницы из поиска?
Иногда необходимо исключить страницу сайта из результатов поиска, например, если она содержит конфиденциальную информацию, является дубликатом другой страницы или была удалена с сайта.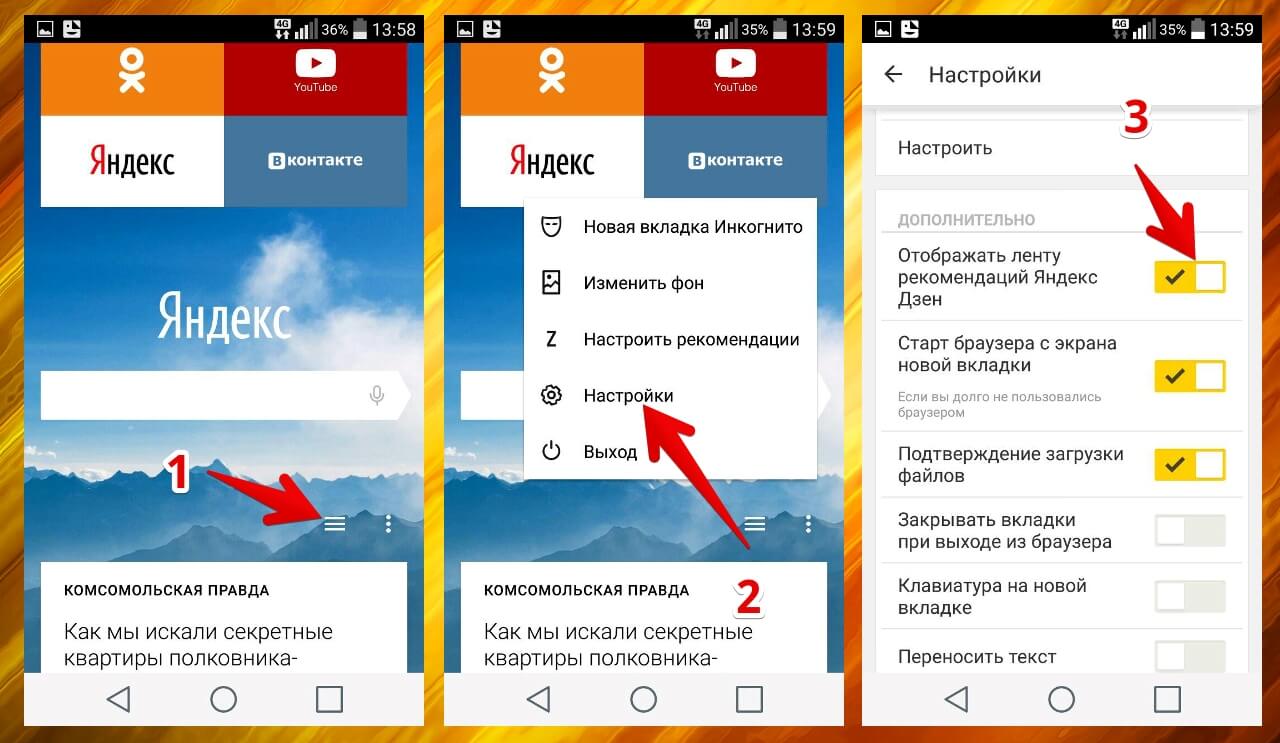
- Шаг 1. Запретить индексирование страницы или каталога
- Шаг 2. Ускорить удаление страницы
- Как вернуть страницу в результаты поиска?
- FAQ
Есть несколько способов сделать это:
- Если страница удалена с сайта
- Если страница не должна отображаться в поиске
Проверить, соответствуют ли инструкции в роботы.txt верны, воспользуйтесь инструментом анализа Robots.txt.
Примечание. При сканировании сайта робот сначала обращается к файлу robots.txt, если он есть, а затем просматривает страницы сайта. Постраничное сканирование может занять некоторое время. Если вы хотите удалить много страниц из поиска, добавьте директиву Disallow для нужных страниц.
| Метод исключения | Поведение робота |
|---|---|
Запрет в роботах.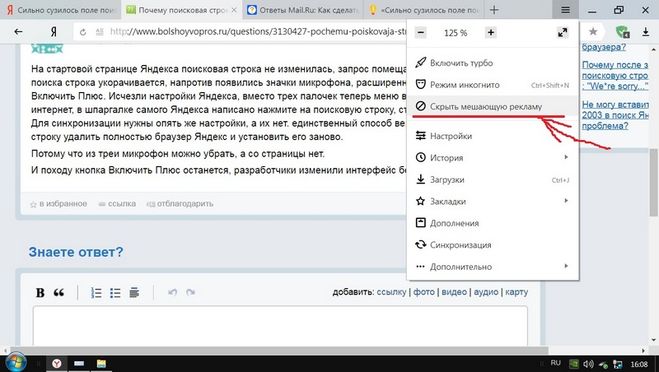 txt файл txt файл | Робот прекращает доступ к странице в течение 24 часов. |
| Статус HTTP с кодом 404, 403 или 410 | Робот продолжает посещать страницу в течение некоторого времени, чтобы убедиться, что ее статус не изменился. Если страница остается недоступной, робот перестает ее сканировать. |
| Мета-тег robots с директивой noindex |
Когда робот заходит на сайт и обнаруживает, что ему запрещено индексировать, страница исчезает из результатов поиска в течение недели.URL удаленной страницы отображается в списке исключенных страниц на странице в Яндекс.Вебмастере.
Исключение из поиска страниц, нарушающих авторские права, не является приоритетной задачей робота. Чтобы исключить страницу из поиска, воспользуйтесь методами, описанными в этом разделе.
Исключенные из результатов поиска страницы могут отображаться в Яндекс.Вебмастере до следующего сканирования сайта.
Чтобы ускорить удаление страницы из поиска, попросите Яндекс удалить ее, не дожидаясь запланированного сканирования робота.
Если ваш сайт не добавлен или не верифицирован в Яндекс.Вебмастере:
- Перейдите на страницу Удалить страницы из результатов поиска в Яндекс.Вебмастере.
Введите URL-адрес страницы, которую нужно исключить, в поле, например http://example.com/page.html.
Нажмите кнопку «Удалить».
Чтобы исключить несколько страниц из поиска, удаляйте их по одной.
Если ваш сайт добавлен в Яндекс.Вебмастер и вы подтвердили свои права на управление сайтом:
Перейдите на страницу.
Установите переключатель в положение По URL.
Введите URL-адрес страницы в поле, например http://example.com/page.html.

Нажмите кнопку «Удалить».
Вы можете указать до 500 URL-адресов на сайт в день.
Вы можете удалить все страницы сайта, отдельные каталоги или страницы с указанными параметрами в URL, если ваш сайт добавлен в Яндекс.Веб-мастер и вы подтвердили свои права на управление сайтом.
В Яндекс.Вебмастере перейдите на страницу.
Установите переключатель в положение По префиксу.
- Укажите префикс:
Что удалить Пример Каталог сайта http://example.com/catalogue / Все страницы сайта http: // example.com / URL с параметрами http://example.  com/page ?
com/page ? Вы можете отправлять до 20 префиксов на сайт в день.
Нажмите кнопку «Удалить».
Примечание. Робот удалит указанные в Яндекс.Вебмастере страницы только в том случае, если эти страницы указаны в директиве Disallow в файле robots.txt.
После отправки URL в Яндекс.Вебмастер вы можете отслеживать изменения статусов на:
| Статус | Описание |
|---|---|
| «В очереди на удаление» | Робот проверяет ответ сервера и запрет на индексацию страницы.Проверка может занять несколько минут. |
| «В процессе» | Робот проверил страницу. Страница будет удалена из результатов поиска в течение 24 часов. |
| «Удалено» | Страница была удалена из результатов поиска. |
| «Отклонено» | Страница разрешена для индексации или когда робот обращается к URL-адресу страницы, ответ сервера отличается от 404 Not Found, 403 Forbidden или 410 Gone. |
Убрать запрет на индексацию: директива Disallow в файле robots.txt или метатегом noindex. Страницы возвращаются к результатам поиска, когда робот просматривает сайт и узнает об изменениях. Это может занять до трех недель.
- Я настроил перенаправление на новые страницы, но старые по-прежнему отображаются в результатах поиска.
Если вы используете перенаправление, робот будет постепенно отслеживать перенаправления, и старые страницы будут исчезать из результатов поиска по мере сканирования сайта. Чтобы робот быстрее узнал об изменениях, отправьте страницы на переиндексацию.
Чтобы робот быстрее узнал об изменениях, отправьте страницы на переиндексацию.
Если URL-адреса страниц изменились из-за изменения доменного имени сайта, обновление данных поиска может занять больше месяца. Проверьте правильность настройки зеркал.
Как убрать слово из Яндекс. Как удалить историю поиска в Яндекс. Что означает абсолютное и относительное?
Когда вы ищете ту или иную поисковую систему, она сохраняет ваши запросы. Разработчики знают, что пользователи часто ищут одну и ту же информацию с течением времени.Поэтому, когда мы вводим повторяющиеся слова, мы видим уже знакомые фразы, введенные нами ранее в подсказках. Такая помощь не всегда бывает полезной. Темой данной статьи будет удаление истории запросов в поисковой строке Яндекса.
Независимо от того, авторизованы ли вы в системе Яндекс, поисковая система вместе с браузером запоминает историю введенных вами фраз. Если вы используете знакомое слово, то все ваши прошлые запросы будут выделены фиолетовым цветом.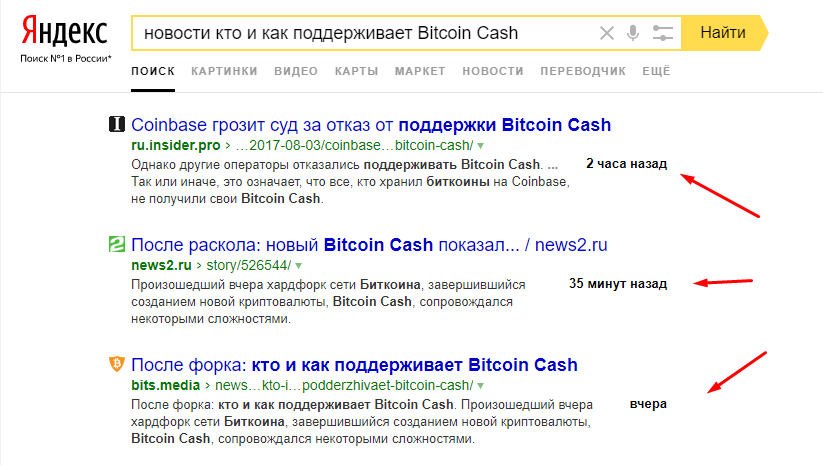 Чтобы быстро удалить один или несколько из них, вы можете навести курсор на нужный здесь, в строке, и нажать на крестик. Таким образом, он навсегда исчезнет из подсказок не только в текущем сеансе, но и после перезапуска браузера или даже компьютера. Попробуйте прямо сейчас.
Чтобы быстро удалить один или несколько из них, вы можете навести курсор на нужный здесь, в строке, и нажать на крестик. Таким образом, он навсегда исчезнет из подсказок не только в текущем сеансе, но и после перезапуска браузера или даже компьютера. Попробуйте прямо сейчас.
Удаление предложений в поисковой строке Яндекса
Не забывайте, что все манипуляции в браузере запоминаются в его истории. Поэтому, если вы хотите стереть следы пребывания на каком-либо ресурсе, вам нужно очистить и ваш браузер.Если вы никогда этого не делали, сделайте следующее:
Найдите пункт «Удалить все время», чтобы удалить всю историю посещений сайтов. Если вас интересует конкретный сайт, в этом разделе тоже будет поиск. Воспользуйтесь им и найдите нужный вам ресурс.
Очистить запросы в настройках аккаунта Яндекс
Если у вас есть аккаунт в системе Яндекс, вы можете зайти в свой профиль и удалить данные, которые отображаются при вводе запроса. Здесь вы также можете настроить так, чтобы все вопросы, которые вы вводили в строке поиска, больше не сохранялись.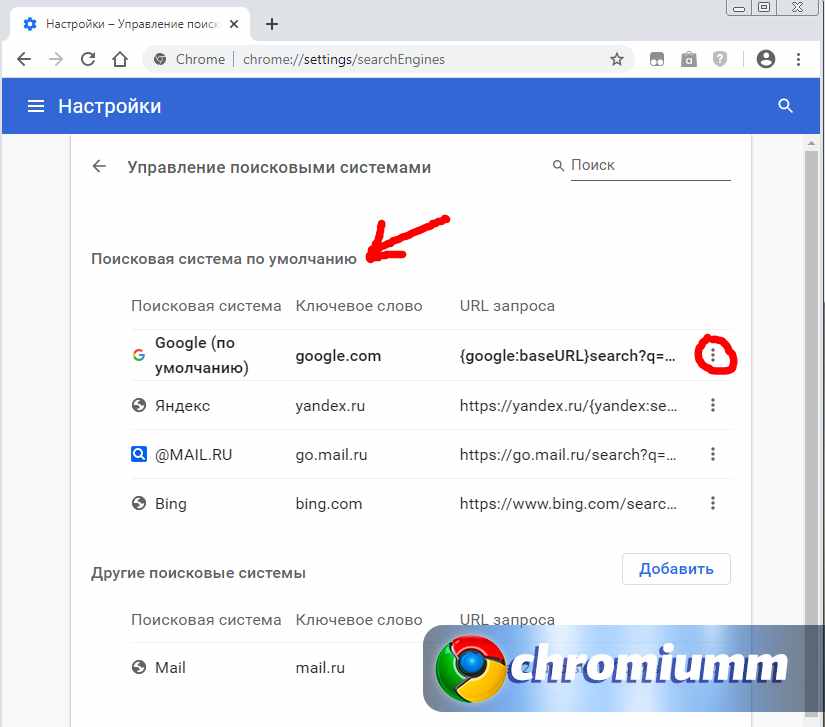 Для этого перейдите на главную страницу Яндекса и авторизуйтесь со своими данными, если вы еще этого не сделали.
Для этого перейдите на главную страницу Яндекса и авторизуйтесь со своими данными, если вы еще этого не сделали.
- В правом верхнем углу выберите свой аватар или имя учетной записи;
- В выпадающем меню выберите пункт «Настройки»;
Настройки профиля в Яндексе
- В следующем окне вы увидите карту с вашим местоположением. Вверху находятся разделы настроек. Выберите «Поиск»;
Разделы настроек в профиле Яндекс
- Здесь будут настройки для ваших запросов в поисковой системе.Можно вообще отключить систему запоминания истории запросов, очистить всю историю, а также отключить отображение часто посещаемых сайтов на главной странице.
Удаление истории поисковых запросов в профиле Яндекс
Прежде всего, вам нужно нажать кнопку «Очистить историю запросов», чтобы удалить ранее сохраненные данные. Остальные настройки выбирайте на свое усмотрение.
Очистить историю просмотров в Яндекс.Браузере
Отдельно нужно сказать про Яндекс.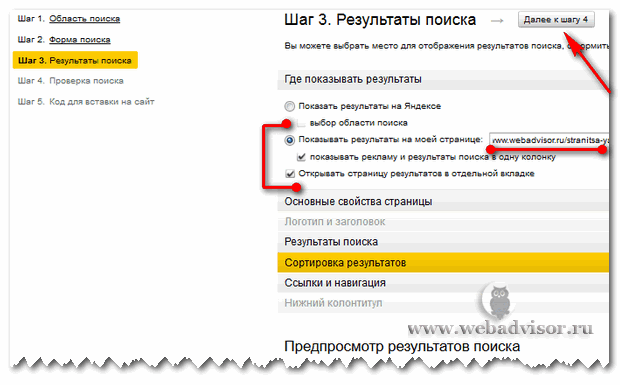 Браузер.В нем удаление истории поисковых запросов Яндекса происходит немного иначе, чем в других браузерах. Однако это несложный процесс.
Браузер.В нем удаление истории поисковых запросов Яндекса происходит немного иначе, чем в других браузерах. Однако это несложный процесс.
Как очистить историю поиска Яндекса на мобильном устройстве
Очистить поисковые запросы Яндекса можно также через мобильное устройство — смартфон или планшет. Ведь здесь вы увидите фразы, которые уже использовались для поиска. Эти строки, как и в веб-версии, выделены фиолетовым цветом. Вы можете удалить отдельный запрос, щелкнув крестик во всплывающей подсказке.Если вы хотите избавиться от пары собственных запросов, вы можете удалить их на месте. Но если вам нужно настроить поиск так, чтобы он не запоминал ваши запросы, то вам необходимо авторизоваться в Яндекс. Это можно сделать в мобильном приложении.
Сейчас — только через историю браузера. Почему — позже расскажу, но сначала посмотрим, как вообще настроен поиск Яндекс.
Как настроить поиск Яндекса под себя
Для входа в настройки необходимо нажать на гиперссылку «Настройки» в правом верхнем углу на главной странице Яндекс.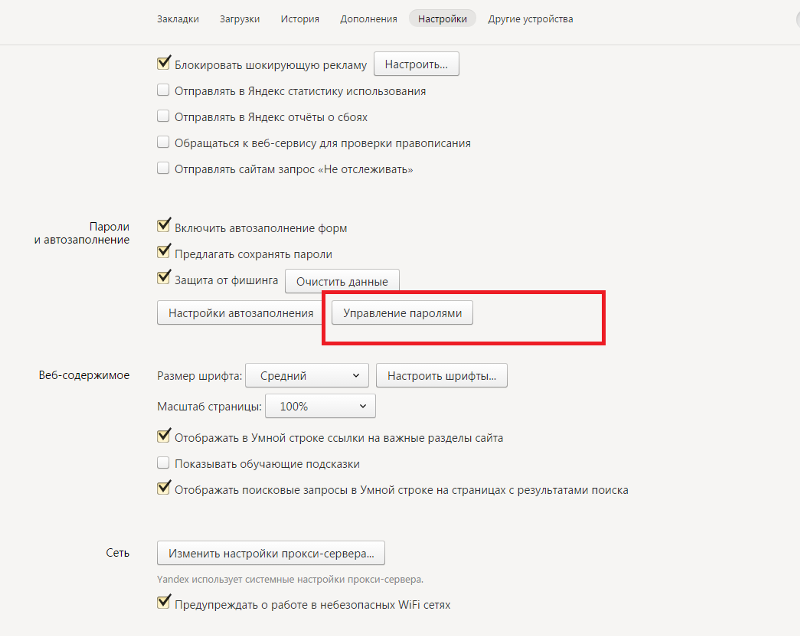 Нажимаем «Настройки портала» и попадаем в сервис настроек поисковой системы.
Нажимаем «Настройки портала» и попадаем в сервис настроек поисковой системы.
Перейдя на вкладку «Поиск», вы можете управлять подсказками и результатами поиска.
Как посмотреть историю запросов сейчас
Ну а теперь к актуальной теме — как посмотреть историю поиска в Яндекс. Раньше вы могли управлять своими запросами вручную. Для этого был предназначен инструмент «Мои находки». Благодаря ему пользователь получал индивидуальные подсказки, сохранял свои запросы и результаты выдачи.Со временем сервис потерял актуальность, и его решили свернуть. Команда Яндекса привела следующие аргументы в пользу закрытия My Finds:
- запросов конкретного пользователя в Яндексе сохраняются автоматически и служат основой для создания индивидуальных подсказок;
- историю запросов и посещенных страниц можно посмотреть в истории любого браузера.
Если вы хотите, чтобы подсказки и результаты поиска формировались на основе ваших вкусов и предпочтений, нажмите «Результаты поиска» и в последнем разделе «Персональный поиск» поставьте галочку перед первым столбцом.
Таким образом, вы оттачиваете поиск под себя, а поисковая машина хранит ваши запросы в своей базе данных.
Как удалить историю поиска при автозаполнении
Если вы хотите удалить свои сохраненные запросы (чтобы мама не ругала на ура), нужно в настройках поиска нажать на соответствующую кнопку. Чтобы изменить настройки, необходимо дождаться завершения процесса удаления. Обычно это занимает около минуты.
Как удалить историю в Яндекс браузере
Для просмотра истории запросов в Яндексе нажмите Ctrl + H.Если вы не привыкли использовать горячие клавиши, нажмите кнопку верхнего меню и выберите вкладку истории.
История в Яндексе представлена как запросами через поисковик, так и посещениями определенных страниц сайтов. Количество найденных страниц заносится в историю поисковых запросов Яндекса. Чтобы очистить историю, вам нужно нажать на верхнюю кнопку справа.
Необходимо выбрать период удаления, а также тип истории поиска.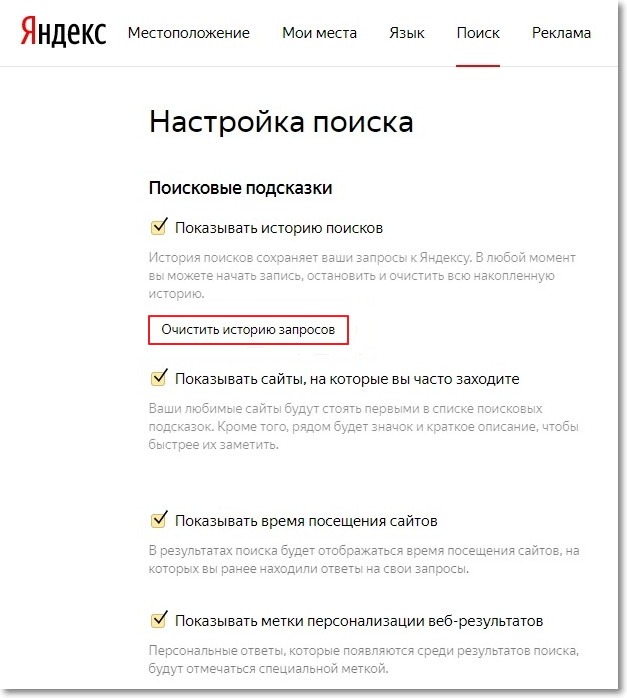 Если вы хотите избавиться только от истории запросов, оставьте галочку в первом столбце и нажмите «Очистить».
Если вы хотите избавиться только от истории запросов, оставьте галочку в первом столбце и нажмите «Очистить».
Как просмотреть историю поиска Google
Что касается браузера Google Chrome, то процедура поиска и удаления истории поиска аналогична процессу в Яндекс браузере. Помимо истории браузера, у Google есть история работы с поисковой системой, которая привязана непосредственно к вашей учетной записи. То есть вам не нужно использовать Chrome для просмотра истории поиска Google. Для этого нажмите в правом нижнем углу на «Настройки» и выберите «История».Система попросит вас ввести свой электронный логин и пароль для подключения к сервису.
Услуга называется «Мои действия». С его помощью вы можете просматривать не только историю запросов, но и следующие темы:
- История местоположений — если вы использовали Google и его сервисы, например, в кафе с помощью мобильного устройства, то этот тип истории предоставит адрес и контактную информацию учреждения.

- Информация с устройств — Google будет брать данные с вашего телефона или планшета для более удобного использования различными службами.Это могут быть заметки, контакты, приложения.
- История голосового управления — Чтобы улучшить качество вашей системы распознавания голоса, вы можете записывать регулярно используемые голосовые запросы.
- История поиска и просмотры на YouTube — действуют как два разных типа действий. Направлен на поиск новых видео, соответствующих сохраненным запросам пользователя.
Чтобы попасть в настройки вышеперечисленных типов истории, необходимо перейти на вкладку «Отслеживание действий». Сама история может быть представлена в виде блоков и действий.Блок содержит действия, выполняемые на одном конкретном сайте.
Чтобы выполнить массовое удаление, вам необходимо щелкнуть вкладку «Выбрать вариант удаления». В этом разделе вы можете выбрать очистку на желаемый период и тип истории поиска (запросы, новости, YouTube, реклама и т.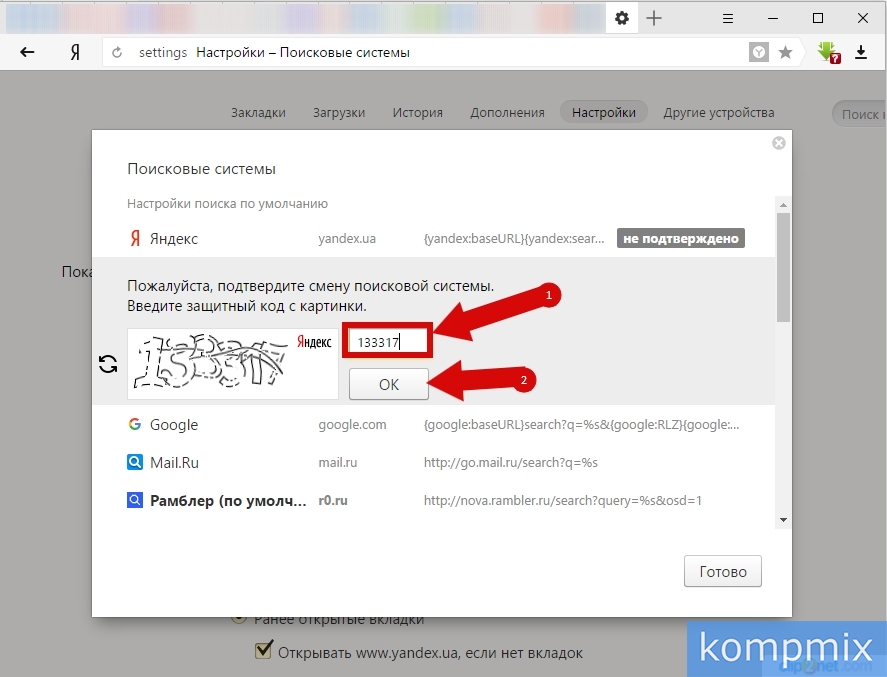 Д.).
Д.).
Инструмент мониторинга, такой как «Мои действия» от Google, не только помощник, но и плохой заговорщик. Если вы не доверяете свои данные интернет-сервисам, отключите отслеживание всех действий или настройте только некоторые из них в соответствии с вашими потребностями.
Это очень горячая тема. Многие используют Яндекс.Строку в Windows или формируют Яндекс поиск в браузере … Традиционно ответы на популярные запросы и поисковые подсказки отображаются в самом поле ввода как живой поиск. Это очень удобно, но … поисковики, в том числе Яндекс, собирают информацию о ваших интересах в Интернете, а потом пытаются угадать ваши предпочтения с учетом этих интересов. Те. один раз поищите рецепт булочек в Яндексе, а в следующий раз, как только вы введете букву «П», выскочит куча подсказок со словом «булочка».Это косвенно указывает на вашу прошлую историю поиска и интересы в Интернете. Иногда компьютер используют несколько человек, и вы не всегда хотите, чтобы другой человек видел вашу историю поиска.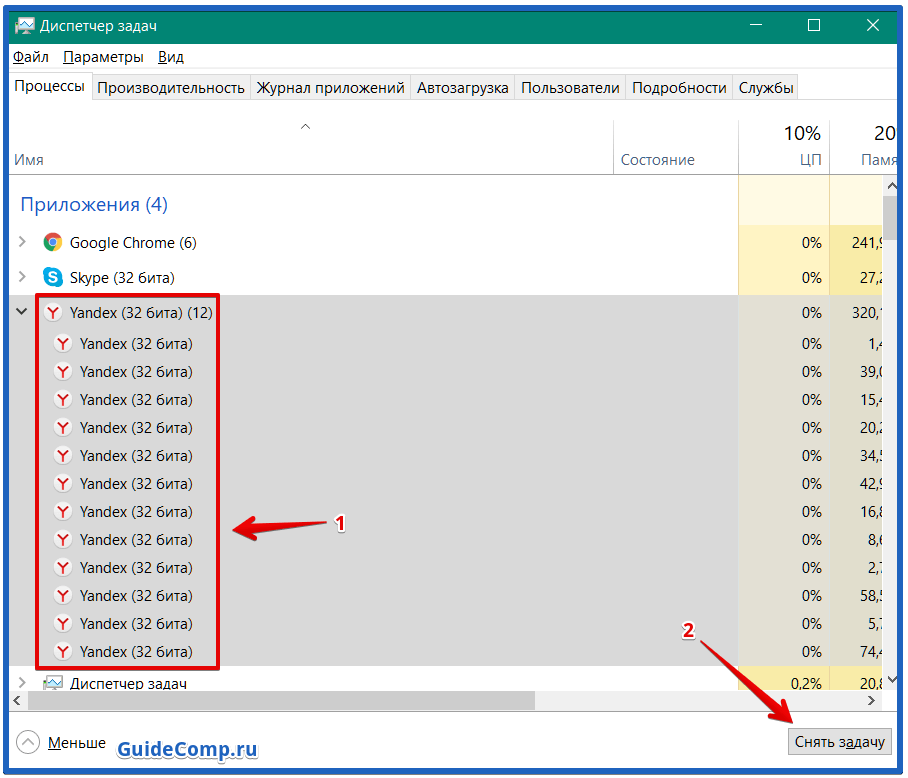 Как удалить запросы в поисковой строке Яндекса, если не хочешь делиться своими интересами читайте дальше.
Как удалить запросы в поисковой строке Яндекса, если не хочешь делиться своими интересами читайте дальше.
Посмотрим, что делать при использовании строки поиска. в браузере и для поиск в Яндекс на панели задач Windows .
Чтобы подсказки не всплывали в браузере
Первым делом … Удаляем историю поиска в самом браузере. Это не относится к поиску Яндекса, но какой смысл скрывать свои прошлые запросы, если вы легко можете найти список всех посещенных сайтов в браузере.Вы можете увидеть, как очистить историю браузера на картинках. Или найдите более подробную информацию в Интернете, если ваш браузер не указан ниже.
| Очистка истории просмотров в Mozilla FireFox |
| Очистка истории просмотров в Google Chrome |
| Очистка истории просмотров в Opera |
Вы также можете очищать файлы cookie после каждого использования поиска ... В этом случае информация об истории поиска больше не будет связана с вашим браузером. После очистки файлов cookie подсказки поиска не будут содержать никакой информации о вас.
Однако проще всего настроить « Персональный поиск » так, чтобы подсказки не несли информацию о вашей истории поиска.
Алгоритм следующий:
Для удаления запросов в строке Яндекс
В Windows 10 Яндекс.Строка расположена на панели задач , по умолчанию. Яндекс.Строка позволяет выполнять поисковый запрос в Интернете прямо с панели задач, не запуская напрямую браузер. Другая строка ищет папки на вашем компьютере. И может отвечать на голосовые команды. Довольно удобно и безопасно, если только вы пользуетесь компьютером.
Откуда Яндекс.Строка получает поисковые подсказки?
Строка извлекает информацию из нескольких источников- список ссылок по запросу из поиска Яндекса
- ссылок на разделы выбранного сайта
- ответы на популярные запросы Яндекса
- результатов индексации компьютерных носителей (HDD, SSD и др.
 ))
))
Часто специалисты или просто новички задаются вопросом, как посмотреть историю запросов в Яндекс. Для этого есть замечательный сервис — Яндекс Wordstat. Это расположено. Также это отличный инструмент семантического ядра … Заходим в этот сервис и видим следующее (рисунок 1):
Слева видим ссылку — «Укажите регион». В первую очередь выбираем интересующий нас регион. Я выбрал Москву. Далее введите интересующий запрос, например «продвижение сайта».Далее мы хотим увидеть спрос на этот запрос по месяцам. Щелкните ссылку «по месяцам» вверху (рис. 2).
Рисунок 2. История запроса «раскрутка сайта» по месяцам.
Как видно из рисунка 2, спрос на запрос «продвижение сайта» с апреля по май начал падать, а затем стабилизировался примерно на том же уровне. Из этого графика можно сделать много выводов. Также есть данные в табличной форме (рисунок 3):
Рисунок 3.История запроса «раскрутка сайта» по месяцам в виде таблицы в Wordstat
На основании рисунков 2 и 3 вы можете сделать выводы о «спросе» на запрос и, следовательно, на услуги вашего бизнеса.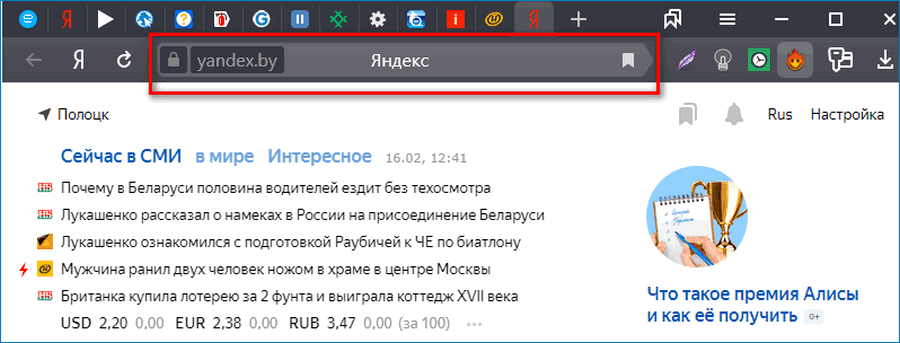 Вверху вы также можете увидеть историю запросов по неделям. Тогда по нашему запросу картинка будет такая (Рисунок 4):
Вверху вы также можете увидеть историю запросов по неделям. Тогда по нашему запросу картинка будет такая (Рисунок 4):
Рисунок 4. История запросов по неделям в виде таблицы в Wordstat
.Если вы хотите видеть статистику по запросу в разрезе городов, то выберите ссылку «по регионам» вверху.
Рисунок 5. Статистика запросов по городам
Как видите, наибольший спрос на этот запрос в Москве, и тогда Санкт-Петербург сильно отстает.
Видно, что просмотреть историю запросов в Яндексе очень просто. Поэтому мы используем и не забываем, что WordStat и другие службы статистики и истории запросов, например, тот же SEMrush, являются основой современного интернет-маркетинга.
Любой, кто хоть раз в жизни искал информацию в Интернете, знает, что для этих целей используются различные поисковые машины.Самые известные из них — Google и Яндекс. И если Google больше типичен для англоязычных сайтов, то Яндекс лучше всего подходит для Рунета.
Характерно, что Яндекс сохраняет историю поиска информации, хотите вы этого или нет. Кроме того, ваша история поиска будет сохраняться независимо от того, какой браузер вы используете для этих целей: Яндекс, Opera, Chrome или Mozilu.
Следует сразу дать понять, что именно вы хотите удалить: историю запросов в поисковике Яндекс или историю посещений в Яндекс Браузере.
Но бывают ситуации, когда по тем или иным причинам нужно полностью удалить историю просмотров. Как это сделать и что для этого нужно?
Сегодня есть разные способы очистки журнала, но я приведу проверенный.
Как посмотреть историю поисков и посещений сайтов в браузерах
- Для этих целей существует комбинация « Ctrl » + « Shift » + « H » или « Ctrl » »+ « H », эти комбинации могут отличаться в разных браузерах.
- После этого нужно в верхнем углу возле креста найти кнопку с тремя линиями и щелкнуть по ней.
- Затем перейдите на вкладку Дополнительно и Очистите историю.
 Эту функцию в браузере вы также можете выполнить с помощью горячих клавиш «Ctrl» + «Shift» + «Del».
Эту функцию в браузере вы также можете выполнить с помощью горячих клавиш «Ctrl» + «Shift» + «Del». - После того, как вы нажмете на них, откроется окно, в котором вы должны нажать Очистить историю.
Однако в Яндексе, как и в Google Chrome, вам будет предложено очистить историю и ряд других данных, таких как кеш, файлы cookie и т. Д.Вы можете установить флажки по вашему выбору, где хотите, а затем «Очистить историю».
Выборочное удаление истории
Бывают случаи, когда нет смысла удалять всю историю поиска, но необходимо выборочно удалить только некоторые сайты. Это актуально, если компьютером пользуются несколько человек, и вы не хотите, чтобы посторонние видели, какие сайты вы посетили. Для этих целей я бы рекомендовал:
- Щелкните по трем линиям в правом верхнем углу;
- зайти в «Настройки»;
- нажмите «История».
После проделанных манипуляций нужно поставить галочки на интересующих вас сайтах, а затем нажать кнопку «Удалить выбранные элементы».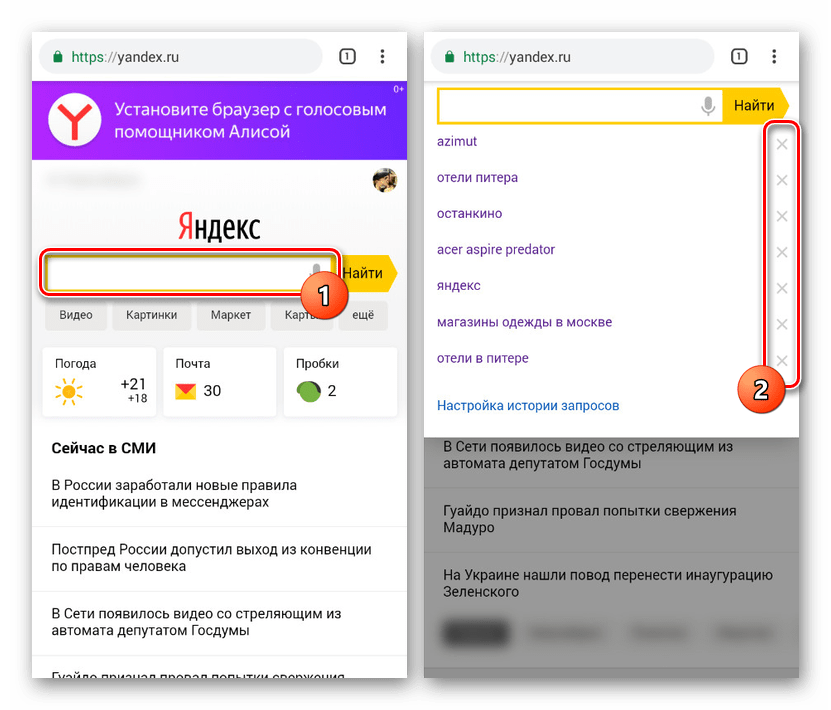
Удаляем историю на телефоне и планшете
- Запускаем на нашем устройстве;
- Зайдите в меню «Настройки»;
- Появится список функций, ищите «Конфиденциальность»;
- Здесь можно снять флажки для сохранения паролей и истории, а также «Очистить историю»;
- Вам будет предложено, так как в портативной версии также удалить кеш, загрузки и т. Д.;
- Выберите нужный и нажмите «Очистить данные»;
- Готово!
Удаление истории из Яндекс браузера
- Не следует путать историю поиска с поисковыми подсказками, так как последние не удаляются из-за генерации поисковой системы в автоматическом режиме по наиболее популярным запросам. Причем не только ваши запросы, но и всех пользователей. Подсказки не содержат никакой личной информации, поэтому бояться их не стоит;
- Для просмотра истории поиска в Яндекс браузере необходимо перейти на сайт http: // nahodki.yandex.ru/results.xml. Этот ресурс предоставит вам полную информацию по истории поиска и посещенным сайтам.
 Вы также можете экспортировать его отсюда. А если вам нужно устранить или отключить ряд запросов или страниц;
Вы также можете экспортировать его отсюда. А если вам нужно устранить или отключить ряд запросов или страниц; - Удаление отдельного запроса и страницы осуществляется нажатием крестика в правой части запроса. Этот метод эффективен для удаления отдельных запросов;
- Вы можете активировать защиту от дальнейших записей в журнале Яндекса. Для этих целей есть соответствующая кнопка в левом верхнем углу страницы;
- Управлять функциями учета посещений можно в «Мои находки» и через страницу http: // nahodki.yandex.ru/tunes.xml. Эта страница позволяет полностью и навсегда избавиться от истории поиска Яндекса, нажав специальную кнопку. Обратите внимание, что этот метод очистки не отключает сохранение дальнейшей истории, так как это можно сделать, только нажав «Остановить запись». Кроме того, здесь можно запретить своим запросам участие в поисковых запросах Яндекса, для этого достаточно нажать Отключить.
Как удалить историю поиска в Яндексе: рекомендации
Многие сегодня злоупотребляют Интернетом, привнося в него почти всеобщее зло. Якобы ничего полезного в нем нет, а если есть, то его еще нужно раскопать, так как он (полезное) теряется в горечи среди хлама и хлама сомнительного содержания. Что ж, возможно, в этом есть доля правды, но только доля.
Якобы ничего полезного в нем нет, а если есть, то его еще нужно раскопать, так как он (полезное) теряется в горечи среди хлама и хлама сомнительного содержания. Что ж, возможно, в этом есть доля правды, но только доля.
Регулярная чистка
Интернет — прямое отражение пользователя. Если вы посмотрите список посещаемых вами страниц перед тем, как удалить историю поиска в Яндексе, особенно за более-менее длительное время, вы сможете составить довольно точный портрет человека, использующего этот компьютер.Как говорится, находит тот, кто ищет. Если вы не хотите, чтобы ваши блуждания по сети кто-либо обнаружил, вам необходимо изучить эту простую операцию. Также, помимо человеческого фактора, существует еще один — технический, который рекомендует активному пользователю каждые несколько дней очищать историю поиска в «Яндексе» для поддержания нормальной работы своего ПК.
Подметаем следы
Если ваша задача скрыть от самой дорогой половинки того, что вы не работали за компьютером, а с удовольствием серфили сайты, то простейшая процедура очистки — удаление посещенных страниц. Итак, где же история поиска в «Яндексе»? Откройте окно и посмотрите вверх и вправо, там симпатичный значок гаечного ключа, это то, что нам нужно. Щелкнув по нему левой кнопкой мыши, мы получаем окно с вариантами возможных действий. Примерно в середине списка находится «История». Нажав на этот пункт, вы можете удалить историю поиска в «Яндексе» как целиком, так и только на некоторых страницах. Речь идет о работе в этом браузере. Если вы работаете, например, в Google Chrome, но пользуетесь этой поисковой системой, схема действий остается прежней, с поправками на внешний вид значка: это будет не ключ, а три полоски, но они там находятся.Для пользователей, которые зарегистрированы в системе Яндекс, строка поиска предлагает расширенный набор услуг: подсказки при вводе запроса, выдача предпочтительных страниц и т. Д. Если вы хотите узнать, как удалить историю поиска в Яндексе (чтобы она не отображаются в строке запроса), затем перейдите в настройки и снимите маркеры (флажки) напротив тех параметров, которые вам сейчас не нужны.
Итак, где же история поиска в «Яндексе»? Откройте окно и посмотрите вверх и вправо, там симпатичный значок гаечного ключа, это то, что нам нужно. Щелкнув по нему левой кнопкой мыши, мы получаем окно с вариантами возможных действий. Примерно в середине списка находится «История». Нажав на этот пункт, вы можете удалить историю поиска в «Яндексе» как целиком, так и только на некоторых страницах. Речь идет о работе в этом браузере. Если вы работаете, например, в Google Chrome, но пользуетесь этой поисковой системой, схема действий остается прежней, с поправками на внешний вид значка: это будет не ключ, а три полоски, но они там находятся.Для пользователей, которые зарегистрированы в системе Яндекс, строка поиска предлагает расширенный набор услуг: подсказки при вводе запроса, выдача предпочтительных страниц и т. Д. Если вы хотите узнать, как удалить историю поиска в Яндексе (чтобы она не отображаются в строке запроса), затем перейдите в настройки и снимите маркеры (флажки) напротив тех параметров, которые вам сейчас не нужны.
Избавьтесь от мусора
Если целью является поддержание нормальной работы компьютера, то помимо страниц вам также потребуется удалить кэш.Что это за животное? Проще говоря, умная машина запоминает те сайты, которые вы посещаете чаще других, и сохраняет с них некоторые данные. Все это хранится на диске компьютера и обновляется только по мере необходимости. Таким образом, работа ускоряется, а трафик экономится. Но у памяти, отведенной для таких препаратов, есть свои резервы, которые далеко не безграничны. Устранение многих проблем в работе ПК начинается с того, что нужно убрать эти «хвосты». Мы работаем над скриптом «Как удалить историю поиска в Яндексе», но обязательно добавляем маркер возле предложения удалить кеш.Кстати, чтобы не заморачиваться с удалением истории, можно воспользоваться специальным режимом «Инкогнито», при котором в ней не отражаются все посещенные места. все просто — одновременным нажатием N, Ctrl и Shift.Как удалить историю поисковых запросов в Яндекс браузере (Яндекс).
 Как очистить историю и просмотры в Яндексе: пошаговая инструкция
Как очистить историю и просмотры в Яндексе: пошаговая инструкцияОчень часто многие пользователи хотят скрыть историю посещений определенных интернет-сайтов за определенный период времени. Для этого может быть множество причин.Например, вы хотите забрать подарок кому-то из дома в интернет-магазине и не хотите испортить сюрприз, просмотрели конфиденциальную информацию на чужом компьютере или зашли на сайт любимой игры в рабочее время.
Но не все пользователи знают, как удалить историю просмотров в одном из популярных браузеров. Ниже вы найдете ответ на этот вопрос, и вы сможете выполнить эту операцию всего за несколько секунд. Давайте посмотрим на четыре браузера, которые установлены на большинстве современных компьютеров.
Internet Explorer
Чтобы удалить ранее просмотренные сайты в этой программе, установленной практически на всех компьютерах с MS Windows по умолчанию, достаточно всего нескольких щелчков мышью.
Сначала найдите вкладку «Безопасность» в верхней части окна с запущенным Internet Explorer и щелкните по ней. В появившемся меню выберите «Удалить историю просмотров» и щелкните эту строку. Чтобы полностью стереть информацию об использовании браузера, поставьте галочку напротив каждого элемента в выделенном окне.А чтобы избавиться от списка посещаемых интернет-страниц, достаточно будет поставить галочку в пункте «Журнал».
В появившемся меню выберите «Удалить историю просмотров» и щелкните эту строку. Чтобы полностью стереть информацию об использовании браузера, поставьте галочку напротив каждого элемента в выделенном окне.А чтобы избавиться от списка посещаемых интернет-страниц, достаточно будет поставить галочку в пункте «Журнал».
Mozilla Firefox
Чтобы очистить историю посещения веб-ресурсов в этом браузере, сначала нужно нажать на «История» вверху экрана (обычно она немного левее кнопки «Файл») и выбрать строку «Удалить». новейшая история »в нем. Далее установите флажки рядом с необходимыми пунктами (чтобы очистить список просматриваемых сайтов, достаточно галочек напротив двух верхних пунктов) и нажмите на кнопку внизу окна.
Не забывайте, что в этом же окне в Mozilla Firefox вы можете выбрать, за какой период следует удалять информацию — сохраненные данные можно очистить от одного часа до одного дня, или вы можете избавиться от статистики посещенных ресурсов за весь период. период использования браузера.
период использования браузера.
Opera
Чтобы удалить историю просмотров в этой программе, вы должны нажать кнопку «Меню» в верхнем левом углу (почти во всех последних версиях программы написано «Opera»), навести курсор на строку «Настройки» и в во всплывающем окне выберите «Удалить личные данные».
В этом случае, нажав на строку «Подробные настройки», можно будет выбрать, от какой информации пользователь хотел бы избавиться. Например, чтобы удалить историю просмотров, достаточно оставить галочку напротив пункта «Очистить историю просмотров».
Google Chrome
Чтобы удалить список просматриваемых сайтов в Google Chrome, зайдите в «Настройки» и нажмите «История». После этого просто нажмите на надпись «Очистить историю». Не забывайте, что в этом браузере вы можете удалять отдельные сайты из списка посещений, сначала нажимая на них.
Дополнительная информация
Также следует помнить об универсальных «горячих кнопках», благодаря нажатию на которые можно быстро удалить просмотренные сайты.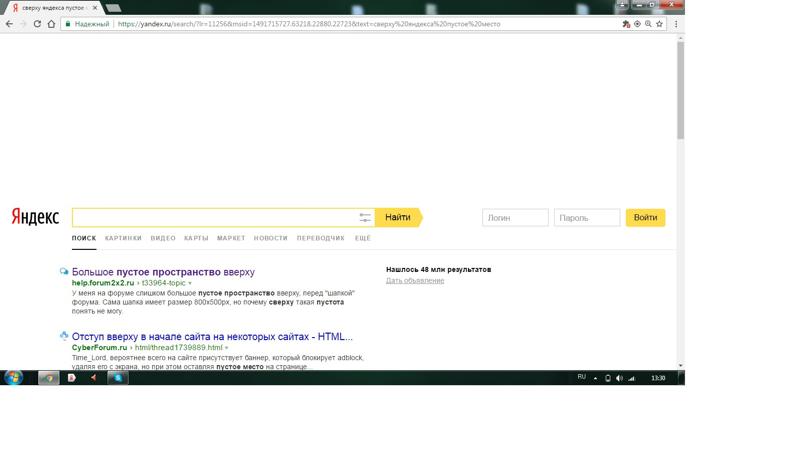 Практически во всех браузерах (кроме большинства версий Opera) для очистки истории достаточно одновременно нажать клавиши «Shift», «Ctrl» и «Del».
Практически во всех браузерах (кроме большинства версий Opera) для очистки истории достаточно одновременно нажать клавиши «Shift», «Ctrl» и «Del».
Популярные браузеры для доступа в Интернет: Internet Explorer, Google Chrome, Opera, Firefox. Каждый из них сохраняет историю посещенных сайтов в отдельной папке на компьютере.Эти файлы иногда могут занимать много места на диске. Чтобы не загромождать жесткий диск компьютера, нужно через некоторое время удалить файлы, сохраненные браузером, и очистить кеш. В каждом браузере есть настройки, позволяющие найти раздел для управления сохраненной историей. Именно эти настройки понадобятся для выполнения необходимой операции. В зависимости от браузера они могут называться «История» или «Удалить личные данные», но смысл при этом не меняется.
Для начала нужно зайти в общие настройки браузера и найти нужный раздел.В Google Chrome управление сохраненными страницами называется историей. В окне этих настроек вы можете увидеть длинный список, состоящий из ссылок на страницы. Все эти страницы были открыты при использовании Интернета. Чтобы удалить их, нужно нажать на «Очистить историю. … …». Появится выбор удаляемых элементов. Все действия, происходящие в браузере, сохраняются, и некоторые из них можно отслеживать. Каждый раз, когда на сайте вводится пароль, происходит регистрация или загружается мультимедийный или текстовый файл, данные частично или полностью сохраняются браузером в определенном месте на жестком диске компьютера.
Все эти страницы были открыты при использовании Интернета. Чтобы удалить их, нужно нажать на «Очистить историю. … …». Появится выбор удаляемых элементов. Все действия, происходящие в браузере, сохраняются, и некоторые из них можно отслеживать. Каждый раз, когда на сайте вводится пароль, происходит регистрация или загружается мультимедийный или текстовый файл, данные частично или полностью сохраняются браузером в определенном месте на жестком диске компьютера.
Чтобы выяснить, какие из элементов истории следует удалить, необходимо учесть некоторые предпочтения пользователя, поскольку удаление некоторых файлов повлечет за собой повторный ввод всех данных, которые были автоматически запомнены перед каждым посещением определенных сайтов. По умолчанию браузер предлагает удалить историю просмотров, историю загрузок, файлы cookie и кеш. Однако вы также можете удалить пароли и сохраненные данные автозаполнения. Последние не рекомендуется удалять, если они не сохранены где-то на компьютере самим пользователем. Все остальные файлы можно безопасно удалить, так как они заполняют свободное место на диске и накапливаются при каждом новом посещении незнакомых сайтов.
Все остальные файлы можно безопасно удалить, так как они заполняют свободное место на диске и накапливаются при каждом новом посещении незнакомых сайтов.
В настройках браузера также предлагается выбрать период времени, в течение которого сохранялись данные о посещенных страницах и загруженных файлах. Он выбирается по желанию пользователя, но лучше всего указать период «на все время», потому что эта функция не играет особой смысловой роли, и чем больше период, тем больше элементов будет удалено. Соответственно, в последнем случае будет освобождено больше дискового пространства, которое реально необходимо.Чтобы начать и завершить весь процесс, вам нужно нажать на кнопку «Очистить историю». Через несколько секунд все ссылки и сохраненные элементы будут удалены. Таким образом можно периодически удалять часто посещаемые страницы в браузере Google Chrome. Для других браузеров инструкции такие же.
Чтобы удалить определенные сохраненные страницы поисковых систем, вы можете выяснить, как удалить часто посещаемые страницы в Яндекс. Процесс очень прост. В этом же разделе настроек «История» в окне поиска нужно ввести название сайта поисковой системы, и тогда все, что требуется, отобразится в списке ссылок.Вам необходимо отметить каждую ссылку и нажать на «Удалить выбранные элементы»
Процесс очень прост. В этом же разделе настроек «История» в окне поиска нужно ввести название сайта поисковой системы, и тогда все, что требуется, отобразится в списке ссылок.Вам необходимо отметить каждую ссылку и нажать на «Удалить выбранные элементы»
Страницы:
Значок отображается только на вкладках, на которых вы просмотрели несколько страниц. Если значок недоступен, перейдите ко всей истории.
Ограничение. История вкладки содержит последние 12 открытых страниц. Если вы не нашли в этом списке нужного, переходите ко всей истории. Вся история хранит страницы, которые вы посетили за последние 90 дней. Чтобы всегда иметь доступ к сайту, сохраните его в закладки.
Посмотреть всю историю
Удаление страниц из истории
«,» hasTopCallout «: false,» hasBottomCallout «: false,» area «: [(» shape «:» rect «,» alt «:» «,» coords «:,» isNumeric » : false)])) \ «>
Очистка всей истории
«,» hasTopCallout «: false,» hasBottomCallout «: false,» area «: [(» shape «:» rect «,» alt «:» «,» coords «:,» isNumeric «: ложь)])) \ «>
Синхронизация истории
История частично синхронизирована:
- История страниц, которые вы посетили на своем компьютере, синхронизирована.
 Если вы переустановите браузер, а затем включите синхронизацию, история появится в browser: // history /.
Если вы переустановите браузер, а затем включите синхронизацию, история появится в browser: // history /. - История страниц, посещенных на других устройствах, не отображается в интерфейсе браузера. Но если после синхронизации на одном из устройств вы начнете набирать адрес сайта, который вы посетили на другом, этот адрес появится в подсказках. Единственное исключение — сайты, назначенные на Табло.
Чтобы отключить синхронизацию истории:
Восстановление истории после удаления
Чтобы восстановить историю, которую вы недавно очистили, проверьте дату изменения истории.bak в каталоге (чтобы увидеть папку AppData, включите отображение скрытых папок).
Если дата изменения не актуальна:
- Переместите файл истории в другой каталог, например, на рабочий стол.
- Вернуться в каталог C: \ Users \ Имя вашей учетной записи \ AppData \ Local \ Yandex \ YandexBrowser \ User Data \ Default.
- Переименуйте файл History.bak в History.

- Перезагрузите браузер.
Если вы все сделали правильно, история восстановится.Если история не восстанавливается, поместите файл истории обратно в каталог.
Каждый раз, когда вы заходите на тот или иной сайт, Яндекс.Браузер сохраняет эту информацию в разделе «История». Журнал посещений может быть очень полезен, когда вам нужно найти потерянную веб-страницу. Но время от времени желательно удалять историю, что положительно сказывается на производительности браузера и освобождает место на жестком диске.
Удалить историю в Яндекс браузере можно разными способами: как полностью, так и выборочно.Первый способ радикальный, а второй позволяет удалять отдельные сайты из истории, сохраняя историю посещений.
Если вы хотите удалить всю историю, перейдите в Меню > История > История или одновременно нажмите Ctrl + H.
Здесь, в правой части экрана, вы увидите кнопку « Очистить историю ». Нажмите на нее.
Откроется окно с предложением настроить процедуру очистки браузера.Здесь вы можете выбрать период времени, за который будет удаляться история: за все время; за последний час / день / неделю / 4 недели. При желании можно установить флажки и другие элементы, которые нужно очистить, а затем нажать « Очистить историю ».
Как удалить некоторые записи из истории в Яндекс.Браузере?
Метод 1
Зайдите в историю и установите флажки для сайтов, которые хотите удалить. Для этого просто наведите указатель мыши на значки сайта.Затем нажмите на появившуюся кнопку вверху окна « Удалить выбранные элементы »:
Метод 2
Зайдите в историю и наведите указатель мыши на сайт, который хотите удалить. В конце текста появится треугольник, нажав на который, вы получите доступ к дополнительным функциям. Выберите « Удалить из истории ».
П.С. Если вы не хотите, чтобы браузер записывал историю ваших посещений, используйте режим инкогнито, о котором мы уже говорили на нашем сайте.
Если вы доверяете последним данным статистики по топовым браузерам, то можете с уверенностью сказать, что Яндекс — браузер, который набирает большую популярность среди своих клиентов. И на самом деле это неудивительно, так как каждый день поисковик посещает большое количество пользователей, которым необходимо найти необходимую информацию. Давайте сегодня поговорим о просмотрах в Яндексе, ведь наверняка многие из вас уже задавали подобный вопрос не раз.
Автоматическое запоминание
Сама система постоянно сохраняет запросы, которые вы вводили ранее хотя бы один раз.На самом деле, если вы посмотрите с одной стороны, вы можете обнаружить, что история просмотров в Яндексе — полезная вещь, потому что, если вам нужно снова найти ту же информацию, вам не придется вводить ключевые слова в поисковую систему для надолго, достаточно ввести всего несколько букв. Некоторые пользователи не хотят, чтобы другие могли узнать, что их интересовало, а также какие сайты они посещали, и это вполне логично. Именно в этом случае нужно знать, как выглядят просмотры в «Яндексе».На самом деле ничего сложного в этом нет, но для некоторых пользователей, особенно новичков, такой вопрос перерастает в настоящую проблему.
Именно в этом случае нужно знать, как выглядят просмотры в «Яндексе».На самом деле ничего сложного в этом нет, но для некоторых пользователей, особенно новичков, такой вопрос перерастает в настоящую проблему.
Начать очистку
Давайте посмотрим, как удалить отдельные страницы, которые вы больше не хотели бы видеть. Следует отметить, что в этом случае удаляются и определенные ранее введенные вами поисковые запросы. Очистить в Яндексе очень просто, и для начала нужно запустить Яндекс браузер. Теперь следует обратить внимание на верхний правый ряд кнопок, их будет всего несколько, но ваша задача — найти небольшую иконку, которая выполнена в виде шестеренки, именно он символизирует настройки. .Щелкните этот значок и перейдите в меню. Ваша задача — спуститься почти до самого низа, пока не увидите раздел «История». Перейдите на вкладку «История» и перейдите в новое окно.
Именно в этом разделе будет отображаться вся история просмотров в Яндексе, а значит, вы сможете увидеть последние посещенные сайты, а также ресурсы, которые вы посещали ранее. Для того, чтобы очистить определенные фрагменты истории, нужно один раз щелкнуть по выбранному ресурсу, после чего появится кнопка «Удалить», и вы должны щелкнуть по ней.Если вам нужно удалить сразу несколько элементов, то вам нужно выбрать те сайты, которые вы хотите удалить, с помощью галочки, и, конечно же, затем нажать на кнопку «Удалить». Все выбранные вами сайты будут исключены из истории.
Для того, чтобы очистить определенные фрагменты истории, нужно один раз щелкнуть по выбранному ресурсу, после чего появится кнопка «Удалить», и вы должны щелкнуть по ней.Если вам нужно удалить сразу несколько элементов, то вам нужно выбрать те сайты, которые вы хотите удалить, с помощью галочки, и, конечно же, затем нажать на кнопку «Удалить». Все выбранные вами сайты будут исключены из истории.
Полное удаление
Давайте теперь посмотрим, как полностью очистить историю просмотров на Яндексе. Это даже проще, чем удалить часть выбранных сайтов, да и надолго этот процесс не продлится. Для этого вверху этой вкладки нужно найти кнопку «Очистить историю», после чего вам нужно будет подтвердить процесс и немного подождать.Как видите сами, очистить историю просмотров в Яндексе не так уж и сложно, если вы все понимаете и все делаете правильно.
Как убрать Яндекс бар, если он вам не нужен? Простые способы убрать яндекс бар из оперы
Многие наверняка сталкивались с появлением в браузере Яндекс. Бара небольшого расширения, удаление которого зачастую становится настоящей проблемой.
Бара небольшого расширения, удаление которого зачастую становится настоящей проблемой.
В этой статье мы рассмотрим простые способы, которые помогут вам удалить эту программу с вашего персонального компьютера и браузера Opera.Простые пошаговые инструкции помогут быстро решить эту проблему и предотвратить ее повторение.
Что это такое и откуда взялось на ПК
Яндекс.Бар — это расширение от Яндекса, которое часто становится незваным гостем на многих персональных компьютерах. Его внезапное появление часто вызывает недоумение и удивление пользователей, ведь большинство из них не устанавливали его специально. Как оно попадает в браузер? Дело в том, что эта небольшая программа часто идет в комплекте с другим программным обеспечением и незаметно устанавливается вместе с ним.
Для чего предназначен:
- устанавливает строку поиска Яндекса в браузер пользователя;
- делает его поисковой системой по умолчанию;
- меняет домашнюю страницу;
- добавляет вкладки и значки быстрого запуска;
- меняет панели и закладки.

Видео: удалить Яндекс.Бар
Варианты демонтажа
Есть несколько основных способов удалить все компоненты данной программы.
Для этого можно использовать:
- меню для установки и удаления программ на персональном компьютере;
- меню браузера, в который он был установлен;
- ручное снятие компонентов.
Посредством установки и удаления программ
Чтобы удалить Яндекс Бар из Opera через меню «Установка и удаление программ», необходимо:
Через меню Opera
Еще один простой способ избавиться от этого нежелательного программного обеспечения — удалить его непосредственно через меню браузера, в данном случае — Opera.
Для этого нужно выполнить несколько шагов:
Примечание! После этого процесса панель будет удалена, но панель в поисковой системе, а также две закладки, которые появляются вместе с ней, останутся на месте.
Далее мы рассмотрим, как их удалить.
Убираем Яндекс.Панель и две фиксированные вкладки
Чтобы избавиться от этой панели, вам нужно будет перейти в папку с закладками, куда она помещается при установке. Именно поэтому он не исчезает вместе с удалением основного ПО.
Чтобы избавиться от него, вашей поисковой системе вам понадобится:
После этой процедуры остается только избавиться от двух закладок, которые обычно появляются в левой части браузера.
По умолчанию они фиксированы, поэтому для их удаления:
Важно! После этого некоторые компоненты программы могут остаться на вашем компьютере. Например, ярлыки на рабочем столе или панели задач, которые также появляются автоматически.
Для их чистки необходимо:
Как видим, удалить Яндекс Бар из Opera может любой пользователь, даже не разбираясь в персональных компьютерах.
Чтобы проблема не появилась снова, нужно обратить внимание на несколько нюансов:
- не устанавливать программы непроверенных производителей;
- обратите внимание на флажки при установке продукта, которые часто помогают Яндекс.
 Бар, чтобы незаметно «проскользнуть» на ваш компьютер;
Бар, чтобы незаметно «проскользнуть» на ваш компьютер; - проверьте, что именно входит в комплект установленного программного обеспечения или расширений браузера.
Яндекс.Бар — специальная панель инструментов браузера, расширяющая возможности вашего браузера. Не так давно Яндекс перестал устанавливать и поддерживать свой Бар в том виде, в котором он раздражал многих пользователей. Теперь он распространяется в составе Yandex Elements, что по сути то же самое.
В свое время Яндекс.Бар распространялся довольно агрессивно — вместе с установкой других программ, скачанных пользователем, если он не снял дополнительный ненавязчивый флажок установки Бара.После этого Яндекс.Бар установили во все браузеры пользователя, заменили в них стартовую страницу и навязчиво предлагали пользоваться различными сервисами.
Именно с последним обстоятельством связан поиск путей в интернете как удалить Яндекс Бар. Этот вопрос актуален и в настоящее время, так как программы с этим сюрпризом еще долго будут в Интернете.
Различные версии Bar устанавливались на компьютеры по-разному. Соответственно и способы его удаления будут разными.
Стандартное удаление
Проверить наличие Яндекс.Бара в списке установленных программ и удалить его оттуда, если он есть. Это можно сделать следующим образом.
- Нажмите кнопку «Пуск». В появившемся меню перейдите по пути «Панель управления» — «Программы и компоненты».
- Найдите программу Яндекс.Бар.
- Если он присутствует в списке, щелкните его одним щелчком левой кнопки мыши и нажмите появившуюся кнопку «Удалить».
Как удалить Яндекс Бар из Хрома (Гугл хром)
- Запустите Chrome и в его адресной строке введите chrome: // chrome / extensions /. Нажмите клавишу Enter на клавиатуре.
- Откроется окно управления расширениями браузера. Удалите, нажав на значок корзины напротив каждого установленного расширения, все найденные расширения Яндекса: «Визуальные закладки», Переводчик и непосредственно Яндекс.
 Бар.
Бар.
- Откройте веб-браузер, нажмите кнопку меню в левом верхнем меню и выберите в открывшемся списке пункт «Надстройки».То же самое можно сделать, нажав клавиши на клавиатуре Crtl + Shift + A (A — английский).
- В открывшемся окне удалите все связанные с Яндексом надстройки.
- После удаления расширения в настройках Firefox периодически могут оставаться всплывающие следы от Яндекс.Бара. Чтобы очистить их, введите «about: config» (без кавычек) в адресную строку и нажмите клавишу Enter.
- В окне с предупреждением нажмите «Обещаю, я буду осторожен!» Кнопка.
- Откроются параметры браузера. Их очень много, и чтобы упростить поиск тем, кто связан с Яндекс.Баром, введите запрос яндекс в строке поиска.
- Будут найдены все параметры связанные с Яндексом. Измененные по умолчанию будут выделены жирным шрифтом … Щелкните каждую строку с измененным параметром правой кнопкой мыши и выберите в появившемся меню пункт «Сброс».
 Значение параметра будет таким же, каким оно было при установке веб-браузера.
Значение параметра будет таким же, каким оно было при установке веб-браузера.
- Нажмите кнопку меню Opera в верхнем левом углу. В появившемся списке выберите «Расширения», а затем «Управление расширениями». То же самое можно сделать, нажав комбинацию клавиш Crtl + Shift + E на клавиатуре (E — английский).
- В окне управления расширениями удалите все связанные с Яндексом компоненты, нажав кнопку «Удалить» напротив каждого из них.
- Щелкните значок меню настроек браузера в виде шестеренки в правом верхнем углу.
- В появившемся меню выберите «Свойства обозревателя».
- В открывшемся окне свойств откройте вкладку «Дополнительно» и нажмите кнопку «Сброс …» на этой вкладке, чтобы вернуть настройки Internet Explorer к значениям по умолчанию.
 Всегда внимательно читайте диалоговые окна и инструкции при установке программ. Никогда, даже если вам срочно нужна программа, не устанавливайте ее в ускоренном режиме, не прочитав то, что вам пишут, и бездумно нажимая кнопки. Как правило, запрос на установку «сюрпризов» всегда идет в предпоследнем окне установки, в котором нужно снять галочки с необязательных пунктов. Тогда вопрос, как удалить Яндекс.Бар или какие-либо другие «бонусные» программы, вас никогда не побеспокоит.
Всегда внимательно читайте диалоговые окна и инструкции при установке программ. Никогда, даже если вам срочно нужна программа, не устанавливайте ее в ускоренном режиме, не прочитав то, что вам пишут, и бездумно нажимая кнопки. Как правило, запрос на установку «сюрпризов» всегда идет в предпоследнем окне установки, в котором нужно снять галочки с необязательных пунктов. Тогда вопрос, как удалить Яндекс.Бар или какие-либо другие «бонусные» программы, вас никогда не побеспокоит.Здравствуйте, друзья! Сегодня мы поговорим о как удалить Яндекс.Бар и вообще про сомнительную необходимость загромождать браузер дополнительными панелями.
Нет, я, конечно, расскажу и покажу, как его установить, но большая часть материала будет посвящена именно удалению лишних панелей в браузере. Вы узнаете, как они попадают на ваш компьютер «без вашего ведома», как их просто скрыть или удалить полностью и не «забрать» снова.
Мой любимый браузер Mozilla FireFox сегодня испытал сильнейшее потрясение. Пришлось сознательно искать и устанавливать на нем кучу дополнительных панелей, чтобы был, так сказать, наглядный материал.Он, бедняга, был разбит и раздавлен. Он ужасно тормозил, плакал и ругался. Но мы с ним знали, что это единственный способ показать вам, во что можно «умело» превратить отличный браузер.
Пришлось сознательно искать и устанавливать на нем кучу дополнительных панелей, чтобы был, так сказать, наглядный материал.Он, бедняга, был разбит и раздавлен. Он ужасно тормозил, плакал и ругался. Но мы с ним знали, что это единственный способ показать вам, во что можно «умело» превратить отличный браузер.
В конце концов я удалил все эти полосы, и если бы вы только могли услышать вздох облегчения обозревателя. Обязательно прочтите материал до конца, пожалуйста, пусть мой браузер чувствует себя хорошо, страждущий.
Помимо того, что куча панелей невероятно замедляет интернет, закрывают пол монитора, оставляя вам только лазейку для просмотра страниц, поэтому почти все они добровольно и принудительно меняют поисковую и стартовую страницу по умолчанию.И избавиться от них не всегда просто. Вот так выглядел мой рецензент сегодня …
Ну скажите, что в этом полезного и хорошего? Но такой ужас бывает у каждого второго пользователя, поверьте! А когда спросишь — «Зачем тебе это?» , абсолютно все делают удивленные взгляды и говорят — «Ну, удобно, полезно, все под рукой . ..» — «Ладно, а для чего эта кнопка? И это? А как это вам поможет? «В ответ тишина и удивленные глаза. Без комментариев!
..» — «Ладно, а для чего эта кнопка? И это? А как это вам поможет? «В ответ тишина и удивленные глаза. Без комментариев!
Далеко ходить не надо — я просто сидел и ждал минут 20, нервно кусая колпачок ручки, так как все предыдущие буквы, воткнувшиеся здесь, были не сохранилось, и браузер пошел смотреть мультики впадая в глубокий ступор.Вот последствия издевательств над ним.
Вы все еще хотите установить Яндекс.бар? Тогда мы идем к вам! Вот ссылка, по которой вы можете его скачать и установить. Да простит тебя браузер — как установить Яндекс.бар (слава богу, ссылка уже не работает).
Нажав на нее, вы найдете красивую огромную кнопку …
И вас ждет сомнительное счастье. А если вы фанат Mail.ru, то вот его панель для вас …
Вам просто нужно перейти на главную страницу сайта.
Все! Я перестаю делиться вредоносными знаниями и перехожу к основной цели материала — убрать дополнительные панели, панели инструментов, накладываемые на стартовые страницы и другие бяки.
Во-первых, я скажу вам, кто устанавливает вам эти планки «без вашего ведома». Ведь вы их не скачивали !? У тебя есть домашние животные? Ну что, хомяк, например, или кот? Итак — это ОНИ! Убери их из дома и все наладится!
Серьезно. Согласитесь, хороший товар в рекламе не нуждается? И никто не подберет полезную программу, скрыть, замаскировать и насильно подсунуть пользователям.Что мы видим на самом деле? Вы ставите себе программу совершенно не связанную с барами и бац …
Или при закачке файла …
Вот им мало того, что человек ставит планку — им нужно чтобы полностью загрузить его.
Это сейчас на каждом шагу. Они даже монтируют их в программы …
Если вы видите что-то подобное, бегите как можно быстрее с этого сайта. Устанавливайте программы с проверенных сайтов и с официальных сайтов программ.Будьте осторожны, не бездумно нажимайте при установке. Читайте дальше, смотрите все вокруг по ссылке, чтобы скачать файл. Чекбоксы по умолчанию очень красиво маскируются. Флажок снять легче, чем потом чистить систему. Да, вы не ослышались. Эта нечисть регистрируется в мозгу вашего компьютера, а не только в браузере.
Чекбоксы по умолчанию очень красиво маскируются. Флажок снять легче, чем потом чистить систему. Да, вы не ослышались. Эта нечисть регистрируется в мозгу вашего компьютера, а не только в браузере.
Дополнительные панели можно просто скрыть от просмотра, но помните, что это не замедлит работу браузера.Надо в корне все удалить. Чтобы скрыть их, просто щелкните ПРАВОЙ кнопкой мыши на панели, в свободном месте, а не на какой-либо кнопке …
И снимите флажки — панели скроются. Обратное действие вернет их.
С этим разобрались. Теперь удалите. Показываю на примере Mozilla. В других браузерах примерно так же …
Заходим в меню — «Дополнения» и находим там лишние …
Нажимаем «Удалить» справа…
А вот еще «три девушки у окна» …
Вот они …
Вы все внимательно посмотрели? Нажмите «Перезагрузить сейчас» или, еще лучше, закройте браузер, это еще не все.
Давайте взорвем наши мозги компьютеру. Мы воспользуемся отличной программой для очистки, которая должна быть у каждого — CCleaner … А затем отшлифовать с помощью FreeSpacer … Обе эти программы полностью безопасны и не удаляют ничего лишнего, я гарантирую, что они протестированы на лет использования.Итак, запускаем CCleaner и заходим в «Сервис». Находим там и свои бяки — деинсталлировать …
Элементы поисковой системы Яндекс («Визуальные закладки», «Погода», «Советчик» и др.) Иногда появляются в браузере случайно: они устанавливаются вместе с приложениями. А еще бывает, что у пользователя возникает желание заменить панель инструментов сервиса на другую. Эта статья расскажет, как удалить панель Яндекс полностью из системы и выборочно (из конкретного браузера).
Удаление приложения Yandex Elements из Windows
Решение №1: использование стандартных системных инструментов
- Откройте меню «Пуск» (нажмите клавишу «Win» или щелкните значок «Windows» на панели задач).

- В правом столбце щелкните «Панель управления».
- В настройке «Просмотр» в раскрывающемся меню выберите «Категория» (просмотр разделов).
- В разделе «Программы» нажмите «Удалить программу».
- В каталоге установленного в системе программного обеспечения найдите «Элементы Яндекса».Затем щелкните по его названию правой кнопкой мыши и в открывшейся дополнительной панели нажмите Удалить.
После этих действий панель инструментов поисковой системы исчезнет с компьютера (то есть из всех браузеров, доступных в системе).
Решение № 2: очистка с помощью программы удаления
Вовлечение специальных утилит, таких как Revo Uninstaller, Soft Organizer, Uninstall Tool и др., Позволяет удалить панель Яндекс практически в автоматическом режиме.
Рассмотрим процедуру очистки с помощью программы Soft Organizer:
1.В окне приложения в списке программ один раз щелкните левой кнопкой мыши модуль «Элементы Яндекса».
2. Вверху, над списком, появится информационная панель, на которой будут отображаться следы удаляемого программного обеспечения в системе (записи в реестре, файлы).
Вверху, над списком, появится информационная панель, на которой будут отображаться следы удаляемого программного обеспечения в системе (записи в реестре, файлы).
Совет! Для детального ознакомления со всеми компонентами панели инструментов нажмите «Показать все трассировки» (в дополнительном окне на вкладках «Реестр» и «Файловая система» выделены записи, папки и файлы прошивки в каталогах).
3. Щелкнуть по кнопке «Удалить программу».
4. Запустится встроенный деинсталлятор приложения Яндекс. В окне установщика подтвердите свое намерение удалить программное обеспечение: нажмите кнопку «Да».
5. После завершения стандартной процедуры После очистки активируйте команду «Найти» (кнопка внизу панели Soft Organizer).
6. Дождитесь завершения поиска следов панели инструментов в системе (программа удаления автоматически начнет сканирование).
7. Когда появится сообщение «Следы найдены …», нажмите «Удалить», а затем «Готово».
Примечание. Если утилита не находит оставшиеся элементы, достаточно просто нажать на кнопку «Готово».
8. Закройте окно программы.
Выборочное удаление товаров Яндекса в браузерах
Если нужно оставить Яндекс-расширения, например, в Мазиле, а Chrome удалить в Гугле, то желательно произвести локальную очистку прямо в настройках браузера.Рассмотрим подробно, как эта процедура выполняется в популярных интернет-браузерах.
Метод № 1: удаление вручную
Firefox
1. В разделе «Инструменты» главного меню выберите «Дополнения» (или воспользуйтесь «горячими» клавишами — Ctrl + Shift + A).
2. Перейдите на вкладку «Расширения».
Google Chrome
1. Щелкните значок «три полосы» («Настройки и элементы управления …»). Он находится в правом верхнем углу окна браузера.
2. В открывшемся списке опций нажмите «Настройки».
3. Выберите раздел «Расширения» (расположенный под меткой «Chrome»).
4. Рядом с элементами поисковой системы щелкните значок «Корзина».
5. В окне «Подтверждение удаления» нажмите кнопку «Удалить».
Opera
1. В верхнем левом углу браузера щелкните значок «Opera».
2. В меню выберите: Расширения → Менеджер расширений.
Совет! Для быстрого доступа к списку надстроек в браузере Opera используйте сочетание клавиш Ctrl + Shift + E.
3. В поле надстройки поисковой системы в правом верхнем углу щелкните левой кнопкой мыши значок «крестик» (при наведении на него курсора появится подсказка «Удалить расширение»).
Internet Explorer
1. Щелкните значок «Шестеренка» (панель кнопок вверху справа).
2. Откройте опцию «Настроить надстройки».
3. В дополнительном окне «Управление надстройками» в разделе «Типы надстроек» нажмите на раздел «Службы поиска».
4. В списке поисковых систем, отображаемом справа, нажмите «Яндекс».
5. В нижней части окна нажмите кнопку «Удалить».
6. Перейдите в надстройку ускорителей. В появившемся списке щелкните надстройку поисковой системы, а затем нажмите «Удалить» или «Отключить» (если вы планируете использовать надстройки в будущем).
Метод № 2: удаление расширений с помощью Avast Browser Cleanup
1. Загрузите утилиту из офиса Avast (avast.ru/browser-cleanup) и установите ее на свой компьютер.
2. Запустите очистку от имени администратора.
3. В нижней части окна программы снимите флажок рядом с опцией «Исключать расширения с положительным рейтингом».
4. В вертикальном меню выберите браузер, который нужно очистить.
5. Удалите «Визуальные закладки», «Карты», «Погода» и другие надстройки Яндекса: нажмите кнопку «Удалить» в их полях.
6. Нажмите на функцию «Сброс заводских данных».
Внимание! Когда эта функция активирована, можно вернуть начальное значение (по умолчанию) и полезные настройки … Если вы не хотите их изменять, лучше использовать метод ручного удаления.
7. В дополнительной панели выберите поисковую систему, адрес которой будет указан на главной странице.
8. Щелкните кнопку «Бесплатная очистка».
Используйте вышеперечисленные «рецепты» по своему усмотрению, в зависимости от конкретной задачи.Главное, чтобы в вашем браузере были удобные настройки.
Приятного вам пребывания в Интернете!
Сегодня разберемся, как удалить Яндекс.Бар. Эта панель уже предупредила многих пользователей. И большинство из них вообще не сочувствует. Ведь не всем интересна постоянно всплывающая информация о погоде, курсах валют и т. Д. Поэтому каждому человеку будет полезно знать, как правильно и полностью удалить это дополнение со своего компьютера.Итак, ниже вы узнаете, как удалить Яндекс.Бар.
Подготовка
Для начала поговорим о том, что такое Яндекс.Бар. Это обычная панель инструментов, расширяющая основные возможности браузеров. Это не вирус, надстройка не вредит вашему компьютеру. Это просто раздражает. Если вы не понимаете, откуда оно взялось, то при установке нового ПО нужно быть предельно осторожным. Некоторые утилиты уже содержат это приложение. «Яндекс.Бар» можно удалить простой программой через панель управления.Но тогда на вашем компьютере останется много следов и разных ненужных файлов, которые со временем могут дать о себе знать. Ниже будет 2 метода, которые позволят вам узнать, как удалить Яндекс.Бар из Chrome (Google Chrome), Opera и других браузеров.
Способ первый
В данном случае все делается вручную … Устанавливать сторонние программы не потребуется, нужно лишь правильно выполнить все описанные действия.
- Перейдите в Панель управления и откройте приложение «Приложения».
- Найдите в списках утилиту Яндекс.Бар.
- Удалите его, щелкнув правой кнопкой мыши и выбрав соответствующий элемент.
- Откройте редактор реестра. Для этого нажмите «Пуск» — «Выполнить» — в строке введите «regedit».
- Нажмите кнопку «Редактировать» на верхней панели инструментов. В раскрывающемся меню выберите Найти далее. Вы можете использовать горячую клавишу F3. В появившемся окне введите «Яндекс». Удалите результат.
- Повторяйте шаг 5, пока результат поиска не будет отрицательным.
Способ второй
Ранее вы узнали, как удалить Яндекс.Бар вручную. Тем, кто не хочет тратить на это время, предлагаем использовать дополнительные программы … Например, такие утилиты, как CCleaner или Revo Uninstaller. Такие приложения самостоятельно ищут в реестре и удаляют все ключи, в которых упоминается ненавистная панель инструментов. Вы можете скачать такие утилиты совершенно бесплатно. Для их полной функциональности необходимо, чтобы у пользователя были права администратора, иначе приложение не сможет получить доступ к файлам.
дополнительная информация
Вы можете удалить Яндекс.Бар другими способами. Однако методы, описанные в этой статье, помогут вам полностью избавиться от этого дополнения. Кстати, в некоторых антивирусах есть возможность автоматически блокировать установку Яндекс.Бара. Достаточно добавить это расширение в фильтр, и оно вам больше не будет мешать. Надеемся, что вы узнали из статьи необходимую информацию и разобрались, как удалить Яндекс.Бар со своего компьютера.
Совет 1: Как удалить кошелек Яндекс.Деньги
Возможности Интернета развиваются все интенсивнее и разнообразнее.Создание электронного кошелька Яндекс. Деньги — одна из реалий временной сети. Но при этом возникает вопрос — как удалить уже созданный кошелек , если он вами не используется. Существует много споров о том, что вы не можете удалить кошелек . Но на самом деле это еще можно сделать.
Вам понадобится
- — ранее созданный аккаунт с кошельком на Яндексе;
- — пароль текущего аккаунта.
Инструкция
одна
Для начала войдите в Яндекс под своим логином и паролем.Затем перейдите в раздел «Деньги» по ссылке. Если вы войдете в свой почтовый ящик, то вверху вы увидите горизонтальную строку с заголовками «Поиск», «Почта» и т. Д. В этой строке найдите вкладку «Деньги».
2
Адресная строка браузера: http://money.yandex.ru/. Удалите слово «деньги», а вместо этого введите слово «паспорт» и нажмите «Enter». Откроется страница с тремя вкладками: ваши личные и платежные данные, профили в соцсетях. Все данные вам нужно было заполнить при регистрации. Если вы их не ввели, эта страница все равно будет открываться.Вам нужна вкладка «Личная информация».
3
В правом столбце после ссылок на ваши адреса электронной почты, номера телефонов и настройки вы найдете ссылку «Удалить учетную запись». Щелкните один раз левой кнопкой мыши. На экране появится предупреждение о том, что вы собираетесь удалить свой аккаунт на Яндекс.
четыре
Чтобы подтвердить удаление своей учетной записи, введите в поле ваш текущий пароль от почтового ящика, на который зарегистрирован кошелек .Нажмите виртуальную кнопку «Удалить учетную запись».
примечание
Подумайте, нужно ли вам удалять кошелек, потому что после подтверждения удаления вашей учетной записи доступ к кошельку и его средствам, если они там останутся, будет невозможен. После удаления почтового ящика все письма из него также будут удалены. Если кто-то пришлет вам письмо или документы на этот адрес, они не будут доставлены.
Полезный совет
Внимательно просмотрите отображаемую информацию, прежде чем подтверждать удаление учетной записи.Удалить сам кошелек невозможно. Удалить можно только всю учетную запись на Яндексе, то есть почтовый ящик. Поэтому, если вы все-таки собираетесь пользоваться электронной почтой на Яндексе под тем же логином, то кошелек лучше не удалять.
- Яндекс деньги
- Не могу удалить аккаунт на яндексе
Совет 2: Как удалить Яндекс деньги
Процедура удаления Яндекс-денег проста. Для этого сначала удалите почтовый ящик, затем свою учетную запись на Яндексе.И все сервисы Яндекса будут удалены автоматически вместе с удалением аккаунта и ящика.
Вам понадобится
- Доступ в личный кабинет на Яндексе
- Желание реально удалить Яндекс-кошелек
Инструкция
одна
Для того, чтобы удалить свой почтовый ящик на Яндексе, сначала необходимо авторизоваться в почтовом сервисе Яндекса. Чтобы авторизоваться, нажмите на кнопку «Вход в почту» (в правом верхнем углу) на любой открытой странице Яндекса.Для входа на почту система Яндекс перенаправляет на страницу авторизации, в поля которой нужно ввести логин и пароль.
2
Затем ищем ссылку «настройки» в правом верхнем углу страницы, нажимаем на нее и попадаем на новую страницу. Практически в самом низу страницы есть строчка «При необходимости вы можете удалить свой почтовый ящик». При нажатии открывается форма, чтобы еще раз проверить свое намерение. После того, как вы ввели пароль в форму, нажмите на ссылку «удалить», и почтовый ящик Яндекса будет удален.
3
А теперь нам нужно удалить аккаунт Яндекса со всеми сервисами, в которые входит наш главный вопрос — как удалить Яндекс деньги. Вам необходимо перейти на страницу личных настроек, найти на ней ссылку «Личная информация» и щелкнуть по ней.
Откроется новая страница, в нижней части которой найдите строку «Удалить учетную запись». После нажатия на эту страницу мы перейдем к форме «Удалить аккаунт на Яндексе». Затем вам нужно ввести свой пароль в поле и нажать «Удалить».Как только вы удалите аккаунт, у вас больше не будет доступа к сервисам Яндекса. Чтобы снова воспользоваться услугами, вам нужно будет снова зарегистрировать учетную запись.
примечание
При удалении аккаунта вы теряете возможность пользоваться не только Яндекс-деньгами, но и другими Яндекс-сервисами.
Полезный совет
Перед тем, как удалить Яндекс деньги, выведите оттуда все финансы.
- Счета Яндекс деньги в 2018 году
Совет 3. Как найти кошелек
Опаздываете на работу из-за того, что не можете найти бумажник? Вы совершенно не можете вспомнить, когда его видели в последний раз? Вдвойне обидно, если в кошельке хранились все наличные деньги, банковские карты и водительские права.Используйте все свое здравомыслие и память, чтобы, не теряя времени, найти драгоценную потерю.
Инструкция
одна
Проверьте комнаты в вашем доме, которые вы только что посетили. Смотрите в очевидных местах. Посмотрите, где может быть бумажник. Не паникуйте, обыщите груду одежды и выверните все карманы и сумки. Вместо этого просто посмотрите вокруг, чтобы увидеть, есть ли в поле зрения кошелек.
2
Ищите кошелек на том месте, где он должен быть или где он обычно лежит.Загляните в повседневную сумку или сумочку, в карман вчерашней куртки или брюк, в нагрудный карман куртки. Убедитесь, что вы просто забыли о кошельке. Иногда вещи находятся там, где вы их всегда оставляете.
3
Убедитесь сами. Звучит глупо, но вы можете забыть, что кладете кошелек в карман или сумку. Проверьте эти очевидные места еще раз, даже если вы уже это сделали.
четыре
Проверьте карманы куртки, пальто или брюк на предмет дыр.Возможно, кошелек просто попал в подкладку вашего плаща или сумки.
пять
Теперь вы знаете, что кошелька точно нет в доме. Внимательно посмотрите на подъезд, вокруг дома, в машине. Если у вас есть гараж, обойдите его и посмотрите на каждый дюйм внутри. Будьте внимательны и придирчивы к себе. Вернитесь и посмотрите на более вероятные места, даже если вы не помните, что там происходило.
6
Создайте список мест, которые вы уже проверили, чтобы больше не возвращаться к ним.Кошелек — вещь довольно объемная. Возможно, вы что-то пропустили на поисковых сайтах. Редко теряются кошельки из карманов и борсеток. Кстати, простая уборка в квартире и вокруг нее вполне может обнаружить пропажу. Если нет, ну, по крайней мере, вы прибрались!
7
Вспомните последнее место и время, когда вы держали бумажник. Вы были в ресторане или в супермаркете? Повторяя свои действия после этого, возможно, вы механически потеряете себя. Такие вещи обычно случаются, когда мы на автопилоте отвлекаемся.
восемь
Позвоните людям и местам, которые вы недавно посетили. Звоните друзьям, на работе, в ресторане и т. Д. Они могут найти вашу потерю, но не идентифицировать ее с вами.
9
Заручившись помощью других, вы увеличиваете свои шансы найти кошелек. Вы даже можете разместить объявление в местной газете. Шансы вернуть деньги невелики, но вернуть документы вполне реально.
десять
Рассмотрите возможность кражи бумажника.Не расстраивайтесь и не паникуйте. Если есть причина, вы можете обратиться в полицию. Они должны принять заявление о краже. Хотя шансы найти кошелек совсем невелики. При подозрении на кражу немедленно позвоните в банк и заблокируйте свои банковские карты. Документы можно восстановить.
одиннадцать
Последняя надежда: закрой глаза. Расслабьтесь и расслабьтесь. Затем возобновите попытки поиска. Со свежей головой потерянный кошелек найти намного проще.
12
Если все попытки оказались безуспешными, выход один: заменить кошелек.Сразу же отправляйтесь в магазин и купите себе новый, красивый и модный кошелек. Это сгладит разочарование и стресс.
Совет 4. Как удалить слова из строки поиска
Чтобы найти что-то в Интернете, вам нужно использовать поисковые системы, такие как yandex.ru или google.com. Заполните запрос search и нажмите кнопку search . А что, если вы хотите удалить слов из строки поиска ?
Вам понадобится
- Интернет
- Браузер
- Сайт поисковой системы
Инструкция
одна
Способ первый.
Вы можете стереть введенные слов из строки поиска , нажав клавишу Backspace. Для этого установите курсив после последней буквы в слове x запроса. Нажмите клавишу возврата на клавиатуре. Обычно он находится над клавишей Enter или рядом с ней. Удерживайте клавиши, пока не сотрете текст.
2
Второй способ.
Выделите текст, который хотите удалить, с помощью мыши и нажмите клавишу возврата. Для выбора поместите мышь рядом с первой буквой и, не отпуская левую кнопку мыши, потяните до конца текста, только затем отпустите правую кнопку мыши.Он раскрасит синим цветом.
3
Третий способ.
Выделите слов , которые вы хотите удалить. Щелкните правой кнопкой мыши выделенный синий текст и в открывшемся окне нажмите «Удалить».
четыре
Путь четвертый.
Выделите текст, который хотите удалить, с помощью мыши и нажмите Ctrl + X.
примечание
Кнопки мыши для левой руки расположены напротив.
Совет 5: Как удалить электронный кошелек
Платежные системы в Интернете позволяют пользователям проводить различные финансовые операции, не выходя из дома.Однако довольно часто в процессе их использования могут возникнуть различные вопросы, например, как удалить электронный кошелек .
Инструкция
одна
В платежной системе Яндекс.Деньги только один кошелек закреплен за одним пользователем. Чтобы удалить его, выполните следующие действия. Откройте Интернет-браузер и перейдите на сайт http://yandex.ru. Щелкните ссылку «Дополнительно» над окном поиска и выберите «Деньги» из списка или перейдите непосредственно на http://money.yandex.RU. В левой части страницы вы увидите количество средств и номер счета.
2
В правом верхнем углу страницы щелкните свое имя в системе и выберите «Паспорт». Щелкните «Удалить учетную запись». Обратите внимание, что, перейдя по этой ссылке, вы полностью удаляете свою учетную запись: вместе со своим онлайн-кошельком, электронной почтой и учетными записями в других сервисах Яндекса. Вы не сможете использовать оставшиеся на счете Яндекс.Деньги средства, а также восстановить письма в почтовом ящике.Только кошелек e- не может быть удален .
3
В платежной системе WebMoney пользователь может самостоятельно создать необходимое количество кошельков. До осени 2008 года любой кошелек можно было удалить при условии, что в нем нет средств. Однако из-за мошенничества эта возможность была отменена. Вы можете удалить только кошелек , у которого нет финансовой истории. Это происходит автоматически через год после его создания.
четыре
Еще один выход из этой ситуации — полное удаление аккаунта (WMID) в системе WebMoney.Вы не можете сделать это сами. Для этого отправьте электронное письмо в службу поддержки клиентов системы с просьбой прекратить обслуживание вашего аккаунта. В ответ вас могут попросить предоставить дополнительную информацию. Однако учтите, что учетная запись в системе не удаляется полностью, а приостанавливается, вся финансовая история остается на сервере WebMoney.
Совет 6: Как удалить браузер «Яндекс»
Многие бесплатные программы, которые вы скачиваете из Интернета, также устанавливают Яндекс.Браузер во время установки. Как правило, это ненужный балласт для операционной системы, который может тормозить ее работу. Если вы не пользуетесь браузером от Яндекса, то его следует корректно удалить.
Вам понадобится
Инструкция
одна
В операционной системе Windows удалить программу, если она запущена, невозможно. Даже если закрыть все окна Яндекс.Браузера, все равно его активная копия может где-то зависнуть в системе. Чтобы обнаружить это, щелкните правой кнопкой мыши на панели задач и выберите пункт «Диспетчер задач».Эту функцию можно вызвать, одновременно нажав клавиши Ctrl + Alt + Del и выбрав «Запустить диспетчер задач» из предоставленного списка.
2
Во вкладке «Приложения» найдите строку со значком «Яндекс.Браузер», выделите ее и нажмите кнопку «Завершить задачу» ниже.
3
Нажмите кнопку «Пуск», выберите «Панель управления». Среди открывшихся значков найдите «Программы и компоненты» и щелкните по нему 1 раз левой кнопкой мыши. Подождите, пока не появится полный список программ, которые установлены на вашем компьютере.Найдите Яндекс в списке и выберите эту строку, щелкнув по ней. Затем нажмите кнопку «Удалить».
четыре
При появлении окна «Удалить Яндекс Яндекс» обязательно поставьте галочку в поле «Удалить все настройки браузера». После этого удалите программу. О его окончании вы узнаете из открывшегося окна Internet Explorer со странным грустным оттенком и надписью «Яндекс.Браузер ушел в отставку».
пять
Как и большинство программ, Яндекс.Браузер оставляет след в вашей операционной системе.Их тоже нужно очистить. Для этого вы можете использовать бесплатную утилиту CCleaner, которую хотите скачать в Интернете.
6
Запустите программу CCleaner, выберите пункт «Реестр» и нажмите кнопку «Поиск проблем» ниже. Подождите, пока утилита просканирует записи реестра в вашей операционной системе. По умолчанию уже проверены все хвосты Яндекс.Браузера и других удаленных программ.
7
Нажмите кнопку «Исправить» в правом нижнем углу.Если программа спросит, следует ли создавать резервную копию каких-либо изменений, нажмите «Нет». Также нажмите кнопку «Исправить помечено», дождитесь завершения процесса и закройте программу. Перезагрузите компьютер. Теперь вы можете быть уверены, что Яндекс.Браузер был корректно и полностью удален из вашей операционной системы.
Полезный совет
С помощью программы CCleaner можно не только удалять «хвосты» программ, то есть очищать реестр, но и очищать кеши браузеров, а также управлять автозагрузкой.
Статья по теме
Как убрать рекламу в яндекс браузере
- как убрать пароль яндекс браузера
Как удалить запросы в Яндекс. Как удалить историю на Android: простые способы
Чтобы время от времени очищать данные в Яндекс браузере, нужно знать, как удалить историю в Яндекс браузере.
Яндекс-браузер — один из самых популярных в Рунете с приятным пользовательским интерфейсом.
Он также может обеспечить удобную и быструю работу в сети.
Для этого перейдите на главную страницу поисковой системы и нажмите на настройки вверху, как показано на рисунке ниже.
В открывшемся окне пользователь может настроить режим записи поисковых запросов в историю, очистить список ранее использованных запросов и полностью прекратить запись новых запросов.
Нажмите кнопку «Очистить», чтобы удалить результаты поиска.
Можно ли восстановить ранее удаленную историю?
Чтобы узнать, как восстановить его в браузере, воспользуйтесь встроенными средствами операционной системы.Чтобы восстановить с помощью точек сохранения, следуйте инструкциям:
Поиск окна восстановления
- Просмотрите другие точки и нажмите «Далее»;
- Выберите контрольную точку, которая соответствует времени, когда история браузера еще не была удалена;
- Просмотрите все данные для восстановления и нажмите «Готово».
Завершение восстановления
Современный пользователь Интернета посещает миллионы веб-страниц, поддерживает доступ к десяткам сайтов и закладкам (и таким сервисам, как Pocket или Evernote) к сотням ресурсов.Все сайты остаются в памяти браузера на некоторое время, чтобы ускорить последующий процесс загрузки. Поисковые системы «предлагают» запросы пользователю, используя предыдущую историю поиска. Даже контекстная реклама подбирается исходя из интересов конкретного пользователя. Поэтому вопрос «на телефоне в Яндексе?» интересует многих современных пользователей, которые еще не успели полностью разобраться в функциональности мобильных браузеров.
Зачем вообще удалять историю?
Удаление истории — обычная процедура, которая выполняется стандартными функциями мобильных или настольных (для портативных или стационарных компьютеров) браузеров.История посещения веб-сайтов должна быть удалена для защиты конфиденциальной информации, используемой для авторизации на определенных ресурсах (социальные сети, онлайн-банкинг, электронная почта, госуслуга и т. Д.) Или во избежание лишних вопросов от владельцев оборудования или тех, кто кому используется общий компьютер (планшет, смартфон). Это простое действие поможет эффективно защитить личные данные пользователя.
Кроме того, при передаче устройства в другие руки может потребоваться удаление истории поиска Яндекса на телефоне, даже в тех случаях, когда это временная ситуация (например, при ремонте смартфона).Время от времени очистка журнала посещений веб-ресурсов полезна и для самого оборудования: накопление временных файлов забивает жесткий диск и оперативную память компьютера, планшета или телефона, что замедляет работу устройства.
Отключение поисковых подсказок в Яндексе
Как в Яндексе удалить историю на телефоне? Часто может потребоваться даже не полное удаление истории посещений, а отключение поисковых предложений, которые генерируются на основе предыдущих запросов пользователя.Поисковые предложения — это предложения, которые автоматически предлагаются поисковой системой, когда вы вводите начало фразы в строке поиска. Как правило, наиболее популярные варианты в сети предлагают Яндекс или Гугл, но на мобильных устройствах (или портативных и стационарных компьютерах, где авторизован соответствующий почтовый сервис) за основу берется история запросов пользователя.
Вы можете удалить в Яндексе на телефоне и отключить поисковые подсказки следующим образом:
нужно зайти на главную страницу Яндекса или в сервис Яндекс Почта;
зайдите в «Персональные настройки», а затем выберите «Другие настройки» и «Подсказки для поиска»;
то нужно выбрать «Очистить историю запросов» и отключить функции «Мои запросы в поисковых подсказках» и «Избранные сайты».
Таким образом, не только будет полностью уничтожена вся история поиска в устройстве, но также будет отключена функция поисковых подсказок на основе предыдущих запросов пользователя во всемирной паутине.
Как удалить историю на телефоне в яндекс браузере?
Так же можно говорить об удалении истории просмотров не в самом Яндексе (то есть отключении поисковых подсказок), а в браузере из поисковика. Как в Яндексе удалить историю на телефоне? Уберечь личные данные от посторонних глаз в мобильной версии Яндекс.Браузера можно двумя способами.
Первый способ — это функция смартфона, а не самого мобильного браузера. Итак, вам нужно зайти через браузер на любую страницу, в которой нужно удалить историю, и нажать функциональную клавишу смартфона, вызвав настройки. Вам необходимо выбрать пункт «История» (в некоторых моделях «Персональные настройки») и нажать на строку «Очистить историю». Вся история поиска будет удалена.
Второй вариант, как удалить историю в Яндексе на телефоне, — это использовать возможности самого Яндекс Браузера.Вам нужно выбрать значок «Настройки» в открытом окне браузера из популярной поисковой системы, нажать «Конфиденциальность», а затем — «Очистить данные» или «Удалить данные просмотра». Таким образом, вы можете не только, но и удалить кеш, очистить журнал только на определенные периоды времени или удалить некоторые (не все) разделы. Достаточно просто поставить галочки в соответствующих полях и сохранить изменения кнопкой «Очистить историю».
Восстановить удаленные данные
Что делать, если на вопрос «Как в Яндексе удалить историю на телефоне?» решалась успешно (и, соответственно, очищалась история посещений), но через некоторое время потребовалось вернуться на конкретную веб-страницу, которую посещали неделю или месяц назад.Даже в сохраненной истории обычно бывает довольно сложно найти конкретный ресурс, как обстоят дела с удаленным журналом?
Теоретически возможно восстановить эти данные, но на практике процедура выполнима только для опытных пользователей. И даже в этом случае часто восстановление удаленной истории браузера не стоит усилий — проще попытаться найти отсутствующую веб-страницу, набрав тот же запрос в строке поиска. Если необходимость в восстановлении истории все же существует, то лучше обратиться к специалисту, но не стоит самостоятельно устанавливать программы из Интернета, обещающие восстановить поврежденные файлы.
Такое ПО, во-первых, может содержать вирусы, а во-вторых, вряд ли поможет с историей браузера. Если такие программы могут восстанавливать временные и автоматически сохраненные файлы, то удаленный журнал поиска, безусловно, не в их компетенции.
Как очистить кеш в других мобильных браузерах?
В любом другом мобильном браузере удобнее всего удалить историю просмотров с помощью программного обеспечения самого смартфона. Как это сделать было описано выше — первый способ удалить историю.Кроме того, вы можете использовать функции конкретного браузера, как правило, опция очистки истории просмотров находится в разделе личных настроек или настроек конфиденциальности пользователя.
Поиск в Яндексе предпочитают более половины пользователей мобильного Интернета, использующих для этого устройства на базе Android. Поскольку поисковая система, а также разрабатываемые ею решения, в частности, браузер Яндекс, хранят введенные вами поисковые запросы, посещенные страницы и другую информацию, вам необходимо знать , как удалить историю в Яндексе , чтобы убедиться, что личная информация недоступна для других людей, которые могут получить доступ к вашему планшету или смартфону.
Примечание! Часто пользователи поисковых запросов с помощью Яндекса и одноименного браузера путают лайнер, отображаемый в строке поиска, так как запрос формируется с поисковыми запросами, введенными ранее. Подводка для глаз создается автоматически поисковой системой и не может быть удалена или отключена. История поисковых запросов корректируется удалением данных за определенные периоды или за весь период использования.
Какими методами это сделать
Чтобы разобраться как очистить историю в браузере от Яндекса, нужно разбираться в особенностях хранения истории поисковых запросов.Итак, при условии, что вы вошли в свою учетную запись на Яндексе в браузере, все поисковые запросы и история будут храниться на устройстве и дублироваться в онлайн-сервисе для хранения пользовательских данных поисковой системы.Таким образом, даже удалив историю из браузера на устройстве с помощью поисковой системы Яндекс с другого мобильного устройства или персонального компьютера, вы (или другие пользователи, имеющие к нему доступ) увидите следы поисковых запросов и другую информацию, удаленную из устройство.
Исходя из этого, важно понимать, что для того, чтобы полностью исключить возможность доступа к вашей личной информации посредством действий в поиске Яндекса, необходимо не только очистить историю браузера на мобильном устройстве под управлением Android, но и также стереть историю поиска в глобальных настройках Яндекса.
Удалить историю в Яндекс браузере
Яндекс браузер позволяет удалять не только историю и запросы, указанные из-под него, но и экспортированные из браузера, предустановленного в системе, при условии, что при установке и первоначальной настройке Яндекс браузера вы согласились экспортировать. Для этого вам необходимо выполнить следующие действия:
- Запустить Яндекс браузер. Щелкните значок S, чтобы перейти в меню навигации между вкладками.
- Чтобы перейти в меню истории, щелкните значок часов.
- Щелкните меню истории, чтобы открыть список посещенных страниц. Примечание! Вам доступна выборочная очистка истории. При этом посещенных сайтов удалены, и остальные остались без изменений. Это имеет смысл использовать в том случае, когда необходимо удалить отдельные посещения с сохранением остальных данных.
Иногда вполне рационально очистить историю онлайн-активности. Для этого выполните следующие действия:
- Щелкните значок с тремя вертикальными точками.На некоторых устройствах этот значок отсутствует. В этом случае нажмите контекстную кнопку «Меню», расположенную в нижней части экрана вашего смартфона или планшета.
- В открывшемся меню нажмите на пункт «Настройки». Браузер перенесет вас на новый экран, содержащий элементы управления возможностями браузера Яндекса. Мы не рекомендуем изменять настройки на этом экране, за исключением тех, о которых мы поговорим ниже, если вы не понимаете их назначение.
- Перейти в раздел «Конфиденциальность».
- Убедитесь, что на открытой странице включена функция «История». Примечание! Если вы хотите, чтобы браузер не сохранял информацию о ваших действиях в будущем, отключите эту функцию после того, как очистит данные . Важно понимать, что это не гарантирует анонимности — поисковая система все равно будет собирать информацию о вас и передавать ее в облачный сервис.
- Если вы хотите удалить только историю браузера, поставьте галочку только напротив пункта «История».В большинстве случаев вам следует полностью избавиться от информации, установив флажки рядом с каждым из пунктов, предлагаемых браузером.
- Нажмите кнопку «Очистить данные» и подтвердите действие в открывшемся диалоговом окне.
Вы можете убедиться, что вы успешно удалили данные истории, перейдя в меню «История» в соответствии с приведенными выше инструкциями. Если все было сделано правильно, в меню не будет данных о посещенных сайтах.
Теперь давайте разберемся, как удалить глобальную историю ваших онлайн-действий.
Глобальная очистка истории поиска с помощью настроек Яндекса
Как и в случае с Яндекс браузером, историю вашего интернет-серфинга можно удалить частично (за отдельный период времени) или полностью (с начала существования аккаунта) . Данные станут недоступными для вас и других людей, потенциально имеющих доступ к устройству Android или персональному компьютеру, на котором установлен Яндекс или другой браузер, с помощью которого вы вошли в систему. При этом поисковая система по-прежнему будет иметь к ним доступ, поскольку именно на их основе будут строиться подсказки для поиска и другие активности Яндекса.
Чтобы удалить данные, выполните следующие действия:
- Убедитесь, что вы вошли в учетную запись, из которой хотите удалить историю. Для этого перейдите на любую страницу сервисов Яндекса и проверьте, какой пользователь там показан.
- Перейти на главную страницу для работы с историей в Яндексе на yandex.ru.
- В правом верхнем углу есть кнопка «Настройки».
- Щелкните по нему и перейдите в подпункт «Настройки портала».
Приветствую всех! Ежедневно пользователи Интернета просматривают огромное количество страниц на различных сайтах.Как правило, все браузеры по умолчанию записывают адреса посещенных страниц в кеш. Это сделано для того, чтобы пользователь мог быстро найти ранее посещенную страницу в любое время. Если под вашей учетной записью на компьютере работает еще кто-то, то желательно очистить историю посещений. Поскольку другие пользователи могут получить доступ не только к сайтам, которые вы посетили, но и к учетным данным зарегистрированных учетных записей. В статье мы подробнее рассмотрим, как удалить историю в Яндексе, но описанные здесь шаги подходят и для других браузеров, так как смысл их работы и функций примерно такой же.
Чтобы ответить на вопрос, как удалить историю в Яндексе, сначала рассмотрим, где она хранится. В конце концов, бывают случаи, что, полностью удалив его, мы можем потерять доступ к желаемому сайту. Поэтому мы предварительно просмотрим список посещаемых ресурсов и, если в нем нет ничего важного, очистим его.
Все действия будут производиться пошагово:
Как видите, в этом списке собраны все ваши странствия в Интернете. Если вы нашли для себя что-то важное, то можете открыть страницу и сделать закладку.Это не заставит вас искать нужный сайт в будущем.
Примечание! Также есть возможность войти в меню «История посещений» с помощью комбинации горячих клавиш «Ctrl + H», при нажатии на них, необходимое меню сразу откроется перед вами.
Если вам нужно увидеть хронологию всех загруженных файлов, то перейдите на вкладку «Загрузки».
Как удалить историю в Яндексе на компьютере
После того, как мы выяснили, где хранится вся история посещений, предлагаю ее очистить.Это можно сделать несколькими способами:
- Удалить только некоторые посещенные сайты;
- Полностью очистите историю просмотров.
Чтобы удалить адрес определенного сайта или страницы, щелкните маленький треугольник в конце имени страницы и выберите «Удалить из истории» в появившемся окне. Таким образом можно удалить только некоторые страницы.
Если вы хотите удалить весь список посещенных ресурсов, нажмите кнопку «Очистить историю».
Откроется новое окно, в котором сначала нужно указать, за какой период времени мы будем удалять записи.Доступны следующие варианты:
После того, как мы определились с временным интервалом, мы отмечаем, какие данные мы будем удалять. Поскольку нас интересует, как удалить историю в Яндексе, мы отмечаем пункт «Просмотр истории» и «История загрузок». Вы также можете установить флажок «Данные для автозаполнения формы», чтобы при переходе пользователя на страницу, где нужно ввести учетные данные, логин и пароль не отображались в полях авторизации.
В заключение жмем кнопку «Очистить историю».После этого все данные о посещенных вами сайтах будут удалены, а другой пользователь начнет с нуля.
Совет! Рекомендуется периодически очищать историю просмотров, так как наряду с сохраненными адресами сохраняется также различный мусор со страниц: картинки, анимация и аудиозаписи. Это забивает место на жестком диске компьютера. Чтобы убрать этот мусор, нужно поставить галочку «Файлы, хранящиеся в кеше».
Как удалить историю в яндексе на телефоне.
В предыдущем абзаце мы рассмотрели, как удалить историю в Яндексе на компьютере, а теперь посмотрим, как это сделать на смартфоне. Я считаю, что эта информация будет полезна и пользователям мобильных устройств, поскольку в последнее время многие люди все чаще выходят в Интернет с мобильных устройств.
Таким образом, вы легко сможете удалить всю историю просмотров в Яндексе на мобильном устройстве, будь то планшет, смартфон Android или iPhone.
Как восстановить удаленную историю в Яндексе
Если вы читаете этот абзац, то наверняка хотите получить доступ к ранее найденному сайту, но не помните адрес, а история просмотров уже очищена.К сожалению, в браузере нет возможности восстанавливать удаленную историю просмотров. Поэтому как вариант попробовать восстановить потерянные данные методами, описанными в моей предыдущей статье -. Возможно, один из способов поможет вам решить проблему.
Чтобы в дальнейшем у вас не возникало подобных вопросов, рекомендую перед очисткой истории посмотреть и сохранить необходимые адреса веб-сайтов. Действительно, очень часто бывает сложно снова найти нужную информацию.
Подведем итоги.
Сегодня мы рассмотрели, как удалить историю в Яндекс. Это очень часто необходимо делать, если в вашем браузере работают другие пользователи. Ведь иногда конфиденциальность информации играет очень важную роль. А чтобы вашу информацию не могли использовать другие пользователи, вовремя удаляйте всю историю просмотров.
Функция удаления истории в Яндексе довольно проста. Проблема в том, что далеко не каждый знает, где его найти, особенно в Яндекс браузере.Некоторые даже задаются вопросом «Зачем удалять историю?» Как правило, причин может быть много.
Это полезно, если вы используете чужой компьютер или один компьютер с кем-то еще. Таким образом, можно классифицировать информацию о посещаемых сайтах, чтобы избежать лишних вопросов, а также сохранить конфиденциальность данных о ваших личных логинах и паролях.
Очистка истории полезна для компьютера. Поскольку накопление временных файлов засоряет жесткий диск, забивает память, что негативно сказывается на работе компьютера, например, замедляет скорость его работы.
Это основные причины необходимости очистки истории. Как удалить историю в Яндексе , будь то поисковик или одноименный браузер, будет рассмотрено ниже.
История создания Яндекса
На протяжении многих лет Яндекс занимает лидирующие позиции в рейтинге самых популярных поисковых систем не только для российских пользователей Интернета, но и для всего мира.
Поисковую систему разработали два российских компьютерных гения — Аркадий Волож и Илья Сегалович … Впоследствии они возглавили столь известную сегодня компанию «Яндекс» в лице директоров.
Название своего детища они придумали сами. Название основано на английской фразе «еще один индексатор», сокращенно «Яндекс» , в переводе на русский язык означает «языковой указатель». Позже Аркадий Волож предложил переписать английскую букву «I» на русскую. В итоге оказалось — Яндекс.
Осенью 1997 года яндекс.ru официально запущена поисковая система. С тех пор слово « yandex » в различных вариациях получило распространение во всем мире. Русские пользователи сети привыкли видеть слово, написанное черным цветом на русском языке с заглавной буквой, выделенной красным.
За свою простоту, удобство использования, возможность быстро исправлять ошибки поисковик очень полюбился пользователям Интернета.
Как удалить историю в Яндексе
Запросы, которые часто записываются в поисковую строку Яндекса, остаются в памяти поисковой системы.Поэтому через некоторое время они будут отображаться в строке поиска при наведении на нее курсора. Избежать этого несложно. Этот процесс не занимает много времени и требует нескольких щелчков мышью.
Чтобы иметь возможность удалить историю поиска в Яндексе, сначала необходимо пройти авторизацию в системе. На главной странице Яндекса нажмите «Введите почту» и введите свой логин и пароль. Если электронной почты еще нет, нужно ее создать, нажав на надпись «Создать почтовый ящик».Затем вводим необходимые данные и переходим на почту.
Далее во вкладке «Персональные настройки» выберите «Другие настройки» … Отображается список различных возможных настроек. Нас интересуют подсказки для поиска. В выделенном окне под разделом «Мои запросы в поисковых подсказках» выберите «Очистить историю запросов» … Все, данные запроса уничтожены.
Если вы хотите, чтобы в дальнейшем поисковые запросы, а также ссылки на часто посещаемые сайты не отображались в строке поиска, вам следует отключить эту функцию, сняв галочки напротив разделов «Мои запросы в поисковых подсказках » и «Любимые сайты в подсказках.«
Удалить историю в Яндекс браузере
Яндекс-браузер существует в Интернете относительно недавно, с 2012 года. Несмотря на это, он активно используется пользователями сети.
Есть два способа удалить историю браузера. Рассмотрим каждую из них.
Способ первый. Запускаем браузер и выбираем значок «Настройки», который находится в правой верхней части экрана. В появившемся меню щелкните левой кнопкой мыши «История» и выберите «Очистить историю» … Такими элементарными действиями мы удалим всю информацию, запрашиваемую браузером. Но вы можете удалить не всю историю, а адреса выбранных сайтов. В этом случае из всего списка запросов находим нужные и, нажав на стрелочку рядом с ними, выбираем пункт «Удалить из истории» .
Второй путь. В открывшемся диалоговом окне браузера щелкните значок «Настройки» и выберите «Инструменты». Далее нас интересует «Удаление данных о просмотренных страницах», кликаем по нему мышкой.Появилось окно «Очистить историю». Здесь вы можете выбрать разделы, которые нужно удалить из истории, установив галочки, а также указать период времени. Используя этот метод, вы можете удалить не только историю запросов, но и временные куки, файлы кеша, которые также засоряют память компьютера.
Как удалить историю в Яндексе на телефоне
Процесс очистки истории Яндекс в телефоне аналогичен процессу ее удаления с компьютера.
Итак, включаем мобильный телефон и запускаем Яндекс браузер. Найдите вкладку «Настройки» со значком шестеренки и щелкните по ней. Откроется список возможных настроек. Останавливаемся на разделе «Конфиденциальность». Заходим в подраздел «Очистить данные» и выбираем, какие данные вы хотите удалить, поставив галочку напротив соответствующей группы. Затем нажимаем «Очистить данные». Телефон может спросить, уверены ли вы, что хотите удалить информацию. Если вы передумали, выберите «отменить». Если да, нажмите «Да» … Данные были очищены.
Также в разделе «Конфиденциальность» вы можете выбрать, сохранять ли пароли и историю в браузере в будущем. Если вы снимете флажки, то такая информация не будет сохраняться в будущем, а это значит, что вам не придется снова очищать историю.
Как восстановить удаленную историю в Яндексе
Может возникнуть ситуация, когда вы забыли ссылку на очень важный сайт и не можете найти ее в Интернете.При этом историю Яндекса удалили 2 дня назад. Что делать? Можно ли восстановить данные?
Теоретически восстановить удаленные файлы Интернета возможно. Практически — это сделать очень сложно и не всегда возможно.
Как правило, в Интернете есть программы, восстанавливающие удаленную с компьютера информацию. Чаще всего они могут оживить различные файлы, но не восстановить историю браузера. Поэтому, если вы не обладаете способностями программиста, то лучше обратиться к специалисту , который знает толк в этом.И это не факт, что он вам поможет.
Отсюда вывод, зная, как удалить историю в Яндексе, перед запуском этого процесса следует хорошо подумать, не будет ли уничтожена важная информация.


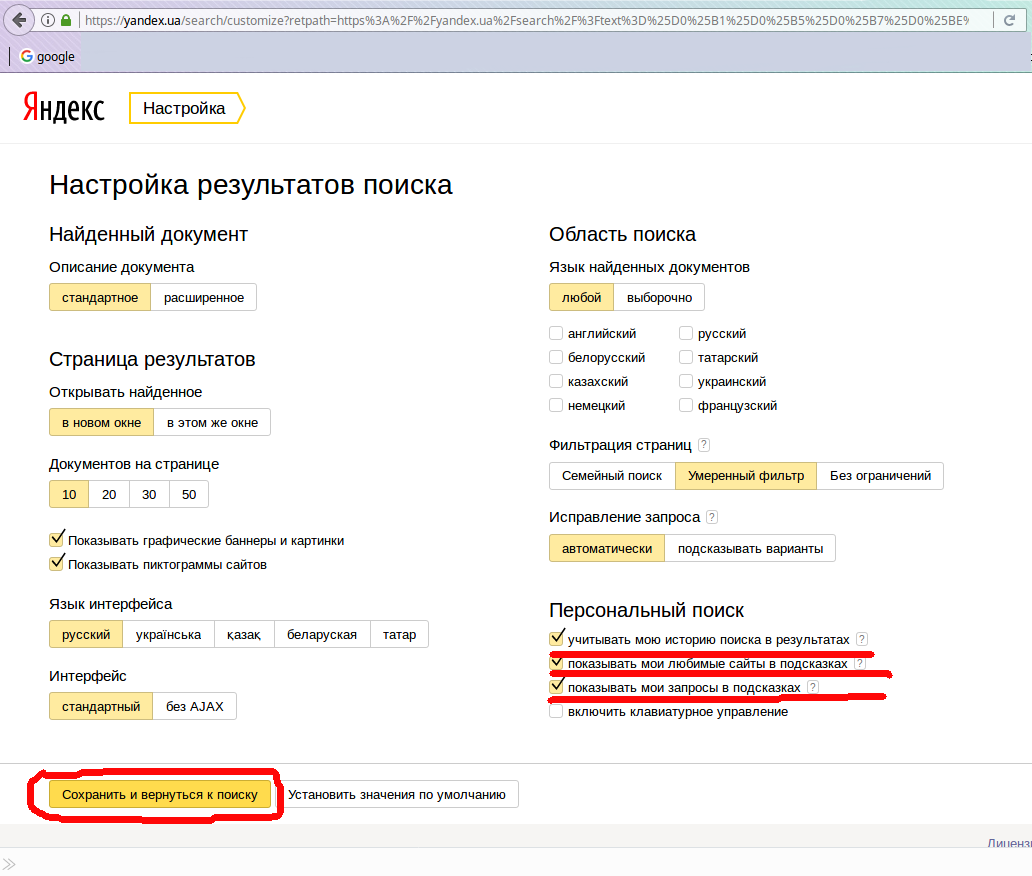 Она специально предназначена для быстрого перехода к тем или иным настройкам браузера;
Она специально предназначена для быстрого перехода к тем или иным настройкам браузера; Вверху находятся разделы настроек. Выберите пункт «Поиск»;
Вверху находятся разделы настроек. Выберите пункт «Поиск»;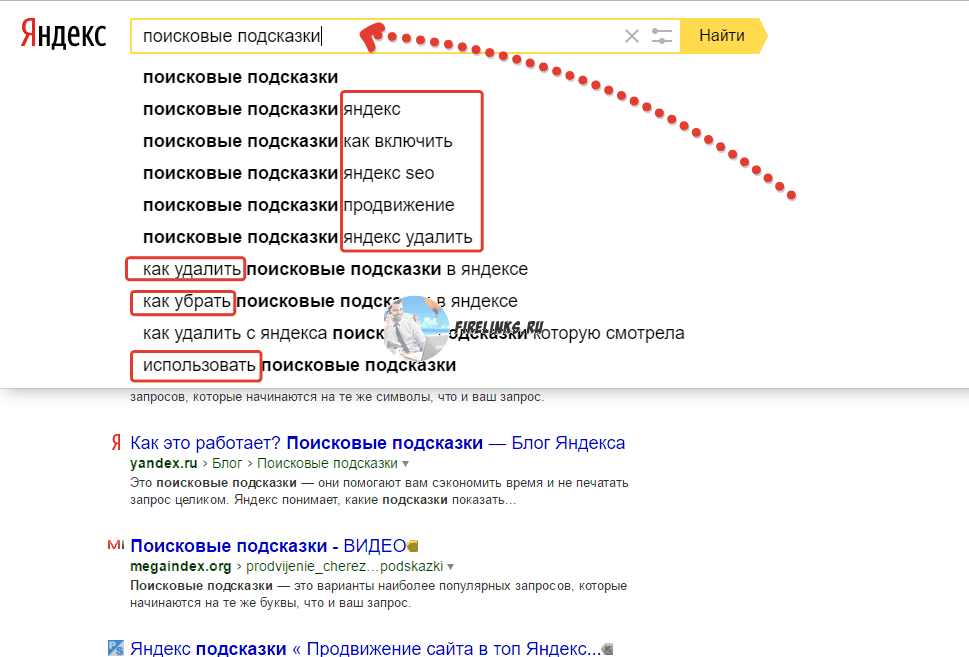
 Диск, Я.Почта, Я.Маркет и т.д. Также доступна гибкая настройка отображения ярлыков. Кроме предложенных сервисов Яндекса, вместо иконок, можно поставить ярлыки популярных сайтов или приложений, или выбрать какой-либо из последних посещенных веб страниц.
Диск, Я.Почта, Я.Маркет и т.д. Также доступна гибкая настройка отображения ярлыков. Кроме предложенных сервисов Яндекса, вместо иконок, можно поставить ярлыки популярных сайтов или приложений, или выбрать какой-либо из последних посещенных веб страниц. cpl
cpl В таком случае информация о поисковой истории более не будет связанная с вашим браузером. После очищения кук, подсказки поиска не будут нести никакой информации о вас.
В таком случае информация о поисковой истории более не будет связанная с вашим браузером. После очищения кук, подсказки поиска не будут нести никакой информации о вас.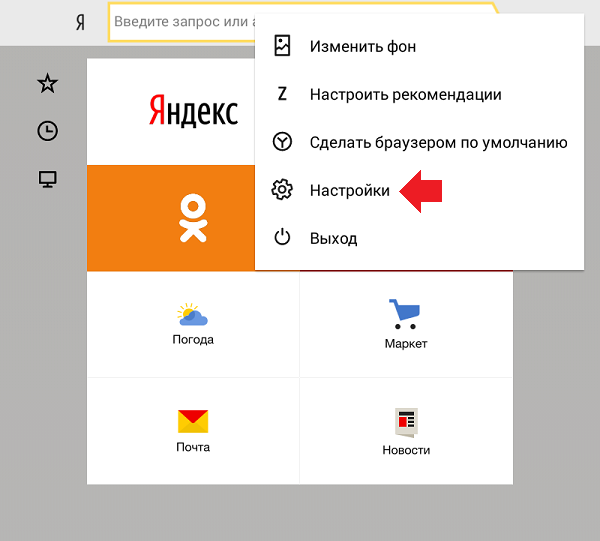 com/page ?
com/page ? 
 .. В этом случае информация об истории поиска больше не будет связана с вашим браузером. После очистки файлов cookie подсказки поиска не будут содержать никакой информации о вас.
.. В этом случае информация об истории поиска больше не будет связана с вашим браузером. После очистки файлов cookie подсказки поиска не будут содержать никакой информации о вас.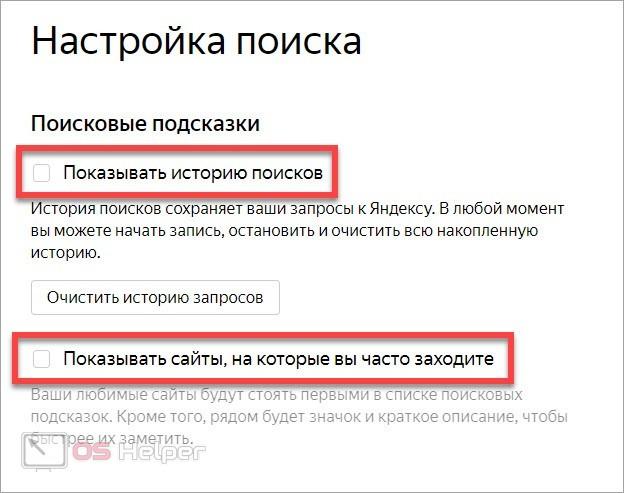 ))
)) Эту функцию в браузере вы также можете выполнить с помощью горячих клавиш «Ctrl» + «Shift» + «Del».
Эту функцию в браузере вы также можете выполнить с помощью горячих клавиш «Ctrl» + «Shift» + «Del». Вы также можете экспортировать его отсюда. А если вам нужно устранить или отключить ряд запросов или страниц;
Вы также можете экспортировать его отсюда. А если вам нужно устранить или отключить ряд запросов или страниц; Если вы переустановите браузер, а затем включите синхронизацию, история появится в browser: // history /.
Если вы переустановите браузер, а затем включите синхронизацию, история появится в browser: // history /.

 Далее мы рассмотрим, как их удалить.
Далее мы рассмотрим, как их удалить. Бар, чтобы незаметно «проскользнуть» на ваш компьютер;
Бар, чтобы незаметно «проскользнуть» на ваш компьютер;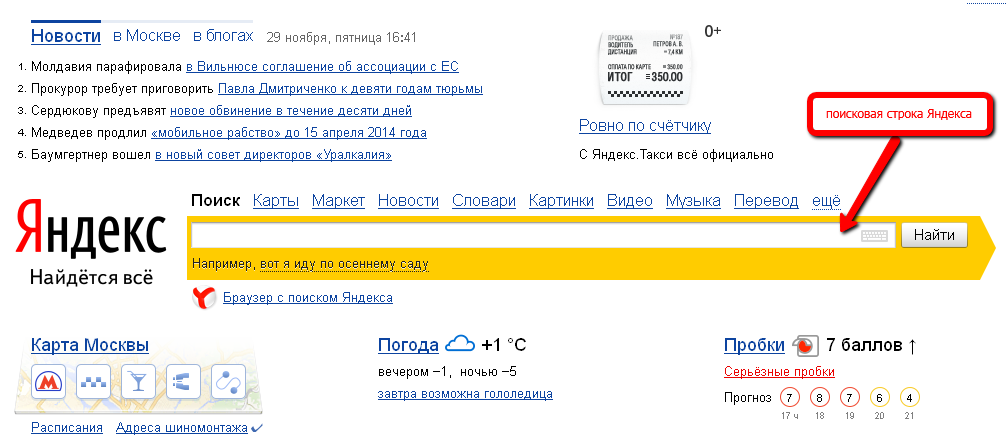 Бар.
Бар.  Значение параметра будет таким же, каким оно было при установке веб-браузера.
Значение параметра будет таким же, каким оно было при установке веб-браузера.