Как удалить ВСЕ фотографии с iPhone (самый простой способ №1)
Если на вашем iPhone заканчивается место, один из самых быстрых способов освободить место для хранения — удалить фотографии с вашего iPhone — и вот как вы это делаете…
Если вы используете iPhone с ограниченным объемом памяти, вам неизбежно придется в какой-то момент освободить место. Все, что меньше 64 ГБ, вызовет проблемы у пользователей примерно через 12 месяцев использования. Если вы в этом лагере, как и многие люди, пора провести генеральную уборку. А это означает удаление всех ваших фотографий и видео, которые являются двумя из самых больших объемов памяти на вашем телефоне.
Удалить фотографии с iPhone- Открыть приложение «Фото»
- Перейти к альбомам
- Потом все фото
- Затем нажмите Выбрать
- Нажмите или перетащите, чтобы выбрать фотографии
- И, наконец, коснитесь значка корзины, чтобы удалить
Однако,  Для этого я включил несколько вариантов ниже, включая iCloud и один для резервного копирования на внешние жесткие диски, поэтому выберите один из этих вариантов и сделайте это, прежде чем что-либо удалять…
Для этого я включил несколько вариантов ниже, включая iCloud и один для резервного копирования на внешние жесткие диски, поэтому выберите один из этих вариантов и сделайте это, прежде чем что-либо удалять…
Вы хотите удалить фотографии со своего iPhone, но не хотите, чтобы они потерялись навсегда. По этой причине вам необходимо где-нибудь создать резервную копию — на вашем ПК, Mac или на внешнем накопителе.
- Резервное копирование на ПК — Возьмите свой iPhone и подключите его к компьютеру, приложение «Фото» должно загрузиться автоматически. Если нет, откройте его самостоятельно. Затем нажмите опцию ИМПОРТ (она находится в правом верхнем углу) и начните переносить все свои фотографии на свой компьютер.
- Резервное копирование на Mac — Подключите iPhone к Mac с помощью USB-кабеля, приложение «Фотографии» откроется автоматически.
 Отсюда перейдите в Файл на панели инструментов и выберите Импорт. Затем выберите ВСЕ свои фотографии и нажмите ОБЗОР ДЛЯ ИМПОРТА. Review For Import убедитесь, что у вас нет дубликатов. Как только этот процесс будет завершен, начните импорт.
Отсюда перейдите в Файл на панели инструментов и выберите Импорт. Затем выберите ВСЕ свои фотографии и нажмите ОБЗОР ДЛЯ ИМПОРТА. Review For Import убедитесь, что у вас нет дубликатов. Как только этот процесс будет завершен, начните импорт.
Другой вариант, если вы являетесь подписчиком iCloud, — автоматически установить для ваших фотографий загрузить в свою учетную запись iCloud, Сделать это, вам (A) понадобится премиум-аккаунт iCloud с достаточным объемом памяти и (B) правильные параметры, настроенные в iCloud чтобы убедиться, что процесс работает правильно. Вот как вы это делаете:
ШАГ ПЕРВЫЙ: Настройка iCloud на iPhone
- Зайдите в настройки на вашем iPhone
- Выберите iCloud> нажмите «Фото».
- Включите Фото iCloud
- Выберите OPTIMIZE iPHONE STORAGE
ШАГ ВТОРОЙ: Настройка iCloud на ПК / Mac
- Во-первых, убедитесь, что вы загрузили iCloud — для Mac или Windows
- Перейдите в системные настройки (Mac), выберите iCloud и войдите в систему.

- Нажмите «Параметры» рядом с «Фото».
- Нажмите на поле рядом с МОЕ ФОТО ПОТОК
- Готово — все готово!
Хорошо, вы сделали резервную копию всего и настроили iCloud, поэтому все ваши новые изображения будут автоматически сохраняться в облаке. Но вы не можете просто удалить все со своего iPhone, потому что теперь он связан с iCloud, и удаление вещей на вашем iPhone приведет к их удалению и из iCloud.
Зачем Apple это делает, понятия не имею. Вы могли подумать, что есть возможность просто удалить ВСЕ фотографии с iPhone после их резервного копирования в iCloud, но, увы, этого нет — так что вам нужно проявить творческий подход. И это, пожалуй, самый простой способ сделать это:
- Зайдите в настройки на iPhone и выключите iCloud
- Затем перейдите к фотографиям и выберите ВСЕ фотографии, которые вы хотите удалить.

Этот метод гарантирует, что все ваши фотографии, хранящиеся в iCloud, НЕ будут удалены, когда вы удалите их со своего iPhone. Если вы удалите и забудете выключить iCloud на своем iPhone, вы навсегда удалите свои фотографии, поэтому ПОЖАЛУЙСТА, ВЫКЛЮЧИТЕ iCLOUD. прежде чем что-либо удалять.
Резервное копирование фотографий с iPhone на внешний жесткий диск — самый простой способВ наши дни вы можете получить на Amazon внешние жесткие диски емкостью 1 ТБ практически за бесценок (Я использую этот, и это было здорово на протяжении многих лет).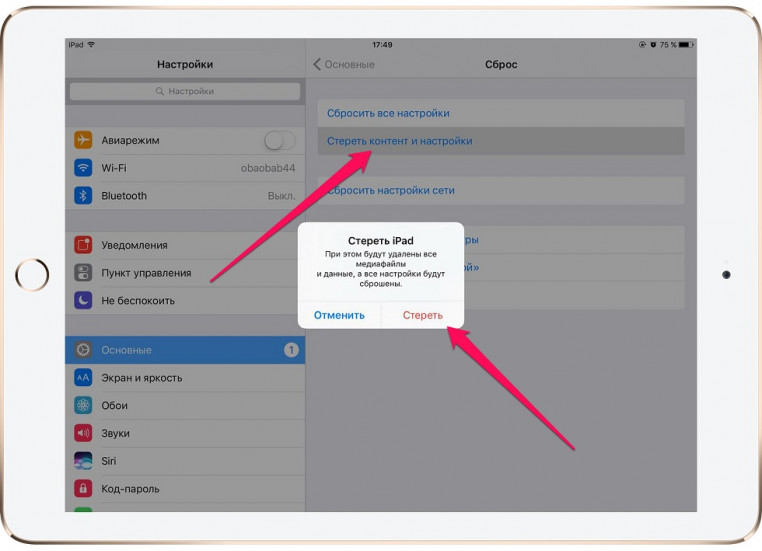 Внешний жесткий диск позволит вам создавать резервные копии ВСЕГО, а не только фотографий. Вы также можете делать видео, которые будут важны для многих пользователей. А если вы беспокоитесь о потере изображений или видео на своем ПК, ознакомьтесь с нашим руководством по как найти и извлечь потерянные данные на вашем ПК и / или Mac
Внешний жесткий диск позволит вам создавать резервные копии ВСЕГО, а не только фотографий. Вы также можете делать видео, которые будут важны для многих пользователей. А если вы беспокоитесь о потере изображений или видео на своем ПК, ознакомьтесь с нашим руководством по как найти и извлечь потерянные данные на вашем ПК и / или Mac
С внешним жестким диском, вам не нужно беспокоиться об iCloud или синхронизации — вы можете просто делать резервную копию один раз в месяц и удалять все со своего телефона. Для многих этот метод будет намного предпочтительнее, чем использование iCloud, который в лучшие времена может быть немного неудобным!
Как сделать резервную копию фотографий и видео с iPhone на внешний жесткий диск- Подключите внешний жесткий диск к вашему Mac
- Подключите iPhone через USB к вашему Mac
- На вашем Mac используйте сочетание клавиш Cmd + Space и откройте приложение Image Capture.

- После открытия захвата изображения найдите свой iPhone в меню и нажмите на него.
- Это покажет вам ВСЕ изображения на вашем iPhone
- Используйте Cmd + A, чтобы выбрать все
- Теперь нажмите раскрывающееся меню и выберите ДРУГОЕ (вы не хотите, чтобы изображения попадали в папку с изображениями)
- Выберите внешний жесткий диск
- Нажмите Импорт
Хорошо, вы все в резерве. Теперь вы можете удалить ВСЕ из своих фотографий приложение на вашем iPhone. Выполните следующие действия, чтобы удалить все фотографии с вашего iPhone:
Как получить фотографии с iPhone — отдельные изображения или партии изображенийЕсли вы хотите получить фотографии со своего iPhone, но не хотите их удалять, у вас есть несколько вариантов. Самый простой способ — просто поделиться ими по электронной почте или через AirDrop (если у вас компьютер Mac). Давайте сначала рассмотрим эти два варианта по отдельности, прежде чем изучать другие варианты.
Самый простой способ — просто поделиться ими по электронной почте или через AirDrop (если у вас компьютер Mac). Давайте сначала рассмотрим эти два варианта по отдельности, прежде чем изучать другие варианты.
- Обмен фотографиями с iPhone — Если вы хотите поделиться с кем-либо отдельным изображением или партией изображений, самый простой способ — использовать функцию обмена внутри приложения Apple Photos. Все, что вам нужно сделать, это найти изображение / изображения, которыми вы хотите поделиться, и нажать значок общего доступа (см. Снимок экрана ниже, чтобы увидеть, как выглядит этот значок). Как только вы это сделаете, появится множество опций, с помощью которых вы можете поделиться фотографией, в том числе по электронной почте, WhatsApp, iMessage и почта.
- Отправка фотографий через десантный — Точно так же, если вы хотите переместить фотографию со своего iPhone на компьютер Mac для редактирования, сделайте то же самое, что и выше, используя значок «Поделиться» и выберите AirDrop.
 После выбора на вашем Mac прозвучит уведомление, щелкните по нему, и изображение (или изображения) будет опубликовано. по беспроводной сети с iPhone на Mac.
После выбора на вашем Mac прозвучит уведомление, щелкните по нему, и изображение (или изображения) будет опубликовано. по беспроводной сети с iPhone на Mac.
Сохраните
Сохраните
Если у вас есть ПК с Windows, вы можете использовать iTunes для переноса фотографий с iPhone на компьютер. Кроме того, вы можете использовать перечисленные выше методы и выбрать «Почта», чтобы отправить изображения по электронной почте на свой адрес электронной почты на своем настольном или портативном ПК.
Заинтересованы в фотобезопасности? Обязательно проверьте функцию заблокированной папки Google Pixel!
Хотите делать гифки? Вот как сделать GIF на iPhone! А вот как перенести фотографии с iPhone на iPhone! Плюс не забудьте проверить как удалить альбомы с айфона! Плюс вот Как скачать фотографии с iPhone на ПК!
Сохраните
- Микс
- Reddit.

- Больше
Ричард Гудвин
Ричард Гудвин работает техническим журналистом более 10 лет. Он редактор и владелец KnowYourMobile.
Как удалить все фотографии на iPhone за 3 секунды
Короче так! Чтобы вы не подумали что я хочу вас развести, ГАРАНТИРУЮ ВАМ что такого метода удаления всех фотографий с iPhone вы еще нигде не видели. Не знаю по какой причине вы решили удалить все фотки, но сделать это довольно просто.
Для этого вам НЕ понадобится ни компьютер, ни Lightning кабель, «ни-че-го»… А, ну может только слегка прямые руки с пальцами на них. Sorry, не хочу никого обидеть, но это действительно то, что для этого необходимо. Поехали!
Как родилась тема этой статьи?
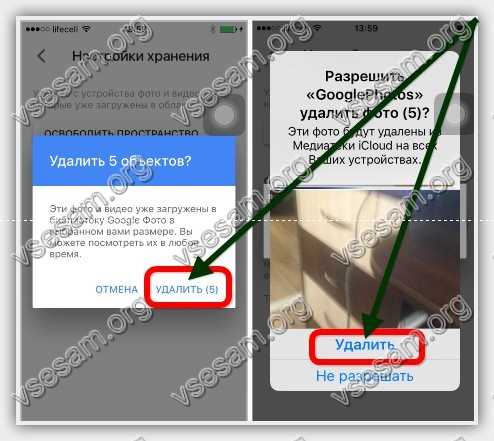
Так вот на одном из сайтов я и обнаружил, что кому-то уж очень интересно и невтерпеж узнать как удалить все фотографии на iPhone одним махом.
Я также просмотрел первые пару статей в выдаче Google по этому запросу, и понял что все предлагаемые методы какие-то унылые и требуют от вас усидчивости и терпения. Удалить фотографии с iPhone довольно просто — необходимо лишь выбрать фотографию и нажать на значок Корзины.
Но что делать если в Фотопленке тысячи фотографий? Сидеть и кликать по каждой? Я человек спокойный, но и у меня нервов не хватит.
Поэтому, “пораскинув мозгами”, я нашел тот заветный метод, который позволяет ВЫДЕЛИТЬ ВСЕ ФОТОГРАФИИ за три секунды. Ну а потом уже можно перемещать их в корзину.
- Как перенести фотографии с iPhone на компьютер? — Инструкция
- Как восстановить iPhone до заводских настроек — Инструкция
- Как освободить место в iCloud? — Инструкция
Для реализации «моего метода» выделения фотографий мы воспользуемся способностью экрана iPhone распознавать несколько касаний одновременно — мультитач. Вы все давно привыкли к жестам зумирования (увеличение/уменьшение) на экранах смартфона.
Вы все давно привыкли к жестам зумирования (увеличение/уменьшение) на экранах смартфона.
Я вам больше скажу, было у меня пару ситуаций когда я пытался (по привычке) зумировать на маленьком экране кнопочного телефона… а потом чувствовал себя идиотом. С вами такого не случалось? До чего нас техника доведет??? Но сегодня не про зумирование, а немного другой тип жестов.
Итак, чтобы удалить все фотографии на iPhone, выполните четыре простых ШАГА изложенных ниже (картинки прилагаются). Все четыре шага очень важны, поэтому читайте внимательно.
ШАГ 1 — Заходим в приложение Фото, затем в Фотопленку и нажимаем “Выбрать” в правом верхнем углу.
ШАГ 2 — Ставим палец на ПОСЛЕДНЮЮ фотографию в Фотопленке и не отпуская его сдвигаем влево (не вверх, а влево!!!), таким образом выделяя несколько фотографий одновременно.
ШАГ 3 — Не отпуская первый палец, кликаем по строке с часами другим пальцем, тем самым прокручивая список фотографий в самый верх.
После этого перемещаем ПЕРВЫЙ ПАЛЕЦ на первую фотографию в Фотопленке. Таким образом вы выделите все фотографии на iPhone.
ШАГ 4 — Ну а теперь удаляем фото, нажав на изображение Корзины.
Ловкость рук, скажете вы? … Возможно. Эту процедуру можно спокойно проделать одной рукой с двумя пальцами. Я уверен, что вы справитесь. Главное не отрывать первый палец до самого конца выделения.
После того как вы удалили все фотографии на iPhone, они удачно переместились в папку “Недавно удаленные”. Зайдите в эту папку, подумайте дважды… а лучше трижды перед следующим шагом.
И если все же надумали все удалить, нажимайте Выбрать в правом верхнем углу, а затем “Удалить все” в нижнем левом.
Так! Хватит таращиться на мои фотки! Давай удаляй свои немедленно… А затем ставь лайк в соцсетях! Да, и еще, жду твоих комментариев внизу под статьей. Пиши зачем усы сбрил… и фотки удалил?
Подписывайтесь на наш Telegram, VK.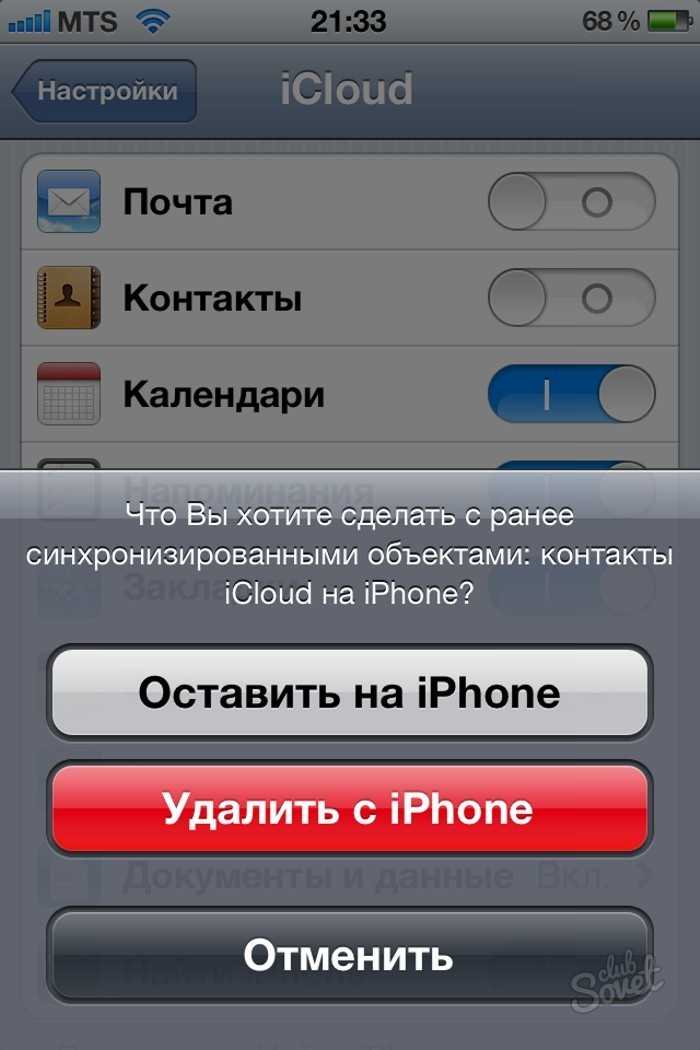
Как быстро удалить все фотографии с вашего iPhone : HelloTech How
Содержание
Если на вашем iPhone хранится множество фотографий, это может замедлять работу вашего устройства. И хотя ваш iPhone поставляется с бесплатной учетной записью iCloud, он дает вам только 5 ГБ памяти, чего может не хватить для всех ваших фотографий и видео. Если вы хотите освободить место, вот как быстро удалить все фотографии с вашего iPhone и как удалить все ваши фотографии, хранящиеся в iCloud.
Как удалить все фотографии с вашего iPhone
Чтобы удалить все фотографии с вашего iPhone, откройте приложение «Фотографии» и выберите «Фотографии» > «Все фотографии» . Затем нажмите Выберите , коснитесь последней фотографии и перетащите вверх, пока не будут выбраны все фотографии и видео. Наконец, коснитесь значка «Корзина» и выберите «Удалить фотографии».
Примечание. Прежде чем удалять все свои фотографии, обязательно ознакомьтесь с нашим руководством о том, как перенести фотографии с iPhone на компьютер.
- Откройте приложение «Фотографии» на iPhone.
- Затем выберите Библиотека. Вы увидите это в левом нижнем углу экрана.
- Затем нажмите Все фото . Вы увидите это в правом нижнем углу экрана.
- Затем нажмите Выбрать. Вы увидите это в правом верхнем углу экрана.
- Затем аккуратно коснитесь последней фотографии и проведите пальцем к верхней части экрана .
Примечание. Не нажимайте слишком сильно, иначе вы увидите предварительный просмотр фотографии. Проще всего провести пальцем горизонтально по первой фотографии, а затем перетащить ее вверх экрана.
- Затем коснитесь значка корзины . Вы можете найти это в правом нижнем углу экрана.
- Наконец, выберите Удалить фото . Это скажет вам, сколько фотографий вы удаляете.
 Как только вы удалите все свои фотографии, вы увидите текст Нет фотографий или видео в середине экрана.
Как только вы удалите все свои фотографии, вы увидите текст Нет фотографий или видео в середине экрана.
Удаление всех ваших фотографий с вашего iPhone может занять до 30 дней, если вы не удалите их вручную. Для этого нажмите Альбомы и прокрутите вниз до Недавно удаленные . Затем нажмите Выбрать > Удалить все . Наконец, выберите «Удалить фотографии». Это действие не может быть отменено.
Если вы хотите навсегда удалить все свои телефоны, вы также можете найти и удалить любые фотографии, которые есть в вашей учетной записи iCloud. Вот как:
Как удалить фотографии из iCloud
- Откройте приложение «Настройки» на вашем iPhone .
- Затем нажмите на свой Apple ID. Это кнопка в верхней части настроек с вашим именем.
- Затем нажмите iCloud .
- Затем нажмите Управление хранилищем .
 Это будет прямо под гистограммой, показывающей, сколько места занято и чем.
Это будет прямо под гистограммой, показывающей, сколько места занято и чем. - Затем выберите Фото.
- Наконец, нажмите Отключить и удалить . Это отключит сохранение ваших фотографий в вашей учетной записи iCloud. Максимум через 40 дней все ваши фотографии и видео в iCloud также будут удалены.
Если вам интересно, как освободить место на вашем iPhone, ознакомьтесь с нашим пошаговым руководством здесь.
Вернуться к началу
Обновлено 6 июня 2022 г.
Tagged: iCloudiPhonePhotos
Была ли эта статья полезной?
Да Нет
Статьи по теме
Как удалить все фотографии с iPhone сразу
Не знаю, как вы, но фотоальбом моего iPhone полон случайных фотографий и скриншотов, которых я действительно не знаю заботиться о. У меня более 97 000 фотографий и видео, и я даже не делаю бесчисленное количество селфи, пока не сделаю идеальный снимок. Вместо того, чтобы вернуться и удалить материал после того, как я им поделился, я обычно игнорирую его и накапливаю бессмысленные фотографии и видео.
Вместо того, чтобы вернуться и удалить материал после того, как я им поделился, я обычно игнорирую его и накапливаю бессмысленные фотографии и видео.
Частично причина в том, что мысль об удалении такого количества элементов совершенно подавляет. И в какой-то степени это так. Приложение «Фотографии» позволяет выбирать отдельные элементы или выбирать несколько элементов, проводя пальцем по миниатюрам, а затем удаляя их. Если вы похожи на меня и у вас слишком много фотографий, ни один из процессов не будет быстрым.
Ниже я покажу вам, как удалить все изображения и видео с вашего iPhone, независимо от того, используете ли вы iCloud или нет, а также с вашего телефона или компьютера.
Исчерпание хранилища никому не доставляет удовольствия.
Эндрю Хойл/CNETИспользуете ли вы iCloud Photos? Вот что вам нужно сделать
Проверьте, используете ли вы iCloud Photos, открыв приложение Settings на своем iPhone > коснитесь своего имени > iCloud > Photos .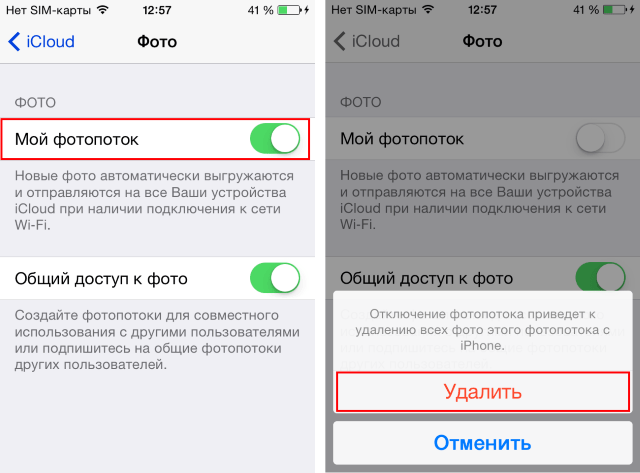 Если iCloud Photos включены, вы можете удалить все с вашего iPhone несколькими способами. Однако выбранный вами метод будет зависеть от того, хотите ли вы просто удалить фотографии со своего iPhone, сохранив их резервную копию в iCloud Apple, или хотите начать все сначала на всех своих устройствах Apple.
Если iCloud Photos включены, вы можете удалить все с вашего iPhone несколькими способами. Однако выбранный вами метод будет зависеть от того, хотите ли вы просто удалить фотографии со своего iPhone, сохранив их резервную копию в iCloud Apple, или хотите начать все сначала на всех своих устройствах Apple.
Удалите свою библиотеку с помощью iPhone
Если вы просто хотите удалить все свои фотографии с iPhone и полностью прекратить синхронизацию с iCloud, переместите переключатель рядом с iCloud Photos в положение Off в тех же настройках iCloud. раздел, к которому мы только что перешли. Вас спросят, хотите ли вы загрузить копию всего на свой телефон или удалить все с телефона. Выберите последний вариант.
Использование компьютера — самый простой способ удалить все фотографии сразу.
Скриншот Джейсона Сиприани/CNETУдаление библиотеки с помощью компьютера
Для тех, кто хочет удалить все со своего iPhone и из iCloud Photos, самый быстрый способ — использовать Mac или ПК.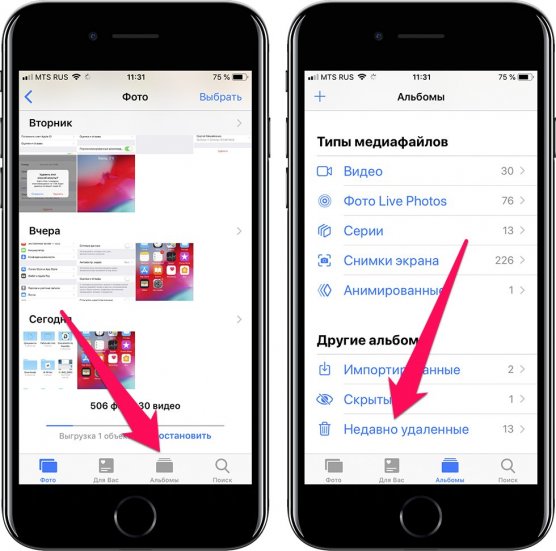 На Mac вы можете использовать приложение «Фотографии», а на Mac и ПК вы можете войти на веб-сайт iCloud.
На Mac вы можете использовать приложение «Фотографии», а на Mac и ПК вы можете войти на веб-сайт iCloud.
В приложении «Фотографии» нажмите Библиотека в левой части окна. Это покажет вам все, что есть в вашей библиотеке фотографий iCloud. Нажмите на одну фотографию, затем нажмите CMD+A, чтобы выбрать все. Далее нажимаем Удалите клавишу на клавиатуре и подтвердите свое решение.
Использование iCloud.com происходит аналогично. Войдите в свою учетную запись, щелкните значок Photos , затем выберите Photos из списка слева. Щелкните изображение, затем нажмите CMD+A на Mac или Ctrl+A на ПК, затем нажмите клавишу Delete на клавиатуре, затем подтвердите свой выбор.
Обязательно удалите удаленные фотографии.
Скриншоты Джейсона Сиприани/CNETЕще один шаг…
Через несколько секунд или, может быть, дольше, в зависимости от того, сколько у вас фотографий, ваша библиотека будет пуста. Однако это еще не все.
Однако это еще не все.
Когда вы удаляете фотографию или видео из своих фотографий iCloud, они еще не удаляются на самом деле. Вместо этого Apple перемещает его в альбом Недавно удаленные , где он будет оставаться в течение 30 дней на тот случай, если вы передумаете. Вы можете подождать, пока истечет 30 дней, или очистить альбом вручную.
Чтобы очистить альбом, просмотрите альбом Недавно удаленные в приложении «Фотографии» или на сайте iCloud.com. Например, на Mac вы откроете приложение Photos и выберите альбом Недавно удаленные . Каждый элемент в альбоме будет иметь количество дней на миниатюре, что позволит вам узнать, сколько еще осталось, прежде чем он исчезнет навсегда. Нажмите Удалить все , чтобы мгновенно и навсегда удалить все из вашей библиотеки.
Не использовать Фото iCloud? Вот что вам нужно сделать
Если вы не используете iCloud Photos, вы все равно можете использовать свой компьютер, но вам придется использовать другой метод.
После заполнения фотографий выберите их все и щелкните значок корзины.
Скриншот Джейсона Сиприани/CNETИспользование Image Capture на Mac
На каждом Mac есть приложение Image Capture. Это удобный инструмент для удаленного сканирования документов и импорта контента с подключенной камеры. Прежде чем запускать приложение, подключите iPhone к Mac и, если появится запрос на телефоне, доверьтесь подключению к компьютеру. Далее найдите и откройте Image Capture из папки приложений вашего Mac. Под опцией Devices в левой части приложения вы найдете свой iPhone в списке — щелкните его.
В приложении появится сообщение о том, что оно загружает ваши фотографии. Это может занять некоторое время, в зависимости от того, сколько фотографий и видео есть в вашей библиотеке. Я ждал 45 минут, пока моя библиотека загрузится. Просто оставьте iPhone подключенным к Mac, откройте Image Capture и подождите.
Когда ваша библиотека появится, щелкните элемент в списке, а затем нажмите CMD+A на клавиатуре. Это выберет все элементы и активирует значок корзины в верхней части окна.
Нажмите «Удалить» и подтвердите свое решение. Через некоторое время библиотека фотографий iPhone будет очищена.
Вы также можете использовать компьютер Windows для удаления своих фотографий.
Скриншот Джейсона Сиприани/CNETИспользуйте File Explorer в Windows
Если у вас есть ПК, процесс будет простым. Подключите ваш iPhone к компьютеру и одобрите любые запросы на доверие. Открыть File Explorer и выберите свой iPhone из списка устройств, подключенных к вашему ПК. Дважды щелкните значок устройства, затем откройте папку DCIM. Нажмите Ctrl+A, чтобы выбрать все папки, а затем переместите их все в корзину или нажмите Удалить на клавиатуре.
Подтвердите свое решение при появлении запроса, и через несколько секунд или минут ваши фотографии будут удалены с вашего iPhone.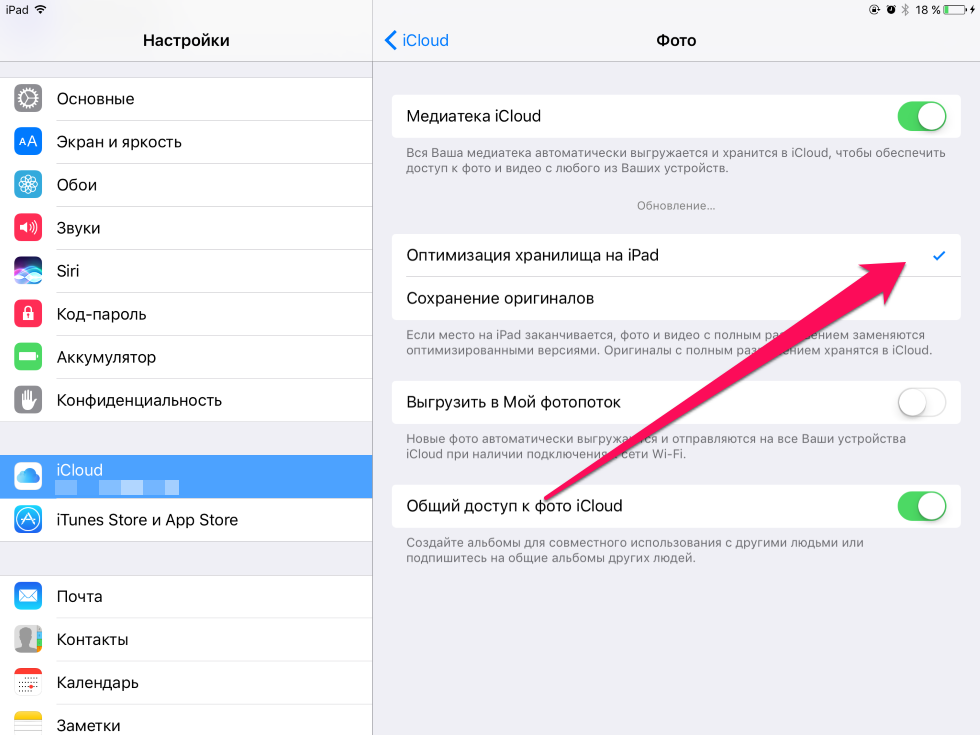


 Отсюда перейдите в Файл на панели инструментов и выберите Импорт. Затем выберите ВСЕ свои фотографии и нажмите ОБЗОР ДЛЯ ИМПОРТА. Review For Import убедитесь, что у вас нет дубликатов. Как только этот процесс будет завершен, начните импорт.
Отсюда перейдите в Файл на панели инструментов и выберите Импорт. Затем выберите ВСЕ свои фотографии и нажмите ОБЗОР ДЛЯ ИМПОРТА. Review For Import убедитесь, что у вас нет дубликатов. Как только этот процесс будет завершен, начните импорт.


 После выбора на вашем Mac прозвучит уведомление, щелкните по нему, и изображение (или изображения) будет опубликовано. по беспроводной сети с iPhone на Mac.
После выбора на вашем Mac прозвучит уведомление, щелкните по нему, и изображение (или изображения) будет опубликовано. по беспроводной сети с iPhone на Mac.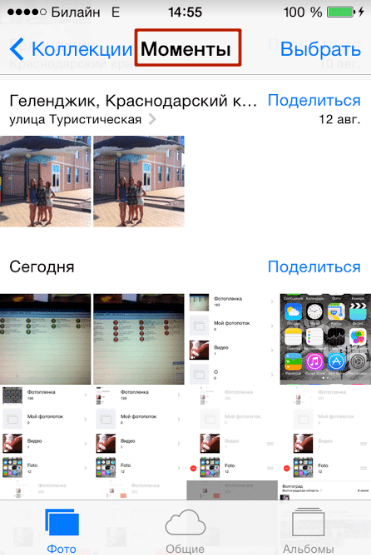
 Как только вы удалите все свои фотографии, вы увидите текст Нет фотографий или видео в середине экрана.
Как только вы удалите все свои фотографии, вы увидите текст Нет фотографий или видео в середине экрана.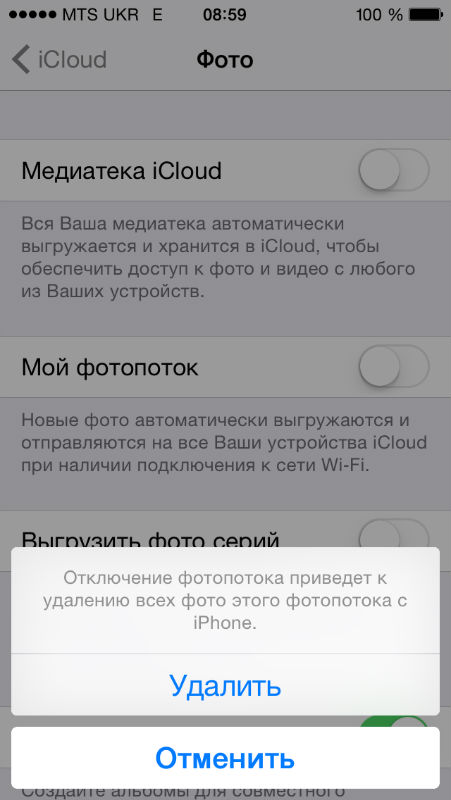 Это будет прямо под гистограммой, показывающей, сколько места занято и чем.
Это будет прямо под гистограммой, показывающей, сколько места занято и чем.