Как удалить эту программу. Как удалить ненужные программы с компьютера
Решение этой задачи многим кажется совсем простым – удаляем приложение или игру, ставшую не нужной. Все надо делать обдуманно, иначе на диске, в реестре скопится целая гора из кусочков и остатков удаленного программного обеспечения. Постепенно кусочки накапливаются, а пользователь теряет целые сотни мегабайт полезной памяти. Поэтому прочитайте инструкцию, как правильно, чисто и без последствий удалять программы.
Некоторые начинающие пользователи ПК знают один способ удаления программ, которым пользуются, если хотят избавиться от лишнего на диске. Этот метод не совсем хорош, а точнее совсем не правильный. В папке «Program Files» или на диске С находят папку с удаляемой программой, в контекстном меню (правая кнопка мыши) выбирают команду «Удалить» или пользуются кнопкой «Delete» на клавиатуре. После этого программа, конечно, удалится, но после такого удаления может остаться на диске, в реестре множество «мусора». Почти во всех пакетах программ имеется собственный файл uninst.exe для удаления. В редких случаях название может отличаться от этого, но неизменны первые три буквы имени. Его легко отыскать через цепочку Пуск–Компьютер–Диск С–Program Files–«Папка с программой», затем выбрать файл uninst.exe. После этого последует вопрос о вашем желании удалить программу. При утвердительном ответе программа деинсталлируется (удаляется).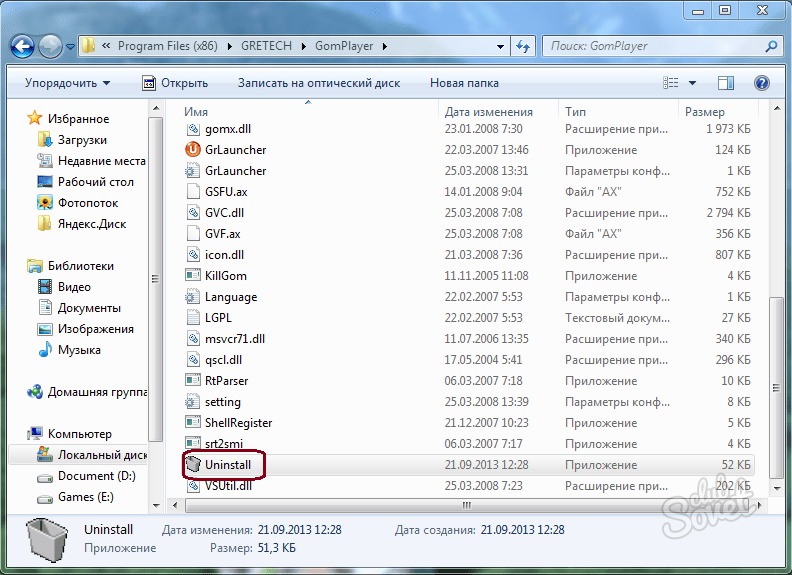
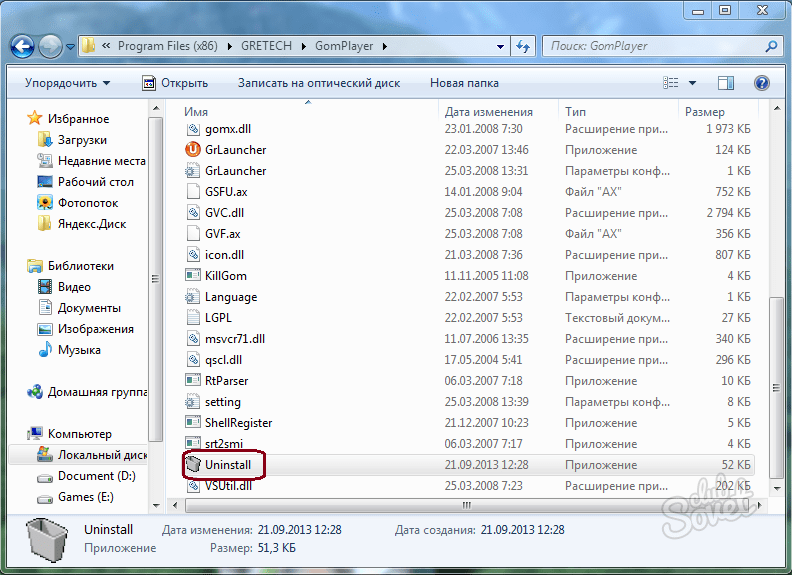 Если такой файл в папке программы вы не нашли, то другой правильный способ удаления – через Панель управления. Входите в Главное меню через кнопку Пуск, в зависимости от версии операционной системы выбираете: «Программы и компоненты» для Windows 7 или «Установка и удаление программ» для Windows XP. Далее выбираете из списка установленных программ ненужную и решаете, что делать «Удалить» или «Изменить». Если второе – то программу можно будет восстановить.
Если такой файл в папке программы вы не нашли, то другой правильный способ удаления – через Панель управления. Входите в Главное меню через кнопку Пуск, в зависимости от версии операционной системы выбираете: «Программы и компоненты» для Windows 7 или «Установка и удаление программ» для Windows XP. Далее выбираете из списка установленных программ ненужную и решаете, что делать «Удалить» или «Изменить». Если второе – то программу можно будет восстановить. 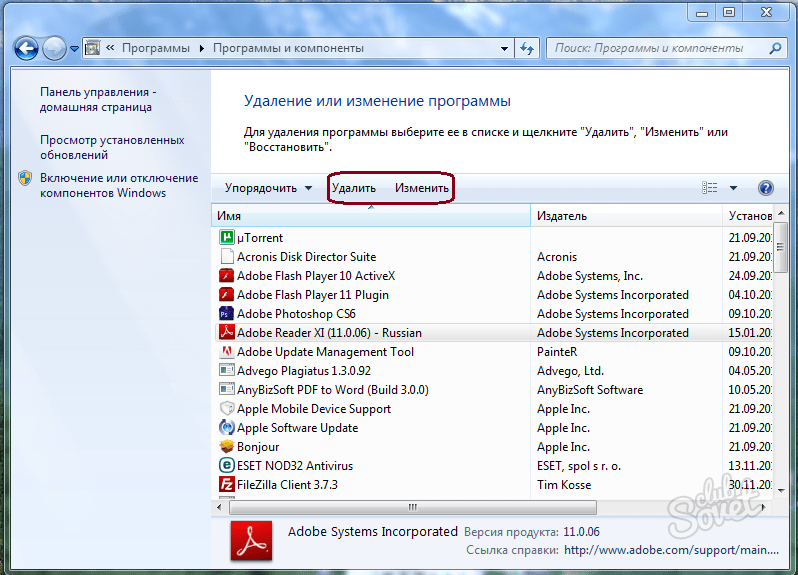
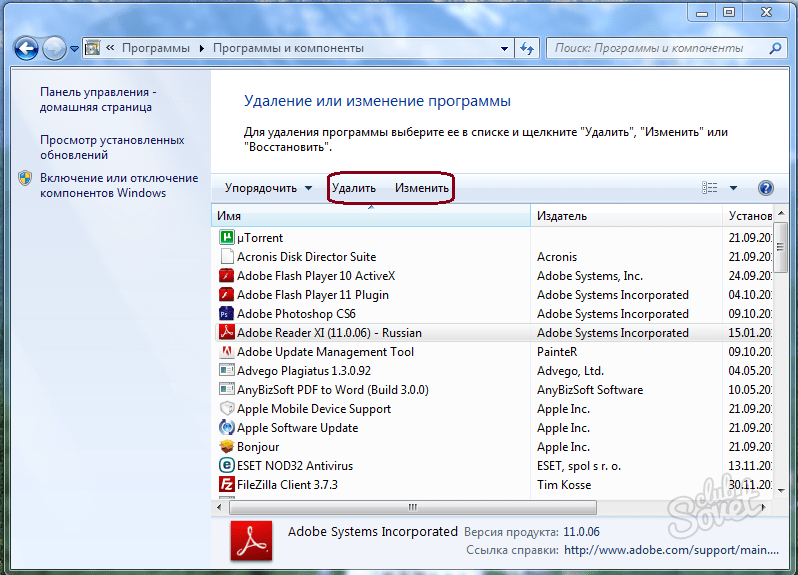 Для корректного удаления программ без следов «мусора» можно использовать специальные программы очистки диска. Наиболее популярна из них CCleaner. С ее помощью вы легко и правильно удалите неиспользуемые программы. После запуска выберите пункт меню «Сервис», затем кликаете левой кнопкой мыши на выбранном файле и выбираете «Деинсталляция». Весь процесс происходит так же, как и при удалении с помощью файла uninst.exe. Данная программа – настоящий «чистильщик» Windows от всякого «мусора».
Для корректного удаления программ без следов «мусора» можно использовать специальные программы очистки диска. Наиболее популярна из них CCleaner. С ее помощью вы легко и правильно удалите неиспользуемые программы. После запуска выберите пункт меню «Сервис», затем кликаете левой кнопкой мыши на выбранном файле и выбираете «Деинсталляция». Весь процесс происходит так же, как и при удалении с помощью файла uninst.exe. Данная программа – настоящий «чистильщик» Windows от всякого «мусора».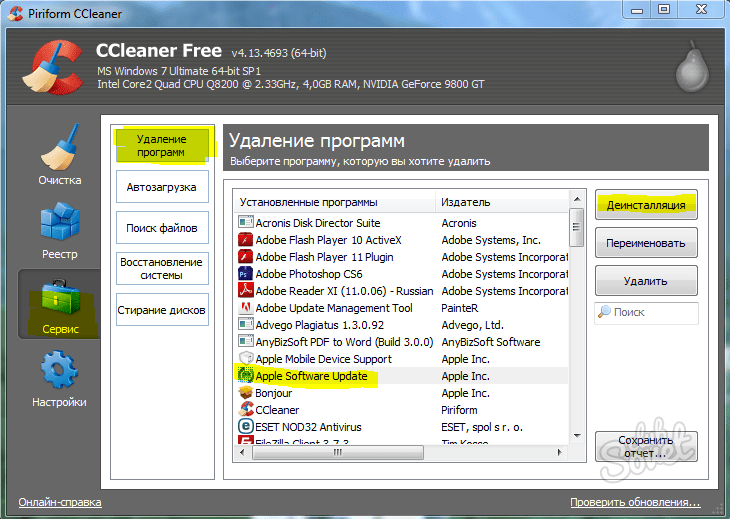
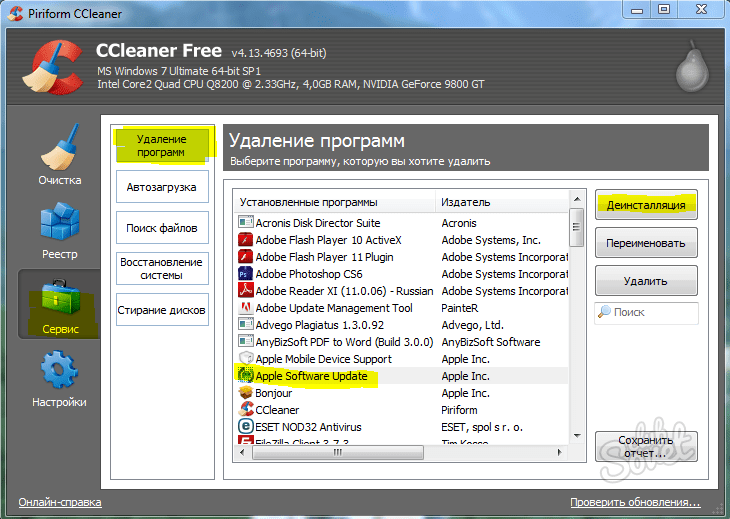
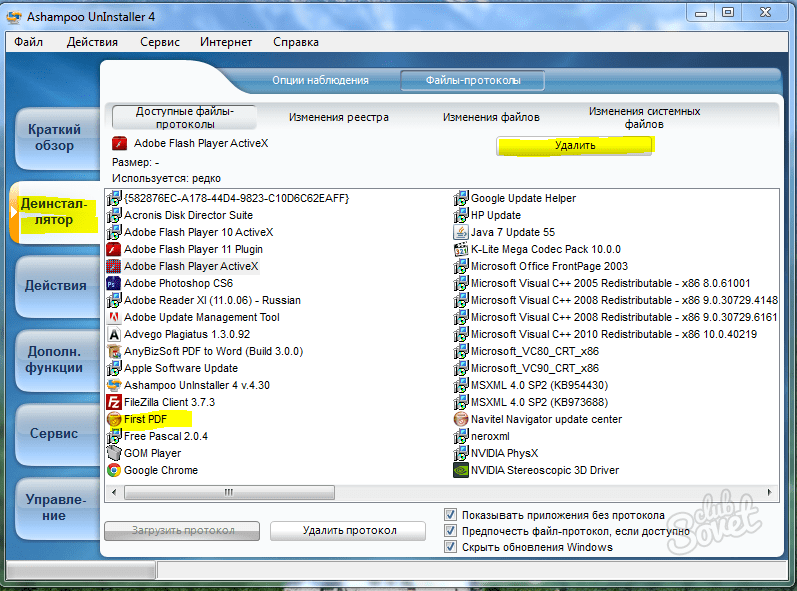
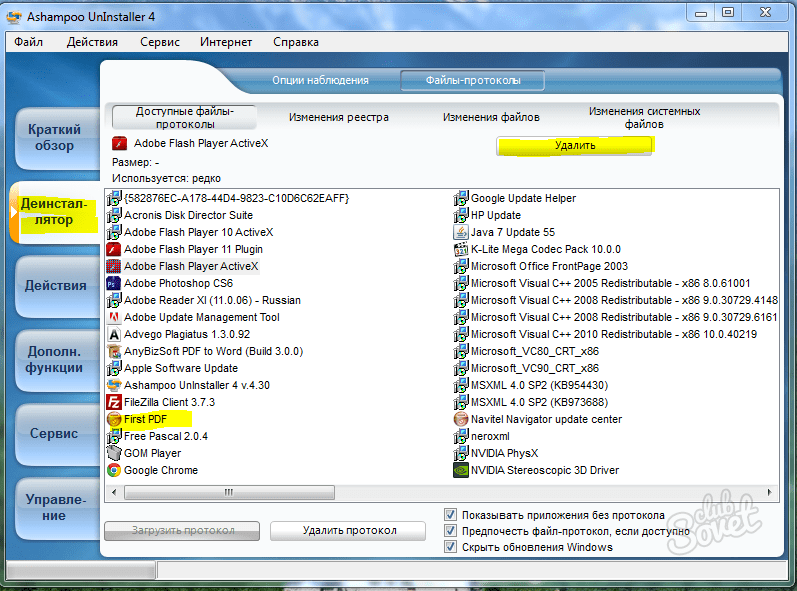 Программа Revo Uninstaller – очень мощное средство для удаления программ без «хвостов», чистит кэш и реестр. Очень сильная программа деинсталляции, в интернете распространяется абсолютно бесплатно. Легко устанавливается, есть русскоязычная версия, управление простое. Выбираете файл, затем режим удаления. После деинсталляции система сканируется на наличие «следов» в операционной системе. Диск остается чистым на 100%, без всяких «подарков». Можно даже удалить невидимые на диске программы выбрав «Режим охоты».
Программа Revo Uninstaller – очень мощное средство для удаления программ без «хвостов», чистит кэш и реестр. Очень сильная программа деинсталляции, в интернете распространяется абсолютно бесплатно. Легко устанавливается, есть русскоязычная версия, управление простое. Выбираете файл, затем режим удаления. После деинсталляции система сканируется на наличие «следов» в операционной системе. Диск остается чистым на 100%, без всяких «подарков». Можно даже удалить невидимые на диске программы выбрав «Режим охоты». 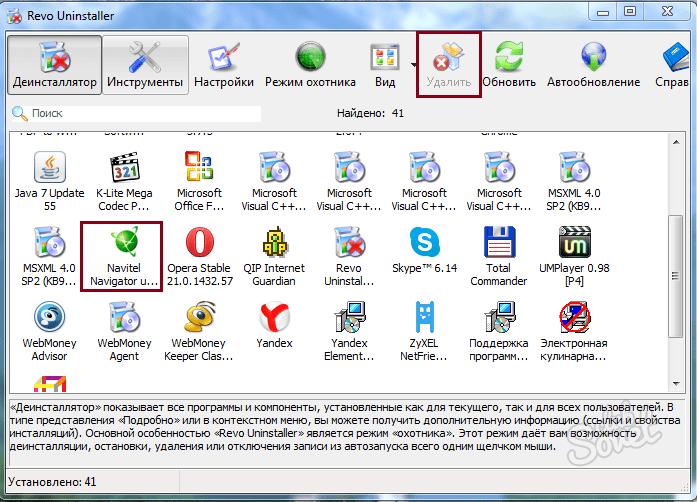
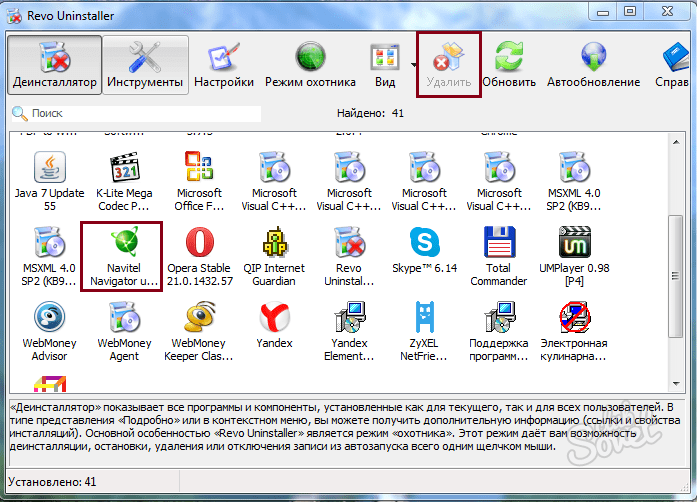
Прежде чем удалять программу, обязательно убедитесь в ее ненужности. Не уверенны в этом – не удаляйте. Лучше всего для полного удаления пользоваться специальными программами. Тогда вы будете уверенны в чистоте и порядке на вашем диске, в системе не будет сбоев и торможений. После удаления больших программ и игр обязательно надо чистить диск и реестр. Не делайте чистку часто, достаточно раз в один-два месяца.
Как удалить программу с компьютера полностью? Инструкция
Добрый день уважаемые читатели! Буквально вчера, на почту нашего портала пришло письмо с вопросом: как удалить программу с компьютера полностью. Мы сразу поняли, что это достаточно распространенная проблема, и даже вспомнили, что сами не раз сталкивались с проблемами с удалением старых программ.
По этому мы решили не просто ответить нашему постоянному читателю, но и создать подробную инструкцию по удалению программ с компьютера на нашем портале.
Ну что же, приступим!
Как удалять программы полностью в ОС Windows 7?
Вообще существует много методов удаления, но мы рассмотрим основные:
- С помощью специализированной утилиты — Revo Uninstaller и аналоги
- С помощью средств самой операционной системы — Удаление программ
- В ручном режиме — полная чистка компьютера ручками (полное удаление ненужной вам программы гарантированно!)
Удаляем программу с помощью Revo Uninstaller
Пользоваться этой программой очень просто! Запускаем ее, в главном окне будет отображаться список установленных программ на вашем компьютере. Выбираем ту, которую хотим удалить и нажимаем кнопку «Un
ручное удаление утилит, использование специальных приложений
Автор ITtime На чтение 4 мин. Опубликовано
Многие пользователи уверены, что удалить программу с компьютера крайне просто. Однако эту операцию необходимо провести правильно. В противном случае в операционной системе будут накапливаться файлы от деинсталлированного программного обеспечения. Это приведет не только к переполнению системного раздела жесткого диска, но и существенно замедлит работу ОС.
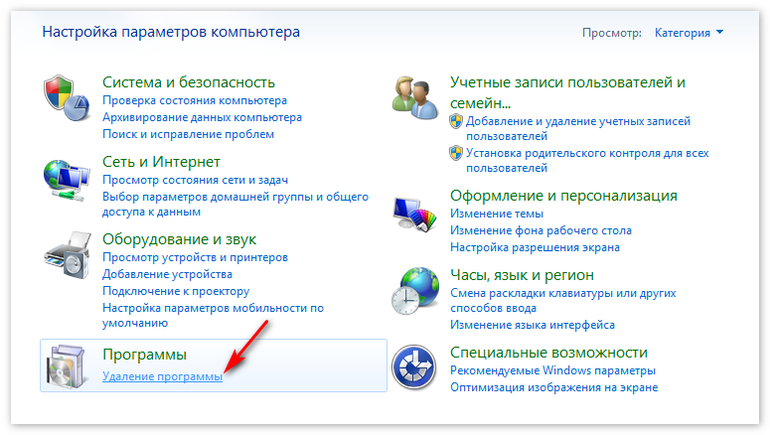
Ручное удаление
Чаще всего с ПО устанавливается и деинсталлятор. С его помощью можно удалить практически всю информацию о приложении. Однако если пользователь делает это встроенными средствами ОС, то обязательно следует просмотреть и системный реестр.
Инструкция по деинсталляции
Среди пользователей все еще большой популярностью пользуется операционка Виндовс 7. Чтобы удалить установленное в ней приложение, сначала придется кликнуть по кнопке «Пуск» и открыть «Панель управления». Здесь необходимо найти раздел «Установка и удаление». Затем останется только выбрать утилиту, которая будет деинсталлирована, кликнуть по ней мышкой и нажать кнопку «Удалить».
Для удаления программы с компьютера полностью в «десятке» нужно выполнить следующие действия:
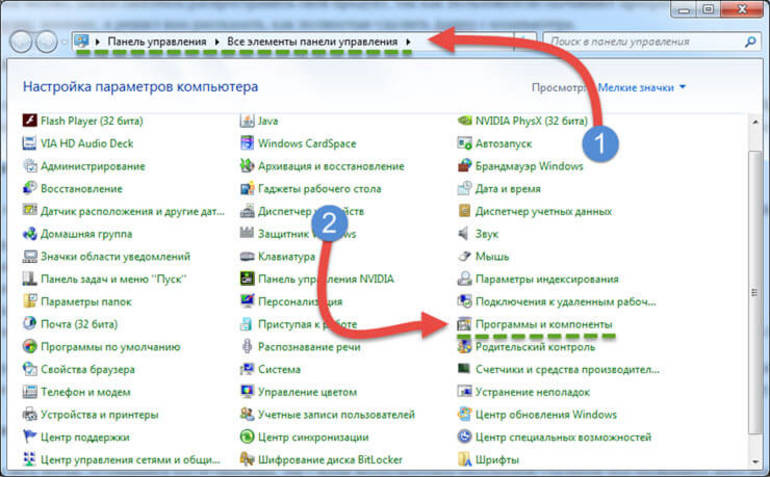
- нажать на «Пуск» и кликнуть по иконке «Настройки»;
- перейти в меню «Система», а затем выбрать пункт «Приложения и возможности»;
- в правой части окна найти список всех установленных на ПК программ;
- кликнув по деинсталлируемой утилите, остается нажать на кнопку «Удалить».
После выполнения всех этих манипуляций, первый этап выполнения операции можно считать завершенным. Если программное обеспечение не удаляется, то в данный момент оно используется системой. Для решения проблемы следует открыть «Диспетчер задач» с помощью сочетания клавиш Ctrl, Alt и Del. Затем перейти во вкладку процессы и завершить работу всего, что связано с удаляемой программой.
Очистка реестра
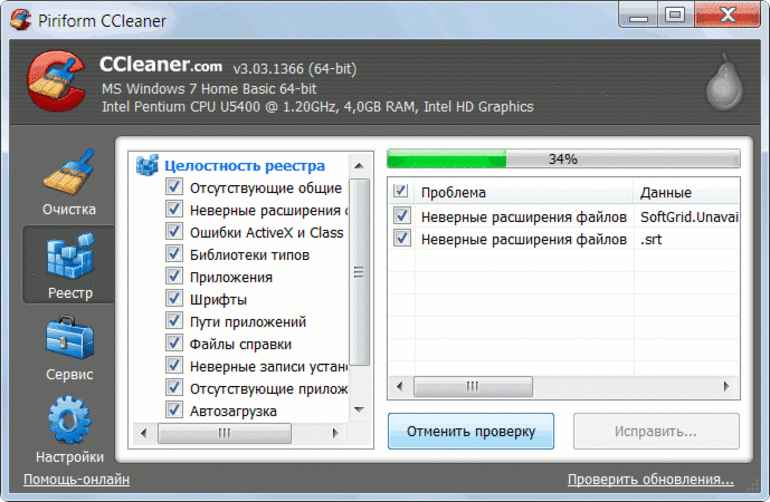
Чтобы удалить приложение с компьютера полностью, необходимо обязательно посетить системный реестр. С помощью деинсталлятора с жесткого диска стираются только файлы, а все ссылки на программное обеспечение остаются в реестре. Если пользователь устанавливает и деинсталлирует утилиты редко, то серьезных проблем не возникнет.
Однако ситуация изменится, если удалять проги часто. Большое количество записей в реестре приводит к замедлению работы всей операционки. В результате нужные приложения будут запускаться медленнее. Следует помнить, что неправильная работа с реестром может привести к проблемам с работой системы и сначала стоит сделать бэкап базы данных. Начинающим пользователям рекомендуется воспользоваться специальным софтом, например, Registry Fix.
Чтобы создать резервную копию системного реестра, нужно кликнуть на «Пуск» и ввести в поисковую строку слово regedit. После того как будет нажата кнопка OK, появится окно редактора реестра. Кликнув на меню «Файл», нужно выбрать пункт «Экспорт». Затем остается указать место для сохранения резервной копии и подтвердить операцию.
Только после этого можно приступать к ручной чистке реестра. Для этого предстоит выполнить ряд действий:
- В редакторе реестра перейти в меню «Правка», а затем выбрать пункт «Найти». Также можно использовать сочетание клавиш Ctrl и F.
- В появившееся поле ввести название лишнего софта.
- В правой части экрана появится список элементов, связанных с удаленной программой.
Чтобы их убрать окончательно, нужно сделать правый клик и выбрать пункт «Удалить». Только после очистки реестра можно полностью деинсталлировать установленный ранее софт полностью.
Специальный софт
Чтобы полностью удалить программу, можно использовать программы-деинсталляторы. Они удобны в работе и автоматически очищают системный реестр. Среди наиболее популярных утилит в этой категории можно отметить:
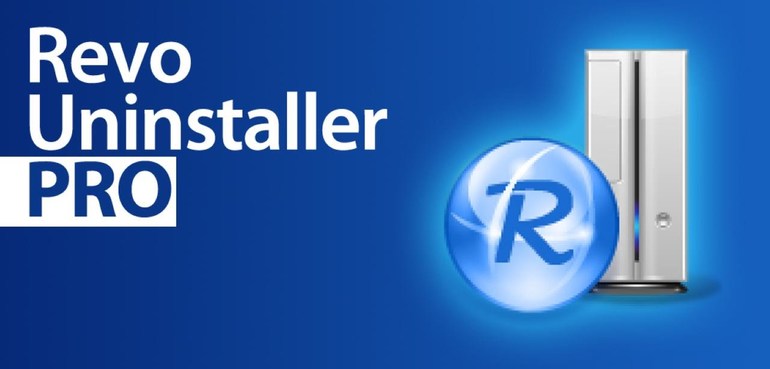
- Revo Uninstaller. Позволяет полностью удалить любую программу, очистить реестр и избавить систему от временных файлов.
- IObit Uninstaller. В автоматическом режиме найдет всю оставшуюся после удаления информацию о софте.
- CCleaner. Аналогична по функционалу первым двум утилитам.
- Ashampoo Uninstaller. Во время деинсталляции нужно обязательно отметить пункт «Искать папки…».
С интерфейсом программ-деинсталляторов сможет разобраться пользователь любого уровня. Большинство этих утилит русифицированы. В качестве примера работа с ними можно рассмотреть Revo Uninstaller. После запуска программы нужно найти в списке утилиту, подлежащую удалению. Сделав на нужной строке правый клик, остается выбрать пункт «Удалить». Затем достаточно следовать инструкциям программы.
Любой способ удаления программного обеспечения является эффективным. Многие пользователи выбирают утилиты-деинсталляторы. Их применение делает процесс удаления программ максимально быстрым.
NexxDigital — компьютеры и операционные системы
Как удалить все компоненты программы с компьютера. Как полностью удалить программу с компьютера. Инструкция по ручному удалению программы
Возможно, вы только сегодня заметили, насколько медленнее стал работать ваш персональный компьютер. Среди массы возможных причин именно хаотичное нагромождение программных ярлыков на рабочем столе должно в первую очередь привлечь внимание пользователя, поскольку такого рода явление нередко и становится первопричиной утраченного операционной системой быстродействия. Чтобы вернуть все на круги своя, нужно знать лишь то, как удалить ненужные программы с компьютера. Если для вас решение данного вопроса — процесс со многими неизвестными, статья окажется весьма полезной. Кстати, чтение обещает быть невероятно интересным!
Когда свободное пространство на винчестере — не показатель?
Если производительность персонального компьютера существенно упала, пора принять меры! Как правило, отсутствие явных проблем со свободным местом на жестком диске отводит незадачливого пользователя от решения вопроса о том, как удалить ненужные программы с компьютера. В итоге желающий «растормозить» операционную систему новичок теряет драгоценное время, а вместе с ним впустую растрачиваются и нервные ресурсы.
Безусловно, в наш век один терабайт — вполне реальное и распространенное в бытовом использовании дисковое пространство. Исходя из всего ранее сказанного, системный раздел размером более 1 Гб давно никого не удивляет — программные ресурсы современности растут, понимаете ли… Однако, присмотревшись к установленному на персональном компьютере софту, юзер может обнаружить интересную деталь: некоторые отдельно инсталлированные приложения по своему функционалу давно стали уступать расположившимся рядом софт-агрегаторам. Поэтому и велика вероятность того, что вы зря не задаетесь вопросом о том, как удалить ненужные программы с компьютера. Что ж, давайте перейдем к конкретике.
Какие имеются стандартные методы деинсталляции программных продуктов?
Итак, после того как вы осознали, что некоторый софт попросту потерял свою актуальность, действуйте согласно нижеописанной инструкции.
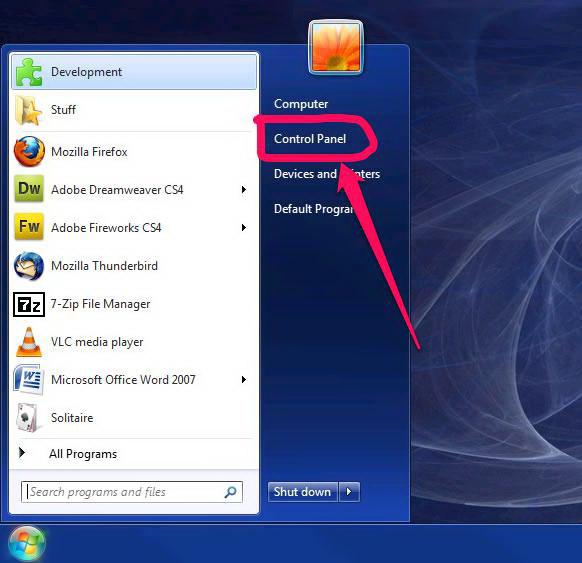
- Войдите в меню «Пуск».
- Теперь активируйте вкладку «Все программы».
- Из отображенного списка выберете нужный ярлык.
- Если программа имеет встроенный деинсталлятор, активируйте одноименную иконку или пункт с названием «Uninstall».
- Далее процесс удаления сводится буквально к нажатиям кнопок «Далее», «ОК» или «Продолжить».
Это самый простой способ деинсталляции. Однако не всегда пользователь имеет дело с «правильным» софтом. Нередко мы можем встретить программы, в которых не реализован деинсталляционный сценарий. От такого софта можно избавиться с помощью следующего метода.
Как удалить ненужные программы с компьютера: всесистемный подход
Неважно, какая именно версия операционной среды Windows установлена на вашем ПК. присутствует в каждой из известных ОС семейства Microsoft. Однако раздел, в котором и производится непосредственный процесс удаления, может иметь различные названия. Впрочем, все элементарно объяснимо…

- Войдите в пусковое меню.
- Перейдите в раздел «Панель управления».
- В случае, когда вы имеете дело с Windows XP, активируйте иконку «Установка и удаление…». В седьмой и восьмой версиях ОС кликнете на «Программы и компоненты».
- Выделите софт, который необходимо деинсталлировать, нажмите кнопку «Удалить».
Отдельный случай: когда стандартные средства операционной системы бесполезны
Вопрос о том, как удалить ненужные программы с компьютера (Windows 7, 8), если они не отображены в «Панели управления», может поставить начинающего пользователя в тупик. Тем не менее затруднение подобного рода все же разрешается, причем самым простым способом.
- Через найдите папку с нужным дистрибутивом и удалите ее с помощью клавиши «Delete».
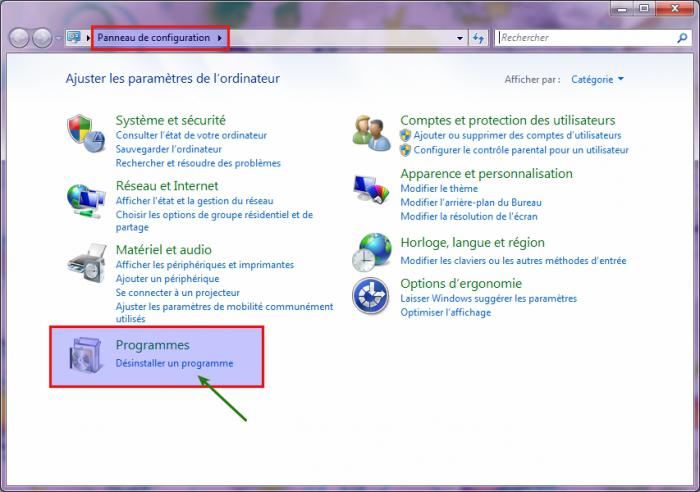
Такой «варварский» метод не может называться корректным, а уж тем более его никак нельзя причислить к надежному способу деинсталляции. Ведь чтобы отыскать и уничтожить некоторые остаточные служебные файлы такой программы, потребуется немало знаний. Но выход все же есть!
Специализированный софт, или Программное средство для идеальной деинсталляции
Быть может, вам известен тот факт, что сведения о работе и настройках отдельно взятого ПО сохраняются в реестре ОС. Однако вышеописанные способы не могут корректно и вместе с тем эффективно разрешить проблему торможения и дать досконально практический ответ на вопрос о том, как удалить ненужные программы с компьютера. Windows XP и все остальные версии ОС не располагают средством удаления, которое бы полностью стирало следы о деинсталлированном софте из реестра Поэтому сторонние разработчики создали специализированные программы, об одной из которых и пойдет речь в следующем разделе.
Your Uninstaller
Давайте несколько иначе подойдем к решению вопроса о том, как удалить ненужные программы с компьютера. «Виндовс» 7, 8 версии достаточно стабильно работает с Your Uninstaller. Несмотря на условно-бесплатный тип такого ПО, это незаменимая программа в случае, когда пользователь действительно хочет раз и навсегда избавиться от проблем, сопряженных с некорректно произведенной деинсталляцией.
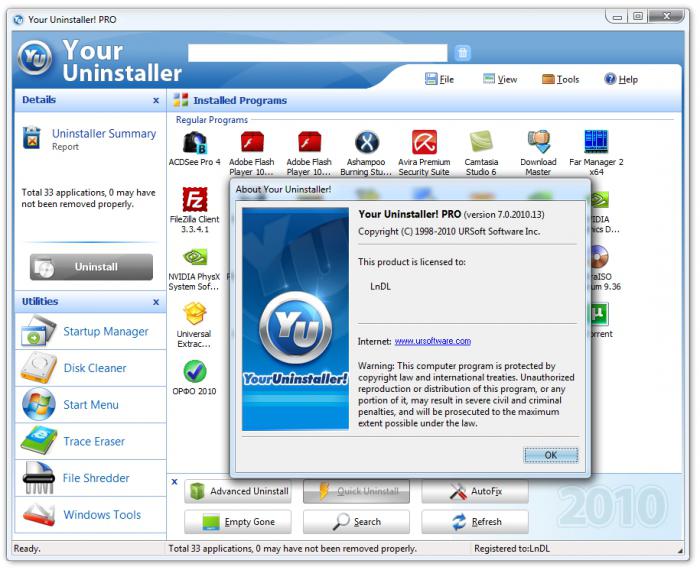
- Скачайте и установите тестовый дистрибутив Your Uninstaller (вдруг она вам действительно понравится, и в дальнейшем вы пожелаете ее приобрести).
- После запуска программы в главном окне будет отображен список установленного софта.
- Выделив необходимый к деинсталляции софт, нажмите на кнопку «Удалить», которая расположена слева.
- В новом окне активируйте кнопку «Далее».
- Подтвердите свои действия, нажав «ОК».
- После того как программа просканирует соответствующие записи в реестре и обнаружит ненужные файлы (ссылающиеся на деинсталлированный софт), снова нажмите кнопку «Далее».
- После кратковременного процесса удаления нажмите «Готово».
В заключение
Вас можно поздравить, ведь теперь вы знаете, как удалить ненужные программы с компьютера! Windows 8 или же 7 не будет более проигрывать в быстродействии. Хорошего вам настроения и только эффективно работающего софта!
Со временем на компьютере неизбежно накапливаются ненужные программы. Это происходит в основном из-за того, что многие программы устанавливаются для решения одной конкретной проблемы. И после решения данной проблемы они больше не нужны.
Как удалить ненужные программы с компьютера через Панель управления
Самый простой способ удаления ненужных программ это удаление через специальную утилиту в Панели правления. Для того чтобы воспользоваться данным способом и перейдите в раздел «Удаление программ».
Также вы можете открыть эту утилиту с помощью поиска. Откройте меню Пуск и введите в поисковую форму фразу «Удаление программ», после чего запустите найденную программу.
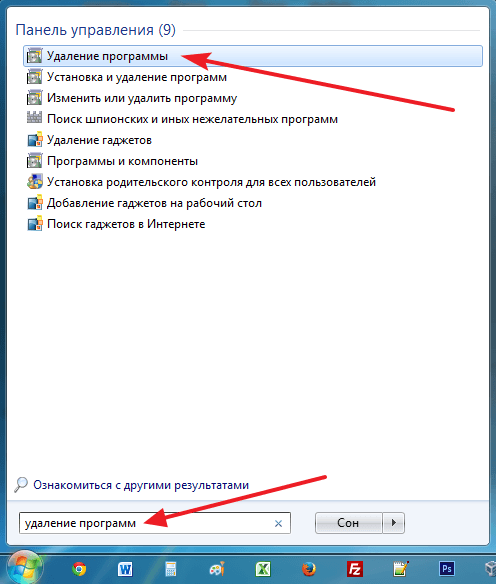
После открытия утилиты «Удаление программ», перед вами появится список всех установленных на ваш компьютер программ. Для того чтобы удалить ненужные программы вам нужно найти их в этом списке. После этого найденную программу нужно выделить мышкой и нажать на кнопку «Удалить», которая появится над списком.
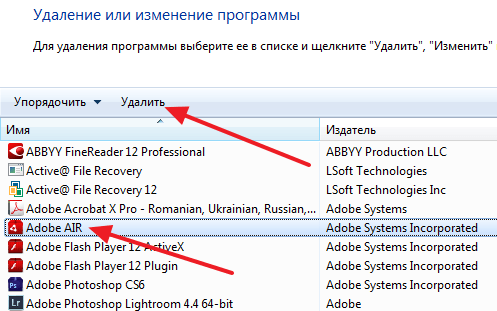
После этого откроется установщик программы, который предложит вам удалить ее.
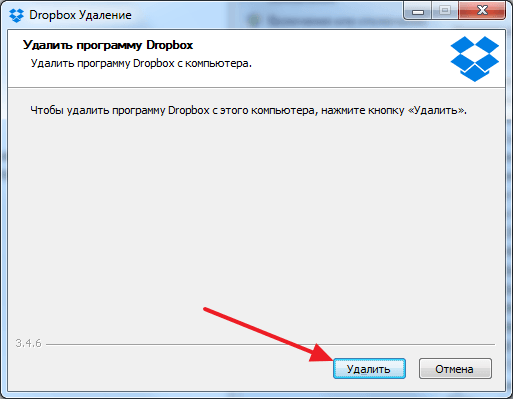
Как удалить ненужные программы с компьютера при помощи MyUninstaller
Также вы можете удалять ненужные программы с компьютера при помощи специальных . Таких программ существует довольно много. Например: Revo Uninstaller, ZSoft Uninstaller, MyUninstaller и многие другие.
В данном материале мы продемонстрируем процесс удаления программ на примере MyUninstaller. Данная программа является полностью бесплатной, она не требует установки и пользоваться ею очень просто. Скачать данную программу можно с .
После запуска данной программы она проанализирует ваш компьютер и найдет все установленные программы. Анализ может занять 1-2 минуты.
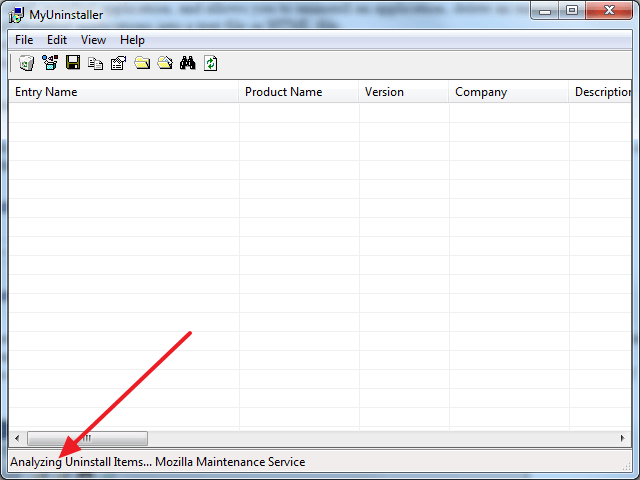
После этого в окне программы появи
Как удалить программу с компьютера на Виндовс
Удаляем программу по классике
С помощью Панели управления в Windows проводим следующие действия:
Панель управления – Программы – Удаление программы. Ищем ту, что хотим удалить, выделяем левой кнопкой мыши и жмём на появившееся окно «Удалить». Далее, следуйте инструкциям, согласно инструкциям удаляемой программы и удаляем её полностью с компьютера.
Удаляем файлы «грубым» способом
Кликните по ярлыку программы, которую хотите удалить правой кнопкой мыши. Высветится меню, найдите в нём строку «Открыть расположение файла» и кликните на неё. Вам откроется окно программы. И здесь есть 2 варианта: удалить файлы или всю папку сразу.
Вариант 1. Выделите все файлы, зажав левую кнопку мыши и протащив курсор по всем компонентам. После этого, они должны быть выделены синим фоном. Кликните правой кнопкой по этому фону и нажмите «Удалить». Подтвердите действие.
Вариант 2. Откройте папку хранения, как в предыдущем варианте. Сверху, будет строчка с путём, где лежит файл. Например: Компьютер – Локальный диск (D:) – Название папки программы. Перейдите на уровень выше, нажав на Локальный диск (D:), после чего вам откроется папка диска со всеми данными. Выделите нужную папку левой кнопкой мыши, затем кликните правой кнопкой и в меню нажмите – Удалить.
Теперь, перейдите в раздел Корзина, где хранятся удалённые файлы. Очистите её, чтобы полностью удалить их с компьютера.
Командная строка
Запустите командную строку от имени администратора. Вбейте следующую команду – wmic. Нажмите Enter и вбивайте — product get name. Таким образом, вы загрузите базу данных с установленными программами. После этого, введите следующую команду — product where name=”имя программы” call uninstall . ВАЖНО! Чтобы не подтверждать удаление, введите /nointeractive в дополнение к основной команде. После этого будет произведено удаление, а на экране высветится соответствующее уведомление.
Удаление с помощью других программ
CCleaner
Откройте окно программы и найдите вкладку «Сервис». Вам откроется меню, где первой строкой будет средство удаления программ. Справа будут 4 кнопки, 2 из которых «Удалить» и «Деинсталляция». Первая просто удалит программу, а вторая дополнительно сотрёт все сведения приложения из реестра. Поэтому, если вы в будущем еще планируйте снова загрузить программу для использования, выберите «Удалить». Если же сохранение данных не важно – «Деинсталлировать».
Auslogics BoostSpeed

Откройте приложение, найдите вкладку «Инструменты» — Контроль ПО и кликните на Установленное ПО. Откроется окно с программами, где у вас тоже есть несколько вариантов действий.
Обратите внимание на кнопку «Деинсталлировать» вверху экрана. Вы можете нажать её. Или выделив правой кнопкой мыши объект удаления, выберите «Полное» или «Быстрое» удаление. В первом случае процесс займет больше времени, так как утилита будет заниматься уничтожением всех файлов программы на ПК. Во втором случае, деинсталляция пройдет быстро, но и следы от удаления останутся в системе.
Revo Uninstaller
Тут все просто – выделяете нужную программу и нажмите «Удалить». После удаления, высветится окно с анализом процесса. Выберите продвинутый режим сканирования. Активируйте поиск, после чего появится окно с оставшимися данными. Удалите их с помощью соответствующей кнопки внизу.
А для тех, кто хочет поиграть, разработчики придумал режим «Охотник». Активировав его, вы свернете утилиту, а вместо неё справа появится синий прицел. Наведите его на нужную программу и удалите её.
ВНИМАНИЕ!!! «Охотник» подойдет только для удаления программ, текстовые файлы, картинки и аудиофайлы вы удалить не сможете.
IObit Uninstaller
Очень приятное для глаз и удобное для пользования приложение. Кроме списка установленных программ, вы можете зайти в раздел «Редко используемые», посмотреть что новенького скопилось в «Недавно установленных» и узнать, какие обновления Windows доступны для скачивания.
Удаление происходит в 2 этапа:
- Стандартный – уничтожаются обычные файлы;
- Глубокое сканирование – зачистка оставшихся следов после работы с программой.
Уникальная фишка IObit – массовое удаление программ. Для этого выберите пункт «Пакетное удаление», выберите нужные программы и завершите удаление.
Advanced System Care Free

Выполненная в темноватых тонах утилита. Позволяет автоматически удалять засевшие в глубине системы файлы. Процесс проходит в несколько этапов, которые полностью автоматизированы.
- С помощью пункта «Удаление вредоносного ПО», вы проанализируйте все файлы на наличие троянов, червей и прочих «пакостей» из интернета;
- «Ремонт реестра» удалит остаточные и ненужные следы работы программ;
- «Удаление нежелательных файлов» сотрёт ненужные и мусорные файлы;
- Остальные пункты внесут правки в реестр и устранят проблемы конфиденциальности.
Total Uninstall
Откройте утилиту, после чего перед вами появится двойное окно. Выберите удаляемую программу левой кнопкой мыши. Затем, слева вверху найдите меню «Файл» и выберите его. В открывшемся списке выберите «Удалить». Во время процесса высветится окно с удаляемыми папками и файлами реестра и если они вам не нужны – избавьтесь и от них.
GeekUninstaller
После запуска, утилита сразу просканирует систему и выведет все данные о программах. Недавно установленные продукты подсвечиваются розовым, что очень удобно, так как можно легко вычислить случайно установленное ПО. Выбрав программу и нажав на «Принудительное удаление», вы сотрёте абсолютно все данные о ней.
Таким образом, существует множество способов удаления ненужных файлов и программ. Лучше всего использовать утилиты с функцией зачистки следов после удаления, так как оставшиеся файлы захламляют систему и тормозят её работу.
Как полностью удалить приложение с компьютера: способы и рекомендации
Очень часто случается так, что компьютер начинает работать медленно, возникают ошибки при открывании различных программ, а место на жестком диске стремительно заканчивается. Для того чтобы не возникало проблем с работой устройства, нужно своевременно и правильно удалять неиспользуемые программы и приложения.
Как полностью удалить приложение с компьютера, подробно рассмотрим в этой статье.

Зачем нужно удалять программы?
В памяти компьютера со временем накапливается огромное количество самых разнообразных данных. Обычно мы скачиваем разнообразные приложения, которые какое-то время используем, а затем забываем о них, как только отпадает необходимость в их использовании. Любая программа оставляет в реестре компьютера и различных директориях остаточные данные. Когда таких данных скапливается большое количество, это может серьезно замедлить работу ПК, не говоря о том, что на жестком диске остается занятым достаточно много места, из-за чего рано или поздно его может не хватить для действительно нужных файлов.
Поэтому нужно периодически проводить ревизию всех неиспользуемых программ и знать, как правильно удалять приложения с компьютера.
Удаление программ в Windows
Недостаточно просто удалить папку, в которой лежат файлы приложения — это не дает необходимого результата, все равно остаются файлы, которые так или иначе были задействованы в работе программы.
Чтобы разобраться, как полностью удалить приложение с компьютера, зайдем сначала в панель управления. Сделать это можно через меню «Пуск», зайдя в него и выбрав соответствующий пункт.
Если у вас Windows 7, перейдите в режим отображения по категориям и найдите в списке пункт «Удаление программы». Посмотрите, как это будет выглядеть на скриншоте. Нужное меню выделено желтым цветом.
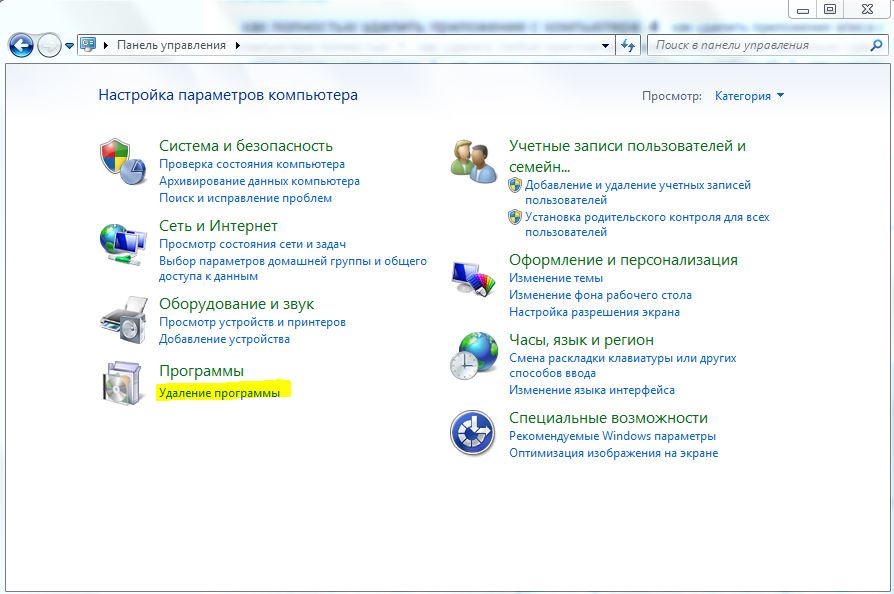
Как только вы зайдете в этот подраздел, то увидите список всех установленных у вас программ и приложений. Выберите то приложение, которое хотите удалить, нажмите на него и подтвердите удаление. Готово. Таким образом можно удалить приложения на компьютере в Windows. Как еще можно очистить устройство от ненужной информации?
Реестр в Windows
В реестре копятся записи о работе всех программ и приложений, которые установлены на компьютере. Со временем их становится настолько много, что это начинает серьезно влиять на быстродействие ПК. Очистка реестра требуется, чтобы устранить ненужные записи и повысить производительность устройства. К тому же, когда требуется навсегда удалить приложение с компьютера, как известно, недостаточно просто избавиться от файлов, нужно также очистить реестр и удостовериться, что все компоненты программы устранены.
Для начала на клавиатуре нажмите комбинацию клавиш WIN + R. Появится строчка «Выполнить». В ней необходимо ввести следующую команду: regedit.
Перейдите в меню реестра нажатием клавиши Enter или кнопки ОК.

Резервное копирование данных
Сначала нужно сделать копию имеющихся данных на тот случай, если очистка реестра повредит работе ПК или приложений. Экспорт из реестра обязательно нужно сделать прежде, чем стирать данные и полностью удалять приложение с компьютера. Как видите, системой предусмотрена функция резервного копирования сведений, чтобы в случае возникновения критической ошибки можно было все восстановить.
Сверху в меню выберите пункт Export, далее выберите директорию, в которую будет сохранен файл данных, укажите его название и сохраните.
Если что-то пойдет не так, теперь вы сможете вернуться к предыдущему рабочему варианту. Если же вас беспокоит отсутствие свободного места на компьютере, то в случае успешной очистки данных в реестре, скопированные файлы можно будет удалить.
Не вносите в реестр изменений без сохранения копии данных — в нем не предусмотрена функция отмены.
Очистка реестра
Сам реестр делится на две части — слева находится дерево объектов, а справа непосредственно сами записи.
Необходимо в левой части найти директорию с названием HKEY_CURRENT_USER, развернуть ее и перейти к папке Software. Посмотрите на скриншот ниже — цветом выделена папка, в которую нужно зайти.
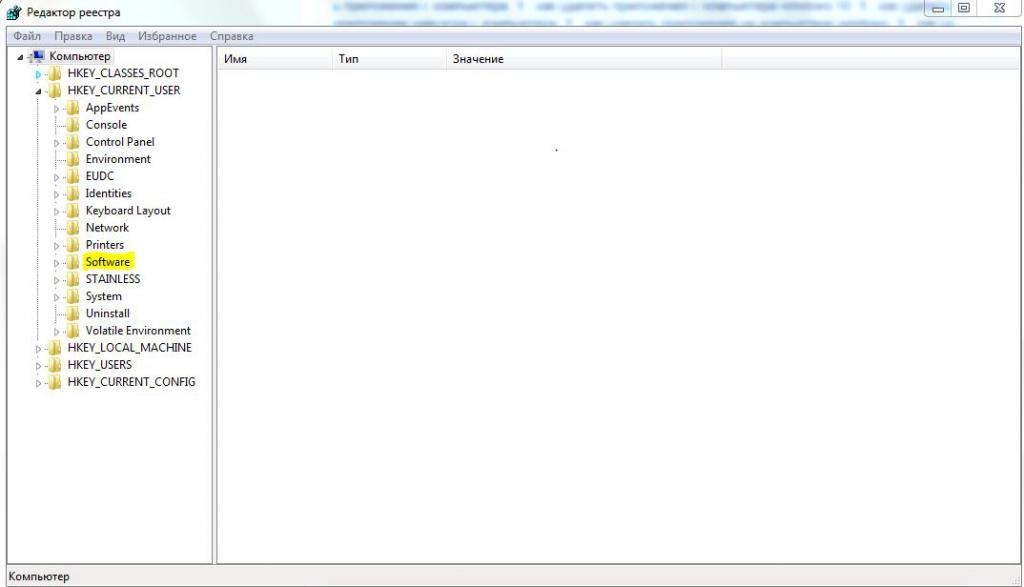
Здесь вы увидите полный список программ, которые были установлены на данный компьютер. Найдите нужную программу, и вы увидите записи, соответствующие ей. Теперь достаточно просто выделить запись мышкой и нажать Delete.
Таким образом, вы можете быть уверены, что теперь знаете базовую информацию о том, как удалить ненужные приложения на компьютере.
Если вы не уверены, стоит ли удалять какую-либо запись относительно той или иной программы, попробуйте поискать данную информацию, чтобы не совершать ошибочных действий.
Особенности удаления программ в Windows 10
Процесс удаления приложений в этой операционной системе практически аналогичен описанному выше, однако есть еще один способ, позволяющий удалить приложения с компьютера на Windows 10.
Для этого войдите в раздел «Параметры» через «Пуск» и найдите там меню «Приложения и возможности». Откроется список доступных вам приложений, из которого можно выбрать то, которое подлежит удалению и нажать соответствующую кнопку справа внизу.
В Windows 10 есть еще одна очень оперативная возможность удаления: в самом меню «Пуск» отображается список программ. Достаточно правой кнопкой мыши нажать на любую и выбрать «Удалить».
Можно рассмотреть этот способ на примере удаления одной из самых распространенных программ от «Яндекс» — голосового помощника «Алиса».
Чтобы удалить приложение «Алиса» с компьютера полностью, как было показано выше, найдите его в меню приложений либо в списке программ и компонентов через панель управления. Для удаления нужно будет выбрать его, выделить мышкой и нажать «Изменить/Удалить» или просто «Удалить».
Еще один способ удаления программы
Как правило, в большинстве программ, игр и приложений функционал для их удаления заложен непосредственно в саму программу.
Для того чтобы разобраться, как полностью удалить с компьютера приложение или игру, найдите иконку любой программы, которая вам сейчас не требуется, нажмите на нее правой кнопкой мыши и выберите пункт «Расположение файла». Откроется директория с установленными файлами.
Среди них нужно найти файл, называемый Uninstall. Его нужно запустить и следовать инструкциям на экране. Как правило, требуется несколько раз нажать «Далее» и просто дождаться, пока программа будет стерта с компьютера.

Использование различных утилит
Удаление программ и очистку компьютера можно проводить не только встроенными стандартными средствами операционной системы Windows, но и при помощи разнообразных сторонних утилит, которые помогают навести порядок в файловой системе и удалить неиспользуемые приложения.
Принцип работы большинства этих программ идентичен, поэтому разберем на примере самой популярной из них — Revo Uninstaller.
Эта утилита помогает справиться с удалением программ, она имеет несколько режимов для удаления:
- встроенный — самая обыкновенная деинсталляция;
- безопасный — поможет разобраться со скрытыми файлами и записями в реестре;
- средний — совмещает фукционал безопасного режима с поиском в общедостуных местах;
- расширенный — как понятно из названия, в этом режиме представлен наиболее полный функционал, проверка записей как на диске, так и в реестре и скрытых папках.
Для того чтобы начать пользоваться этой утилитой, достаточно ее скачать и установить себе на компьютер (для версии portable не потребуется даже установка). Запустите программу, и вы увидите список программ, доступных для удаления. В целом функционала таких программ вполне достаточно, чтобы у пользователя не возникало больше вопросов, как полностью удалить приложение с компьютера.
Выбирайте из списка, удаляйте — и готово!
Подобных программ очень много — попробуйте несколько, и вы сможете определиться, какая именно программа лучше всего подходит для ваших нужд.
Удаление компонентов операционной системы
Не все программы будут отображаться в разделе «Удаление программ» в командной строке. Некоторые из них являются системными компонентами Windows и не подлежат удалению таким же способом, как прочие программы. Их можно только включить или выключить через специальное меню.
Для того чтобы выполнить отключение компонентов Windows, зайдите в панель управления, в ней перейдите к пункту «Программы».
Должно открыться такое окно, как на фото ниже.
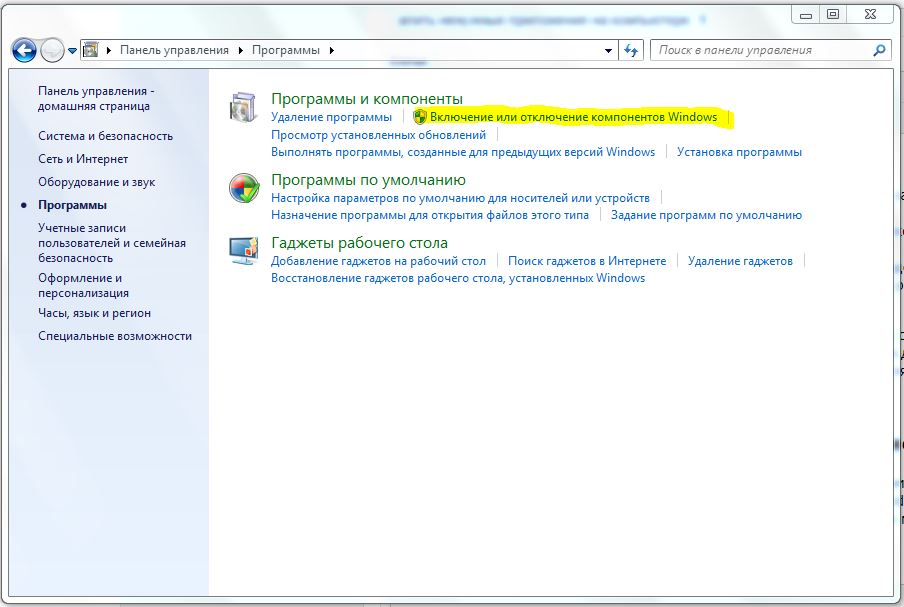
Цветом выделен нужный раздел. Переходим в него и наблюдаем возможность при помощи галочек включать или выключать компоненты Windows.
Соответственно, для того чтобы включить компонент обратно, достаточно будет точно так же зайти в это меню и снова проставить галочки на тех программах.
Важно помнить, что этот способ, как и очистка реестра, о которой упоминалось выше, требуют обязательного наличия прав администратора у учетной записи, с которой выполняются действия.
Удаление антивируса
Стоит упомянуть о том, что при удалении антивирусных программ стандартные методы не всегда приносят желаемый результат.
Поэтому дадим совет: при удалении антивирусов лучше узнать в технической поддержке поставщика, существует ли специальная утилита, написанная конкретно для этого вируса — как правило, такие программы производят качественную очистку от компонентов антивирусной программы.
В таком случае обычно достаточно запустить деинсталлятор и ожидать, при необходимости следовать инструкциям на экране.

В заключение
Итак, мы рассмотрели основные способы, позволяющие удалить любое приложение с компьютера. Базовое правило — чем меньше данных оставляют за собой приложения, тем быстрее может работать ПК.
Как удалить неудаляемую программу с компьютера: обзор программ
В большинстве случаев при работе на компьютере никаких проблем с удалением папок, документов и других файлов не возникает. Они спокойно удаляются кнопкой «Delete», из меню при клике правой кнопки мыши или при перетаскивании на значок «Корзины».
Однако в некоторых случаях программы и файлы глубоко въедаются в систему или имеют какие-либо ограничения, не дающие избавиться от них обычным способом. Сразу же возникает вопрос, как удалить неудаляемую программу с компьютера, какими программами и системными возможностями для этого можно воспользоваться.

Следует отметить, что любые проблемные файлы и программы можно удалить. Вопрос только в том, насколько крепко они держатся за компьютер и сколько сил придется потратить на весь процесс.
Почему файлы не удаляются?
Часто до конца так и не получится узнать, что именно послужило первоначальной причиной отсутствия возможности удалить программу или файл.
Самыми распространенными причинами являются следующие:
- Файл на данный момент используется каким-либо приложением и не может быть удален до закрытия этой программы
- Программа или файл были заблокированы антивирусом на выполнение любых действий в целях безопасности.
- Файл не будет удаляться, если он используется или запущен на другом компьютере из локальной сети (действуют те же ограничения, что и в первом пункте).
- Файл может требоваться самой системе и использоваться ей.
- Ограничения могут стоять на самой системе — к примеру, защита от записи на устройство.
- Элементарно отсутствуют права администратора в данной учетной записи, требующиеся для удаления.
Важно! Файлы, приложения и действия, требующие наличия прав администратора в Windows 7 и Windows 10, помечаются соответствующим значком и выдают всплывающие окно при попытке удаления, сообщающее об отсутствии прав на сие действие.

Простой путь решения
Как всегда, самые гениальные решения проблемы являются и самыми простыми. В случае появления проблем с удалением чего-либо первое действие — банальная перезагрузка компьютера.
В момент перезагрузки устраняются сразу несколько причин невозможности убрать файлы: закрываются программы, которые могли ее использовать, сокращается количество системных процессов и используемых ими программ.
Безопасный режим в Windows
Если обычная перезагрузка не помогла, стоит попробовать удалить лишнее в безопасном режиме системы. В Windows 7 возможность выбора режима загрузки операционной системы появляется после нажатия клавиши F8 при запуске компьютера. В 10-ой версии Windows в безопасный режим войти несколько сложнее, но обычно проблем также не возникает.

Если все это не помогает и настырные файлы продолжают занимать место на компьютере и не желают его покидать, потребуется программа, которая удаляет неудаляемые файлы.
Важно: Как уже говорилось, причин возникновения проблемных файлов много. Далеко не всегда угадать нужную и устранить ее можно с первой попытки. Возможно, придется воспользоваться несколькими программами. Плюс к этому, некоторые старые версии программ могут некорректно работать в Windows 10.
Total Commander
По своей сути Total Commander — файловый менеджер, а не программа для борьбы с проблемными файлами. Однако именно эта программа отличается понятным интерфейсом и способностью обходить ряд запретов операционной системы, в том числе и в Windows 10. Если проблемы была именно в запретах со стороны Windows, при помощи Total Commander выбранный файл может вполне себе спокойно удалиться.

Unlocker
При необходимости удалить неудаляемые файлы в первую очередь в голову приходит программа под названием Unlocker. После ее установки, при нажатии правой кнопкой мыши на файле, появится новый пунктик в меню с соответствующей надписью.

После нажатия на вариант «Unlocker» в Windows 10 появляется окно со списком процессов. Это процессы, которые используют конкретный файл на данный момент, не позволяя его удалить.
Здесь есть два варианта решения:
Завершить процесс полностью, получая возможность совершать любые действия с освободившимся файлом.

Разблокировать процесс, не позволяя ему накладывать ограничения на исполняемый файл. Этот вариант предпочтительнее, хотя в ряде случаев удаление используемого файла все равно поведет за собой повреждение хода работы процесса и его закрытие.
FileASSASIN
Если вопрос какой программой воспользоваться для удаления файла остался актуальным, следующей программой в списке должен стать FileASSASIN.
Программа также встраивается в меню проводника после установки и дает возможность удалить папки и файлы, используемые какими-либо процессами или приложениями.

Срабатывает как для ограничений со стороны системных процессов, так и для пользовательских приложений.
LockHunter
LockHunter — отличный вариант для удаления файлов, подходящий практически всем пользователям. Как и в случаях с другими программами, удаленный при помощи LockHunter файл никогда более не будет беспокоить.

Но при этом программа обладает защитой системы, то есть при поиске решения как удалить неудаляемую программу пользователь не сможет удалить нужные Windows файлы и тем самым навредить его работе.
IObit Unlocker
Программа, отлично справляющаяся с любыми ошибками, когда при попытке удаления всплывает окно с ограничениями: файл занят, используется, что угодно еще? IObit Unlocker спокойно обойдет ограничения и сотрет файл из системы.

Все программы, рассмотренные в статье, для удаления блокированных файлов, программ и их следов имеют свои особенности и функциональные возможности. Лично я для этих целей использую программу unlocker.
А как вы удаляете неудаляемые файлы? Жду ваших ответов в комментариях.
где находится список приложений, которые можно деинсталлировать
 С недавнего времени работа с информацией немыслима без использования компьютера. Персональный компьютер функционирует под управлением операционной системы, а любые задачи, решаемые с помощью компьютера, выполняются в специализированных программах. Большое количество ПО замедляет работу операционной системы, поэтому нужно знать, как удалить программу с компьютера.
С недавнего времени работа с информацией немыслима без использования компьютера. Персональный компьютер функционирует под управлением операционной системы, а любые задачи, решаемые с помощью компьютера, выполняются в специализированных программах. Большое количество ПО замедляет работу операционной системы, поэтому нужно знать, как удалить программу с компьютера.
Принципы установки и удаления
Большинство программ для своей работы требуют первоначальной установки в операционную систему (ОС). Это означает, что необходимые для функционирования файлы размещаются в определенных, доступных приложению местах на жестком диске персонального компьютера (ПК), либо создаются запросы для добавления их в оперативную память при каждом запуске программы. Далее происходит настройка ОС для эффективного взаимодействия с устанавливаемым приложением.
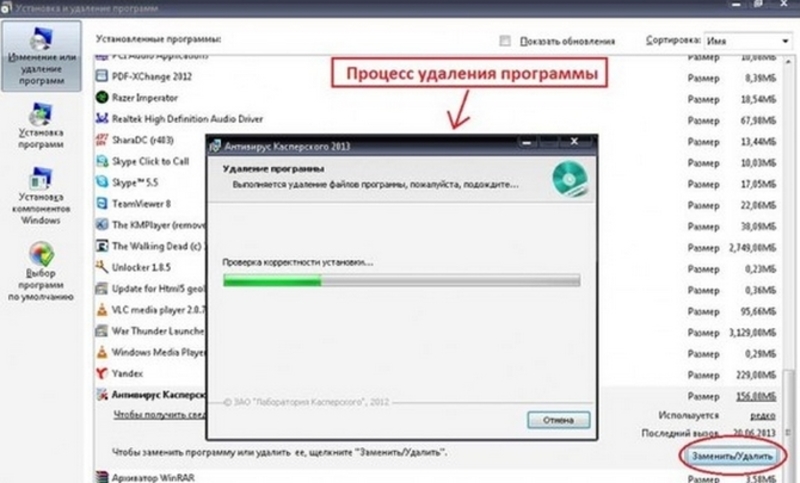
Некоторые приложения поставляются с установщиком, другие устанавливаются встроенными средствами ОС. Windows всех версий имеет встроенный установщик, который работает с большинством программ, совместимых с этой ОС. Это средство производит как установку, так и удаление приложений.
Удалять неиспользуемые приложения необходимо, так как файлы, создаваемые при установке, создают ненужную информацию, обработка которой загружает систему, приводит к сбоям и ошибкам.
Для работы с персональными компьютерами используется несколько операционных систем от разных производителей. Основные это: Windows, Linux, MacOS. Используются менее часто: FreeBSD, OS /2, HP-UX и другие. Деинсталляция в различных ОС производится примерно по одному алгоритму. Определиться, как удалить программу с компьютера виндовс 10 можно, разобравшись с основными методами удаления приложений. Таких методов несколько:
- С помощью сервиса программы и компоненты виндовс 10;
- Внутри самого приложения;
- Через параметры системы;
- С помощью Windows PowerShell ;
- С использованием специальных программ.
Важно, чтобы используемый метод производил наиболее полное удаление приложения из системы, так как файлы софта могут находиться в различных местах ОС и, тем не менее, влиять на ее производительность.
Деинсталляция средствами операционной системы
 Внутри ОС произвести деинсталляцию приложения можно стандартными средствами. Чтобы найти в Виндовс 10 где удалить программу, нужно открыть меню Пуск и ввести в строке поиска запрос: «Программы и компоненты». Первым в поиске появится нужный результат. Нужно кликнуть по нему, после чего будет построен список приложений, которые можно удалить или изменить соответствующей кнопкой. После нажатия на эту кнопку напротив приложения, предполагаемого к удалению, будет запущен установщик Виндовс, который эффективно его деинсталлирует.
Внутри ОС произвести деинсталляцию приложения можно стандартными средствами. Чтобы найти в Виндовс 10 где удалить программу, нужно открыть меню Пуск и ввести в строке поиска запрос: «Программы и компоненты». Первым в поиске появится нужный результат. Нужно кликнуть по нему, после чего будет построен список приложений, которые можно удалить или изменить соответствующей кнопкой. После нажатия на эту кнопку напротив приложения, предполагаемого к удалению, будет запущен установщик Виндовс, который эффективно его деинсталлирует.
Другой способ того, как в Виндовс 10 удалить программу — открыть параметры системы. Для этого нужно в меню Пуск кликнуть по иконке шестеренки. Появится набор блоков, каждый из которых открывает доступ к тем или иным настройкам в ОС. Необходимо выбрать блок «Приложения». После этого будет построен список всех установленных программ. Тут нужно найти предполагаемую к стиранию и нажать на кнопку «Удалить».
Можно открыть блок «Приложения» и нажать на клавиатуре клавиши Win + X, после чего выполнить те же действия.
Стандартный для Windows XP сервис «Установка и удаление программ» в Виндовс 10 также присутствует. Для его открытия нужно начать вводить слова: «установка и удаление» в строке поиска, расположенной в меню Пуск или непосредственно рядом с ним.
Открыть сервис «Программы и компоненты» можно и с помощью иконки «Этот компьютер» на рабочем столе. Нажав правой кнопкой мыши на ней, нужно выбрать пункт Компьютер, и в появившемся списке выбрать «Удалить или изменить программу». Стоит отметить что все эти способы аналогичны.
Windows 10 содержит встроенные приложения, которые не так легко удалить стандартными средствами. Для их удаления правильно использовать утилиту PowerShell, поставляемую с программной оболочкой ОС.
Чтобы ее найти, нужно написать ее название в строке поиска меню Пуск, после этого кликнуть правой кнопкой мышки на названии и выбрать пункт «Запустить от имени администратора».
Откроется окно PowerShell, в котором надо ввести команду: Get-AppxPackage | SelectName, PackageFullName для получения списка всех встроенных приложений. В списке находится искомая программа, предполагаемая к удалению. Деинсталлировать ее можно, выполнив в PowerShell команду Get-AppxPackage НАЗВАНИЕ_ПРОГРАММЫ |Remove-AppxPackage. НАЗВАНИЕ_ПРОГРАММЫ нужно подставить из списка, полученного из выдачи по предыдущему запросу.
Применение специальных программ
Существует множество специальных приложений, которые профессионально и легко удалят ненужный софт с персонального компьютера. Одни обладают большим функционалом, другие меньшим. В дополнение они также чистят информационный мусор, который оставляет софт в системе.
CCleaner — клининговая компания в системе
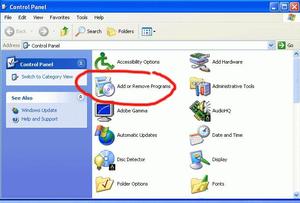 Этот софт предназначен, чтобы убрать весь информационный мусор, исправить ошибки и ускорить ОС. Обладает широкими возможностями как в удалении приложений, так и в настройке и оптимизации системы. Новый CCleaner может даже удалять встроенные в Виндовс приложения.
Этот софт предназначен, чтобы убрать весь информационный мусор, исправить ошибки и ускорить ОС. Обладает широкими возможностями как в удалении приложений, так и в настройке и оптимизации системы. Новый CCleaner может даже удалять встроенные в Виндовс приложения.
Для чистки софта нужно запустить CCleaner, в левом меню выбрать блок Сервис, а в нем Удаление программ. Будет построен перечень приложений, которые можно удалить. Здесь нужно выбрать предполагающееся к чистке ПО и нажать на кнопку Деинсталляция.
Revo Uninstaller
Этот софт очень прост в использовании, легко и быстро удалит любые ненужные программы, к тому же почистит следы, оставленные ими в системе и реестре.
После запуска Revo Uninstaller нужно выбрать блок Деинсталлятор, внутри которого будет список программ, установленных на ПК.
Найдя в нем программу, предполагаемую к деинсталляции, нужно нажать на кнопку Удалить в верхнем меню. Будет открыто окно, в котором нужно выбрать способ удаления: безопасный, умеренный, встроенный или продвинутый. Рекомендуется выбирать умеренный способ, который будет самым оптимальным.
Если избавиться от приложения проблематично
Если в списке ПО, имеющем возможность удаления, не находится искомая программа, то она либо является Portable версией, то есть запускается без установки, а, следовательно, и не может быть удалена, либо это вредоносный софт, от которого лучше избавиться с помощью антивирусного программного обеспечения.
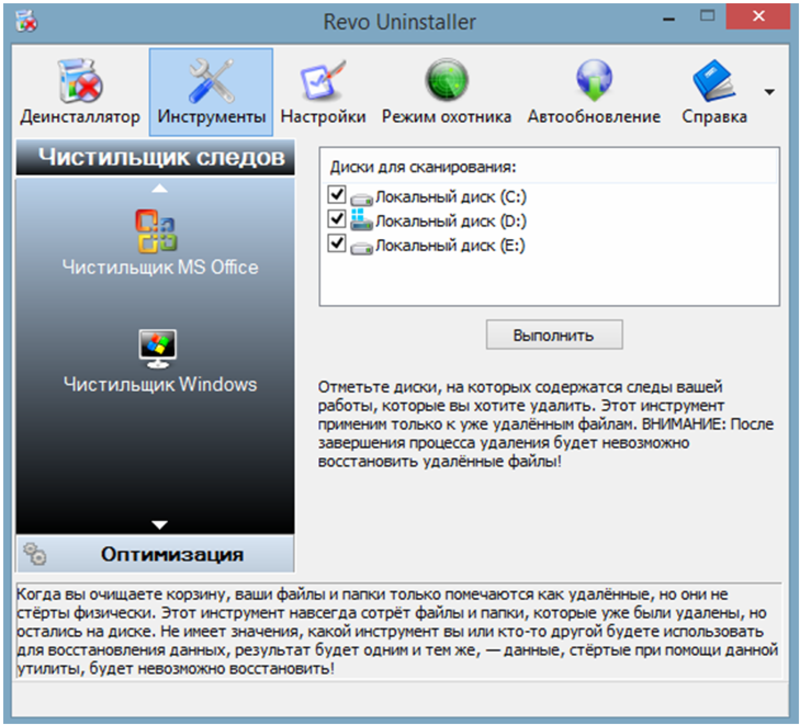
Если необходимо удалить Portable версию приложения, то сделать это проще, чем избавляться от установленного софта. Удаляются они так же, как и любой файл на компьютере: выделением и нажатием клавиши Delete — для помещения в корзину, или нажатием Shift + Delete — для полного уничтожения.
Если программа не удаляется через панель управления, то почему это происходит, можно выяснить, запустив диспетчер задач, или открыв настройки антивируса. Возможно, какой-либо компонент противовирусного ПО или процесс в системе блокирует удаление. Временно отключив его, можно запустить деинсталляцию.
Иногда ни одна из попыток избавиться от ПО не заканчивается успешно. В этом случае помочь может только принудительное удаление через реестр:
 Нужно открыть реестр, нажав клавиши Win + R, и в открывшемся окне набрать regedit ;
Нужно открыть реестр, нажав клавиши Win + R, и в открывшемся окне набрать regedit ;- Создать резервную копию реестра командой Файл — Экспорт;
- Сохранить эту копию в удобном месте;
- В реестре пройти по пути: Компьютер\HKEY_LOCAL_MACHINE\SOFTWARE\Microsoft\Windows\CurrentVersion\Uninstall;
- Будет открыт список компонентов, среди элементов этого списка нужно выбрать интересующий. Если в списке его нет, он будет указан в ключе DisplayName ;
- В ключе UninstallString выделить и скопировать его значение;
- Снова вызвать окно Выполнить клавишами Win + R и вставить скопированные данные, после чего нажать Enter;
- Приложение удалится с ПК.
Работа с реестром должна быть очень осторожной, так как удаление важных компонентов через этот сервис может сделать систему нестабильной. Однако если всегда сохранять резервную копию, опасность ошибки нивелируется.
Удаление установленного программного обеспечения с компьютера — это всегда дело специальных приложений. Либо используется встроенный в систему деинсталлятор, либо применяются сторонние средства. В последних версиях операционных систем встроенные возможности для деинсталляции стали действенными и эффективно как удаляют софт, так и чистят его следы внутри ОС. Однако специализированные программы для чистки систем не теряют своей актуальности и также развиваются, подстраиваясь под требования времени.


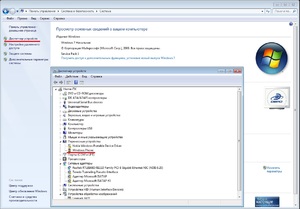 Нужно открыть реестр, нажав клавиши Win + R, и в открывшемся окне набрать regedit ;
Нужно открыть реестр, нажав клавиши Win + R, и в открывшемся окне набрать regedit ;