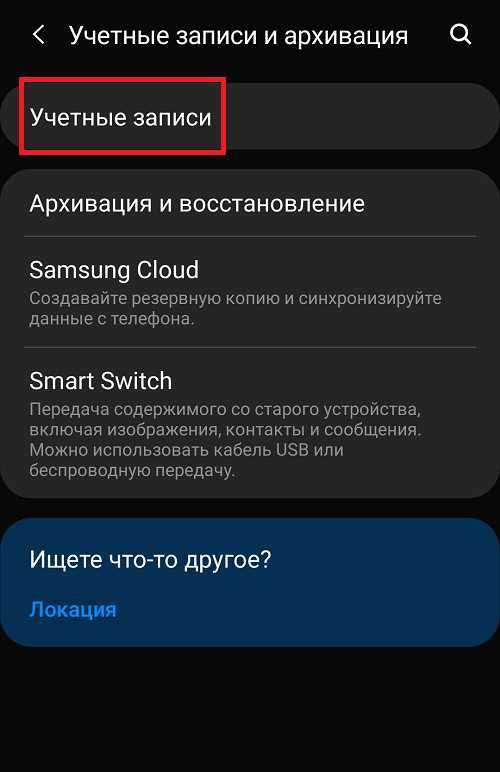Как удалить учетную запись Google с телефона (Android и iOS) • Оки Доки
Вы думаете об удалении учетной записи Google со своего телефона, но не знаете, как это сделать? Ну вы пришли в нужное место. В этой статье мы поговорим о том, как удалить учетную запись Google с вашего устройства Android или iPhone, чтобы поддерживать здоровый баланс между работой и личной жизнью. Здесь вы узнаете, как удалить свою учетную запись Google на Android и iOS, включая Gmail, Safari и собственное приложение Mail на iPhone и iPad. Мы также научим вас, как удаленно удалить свою учетную запись Google с устройств, к которым у вас в настоящее время нет доступа.
Удалите учетную запись Google со своего телефона (2021 г.)
Удаление учетной записи Google с устройства Android — относительно простая задача. Тем не менее, при попытке сделать это на iPhone необходимо выполнить еще несколько шагов, но это все еще не слишком технически. Итак, без лишних слов, давайте посмотрим, как вы можете удалить свою учетную запись Google с устройства Android, iPhone или веб-браузера.
Удалить учетную запись Google с телефона Android
Как пользователь Android, вы можете легко удалить учетную запись Google со своего устройства. Вот как это сделать:
- Перейдите в «Настройки» из раскрывающейся панели уведомлений и нажмите «Учетные записи». На некоторых устройствах это может быть указано как «Пользователи и учетные записи» или что-то подобное.
Программы для Windows, мобильные приложения, игры — ВСЁ БЕСПЛАТНО, в нашем закрытом телеграмм канале — Подписывайтесь:)
- На следующей странице нажмите на учетную запись (или идентификатор Gmail), которую вы хотите удалить с устройства, и нажмите кнопку «Удалить учетную запись» на следующей странице. Подтвердите свой выбор, чтобы удалить эту конкретную учетную запись с вашего устройства Android.
Примечание. Если это единственная учетная запись Google на телефоне, вам нужно будет ввести графический ключ, PIN-код или пароль вашего телефона в целях безопасности.
Удалить учетную запись Google с iPhone или iPad
Способ удаления учетной записи с iPhone или iPad зависит от того, как вы получаете доступ к этой учетной записи на своем устройстве Apple.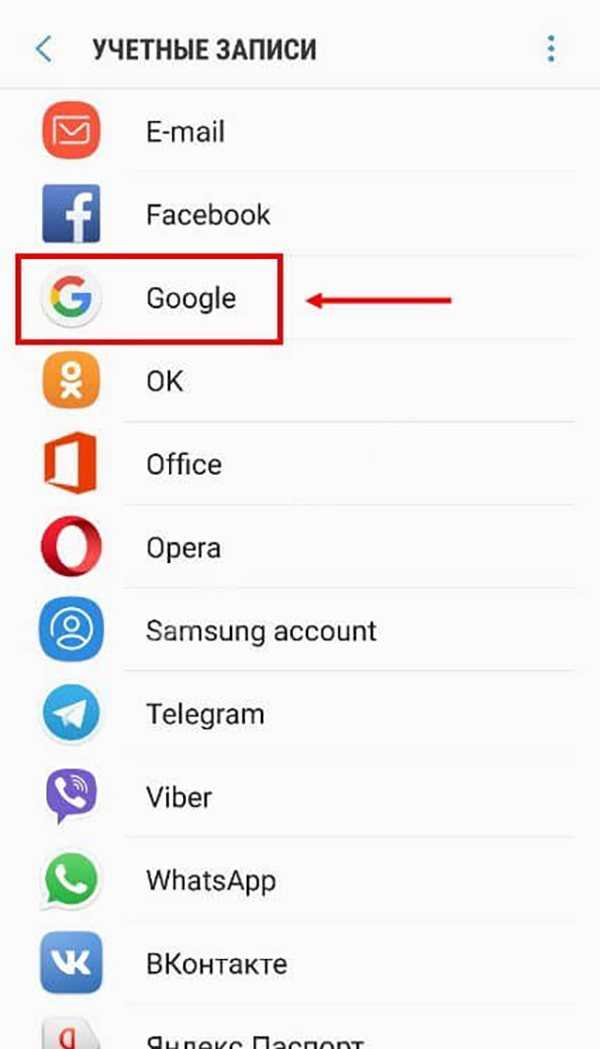 В зависимости от того, используете ли вы приложение Gmail, родное приложение Apple Mail или Safari для доступа к Google, вам следует действовать следующим образом:
В зависимости от того, используете ли вы приложение Gmail, родное приложение Apple Mail или Safari для доступа к Google, вам следует действовать следующим образом:
Gmail
Выполните следующие действия, чтобы удалить свою учетную запись Google из приложения Gmail на iPhone:
- Откройте приложение Gmail на своем iPhone и коснитесь изображения профиля в правом верхнем углу. Теперь нажмите «Управление учетными записями на этом устройстве».
- Затем нажмите кнопку «Удалить с этого устройства» под учетной записью Google, которую вы хотите удалить со своего устройства iOS. Подтвердите свой выбор, нажав «Удалить», когда его спросят.
Сафари
Если вы используете свою учетную запись Google в веб-браузере Safari, выполните следующие действия, чтобы удалить свою учетную запись Google из Safari:
- Откройте Safari и перейдите на google.com. Теперь нажмите на изображение своего профиля в правом верхнем углу и нажмите кнопку «Выйти».

Примечание. Если вместо изображения профиля вы видите вариант «Войти», значит, вы уже вышли из системы. В этом случае сразу переходите к следующему шагу.
- После выхода из системы нажмите кнопку «Войти» в правом верхнем углу. Затем на следующей странице выберите вариант «Удалить учетную запись».
- Затем нажмите красную кнопку «минус» рядом с учетной записью Google, которую вы хотите удалить. Подтвердите свое действие, выбрав «Да, удалить» во всплывающем окне.
Это оно! Вы успешно удалили свою учетную запись Google из Safari на iPhone или iPad.
Приложение Apple Mail
Вот как вы можете удалить свою учетную запись Google из собственного почтового приложения Apple на iPhone или iPad:
- Откройте «Настройки» и перейдите в «Почта -> Учетные записи» на своем устройстве под управлением iOS 14 / iPadOS 14 и новее. В iOS 13 и iPadOS 13 и ранее перейдите в «Настройки» -> «Пароли и учетные записи».
- Затем нажмите «Gmail» в разделе «Учетные записи», а затем нажмите кнопку «Удалить учетную запись» внизу.
 Подтвердите свое действие, и все! Вы успешно удалили свою учетную запись Google со своего iPhone или iPad.
Подтвердите свое действие, и все! Вы успешно удалили свою учетную запись Google со своего iPhone или iPad.
Удаленно удалить учетную запись Google с любого устройства
Вы также можете удалить свою учетную запись Google с устройства, к которому у вас больше нет доступа. Это удобно, когда вам нужно временно передать кому-то свой компьютер, телефон или планшет или вы забыли выйти из своей учетной записи Google после использования чужого устройства.
Удалить учетную запись Google с любого устройства с Android
Вот как вы удаляете свою учетную запись Google с любого устройства удаленно с помощью смартфона Android:
- На устройстве Android перейдите в «Настройки» -> «Учетные записи», как описано в первом шаге статьи. Теперь выберите целевую учетную запись и нажмите «Учетная запись Google».
- Затем нажмите кнопку «Меню» в правом нижнем углу и нажмите «Безопасность». Вы также можете напрямую перейти на вкладку «Безопасность», проведя пальцем влево по строке под своим идентификатором Google.

- Теперь прокрутите страницу «Безопасность» вниз, пока не увидите раздел «Ваши устройства». Здесь нажмите «Управление устройствами», чтобы получить более подробную информацию об устройствах, на которых вы вошли в свою учетную запись Google. На следующей странице нажмите кнопку меню с тремя точками рядом с устройством, с которого хотите выйти, и нажмите «Выйти».
Вы успешно удалили устройство удаленно из своей учетной записи Google.
Удалить учетную запись Google с любого устройства с помощью веб-браузера
Вот как вы удалите свою учетную запись Google с устройства удаленно, используя практически любой настольный браузер:
- Во-первых, войдите в свою учетную запись Google с помощью веб-браузера. Затем откройте эта ссылка и прокрутите немного вниз, чтобы найти раздел «Ваши устройства», где вы увидите список всех ваших устройств, на которые вы в настоящее время вошли с помощью своей учетной записи Google. Щелкните «Управление устройствами».

- Затем нажмите кнопку меню с тремя точками рядом с целевым устройством и нажмите «Выйти». Вы можете нажать «Подробнее», чтобы подтвердить, что это действительно то устройство, с которого вы хотите выйти. Наконец, подтвердите свой выбор, когда его спросят. Вы успешно вышли из своей учетной записи Google на устройстве удаленно.
Защитите свою конфиденциальность, выйдя из Google с любого устройства в любом месте
Теперь вы знаете, как удалить свою учетную запись Google с устройства Android или iOS и даже из веб-браузера удаленно. Так что вам больше не нужно бояться, что другие получат доступ к вашей личной электронной почте, документам или другим службам Google. Так что смело защищайте свою конфиденциальность и дайте нам знать, как это произошло. А пока также узнайте, как вы можете добавлять или удалять гостевые учетные записи пользователей на своем телефоне Android и как вы можете удалить свою фотографию профиля из своей учетной записи Google. Наконец, если вас беспокоит Google, узнайте, как стереть все следы Google из своей жизни раз и навсегда.
Наконец, если вас беспокоит Google, узнайте, как стереть все следы Google из своей жизни раз и навсегда.
Программы для Windows, мобильные приложения, игры — ВСЁ БЕСПЛАТНО, в нашем закрытом телеграмм канале — Подписывайтесь:)
Удалить связь с устройством в приложении «Связь с телефоном»
Your Phone app Windows 10 Еще…Меньше
Примечание: Мы изменили имя приложения «Ваш телефон» на «Связь с телефоном Microsoft». Кроме того, ваше диспетчер телефонов для Android теперь называется «Связь с Windows». Дополнительные сведения см. в разделе Знакомство с приложениями «Связь с телефоном Microsoft» и «Связь с Windows».
Чтобы удалить устройство, выполните действия, указанные ниже. Выполните все действия как на устройстве Android, так и на компьютере, чтобы успешно удалить связь с устройством.
Шаг 1. Удалите связь на устройствах Android и Surface Duo
Сначала проверьте, какое мобильное приложение используется на устройстве Android. Воспользуйтесь этим списком, чтобы узнать, поддерживает ли ваше устройство приложение «Связь с Windows» (установленное предварительно). Если вашего устройства нет в этом списке, перейдите к следующему разделу.
Воспользуйтесь этим списком, чтобы узнать, поддерживает ли ваше устройство приложение «Связь с Windows» (установленное предварительно). Если вашего устройства нет в этом списке, перейдите к следующему разделу.
Если на устройстве с Android есть приложение «Связь с Windows» (установленное предварительно):
-
Перейдите в Параметры > Подключенные устройства> Связь с Windows > О приложении Связь с Windows.
или
Проведите пальцем вниз от верхней части экрана, чтобы открытьПанель быстрого доступа и выберите Связь с Windows.
-
Кликните по вашей учетной записи Майкрософт
org/ListItem»>
-
Нажмите Удать учетную запись.
-
Перейти к разделу» Шаг 2″, чтобы завершить размыкание связи.
Прокрутите вниз до Связь с Windows, где вы увидите ранее использованную учетную запись Майкрософт и адрес электронной почты.
Если на Surface Duo есть Связь с Windows :
-
Откройте приложение Связь с Windows, откройте панель , быстрого доступа, затем коснитесь и удерживайте значок

-
Коснитесь учетной записи, затем — адреса электронной почты.
-
Прокрутите вниз до иконки учетная запись — Связь с Windows и щелкните адрес электронной почты.
-
Нажмите Удать учетную запись.
-
Перейти к разделу» Шаг 2″, чтобы завершить размыкание связи.
Если у вас есть приложение «Связь с Windows» (скачанное) на других устройствах с Android:
На выбранном устройстве с Android откройте приложение Связь с Windows.
В правом верхнем углу коснитесь значка Параметры.
Коснитесь Учетные записи.
Найдите учетную запись Майкрософт, а затем коснитесь Выйдите.
Перейти к разделу » Шаг 2″, чтобы завершить размыкание.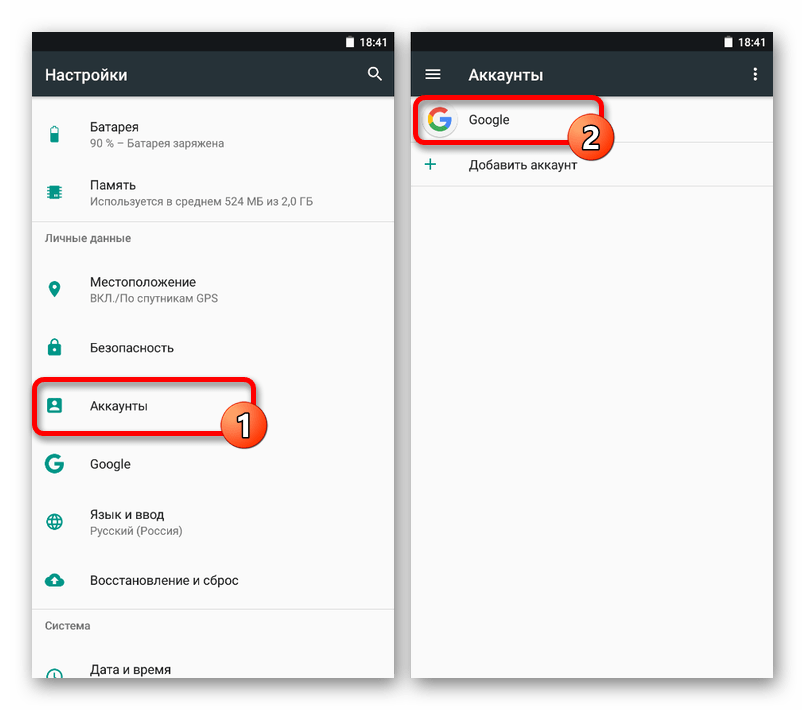
Шаг 2. Выполните действия по удалению связи на компьютере
-
На компьютере откройте браузер, перейдите в https://account.microsoft.com/devices/android-ios и войдите в свою учетную запись Майкрософт.
-
Отобразится список всех ваших подключенных устройств. Для каждого из них выберите Удалить связь.
-
Перейдите в приложение Связь с телефоном на компьютере, а затем закройте и снова откроете приложение, чтобы применить изменения.
Связь с устройством удалена.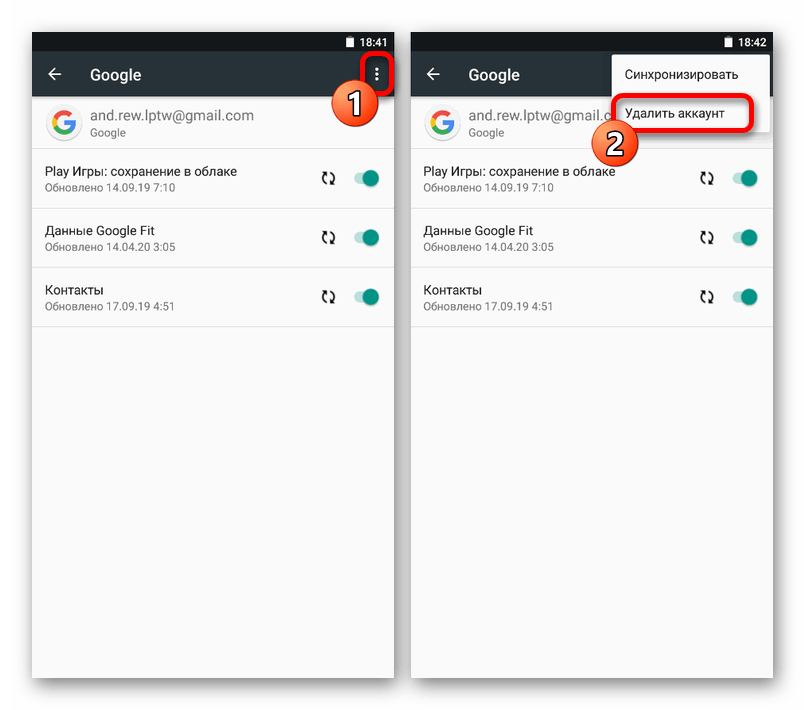 Вы можете продолжить использовать остальные связанные устройства в приложении Связь с телефоном. Если вы снова захотите использовать на этом устройствеСвязь с телефоном, потребуется повторно настроить связь.
Вы можете продолжить использовать остальные связанные устройства в приложении Связь с телефоном. Если вы снова захотите использовать на этом устройствеСвязь с телефоном, потребуется повторно настроить связь.
[Полезно!] Как навсегда удалить учетную запись Gmail без пароля
автор: Jenefey Aaron Обновлено 24 декабря 2022 г. / Обновление для Android Tips
Может быть несколько причин, по которым вы хотите навсегда удалить свою учетную запись Gmail с вашего телефона. Возможно, вы создали новый и хотите перейти на него. Возможно, вы создали его для определенной задачи и теперь хотите удалить после выполнения задачи. Хуже всего то, что вы забыли пароль учетной записи и не можете его вспомнить.
В любом случае, вам должно быть интересно как навсегда удалить учетную запись Gmail без пароля . В этом посте мы углубимся в эту тему и расскажем, как можно выполнить эту задачу. Но сначала мы должны сказать вам, возможно ли это вообще.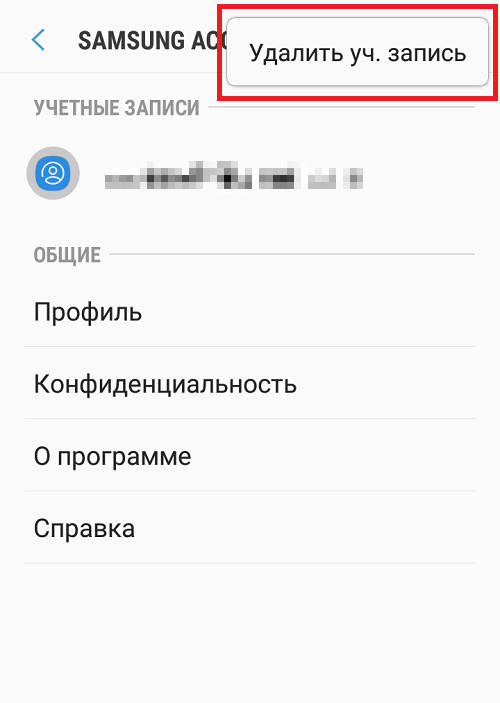 Без лишних слов давайте посмотрим, как удалить учетную запись Gmail без пароля.
Без лишних слов давайте посмотрим, как удалить учетную запись Gmail без пароля.
- Часть 1. Можно ли удалить учетную запись Gmail без пароля?
- Часть 2. Что нужно знать перед удалением учетной записи Gmail
- Часть 3. Как навсегда удалить учетную запись Gmail без пароля тремя способами
Часть 1. Можно ли удалить учетную запись Gmail без пароля?
Прежде чем вы зададитесь вопросом, как я могу навсегда удалить свою учетную запись Gmail без пароля, вам нужно знать, возможно ли это в первую очередь.
Что ж, не существует собственного способа сделать это. Стандартный метод, предлагаемый Google, требует, чтобы вы запомнили пароль своей учетной записи, прежде чем сможете его удалить. Если у вас нет доступа к вашему паролю, вы не сможете использовать этот метод.
Часть 2. Что нужно знать перед удалением учетной записи Gmail
Не существует собственного метода окончательного удаления учетной записи Gmail без пароля. Однако есть способы удалить учетную запись с вашего устройства, и мы объясним вам их. Кроме того, вы также можете попробовать сбросить пароль, используя метод, который предлагает Google, и когда вы получите доступ к паролю, используйте его для удаления учетной записи.
Однако есть способы удалить учетную запись с вашего устройства, и мы объясним вам их. Кроме того, вы также можете попробовать сбросить пароль, используя метод, который предлагает Google, и когда вы получите доступ к паролю, используйте его для удаления учетной записи.
С учетом сказанного, давайте рассмотрим 3 основных способа, которые вы могли бы использовать для этой работы.
Часть 3. Как навсегда удалить учетную запись Gmail без пароля тремя способами
Если вам интересно, как удалить учетную запись Gmail без пароля, этот раздел для вас.
В следующих разделах мы поговорим о том, как вы можете навсегда удалить учетную запись Gmail без пароля с вашего устройства. Кроме того, мы также даем вам надежный способ попытаться сбросить пароль, чтобы вы могли полностью удалить учетную запись Gmail. Тем не менее, вот как удалить учетную запись Google с телефона без пароля.
- Способ 1: навсегда удалить учетную запись Gmail без пароля через Google Supports
- Способ 2: навсегда удалить учетную запись Gmail без пароля с помощью 4uKey для Android
- Способ 3: сброс настроек для окончательного удаления учетной записи Gmail без пароля
Способ 1: навсегда удалить учетную запись Gmail без пароля через Google Supports
Если вы хотите узнать, как навсегда удалить учетную запись Gmail без пароля, первый способ, который вы можете попробовать, — сбросить пароль через службу поддержки Google.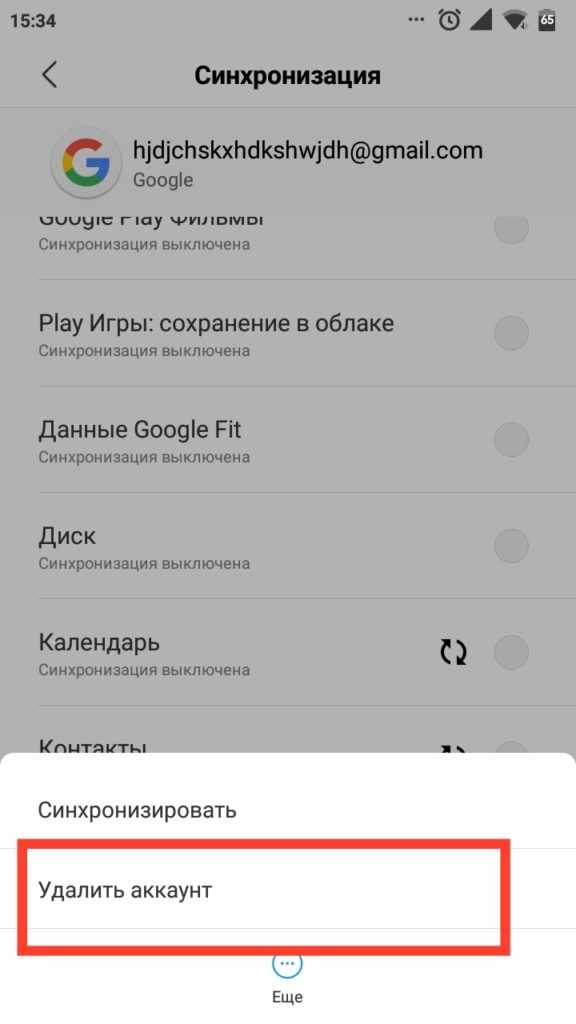
- Перейдите по этой ссылке, чтобы восстановить пароль, ответив на все вопросы.
- Установите новый пароль для своей учетной записи Google.
- Перейдите в свою учетную запись Google и выберите слева «Данные и персонализация».
- Нажмите «Удалить службу или свою учетную запись», а затем выберите «Удалить службу Google».
Выберите значок корзины рядом с Gmail, затем введите другой адрес электронной почты, которым вы хотите заменить старый адрес электронной почты.
- На вашу почту придет код подтверждения, откройте его и подтвердите верификацию.
Теперь ваша учетная запись Gmail будет удалена.
Способ 2: навсегда удалить учетную запись Gmail без пароля с помощью 4uKey для Android
Если вы хотите узнать, как удалить учетную запись Google с Samsung без пароля, Tenorshare 4uKey для Android — ваш ответ.
Тем не менее, вот как удалить учетную запись Gmail без пароля от Samsung с помощью 4uKey для Android.
Загрузите и установите Tenorshare 4uKey для Android на свой компьютер. Откройте программу и на главном экране выберите Удалить Google Lock (FRP).
Перезагрузите телефон Samsung, когда он откроется с экраном приветствия, подключите его к компьютеру и выберите версию ОС Android вашего устройства.
Убедившись, что вся информация об устройстве верна, нажмите «Старт», чтобы продолжить.
Следуйте инструкциям на экране, чтобы настроить устройство Samsung: Нажмите «Экстренный вызов» и наберите *#0*#, чтобы войти в скрытый режим диагностики устройства.
На компьютере нажмите «Далее», чтобы программа 4uKey для Android начала удаление учетной записи Google с вашего устройства.

Когда все будет готово, вы увидите сообщение об успехе, в котором говорится, что ваша блокировка Google была обойдена.
с
Вот оно! Теперь вы можете войти в свой телефон без запроса пароля учетной записи Google.
Способ 3: сброс настроек для окончательного удаления учетной записи Gmail без пароля
И последнее, но не менее важное: вы можете использовать метод сброса настроек, чтобы навсегда удалить учетную запись Google с вашего устройства. Есть несколько способов восстановить заводские настройки устройства. Но в этом посте мы поговорим о самом простом методе, то есть о том, при котором вам нужно будет войти в режим восстановления, чтобы выполнить полную перезагрузку. Этот метод гарантирует, что на вашем устройстве ничего не останется.
Примечание. Этот метод удалит все данные на вашем телефоне, поэтому сделайте резервную копию всех необходимых данных перед выполнением сброса настроек.
Тем не менее, вот как навсегда удалить учетную запись Gmail без пароля, используя этот метод.
Теперь учетная запись Google должна быть удалена с вашего устройства.
Заключение
Вот и все, что вам нужно знать о том, как навсегда удалить учетную запись Gmail без пароля. Если вы ищете лучший способ легко удалить учетную запись Google с вашего устройства Android, нет лучшего варианта, чем Tenorshare 4uKey для Android. С 4uKey для Android вы можете удалить учетную запись Google с Android без пароля всего за несколько минут.
Tenroshare 4uKey для разблокировки экрана Android
Удаление блокировки экрана Android и обход Samsung FRP Lock
- Обход проверки учетной записи Google на устройствах Samsung (Android 6-11)
- Удаление пароля Android, шаблона, PIN-кода и блокировки отпечатков пальцев одним щелчком мыши
- Поддержка снятия блокировки экрана и FRP на Win и Mac
Бесплатная пробная версия Бесплатная пробная версия
Обновлено 24 декабря 2022 г. / Обновление для Android Советов
(Нажмите, чтобы оценить этот пост)
(2 голоса, среднее: 4,5 из 5)
Присоединяйтесь к обсуждению и поделитесь своим мнением здесь
Как удалить учетную запись Google ребенка младше 13 лет: Пошаговое руководство
Вот пошаговое руководство по удалению учетной записи Google ребенка младше 13 лет на Android и Chrome OS.

India Today Web Desk
Нью-Дели, ОБНОВЛЕНО: 3 июля 2020 г., 14:25 IST
Вот пошаговое руководство по удалению учетной записи Google вашего ребенка младше 13 лет на Android, а также в Chrome OS.
Веб-деск India Today : Google позволяет вам создать учетную запись Google для вашего ребенка в возрасте до 13 лет (или возраст, применимый в вашей стране). Аккаунт управляется по семейной ссылке. Создание детской учетной записи Google занимает около 15 минут. Создав учетную запись Google для ребенка, вы получите информацию о таких продуктах Google, как поиск, Chrome и Gmail. Кроме того, вы можете установить базовые цифровые правила, чтобы контролировать их.
реклама
Когда вы удалите учетную запись Google вашего ребенка, он потеряет всю информацию, сохраненную в своей учетной записи Google. Такая информация, как фотографии, электронные письма и документы. Если вы не хотите контролировать устройство Android или Chrome OS вашего ребенка, вы можете удалить учетную запись Google вашего ребенка с этого устройства.
Шаг 1: Удалите учетную запись Google вашего ребенка с устройства (Android и Chrome OS), на котором он выполнил вход.
- Важно: Если вы удалите учетную запись вашего ребенка до ее удаления с устройства Android или Chrome OS, устройство будет заблокировано и запросит сброс настроек.
Шаг 2: Если вы обнаружите, что ваш ребенок не вошел в систему ни на одном из устройств (Android или Chrome OS), перейдите к следующему шагу.
Шаг 3: Теперь откройте приложение Family Link на своем устройстве.
Шаг 4: Затем выберите своего ребенка.
Шаг 5: Перейдите в «Управление настройками».
Шаг 6: Выберите «Информация об учетной записи».
Шаг 7: После этого «удалить» учетную запись.



 Подтвердите свое действие, и все! Вы успешно удалили свою учетную запись Google со своего iPhone или iPad.
Подтвердите свое действие, и все! Вы успешно удалили свою учетную запись Google со своего iPhone или iPad.