Как удалить аккаунт Гугл на Андроид: инструкция
Удаление аккаунта «Google» не такое уж и редкое явление в жизни активных пользователей сети Интернет. Кто-то неудачно создал электронный адрес в молодости и, вступив во взрослую жизнь, желает обзавестись новыми, серьезными аккаунтами, кто-то столкнулся с системной ошибкой, исправить которую невозможно, и результатом которой стало вынужденное удаление аккаунта, кто-то продает телефон другому пользователю и уничтожает все следы своего пребывания на нем, удаляя, в том числе, и аккаунты от «Google». А кто-то просто хочет начать новую жизнь с чистого листа, обновив электронный адрес и другие аккаунты.
Содержание статьи
- Почему это так сложно?
- Стандартная деактивация учетной записи от «Google»
- Что делать, если возникли неполадки или сложности?
- Полноценное удаление данных учетной записи «Google»
- Как удалить аккаунт с телефона андроид (возвращение гаджета к заводским настройкам)?
- Что делать, если на устройстве стоит пароль?
- Меню «Recovery»
- Кнопка «Reset»
- Активизация «root-доступа»
- Удаление аккаунта «Google» при помощи персонального компьютера
Электронный адрес от «Google» очень тесно связан с полноценным функционированием смартфона, ведь без него невозможна даже регистрация в «PlayМаркет» и установка различных приложений, не говоря уж о полноценной синхронизации и сохранении всей информации о владельце гаджета.
Именно поэтому удаление почтового адреса «Google» важно произвести не только на персональном компьютере, но и непосредственно на самом устройстве, чтобы полностью деперсонализировать его и скрыть следы своего пребывания.
В связи с этим пользователи сети Интернет часто задаются вопросом о том, как удалить аккаунт гугл на андроиде?
Существует большое количество способов удаления аккаунта, однако не все из них приводят к полной деактивации учетной записи.
Почему это так сложно?
Учетная запись «Google» имеет одну важную с точки зрения приватности личных данных особенность: ее очень легко создать и крайне тяжело удалить. Персонал компании специально маскирует кнопку деактивации учетной записи так, что ее чрезвычайно сложной найти, и, даже если пользователь и найдет заветную опцию, нет гарантии, что он удалит действительно всю информацию о себе, а не просто деактивирует адрес электронной почты на «Google».
Однако, несмотря на эту досадную хитрость, существует много простых способов деактивации учетной записи и полноценного удаления аккаунта «Google» со смартфона, большинство из которых требуют простого следования детально расписанной инструкции.
Стандартная деактивация учетной записи от «Google»
Специальная системная утилита от компании, рассчитанная на удаление учетной записи и закрытие аккаунта. Этот метод встроен во все смартфоны с «OS Android» и не требует от пользователя каких-то особых усилий.
Этот способ актуален в случаях, когда:
- Пользователь решает отказаться от гаджета, и ему необходимо просто удалить электронный адрес и базовые настройки смартфона;
- Владелец смартфона хочет исправить какую-то системную неполадку, и для урегулирования ситуации ему необходимо создать новый аккаунт «Google»;
- Пользователь хочет авторизоваться под другой учетной записью;
- Пользователь хочет полностью отказаться от аккаунта в «Google».
Однако, несмотря на то, что процесс деактивации учетной записи будет осуществлен, вся информация, касающаяся пользователя, все равно будет сохранена в памяти аккаунта «Google», который позже необходимо будет удалить при помощи персонального компьютера.
Чтобы удалить аккаунт «Google» при помощи системной утилиты, необходимо:
- Открыть приложение «Настройки» на смартфоне;
- Выбрать раздел «Параметры»;
- Далее необходимо выбрать опцию «Учетные записи и синхронизация»;
- В колонке справа нужно выбрать тот аккаунт, который нужно удалить, в данном случае им окажется аккаунт «Google» (представлен почтовым адресом «Gmail»;
- Теперь нужно нажать на опцию «Меню» в верхнем правом углу дисплея и выбрать параметр «Удалить учетную запись»;
- Далее следует подтвердить выполненную операцию, нажав кнопку «ОК» и перезагрузить устройство для более комфортной работы и полной перенастройки системы.
Что делать, если возникли неполадки или сложности?
Иногда может случиться так, что при деактивации учетной записи возникает ряд непредусмотренных в инструкции проблем. Например, какие-либо процессы зависают, устройство перестает откликаться на команды пользователя, и даже после «удаления» записи и завершения процесса, аккаунт «Google» все равно оставался на месте.
Для этого необходимо:
- Запустить приложение «Почта Gmail», кликнув по значку. показанному на картинке ниже;
- Войти в меню, нажав на его символ, расположенный в верхнем левом углу дисплея и выбрать опцию «Добавить аккаунт»;
- Из списка всевозможных аккаунтов нужно выбрать «Google» и нажать на опцию «Добавить аккаунт Google»;
- Если пользователем когда-то создавалась учетная запись «Gmail», то следует выбрать опцию «Существующий», если же нет – то «Новый». При выборе опции «Новый» необходимо указать все персональные данные, требуемые сетью для создания аккаунта и следовать инструкции.
- Далее необходимо выбрать новые настройки приложения «Почта Gmail», в списке аккаунтов которых теперь указаны обе учетные записи – старая и новая.
 Необходимо войти в новую учетную запись и синхронизировать ее со смартфоном.
Необходимо войти в новую учетную запись и синхронизировать ее со смартфоном. - После этого нужно воспользоваться опцией «Управление аккаунтами» и заново запустить процесс деактивации старой учетной записи. Если новая учетная запись создана правильно, то никаких трудностей возникнуть не должно. Новый аккаунт останется единственным на устройстве и будет к нему привязан, тем более, что все настройки и умолчания удаленного аккаунта все равно будут действовать на устройстве.
Эта инструкция универсальна и подходит абсолютно для всех моделей смартфонов, хотя в каждой модели свой раздел настроек, и выполнение некоторых пунктов этой инструкции может оказаться разным для того или иного устройства.
Полноценное удаление данных учетной записи «Google»
Деактивацию учетной записи «Google» обычно возможно произвести двумя способами: удалить саму учетную запись и полностью удалить все данные приложения. Эти два метода очень разные. Если первый удаляет только «Почту Gmail», то второй деактивирует аккаунт полностью, уничтожая все личные данные и пользовательские настройки в смартфоне.
Нужно помнить, что процесс деактивации учетной записи может проводиться разными способами на различных моделях смартфонов. Например, на всех кнопочных гаджетах он проводится путем использования обычной утилиты «Сброс всех данных», находящейся в меню «Настройки». К этому классу устройств относятся современные модели «Нокиа».
Представители флагманской линейки от известных современных компаний оснащены более сложным и удобным функционалом, позволяющим удалять настройки и аккаунты приложений выборочно, не нанося вреда другой дополнительной информации.
На некоторых моделях смартфонов «Самсунг», «Хонор» и «Хуавей» запустить процесс полноценного удаления можно простым способом:
Рекомендуем почитать
- Необходимо зайти в системный раздел «Настройки»;
- Далее нужно выбрать системную утилиту «Параметры»;
- Теперь нужно воспользоваться опцией «Приложения»;
- Далее необходимо перейти на вкладку «Все»;
- В представленном списке аккаунтов нужной найти пункт «Аккаунты Google» и нажать кнопку «Стереть данные»;
- Теперь необходимо нажать кнопку «ОК», подтвердив выполнение заданных параметров.

- Далее нужно выйти из раздела настроек и перезагрузить устройство.
На некоторых моделях смартфонов удалением аккаунтов заведует специальная утилита «Службы Google».
Как удалить аккаунт с телефона андроид (возвращение гаджета к заводским настройкам)?
Этот вариант не только позволит удалить сам аккаунт «Google», но и полностью перезагрузит устройство, вернув его к заводским настройкам и удалив все персональные данные и настройки пользователя, как относящиеся к аккаунту «Google», так и относящиеся к другим сетевым и программным аккаунтам.
Этот вариант может оказаться полезным в следующих ситуациях:
- Пользователь устройства не помнит пароль от своего аккаунта «Google» и не может его восстановить доступными способами, предложенными системой;
- Вышеописанные способы деактивации учетной записи работают с перебоями или не работают вообще;
- Аккаунт все равно работает даже после полноценного удаления;
- Необходимо продать гаджет и уничтожить все следы пребывания на нем пользователя.

Есть несколько способов полной деактивации учетной записи «Google», самым простым из которых является работа в приложении «Параметры» и использование системной утилиты удаления всех данных и настроек из памяти смартфона.
Чтобы удалить всю необходимую информацию, нужно следовать следующей инструкции:
- Открыть раздел «Настройки»;
- Выбрать вкладку «Параметры» и найти пункт «Личные данные»;
- Выбрать вкладку «Резервное копирование»;
- Теперь необходимо перейти на вкладку «Сброс с восстановлением заводских настроек»;
- Далее нужно подтвердить выбранные действия, нажав кнопку «ОК» и перезагрузить устройство.
После выполнения этой операции, смартфон останется в первозданном виде, полностью очищенным от пользовательских настроек и параметров.
Следует помнить, что на некоторых моделях названия сервисных служб и порядок расположения опций может быть немного иным, например, на всех моделях марки «Samsung» все системные опции находятся в меню «Общие», в подразделе «Архивация и сброс».
Что делать, если на устройстве стоит пароль?
Если устройство защищено паролем, который по тем или иным причинам был утерян / забыт владельцем гаджета. то перезагрузить устройство и удалить аккаунт «Google» вместе со всеми настройками можно несколькими способами.
- Воспользоваться меню «Recovery»;
- Использовать частичную перезагрузку при помощи кнопки «Reset».
- Взломать устройство при помощи root–доступа.
Меню «Recovery»
Меню «Recovery» используется для деперсонификации смартфона и удаления всех личных данных. После использования этого способа смартфон становится абсолютно новым, не содержащим в себе никаких данных о предыдущих владельцах. Чтобы воспользоваться меню «Recovery», нужно:
- Зажать кнопку громкости и кнопку «Домой»;
- Подождать некоторое время;
- В появившемся меню выбрать пункт полной перезагрузки устройства «Factory Reset» .

Кнопка «Reset»
Кнопка «Reset» находится в задней части смартфона, под крышкой гаджета, и предназначена для полной перезагрузки устройства в случае, если владелец гаджета забыл пароль к устройству. Эта функция полностью очищает смартфон от любых данных и персонализации.
Активизация «root-доступа»
Работа с «root-доступом» — это более сложный способ перезагрузки смартфона, требующий от пользователя определенных знаний в области программирования и практических умений.
Для начала необходимо выяснить, есть ли у владельца смартфона «права суперпользователя» на принадлежащем ему гаджете. Если такая лицензия существует, что удалить аккаунт «Google» не составит вообще никакого труда, ведь понадобится просто удалить файл «accounts.db», который начисто сотрет все упоминания о каких-либо аккаунтах, некогда зарегистрированных на устройстве.
Делается это так:
- Необходимо воспользоваться специальной утилитой «Root Explorer»;
- Запустив программу, нужно зайти в папку «/data/system» (иногда она может называться «/data/system/users/0/»;
- Теперь нужно долгим нажатием запустить опцию «accounts.
 db», выбрать в предложенном списке параметр «Удалить», подтвердив выполнение операции нажатием кнопки «ОК»;
db», выбрать в предложенном списке параметр «Удалить», подтвердив выполнение операции нажатием кнопки «ОК»; - Далее можно перезагрузить устройство для успешного завершения процесса.
Удаление аккаунта «Google» при помощи персонального компьютера
Если нет никакой возможности удалить учетную запись «Google» с мобильного телефона, то можно воспользоваться следующим методом – а именно, удалить аккаунт с персонального компьютера, а затем сбросить заводские настройки смартфона.
Делается это так:
- Необходимо открыть любой браузер на компьютере и зайти в аккаунт «Google»;
- Далее нужно выбрать раздел «Настройки аккаунта»;
- Далее нужно зайти в раздел «Удаление аккаунта Google»;
- Теперь необходимо выбрать параметр «Удалить сервисы», который полностью очистит аккаунт от любых пользовательских данных;
- Теперь можно удалить все материалы личного характера: переписку, отчеты о просмотренных видео и поисковых запросах;
- Теперь можно удалить и саму учетную запись;
- Готово! Осталось дождаться подтверждения о действительном удалении аккаунта.
 Учетная запись на смартфоне также будет деактивирована, но не удалена полностью;
Учетная запись на смартфоне также будет деактивирована, но не удалена полностью; - Следующим шагом станет возвращение смартфона к заводским параметрам при помощи вышеописанных способов и перезагрузка устройства.
Все! Теперь устройство полностью очищено от аккаунта «Google», а также любых пользовательских настроек.
Как удалить учетную запись Google из Google Chrome на настольном компьютере, Android и iOS
Google Chrome позволяет своим пользователям получать доступ к личным данным с разных устройств в любое время. Благодаря синхронизации учетных записей вы можете загружать и сохранять файлы с разных устройств с помощью одной учетной записи и общего облака для ваших файлов. Это очень удобно и безопасно, в случае потери смартфона у вас всегда будет доступ к файлам, которые были сделаны на потерянном устройстве.
Однако в то же время вы можете передумать и перейти на другой браузер или систему. Или вы можете захотеть сменить аккаунт на новый, и тогда возникает вопрос — как удалить старый аккаунт Google? И в этой статье вы найдете ответы.
Вход в Google Chrome позволяет легко синхронизировать данные между устройствами. Хотя это удобно, вы можете не захотеть иметь одинаковые закладки для всех своих браузеров. Возможно также, что вы использовали учетную запись Google не на своем компьютере и хотите удалить ее из этого браузера. Как бы то ни было, удалить учетную запись из Google Chrome можно в несколько простых шагов.
Если вы собираетесь удалить аккаунт Google из Chrome на настольном компьютере, сначала запустите браузер и нажмите на значок профиля пользователя в правом верхнем углу. Если вы добавили фотографию в аккаунт Google, вы найдете ее там. В противном случае это будут инициалы вашего имени. Если вы не найдете ни того, ни другого, значит, аккаунт Google не был привязан к браузеру.
После этого откроется меню профиля Chrome. Далее нажмите на значок Настройки рядом с надписью Другие профили.
В списке появятся все профили, созданные вами ранее в Chrome. Найдите профиль, который вы хотите удалить, и нажмите кнопку More (три точки) в правом верхнем углу профиля.
Найдите профиль, который вы хотите удалить, и нажмите кнопку More (три точки) в правом верхнем углу профиля.
Затем выберите в меню пункт Удалить.
Вы получите окно подтверждения, в котором будут показаны данные, которые будут удалены с вашего устройства после удаления профиля. Нажмите кнопку Удалить в правом нижнем углу окна подтверждения, чтобы подтвердить удаление профиля, а также связанного с ним аккаунта Google.
Это же действие можно повторить и с другими счетами.
Как удалить учетную запись из Google Chrome на AndroidЕсли вы хотите удалить аккаунт из Google Chrome с помощью устройства Android, есть два разных способа. Можно полностью удалить аккаунт с устройства, а можно удалить его только из Google Chrome, сохранив остальные службы Google без изменений.
Если вы хотите удалить учетную запись с самого устройства, следуйте подсказкам, которые будут указаны в разделе ниже:
- Прежде всего, нужно взять телефон и зайти в «Настройки«, затем нажать на «Аккаунт».

- После этого необходимо нажать на учетную запись, которую вы хотите удалить.
- Чтобы завершить процесс, необходимо нажать кнопку «Удалить учетную запись» на следующей странице.
После этого ваш аккаунт будет удален с вашего устройства Android, включая Google Chrome.
Если вы хотите удалить свой аккаунт только из Chrome, но при этом остаться под своим логином в других сервисах Google, выполните действия, описанные в разделе ниже:
- Прежде всего, откройте Chrome и перейдите в раздел «Настройки» в правом верхнем углу.
- После этого необходимо нажать на свой профиль и перейти к учетной записи, которую вы хотите удалить.
- Для завершения процесса необходимо нажать на кнопку «Выйти и «выключить синхронизацию«.
С этого момента вы будете выходить из своего аккаунта в Google Chrome.
Как удалить учетную запись из Google Chrome на iPhone или iPadЕсли вы хотите удалить учетную запись из Google Chrome на iPhone или iPad, вам следует выполнить действия, которые будут описаны в разделе ниже:
- Прежде всего, необходимо перейти к «значку профиля» в правом верхнем углу Google Chrome.

- После этого необходимо нажать на стрелку рядом со значком профиля и выбрать учетную запись, которую вы хотите удалить.
- Чтобы завершить процесс, нажмите «Удалить с этого устройства«.
Если вы хотите удалить учетную запись из Google Chrome на Mac, выполните действия, описанные в разделе ниже:
- Прежде всего, необходимо открыть Google Chrome и нажать на значок профиля в правом верхнем углу.
- После этого необходимо нажать на значок «Настройки«.
- Появится окно с профилями Chrome, перечисленными в виде карточек.
- После этого выберите профиль, который вы хотите удалить, и нажмите на три точки в правом верхнем углу.
- Появится выпадающее меню, нужно нажать на «Удалить«.
- Появится всплывающее сообщение с историей и данными просмотра профиля.

- Затем нажмите «Удалить».
- Теперь выбранный профиль учетной записи будет удален из Google Chrome.
Примечание: если резервная копия не была создана, вы потеряете все сохраненные данные для этой учетной записи. Поэтому перед выполнением этой процедуры обязательно сохраните все необходимые данные.
И это все, что вам нужно знать об удалении аккаунта Google.
Обновите папку «Входящие»: как удалить учетную запись Gmail
Gmail может быть самой популярной службой электронной почты, но это не значит, что вы застряли с ней навсегда. Если у вас есть старая учетная запись, которую вы хотите удалить, или вы просто хотите, чтобы Google исчез из вашей жизни, вы можете легко удалить свою учетную запись, хотя следует помнить о нескольких предостережениях.
Хотя Google предлагает короткий период, в течение которого вы можете восстановить удаленную учетную запись, после истечения этого срока вернуться невозможно. После удаления учетной записи вы никогда не сможете создать новую с тем же адресом электронной почты. Если вы хотите вернуться в Gmail, вам придется создать новую учетную запись с новым адресом электронной почты.
Если вы хотите вернуться в Gmail, вам придется создать новую учетную запись с новым адресом электронной почты.
Прежде чем удалить свою учетную запись, необходимо выполнить несколько задач, таких как замена регистрационной информации и резервное копирование почтового ящика.
(Источник: Лэнс Уитни/Microsoft)
Даже если вы больше не хотите использовать свою учетную запись Gmail, скорее всего, вам все равно понадобится адрес электронной почты. Вы можете создать новый Gmail или найти замену, например Outlook, iCloud или Yahoo. Что бы вы ни решили, убедитесь, что ваша новая учетная запись настроена, прежде чем делать что-либо еще.
Частью этого процесса настройки будет информирование ваших многочисленных контактов электронной почты о вашем новом адресе, а также обновление ваших онлайн-аккаунтов новыми логинами. Помните, что удаление вашей учетной записи Gmail не означает, что вы должны потерять доступ ко многим службам Google. Вы можете избавиться от учетной записи Gmail и по-прежнему использовать другой почтовый клиент для доступа к Google Play, Google Docs и YouTube.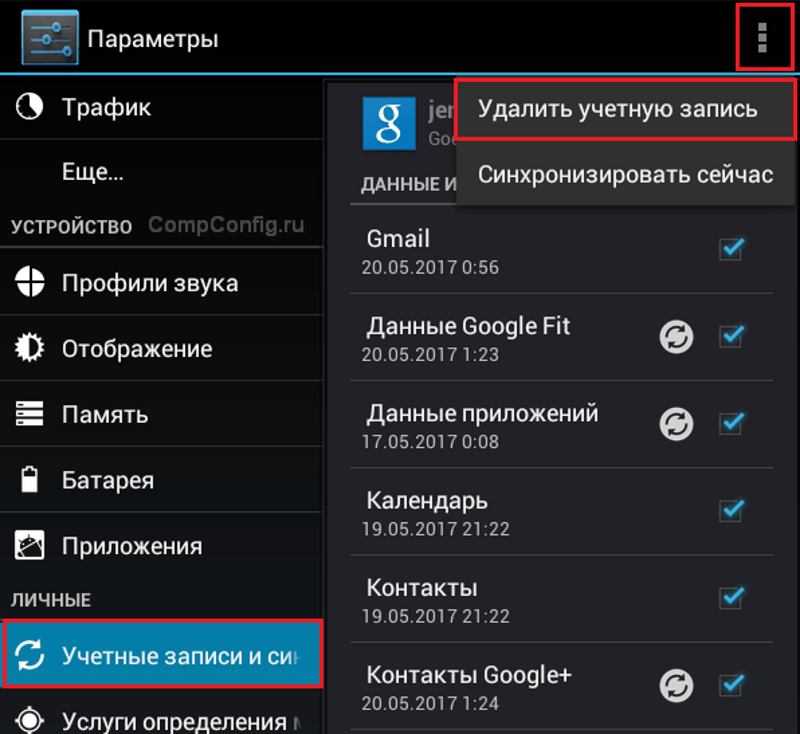
(Источник: Лэнс Уитни/Twitter)
Проверьте службы, которые вы используете в Интернете, такие как Facebook, Twitter, Amazon, eBay и другие. Найдите экран настроек, с помощью которого вы можете изменить свой адрес электронной почты. В некоторых случаях может потребоваться сначала добавить новый адрес, а затем удалить старый. Как правило, веб-сайт отправит вам подтверждающее сообщение для подтверждения вашего нового адреса электронной почты. Ответьте на это подтверждение, чтобы убедиться, что ваш новый адрес электронной почты теперь является точкой контакта.
Экспорт сообщений Gmail
(Фото: Лэнс Уитни/Google)
Перед удалением учетной записи Gmail вы можете экспортировать свои сообщения, чтобы ваши данные не были потеряны. Для этого откройте страницу Google Takeout (открывается в новом окне) и убедитесь, что вы вошли в учетную запись, которую хотите удалить. На этой странице отображаются все данные Google, которые вы можете экспортировать.
Вы можете отменить выбор любых данных, которые не хотите сохранять, но убедитесь, что поле для Mail проверено. Прокрутите страницу вниз и нажмите Следующий шаг .
(Фото: Лэнс Уитни/Google)
Просмотрите настройки на следующей странице, чтобы указать место назначения, частоту, тип файла и размер файла. Например, вы можете выбрать получение экспорта по электронной почте, чтобы затем решить, что в конечном итоге делать с вашими сообщениями. Когда все будет готово, нажмите кнопку Создать экспорт .
(Фото: Лэнс Уитни/Google)
После завершения экспорта вы получите уведомление по электронной почте. Откройте письмо, затем нажмите кнопку Загрузить файлы . Разархивируйте загруженный файл, и вы увидите, что фактические сообщения электронной почты хранятся в формате MBOX (открывается в новом окне), который вы можете открыть в определенных почтовых клиентах либо напрямую, либо с помощью стороннего инструмента, такого как Средство просмотра Windows MBox (открывается в новом окне).
Удалить учетную запись Gmail
(Фото: Лэнс Уитни/Google)
Теперь пришло время удалить вашу учетную запись. Войдите на страницу своей учетной записи Google (откроется в новом окне), затем щелкните категорию Данные и конфиденциальность на левой боковой панели. Прокрутите до раздела Загрузить или удалить данные и выберите параметр Удалить службу Google .
(Фото: Лэнс Уитни/Google)
Щелкните значок корзины рядом с Gmail , и появится уведомление. Для доступа к различным службам Google вам потребуется учетная запись. Выберите существующий адрес или новый. Выберите Введите новый адрес электронной почты , затем нажмите Далее и введите новый адрес.
(Фото: Лэнс Уитни/Google)
Нажмите ссылку Отправить письмо с подтверждением , чтобы получить электронное письмо от Google, подтверждающее удаление вашей учетной записи. Нажмите на ссылку в письме, затем установите флажок рядом с Да, я хочу навсегда удалить [имя учетной записи Gmail] из моей учетной записи Google . Нажмите кнопку Удалить Gmail .
Нажмите на ссылку в письме, затем установите флажок рядом с Да, я хочу навсегда удалить [имя учетной записи Gmail] из моей учетной записи Google . Нажмите кнопку Удалить Gmail .
Рекомендовано нашими редакторами
Как отписаться от нежелательной почты
25 советов по Gmail, которые помогут вам победить электронную почту
Оставайтесь в тени: как отправить анонимное электронное письмо
Уведомление подтверждает, что ваша учетная запись Gmail была удалена. Теперь вам придется использовать другой адрес электронной почты для входа в другие службы Google.
(Фото: Лэнс Уитни/Google)
Если кто-то попытается отправить вам электронное письмо на ваш несуществующий адрес Gmail, он получит сообщение о том, что письмо не может быть доставлено. Чтобы избежать этого, не забудьте сообщить всем своим контактам, что ваш адрес Gmail больше не действителен и что им нужно использовать ваш новый адрес электронной почты, чтобы связаться с вами.
Как восстановить учетную запись Gmail
(Фото: Лэнс Уитни/Google)
Если вы передумаете, вы можете вернуть к жизни свою учетную запись Gmail, но вам нужно сделать это быстро. У вас есть всего несколько часов или дней, а не несколько месяцев. Откройте страницу восстановления учетной записи (откроется в новом окне) и войдите в свою удаленную учетную запись, затем нажмите Продолжить .
Затем вы можете повторно активировать свою учетную запись Gmail с тем же адресом электронной почты, добавив Gmail в новую учетную запись. Добавьте свой номер телефона и нажмите Отправить . Затем вы должны подтвердить учетную запись, введя код, отправленный на ваш телефон.
(Фото: Лэнс Уитни/Google)
Если вы не помните пароль к удаленной учетной записи, Google предлагает отправить код подтверждения на новый адрес электронной почты. Введите этот код и нажмите Next . Затем вам будет предложено создать новый пароль. Теперь откройте Gmail и добавьте удаленную учетную запись.
Затем вам будет предложено создать новый пароль. Теперь откройте Gmail и добавьте удаленную учетную запись.
Нравится то, что вы читаете?
Подпишитесь на 9Информационный бюллетень 0033 Tips & Tricks для получения экспертных советов по максимально эффективному использованию вашей технологии.
Этот информационный бюллетень может содержать рекламу, предложения или партнерские ссылки. Подписка на информационный бюллетень означает ваше согласие с нашими Условиями использования и Политикой конфиденциальности. Вы можете отказаться от подписки на информационные бюллетени в любое время.
Спасибо за регистрацию!
Ваша подписка подтверждена. Следите за своим почтовым ящиком!
Подпишитесь на другие информационные бюллетени
Как навсегда удалить свой аккаунт Google
В настоящее время наличие учетной записи Google более чем необходимо, если вы хотите пользоваться большинством услуг компании.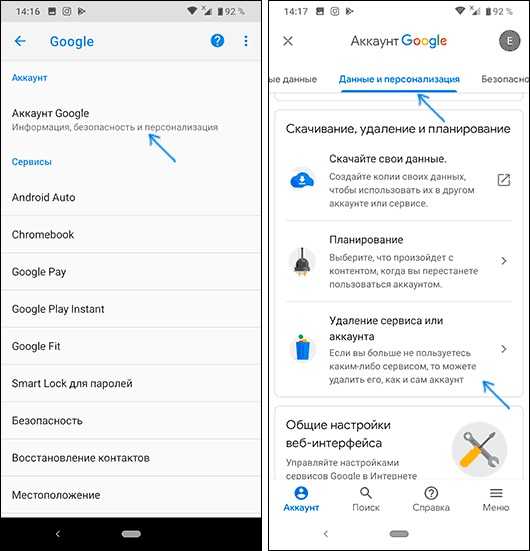 Это отчасти необходимо, если у вас есть смартфон Android, из-за преимуществ, предлагаемых Google Mobile Services. Однако, если вы вдруг захотите навсегда удалить свою учетную запись Google и оставить эту экосистему позади, это возможно. В этой статье мы научим вас, как навсегда удалить свою учетную запись Google. Вы можете удалить все, что связано с вашей учетной записью Google, или удалить определенные службы Google, такие как Gmail, Google Диск, Keep, и сохранить несвязанные приложения и службы без изменений. Однако есть некоторые вещи, которые вам нужно знать, прежде чем продолжить (через).
Это отчасти необходимо, если у вас есть смартфон Android, из-за преимуществ, предлагаемых Google Mobile Services. Однако, если вы вдруг захотите навсегда удалить свою учетную запись Google и оставить эту экосистему позади, это возможно. В этой статье мы научим вас, как навсегда удалить свою учетную запись Google. Вы можете удалить все, что связано с вашей учетной записью Google, или удалить определенные службы Google, такие как Gmail, Google Диск, Keep, и сохранить несвязанные приложения и службы без изменений. Однако есть некоторые вещи, которые вам нужно знать, прежде чем продолжить (через).
Хотите оставить Google позади? Есть некоторые вещи, которые следует иметь в виду
Прежде чем принимать решение, вам необходимо оценить некоторые последствия удаления вашей учетной записи Google
- Вы потеряете доступ к данным, сохраненным в Службах Google. Сюда входят Gmail, YouTube, Google Фото и другие сервисы.
- Вы потеряете только историю, включая Maps Travel, историю поиска и историю YouTube
- Невозможно восстановить учетные записи, созданные на сторонних веб-сайтах с использованием вашей учетной записи Google.

- Вы больше не сможете получить доступ к Play Store, поэтому почти невозможно пользоваться всеми возможностями Android, если вы не полагаетесь на сторонние, а иногда и ненадежные источники.
- Использование Chromebook будет скомпрометировано.
- Ваше имя пользователя Google будет утеряно навсегда.
Как сделать резервную копию перед удалением учетной записи Google?
Интересно, что у Google есть довольно старый инструмент под названием Google Takeout, который поможет вам загрузить ваши данные. Инструмент позволит вам экспортировать и загружать данные из всех приложений и сервисов Google за один раз. Преимущество заключается в том, что вы можете экспортировать все данные Google в одно место, а не перемещаться по нескольким приложениям. Вы можете загружать контактную информацию, фотографии, заметки, историю карт, электронные письма и все, что связано с Google. Процесс довольно прост:
- Откройте страницу настроек Google Takeout.
 Откроется список всех используемых вами сервисов Google.
Откроется список всех используемых вами сервисов Google. - По умолчанию все выбрано автоматически. Отключите службы, которые вы не будете загружать.
- Нажмите кнопку Следующий шаг
- Выберите способ доставки ваших данных. Вы можете получить ссылку для загрузки по электронной почте или сохранить ее в облачных сервисах, таких как Drive, OneDrive, Box или Dropbox. Очевидно, что нет особого смысла переносить его на Диск, когда вы пытаетесь уйти от Google.
- Нажмите Экспорт и продолжите. Стоит отметить, что это может занять некоторое время в зависимости от количества файлов, которые вы пытаетесь загрузить. Google отправит вам ссылку, но ответ может прийти не сразу.
Теперь, когда мы закончили с рассмотрением и этапом резервного копирования, давайте перейдем к тому, как удалить свою учетную запись Google.
Gizchina Новости недели
Присоединяйтесь к GizChina в Telegram
Как удалить свой аккаунт Google
Теперь, когда вы выполнили вышеуказанные шаги, пришло время удалить свою учетную запись Google.


 Необходимо войти в новую учетную запись и синхронизировать ее со смартфоном.
Необходимо войти в новую учетную запись и синхронизировать ее со смартфоном.
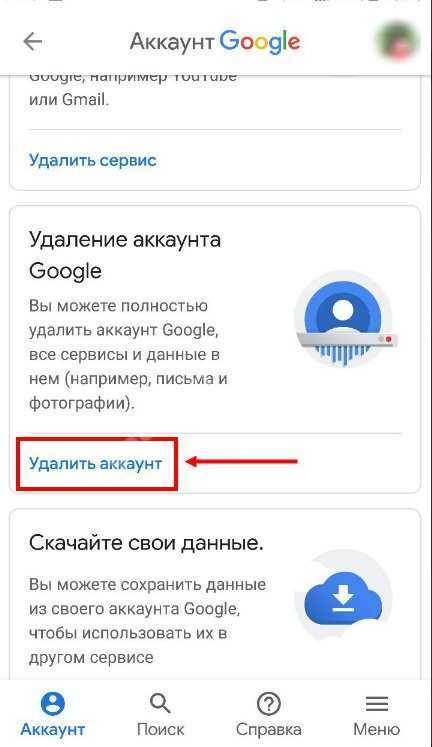

 db», выбрать в предложенном списке параметр «Удалить», подтвердив выполнение операции нажатием кнопки «ОК»;
db», выбрать в предложенном списке параметр «Удалить», подтвердив выполнение операции нажатием кнопки «ОК»; Учетная запись на смартфоне также будет деактивирована, но не удалена полностью;
Учетная запись на смартфоне также будет деактивирована, но не удалена полностью;
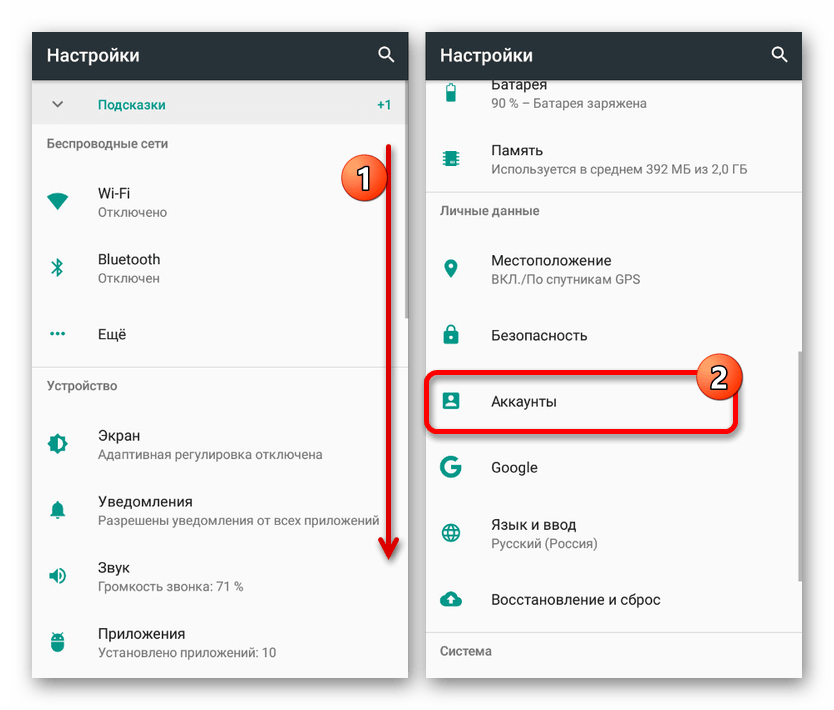
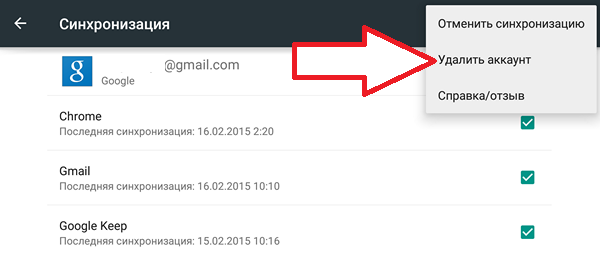
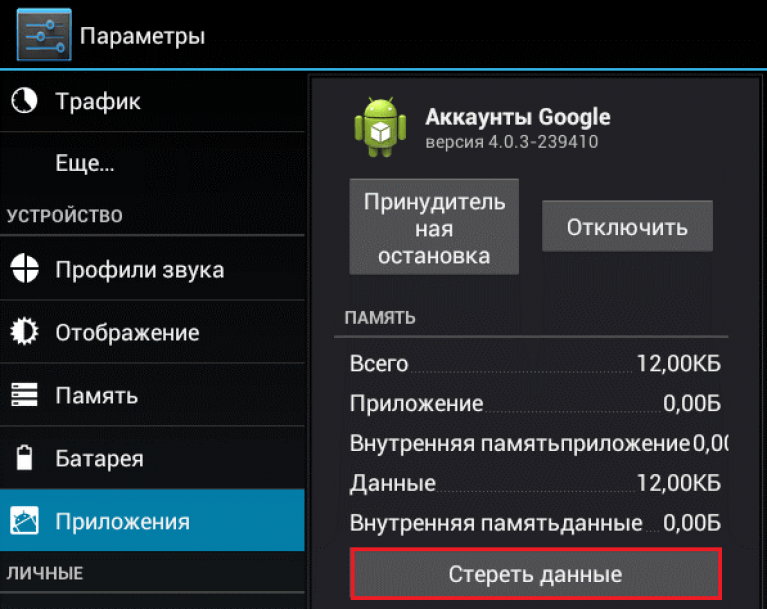
 Откроется список всех используемых вами сервисов Google.
Откроется список всех используемых вами сервисов Google.