удаление старых файлов находящихся на диске в папке
После обновления операционной системы загруженные для установки апдейтов сжатые документы можно удалять для очистки дискового пространства. Перед инсталляцией обновления файлы, которые будут заменены на новые, перемещаются в каталог Windows.old. Спустя несколько дней стабильной работы ОС её резервную копию можно удалить. Рассмотрим, как производится очистка обновлений Windows 10 встроенными в неё средствами.
Параметры
1. Для избавления от мусора вызовите Параметры и перейдите в раздел «Система».

2. Перейдите в раздел «Память устройства» и кликните по ссылке «Настроить контроль памяти или…».

При использовании Windows 10 с обновлениями за апрель 2018 года и до мая 2019 жмите «Освободить место…», отметьте «Предыдущие установки…» и удалите данные.
3. Активируйте опцию «Удалить предыдущие версии…» и удаляйте ненужные объекты.

4. Дожидайтесь завершения процесса.

Пространство диска очищено от старых файлов, теперь откатиться до прежней редакции Десятки не получится. Если папку не очищать вручную, её содержимое будет удалено спустя 10 дней после инсталляции апдейта.
Системная утилита
Второй способ заключается в использовании системной утилиты, с её помощью можно очистить обновления вручную.
1. Запустите утилиту через поиск или командой «cleanmgr».

2. Отметьте «Предыдущие установки…» и избавитесь от инсталляционных файлов.

Осталось подтвердить выполнение операции.
При помощи сторонних приложений решать данную задачу не следует, как прибегать к утилите Unlocker либо пользоваться загрузочными флешками.
Как удалить старые файлы обновления Windows 10 April 2018 Update?
Многие уже не только в курсе анонса крупного весеннего обновления Windows 10 April 2018 Update, но уже успели получить его и установить, не дожидаясь старта официального распространения. Тем не менее, многие, кто уже установил апдейт на компьютер, отмечают огромное количество ненужных файлов, которые занимают пространство. В данном случае имеются в виду файлы, которые были использованы в ходе установки обновления. Кроме того, речь идет о копии предыдущей установки Windows, необходимой для того, чтобы откатиться до предыдущей версии системы в случае возникновения багов или сбоев.

Как правило, некоторые файлы в течении некоторого времени могут исчезать, в то время как оставшиеся – так и будут висеть в твердотельном накопителе, занимая такое необходимое место на накопителе. Тем не менее, не все так печально, поскольку в программной платформе Windows 10 разработчики предусмотрели соответствующий инструмент, с помощью которого можно раз и навсегда избавиться от ненужных файлов.
Для того, чтобы успешно избавиться от ненужного мусора, который занимает место на накопителе, следует:
1. В строке поиска в «Панели задач» следует ввести «Очистка диска», после чего должна быть запущена соответствующая, найденная по результатам поиска утилита;
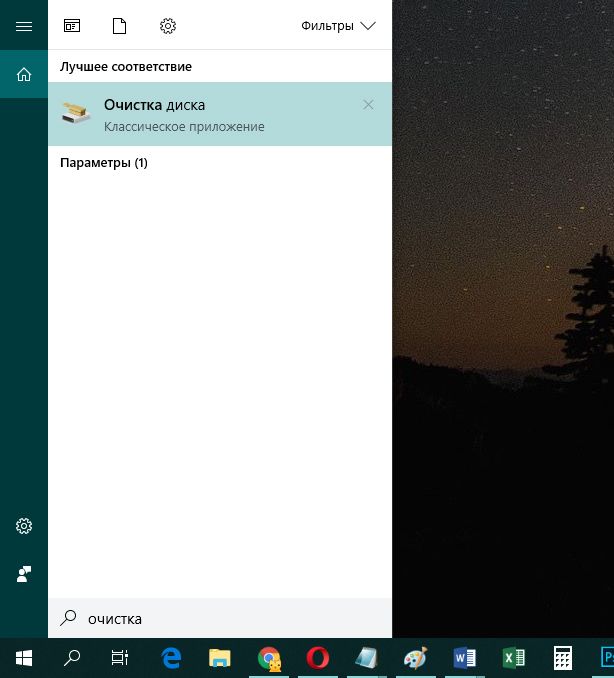
2. Затем нужно выбрать диск, на котором инсталлирована ОС Windows 10, после чего нажать ОК;
3. Затем следует немного подождать, пока работает предустановленная утилита, которая должна обнаружить лишние файлы;
4. Нажмите на кнопку «Очистить системные файлы», так как в перврм окне (в первом списке) нет пункта со старыми файлами обновлений;
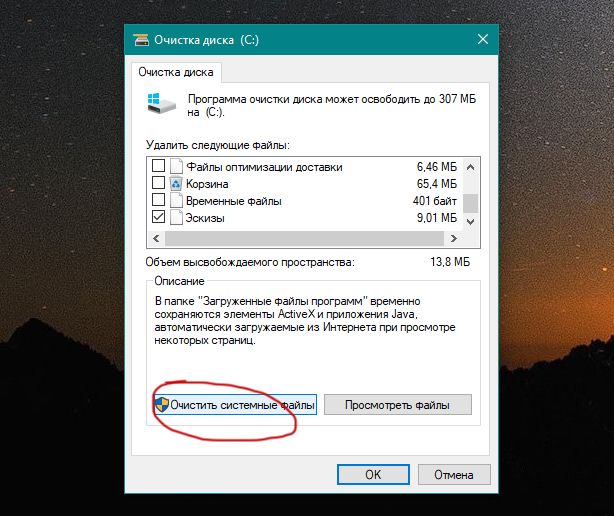
5. Отмечаем галочкой пункт «Файлы журнала обновлений» и «Предыдущие установки Windows».
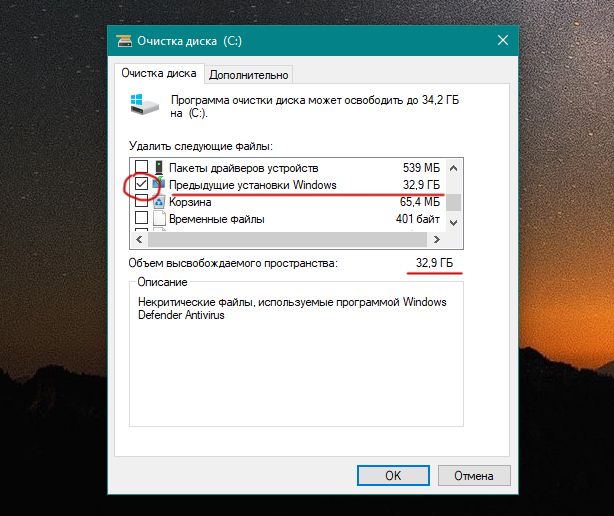
Итак, через пару минут на вашем ПК высвободится свободное пространство, объем которого составит от нескольких гигабайт до нескольких десятков гигабайт. Стоит сказать, что на объем освобожденного на накопителе пространства напрямую влияет количество места, занятое предыдущей установки программной платформы.
Примечательно, что несмотря на возможный откат в прежней версии операционной системы, в конечном итоге в этом не так много смысла, поскольку обновление рано или поздно будет загружено и установлено.
Читайте другие полезные статьи и инструкции для Windows, которые помогут лучше настроить ваш персональный компьютер.
Как очистить место на диске после крупного обновления Windows 10

Вы только что установили обновление за апрель 2018 года? Если это так, на Вашем жестком диске пропало более 10 ГБ данных. На ноутбуке или планшете с ограниченным объемом памяти это может сильно раздражать.
Если у Вас есть компьютер с большим количеством доступного хранилища, Вы можете даже не заметить эти бесполезные данные. Они будут храниться около 10 дней, пока Windows автоматически не очистит их. Но, если у Вас и так мало памяти на жестком диске, то Вы наверняка захотите их удалить сами.
Эти файлы позволяют Вам откатить изменения в течение 10 дней
Обновление между «сборками» Windows 10, как при обновления Fall Creators для Windows 10 или при апрельском обновлении, рассматривается так же, как и обновление до совершенно новой операционной системы Windows.
При обновлении до новой «сборки» Windows создает папку Windows.old, содержащую системные файлы из Вашей «старой» установки Windows. Это позволяет Вам «вернуться» к предыдущей сборке Windows 10, если у Вас возникла проблема с новой сборкой.
Однако, эта папка использует более 10 ГБ места на Вашем жестком диске. Windows автоматически удалит ее через 10 дней, но Вы можете удалить ее раньше, чтобы немедленно освободить место.
Вы можете вернуться к последней версии Windows 10, которую Вы установили, перейдя в «Параметры» > «Обновление и безопасность» > «Восстановление» и нажав кнопку «Начать» в разделе «Вернуться к предыдущей версии Windows 10.» Эта кнопка присутствует только если файлы все еще доступны на Вашем компьютере.

Как удалить папку Windows.old
Если через несколько дней все работает нормально, Вы можете удалить эти файлы. Вам не нужно удалять папку Windows.old вручную.
Начиная с обновления Windows 10 в апреле 2018 года, Вы можете стереть эти файлы с помощью нового инструмента «Свободное пространство» в настройках. Чтобы получить доступ к нему, откройте «Параметры» > «Система» > «Память устройства» > «Освободить место сейчас».

Проверьте параметр «Предыдущие установки Windows» в списке. Вы увидите количество места, которое вы сохраните рядом с ним здесь.
Если Вы не видите эту опцию в списке, то либо Вы уже удалили эти файлы, либо Windows 10 уже удалила их за Вас.

Выберите другие типы данных, которые Вы хотите удалить, а затем нажмите кнопку «Удалить файлы» в верхней части окна. Безопасно удаляйте все типы данных здесь, если Ваш компьютер работает должным образом.

Как удалить папку Windows.old с помощью очистки диска
Вы также можете использовать инструмент «Очистка диска», который очистит все за Вас. Чтобы запустить его, откройте меню «Пуск», найдите «Очистка диска» и нажмите «Enter».

Проверьте параметр «Предыдущие установки Windows» в списке. Вы также можете проверить другие типы файлов, которые хотите удалить с жесткого диска, чтобы освободить место.
Нажмите «ОК» после того, как Вы выбрали то, что хотите удалить. Очистка диска удалит предыдущие файлы установки Windows и освободит место на жестком диске.
 Если Вам нужно вернуться к предыдущей версии Windows 10 после удаления этих файлов, Вам придется переустановить Windows 10 с установочного носителя со старой сборкой.
Если Вам нужно вернуться к предыдущей версии Windows 10 после удаления этих файлов, Вам придется переустановить Windows 10 с установочного носителя со старой сборкой.старые ненужные и последние установленные
Некоторые обновления операционной системы вызывают ошибки в её функционировании или вовсе не позволяют запуститься компьютеру. Если с момента установки заплатки прошло не более 10 суток, проблема решается быстро. Рассмотрим, как удалить обновления Windows 10 тремя способами, предусмотренными Microsoft для разных ситуаций.
Параметры
Вариант подходит для пользователей, у которых операционная система загружается.
1. Откройте «Параметры» и посетите раздел «Обновление, безопасность».

2. Откройте содержимое журнала.

3. Кликните «Удалить обновления».

Откроется апплет Панели управления «Программы и компоненты», где отобразится перечень инсталлированных в системе апдейтов — это второй путь попасть в нужный интерфейс.
4. Кликните по ненужному компоненту операционной системы и нажмите «Удалить».

5. Подтвердите выполнение операции.

6. Ждите.
Через командную строку
В Виндовс тяжело отыскать несложную задачу, которая не решается при помощи командной строки. И удаление апдейтов операционной системы — одна из них.
1. Запустите командную строку с привилегиями администратора.

2. Выведите отформатированный в виде таблицы список последних обновлений с датами их инсталляции и номерами командой:
wmic qfe list brief /format:table

3. Воспользуйтесь кодом «wusa /uninstall /kb:номер» для деинсталляции ненужной заплатки.
Команда с аргументом /quiet (выглядит следующим образом: «wusa /uninstall /kb:номер /quiet») автоматизирует процесс: подтверждать удаление не потребуется, а компьютер перезапустится автоматически, если это необходимо для завершения процесса.

7. Подтвердите намерения, после чего автономный инсталлятор избавиться от ненужного обновления.
Запрос появляется не всегда, если его нет, после выполнения команды нужно немного подождать.

6. Перезагрузите компьютер.
Программа для удаления ненужного апдейта
Если какую-то заплатку деинсталлировали и больше не хотите, чтобы Центр установки обновлений её устанавливал, скачайте утилиту Show or Hide Updates с сайта Microsoft. Она также позволяет исключить из списка драйверы, например, вызывающие проблемы.
1. Скачайте утилиту с сервера Microsoft по ссылке. https://support.microsoft.com/ru-ru/help/3073930/how-to-temporarily-prevent-a-driver-update-from-reinstalling-in-windows-10
2. Запустите приложение и щелкните «Далее».

3. Щелкните «Hide Updates», чтобы открыть окно, где можно отказаться от поиска апдейтов для заплаток.

В разделе «Show Hidden Updates» можно активировать установленные отключенные обновления.
4. Отметьте флажками компоненты системы, которые вам больше не нужны (а также драйверы оборудования).
5. Жмите «Далее».

6. Дождитесь завершения поиска и настройки.
Выбранные обновления Центром обнаруживаться не будут до момента их активации через утилиту Show or Hide Updates.
можно ли стереть предыдущие файлы
В статье рассмотрим, как удалить старую версию Windows 10 после установки новой или инсталляции обновлений. В процессе обновления операционной системы на диске остаётся каталог Windows.old, занимающий до десятка гигабайт. В нём хранятся установочные файлы предыдущей сборки ОС. Классическим методом данная папка не удаляется по причине отсутствия у пользователя соответствующих полномочий.
Учтите, что после стирания Windows.old выполнить откат ОС до предыдущей сборки будет невозможно.
Очистка диска
Для решения проблемы предусмотрен штатный инструмент – утилита «Очистка диска».
1. Откройте командный интерпретатор комбинацией клавиш Win + R, введите в текстовую форму «cleanmgr» и нажмите Enter.

2. После завершения анализа кликните «Очистить системные файлы».

3. Поставьте флажок возле показанного на скриншоте пункта, кликните «ОК» и дожидайтесь завершения процесса.

4. Дайте согласие на удаление файлов.

Автоматическая очистка
Было бы неплохо выполнять эту операцию автоматически, и Microsoft это предусмотрели. Начиная с Fall Creators Update появилась функция удаления старых установочных файлов спустя 10 дней после обновления операционной системы.
1. Вызовите окно «Параметры» через контекстное меню Пуска либо комбинацией клавиш Win + I.
2. Перейдите в первый раздел «Система».

3. Посетите подраздел «Память устройства».
4. Активируйте опцию «Контроль памяти».
5. Щелкните по ссылке «Изменить способ автоматического…».

6. Отметьте пункт «Предыдущие установки…» если нужно удалить немедленно нажмите «Очистить сейчас».

Также можете избавиться от остального мусора, который захламляет системный том: временные файлы, содержимое Корзины, пакеты для установки драйверов, эскизы изображений и прочее.
Командная строка
Ещё один действенный способ решения проблемы – командная строка.
1. Откройте её от имени Администратора (через контекстное меню Пуска).

2. Выполните в ней команду:
rd /s /q c:\windows.old
- rd – команда удаления каталога;
- /s, /q – параметры, отвечающие за удаление всех подкаталогов и отсутствие запроса на подтверждение операции соответственно;
- последний аргумент – путь к папке

Содержимое каталога будет стерто, минуя Корзину.
Как в Windows 10 удалить кэш обновлений (Windows Update)

Всякий раз, когда вы запускаете обновление операционной системы Windows 10, автоматически кэшируются все файлы установки доступных обновлений. Это сделано для того, чтобы вы в любой момент могли повторно применить обновления Windows, без их повторной загрузки. Но в этой истории плохо то, что папка кэша обновлений Windows постоянно увеличивается в размерах, занимая со временем все полезное пространство на жестком диске вашего компьютера. Поэтому, чтобы избежать этого, предлагаю вам наглядную пошаговую инструкцию, как в Windows 10 удалить весь кэш обновлений (Windows Update).
Удаление кэша Windows Update
Очистка кэша обновлений — это не сложная задача, но она и не настолько проста, как должна была бы быть. Да, вы можете использовать стандартную системную утилиту очистки диска, но она не удаляет кэш Windows Update полностью, поэтому рекомендую вам использовать следующий ручной метод.
1. Для начала, нужно остановить службу Windows Update. Чтобы сделать это, нажмите кнопку поиска 🔎 (расположена рядом с кнопкой пуск) на вашем рабочем столе и введите поисковую фразу «services». Затем, правой кнопкой мышки кликните по найденному приложению Services и запустите его от имени администратора.

После этого в перечне всех сервисов вашей системы найдите службу Windows Update, щелкните по ней правой кнопкой мыши и выберите опцию Stop. Это действие полностью останавливает службу обновлений Windows.

2. После остановки службы Windows Update нажмите сочетание клавиш Win + R, введите в появившееся окошко этот путь: C:\Windows\SoftwareDistribution\ и нажмите кнопку Enter.

Это та самая папка, в которой Windows 10 хранит все файлы, связанные с обновлениями операционной системы. Зайдите в папку Download, выделите все файлы в ней и удалите их. Система может запросить права администратора для выполнения этой операции, но вы просто нажмите на кнопку Continue, чтобы завершить процедуру.

[irp posts=»21135″ name=»Как поменять язык интерфейса в Windows 10″]
3. Если вы хотите получить еще больше свободного места на диске, то можете также удалить файлы в папке DeliveryOptimization. Но перед тем, как вы сделаете это, необходимо отключить функцию Windows Delivery Optimization. Чтобы сделать это, найдите приложение Check for Updates способом описанным в шаге №1 и откройте его.

В окне Update&Security слева выберите пункт Windows Update и нажмите на ссылку Advanced options.

После того, как окно дополнительных параметров откроется, нажмите на ссылку Choose how updates are delivered.

В открывшемся окне нажмите на кнопку внизу, чтобы отключить в Windows 10 функцию Delivery Optimization.

После выключения этой функции, снова нажмите на клавиатуре Win+R, введите следующий путь C:\Windows\SoftwareDistribution\DeliveryOptimization и нажмите кнопку Enter.

Когда папка откроется, выберите все файлы в ней (комбинация клавиш Ctrl + A) и удалите их (кнопка Delete на клавиатуре).

До удаления файлов можете проверить их общий объем. Для этого выделите все файлы в папке, щелкните правой кнопкой мыши и в появившемся меню выберите пункт Properties. В моем случае, все файлы и папки занимали почти 7 Гб места на жестком диске.

[irp posts=»18378″ name=»Как удалить Microsoft Edge в Windows 10″]
4. После того, как вы закончите с выше описанной процедурой, не забудьте снова открыть приложение Services (см. шаг №1), затем щелкните правой кнопкой мыши по службу Windows Update и выберите опцию Start. Это действие снова запускает службу обновления системы (Windows Update), которую вы ранее остановили.

Это самый простой способ очистить кэш обновления в ОС Windows 10. В комментариях делитесь своими мыслями и личном опытом решения вопроса с очисткой кэша Windows Update.
Как удалить обновления Windows 10 ⚙️ Удаление файлов обновлений
Операционная система Windows 10 интегрирует новые функции и латает дыры в старых с помощью накопительных обновлений. Но не каждые улучшения приносят пользу в ОС: появляются критические ошибки, система в целом становится менее стабильна и т.д. Как удалить обновления Windows 10 для возврата ОС в прежнее состояние? 5 минут вашего времени, и вы станете профи в данном вопросе.
Информация об апдейтах Виндовс
Update (обновление) – основная составляющая операционной системы. Каждый год Windows 10 получает по 2 крупных обновления, которые являются основными, и могут быть удалены только с помощью отката до предыдущей сборки Windows 10.
Остальные (текущие) апдейты могут приходить хоть 2 раза в неделю. Все зависит от «необходимости» их выпуска. Накопительные апдейты можно поделить на:
- Некритичные – дополнительные, улучшающие, дополняющие или вносящие правки в ОС.
- Критичные – апдейты безопасности (по англ. Security) и служебного стека без пометки «Security».
Некритичные стираются из диска Windows 10 без проблем, а с критичными нужно будет немного повозиться.
Как удалить обновления windows 10 — Удаление накопительных обновлений
Есть три удобных способа работы с обновлениями. С их помощью можно узнать, где регистрируются и как удалить старые обновления Windows 10.
Как удалить обновления windows 10 через программы и компоненты
Воспользуйтесь классической программой установки и удаления программного обеспечения:
- С помощью комбинации клавиш Win+R вызовите строку и выполните команду cpl.

- В открытой «Программы и компоненты» найдите слева «Просмотр установленных обновлений» и жмите этот пункт.

- Из списка выберите нужное обновление. Можно сортировать по дате установки или коду KB в названии, если знаете какой именно требуется.
- Выбрав строку, кликайте «Удалить».

- Подтвердите действие в следующем окне.
Как удалить обновления windows 10 через параметры системы
Новый способ работы с важными функциями Windows 10 есть в программе «Параметры». Как удалить обновления Windows 10 по-новому:
- Комбинацией клавиш Win+I вызовите корневой раздел.

- Перейдите в «Обновление и безопасность» и в первой строке «Центр обновления Windows» кликните по «Просмотр журнала обновлений».

- Из этого раздела можно получить по каждому накопительному обновлению детальную информацию.

- Кликните на «Удалить обновления».

- Открыв классическую программу для работы с установленным программным обеспечением найдите нужный «KB» и сотрите его с компьютера.

- Перезагрузите операционную систему.
Как удалить обновления windows 10 через командную строку
Альтернативный вариант с применением командной строки Windows 10 выглядит так:
- Через поисковую строку рядом с «Пуск» введите cmd.
- Нажмите ПКМ и запустите от имени администратора.
- Пропишите и выполните команду wmic qfe list brief /format:table
- Отобразятся все апдейты KB, установленные в ОС.
- С помощью команды wusa /uninstall /kb:номер_апдейта можно стереть из системы данные обновления.

- В появившемся окне подтвердите свои действия и пускайте компьютер на перезагрузку.

Система позволяет беспрепятственно удалять KB, description которых (первая строка командной строки) именуется «Update». Если же метка именуется «Security Update», то ОС запрещает изымать выбранный KB.
Можно ли что-то предпринять? Да, есть обходной путь, позволяющий стереть накопительные апдейты безопасности.
Удаление обновлений безопасности
Если система пишет: «Обновление является обязательным компонентом компьютера, поэтому удаление невозможно», есть небольшая хитрость, позволяющая обойти защитные протоколы Windows 10.
Перед стиранием данных из памяти, программа обращается к конфигурационному файлу апдейта. Для Security Update в нем прописана «защита от удаления». С правами администратора данную защиту можно обойти, изменив файл конфигурации:
- Запустите «Блокнот» или иной текстовый редактор с правами администратора.

- Нажмите Ctrl+O и в навигационной строке введите C:\Windows\servicing\Packages\

- Кликните «Все файлы» и выберите нужный конфигурационный файл с расширением .MUM. Начинаются имена с Package_for_KB_цифры_апдейта. Нужно найти непронумерованный.

- Откройте файл, найдите через поиск (Ctrl+F) строку permanence=«permanent» и замените слово в скобках на «removable».

- Жмите Ctrl+S для сохранения и выходите из блокнота. Далее используйте любой из способов для удаления апдейта.
Если всплывает окно сохранения при нажатии Ctrl+S, значит вы открыли блокнот не с админ правами. Перезайдите в «Блокнот» правильно и проделайте операцию с подменой команды снова.
Утилита «Show or hide updates» для пресечения апдейтов
Когда Microsoft Windows 10 впервые представили общественности, она была довольно «сырой» и получила тонну негативной критики. Выпускаемые «KB» привносили больше проблем, чем пользы. Поэтому рендмондские парни предоставили утилиту «Show or hide updates» для ручного регулирования обновлений пользователем.

Загрузить ее можно с серверов Microsoft по специальной ссылке.
Работать с утилитой просто:
- Скачайте;
- Запустите;
- Нажмите «Далее»;
- Кликните «Hide Updates»;
- Выберите апдейты, которые система без вашего дальнейшего согласия не установит;

- Нажать «Далее», подождать и завершить диагностику.

Для разрешения установки заблокированных «KB», снова через утилиту проведите диагностику, но теперь выберите «Show hidden updates». Примечательно, что утилита позволяет выборочно блокировать уже доступные для данной системы «KB». Для надежного отключения всех автообновлений рекомендуется воспользоваться редактором локальных групповых политик.
Восстановление предыдущей версии
Крупное обновление равноценно установке новой Windows 10. Но, если «что-то пошло не так», у вас есть возможность вернуться к предыдущей версии. Как удалить обновление Windows 10 в таком случае:
- Откройте «Параметры» комбинацией Win+I и выберите раздел «Обновление и Безопасность».

- Выберите раздел «Восстановление»

- Пролистайте немного вниз и выберите «Вернуться к предыдущей версии Windows 10».
Компьютер перезапустится, и начнется процесс отката к предыдущей версии. При этом пользовательские файлы и настройки останутся не тронутыми. Если пункта про возврат нет, значит крупный апдейт на компьютер не устанавливался (ставили чистую Windows с включенным в состав апдейтом) или же данная точка восстановления не была сохранена.
При установке чистой Windows 10 все накопительные обновления уже включены в нее и подобных «KB» на компьютере может не быть.
Заключение
Накопительные апдейты в ОС Windows 10 можно удалить несколькими способами. Ещё существует вариант снять защиту от стирания в «Security Updates». Чтобы удаленные KB автоматически не устанавливались, их можно пресечь утилитой от Microsoft. Откат к предыдущей версии «десятки» позволит стереть установленное крупное обновление.
PClegko
Специалист по компьютерным технологиям. Профессор и главный редактор журнала PClegko.


















