Как удалить системные приложения на Андроид без ROOT-прав
На каждом смартфоне имеются установленные стандартные приложения, которыми среднестатистический человек никогда не пользуется. Помимо того, что данный софт занимает место на рабочем столе, так еще и расходуют значительную часть оперативной памяти. Стандартными функциями системы убрать их не получится, как и перенести на карту памяти. В связи с этим пользователи интересуются, а как удалить системные приложения на Андроид без сложных и лишних манипуляций. Ответ на этот и другие вопросы можно найти в данной статье.
Почему другие статьи в Интернете вам не помогут
В Интернете имеется множество статей, которые, казалось бы, могут помочь убрать встроенные приложения с телефона. На самом деле это только иллюзия, так как основная часть материала уже давно устарела, а редакция сайтов не спешит публиковать актуальный материал. Зачастую в таких инструкциях речь идет о получении root-прав, что сделать на современных смартфонах практически невозможно. Да и если попытаться их получить, то есть риск превратить устройство в «кирпич». Предлагаем рассмотреть принцип удаления системных программ на Андроид полностью без root-прав.
Да и если попытаться их получить, то есть риск превратить устройство в «кирпич». Предлагаем рассмотреть принцип удаления системных программ на Андроид полностью без root-прав.
Какие встроенные приложения можно полностью удалить без последствий
Важно понимать, что не каждую системную утилиту можно полностью убрать без последствий. В зависимости от устройства список заводских приложений, которые можно удалить отличается. Перед тем, как перейти к инструкции, рекомендуем ознакомиться с этим перечнем для конкретной модели смартфона.
Google сервисы и приложения
Перейдите на рабочий стол любого Android-устройства и там обязательно будут находиться сервисы Google. Практически все из них подлежат деинсталляции, но для безопасности лучше рассмотреть конкретный список:
- Google Карты. Программа будет бесполезна пользователям, никогда не пользующихся навигатором. Данный сервис довольно сильно разряжает аккумулятор, а также следит за перемещением человека.

- Диск. Это обычное облачное хранилище. Сервис безобидный, но занимает как оперативную, так и внутреннюю память.
- Duo. Данная утилита предназначена для выполнения видео-звонков. Большинство людей для этих целей используют мессенджеры, поэтому никакой пользы софт не несет.
- Gmail. Это почтовый ящик от Google.
- Google Фото. Данный сервис предназначен для хранения фотографий и видео на серверах Гугл. Функция удобная, но с другой стороны и бесполезная.
- Google Музыка. Программа позволяет слушать музыку, но только после покупки подписки.
- Google Фильмы. Бесполезная утилита для русскоязычных пользователей. Все сериалы платные, причем зачастую в них отсутствует перевод.
- Google. Это голосовой ассистент, занимающий много места в памяти.
- YouTube. Сервис предназначен для просмотра видео.
- Google Chrome. Браузер, не наносящий никакого вреда системе. Однако может расходовать заряд аккумулятора.

Представленные выше Гугл-приложения можно смело удалять с телефона Андроид.
Samsung
На устройстве Самсунг без последствий можно удалить следующие стандартные приложения:
- Виджет погоды. Блок с погодой, расположенный на рабочем столе.
- Калькулятор;
- Календарь;
- ChatON;
- Встроенный браузер Samsung;
- Samsung Apps. Аналог Google Play, которым большинство людей не пользуется.
- Samsung Wallet;
- S Voice;
- Samsung Link;
- Музыка, книги и видео;
Также в данный список включаются все программы и сервисы от Google, упомянутые в первом пункте.
Huawei и Honor
Телефоны Huawei также оснащены бесполезными программами, которые обычный пользователь никогда не открывает. В их перечень входят сервисы Google, а еще ряд фирменных утилит:
- Huawei HiSuite. Софт предназначен для синхронизации смартфона с компьютером.
- HiCloud. Облачное хранилище, аналог Google или Яндекс Диск.

- Huawei backup. Утилита позволяет делать резервное копирование данных.
- Huawei App Gallery. Фирменный магазин игр от производителя.
- Huawei Health.
- Technical support.
- HiLink. Утилита для настройки и управления сетью.
- Зеркало, компас и погода;
Представленный софт можно смело убирать, не боясь повредить систему.
Xiaomi
В прошивке MIUI по умолчанию имеется много официальных приложений от производителя. Основная часть из них полезная, например, калькулятор, музыка и безопасность. Но также можно встретить и полностью бесполезный софт. С ним можно ознакомиться в данном списке:
- BugReport. Отправляет отчеты об ошибках и сбоях в системе.
- CloudPrint. Виртуальный принтер.
- Email. Электронная почта от Xiaomi. Программа не расходует заряд аккумулятора, но занимает место на рабочем столе.
- Fasdormancy. Функция не востребована среди русскоязычных пользователей, но влияет на скорость работы устройства.

- MiLinkService. Утилита позволяет обмениваться файлами между двумя телефонами Xiaomi.
- QuikSearchBox;
- StepsProvider;
- Браузер;
- Shell;
- Weather. Виджет прогноза погоды.
- Калькулятор, диктофон, сканер, компас и запись экрана;
- Сервисы Гугл, упомянутые в первом пункте.
Все эти утилиты можно деинсталлировать полностью без последствий.
Meizu
Со смартфона можно убрать следующие ненужные приложения:
- Встроенный браузер;
- Музыка;
- Облачный сервис;
- Поиск;
- Мониторинг производительности;
- Погода;
- Легкий режим;
- Сервисы Гугл из первого пункта;
Стоит отметить, что названия предустановленных программ могут быть другими. Это зависит от версии Андроида и прошивки.
Lenovo
На устройствах Lenovo также имеются родные приложения, которые можно убрать без последствий. С ними можно ознакомиться в этом списке:
- Kingsoft Office.
 Утилита для открытия файлов от производителя.
Утилита для открытия файлов от производителя. - Встроенный сервис синхронизации.
- Почта;
- Погода;
- UC Browser;
- Диспетчер файлов;
- Установщик. Используется для установки приложений, загруженных со сторонних сайтов.
- Учебное пособие для новичков;
- TouchPal Language Pack;
- MobileLog;
- ModemLog;
- Заметки;
- Сервисы Гугл из первого пункта;
Данные программы можно безопасно деинсталлировать.
Общие приложения
В данном перечне были собраны не все смартфоны, поэтому предлагаем ознакомиться с общими программами, удаление которых безопасно:
- Почта:
- Виджет погоды;
- Сервисы Гугл;
- Виджет часов;
- Будильник;
- Калькулятор;
- Диктофон;
- Отчет;
В зависимости от устройства список может увеличиваться, но это базовый набор программ.
Инструкция по удалению системных приложений на Андроид через ПК без рут-прав
Теперь перейдем к самой инструкции, которая расскажет, как полностью, а главное правильно удалить приложение с Андроид.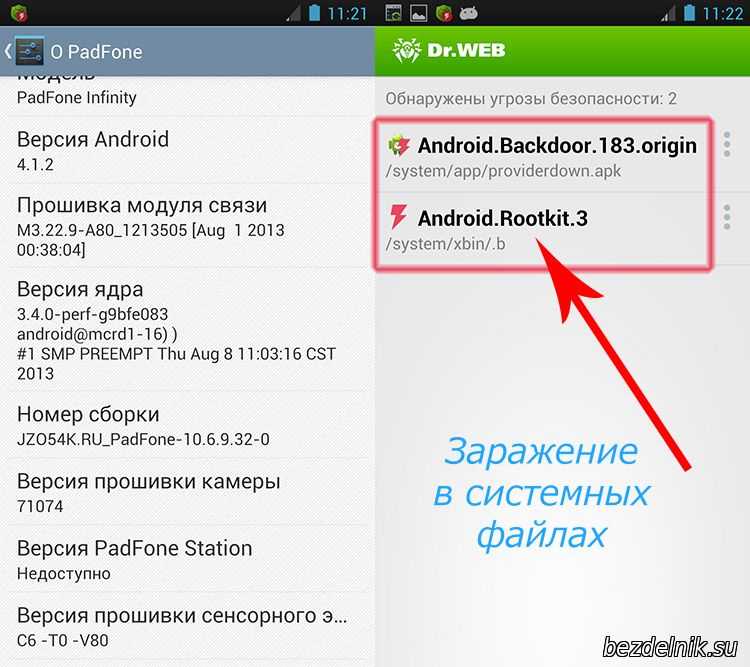 Перед началом процедуры включите компьютер или ноутбук, а также зарядите смартфон.
Перед началом процедуры включите компьютер или ноутбук, а также зарядите смартфон.
Шаг 1: включаем откладку по USB
Первым делом необходимо активировать на телефоне откладку по USB. В зависимости от устройства это делается по-разному, но зачастую принцип такой:
- Открываем настройки.
- Переходим в раздел «О телефоне» или «Об устройстве».
- Несколько раз кликаем по пункту «Версия прошивки».
- После появления сообщения «Вы стали разработчиком» заходим в раздел «Расширенные настройки». Также вкладка может называться «Дополнительные функции».
- Переходим в раздел «Для разработчиков».
- Здесь нужно перевести ползунок вправо напротив строки «Откладка по USB».
- В конце подтвердите активацию режима кнопкой «Ок».
Теперь необходимая для работы функция включена.
Шаг 2: устанавливаем ADB Run на компьютер
Перед началом установки нужно загрузить на компьютер программу ADB Run.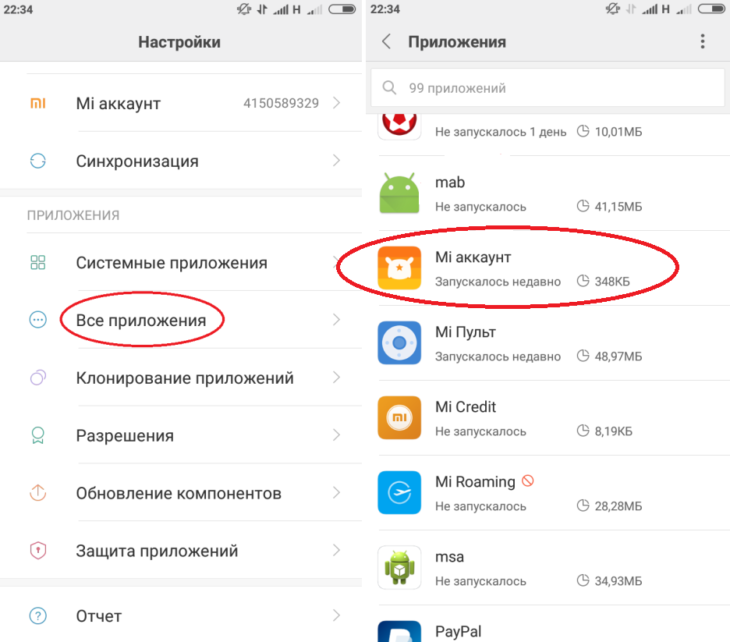 Утилита доступна для любой версии Windows, Linux и MacOS. После скачивания открываем архив, где кликаем по файлу «Setup.exe».
Утилита доступна для любой версии Windows, Linux и MacOS. После скачивания открываем архив, где кликаем по файлу «Setup.exe».
В появившемся окне установки нажимаем «Далее», затем «Установить».
При успешном завершении инсталляции на рабочем столе появится иконка программы.
Шаг 3: подбираем приложения для удаления
Для работы с программой нужно знать не только название приложения, но и имя его пакета. Получить необходимую информацию поможет утилита App Inspector, которую можно бесплатно установить из Google Play.
App Inspector
Разработчик: Projectoria
Цена: Бесплатно
После загрузки софта выполняем следующее:
- Открываем программу.
- Из списка выбираем не удаляемое стандартными функциями системы приложение.
- В пункте «Data dir» указано имя пакета, которое для удобства лучше куда-то записать или запомнить.
 Например, у приложения Google Duo имя пакета такое: com.android.apps.tachyon.
Например, у приложения Google Duo имя пакета такое: com.android.apps.tachyon.
Теперь подключаем смартфон к компьютеру или ноутбуку через USB-кабель. В панели уведомлений выберите режим «Передача файлов», и при необходимости установите драйвера на ПК.
Шаг 4: удаляем приложение через ADB RUN
Сначала запускаем программу ADB Run, затем в появившемся окне вводим команду «a» и нажимаем «Enter».
Теперь вводим запрос «adb shell» и нажимаем «Enter».
В следующей строке прописываем «pm uninstall -k —user 0 имя_пакета». Вместо «имя_пакета» указываем заранее подготовленные данные с приложения App Inspector.
Смотрите также
Нажимаем «Enter». При успешном выполнении операции на экран будет выведено сообщение «Success».
Также можно пойти другим путем, вернувшись на главное окно программы. Здесь вместо буквы «a» вписываем цифру 12.
Здесь вместо буквы «a» вписываем цифру 12.
Нажимаем «Enter» и на следующей странице указываем команду с цифрой 7.
Теперь не пропуская пробелов вводим имя пакета и нажимаем «Enter».
При успешном выполнении процедуры на экране появится соответствующая надпись.
Замораживаем приложением через ADB
Удаление системных приложений – определенный риск. Поэтому в программе ADB предусмотрена возможность заморозки предустановленной утилиты. Тогда в любой момент при необходимости можно вернуть приложение обратно на смартфон. Для заморозки перейдите в программу на компьютере и введите команду «a». Далее укажите следующую комбинацию: adb shell pm disable-user имя_пакета. Нажмите «Enter» и дождитесь окончания процедуры.
Разморозить программу можно через обратную команду: adb shell pm enable —user 0 имя_пакета.
Данный метод более безопасный, и подойдет для временного удаления китайских приложений.
Видео-инструкция
Ответы на популярные вопросы
Вопрос: Подойдет ли эта инструкция для планшетов?
Да, данная инструкция позволяет удалить системное приложения с планшета на Android.
Вопрос: Как обратно восстановить удаленное приложение?
Если речь идет о приложении или сервисе Google, то достаточно зайти в Google Play и заново загрузить удаленную программу. Что касается системных приложений, то их зачастую можно скачать на официальном сайте производителя. Также можно сбросить устройство до заводских настроек, тогда программы сами восстановятся.
Вопрос: В чем разница между удалением и заморозкой приложений?
Замороженное приложение можно вернуть через программу ADB, а удаленное нет.
Вопрос: Где скачать программу ADB Run?
Загрузить ПО ADB можно на официальном сайте разработчика или по ссылке в нашем пункте.
Подводя итоги отметим, что для удаления системного приложения на Андроид не обязательно иметь смартфон с root-правами. Благодаря программе ADB это можно сделать в несколько кликов, причем без необходимости производить сложные манипуляции со смартфоном.
Как произвести удаление системных приложений Android?
Время на чтение: 7 мин
По умолчанию телефон с операционной системой Android напичкан большим количеством сервисов, программ и служб. Некоторые из предустановленных приложений носят весьма важный характер и помогают при работе со смартфоном расширяя его стандартные возможности. Другие утилиты являются бесполезными и не отвечают нуждам большинства пользователей, о таких сервисах и пойдет речь в статье.
Удалить системные приложения Андроид нужно для освобождения системных ресурсов. Таким образом, при деинсталляции программ вы освобождаете место на телефоне, снимаете дополнительную нагрузку на ОЗУ и процессор. Все эти действия позитивно скажутся на скорости работы смартфона.
Тем не менее, изначально удалить стандартные программы нельзя, так как они вшиты в операционную систему. Для открытия этой возможности следует использовать права суперпользователя. Удалить системные приложения android без root прав не получится, единственная возможность – это остановить работу некоторых программ, перейдя в их свойства и нажав кнопку «Остановить принудительно».
Подготовка программ
Здесь требуется только 2 основных приложения: предоставляющее root доступ и проводник. Наиболее универсальными программами позволяющими получить Root права на Android, являются:
- Framaroot;
- Root app remover;
- Kingo ROOT.
Помимо одного из этих приложений вам потребуется проводник, мы будем рассматривать пример с использованием ES проводника, но аналогичным образом вы можете воспользоваться Root Explorer или подобными приложениями.
Предоставление проводнику Root привилегий
После завершения установки программ, позволяющих получить доступ к правам суперпользователя, вам нужно делегировать эти полномочия нашему проводнику. Делается это так:
Делается это так:
1.Запустите проводник, предварительного его установив;
2.Откройте меню приложения проведя пальцем вправо;
3.Далее перейдите внутрь опции «Средства»;
4.Теперь вы увидите пункт «Root проводник», по которому нужно нажать. Сразу после этого потребуется ваше согласие на это действие, подтвердите установку прав;
5.Откроется новое окно, в котором установите флажок в чекбоксе «Подключить как R/W»;
6.В выпадающем списке нужно проделать такие же действия, установив все галочки в положение R/W.
Такие же и даже проще действия нужно сделать в любом проводнике по вашему выбору, теперь всё подготовлено к последующему удалению системных приложений.
Удаление системных приложений с помощью ES проводника
Львиная доля действий уже выполнена и осталось непосредственно удалить ненужные программы. Делается это очень просто:
- Перейдите в папку /system/app;
- Найдите файл с одноименным названием ненужной программы расширение, которого .
 apk и удалите его;
apk и удалите его; - Теперь найдите такой же файл, только с расширение .odex, сотрите и его.
На этом любое приложение перестанет существовать и занимать системны ресурсы, но так как программы плотно интегрированы в систему, нужно определиться, какие системные приложения можно удалить на Андроиде, а какие лучше не трогать.
Читайте также: Фастбут — что это?
Android, какие системные приложения можно удалить?
Крайне важно узнать, удаление чего никак не повлияет на работу смартфона, а что лучше не трогать, так как повлечет неприятные последствия. На самом деле даже бесполезные, на первый взгляд, приложения, могут отвечать также за работу определённых служб влияющих на работу всего телефона.
Читайте также: В приложении Launcher3 произошла ошибка, что делать?
В этом разделе разберём системные программы удаление, которых принесёт только пользу.
- Социальные сети Facebook, VK, Twitter и другие.
 Никаких последствий после удаления таких сервисов не будет, да и пользы от них весьма мало. Далеко не все пользователи зарегистрированы во всех сетях, да и использование обычного браузера ничуть не хуже;
Никаких последствий после удаления таких сервисов не будет, да и пользы от них весьма мало. Далеко не все пользователи зарегистрированы во всех сетях, да и использование обычного браузера ничуть не хуже;
- Антивирусное обеспечение. На самом деле это довольно важная часть смартфона, но если вы не пользуетесь интернетом или загружаете только приложения из Google Apps, то его можно удалить. Несмотря на важную роль в поддержании здоровья гаджета, приложения довольно грузящие и требуются не всем пользователям. Основной опасностью в данном случае является установка поддельного Root приложения;
- Удаление синоптических приложений вроде The Weather Channel. Здесь руководствуйтесь только вашими предпочтениями, возможно вы не используете подобные сервисы вовсе или отдаёте предпочтение другой программе;
- Стандартный браузер. Использование вшитых обозревателей, является потенциально опасной и неудобной процедурой, ведь нет никаких гарантий безопасности ваших данных.

Сервисы Google, всевозможные приложения для работы с встроенным оборудованием (Wi-Fi, камера и т.п.) обязательно нужно оставить, так как иначе вы потеряете часть функциональности смартфона.
Чтобы вернуть всё на свои места придется прошивать телефон, иногда можно просто восстановить приложение из корзины.
Удаление стандартных сервисов смартфона – это потенциально опасное действие, но, если подойти к нему с умом, можно освободить системные ресурсы, ускорив работу операционной системы. Золотое правило, прежде, чем безвозвратно удалить программу, лучше узнать является ли она важной для гаджета.
Если у Вас остались вопросы по теме «Как удалить системные приложения Android?», то можете задать их в комментариях
Оцените материал
Рейтинг статьи 3. 3 / 5. Голосов: 8
3 / 5. Голосов: 8
Пока нет голосов! Будьте первым, кто оценит этот пост.
Как удалить встроенные системные приложения Android
Установка и удаление приложений в ОС Андроид являются стандартными процедурами. Их может выполнить любой пользователь, который хоть немного знаком с самой операционкой, но в случаях со стандартными утилитами и встроенными программами, удаление обычными методами невозможно.
Дело в том, что производитель вшивает их в «тело» операционной системы, к которому, как известно, могут добраться лишь опытные пользователи. Но все же возможность «снести» ненужное ПО или службу есть. Это позволит освободить больше места для действительно нужных вам программ, и сделает работу с гаджетом значительно удобнее.
Содержание
- 1 Что требуется дополнительно установить?
- 2 Привязка к проводнику
- 3 Процедура удаления ненужных приложений
- 4 Плюсы и минусы
- 5 Предостережение
Что требуется дополнительно установить?
Удаление системных приложений Андроид невозможно проводить с «чистой» ОС.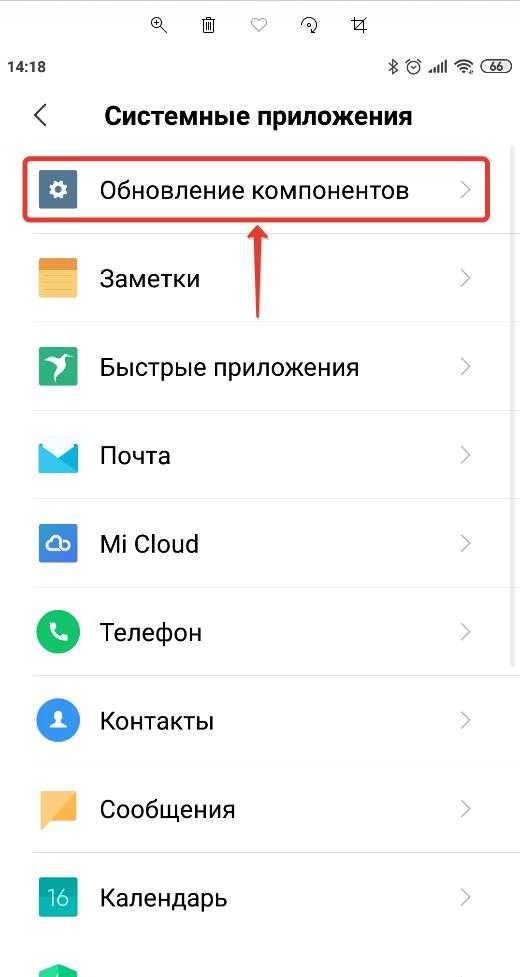 Она по умолчанию является защищенной, и простым пользователям доступ к системным файлам запрещен. Разрешение можно получить лишь с наличием специальных прав. Их называют root-правами. При этом они обязательно должны быть полными, а не частичными. В другом случае провести действие по удалению не удастся.
Она по умолчанию является защищенной, и простым пользователям доступ к системным файлам запрещен. Разрешение можно получить лишь с наличием специальных прав. Их называют root-правами. При этом они обязательно должны быть полными, а не частичными. В другом случае провести действие по удалению не удастся.
Для каждого гаджета есть свои программы, которые предоставляют root-права, но среди них можно выделить следующие универсальные приложения:
- Framaroot.
- Root Explorer.
- Root App Remover.
Помимо одной из этих программ, нужно иметь на своем гаджете установленный проводник, который сможет предоставить вам доступ к файловой системе.
Привязка к проводнику
Для процедуры удаления файлов нужно в самом начале предоставить root-доступ проводнику. Пошагово, на примере программы «ES Проводник», это выглядит так:
- Установите и запустите проводник.
- Сделайте свайп вправо, чтобы открыть меню.
- Тапните по пункту «Средства».
- Далее выберите пункт «Root-проводник».

- После этого выскочит окно, в котором вы должны предоставить проводнику права «Суперпользователя» своим согласием.
- Далее выскочит еще одно окошко. В нем нужно указать пункт «Подключить как R/W».
- В выпавшем меню все чебоксы поставить на «RW» и подтвердить действие.
Права для проводника предоставлены.
В File Manager эта процедура еще проще. Здесь нужно в меню выбрать пункт «Настройки», затем найдите «Root Проводник» и поставьте напротив него галочку, подтверждаете запрос на Суперпользователя и можете удалять то, чем не пользуетесь.
Процедура удаления ненужных приложений
Перед тем как удалить системные приложения в Android, рекомендуется ознакомиться со следующими советами:
- Поиск всех стандартных программ нужно вести в папке по адресу /system/app. Это немного упростит поиск мест установки.
- Для получения доступа нужно обязательно установить специальное приложение, которое предоставит root-права, и привязать его к проводнику.

- Обязательно несколько раз подумайте перед тем, как начнете проводить деинсталляцию. В некоторых случаях на первый взгляд незначимые приложения могут отвечать за работу нужных и важных служб.
- Если вам не нужны программы от Google, которых очень часто налеплено довольно большое количество, то их можно удалять без раздумий. Но службы «сносить» ни в коем случае нельзя.
Приступим непосредственно к удалению.
Для начала найдите папку /system/app. Зайдите в нее и удалите apk-файлы, которые имеют такое же название, как и ненужные программы. Вместе с ними нужно обязательно удалить одноименный файл с расширением .odex. На этом вся процедура завершена. Программы будут полностью удалены из реестра и памяти вашего смартфона или планшета.
Удалить предустановленные приложения, как видно из вышеописанного метода, несложно. Но несмотря на простоту, ответственность за все действия несете только вы, а навредить там есть чему. Например, случайно удалив службу Wi-Fi, можно полностью лишиться беспроводной передачи данных, поэтому будьте бдительны и сто раз подумайте перед деинсталляцией.
Плюсы и минусы
Сгруппировав всю вышеизложенную информацию, можно выделить достоинства и недостатки процедуры удаления «вшитых» программ.
Достоинства:
- Экономится большое количество оперативной памяти в случае, если программы, которое требуется удалить, постоянно запущены.
- Расширение памяти под установку полезных приложений.
- Полная замена стандартного ПО теми приложениями, которые будут более удобны и функциональны.
- Если удалить ненужные приложения, то можно значительно расширить свои познания в работе и структуре с этой ОС.
Недостатки:
- Очень часто деинсталляция ненужных программ может привести к неадекватной работе гаджета.
- Без полноценного ПО операционная система может потерять большое количество функций.
- Если удалить встроенные приложения Андроид, то это может также отразиться на работе некоторых служб, например, может появиться отказ в отправке SMS и т.
 д.
д.
Некачественное ПО для предоставления root-прав попадается очень часто. Оно становится причиной неправильного отображения приложений и служб, полезные из которых вы можете по ошибке удалить.
Предостережение
Всем пользователям, которые решили провести удаление встроенных стандартных приложений на Андроид, нужно в обязательном порядке разобраться, что можно «сносить», а что нет, ведь есть большая вероятность в дальнейшей неполноценной работе устройства, если будут затронуты важные системные программы.
Как удалить системное приложения на Андроид без root прав
В этой статье расскажем, как удалить стандартные приложения на андроид без root-прав и что для этого нужно.
На смартфоне любого производителя есть стандартные предустановленные приложения. Некоторыми из них вы пользуетесь, некоторыми нет, но что делать, если по каким-то причинам эти приложения необходимо удалить? Предустановленные приложения занимают место в памяти устройства и расходуют оперативную память, что особенно важно для старых смартфонов.
На примере реального устройства покажем, как без root-прав удалить стандартные приложения, которые не удаляются другими средствами. В качестве «подопытного» устройства выступает старенький Samsung Galaxy J5 с 8 ГБ памяти, которой не хватает даже для нормальной работы функций связи.
Обстоятельства сложились так, что родственники пожилого владельца данного смартфона живут в другой стране и не могут быстро приобрести новое устройство, однако оставить человека без связи тоже нельзя.
По факту смартфон включается, но не работает – постоянно выдает сообщение о нехватке памяти. Сброс до заводских настроек помог на полчаса, в течение которых обновились стандартные предустановленные приложения. Из 8 ГБ памяти 4 занимает система, а остальная память занята приложениями.
Можно ли удалить стандартные приложения?Важно понимать, что не все приложения можно удалить, так как некоторые из них влияют на работоспособность системы в целом. Также учитывайте, что список стандартных приложений для устройств от разных производителей будет разным.
Без последствий можно удалить встроенные мессенджеры (Duo, Hangouts), почтовый сервис Gmail, Google Фото, Google Музыка, Google Фильмы, YouTube, браузер Google Chrome и Google Карты. Также смело избавляемся от Facebook и связанных сервисов.
В зависимости от производителя удалению подлежит ряд стандартных приложений типа Samsung Apps, Samsung Link, Huawei HiSuite, Huawei Health, CloudPrint, StepsProvider, MiLinkService, встроенные браузеры, виджеты погоды, календарь, калькулятор, диктофон и компас.
Список приложений будет отличаться в зависимости от производителя смартфона и версии прошивки, мы перечислили основной набор, который можно удалять, не опасаясь за работоспособность системы.
Что нужно, чтобы удалить стандартные приложения?Чтобы удалить стандартные приложения вам понадобится ПК или ноутбук, USB-кабель, который обычно используете для зарядки смартфона, сам смартфон и немного времени. Также нужно установить некоторый софт, ссылки на который вы найдете ниже.
Перед началом удаления необходимо активировать в смартфоне функцию отладки по USB:
- Перейдите в настройки устройства
- Найдите пункт «Об устройстве» и выберите «Сведения о ПО»
- Нажимайте на строку «Номер сборки» до тех пор, пока не появится надпись «Режим разработчика включен»
- Снова перейдите в настройки и выберите раздел «Параметры разработчика»
- Активируйте параметр «Отладка USB»
Скачайте ADB версию для ПК на Windows. Мы покажем удаление стандартных приложений на примере ADB RUN v4-16-19-27. На других версиях процесс будет абсолютно аналогичен.
ADB RUN — это оболочка для вывода ADB-команд, отличающаяся наличием графического интерфейса, что значительно упрощает работу с утилитой. Если вы опытный пользователь, то смело качайте Platform Tools с официального сайта Developer Android, а если новичок, то советуем поискать ADB RUN на официальном сайте разработчика.
Для установки ADB RUN откройте архив и два раза кликните по «Setup.exe»
В открывшемся окне нажмите «Далее»
Завершите установку программы, после чего на рабочем столе появится иконка ADB RUN.
Шаг 3. Установите на смартфон приложение App InspectorДля того чтобы удалить со смартфона приложения, нужно знать не только как они называются, но и полные названия пакетов. Показать их сможет приложение App Inspector. Поэтому перед удалением необходимо установить на смартфон
- Установите App Inspector
- Откройте приложение
- В списке найдите приложение, которое хотите удалить
- Внизу экрана в строке «Data dir» просмотрите и выпишите полное название пакета
Выполнив все подготовительные операции, можно приступать к удалению приложений со смартфона. Для удобства приводим пошаговую инструкцию.
Запустите программу ADB RUN на ПК. В открывшемся окне введите команду «12» и нажмите Enter
Шаг 2введите команду 7 и снова нажмите Enter
Шаг 3В строке App Package Delete вводим полное название пакета программы, которую хотим удалить. Его мы должны были записать или запомнить
В случае успешного удаления программы вы увидите надпись «Success»
Далее повторяем шаги 2-3, каждый раз прописывая в строке App Package Delete названия приложений от которых хотите избавиться.
В процессе удаления приложений будьте внимательны, в случае ошибки в названии пакета программа выдаст соответствующее предупреждение.
После завершения удаления приложений отключите смартфон от ПК.
Краткие выводыУдалить стандартные приложения со смартфона или планшета без root-прав не сложно, для этого вам понадобится смартфон, ПК, USB-кабель и немного времени.
Важно понимать, что не все приложения можно удалить без последствий, так как некоторые из них влияют на работоспособность системы.
Если после удаления вам понадобится восстановить приложение, то его можно скачать в магазине Google Play. В случае с системными утилитами попробуйте сбросить устройство до заводских настроек – приложения будут восстановлены.
Мы показали удаление стандартных приложений на примере смартфона Samsung Galaxy J5 с 8 ГБ встроенной памяти. С помощью описанных манипуляций удалось удалить Facebook, Hangouts, Google Музыка, Google Фильмы, YouTube, Google Chrome, Google Карты, Excel, Word, Onenote, Skype и FM-радио.
После удаления приложений и установки необходимого пользователю мессенджера Viber, на смартфоне осталось 2,5 ГБ свободной памяти. В течение недельного тестирования объем свободной памяти остался на прежнем уровне, все необходимые функции смартфона работают без нареканий.
Как удалить системные приложения на андроиде? 4 способа удалить стандартные приложения на андроид.

Раздел: Новичкам Дата: 04.02.2016 Автор: Александр Мойсеенко. Комментариев: 0
Последнее обновление: 24/06/2022
Телефоны и планшеты на OS Android продаются со встроенным набором приложений. При этом большинство владельцев устанавливают альтернативные версии программ, ввиду лучшей функциональности и расширенными возможностями. Некоторые стандартные приложения пользователи хотят удалить, но это не возможно из-за встроенной защиты. Как обойти ограничения и удалить системные приложения на Android, вы узнаете из данной статьи.
Содержание
Что такое системные приложения
Системными приложениями называют программы, установленные автором прошивки или производителем мобильного устройства. Софт установлен в защищенный раздел внутренней памяти, недоступный для просмотра и изменения пользователем без наличия root прав. Другими словами, это встроенные в систему Андроид стандартные приложения, поэтому удалять их надо осторожно, чтобы не повредить работе устройства.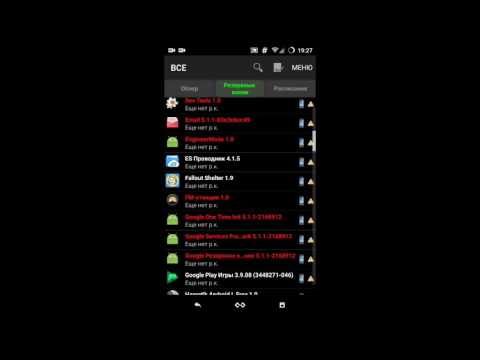
Читайте также:
Какие приложения можно удалить на андроид
Как удалить приложение на андроиде
Способы удаления системных приложений
Выделяют четыре метода удаления встроенных в андроид стандартных приложений:
- Отключение из раздела настроек.
- При помощи настольной программы Debloater.
- С использованием утилиты ADB.
- Через мобильную программу Titanium Backup.
Удаление системных приложений, методом отключения в настройках
Простой способ избавиться от ненужных приложений – отключить в настройках. Для этого не требуются root права и компьютер. Программы остаются в устройстве, но находятся в спящем режиме и не используют оперативную память. При необходимости приложение активируется в настройках. Так же такой метод не вредит системе и не влияет на гарантию.
Важно! Некоторые программы, влияющие на работу устройства, отключить невозможно. Такая дополнительная мера предосторожности необходима для исправной работы системы.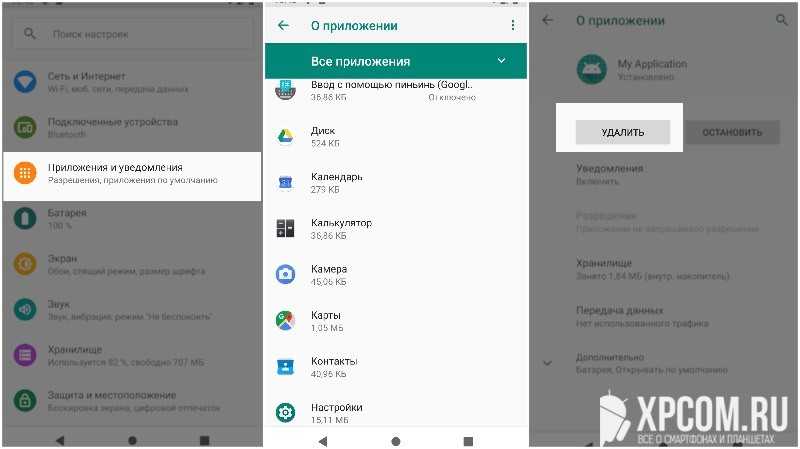
Алгоритм действий:
- Откройте раздел системных настроек.
- Далее приложения. Выберите – отображать «все приложения». Так же укажите «системные процессы», для дополнительного показа имеющихся приложений.
- Поочередно открывайте программы, что считаете не нужными.
- Нажмите на кнопку «Остановить», а затем «Выключить». Приложение прекратит работу и станет недоступным.
Основные преимущества:
- Для деактивации не требуются root права или компьютер.
- Неактивное приложение готово к работе в любой момент по желанию пользователя.
- Нельзя навредить работе ОС.
Основные недостатки:
- Неактивное приложение занимает место на внутреннем накопителе.
- Некоторые не нужные приложения невозможно деактивировать.
Удаление системных приложений при помощи программы Debloater
Программа Debloater представляет собой утилиту на ПК для отключения системных приложений. Принцип действия аналогичен предыдущему способу, при этом программа позволяет деактивировать любое установленное приложение, а так же выполнять пакетные действия. При наличии root прав, программа умеет удалять приложения.
При наличии root прав, программа умеет удалять приложения.
Важно! Запрещается деактивировать приложения в случайном порядке, так как это нарушит целостность работы ОС. Не отключайте критически важные программы и службы.
Алгоритм действий:
- Подсоедините через кабель мобильное устройство. Установите Debloater, драйвера и ADB.
- Включите «Отладка по USB», пункт находится в разделе настроек для разработчиков.
- Запустите программу Debloater.
- Далее следует нажать на кнопку Read Device Packeges.
- Снимите флажок с ненужной вам программы, для деактивации. Дополнительный флажок на Remove приведет к удалению приложения.
- Для применения изменений нажмите на кнопку Apply.
Основные преимущества:
- Деактивация или удаление любой установленной программы.
- Простое управление и понятная навигация в программе.
Основные недостатки:
- Неактивное приложение занимает место на внутреннем накопителе.

- Для полного удаления программ требуются рут права.
- Обязательное наличие ПК.
- При бездумном отключении программ легко нарушить целостность работы ОС.
- Не работает с некоторыми версиями ОС Android, чаще версии 7.0 и выше.
Как удалить системные приложения с использованием ADB
Данный метод аналогичен предыдущему, только выполняется через ADB, а для деактивации приложения необходимо ввести команду adb. Способ актуален, когда Debloater отказывается работать.
Важно! Не блокируйте ответственные системные приложения и службы, так как это нарушит целостность ОС.
Алгоритм действий:
- Подключите телефон к компьютеру через USB кабель в режиме PTP. Установите драйвера и ADB.
- Включите «Отладка по USB», пункт находится в разделе настроек для разработчиков.
- Запустите утилиту ADB и пропишите команду — adb devices. При успешном сопряжении с телефоном, появится соответствующее уведомление. На мобильном устройстве появится окно с просьбой подтверждения.

- Затем водим команду — adb shell.
- Для удаления программы необходимо поочередно вписывать команду «pm uninstall -k —user 0» и название пакета. Посмотреть название пакета поможет программа App Inspector. Например, удалить живые обои — pm uninstall -k —user 0 com.android.wallpaper.livepicker.
- При успешном удалении обязано появится уведомление – succesful.
Основные преимущества:
- Деактивация любой установленной программы.
- Работает с устройствами на Android 7.0 и выше.
Основные недостатки:
- Неактивное приложение занимает место на внутреннем накопителе.
- Требуется предварительно уточнить название пакета и ввести команду.
- Наличие ПК обязательное.
- При бездумном отключении программ легко нарушить целостность работы ОС.
Удаление системных приложений через Titanium Backup
Приложение работает на ОС Android и нуждается в наличии root прав. При этом позволяет производить с приложениями различные манипуляции – заморозка, удаление, резервное копирование и т. д.
д.
Читайте также:
Как проверить рут права на андроид?
Важно! Начинающим пользователям рекомендуется замораживать приложения. Обязательно создавайте резервную копию удаляемого приложения.
Алгоритм действий:
- Установите Titanium Backup, запустите и разрешите использование root прав.
- Нажмите на вкладку «резервные копии».
- Поочередно открывайте приложения для заморозки, удаления и сохранения.
Основные преимущества:
- Заморозка, удаление, сохранение и любое другое действие над приложениями.
- Не требуется компьютер.
Основные недостатки:
- Необходимы root права.
- Нарушение целостности системы при бездумном удалении программ.
Вывод
Описанные в статье инструкции в деталях объясняют как удалить системные приложения на android. Способы выстроены по уровню сложности — для начинающих пользователей, продвинутых и опытных; без root прав и с правами суперпользователя.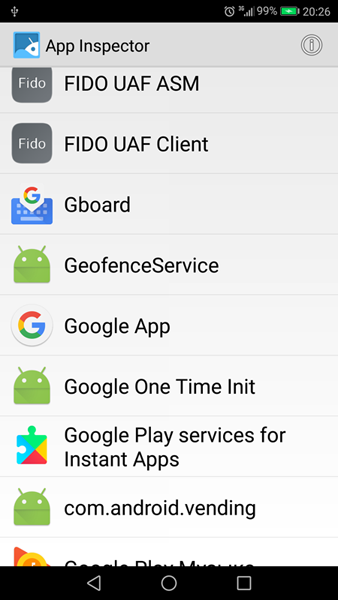 Внимательно подходите к деактивации/удалению программ, иначе работоспособность ОС нарушится, вплоть до зависаний и последующим циклическим перезагрузкам.
Внимательно подходите к деактивации/удалению программ, иначе работоспособность ОС нарушится, вплоть до зависаний и последующим циклическим перезагрузкам.
А какой способ удаления стандартных приложений предпочитаете использовать вы? Напишите свое мнение в комментариях.
Связанные записи
Как удалить системное приложение Android без Root [ОБЗОР]
Как и обещал позавчера, расскажу в этой статье, как полностью удалить системное приложение из Android без Root, быстро, легко и безопасно.
Краткая и простая инструкция с картинками будет касаться абсолютно всех смартфонов от очень популярной, в последнее время, компании Xiaomi.
Конечно же, будем избавляться не от совсем всех системных неудаляемых обычным способом приложений, а только от тех, которыми не пользуетесь, выборочно.
Это полезно делать для высвобождения оперативной памяти, исчезновения лишних ярлыков с экрана смартфона и увеличения свободного места в устройстве.
Кстати, заодно заметно уменьшим количество всплывающей рекламы в оболочке Miui.
Содержание:
Удаляем системные приложения из Android без Root
Интерес читателей к этой теме особенно высок на моём сайте — только за последние два дня первую статью прочитало более 20 000 человек…
У кого-то не получилось, по инструкции из прошлой статьи, заморозить все встроенные программы, а кому-то оказалось мало простой надёжной остановки некоторых сервисов от Google.
Были и такие, которые совсем не понимая вопроса кинулись в комментариях учить меня чему-то, доказывать что-то…
Но это всё такое… я случайно отыскал на одном очень популярном форуме на смартфонную тему 100% работающий метод полного избавления от встроенных «неудаляемых» системных приложений в любых моделях смартфона от фирмы Xiaomi.
…
…
Как раз несколько дней назад купил себе по случаю юбилея новый чудесный супер смарт этого производителя с глобальной прошивкой — Mi Max 3.
Пока «тикает» месячный счётчик на разблокировку загрузчика я не могу установить Root права на свой лопатофон смарт, поэтому лично проверил описанный ниже метод на нём.
Программа Xiaomi ADB Fastboot Tools
В сети Интернет пишут, что данная бесплатная программа предназначена для удаления встроенных приложений на заблокированном загрузчике и без рут прав (применимо и к разблокированным девайсам). Так что — мы идём к Вам, вместе с утилитой Xiaomi ADB Fastboot Tools!
Сперва нам нужно в смартфоне кое-что активировать…
Как включить отладку по USB
Для этого в пункте настроек «О телефоне» 7 раз подряд тапаем по версии MIUI…
Затем переходим в расширенные настройки…
…и «Для разработчиков» …
Тут нужно просто передвинуть один ползунок…
Вот так просто включается отладка по USB.
Идём дальше. Скачиваем на компьютер по ссылке, что в конце статьи, программу Xiaomi ADB Fastboot Tools и распаковываем её.
Как работает Xiaomi ADB Fastboot Tools
Теперь внимательнее и аккуратнее — строго соблюдайте последовательность действий:
- подключаем смартфон Xiaomi к компьютеру штатным шнуром и запускаем программу…
- ПЕРЕКЛЮЧИТЕ смарт в режим передачи файлов! Жмём кнопку «Debloater» в окне программы…
- так как подключаетесь в режиме отладки по USB первый раз, то появится подобное окошко в телефоне…
- тыкаем на «ОК» и в появившемся новом окне выбираем системные приложения от которых хотите избавиться…
- Только внимательнее, точно понимая, что удаляете.
 Осталось кликнуть по кнопке «Uninstall» …
Осталось кликнуть по кнопке «Uninstall» …
…несколько секунд посмотреть на процесс полного удаления встроенных системных приложений в левом разделе программы и дождаться появления «Done!» …
Всё! Жмём «Reboot into System» и радуемся кипятком — смогли вот так просто полностью удалить системное приложение из Android без Root…
Список удаляемого мусора может меняться, в зависимости от установленной прошивки и версии утилиты. Именно поэтому, рекомендую пользоваться всегда самой актуальной версией программы Xiaomi ADB Fastboot Tools.
Осталась вишенка на торт…
Уменьшаем количество рекламы в MIUI
Просто обязательно удалите «Analytics» и «Msa» …
Все приложения перечисленные в окне программы можно смело удалять — никаких глюков и ошибок не появится.
Например, если используете для серфинга по сети браузер Опера, то можно смело удалять встроенный. Такая же история с плеером видео, почтой.
Если не используете Mi аккаунт — можете смело удалять их облако.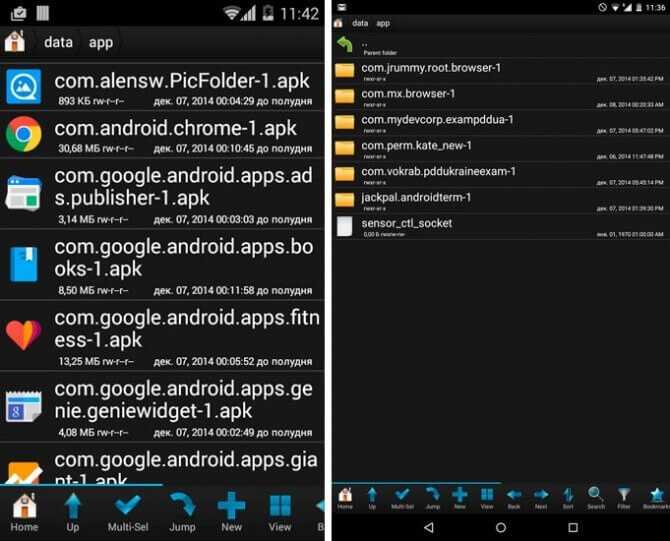 В противном случае — замучают всплывающие окошки с ошибкой подключения к облачному диску.
В противном случае — замучают всплывающие окошки с ошибкой подключения к облачному диску.
Скачать Xiaomi ADB Fastboot Tools
| Название программы (утилиты): | Xiaomi ADB Fastboot Tools |
| Производитель (автор): | Xiaomi Inc.® |
| Статус: | Бесплатно |
| Категория: | Оптимизация |
| Размер инсталлятора (архива): | 1.4 Мб |
| Поддержка ОС: | Windows 7,8,10 |
| Язык интерфейса: | Английский |
| Безопасность: | Вирусов нет |
| Похожие программы: | — |
| Ссылка на инсталлятор/сайт: | Скачать/Перейти |
…
…
Вообще, у этой программулины очень много полезных и интересных возможностей есть, но это уже оставим опытным пользователям.
Теперь знаете как полностью удалить системное приложение из Android без Root в смартфонах Xiaomi.
До новых полезных компьютерных программ и интересных приложений для Андроид.
ПОЛЕЗНОЕ ВИДЕО
…
…
Уверенный пользователь трех домашних ПК с многолетним опытом, «компьютерщик» для всех родственников, соседей и знакомых, в течении 12-ти лет автор более тысячи обзоров интересных и полезных программ для компьютера на собственном софтовом блоге OptimaKomp.RU
Я только обозреваю программы!
Любые претензии — к их производителям!
Все комментарии проходят модерацию
шагов по удалению системных приложений на Android без рута
3 способа удалить системное приложение на AndroidВ этой статье
Телефоны Android поставляются с множеством предустановленных приложений, называемых системными приложениями.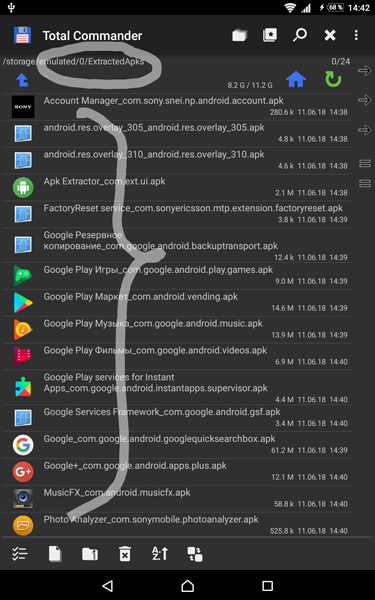 Некоторые из них полезны, в то время как другие являются вредоносными программами или агентами-носителями. Эти системные приложения на Android продолжают работать в фоновом режиме, потребляя такие ресурсы, как батарея, память, оперативная память и процессор. В таком случае лучше найти способ удалить или заморозить эти системные приложения на Android, чтобы повысить производительность устройства.
Некоторые из них полезны, в то время как другие являются вредоносными программами или агентами-носителями. Эти системные приложения на Android продолжают работать в фоновом режиме, потребляя такие ресурсы, как батарея, память, оперативная память и процессор. В таком случае лучше найти способ удалить или заморозить эти системные приложения на Android, чтобы повысить производительность устройства.
Удаление системных приложений или OEM-приложений на Android для повышения производительности устройства, поскольку эти приложения хорошо известны тем, что потребляют ресурсы и разряжают батарею на Android.
100005Системные приложения на Android известны тем, что потребляют ресурсы и расходуют заряд батареи. В таком случае лучше определить бесполезное системное приложение, которое можно удалить, не влияя на нормальную работу устройства.
Существует три традиционных метода удаления системных приложений на Android:
- 1.
Удалите системные приложения на Android с помощью adb
- 2. Отключить системные приложения с помощью Debloater Tool
- 3. Удалите системные приложения на Android с root-доступом
1. Удалите системные приложения на Android с помощью adb. . Но вы также можете использовать команды ADB для удаления или удаления нежелательных системных приложений на Android. Метод включал в себя в общей сложности четыре шага от включения отладки по USB до удаления системных приложений. Шаг 1. Включение отладки по USB на телефонеШаг 2: Взаимодействие телефона Android с ADB
- Откройте настройки на Android
- Нажмите «О программе».
- Нажмите на номер сборки 7-8 раз, чтобы включить опцию разработчика .
- Вернитесь к настройкам > Вариант разработчика .
- Включите отладку по USB.
Шаг 3. Поиск имен пакетов для удаления
- Загрузите ADB и установите его на свой компьютер.
- Подключите Android к ПК с помощью USB-кабеля для передачи данных в режиме передачи файлов (MTP) . ( При необходимости установите Android USB-драйвер ).
- После подключения устройства перейдите к папке на ПК, где установлен ADB.
- Нажмите и удерживайте клавишу Shift на ПК и щелкните правой кнопкой мыши.
- Здесь выберите open command или PowerShell Window, чтобы открыть консоль.
- Если вы используете Mac, запустите окно терминала и перейдите в каталог ADB , используя cd <путь к каталогу> (без угловых скобок).
- Введите следующую команду для авторизации устройства на ПК.
устройства adb- Это отобразит серийный номер андроида, подключенного к компьютеру. Если вы видите строку чисел, вы готовы двигаться дальше.
Шаг 4. Удаление системного приложения.
- В командной строке/окне терминала введите adb shell и нажмите Enter.
- Теперь выполните следующую команду, чтобы найти список всех системных приложений.
pm список пакетов- Отобразится список всех системных приложений, установленных на Android.
- Список будет очень длинным. Вы можете использовать термины ‘OEM/Carrier/App Name’ со строкой ‘grep’ , чтобы сократить список на основе OEM, Carrier или разработчиков приложений.
pm список пакетов | grep '' После того, как вы рассмотрели имя приложения, которое хотите удалить, пришло время выполнить команду, за которой следует идентификатор приложения, и удалить его навсегда.
Просто замените термин NameOfPackage именем пакета приложения, которое вы хотите удалить.
Примечание: Вы также можете использовать приложение App Inspector из Play Store, чтобы узнать имена пакетов всех установленных приложений на вашем телефоне.
Инспектор приложений
Разработчик: UBQSoft
Цена: Свободно
Команда ADB для отключения, заморозки, удаления или переустановки системных приложений.Вы также можете отключить, заморозить, удалить или переустановить вредоносное ПО на своем устройстве OnePlus.
2. Отключите системные приложения с помощью Debloater Tool.
- Чтобы удалить приложение:
adb shell pm uninstall --user 0 <имя пакета>- Чтобы переустановить приложение:
cmd package install-existing --user 0 <имя пакета>- Чтобы отключить приложение:
adb shell pm disable-user --user 0 <имя пакета>- Чтобы заморозить приложение:
набор приложений cmdRUN_IN_BACKGROUND игнорировать 
Некоторым людям трудно получить доступ или использовать ADB для удаления приложений из Android. В таком случае вы также можете использовать бесплатный инструмент Debloater для отключения системных приложений от Android.
Это также безопасный способ избавиться от неиспользуемых приложений на Android. Так как это позволяет вам снова включить их, если что-то пойдет не так.
Некоторые функции этого инструмента Debloater: он позволяет блокировать или отключать приложения на вашем устройстве Android, позволяет разблокировать все приложения одновременно, импортировать заблокированные списки и т. д.
Это довольно простой инструмент: как только ваше устройство подключено, оно показывает вам список приложений, установленных на вашем телефоне Android.
- Загрузите и установите инструмент Debloater на свой компьютер.
- Убедитесь, что включает отладку по USB на Android.
- Подключите телефон к ПК через USB-кабель в режиме MTP.
- Откройте инструмент Debloater и подождите, пока он обнаружит ваше устройство.
- Как только ваше устройство будет обнаружено, уведомление «Устройство подключено» и «Синхронизация», расположенное в нижней части интерфейса, станет зеленым, указывая на успешное подключение.
- Чтобы заполнить список приложениями, установленными на вашем телефоне Android, нажмите кнопку «Прочитать пакеты телефона» чуть ниже меню «Статус активности».
- Просто прокрутите список приложений и установите флажок рядом с приложением, которое вы хотите отключить.
- После того, как выбор сделан, нажмите кнопку «Применить» вверху. Инструмент выполнит эту задачу и покажет вам сообщение о завершении.
Как обновить приложения на Android до последней версии
3. Как удалить системные приложения на Android с рутом?Этот метод требует рутирования вашего устройства Android. После получения root-доступа выполните следующие действия, чтобы удалить системные приложения.
Удалите системные приложения на рутированном Android с помощью средства удаления системных приложений.
- Загрузите и установите приложение System App Remover .
- Запустить приложение.
- Найдите приложение, которое хотите удалить, и выберите приложение, нажав на флажок рядом с ним.
- Нажмите кнопку « Удалить », чтобы полностью удалить приложение с вашего устройства.
Средство для удаления системных приложений (root neede
Разработчик: Юмобиль
Цена: Свободно
Почему батарея моего Samsung Galaxy разряжается так быстро?
Удаление нескольких системных приложений одновременно.Удаление системных приложений на Android с помощью описанного выше метода требует выбора приложений по одному. Но что делать такому пользователю, как я, которому действительно лень удалять приложения по одному.
И это спровоцировало меня найти способ массового удаления системных приложений с андроида.
В этом разделе описывается способ одновременного удаления множества приложений с Android с помощью простого приложения.
Чтобы массово удалить системные приложения, необходимо установить на устройство Cx File Explorer , бесплатное приложение для просмотра файлов.
- Установите Cx File Explorer на Android.
- Откройте приложение и предоставьте разрешения.
- Нажмите на раздел Приложения внизу.
- Выберите приложение, которое хотите удалить.
- Нажмите кнопку удалить , чтобы удалить все выбранные приложения одновременно.
Cx File Explorer
Разработчик: Проводник файлов Cx
Цена: Свободно
Это были методы отключения или удаления неиспользуемых системных приложений из Android. Но не все приложения безопасно удалять, так как некоторые из них необходимы, и их удаление может привести к неисправности вашего устройства.
Что произойдет, если я отключу приложения Android?Вы можете увидеть список системных приложений, которые можно безопасно удалить на Samsung .
Все системные приложения на Android не предназначены для пользы, некоторые из них необходимы, а другие потребляют ресурсы. Такое удаление этих бесполезных системных приложений определенно поможет вам повысить производительность вашего устройства и увеличить время автономной работы.
С другой стороны, если вы в конечном итоге удалите некоторые основные системные приложения (например, Finder app , Carrierhub , KLMS Agent и SKMS Agent и т. д.), это может привести к ошибке при доступе к некоторым функциям на устройство. Поэтому обязательно ознакомьтесь с другими сведениями о приложении, прежде чем приступить к удалению или заморозке системных приложений на своем телефоне Android, чтобы избежать ошибок.
Как переустановить удаленное приложение.
Удаление важного системного приложения из Android может вызвать некоторые аномалии на устройстве при доступе к некоторым функциям на устройстве (например, отключение системного приложения KNOX от Samsung Android отключит модуль безопасности).
В любой момент вы обнаружите, что случайно удалили важное системное приложение с устройства, не волнуйтесь, всегда есть способ переустановить удаленное приложение с помощью команды ADB.
Просто введите следующую команду в оболочке ADB, а затем укажите имя пакета приложения.
адб оболочка pm install-existing NameOfPackageЭто восстановит удаленное приложение, так как приложения действительно не полностью удалены с вашего устройства. Они просто удаляются для текущего пользователя (пользователь 0 является основным пользователем телефона по умолчанию). Таким образом, если вы опустите часть –user 0 и -k команды удаления, команда не будет работать.
Вы также можете использовать ручное OTA-обновление , чтобы восстановить все удаленные системные приложения с устройства.
Типы системных приложений на AndroidВ зависимости от разработчика, удобства использования и OEM существует несколько типов системных приложений для Android. Обычно системное приложение представляет собой предустановленное приложение на Android, которое можно классифицировать следующим образом;
1. Bloatware:Bloatware — это системные приложения, которые обычно устанавливаются разработчиком самого устройства. Разработчики Android, такие как Samsung и Redmi, хорошо известны установкой этих вредоносных программ на устройство. Обычно вредоносные программы не являются частью основных приложений, и их можно удалить, не беспокоясь о неисправности устройства.
Удаление вирусов без рута на Android
Пример вирусов:
- Chocoeukor
- РозаEUкор
- Кулеукор
- и т.
д.
Список вредоносных программ Samsung, которые можно безопасно удалить
1. Системные приложения OEM:Системные приложения OEM очень похожи на вредоносные программы, которые обычно устанавливаются разработчиками, а также являются частью системы OEM и Android.
2. Приложения операторской системы:Приложения Carrier System Apps обычно устанавливаются поставщиками услуг связи, такими как мобильные телефоны Verizon, Boost и Sprit, с заблокированной SIM-картой UICC. Эти приложения обычно устанавливаются на Android для мониторинга активности устройства и могут быть легко удалены.
Пример приложений Carrier System:
3. Системные приложения агента:
- Клиент MCM
- Менеджер приложений
- Выбор приложений
- И т. д.
- BBCAgent
- Агент SVC
- Агент ELM
- LLKАгент.
- и т. д.
Как починить взломанный телефон Android?
Заключительные слова:Телефоны Android хорошо известны установленными на них системными приложениями, вредоносными программами и операторскими агентами. Если вы приобрели новый телефон Android, скорее всего, на нем уже предустановлено множество приложений.
Если вас беспокоят эти предустановленные приложения на вашем телефоне и вы хотите избавиться от них, чтобы либо очистить дополнительное пространство, либо насладиться более чистым пользовательским интерфейсом с меньшим количеством отвлекающих факторов, вы можете использовать методы, описанные здесь, для удаления системных приложений из Android без рутирования устройства.
Кроме того, не забудьте проверить наш раздел «КАК СДЕЛАТЬ» для других полезных руководств для Android.
ЧТО ЧИТАТЬ ДАЛЬШЕ?
- Что это за песня? Hum TO Найти песню.
- Скачать музыку бесплатно в формате Mp3 — Musicpleer
- Как отключить голосовое руководство на телевизоре Samsung
- Используйте Smart Network Switch для сохранения мобильных данных
- Настройка и доступ к голосовой почте на Android
- Как очистить корзину на телефонах Android?
- 3 способа отправки текста нескольким контактам на Android
- Как удалить скрытый кейлоггер с Android
Как удалить ненужные предустановленные приложения на Android без рута
Автор Чаранджит Сингх
Делиться Твитнуть Делиться Электронная почта
У вас на телефоне куча предустановленных приложений, которые вам не нужны? Вот два простых способа избавиться от них без необходимости рутировать телефон.
Каждое Android-устройство поставляется с рядом предустановленных приложений. Это приложения, которые Google или производитель вашего смартфона хотят, чтобы вы использовали. Некоторые из них могут показаться вам необходимыми, но как насчет предустановленных приложений, которыми вы никогда не пользуетесь?
Эти нежелательные приложения для Android называются «вредоносными программами», поскольку большинство из них невозможно удалить с помощью традиционного процесса удаления.
Здесь мы покажем вам альтернативный метод удаления предустановленных приложений на Android без рутирования вашего устройства. Но сначала давайте попробуем отключить приложения по умолчанию.
Отключить предустановленные приложения
Некоторые производители смартфонов позволяют отключать предустановленные приложения.
Это не удалит приложение с вашего смартфона, но приложение перестанет работать в фоновом режиме и больше не будет отображаться в панели приложений.
Чтобы отключить приложение на Android-устройстве, откройте «Настройки» > «Приложения и уведомления» > «Просмотреть все приложения» . Теперь выберите приложение, которое хотите отключить, и нажмите кнопку «Отключить ». Этот метод может различаться в зависимости от используемого вами устройства Android.
3 изображения
Если вы не видите кнопку «Отключить» или видите параметр «Удалить обновления», это означает, что вы не можете отключить приложение. Вы можете удалить его, следуя приведенному ниже методу.
Как удалить вирусы с Android
Чтобы удалить предустановленные приложения с вашего Android, вам необходимо установить ADB на ваше устройство. См. наше руководство по использованию ADB и Fastboot на Android, чтобы узнать больше о том, как это сделать.
Если вы используете Windows, вы можете загрузить минимальную настройку ADB с сайта xda-developers.com для простоты использования.
Прежде чем двигаться дальше, вам также необходимо включить отладку по USB на вашем устройстве Android. Перейдите в настройки Android > О телефоне 9.0005, затем несколько раз нажмите на номер сборки , чтобы разблокировать параметры разработчика. Теперь найдите USB-отладка в параметрах разработчика, которые обычно находятся в разделе «Система» или «Дополнительные параметры», и включите его.
3 изображения
Если в вашей системе запущен ADB и включена отладка по USB, выполните следующие действия, чтобы удалить вредоносные программы с Android:
- Подключите устройство Android к ПК с помощью USB-кабеля.
- Откройте командную строку на вашем ПК.
- Введите adb devices в командной строке и нажмите Enter.
- На смартфоне появится запрос на авторизацию соединения с компьютером.
Нажмите на ОК .
- Снова введите команду adb devices . Теперь вы увидите свое устройство в разделе «Список подключенных устройств».
- Введите adb shell и нажмите Enter.
- Введите pm uninstall -k —user 0 <имя пакета> , чтобы удалить нежелательное приложение.
Имя пакета в данном случае относится к имени файла, содержащего приложение, которое вы удаляете. Откуда ты знаешь, что это такое? На Android-устройство загрузите бесплатное приложение App Inspector из Play Store. Затем вы можете использовать это, чтобы найти имя пакета приложения, которое вы хотите удалить.
Вы также можете переустановить приложение по умолчанию, используя команду: adb shell cmd package install-existing
. Вещи, которые вы должны знать
Этот метод позволяет удалить все приложения по умолчанию на вашем устройстве Android, включая системные приложения.
Если вы планируете удалить системные приложения, проверьте, не помешает ли их отсутствие работе устройства или других приложений.
Кроме того, с помощью этого метода вы можете удалить только предустановленные приложения для текущего пользователя. Другими словами, удаленные приложения снова появятся, если вы перезагрузите свое устройство. Вам понадобится root-доступ, чтобы удалить нежелательные приложения для всех пользователей.
Однако плюсом здесь является то, что вы можете легко восстановить свое устройство, если вы случайно удалили важное системное приложение. Если вы хотите удалить нежелательные приложения на рутированном устройстве, попробуйте использовать инструменты для удаления вредоносных программ, такие как Titanium Backup или NoBloat Free.
Что еще вы можете сделать?
Если настройка ADB становится слишком сложной, вы можете попробовать другие способы удаления вредоносных программ на вашем Android-устройстве.
Скрытие приложений из панели приложений — хорошая альтернатива.
Для большинства устройств вы найдете эту опцию где-то в настройках Android. Это может варьироваться в зависимости от производителя смартфона, например, опция находится в настройках блокировки приложения на моем устройстве Xiaomi
Но если вы хотите настроить и персонализировать свой телефон, стоит изучить некоторые хитрости ADB.
Как удалить системные приложения на устройствах Android ⋆ Naijaknowhow
— Реклама —
Системные приложения — это встроенные приложения, поставляемые с устройствами Android. Эти приложения практически не используются на телефонах Android, и именно поэтому большинство людей склонны находить способ удалить эти системные приложения со своих смартфонов Android. В этой статье вы получите руководство о том, как удалять системные приложения на устройствах Android с рутированием или без него.
Предустановленные системные приложения в большинстве случаев занимают много полезного места на устройствах Android, и их удаление освободит достаточно места, которое можно использовать для сохранения важных документов и файлов или для установки более полезных приложений Android.
приложения, которые вам понадобятся. Не существует стандартного способа удаления этих приложений на телефонах Android, поэтому эта статья призвана дать вам хороший рабочий процесс для избавления от системных приложений.
Если ваше Android-устройство рутировано, удалить системные приложения будет очень просто, так как есть несколько приложений, которые помогут вам удалить или удалить системные приложения. Здесь, на Naijaknowhow, я напишу о двух хороших приложениях и дам на них прямые ссылки для скачивания. Так что, если вы являетесь пользователем Android-устройства с root-правами или без него, вам будет полезно это руководство.
Содержание
Как удалить системные приложения на Android без рута
Как пользователь Android без полномочий root, вы не сможете избавиться или удалить системные приложения с вашего устройства через его настройки или через некоторые приложений, но вы вполне можете сделать это с помощью компьютера или ноутбука. Ниже вы получите рабочий процесс для этого.
Шаг 1. Загрузите программное обеспечение Debloater
Прежде всего обязательно загрузите программное обеспечение Debloater по ссылке ниже на свой ноутбук или компьютер. После этого выполните следующий шаг.
Скачать Debloater
Шаг 2: Установите USB-драйверы Android на свой компьютер
— Реклама —
Теперь вам нужно установить USB-драйверы Android на свой компьютер. Обязательно найдите USB-драйверы вашего телефона Android с именем вашего телефона Android в Google, потому что у каждого телефона есть свои собственные USB-драйверы.
Шаг 3. Включите отладку по USB
Сразу после этого вам нужно найти и включить отладку по USB на вашем телефоне Android с настройки >> опция разработчика >> отметьте опцию «Отладка по USB ». Если, возможно, ваш вариант разработчика еще не активирован, вам следует перейти к « О телефоне », найти « Номер сборки » и нажать на него 5 раз, чтобы активировать его.
Шаг 4. Подключите телефон Android к ПК
Теперь вам необходимо подключить смартфон Android к компьютеру с помощью USB-кабеля.
Шаг 5: Запустите программу Debloater
После подключения устройства запустите программу Debloater, которая автоматически загрузит все приложения, установленные на вашем телефоне Android.
— Реклама —
Шаг 6: Отметьте и выберите приложения для удаления
Затем вы должны отметить и выбрать приложения, которые вы хотите удалить или удалить с вашего Android-устройства, и одним щелчком мыши они будут полностью удалены.
При правильном выполнении описанная выше процедура поможет вам удалить все нежелательные системные приложения с вашего Android-смартфона. Это руководство в основном предназначено для пользователей Android без root-прав. Теперь давайте перейдем к процессу для рутированных пользователей.
Как удалить системные приложения на телефонах Android с root-доступом
Это довольно просто, и, как я уже говорил ранее, с помощью некоторых приложений, разработанных для этой цели, вы можете избавиться от системных или встроенных приложений с вашего root-права.
Android-устройство. Ниже вы увидите и узнаете два рабочих приложения, которые вы должны использовать для этого.
1. Удаление системных приложений
— Реклама —
Это приложение поможет вам удалить ненужные системные приложения с вашего Android-устройства, а также сделает резервную копию этих удаленных приложений, чтобы вы могли добраться до их корзины и установить обратно в любое время, когда они вам понадобятся. Вы также можете использовать приложение для удаления системных приложений, чтобы отфильтровать приложения, которые делают ваше устройство Android нестабильным после удаления этих системных приложений.
Средство для удаления системных приложений очень хорошо справляется с удалением или избавлением от любых встроенных нежелательных приложений и вредоносных программ на вашем телефоне Android. Это приложение также имеет множество других функций, с которыми вы наверняка столкнетесь при использовании приложения. Он имеет гладкий и хороший дизайн материала, который помогает вам в навигации по приложению, а также позволяет выполнять операции довольно легко без каких-либо заминок.
Теперь будет удобно пользоваться этим приложением.
Средство для удаления системных приложений (root neede
Разработчик: Юмобиль
Цена: Свободно
2. Удаление корневых приложений
Удаление корневых приложений — одно из лучших приложений, которое поможет вам избавиться от встроенных приложений с вашего телефона Android, но, конечно, вам потребуется root-доступ на вашем устройстве. прежде чем это приложение будет работать хорошо. Это приложение быстрое и довольно простое в использовании, оно также работает на старых устройствах Android. Вы получите новые обновления, которые добавят больше рабочих и полезных функций. Средство удаления корневых приложений можно скачать и установить бесплатно через магазин Google Play.
Это приложение содержит широкий спектр важных функций и возможностей, которые могут оказаться полезными для выполнения других необходимых операций на вашем Android-смартфоне.
Вы можете использовать его для очистки ненужных приложений и файлов, которые были сохранены и скрыты без вашего ведома на вашем мобильном устройстве. Я очень рекомендую использовать это приложение, чтобы решить проблему нежелательных приложений в один миг. Загрузите приложение и используйте его прямо сейчас.
Скачать Root App Deleter
С помощью этих двух приложений, перечисленных выше, вы можете легко удалить или избавиться от предустановленных приложений с вашего устройства Android с root-доступом. Эти приложения прекрасно работают и делают то, для чего они были разработаны. Загрузите предпочитаемый вариант прямо сейчас и начните его использовать.
Вывод:
Вы можете легко удалить систему или предустановленные приложения с вашего устройства Android, используя приведенные выше руководства. Они хорошо работают как на устройствах Android с root-правами, так и без них, при условии точного соблюдения. Тем не менее, вы должны быть очень осторожны и осторожны при выполнении операций с использованием любого из объясненных методов или перечисленных приложений, чтобы избежать ошибок.
Если вам понравилась статья, поделитесь ею с другими, чтобы они тоже получили от нее пользу.
Подробнее о технических руководствах:
- Как защитить учетную запись Instagram от взлома
- Как обойти опрос (лучшие инструменты для удаления опроса)
- Как подключить Airpods к смартфонам Android
- Как извлечь ZIP-файл с помощью Xplore на Android
— Реклама —
Как удалить системные приложения Android и вредоносные программы с помощью ADB (без рута)
Ах, вредоносные программы. Разве вам не нравится, что вы не можете удалить приложения, которые вам не нужны? Конечно, вы можете отключить приложения, но что, если вы хотите полностью удалить их со своего телефона? К счастью, есть способ удалить приложения с Android с помощью Android Debugging Bridge (ADB) — инструмента разработки, предоставляемого Google. Читайте дальше, и я покажу вам, как вы можете удалить Facebook с вашего устройства (без шуток, мой телефон был предварительно упакован с Facebook).
Прежде чем начать…
Убедитесь, что у вас есть следующие предметы:
- Компьютер
- А USB-кабель
- Android-устройство (извините, пользователи Apple)
Шаг 1. Установите Android Debugging Bridge (ADB)
ADB поставляется с пакетом инструментов платформы Android SDK. Инструкции по установке SDK см. на веб-сайте разработчиков Android.
Если вы используете Linux, вы можете вместо этого использовать диспетчер пакетов вашего дистрибутива. Например, для пользователей Manjaro запуск
sudo pacman -Syu android-toolsобновит вашу систему и установит пакет SDK для инструментов платформы (который содержит ADB). После этого запуститеadb --version, чтобы проверить, установлен ли ADB. Должна подойти версия ADB, вот так:Шаг 2. Включите параметры разработчика и включите отладку по USB
Вы не сможете использовать ADB, если у вас не включены параметры разработчика.
Чтобы включить параметры разработчика, перейдите в настройки своего устройства и нажмите «О телефоне» (точное расположение этого параметра зависит от устройства, но обычно это один из последних вариантов).
Оказавшись там, перейдите в «Информация о программном обеспечении» и найдите параметр «Номер сборки».
Несколько раз нажимайте на параметр «Номер сборки», пока не появится сообщение где-нибудь на экране, указывающее, что вы «теперь являетесь разработчиком». Вернитесь в главное меню настроек. Вы должны увидеть новую опцию под названием «Параметры разработчика» где-то рядом с опцией «О телефоне» ранее.
Если вы видите его, значит, вы успешно включили параметры разработчика.
Примечание. Будьте осторожны при навигации по параметрам разработчика, так как это может быть довольно опасно.
Далее вам нужно включить отладку по USB. Чтобы включить это, перейдите в «Параметры разработчика» и прокрутите вниз, пока не увидите параметр «Отладка по USB» в разделе «Отладка».
Нажмите на опцию и примите предупреждение, которое может появиться.
Если вы беспокоитесь о безопасности, вы можете просто отключить параметры разработчика после удаления всех нужных приложений.
Шаг 3. Подключите устройство к компьютеру
Выньте USB-кабель и подключите телефон к компьютеру через USB.
Если появится диалоговое окно, похожее на это:
Нажмите «ОК». Это позволит вашему компьютеру подключиться к телефону Android с помощью отладки по USB.
Чтобы проверить, подключено ли ваше Android-устройство к компьютеру, запустите
adb devices(если вы установили SDK через диспетчер пакетов вашего дистрибутива). Если вы загрузили SDK через веб-сайт Google,cdв каталог platform-tools, который содержит файл adb (adb.exe в Windows) и запуститеadb devices.Если вы видите, что имя вашего устройства отображается в разделе «Список подключенных устройств» без «неавторизованных» рядом с ним, все должно быть в порядке.
Необязательно: в параметрах USB (обычно на панели уведомлений) выберите параметр «Передача файлов» и выберите «Только один раз» (если он еще не установлен по умолчанию). Это поможет предотвратить возможные проблемы в дальнейшем.
Шаг 4. Найдите имена пакетов
Есть 3 способа сделать это.
Первый способ — войти в оболочку вашего Android-устройства (запустив
adb shell) и запуститьpm list packages, чтобы получить список всех пакетов вашего устройства. Затем найдите имя пакета, которое звучит как приложение, которое вы хотите удалить (в Linux вы можете добавить| grep search-termв конец приведенной выше команды, чтобы немного упростить процесс поиска).Я бы не рекомендовал этот метод, потому что очень легко спутать один пакет с другим (что может иметь действительно плохие последствия). Кроме того, иногда это может быть довольно утомительно.
Второй способ, который вы можете использовать, — это найти приложение, которое вы хотите удалить, в магазине Google Play.
На странице загрузки приложения вы можете найти имя пакета в конце URL-адреса в строке поиска вашего браузера.
В этом примере имя пакета приложения Google — 9.0718 com.google.android.googlequicksearchbox .
Последний метод является крайним средством в случае, если вы не можете найти или идентифицировать имя пакета приложения ни одним из вышеперечисленных методов. Вы можете загрузить приложение в магазине приложений, которое поможет вам найти имя пакета определенного приложения. Я предпочитаю приложение Package Name Viewer 2.0, но вы можете свободно использовать любое приложение, которое вам нравится.
Шаг 5: выполните несколько команд
Теперь самое интересное. Как только вы нашли правильное имя пакета, вы можете приступить к удалению приложения. Чтобы удалить приложение, войдите в оболочку вашего Android-устройства, запустив
адб оболочка.Оказавшись там, запустите
pm uninstall -k --user 0 package.(заменив package.name на имя пакета, который вы искали ранее). Вы также можете запуститьname
adb shell pm uninstall -k --user 0 package.name, если хотите. Вы должны увидеть «Успех» после выполнения вышеуказанной команды. Если вы видите что-то кроме «Успех», то либо у вас нет приложения с самого начала, либо вы неправильно написали имя пакета.Бум! Приложение, от которого вы хотели избавиться, исчезло навсегда.
Если вам нужен пример команд adb, нажмите здесь.
Надеюсь, эта статья помогла! Не забудьте поделиться этой статьей с кем-нибудь, кому она может быть полезна. Если вы нашли ошибку или опечатку в одной из моих статей, пожалуйста, сообщите мне об этом.
ПРИМЕЧАНИЕ: Я НЕ НЕСУ ОТВЕТСТВЕННОСТИ ЗА ЛЮБОЙ УЩЕРБ, КОТОРЫЙ ПРОИЗОЙДЕТ ИЗ-ЗА ВАШЕГО СЛЕДОВАНИЯ ОДНОЙ ИЗ МОИХ СТАТЕЙ. Это не значит, что информация здесь неверна. Пожалуйста, будь осторожен.
Источник эскиза изображения: https://pixabay.com/photos/phone-android-apps-world-map-1869510/
Как удалить системные приложения с Android [требуется рут]
Как удалить системные приложения с Android [требуется рут]
Иногда пользователи Android сталкиваются с неловкой проблемой, связанной с нехваткой памяти.
Несмотря на то, что существует множество способов получить больше памяти на мобильном телефоне Android, не поддерживающем карту памяти, многие из них, безусловно, непрактичны. Некоторые способы получения дополнительного бесплатного хранилища обычно недолговечны.
Здесь, сегодня я намерен представить такое окончательное решение, которое имеет два различных последствия. Во-первых, вы получите бесплатное хранилище на постоянной основе. Во-вторых, вы точно избавитесь от ненужных системных приложений Android.
Тем не менее, прежде чем пытаться удалить какое-либо системное приложение, вы должны знать, можно ли удалить какое-либо приложение. ДА! Согласно BloatFreezer, невозможно удалить или удалить все системные приложения Android. Далее следует список тех приложений, которые можно удалить с вашего мобильного телефона или планшета Android.
APK Name Remove ADWLauncher.apk Yes ApplicationsProvider. apk
Yes Bluetooth.apk Yes BooksPhone.apk Yes Browser.apk Да Calculator.apk Да Calendar.apk 7 9 Да0848 CalendarProvider.apk Yes Camera.apk Yes CarHomeGoogle.apk Yes CarHomeLauncher.apk Yes ChromeToPhone.apk Yes cmparts.apk Да CMPARTSHELPER.APK Да CMSTATS.APK YES .0849Yes CMWallpapers.apk Yes com.amazon.mp3.apk Yes DeskClock.apk Yes Development.apk Yes DSPMANAGER.APK Да Электронная почта. APK
Да 984444444444444444444444444444444444444444444444444444444444444444444444444444444444444444444444444444.0847 Facebook.APK YES Gallery3D.apk Yes GenieWidget.apk Yes Gmail.apk Yes GoogleBackupTransport.apk Yes GoogleCalendarSyncAdapter.apk Yes GoogleContactsSyncAdapter.apk Да GoogleFeedback.apk Да GoogleGoggles.apk Да0849 GooglePartnerSetup.apk Yes GoogleQuickSearchBox.apk Yes GoogleServicesFramework.apk Yes googlevoice.apk Yes HtcCopyright.apk Yes HtcEmailPolicy.apk Да HtcSettings. apk
Да HTMLViewer.49 9084 Yes kickback.apk Yes LatinIME.apk Yes LatinImeTutorial.apk Yes LiveWallpapersPicker.apk Yes MarketUpdater.apk Да MediaUploader.apk Да Mms.apk Да Music.apk 8 2 NetworkLocation.apk Yes OneTimeInitializer.apk Yes PassionQuickOffice.apk Yes PicoTts.apk Yes Protips.apk Yes Provision.apk Yes QuickSearchBox.apk Yes RomManager.apk Yes SetupWizard.apk Yes soundback. apk
Yes SoundRecorder.apk Yes SpareParts.apk Yes SpeechRecorder.apk Yes Stk.apk Да, Street.apk Да Superuser.APK Да Да Да .0849 Yes TelephonyProvider.apk Yes Term.apk Yes ThemeChooser.apk Yes ThemeManager.apk Yes Torch.apk Да TtsService.apk Да Twitter.apk Да Да UserDictionaryProvider.4 Да UserDictionaryProvider.4 Vending.apk Yes VoiceDialer. apk
Yes VoiceSearch.apk Yes VpnServices.apk Yes YouTube.apk Yes
Помимо этих вышеупомянутых приложений/APK-файлов, вы не можете удалить какие-либо другие файлы со своего мобильного устройства Android. Это означает, что если ваше ненужное приложение указано здесь, вам повезло. В противном случае вам, возможно, придется выбрать любое другое руководство, чтобы добиться цели.
Как удалить системные приложения с Android?
Если нужное приложение указано здесь, вы можете использовать следующие приложения. Но прежде чем использовать какое-либо приложение, вы должны знать, что ваше устройство должно быть рутировано.
Связано: Полный список приложений для рутированных устройств Android
Средство для удаления системных приложений
Средство для удаления системных приложений доступно для Android 2.
3 и более поздних версий. Вы можете загрузить бесплатную версию этого приложения, которой достаточно для удаления основных системных приложений. Все варианты хорошо классифицированы, но бесплатная версия содержит рекламу. Следовательно, он может выглядеть загроможденным. Просто установите это приложение, выберите Системное приложение , выберите любое приложение и удалите его.
Программа удаления системных приложений
Упомянутое выше должно решить вашу проблему. Если НЕ, вы можете просто попробовать System App Uninstaller. Это еще одно бесплатное приложение, доступное для Android 2.3 и более поздних версий. Пользовательский интерфейс на 90% такой же, как у System App Remover. Просто установите его, откройте, выберите System App на правой панели, выберите приложения для удаления и нажмите Uninstall 9.кнопка 0005. Вот и все.
Возможно, есть и другие инструменты для той же цели, но эти два приложения работают очень хорошо.
Bottom Line
Очевидно, вы можете использовать стандартное системное приложение для удаления приложения. Но вы должны знать, что Disable и Uninstall — это не одно и то же. Стандартное системное приложение Android отключает ненужные приложения. Но он не может удалить какое-либо системное приложение. Вот тут-то и появляются эти сторонние программы удаления системных приложений.
Поэтому сначала подтвердите, возможно ли удалить ваше приложение, а затем используйте одно из этих двух приложений для удаления или удаления системных приложений из Android.
#Android#Android Apps
Как удалить вредоносное ПО без рута или ПК с помощью новой функции Android «Беспроводная отладка» « Android :: Гаджеты
- По Даллас Томас
- Твики и хаки
- Болевые точки
- Советы по пользовательскому интерфейсу Samsung One
- Наконечники Galaxy Note 20
- Наконечники Galaxy S10
- Наконечники Galaxy S20
- Наконечники Galaxy S21
- Наконечники для Galaxy Note 10
- Наконечники Galaxy S9
- Galaxy Note 9 Советы
- Один пользовательский интерфейс 2
Раздутое ПО — это проблема на Android, и это касается не только Samsung.
Удаление приложений, у которых кнопка Удалить или Отключить неактивна в настройках, всегда включала отправку команд ADB на ваш телефон с компьютера, что само по себе всегда было очень сложно настроить. К счастью, это наконец изменилось.
Использование функции беспроводной отладки, добавленной Google в Android 9.0 Еще в августе 2018 года приложения Android теперь могут получить доступ к серверу ADB вашего телефона. Другими словами, теперь вы можете отправлять команды ADB на свой телефон. Одно приложение, LADB, разработанное разработчиком Тайлером Неймехом, было специально создано для этой задачи и имеет преимущество перед любыми потенциальными конкурентами. Ниже я покажу вам, как использовать его для удаления любого пользовательского или системного приложения.
- Не пропустите: первые 12 приложений, которые необходимо установить на новый Samsung Galaxy
Требование
- Android 9 или более поздней версии
Шаг 1.
Установите средство просмотра имени пакета 2.0
Вам необходимо знать имя пакета приложения или приложений, которые вы пытаетесь удалить. Самый простой способ найти эту информацию — установить приложение Package Name Viewer 2.0 от разработчика csIng.
- Ссылка на Play Store: Package Name Viewer 2.0 (бесплатно)
Шаг 2: Найдите имя пакета Bloatware
вредоносное ПО, которое вы хотите удалить. Под общим именем вы увидите имя пакета приложения, под которым операционная система знает это приложение. Скопируйте это имя для будущего использования, помня, что вам нужно будет повторить этот шаг для каждого вредоносного приложения, которое вы хотите удалить.
Одной из особенностей приложения является функция копирования, доступ к которой можно получить, коснувшись любой записи и выбрав «Копировать». Это скопирует имя пакета приложения в буфер обмена, что позволит очень легко просто вставить его в командную строку ADB позже, за исключением того, что копируется не только имя пакета.
Два лучших обходных пути, которые у меня есть, не очень хороши. Во-первых, вы можете просто записать имя пакета com.abc.xyz , показанное под общим именем приложения, но это не будет работать с некоторыми более длинными именами пакетов. В этих случаях вы можете использовать функцию копирования приложения, а затем вставить скопированное в приложение для заметок, такое как Google Keep. Оттуда удалите все, кроме строки текста между package: и Launcher: и скопируйте что осталось.
Шаг 3. Включите параметры разработчика
Этот метод основан на функции, которую нельзя включить в главном меню настроек Android по умолчанию. Вместо этого вам придется активировать скрытое меню для опытных пользователей под названием «Параметры разработчика».
Итак, перейдите в «Настройки» -> «О телефоне», затем быстро семь раз нажмите на запись Build Number и введите PIN-код экрана блокировки при появлении запроса. Если вам нужна дополнительная помощь в этой части, см.
наше полное руководство:
- Дополнительная информация: Как активировать скрытое меню параметров разработчика Android
Шаг 4. Включение беспроводной отладки
Теперь вам нужно включить базовую функцию Android, которая заставляет все это работать. Откройте приложение «Настройки», прокрутите вниз и выберите «Система», затем нажмите «Дополнительно» и выберите «Параметры разработчика». На некоторых телефонах запись «Параметры разработчика» может быть указана в самом низу главного экрана «Настройки».
Оказавшись внутри, прокрутите вниз до Отладка раздела . Здесь включите переключатель рядом с «Беспроводная отладка», затем нажмите «ОК» в приглашении, чтобы подтвердить свой выбор. На Android 11 и более поздних версиях вам необходимо подключиться к Wi-Fi, чтобы включить эту функцию.
Мы проверили это и обнаружили, что оно работает на всех основных оболочках Android от OEM-производителей, продающих телефоны в США, но не гарантируется, что каждое устройство будет иметь функцию беспроводной отладки.
Это часть AOSP, базы открытого исходного кода Android, но OEM-производители иногда удаляют функциональность из своих версий Android со скинами. К сожалению, если на вашем телефоне нет этой опции, этот метод вам не подойдет.
Шаг 5: Установите LADB
Теперь пришло время установить LADB, приложение, которое позволит вам отправлять команды ADB на свой телефон. Версия Play Store (ссылка ниже) стоит 2,99 доллара, но это дешево для того, что она может сделать. Тем не менее, если вам нужен бесплатный вариант, вы можете перейти на страницу приложения GitHub и скомпилировать APK из исходного кода.
- Ссылка на Play Store: LADB — локальная оболочка ADB (2,99 долл. США)
Шаг 6. Установите соединение
Если у вас Android 9 или Android 10 , откройте LADB и подождите, пока не появится всплывающее окно с вопросом, хотите ли вы «Разрешить отладку по USB». Установите флажок рядом с «Всегда разрешать», затем выберите «Разрешить» в этом запросе, чтобы установить соединение.
Теперь вы можете перейти к шагу 7 .
Если вы используете Android 11 или выше, откройте LADB, и вы увидите запрос на ввод номера порта и кода сопряжения. Затем переведите LADB в режим разделения экрана и откройте приложение «Настройки» на другой половине экрана. Перейдите оттуда в «Параметры разработчика», затем коснитесь текста «Беспроводная отладка», чтобы войти в подменю.
Оттуда нажмите «Сопряжение устройства с кодом сопряжения», затем скопируйте число после двоеточия (:) под IP-адресом и портом в поле Порт в LADB. Скопируйте код сопряжения Wi-Fi в поле Код сопряжения , затем нажмите «ОК» в подсказке в LADB. Подождите, пока вы не получите уведомление «Беспроводная отладка подключена», прежде чем закрыть режим разделенного экрана или вернуть LADB в полноэкранный режим.
- Дополнительная информация: Полное руководство по настройке LADB на Android 11+
Если вы боретесь с этой частью, разработчик приложения очень активно помогал пользователям в устранении неполадок.
Он любезно разместил свою контактную информацию здесь .
Шаг 7. Удаление любого вредоносного приложения
Теперь вы готовы отказаться от некоторых вредоносных приложений. Коснитесь поля Shell command , затем введите следующую команду:
pm uninstall -k --user 0 <имя пакета>Замените <имя пакета> на фактическое имя пакета приложения-вредителя. Например, чтобы отключить приложение T-Mobile на устройстве Galaxy, приобретенном у пурпурного оператора связи, введите следующее:
pm uninstall -k --user 0 com.tmobile.pr.mytmobileВы можете пропустить часть «-k», если хотите. Все, что нужно сделать, это предотвратить удаление системой любых связанных данных из приложения на тот случай, если вы захотите переустановить его позже без необходимости повторной настройки. Поэтому, если вы хотите также удалить данные приложения-вредителя, отправьте команду в следующем формате:
pm uninstall --user 0Как только вы правильно введете команду, нажмите клавишу ввода на клавиатуре, чтобы отправить ее.
Ваша клавиатура должна автоматически свернуться, а терминал должен вернуть сообщение «Успех». Это означает, что приложение больше не действует.
Отказ от ответственности: То, что происходит под капотом, не , а , что произойдет, если вы сможете сразу удалить приложение-вредитель, как вы можете это сделать с приложением, которое вы установили самостоятельно. Это больше похоже на отключение приложения, поскольку исходный APK сохраняется (но не данные приложения или какие-либо обновления), поэтому приложение снова появится, если вы сбросите телефон до заводских настроек. Но для большинства практических целей это так же хорошо, как удаление.
Переустановка вредоносного приложения после удаления
Есть вероятность, что вы можете удалить приложение, от которого зависит ваш телефон, и в результате вызвать ошибки. Во-первых, вы должны знать, что независимо от того, какие приложения вы удалили, вы можете выполнить сброс к заводским настройкам в режиме восстановления, чтобы восстановить все предустановленные приложения.
Просто учтите, что вы потеряете все данные, сохраненные на телефоне.
Но если вы решите восстановить приложение, которое вы удалили, и ваш телефон все еще работает, вы можете отправить следующую команду в LADB, чтобы переустановить его:
pm install-existing --user 0 <имя пакета>… замена <имя пакета> на фактическое имя пакета. Опять же, используя в качестве примера приложение T-Mobile, которое предустановлено на устройствах Galaxy, приобретенных у оператора, вы должны отправить следующую команду:
pm install-existing --user 0 com.tmobile.pr.mytmobileDon Не пропустите: как использовать скрытые жесты отмены и повтора от Samsung для устройств Galaxy
Обеспечьте безопасность соединения без ежемесячного счета . Получите пожизненную подписку на VPN Unlimited для всех ваших устройств, совершив разовую покупку в новом магазине гаджетов, и смотрите Hulu или Netflix без региональных ограничений, повышайте безопасность при просмотре в общедоступных сетях и многое другое.






 Утилита для открытия файлов от производителя.
Утилита для открытия файлов от производителя. Например, у приложения Google Duo имя пакета такое: com.android.apps.tachyon.
Например, у приложения Google Duo имя пакета такое: com.android.apps.tachyon. apk и удалите его;
apk и удалите его; Никаких последствий после удаления таких сервисов не будет, да и пользы от них весьма мало. Далеко не все пользователи зарегистрированы во всех сетях, да и использование обычного браузера ничуть не хуже;
Никаких последствий после удаления таких сервисов не будет, да и пользы от них весьма мало. Далеко не все пользователи зарегистрированы во всех сетях, да и использование обычного браузера ничуть не хуже;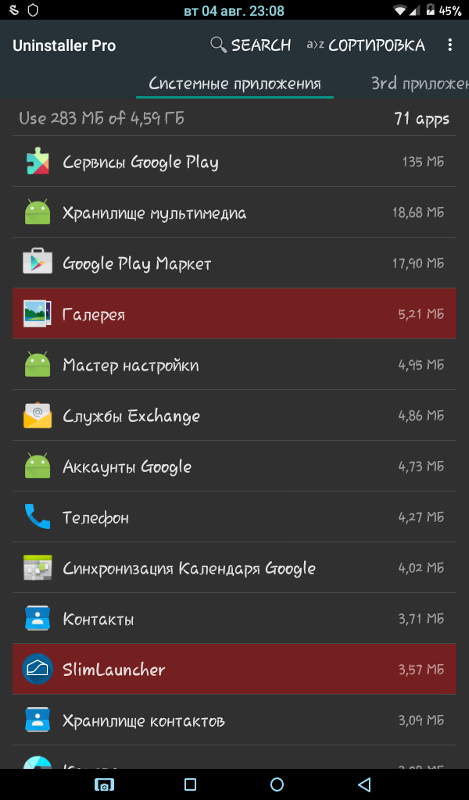

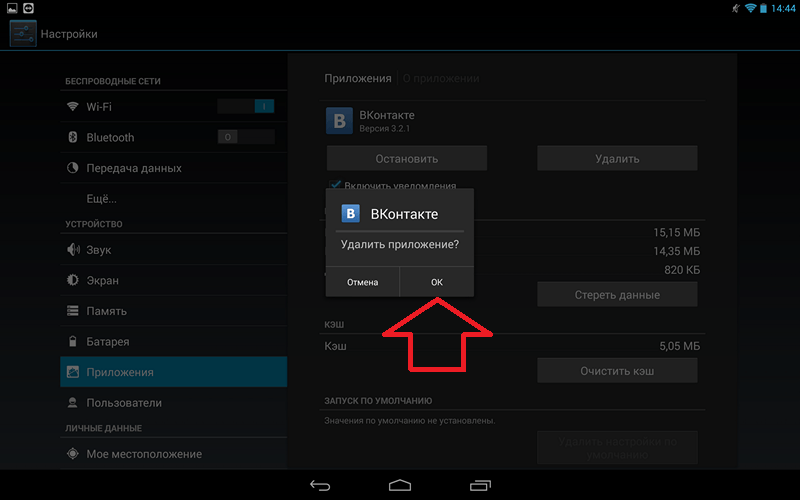
 д.
д.
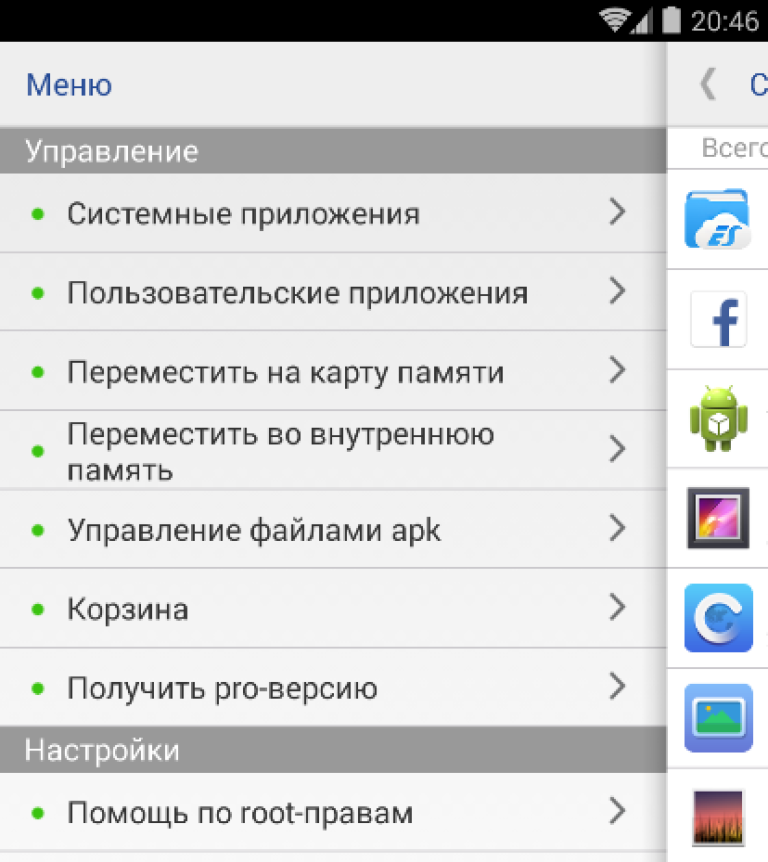
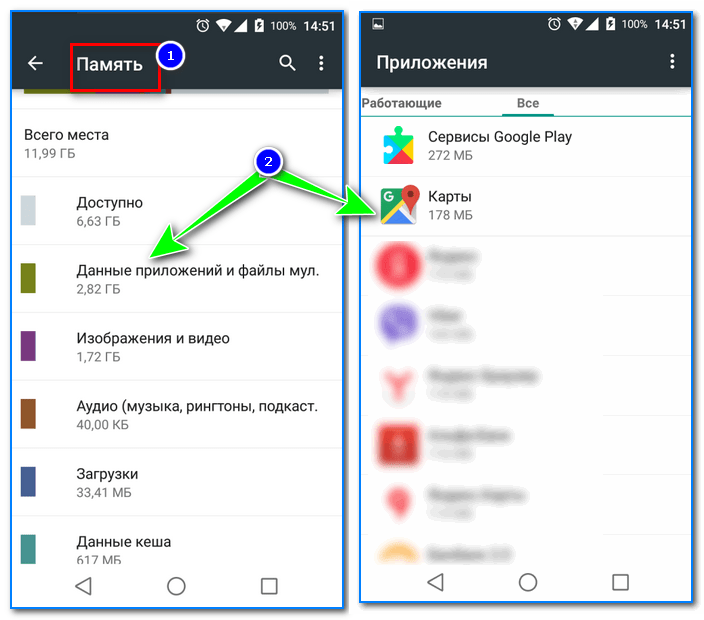 Осталось кликнуть по кнопке «Uninstall» …
Осталось кликнуть по кнопке «Uninstall» … Удалите системные приложения на Android с помощью adb
Удалите системные приложения на Android с помощью adb 
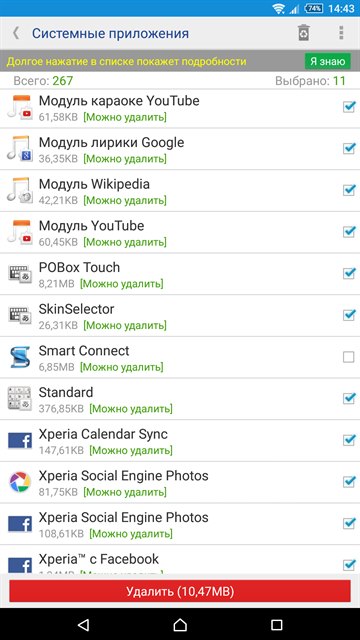




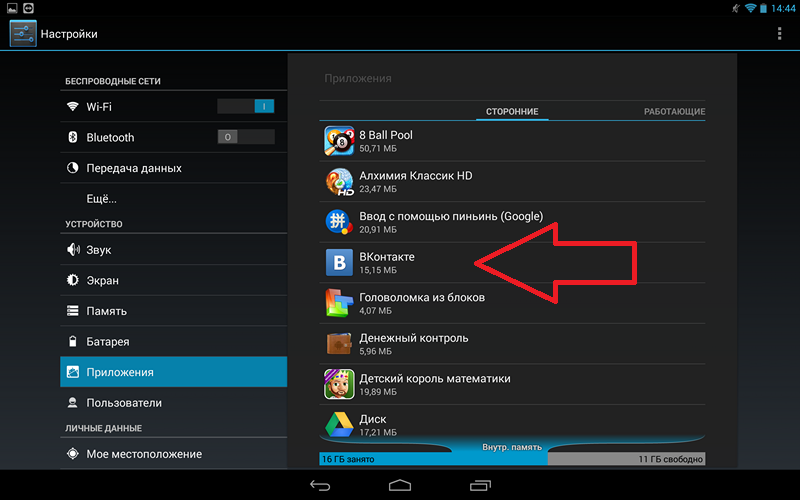 И это спровоцировало меня найти способ массового удаления системных приложений с андроида.
И это спровоцировало меня найти способ массового удаления системных приложений с андроида. Вы можете увидеть список системных приложений, которые можно безопасно удалить на Samsung .
Вы можете увидеть список системных приложений, которые можно безопасно удалить на Samsung .

 д.
д.
 Это не удалит приложение с вашего смартфона, но приложение перестанет работать в фоновом режиме и больше не будет отображаться в панели приложений.
Это не удалит приложение с вашего смартфона, но приложение перестанет работать в фоновом режиме и больше не будет отображаться в панели приложений. Если вы используете Windows, вы можете загрузить минимальную настройку ADB с сайта xda-developers.com для простоты использования.
Если вы используете Windows, вы можете загрузить минимальную настройку ADB с сайта xda-developers.com для простоты использования.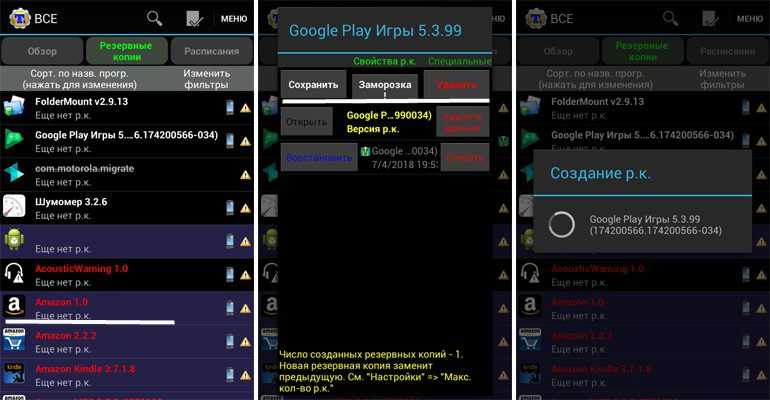 Нажмите на ОК .
Нажмите на ОК . Если вы планируете удалить системные приложения, проверьте, не помешает ли их отсутствие работе устройства или других приложений.
Если вы планируете удалить системные приложения, проверьте, не помешает ли их отсутствие работе устройства или других приложений. Для большинства устройств вы найдете эту опцию где-то в настройках Android. Это может варьироваться в зависимости от производителя смартфона, например, опция находится в настройках блокировки приложения на моем устройстве Xiaomi
Для большинства устройств вы найдете эту опцию где-то в настройках Android. Это может варьироваться в зависимости от производителя смартфона, например, опция находится в настройках блокировки приложения на моем устройстве Xiaomi приложения, которые вам понадобятся. Не существует стандартного способа удаления этих приложений на телефонах Android, поэтому эта статья призвана дать вам хороший рабочий процесс для избавления от системных приложений.
приложения, которые вам понадобятся. Не существует стандартного способа удаления этих приложений на телефонах Android, поэтому эта статья призвана дать вам хороший рабочий процесс для избавления от системных приложений.
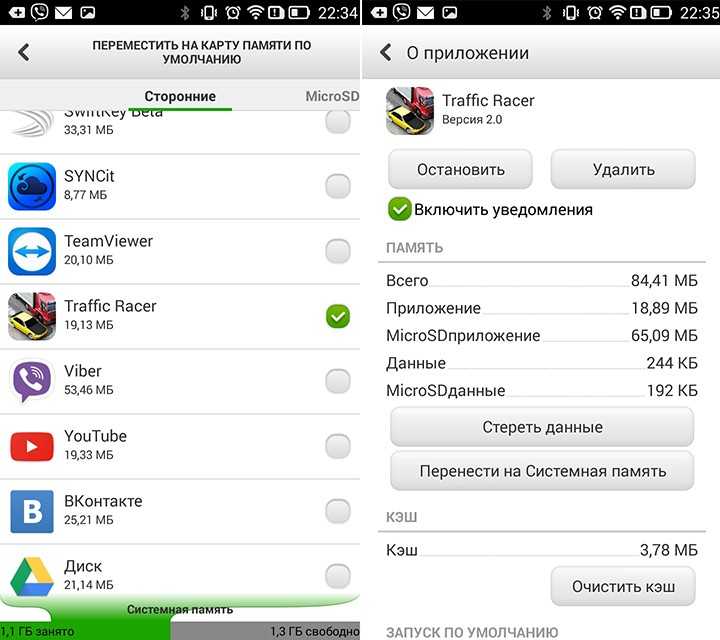
 Android-устройство. Ниже вы увидите и узнаете два рабочих приложения, которые вы должны использовать для этого.
Android-устройство. Ниже вы увидите и узнаете два рабочих приложения, которые вы должны использовать для этого.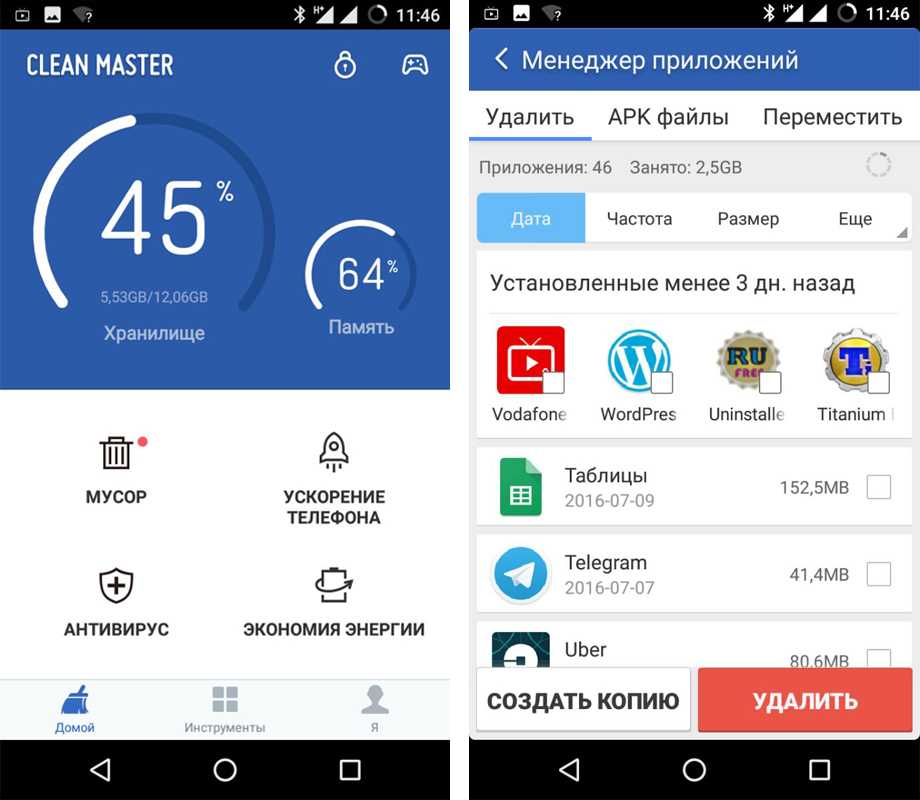 Теперь будет удобно пользоваться этим приложением.
Теперь будет удобно пользоваться этим приложением. Вы можете использовать его для очистки ненужных приложений и файлов, которые были сохранены и скрыты без вашего ведома на вашем мобильном устройстве. Я очень рекомендую использовать это приложение, чтобы решить проблему нежелательных приложений в один миг. Загрузите приложение и используйте его прямо сейчас.
Вы можете использовать его для очистки ненужных приложений и файлов, которые были сохранены и скрыты без вашего ведома на вашем мобильном устройстве. Я очень рекомендую использовать это приложение, чтобы решить проблему нежелательных приложений в один миг. Загрузите приложение и используйте его прямо сейчас. Если вам понравилась статья, поделитесь ею с другими, чтобы они тоже получили от нее пользу.
Если вам понравилась статья, поделитесь ею с другими, чтобы они тоже получили от нее пользу.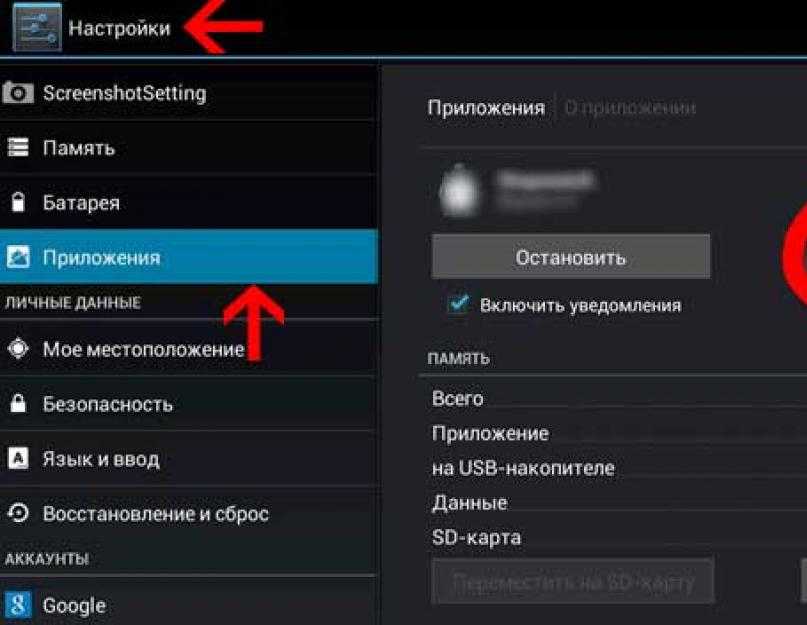
 Чтобы включить параметры разработчика, перейдите в настройки своего устройства и нажмите «О телефоне» (точное расположение этого параметра зависит от устройства, но обычно это один из последних вариантов).
Чтобы включить параметры разработчика, перейдите в настройки своего устройства и нажмите «О телефоне» (точное расположение этого параметра зависит от устройства, но обычно это один из последних вариантов).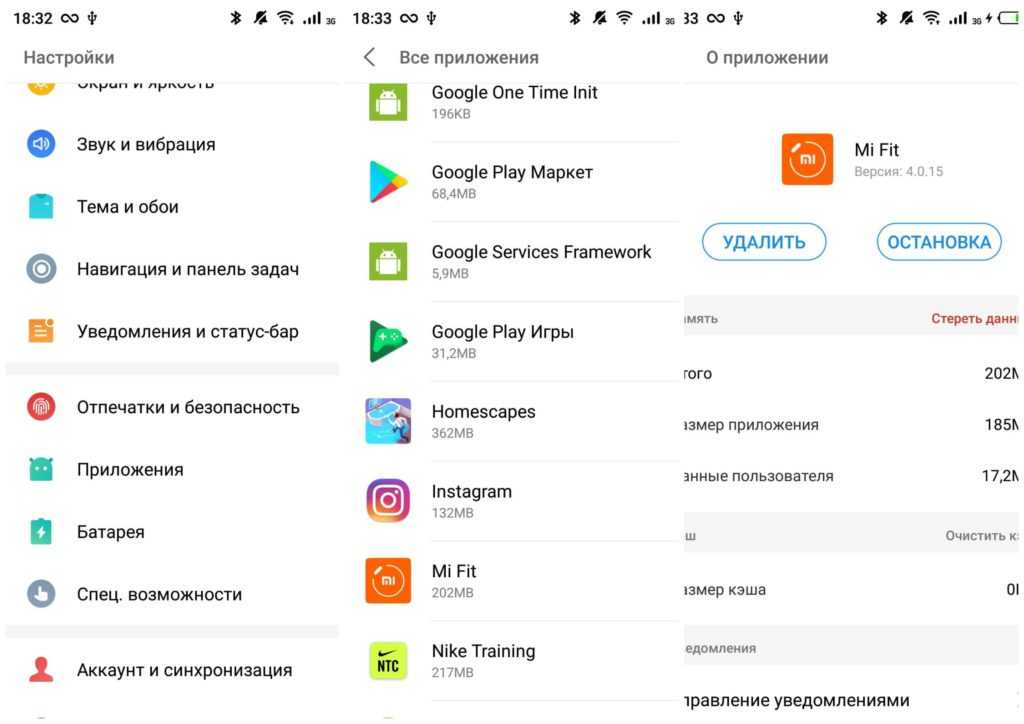

 На странице загрузки приложения вы можете найти имя пакета в конце URL-адреса в строке поиска вашего браузера.
На странице загрузки приложения вы можете найти имя пакета в конце URL-адреса в строке поиска вашего браузера.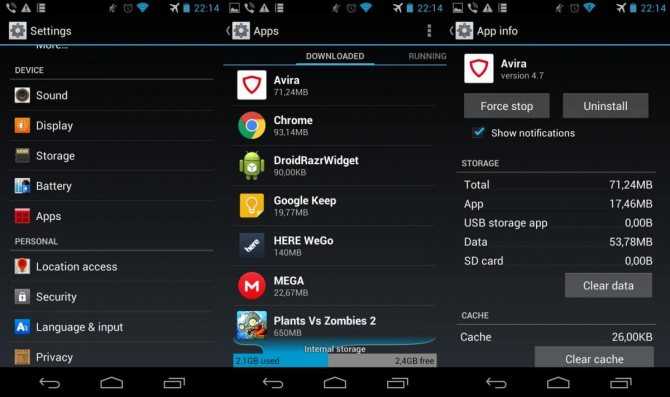 name
name  Несмотря на то, что существует множество способов получить больше памяти на мобильном телефоне Android, не поддерживающем карту памяти, многие из них, безусловно, непрактичны. Некоторые способы получения дополнительного бесплатного хранилища обычно недолговечны.
Несмотря на то, что существует множество способов получить больше памяти на мобильном телефоне Android, не поддерживающем карту памяти, многие из них, безусловно, непрактичны. Некоторые способы получения дополнительного бесплатного хранилища обычно недолговечны. apk
apk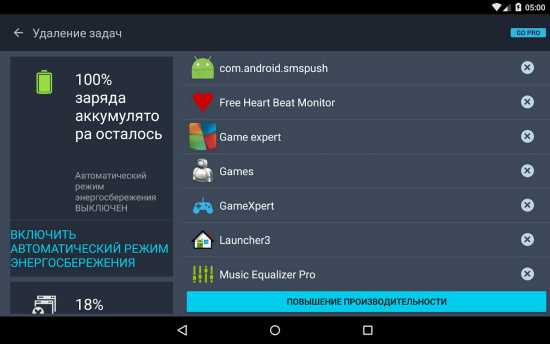 APK
APK apk
apk apk
apk apk
apk 3 и более поздних версий. Вы можете загрузить бесплатную версию этого приложения, которой достаточно для удаления основных системных приложений. Все варианты хорошо классифицированы, но бесплатная версия содержит рекламу. Следовательно, он может выглядеть загроможденным. Просто установите это приложение, выберите Системное приложение , выберите любое приложение и удалите его.
3 и более поздних версий. Вы можете загрузить бесплатную версию этого приложения, которой достаточно для удаления основных системных приложений. Все варианты хорошо классифицированы, но бесплатная версия содержит рекламу. Следовательно, он может выглядеть загроможденным. Просто установите это приложение, выберите Системное приложение , выберите любое приложение и удалите его.
 Удаление приложений, у которых кнопка Удалить или Отключить неактивна в настройках, всегда включала отправку команд ADB на ваш телефон с компьютера, что само по себе всегда было очень сложно настроить. К счастью, это наконец изменилось.
Удаление приложений, у которых кнопка Удалить или Отключить неактивна в настройках, всегда включала отправку команд ADB на ваш телефон с компьютера, что само по себе всегда было очень сложно настроить. К счастью, это наконец изменилось. Установите средство просмотра имени пакета 2.0
Установите средство просмотра имени пакета 2.0
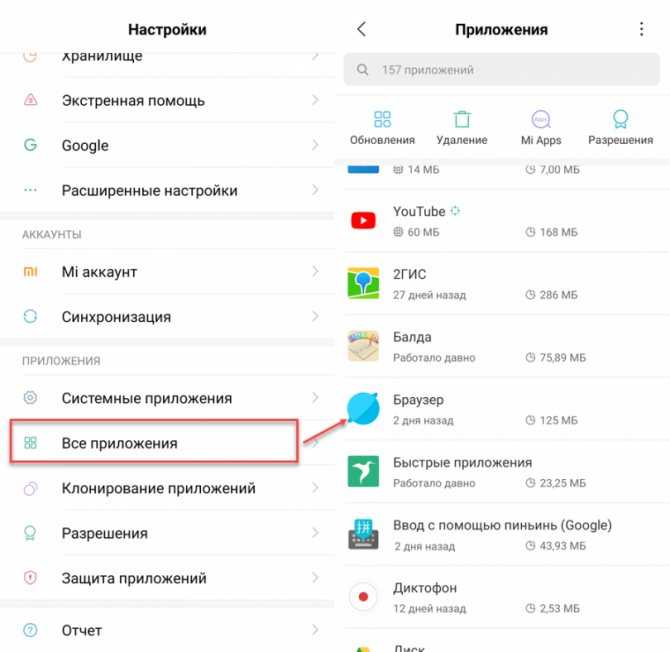 наше полное руководство:
наше полное руководство: Это часть AOSP, базы открытого исходного кода Android, но OEM-производители иногда удаляют функциональность из своих версий Android со скинами. К сожалению, если на вашем телефоне нет этой опции, этот метод вам не подойдет.
Это часть AOSP, базы открытого исходного кода Android, но OEM-производители иногда удаляют функциональность из своих версий Android со скинами. К сожалению, если на вашем телефоне нет этой опции, этот метод вам не подойдет. Теперь вы можете перейти к шагу 7 .
Теперь вы можете перейти к шагу 7 . Он любезно разместил свою контактную информацию здесь .
Он любезно разместил свою контактную информацию здесь . Ваша клавиатура должна автоматически свернуться, а терминал должен вернуть сообщение «Успех». Это означает, что приложение больше не действует.
Ваша клавиатура должна автоматически свернуться, а терминал должен вернуть сообщение «Успех». Это означает, что приложение больше не действует. Просто учтите, что вы потеряете все данные, сохраненные на телефоне.
Просто учтите, что вы потеряете все данные, сохраненные на телефоне.