Как удалить системные (стандартные) приложения в Андроид
В Android изначально предустановлено множество различных приложений, которые, возможно, вам вовсе не нужны – они просто занимают место и израсходуют оперативную память устройства. Любое из них можно удалить, а как это сделать рассказано в данной инструкции.

В первую очередь на смартфоне либо планшете необходимо получить root права. Они дают возможность не только удалить стандартные приложения, но и легко избавиться от рекламы в играх и программах, прошить устройство, запустить специализированные приложения, существенно расширяющие возможности девайса.
Для каждого устройства способ получения прав Суперпользователя разнится, но самыми универсальными утилитами являются: Kingo ROOT, Framaroot, а также Vroot.
Затем необходимо установить файловый менеджер, поддерживающий доступ к системным директориям и редактирование системных файлов. Например, ES Проводник, File Manager от Cheetah Mobile или Root Explorer. В данной инструкции я воспользуюсь ES Проводником.
Как удалить стандартные приложения в Android. Способ 1
1. Для начала нужно предоставить права редактирования корневого каталога файловому менеджеру. Как это сделать для ES Проводника рассказано в этой инструкции.
2. Во внутренней памяти перейдите в папку «/system/app».
3. Выберите .apk файл нужного приложения и в появившемся контекстном меню нажмите «Удалить».
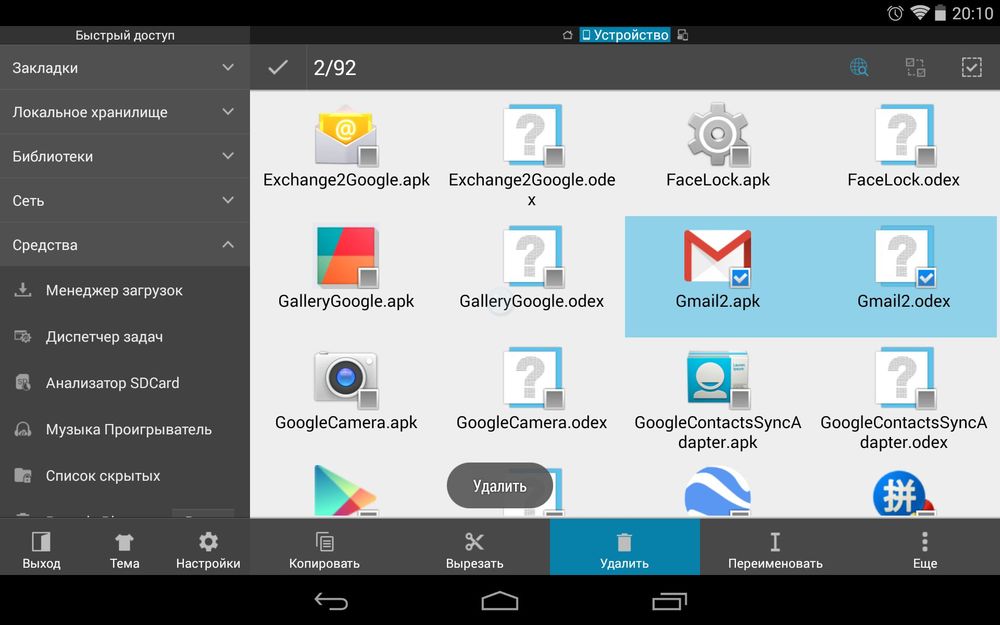
4. Кроме этого необходимо удалить файл .odex с таким же названием, если он есть.
В Android 5.0 и выше по пути «/system/app» все встроенные системные приложения находятся в отдельных папках, поэтому нужно выделить их и стереть.
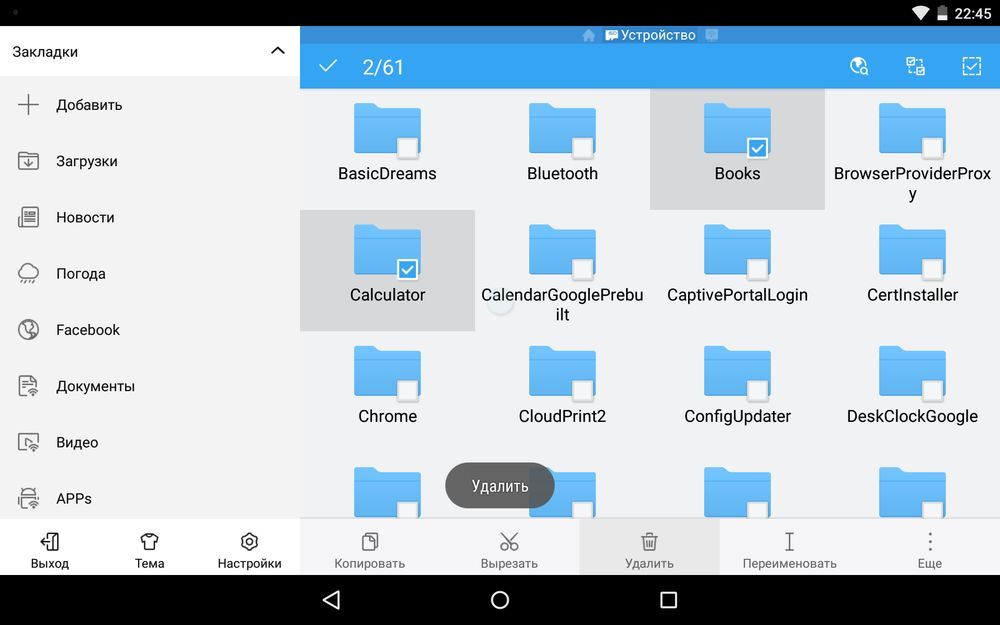
5. У многих системных приложений в папке «/data/app» хранятся обновления, откуда их тоже придется удалить.
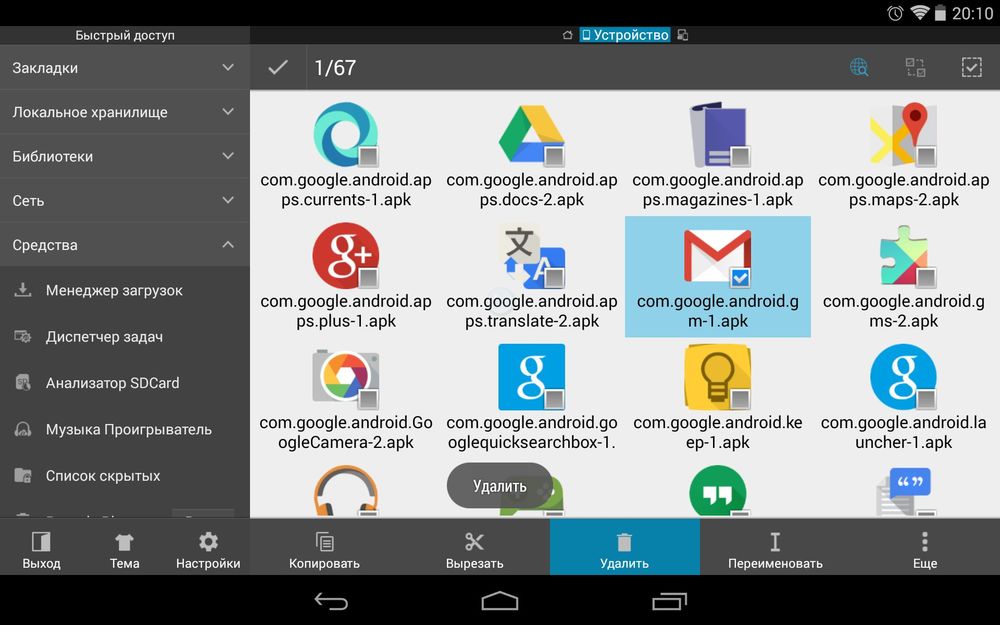
Опять же в Android 5.0 обновления предустановленных приложений находятся по пути «/data/app» в отдельных папках. Выделяйте ненужные и удаляйте.
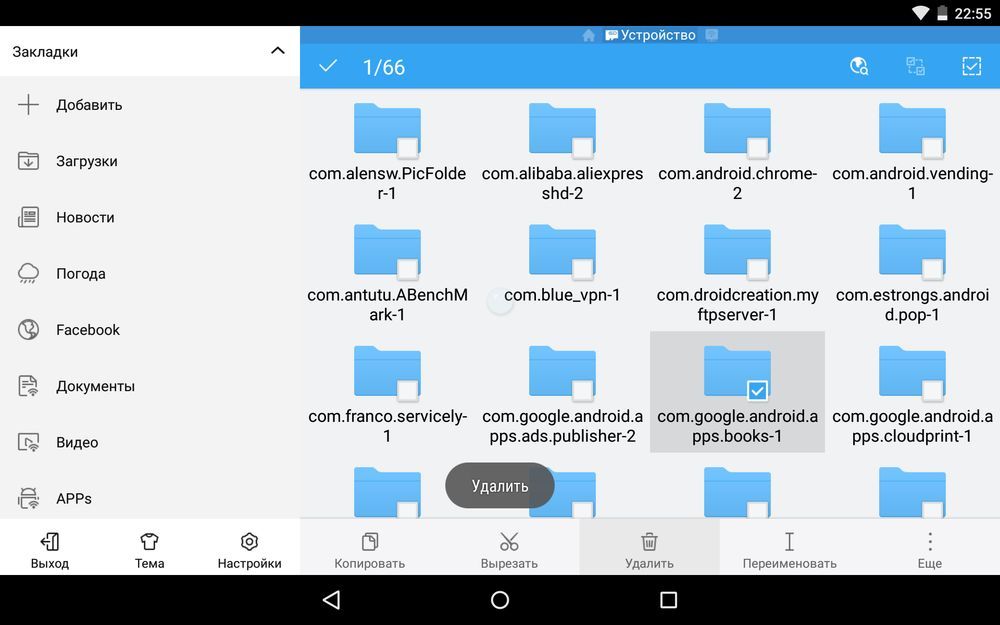
6. Теперь осталось только стереть кеши и базы данных встроенных системных приложений и сервисов, которые находятся в папке «/data/data».
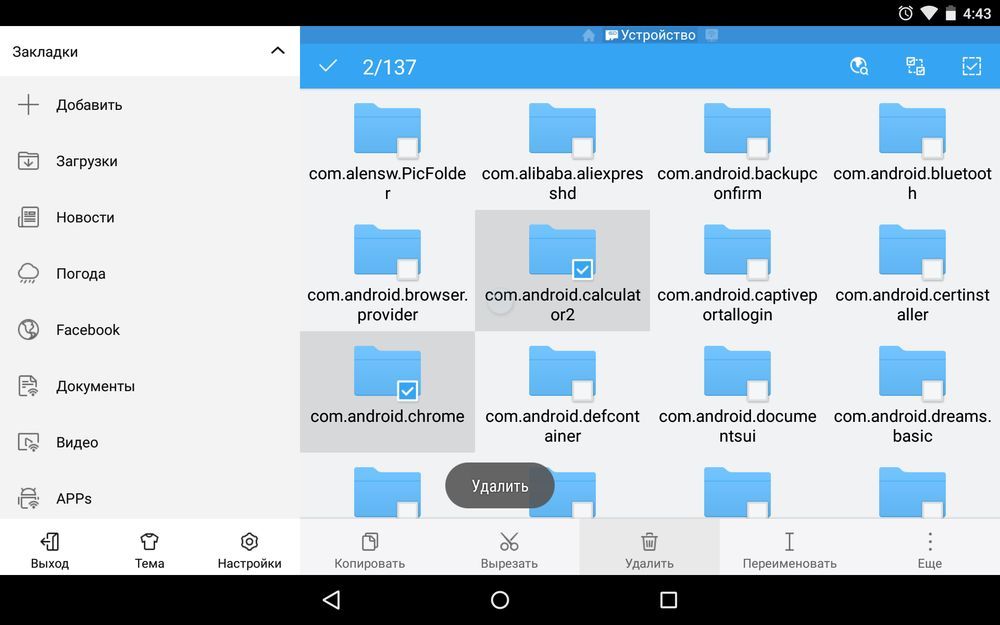
Удаляйте предустановленные приложения, вроде Gmail, Google Drive или Maps. Системные приложения с иконкой Android лучше не трогать (например CertInstaller.apk или PackageInstaller.apk), поскольку могут возникнуть проблемы в работе системы.
Удаление системных приложений Android при помощи программы Root Uninstaller
Стандартные приложения на Android можно удалять при помощи приложения Root Uninstaller. Загрузите .apk с нашего сайта и установите.
Скачать Root Uninstaller Pro
1. После установки откройте его и предоставьте доступ Суперпользователя.
2. Выберите приложение, от которого хотите избавиться.
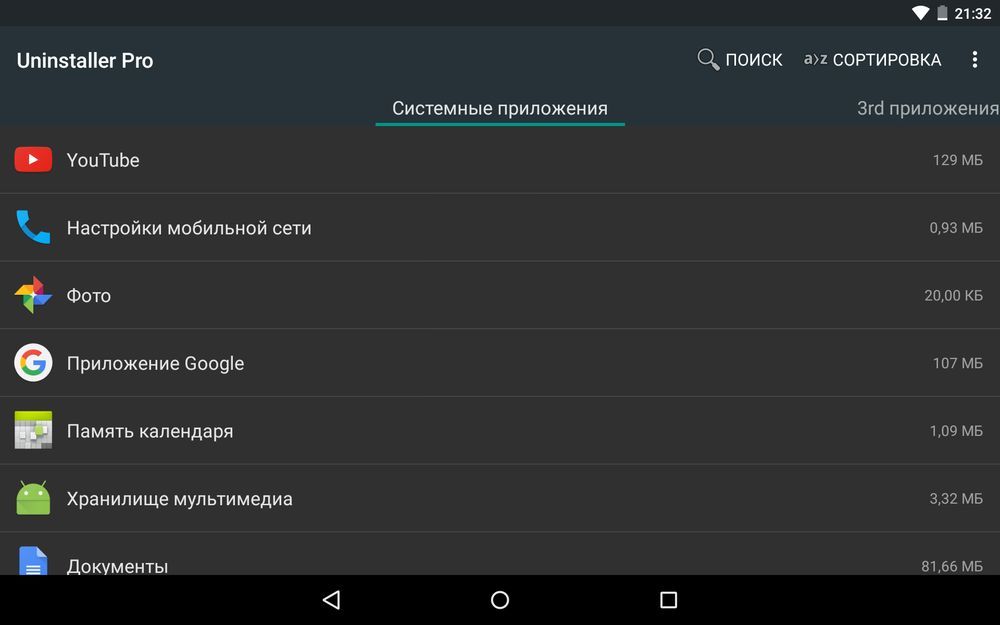
3. Нажмите «Удалить». Перед удалением вы можете сделать бэкап.
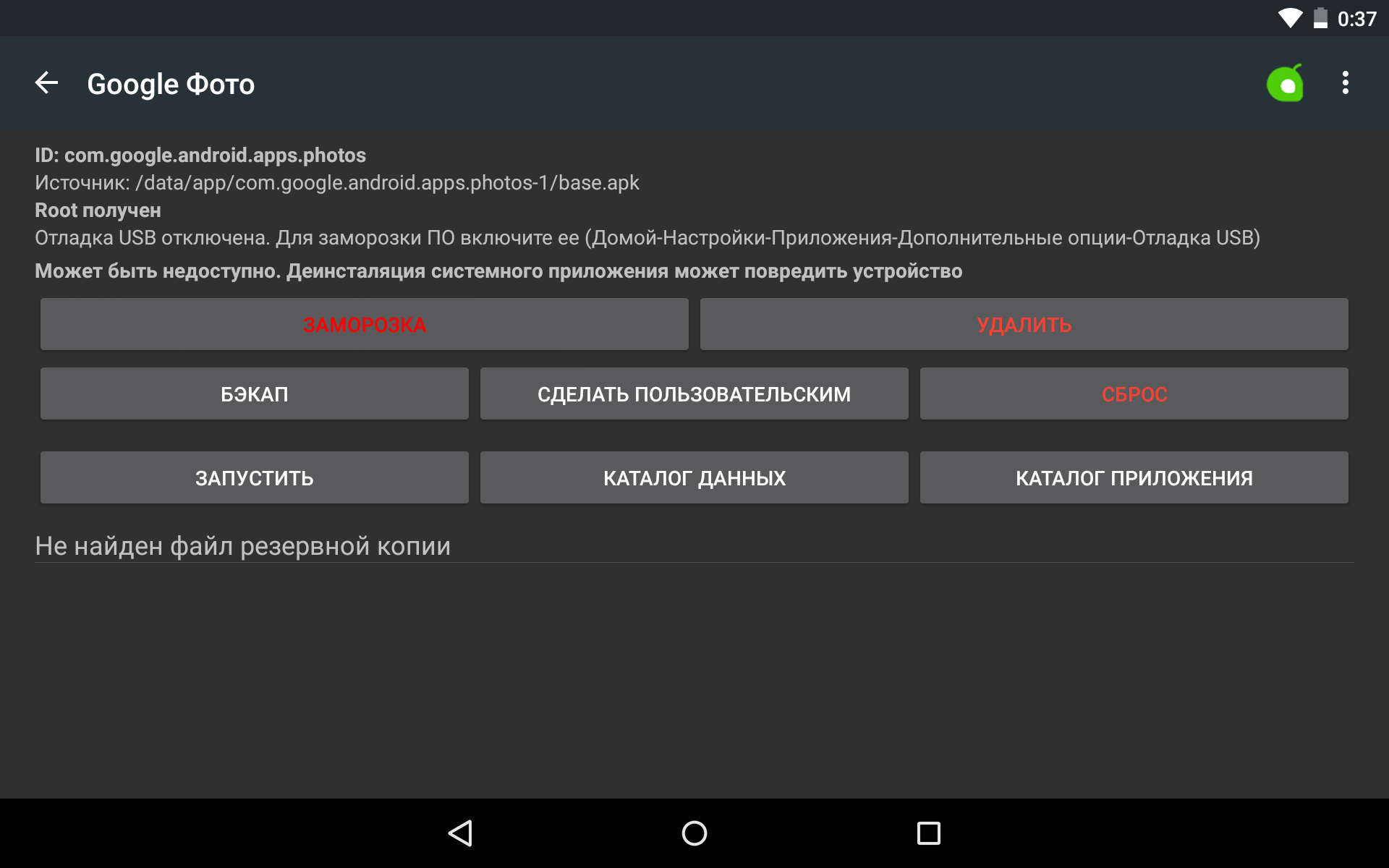
Кроме этого приложения можно не удалять, а замораживать. Так они перестанут работать и пропадут из меню, но не будут полностью удалены.
Как удалить стандартные приложения через ES Проводник
В некоторых файловых менеджерах есть специальная опция для работы с файлами программ. Рассмотрим данную функцию на примере ES Проводника:
1. В боковой панели в разделе «Библиотеки» выберите «APPs».
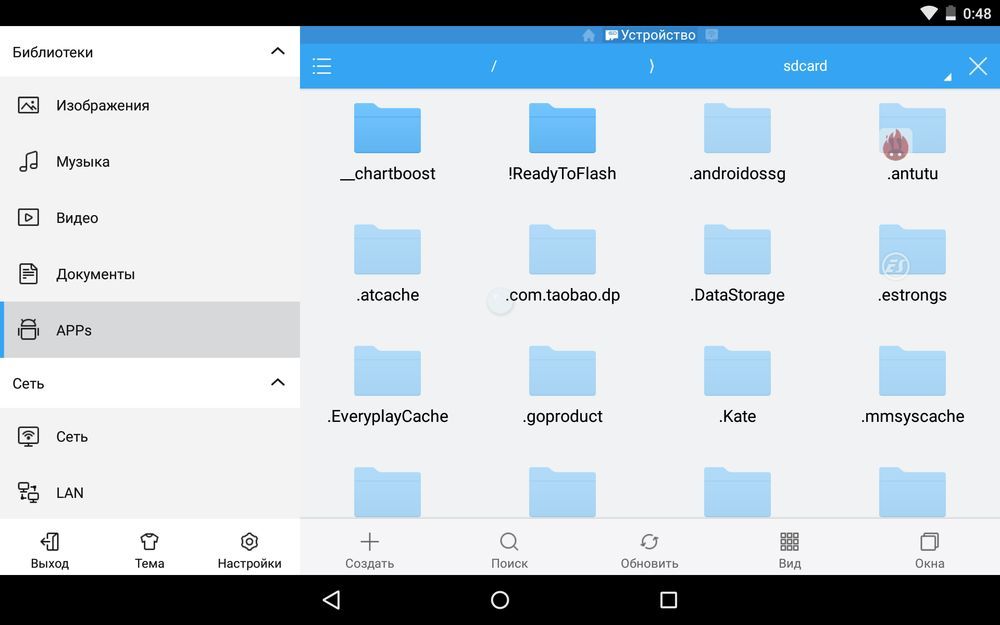
2. Вверху нажмите на «Пользовательские», тем самым развернув скрытое меню. Выберите в нем пункт «Системные».

3. Выделите программы, которые больше не нужны. В списке опций выберите «Деинсталляция».
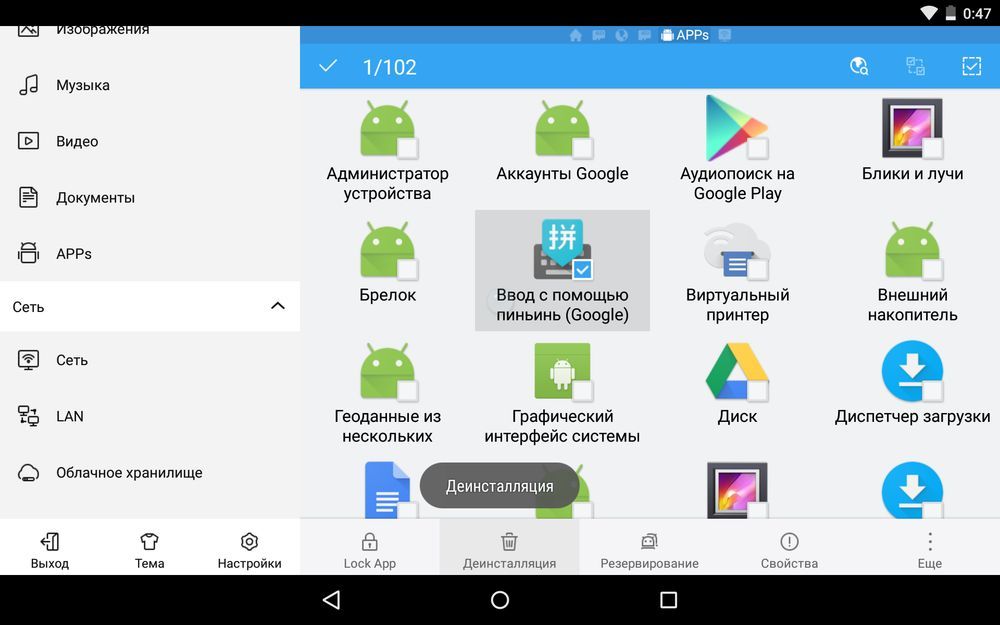
Думаю, что предложенных мною способов будет достаточно для удаления стандартных приложений Андроид. Да, есть аналоги Root Uninstaller и другие файловые менеджеры, имеющие функцию быстрого удаления встроенных приложений. Но 3 способа о которых я рассказал являются самыми удобными.
Как удалить ненужное приложение на Андроиде (системное, стандартное)
В этом практическом руководстве я расскажу, как удалить приложение на Андроиде различными способами. Сделать это можно без ущерба для ОС. Также вы узнаете, как убрать системные (стандартные) и скрытые приложения. Как их деинсталлировать из внутренней памяти или sd-карты.
Содержание:
- Топ лучших приложений-деинсталляторов для Андроид
- Как удалить приложение с Андроида:
- стандартным Менеджером приложений
- через CCleaner
- Clean Master
- Удаляем системные приложения через System App Remover
- Какие приложения можно удалить на Андроид
- Удаление приложений: вопросы читателей
Лучшие программы для деинсталляции
1. CCleaner
Удаляет стандартные и ненужные приложения
Скачать
2. Clean Master
Позволяет очистить Андроид от ненужных приложений, оптимизирует систему
Скачать
Видеоинструкция:
Зачем удалять приложения с Андроида?
- Телефон тормозит, медленно откликается на действия пользователя. Вследствие этого, работать с телефоном неудобно, доступ к важным функциям замедляется.
- Не хватает памяти на мобильном устройстве. Происходит это не всегда по причине малого объема ОЗУ, а потому, что на телефоне установлены ненужные приложения. Из-за этого побочные и ненужные функции работают в фоновом режиме.
- Удалив ненужные приложения, вы сфокусируетесь на самых полезных (из оставшихся) и не будете отвлекаться на ненужные.
- Некоторые разработчики внедряют в свои продукты рекламу – на экране телефона или локскрине (экране блокировки) отображается popup-экрана, от которой нельзя избавиться никак, кроме деинсталляции “виновника”.
Справка. Деинсталляция – удаление мобильного приложения (или компьютерной программы) из операционной системы и с устройства хранения.
Как удалить ненужные приложения с телефона
Через стандартный Менеджер приложений
Найти раздел со списком установленных программ на Андроиде можно по адресу: Настройки – Приложения.
Инструментарий стандартного диспетчера приложений AndroidВ разделе “Приложения” можно узнать, сколько места занимает то или иное приложение, где оно установлено – во внутренней памяти или на sd-карте. В нижней части экрана показано, сколько памяти телефона свободно и занято. Нажав на строку с названием, вы узнаете размер кэша и расход данных в ОС.
Установленные пользователем приложения можно остановить (т.е. выгрузить из памяти), удалить или перенести с памяти телефона на sd-карту (что бывает полезно, если требуется освободить память телефона).
Во вкладке Карта памяти SD – список приложений, установленных на sd карту телефона.
В разделе Выполняется – полезная информация о том, сколько времени работает та или иная программа, сколько ОЗУ расходуется. Таким образом, если приложение расходует ресурсы понапрасну, его можно и нужно удалить.
Нужно отметить, что стандартный инструментарий Андроида не подходят для массового удаления android-приложений, хотя он полезен при единичном удалении того или иного пакета.
Советуем попробовать любой сторонний менеджер приложений для Android. Программ-чистильщиков на Google Play немало, и далее мы рассмотрим самые толковые из них.
Удаляем приложения через CCleaner
CCleaner – простая, но эффективная утилита для деинсталляции приложений на Android. Интуитивно понятный интерфейс позволяет удалить все ненужное в несколько кликов: приложения и кэш (занимающий порой сотни мегабайт), apk-установщики и временные файлы, прочий “мусор”. Полная версия приложения бесплатна, однако содержит рекламу.
Последовательность действий по удалению приложений с помощью CCleaner:
- Скачиваем и устанавливаем утилиту
- Через главное меню заходим в раздел «Управление приложениями».
- По вкладкам распределены установленные, системные и отключенные приложения. Выберите нужный раздел.
- По нажатию на строку с приложением, доступна информация: имя, размер программы и кэша, дата установки, версия и др.
- Выделяем элементы и нажимаем на значок Корзины, чтобы удалить программы с Андроида.
- Снова нажимаем «Удалить» и подтверждаем операцию.
Через CCleaner можно удалять приложения в пакетном режиме, а не поодиночке, как предлагает стандартный менеджер.
CCleaner подойдет для регулярной очистки Android и деинсталляции приложений с телефона. Удалить стандартные приложения Android (такие как Google Drive, Gmail) в CCleaner не представляется возможным — ни с root-доступом, ни без него.
Скачать CCleaner для Андроид
Clean Master – удаление стандартных и пользовательских приложений
Clean Master – еще одна программка для комплексной очистки телефона от мусора: временных файлов, дубликатов и оставшихся данных, которые то или иное приложение “поленилось” убрать за собой. Clean Master не специализируется на деинсталляции программ, однако в состав входит модуль под названием Менеджер приложений.
Здесь доступен пакетный режим деинсталляции приложений на телефоне. Кроме того, можно управлять apk-пакетами и перемещать приложения с карты памяти. Это поможет перераспределить пространство и очистить внутреннюю память телефона.
Удаление системных приложений Android в Clean Master недоступно, можно деинсталлировать только пользовательские программы – установленные самостоятельно.
Чтобы удалить программу через Clean Master, делаем следующее:
- Скачиваем и устанавливаем приложение на Андроид
- После запуска, нажимаем кнопку Старт
- Заходим в раздел Инструменты – Менеджер приложений
- Нажимаем кнопки «Предоставить» и далее «Разрешить» в открывшемся диалоге
- В менеджере приложений Clean Master галочками отмечаем приложения, которые нужно удалить с телефона
- Нажимаем кнопку «Удалить» и ОК для подтверждения деинсталляции
- Если не уверены, что хотите убрать приложение, нажмите «Отмена».
Скачать CleanMaster на телефон
Деинсталлятор Clean Master позволяет быстро удалить ненужное приложение на АндроидеУдаление системных приложений через System App Remover Pro
Удаление системных приложений Андроид поможет ускорить работу ОС. Однако имеет смысл браться за это только если вы четко знаете, что можно удалять. Для этого вам понадобятся root-права и System App Remover.
Удаляем ненужные приложения с телефонаЧерез раздел Системные приложения можно удалить то, что обычные менеджеры не позволяют сделать. Однако советуем придерживаться рекомендаций деинсталлятора и деактивировать только приложения, которые имеют отметку “Можно удалить”. В противном случае можно вывести ОС Андроид из строя или спровоцировать системные ошибки.
Для удаления системных компонентов Android:
- В меню System App Remover перейдите в раздел «Системные приложения»;
- В списке отметьте галочками элементы для удаления;
- Нажмите кнопку «Удалить».
К слову, данный метод поможет удалить неудаляемые приложения, скрытые в стандартном диспетчере Android, доступные только в безопасном режиме. Как пример, рекламные вирусы и spyware.
Совет. Если ваша цель – освободить место в памяти телефона, удалять системные приложения мы крайне не советуем. Уж лучше приобрести вместительную карту памяти и устанавливать все приложения на нее.
System App Remover требует оплату за свою полнофункциональную работу в pro-версии (в бесплатной редакции отображается реклама в нижней части окна). Символические $ 1.88 открывают доступ к функциям:
- Управление системными и пользовательскими приложениями;
- Перемещение любого установленного приложения на sd карту памяти или внутреннюю память телефона;
- Использование в качестве Корзины для телефона;
- Позволяет удалить системные приложения Андроид;
- Пакетный режим деинсталляции: можно отметить флажками только необходимые приложения и удалить их в несколько нажатий.
- Гибкое управление стандартными и пользовательскими приложениями: сортировка, фильтр по названию, имени пакета и пути, поиск приложений и прочее.
Скачать System App Remover
Какие приложения можно безопасно удалить на Андроид
Отметим приложения, которые имеет смысл убрать, чтобы повысить быстродействие мобильного устройства.
- Удалите клиенты социальных сетей. В частности, приложение Facebook / Messenger потребляет много памяти на Андроиде, при этом вы постоянно отвлекаетесь на уведомления.
- Смело удаляйте ненужные пользовательские программы – те, которые вы установили самостоятельно через Google Play или скачав apk-файл из непроверенного источника.
- Деинсталлируйте антивирусы. Казалось бы, спорное решение, но если вы уверены в безопасности мобильного устройства или у вас нет особой необходимости в постоянной защите, удаляйте антивирус.
- Можно удалять оптимизаторы и чистильщики. Программы вроде CleanMaster и DU Battery Saver полезны на нерегулярной основе. Со временем они начинают надоедать и висят мертвым грузом в оперативной памяти Android.
- Игры – это не только главные тайм-киллеры: они занимают существенное количество мегабайт в памяти мобильного устройства.
Совет напоследок: устанавливайте на телефон только необходимые приложения
Оставляйте на телефоне только необходимые приложения. Пробуйте альтернативы, экспериментируйте, но всегда контролируйте, что установлено.
Если устанавливаете какую-либо программу через приложение Google Play, обязательно протестируйте его и сделайте вывод: оставить программу или удалить. С одной стороны, такой подход требует времени и терпения, с другой – вы бережете нервы. Телефон, нагруженный десятками приложений, не будет работать так же шустро, как после покупки.
Ответы на вопросы читателей
Не могу обновить приложения на телефоне, пишут, что мало памяти. Но я некоторые из них, кроме стандартных, удалила – и все равно никак не могу ничего скачивать и устанавливать. Программ на телефоне совсем мало, при этом невозможно ничего сделать. Что делать, почему не ставятся приложения на телефон?
Ответ. Первый совет – купите вместительную sd карту. Это – наиболее простой и быстрый способ решения проблемы с недостающей памятью на телефоне. Не понадобится удалять приложения и постоянно чистить память, чтобы “выкроить” пространство во внутреннем хранилище.
Советуем также внимательно прочесть руководство, как удалить приложения на Андроиде. Возможно, вам нужен не только диспетчер приложений Android, но нечто более гибкое, вроде деинсталлятора от разработчика Jumobile (см. выше). Он позволит удалить на телефоне даже скрытые приложения, а также китайские или системные.
На телефоне (Sony Xperia M4 Aqua) приходят уведомления о том, что мало памяти на телефоне. Решила некоторые приложения перенести на SD карту и оставить только необходимые приложения для Андроид во внутренней памяти. Прошло немного времени и уведомления стали приходить опять, на SD карте места уже не было и решила я её с психу очистить, позабыв про то что туда приложения когда то переносила, и теперь у меня на экране горят значки этих приложений, но в них не зайти, а сверху этих значков горит значок SD карты. И самое главное, что мне не скачать программы заново и я не могу удалить приложение с телефона.
Ответ. Все перенесенные на sd карту приложения (или даже удаленные пользовательские приложения) можно легко вернуть – достаточно зайти на Google Play и через поиск найти ту или иную программку для Андроид, затем нажать на кнопку Install (Установить).
Перенести приложения на sd карту можно следующим образом:
- Зайдите в Настройки – Приложения (Диспетчер приложений).
- Перейдите в Раздел SD Card или USB-накопитель
- Найдите в списке то приложение, которое требуется перенести на sd карту
- Подтвердите действие
Видео:
К слову, удаление ненужных или перенос системных приложений Android таким способом невозможно, для этого потребуются сторонние программы типа Jumobile.
Установил карту памяти на смартфон, хочу закачать приложение. Оно не устанавливается, пишет: удалите приложения, не хватает памяти. Память телефона забита. Как удалить ненужные приложения с Андроида?
Ответ. При желании, вы можете удалить ненужные приложения при помощи программ CCleaner, CleanMaster или менеджера приложений от Jumobile. Эти же утилиты, кстати, позволят вам расчистить свободное пространство за счет удаления кэша, временных файлов и других ненужных данных на телефоне.
Если системная память забита приложениями – лучше перенести их на sd карту (о том, как это сделать, я писал выше по тексту).
Удалила какую-то программу на телефоне. На экране (в нижнем левом углу) высветилась надпись “Безопасный режим”. Некоторые приложения теперь не видны. Скачала программу для восстановления Undelete, зайти не могу, а в Play Маркет эта программа установлена. Что это могла быть за программа, из-за которой проблемы после ее удаления?
Ответ. Возможно, вы удалили системное приложение на Андроиде либо установленная программа конфликтует с телефоном. Выйти из безопасного режима помогает перезагрузка устройства. Если после перезагрузки вы все равно входите в этот режим, попробуйте отключить телефон и включить при помощи кнопки питания и уменьшения громкости, зажатых одновременно.
Совет: не удаляйте системные или пользовательские приложения на Андроид, не зная их назначения. Удаление может привести к серьезным последствиям: придется, в лучшем случае, перепрошивать телефон.
Как удалить системные приложения на Андроид

Как удалить системные приложения на Андроид. В одном из уроков по редактированию APK приложений Android, зачем и как правильно встроить приложения и сервисы в операционную систему, в данном же уроке рассмотрим, как правильно удалить из системы! Приступим!
Данный урок является продолжением Энциклопедии по редактированию apk.
Что необходимо!
- Установленные Root права на Android устройство
- Файловый менеджер с доступом записи перезаписи в раздел SYSTEM и DATA (например Root Browser)
- Apktool – (для новичков)
- SmartApkTool – (для новичков)
- Notepad ++ – (для новичков)
Что означает для новичков? Если вы только начали познавать Android и делаете первые шаги в этом направление, понять смысл «как все работает» лучше использовать данные средства.
Нужно или не нужно удалять системное приложение
Удаляют системное приложение, только ради того чтобы, заменить на аналогичный, на более удобный вариант. Если вы удаляете ради того чтобы увеличить память чтобы расширить память для установки, то вы сильно ошибаетесь! Память и раздел для установки может быть:
/data/app или /storage/sdcard1
Тогда как системные приложения находятся в разделе /system
Если вы обновили системное приложение, предположим Google Maps, то обновление установиться в /data/app, а старая его версия останется в /system/app.
Поэтому, хорошо подумайте, возможно не нужно удалять системное приложение, возможно вам нужно, вручную встроить его?
Теоретические сведения
Системные приложения и сервисы находятся в разделе SYSTEM:
/system/app/name.apk
Если прошивка ODEX или отдельные ее части – то рядом с системным приложением может быть файл схожей по названию, но имеющей другое разрешение:
/system/app/name.odex

В некоторых файлах есть дополнительные библиотеки которые находятся:
/system/lib/name.so
Различные кеши и базы данных системных приложений и сервисов находятся:
/data/data/papka_prilogenia
Если прошивка DEODEX или отдельные ее части – то файлы находятся:
/data/dalwik-cache/name.dex
Или
/cache/dalvik-cache/name.dex
Также в смартфонах и планшетах марки Samsung как правило есть раздел Preload, в котором могут быть приложения и их odex файлы.
/preload/system/name.apk
/preload/system/name.odex
Плюс опять-таки в Samsung есть так называемые региональные не удаляемые приложения, которые каждый раз устанавливаются, если сделать полный сброс данных (wipe).
/system/usr/csc/name-region
Где под name-region может быть кодовое название вашего региона, для России и СНГ – SER, для Украины и СНГ – SEK.
Что можно удалять с системы?
На данный ответ можно найти 1000 ответов в интернете, которые утверждают, что можно, а что нельзя! Правильным ответом будут Ваш индивидуальный подход и предпочтения! Как гласит строка великого русского писателя А. С. Пушкин
«и опыт, сын ошибок трудных»
Все индивидуально, пока вы не совершите пару ошибок и не наберетесь опыта, вы не поймете, что удалять можно, а что нельзя!
Естественно есть небольшой свод правил, что можно удалить, если вы увидели схожее название, то его удалять не надо:
- Wi-Fi
- Bluetooth
- Launcher
- CSC
- Settings
- Phone
- SMS
- MMS
Золотое правило
Если вы что-то удаляете, то стоит подумать, чем заменить удаляемое приложение аналогичным.
Инструкция удаление системных приложений Android
Данная инструкция больше аналогичных в интернете, но зато показывает, как полностью и корректно удалить системное приложение (для новичков)
ПОДГОТОВКА
- Открываем файловый менеджер копируем приложение на карту памяти, которое в дальнейшем необходимо переместить на компьютер
- Декомпилируйте его
- Откройте папку декомпилированного приложения
- Откройте с помощью файла Notepad ++ файл AndroidManifest.xml – найдите «имя проекта» (package)

5. Обратите внимание если в декомпилировнном приложение папка LIB, если есть, обратите внимание какие файлы там лежат.

С ростом опыта, данные действия делать будет не нужно.
Удаляем системное приложение
Чтобы было понятно, возьмем воображаемое приложение 1.apk
- Удаляем приложение в разделе /system/app/1.apk
- Удаляем файл ODEX приложение если прошивка одексирована /system/app/1.odex
- Удаляем библиотеки если в приложение была папка LIB. Переходим в папку /system/lib/ и удалить файл(ы) *.SO приложения
- Перейти в /data/data и удалить папку приложения («имя проекта»)
- Если прошивка была DEODEX то найти DEX файл приложения в /data/dalwik-cache или /cache/dalwik-cache, имя приложение будет похоже на такой вид system@Этот адрес электронной почты защищен от спам-ботов. У вас должен быть включен JavaScript для просмотра.
Теперь осталось перезагрузить Android и все готово!
Как удалить системные приложения на Android — инструкция с использованием root-прав и без них
Одно из главных преимуществ Android OS – возможность заменить большинство системных приложений сторонними альтернативами. В большинстве случаев (оболочки, клавиатуры, обои) всё это делается без проблем, штатными способами. Вы просто устанавливаете нужный лаунчер, клавиатуру, обои или приложение для звонков, как обычное приложение. Системные же альтернативы просто откладываются в сторону и остаются неактивными.
Но иногда системные приложения необходимо и удалять. Для чего? Существует два основных варианта:
- Высвобождение места в основном разделе памяти. Это особенно актуально для ранних версий Android и бюджетных аппаратов, в которые встречается очень ограниченный объём ROM, вплоть до 256 МБ. Для современных устройств можно просто перенести приложения на SD-карту.
- Замена системных приложений сторонними или модифицированными. Это бывает нужно для изменения интерфейса системы, замены программ на аналоги, лучше работающие или занимающие меньше места.
В обоих случаях системные приложения нужно удалять. Однако занятие это более чем рискованное: можно ненароком сделать смартфон неработоспособным, и хорошо, если вам удастся восстановить его без потери данных.

Удаление системных приложений обычными методами
Самый простой способ удаления системных приложений – удалить их файлы. Как правило, они хранятся в основном разделе, в папке system/app. Их вспомогательные файлы могут храниться и в других папках, например:
- data/data
- data/dalvik-cache
- system/lib
Чтобы удалять системные файлы, вам понадобится как минимум две вещи:
- Рут-доступ. Как его получить – читайте подробную инструкцию на нашем сайте.
- Файловый менеджер, умеющий работать с системными разделами. Традиционно рекомендуют приложение Root Explorer. Но и другие проводники ( к примеру, Total Commander или ES Проводник) тоже подходят.
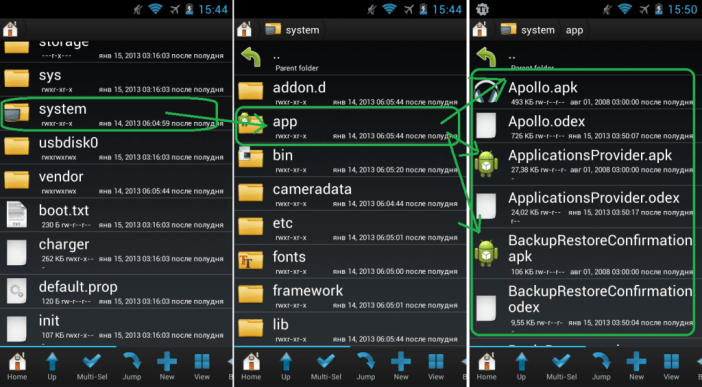
Увлёкшись очищением памяти, помните: не стоит «с порога» удалять всё сомнительное. Зависимости между файлами не всегда очевидны. Впрочем, есть и исключения: если под именем ненужного приложения есть два файла с расширениями .apk и .odex, удалять всегда нужно оба.
Ни в коем случае нельзя удалять службы Google. А вот приложения (Maps, Gmail, Hangouts), если они вам не нужны, в принципе, можно и удалить.
После завершения чистки сделайте хард-ресет (жёсткую перезагрузку) смартфона. Загрузившись без удалённых программ, он будет иметь совсем другой объём свободной памяти. Именно по состоянию памяти можно судить, получилось ли у вас почистить устройство.
Удаление системных приложений с помощью специальных программ
Конечно, работа руками – это котируется в среде Android. Но специализированные программы могут очистить вашу основную память от ненужных файлов куда эффективнее.
Примером такой «чистящей» программы может стать популярный Titanium Backup. Хотя основная функция приложения – резервное копирование программ с настройками – становится в Android встроенной, программа ещё долго не потеряет актуальности.
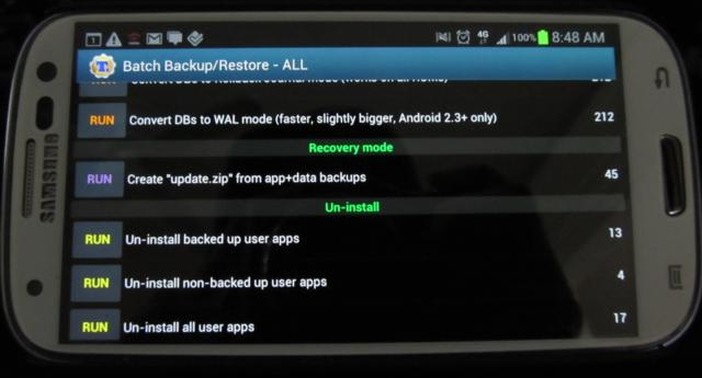
Достоинство Titanium Backup – возможность не удалять сомнительные приложения сразу, а «заморозить» их. Если отсутствие той или иной программы скажется на работе других программ, вы всегда сможете её «разморозить». Если нет – можно смело удалять.
Ещё одна ценная черта этой программы – умение заменять исходные файлы сторонними. К примеру, если вы вместо стандартной программы-клавиатуры или телефонной книги хотите использовать альтернативную, вы сможете с помощью Titanium Backup сделать «переназначение».
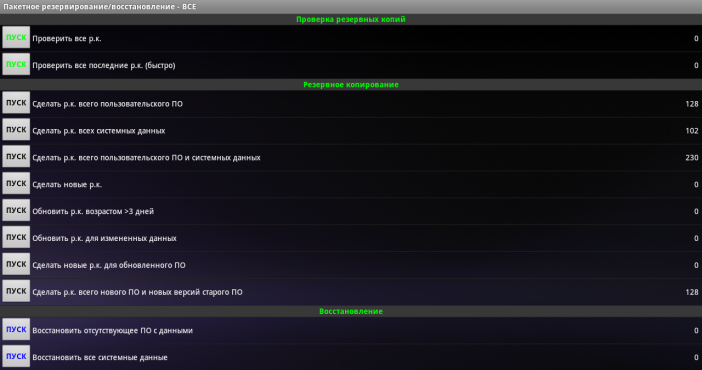
Самое главное при установке Titanium Backup – убедиться, что в разделе для установки программ достаточно памяти. Иначе вам придётся либо удалять что-то нужное, либо следовать советам из предыдущего раздела.

