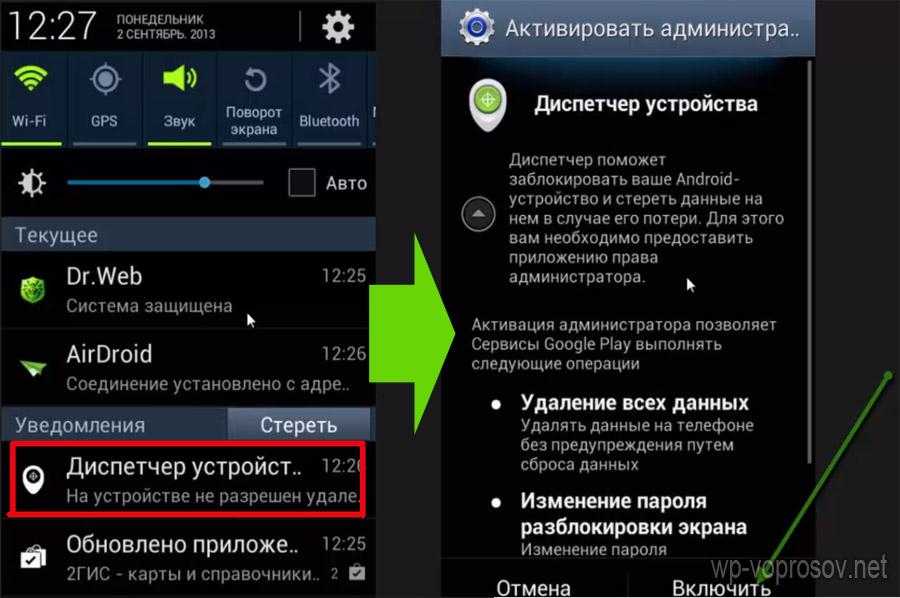Как удалить данные на потерянном или украденном телефоне
Потеря смартфона – неприятность, особенно если это достаточно дорогая модель. Но ситуация становится гораздо хуже, если на нём имеются какие-нибудь личные данные. Их стоимость сложно оценить, но они однозначно ценнее самого девайса, каким бы он ни был. Попав в руки другого человека, они могут быть использованы в самых разных целях, и это будет гораздо неприятнее.
Что ценного может быть на смартфоне обычного пользователя? Многие думают, что ничего, и сильно ошибаются. Во-первых, там есть аккаунт Google, и у многих к нему привязано также много других сервисов, например, почта. Заполучив доступ к почтовому ящику, злоумышленник может проникать на все сервисы, где вы зарегистрированы, просто меняя там пароли. Или хотя бы просто копаться в вашей корреспонденции.
На любом смартфоне, которым активно пользуются, накапливаются контакты – телефоны, почта других людей, устанавливаются разные приложения. Что может произойти, если злоумышленник получит доступ к вашим мессенджерам Viber, WhatsApp и другим? А если к банковскому приложению?
На телефоне имеются и фотографии, как собственные, так и других людей. У некоторых даже интимные. Что, если они будут разосланы в мессенджерах или опубликованы в Интернете?
У некоторых даже интимные. Что, если они будут разосланы в мессенджерах или опубликованы в Интернете?
Наконец, многие используют смартфон для записей самых разных вещей – от напоминалок о делах до достаточно важных – адреса, номера и PIN-коды карт, да и много чего еще. Ведь современный смартфон – удобный мини-компьютер, который всегда в кармане.
Как видите, потеря любого смартфона может повлечь за собой большие последствия. На этом фоне ценность самого устройства действительно неважна – можно купить другой телефон. Потеря контроля над личной информацией гораздо страшнее.
Поэтому нужно иметь возможность удалить все ценные данные с телефона, если есть опасность, что они попали в чужие руки и вернуть всё в целости не получится. К счастью, система Android это позволяет сделать, и можно воспользоваться даже несколькими способами.
К счастью, система Android это позволяет сделать, и можно воспользоваться даже несколькими способами.
Убедитесь, что вы можете удалить свои данные, пока ваш телефон ещё с вами
Чтобы в случае чего стереть со смартфона всю информацию, нужно заранее об этом позаботиться и настроить его. Первое, что надо сделать, – настроить на телефоне рабочий аккаунт Google, в который вы сможете зайти и с компьютера. Также в настройках обязательно включите геолокацию – это позволит определять местоположение потерянного или украденного гаджета.
Если вы всё это сделали и потом потеряли устройство, используйте Android Device Manager, чтобы заставить ваш телефон звонить. Этот сервис доступен по ссылке (https://www.google.com/android/find) – войдите на него под тем же аккаунтом Google, который настроен на смартфоне. Если он подключен к Интернету, то вы можете нажать на сайте кнопку «Прозвонить» и телефон зазвонит на максимальной громкости, даже если на нём полностью выключен звук. Также сервис покажет на карте его местоположение – вот для чего нужно включать геолокацию.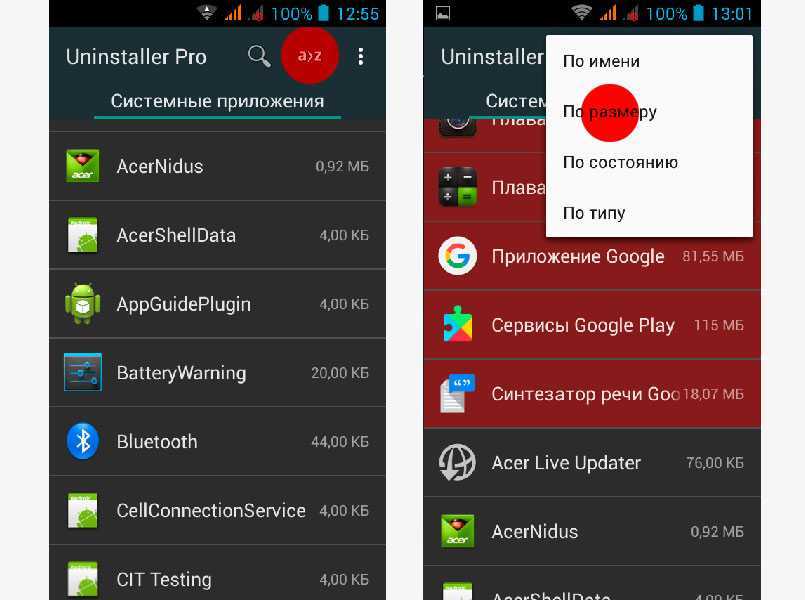
Другой способ обезопасить себя – установка приложения Find My Device. Устанавливается оно стандартным способом из Play Market. После этого нужно зайти в настройки аккаунта Google и активировать это приложение. Также нужно разрешить ему доступ к местоположению.
Оба предыдущих способа сработают, если смартфон попал в чужие руки и на нём включили доступ к Интернету, или если он был включен изначально. Но если телефон попал в руки «продвинутого» злоумышленника, он может сразу отключить Интернет, перевести телефон в режим «в самолёте» или удалить аккаунт Google. Тогда вы не сможете воспользоваться этими способами.
Но есть ещё одно решение – установка и настройка приложения Eradoo. Ему не нужен Интернет, эта программа сама может сработать при некоторых признаках кражи, которые вы можете настроить. Например, она может отформатировать устройство, если будет попытка замены SIM-карты, если будет введён неправильный PIN-код, если вы пришлёте SMS с определённым текстом, и в других ситуациях. Это некий «полицейский» на страже вашего девайса, который в случае чего немедленно всё уничтожит.
Это некий «полицейский» на страже вашего девайса, который в случае чего немедленно всё уничтожит.
Что нужно сделать перед удалением данных
Если вы не можете найти свой телефон, не стоит сразу рубить с плеча и удалять на нём всю информацию. Попробуйте его сначала отыскать – может, вы его просто забыли в машине. Звонки на телефон с выключенным звуком обычно не дают результатов, поэтому воспользуйтесь сервисом Android Device Manager – он включает звонок на 5 минут даже при выключенном звуке.
Если поиски не увенчались успехом и вы подозреваете, что телефон мог попасть в чужие руки, этот же сервис позволяет отправить на его экран сообщение. В нём вы можете написать, на какой номер следует позвонить нашедшему и пообещать вознаграждение. Это сообщение появится, даже если экран заблокирован и нашедший сможет с вами связаться.
Если самостоятельно найти телефон не удалось и по поводу находки никто с вами не связывается, можно переходить к радикальным мерам – уничтожению данных.
Как удалённо очистить ваш телефон
Вы можете не стирать сразу всю информацию, а выполнить изменение экрана блокировки – установить пароль и вывести на нём сообщение. Иногда это срабатывает, если гаджет найдёт честный человек.
Удалить все данные можно с помощью сервиса Android Device Manager или приложения Find My Device, если оно было предварительно установлено. Вы можете простым нажатием кнопки дать сигнал – стереть данные, и если гаджет в сети, то он немедленно вернётся к заводским настройкам. При этом вся личная информация будет уничтожена. Это самый простой способ, как удалить данные с потерянного телефона.
ВАЖНО. При таком удалении на телефоне будет удалён и ваш аккаунт Google. Поэтому вы больше не сможете управлять своим смартфоном и отслеживать его местонахождение.
Данные, хранящиеся на флеш-карте, не будут уничтожены. Поэтому старайтесь не хранить там ничего важного.
Что делать, если сервис Android Device Manager не может подключиться к устройству? Это значит, что оно не подключено к Интернету. Через приложение Find My Device можно всё-равно послать команду на очистку, и она будет немедленно выполнена, как только телефон получит доступ к Интернету. Злоумышленник не сможет этому помешать.
Через приложение Find My Device можно всё-равно послать команду на очистку, и она будет немедленно выполнена, как только телефон получит доступ к Интернету. Злоумышленник не сможет этому помешать.
Что делать, если Find My Device не дал результатов? Так может случиться, если злоумышленник ни на секунду не позволит смартфону подключиться к Интернету. Тогда стоит уповать на приложение Eradoo, если вы его установили и настроили заблаговременно. Оно работает автономно, подобно мине, и может сработать самостоятельно.
Конечно, это не все меры, которые вы можете предпринять. Например, вы можете установить на смартфон и другие приложения, которые смогут определять точное местоположение телефона и передавать вам эту информацию или удалить данные. Некоторые можно установить и дистанционно, но это требует предварительной подготовки на такой случай.
Расскажите в комментариях, сталкивались ли вы с такой ситуацией – потерей смартфона на Android и его поиском или дистанционной очисткой. Поделитесь своим опытом, он обязательно пригодится нашим читателям.
Поделитесь своим опытом, он обязательно пригодится нашим читателям.
Лучшие способы навсегда удалить данные Android
Когда вы удаляете файл со своего телефона Android, он фактически остается в памяти вашего устройства до тех пор, пока не будет заменен новыми данными. Это всегда было серьезной проблемой конфиденциальности, потому что это означает, что это может Восстановить удаленные файлы Использование специальных приложений для восстановления данных.
Начиная с Android 6, все данные на телефонах Android по умолчанию зашифрованы, что предотвращает доступ инструментов восстановления к их содержимому. Но если вы все еще беспокоитесь о том, что конфиденциальные файлы попадут в чужие руки, мы объясним, как окончательно стереть ваши данные.
1. Удалите элементы с помощью файлового менеджера.
Худший способ удалить личный файл с телефона Android — из связанного приложения. Это рискует переместить элемент в корзину или корзину вместо того, чтобы удалить его навсегда, или по-прежнему будет иметь синкопированную облачную копию.
Например, Google Фото хранит удаленные фотографии и видео в течение 60 дней, если вы не очистите корзину вручную. Даже если вы сделаете это, выбрав Удалить с устройства , элементы останутся в вашем аккаунте Google.
Лучше всего использовать файловый менеджер или Приложение файлового менеджера Чтобы навсегда удалить важные элементы. здесь много Бесплатные обозреватели файлов для Android , включая Файловое приложение Отлично от Google.
Выберите элемент в проводнике, затем нажмите кнопку корзины или нажмите значок «Еще».
И выберите удалять
2. Удалите данные с помощью файлового шредера.
Если вы не уверены, что удаленные файлы нельзя восстановить с помощью шифрования вашего телефона, или если вы используете старую версию Android, подумайте об установке шредера файлов. Это надежно сотрет «свободное» пространство на вашем устройстве, которое все еще может содержать удаленные данные.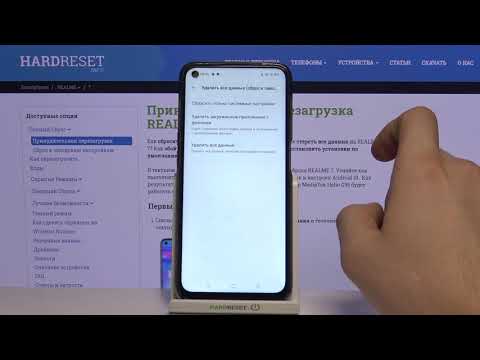
Он предоставляет приложения для измельчения файлов, такие как iShredder و Шреддит و Data Eraser Набор совершенных алгоритмов. который позволяет указать, как часто данные будут перезаписываться случайными символами. Каждая подстановка известна как «проход» или «цикл», и чем больше раз вы проходите, тем менее вероятно, что удаленные данные будут восстановлены.
Вам нужно будет предоставить этим приложениям разрешение на доступ к вашим файлам (и, возможно, вашим контактам, что мы не рекомендуем), но они не будут уничтожать ничего, не запрашивая у вас подтверждения.
Сотрите свободное место с помощью Data Eraser
Вот как сделать удаленные данные невосстановимыми с помощью приложения для уничтожения файлов без рекламы, Data Eraser. Как ни странно, в самом приложении он называется Android Eraser.
- Нажмите Свободное место На главном экране (будьте осторожны, не выбирайте «Полное стирание»!) И выберите «Внутреннее хранилище». Приложение рассчитает, сколько свободного места нужно стереть.

- Нажмите на Продолжить И выберите алгоритм измельчения. Стандарт НАТО и BSU TL-0342, выполняющие семь и восемь проходов соответственно, считаются наиболее полными. Однако на это уходит много времени.
- Подтвердите, что вы хотите продолжить, и Data Eraser сотрет все свободное пространство, доступное на вашем телефоне, так что файлы, которые вы удалили, не могут быть восстановлены.
- Ваш телефон будет работать медленно, пока идет процесс стирания. Вы можете остановить процесс в любой момент, открыв уведомление в верхней части экрана и нажав Аннулирование.
Хотя Data Eraser не взимает плату за стирание свободного места на вашем телефоне, вы можете бесплатно уничтожить только 100 МБ отдельных файлов в день. При обновлении до платной версии за 4.99 доллара это ограничение снимается.
Shreddit — полностью бесплатная альтернатива, но его реклама может нанести вред, и он не работает в Android 11.
3. Удалите файлы Android с ПК.

Если вы не хотите устанавливать приложение для безвозвратного удаления файлов, вы можете подключить свой телефон Android к компьютеру и стереть данные через Windows. Этот метод упрощает быстрый поиск и уверенное удаление определенных элементов с помощью проводника.
Подключите телефон с помощью кабеля USB и выберите Разблокируйте устройство, чтобы просмотреть файлы параметров автовоспроизведения. Либо откройте проводник и выберите этот компьютер и дважды щелкните значок телефона.
Если память вашего телефона кажется пустой, потяните панель уведомлений вверху экрана телефона, коснитесь USB, чтобы зарядить это устройство, и выберите Передача файлов. Или перейдите в Настройки -> Подключенные устройства -> USB и включите там опцию.
Просмотрите папки на телефоне со своего компьютера, чтобы найти файлы, которые вы хотите удалить. Если это фото или видео, скорее всего, в DCIM -> Камера.
Щелкните элементы правой кнопкой мыши и выберите удалять Подтвердите, что вы хотите удалить его навсегда. Обратите внимание, что файл не будет отправлен в корзину Windows, но навсегда исчезнет.
Обратите внимание, что файл не будет отправлен в корзину Windows, но навсегда исчезнет.
4. Удалите важные файлы с SD-карты.
Если личный файл, от которого вы хотите избавиться, находится на SD-карте, а не во внутренней памяти вашего телефона, есть два способа удалить его.
Сначала перейдите к Настройки -> Хранилище -> SD-карта. Найдите файл и удалите его оттуда. Однако это не сделает его невозвратным, поэтому вы можете захотеть Отформатируйте карту тоже. Это полностью сотрет его содержимое, поэтому не забудьте сначала переместить все файлы, которые вы хотите сохранить, во внутреннюю память вашего телефона.
Щелкните значок еще
в правом верхнем углу экрана и выберите Параметры хранилища. Найдите инициализация , затем коснитесь Стереть и отформатировать или же Отформатируйте SD-карту Чтобы стереть и отформатировать карту.
Кроме того, вы можете подключить свой телефон к компьютеру, как показано выше, или вставить SD-карту в компьютерный кардридер.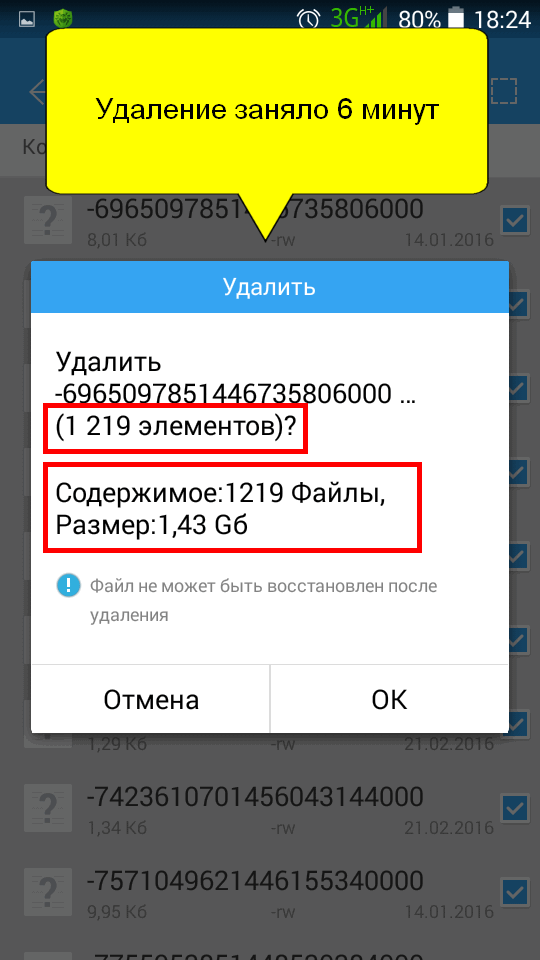 Вам нужно будет сначала «размонтировать» карту, выбрав «размонтировать» или «извлечь», прежде чем извлекать ее из своего устройства.
Вам нужно будет сначала «размонтировать» карту, выбрав «размонтировать» или «извлечь», прежде чем извлекать ее из своего устройства.
Просмотрите содержимое SD-карты в проводнике файлов, найдите файл, щелкните его правой кнопкой мыши и выберите «Удалить».
Кроме того, некоторые шредеры Android могут удалять и перезаписывать данные, хранящиеся на SD-картах, в том числе Data Eraser (см. Совет 2 выше).
5. Восстановите заводские настройки телефона.
Самый радикальный способ окончательно удалить важные файлы — выполнить сброс настроек до заводских. Это приведет к удалению всех данных на вашем телефоне, поэтому лучше использовать его перед продажей или переработкой вашего устройства. Вы должны Резервное копирование любых данных Android Вы хотите сохранить его заранее.
Чтобы гарантировать, что данные не могут быть восстановлены после сброса к заводским настройкам, дважды проверьте, что ваш телефон зашифрован. Перейти к Настройки -> Безопасность -> Дополнительные параметры И нажмите Шифрование и полномочия.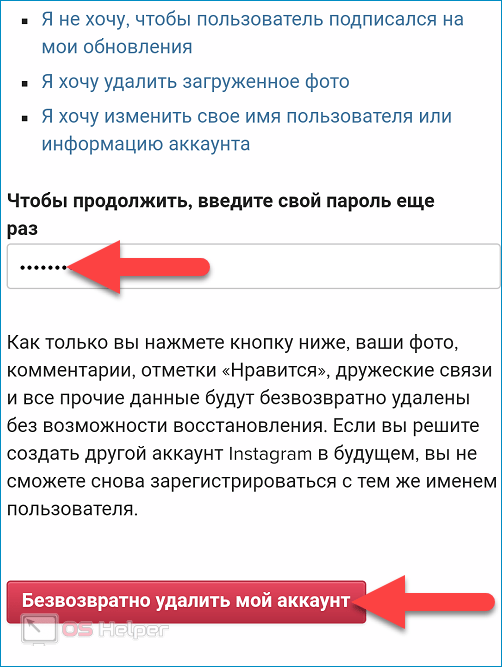 Выберите «Зашифровать телефон», если этот параметр еще не включен.
Выберите «Зашифровать телефон», если этот параметр еще не включен.
После этого перейдите в «Настройки» -> Система -> Дополнительные параметры И нажмите Сбросить параметры. Найдите Стереть все данные (сброс к заводским настройкам) И нажмите Удалить все данные.
При появлении запроса введите защитный код или графический ключ, затем коснитесь Удалить все данные Чтобы вернуть телефон к заводским настройкам. Вы можете стереть пустое пространство с помощью файлового шредера, если вы все еще без ума от восстановления своих данных.
Удалить ваши данные безвозвратно
Никто не хочет, чтобы их конфиденциальные файлы попали в руки шпионов. Хотя шифрование, встроенное в Android, должно сделать ваши удаленные данные невозможными для восстановления, использование других методов, которые мы объяснили, даст вам полное спокойствие.
Конечно, все это работает в обоих направлениях. Иногда вы удаляете файлы по ошибке. Если вы будете действовать достаточно быстро и получите нужные инструменты, вы все равно сможете Восстановите эти удаленные фотографии и другие данные.
Если вы будете действовать достаточно быстро и получите нужные инструменты, вы все равно сможете Восстановите эти удаленные фотографии и другие данные.
Источник
Как удалить все с планшета Андроид
Хотелось бы предупредить, что описанные дальше действия могут не подходить именно к вашему смартфону или планшету, так как в некоторых устройствах режим Recovery не предустановлен производителем или же он на языке, который нам очень трудно понять, а именно на китайском.
Сброс смартфона или планшета до заводских настроек является самым крайним методом, но иногда, чтобы устранить какую-то проблему или же почистить ОС Android и удалить с устройства всю информацию нужно это сделать.
Важно понимать, что данный процесс необратим, и он удалит с устройства всю контактную информацию, историю переписок SMS и MMS, а также все установленные программы, игры и информацию хранящуюся в телефоне или планшете. Данные, которые хранятся на карте памяти не удалятся и останутся на своем прежнем месте, если Вы не поставите галочку Стереть карту памяти / Отформатировать SD-карту при сбросе.
После окончания процесса сброса Android до заводских настроек, устройство будет в том состоянии, каким Вы его приобрели в магазине, то есть ОС будет полностью чистая, без настроек и программ.
Существует несколько способов как сделать сброс на Android, давайте рассмотрим их подробнее.
Способ №1Например, такое нередко случается при проблемах с Wi-Fi, Bluetooth, с «перегрузкой» памяти телефона, при появлении необъяснимых тормозов и подвисаний, и пр.
Сброс настроек телефона до заводских предустановок
Способ 1: через настройки системы
Пожалуй, это самый очевидный и самый простой из всех способов. Годится в любых случаях, когда вы можете спокойно войти в настройки Андроида (знаю, что это не всегда возможно, поэтому, если у вас более глобальна проблема — см. следующие пункты статьи) .
И так, нужно открыть раздел «Восстановление и сброс» в настройках Андроида. См. пример ниже. 👇
Далее перейти в раздел «Сброс настроек» .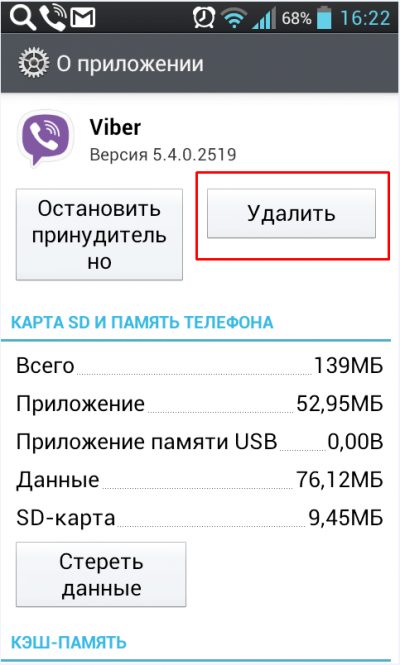
Восстановление и сброс
После нажать по кнопке «Сбросить настройки телефона» . Обратите внимание, что система вас также предупредит, что будут удалены данные из аккаунта Google, все приложения и данные в них, музыка, фото, видео и пр.
Сброс настроек телефона
Собственно, по этому способу, комментировать больше нечего.
Способ 2: через режим Recovery mode (или Factory mode)
Если ваше устройство зависло, есть проблема со входом в меню настроек — то в этом случае сбросить телефон можно через спец. меню «Recovery mode/Factory mode» .
- выключите устройство (для вызова такого меню, как на скрине ниже, просто зажмите кнопку включения на 3-5 сек.) ;
Меню восстановления (варианты)
Способ 3: с помощью сервисных кодов
Если знать спец. коды, то можно довольно серьезно изменить настройки системы Андроид. Есть коды и для сброса настроек (т.е. переходу к заводскому состояния устройства).
Есть коды и для сброса настроек (т.е. переходу к заводскому состояния устройства).
Представленные ниже коды могут подойти не ко всем устройствам (особенно к новым, в которые постоянно вносят какие-то изменения. ). Поэтому, все коды ниже представлены для ознакомления (не несу ответственности за ваш аппарат и ПО).
Вводят коды достаточно просто. Необходимо перейти в режим набора номера и ввести один из следующих вариантов:
- *2767*3855#
- *#*#7378423#*#*
- *#*#7780#*#
Примечание : для конкретно своей модели телефона желательно уточнить подобный код.
Ввод сервисного кода (Не «играйтесь» с кодами просто так — можете запросто стереть все данные. )
Способ 4: с помощью спец. кнопки «Reset»
На ряде телефонов есть спец. небольшая кнопка «Reset» (иногда она помечается как «Power Off»). Как правило, она едва заметна и нажать на нее можно только булавкой (см. пример на фото ниже 👇).
Примечание: при однократном «быстром» нажатии на «Reset» — телефон (чаще всего) уходит на простую перезагрузку; при зажатии «Reset» на неск. секунд — произойдет перезагрузка с полным сбросом всех настроек и данных!
секунд — произойдет перезагрузка с полным сбросом всех настроек и данных!
Кнопка Reset (аппарат Sony Xperia Z3)
Обычно, эта кнопка располагается рядом со слотом для SIM-карты, возле порта MicroUSB и пр.
Способ 5: как удалить данные с телефона/планшета, если он был потерян
К сожалению, почти с каждым в жизни происходят неприятности. Одна из таких — потеря телефона/планшета (я сейчас даже не рассматриваю причину: украли ли его, или просто выронили, или еще что. ).
Главное : что его в руках у вас нет, а в нем достаточно много конфиденциальных данных (и которые как можно скорее хотелось бы удалить).
- В этом случае вам нужно зайти с компьютера в свой аккаунт на https://play.google.com/;
- Далее установить приложение Find My Device(прямая ссылка на Google Play) . Отмечу, что приложения можно устанавливать на смартфон, даже если у вас нет его под-рукой.
- После чего, перейдя на веб-сайт приложения Find My Device , вы сможете:
- стереть все данные с устройства;
- позвонить на него;
- или просто заблокировать.

Заблокировать или стереть все данные с телефона (приложение Find My Device)
Тут два варианта — можно просто стереть все данные, а можно ещё и заблокировать активацию (Activation Lock доступен на iOS 7, для включения нужно сделать сброс устройства и настроить его по новой). Последняя мера наиболее радикальна, так как превращает планшетник в простой кусок железа, восстановить который уже невозможно.
Важно понимать
Удалённая, просто через нажатие кнопки Del, информация не стирается окончательно и существует возможность её восстановить. Связано это с техническим аспектом хранения данных, которые в действительности удаляются только в процессе форматирования носителя информации.
Вероятность успешного восстановления удалённых данных зависит от многих факторов. Кстати, мы уже писали ранее как удалить файлы в компьютере без возможности восстановления, где подробно описали почему информация не пропадает сразу после нажатия кнопки Del и очистки корзины.
Стоит упомянуть результаты исследований специалиста по вопросам хищения персональных данных Роберта Сицилиано из компании McAfee, который пришёл к выводу, что файлы с очищенного системными средствами гаджета на iOS фактически не подлежат восстановлению.
А вот устройства на Android защищены хуже. И возврат к заводским настройкам с удалением пользовательских данных не страхует от успешной процедуры восстановления. Кроме того, многие планшетники на этой системе оснащены съёмными картами памяти, а они вообще не обладают защитой от восстановления.
Как удалить данные с iPad
Полная очистка планшетника на iOS осуществляется всего одной командой, после исполнения которой устройство идентично включенному впервые. Вас встречает экран первичной настройки, не завершив которую, в меню не попасть. Также стираются все пользовательские файлы и данные приложений.
Учитывая, что процедура занимает всего пару минут и не требует подключения к интернету, не советуем очищать iPad заранее.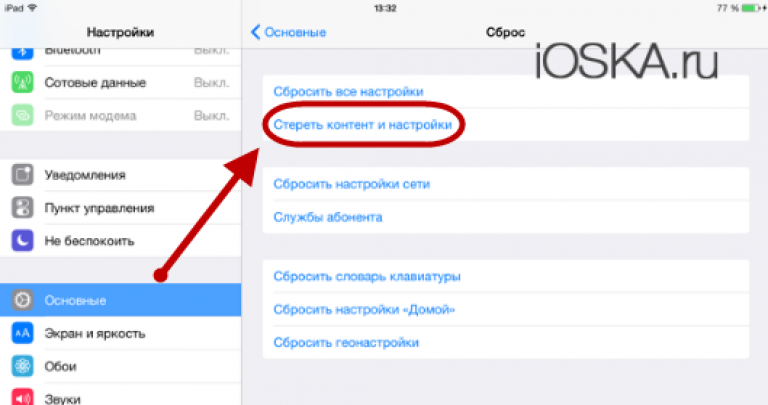 Окончательно утвердитесь в намерении продавца купить устройство, и только потом жмите “Удалить всё”.
Окончательно утвердитесь в намерении продавца купить устройство, и только потом жмите “Удалить всё”.
Процедура очистки:
- Переходим в меню Настройки >Основные >Сброс:
- Выбираем пункт Стереть контент и настройки.
Вводим пароль безопасности (если установлен) и подтверждаем действие.
Девайс перезагружается и осуществляется процедура приведения системы к первоначальному состоянию. Все данные пользователя стираются.
Как удалённо удалить данные с iPad
В процессе первичной настройки или в любой момент в меню Настройки > iCloud включите функцию Найти iPad. Тем самым вы разрешаете системе отправлять данные о местоположении устройства на сервер iCloud, а в случае надобности у вас появляется возможность посмотреть местоположение планшетника на карте, передать номер для связи с вами на утерянный iPad, а также принять меры в случае кражи.
Тут два варианта — можно просто стереть все данные, а можно ещё и заблокировать активацию (Activation Lock доступен на iOS 7, для включения нужно сделать сброс устройства и настроить его по новой). Последняя мера наиболее радикальна, так как превращает планшетник в простой кусок железа, восстановить который уже невозможно.
Последняя мера наиболее радикальна, так как превращает планшетник в простой кусок железа, восстановить который уже невозможно.
Процедура удалённой очистки:
Утилита Find My iPhone в браузере
- Откройте в браузере страницу https://www.icloud.com/#find, или на другом своем iДевайсе запустите приложение Find My iPhone:
Утилита Find My iPhone на iPad
- Выбираете в списке устройств iPad и жмёте на опцию Стереть iPad:
Подтверждаете выбор, соглашаясь с невозможностью отслеживать местоположения устройства в дальнейшем.
Если желаете, выбираете опцию Activation Lock, о которой говорилось ранее.
Как удалить данные с планшетника на Android
Очистка планшетника на Android может быть простой или сложной (читайте более надёжной). Первый способ подойдёт в том случае, если ничего ценного на устройстве вы не храните и просто хотите передать его новому владельцу в аккуратном виде, заодно избавившись от картинок с кошечками и не всегда достойной похвалы истории в браузере.
Простой способ, процедура очистки:
Если есть карточка памяти:
- Открываете меню Настройки >Память.
- Выбираете пункт Очистить SD-карту.
- Подтверждаете операцию.
Очистка планшетника:
- Открываете меню Настройки >Восстановление и сброс.
- Выбираете пункт Сброс настроек.
- Подтверждаете операцию.
Но если же ваш девайс до краёв забит персональными данными, то вам по сложному пути.
Сложный способ (надежная очистка), процедура:
Если есть карточка памяти:
- Извлекаете карту памяти из планшетника и подключаете её к компьютеру через кард-ридер.
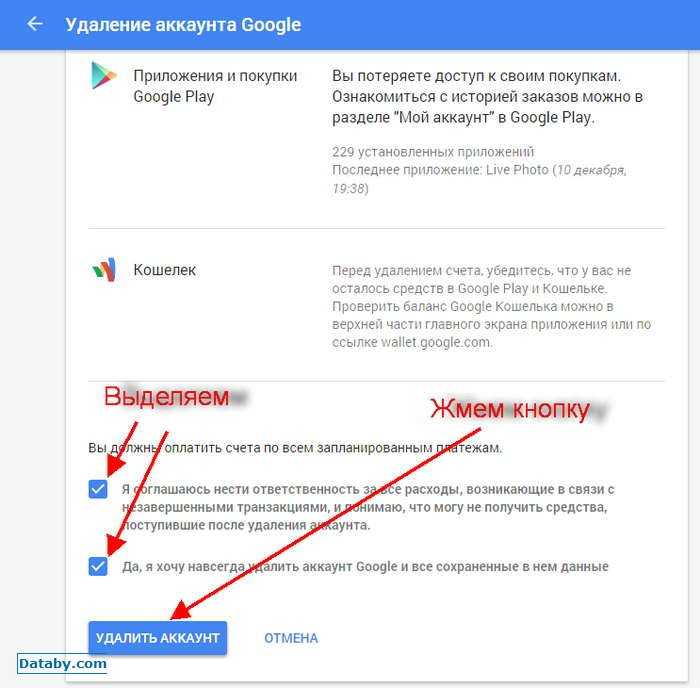 Далее во вкладке Стереть жмёте на Параметры безопасности и сдвигаете ползунок на Наиболее безопасно. Стираете карту памяти:
Далее во вкладке Стереть жмёте на Параметры безопасности и сдвигаете ползунок на Наиболее безопасно. Стираете карту памяти:Очистка планшетника:
- Открываете меню Настройки >Восстановление и сброс.
- Выбираете пункт Сброс настроек.
- Подтверждаете операцию.
- Выключаете планшетник, включаете зажав верхнюю кнопку громкости.
- В меню выбираете пункт wipe data/factory reset, подтверждаете операцию.
Нет проверенной информации, что стирание данных устройства через служебное меню recovery (пункты 4–5) осуществляется более надежно, но почему бы не перестраховаться?
Установите карту памяти и включите устройство (оперативно преодолев настройку без ввода учетной записи Google). Система предупредит, что карточка требует форматирования. Сделайте это как описано в “простом способе”.
Как удалённо удалить данные с потерянного планшета на Android
К сожалению, такая опция изначально не доступна.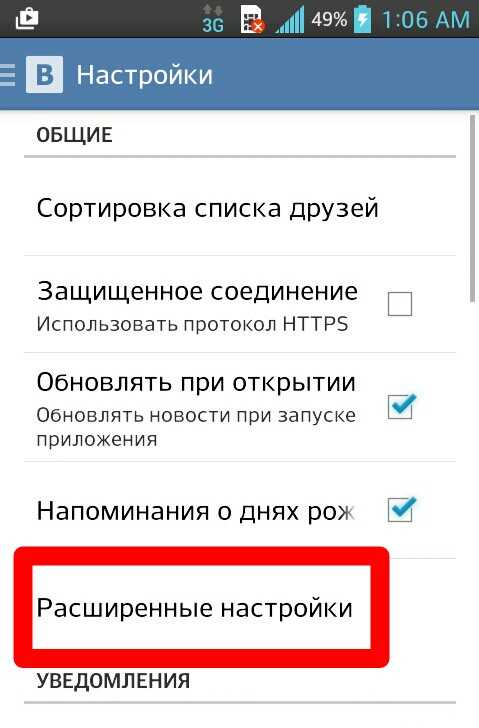 У Google есть утилита Google Apps Device Policy, которая позволяет удалённо стирать данные c устройства, но для её работы требуется специальная учётная запись Google Apps (для бизнеса, образования или правительства).
У Google есть утилита Google Apps Device Policy, которая позволяет удалённо стирать данные c устройства, но для её работы требуется специальная учётная запись Google Apps (для бизнеса, образования или правительства).
Также уже запущен сервис Android Device Manager с необходимой нам функциональностью, но он не работает в Украине. Какие есть альтернативы?
Вывод
Перед продажей владелец просто обязан позаботиться об удалении всех своих данных с устройства. Для начала, это просто хороший тон по отношению к покупателю, и это разумно по отношению к своей приватной информации. Процесс на обоих платформах довольно прост, особенно, если под рукой будут наши рекомендации.
Что касается удаленного стирания данных, то Android явно в отстающих. Нет очевидного и работающего “из коробки” решения, так что пользователь должен сам перестраховаться на случай нежелательной ситуации. На iOS всего-то и нужно, что включить функцию “Найти мой iPad”.[/wp-like-lock]
- Откройте сайт iCloud.
- Авторизуйтесь в сервисе через ваш AppleID.
- Нажмите на кнопку «Найти iPhone».
- Выберите из списка ваш гаджет.
- Нажмите на кнопку «Стереть iPhone».
- Дважды подтвердите команду на стирание.
Как удалить данные с iPhone
Для полной очистки данных в iPhone существует два простых способа:
- Удалить файлы и настройки через системное меню.
- Восстановить заводские настройки в iCloud.
Первый способ самый простой, и выполняется он непосредственно на смартфоне. Второй позволяет очистить iPhone удаленно.
Удаляем личные данные в системных настройках- Откройте «Настройки».
- Перейдите на вкладку «Основные».
- Выберите команду «Сброс».
- Нажмите на «Стереть контент и настройки» (при необходимости введите пароль).
- Подтвердите команду двойным нажатием по кнопке «Стереть iPhone».
Разом очистить iPhone можно и через облако.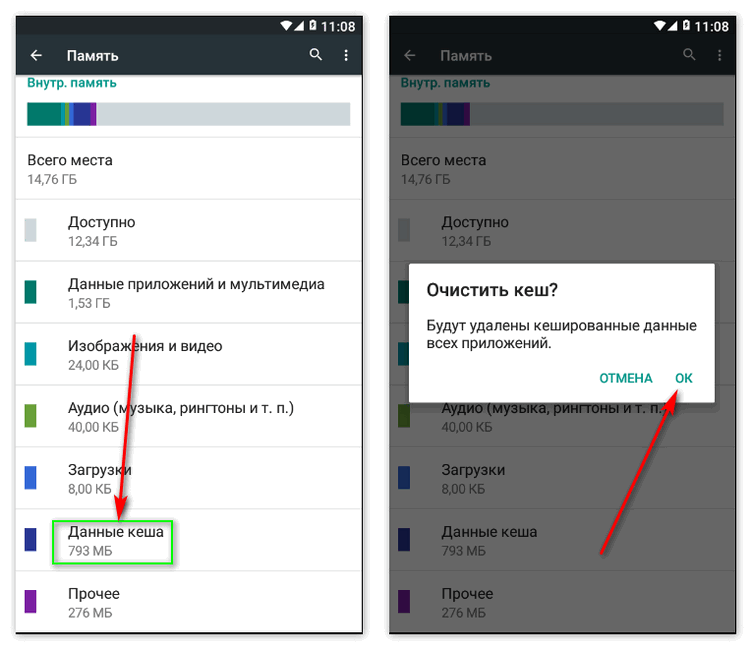 Для этого подойдёт ПК, смартфон или планшет на любой ОС. Главное, чтобы устройство было подключено к интернету. Удаление данных через iCloud не только очистит файлы и настройки в самом смартфоне, но и обнулит их резервные копии.
Для этого подойдёт ПК, смартфон или планшет на любой ОС. Главное, чтобы устройство было подключено к интернету. Удаление данных через iCloud не только очистит файлы и настройки в самом смартфоне, но и обнулит их резервные копии.
- Откройте сайт iCloud.
- Авторизуйтесь в сервисе через ваш AppleID.
- Нажмите на кнопку «Найти iPhone».
- Выберите из списка ваш гаджет.
- Нажмите на кнопку «Стереть iPhone».
- Дважды подтвердите команду на стирание.
Дать команду на удаление из iCloud можно и без подключения самого смартфона к сети. Система запомнит ваш запрос, поставит его в очередь и активирует процедуру очистки, как только iPhone подключится к интернету.
Выберите пункт Сбросить , Сброс устройства или Удалить все .
2. Что нужно сделать перед сбросом данных
2.1. Скопируйте с устройства важную информацию.
Во время сброса память устройства будет очищена и все данные будут удалены. Если есть какие-то важные данные, сделайте их копию.
2.2. Удалите с устройства аккаунт Google.
Если этого не сделать, то при включении устройства после сброса будет запрашиваться тот аккаунт, который был на устройстве перед сбросом. Без ввода этого аккаунта включить устройство не получится.
Следующий способ работает абсолютно на всех Аndroid. Заходим в иконку меню «Настройки» («Settings»), здесь находим «Восстановление и сброс» («Backup & reset»). Убираем все галочки в открывшимся перечне. Нажимаем «Заводские настройки» («Factory data reset»). Здесь ставим галочку напротив «Стереть память телефона» («Erase phone storage») и нажимаем кнопку «Сброс настроек»(«Reset phone»).
Как сбросить планшет на заводские настройки
Перепрошивка планшета
Одним из способов является прошивка. Этот вариант мы не рассматриваем, потому что предварительно необходимо сделать hardreset, а также очень трудно найти подходящую прошивку. Очень часто после такого случается, что не работает тач, слитает IMEI или возможны другие побочные эффекты.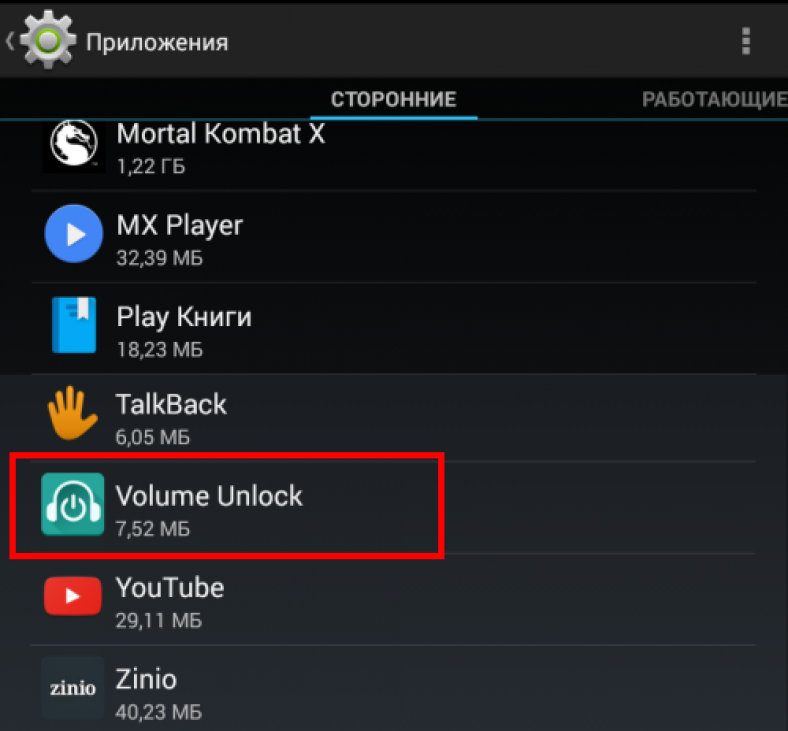 Если официальной версии нет, то придется ее выпрашивать у продавца, что не означает ее получения.
Если официальной версии нет, то придется ее выпрашивать у продавца, что не означает ее получения.
Сброс настроек через меню
Следующий способ работает абсолютно на всех Аndroid. Заходим в иконку меню «Настройки» («Settings»), здесь находим «Восстановление и сброс» («Backup & reset»). Убираем все галочки в открывшимся перечне. Нажимаем «Заводские настройки» («Factory data reset»). Здесь ставим галочку напротив «Стереть память телефона» («Erase phone storage») и нажимаем кнопку «Сброс настроек»(«Reset phone»).
Появляется изображение с вопросом «Вы уверены, что хотите стереть все?», выбираете «Стереть все» («Erase everything»). Далее даем телефону возможность очиститься и ждем пока он перезагрузится.
Сброс через Recovery Menu
Менять положение по данному меню можно с помощью кнопок регулирующих громкость. Становимся на этот пункт. Выбираем его кнопкой громкости вверх. На некоторых устройствах выбор происходит по средствам клавиши питания. Далее выбираем строчку с надписью «Yes — delete all user data» и кнопкой подтверждаем свой выбор. После чего видим «Data wipe complete», что свидетельствует об успешном проведении сброса. Нажимаем кнопку питания.
Далее выбираем строчку с надписью «Yes — delete all user data» и кнопкой подтверждаем свой выбор. После чего видим «Data wipe complete», что свидетельствует об успешном проведении сброса. Нажимаем кнопку питания.
Factory Mode
Теперь зажимаем нижнюю клавишу громкости (минус) и питания. Ждем. Загорается дисплей, кнопку питания отпускаем, минус еще держим. Появляется меню тестирования на китайском языке. Среди этих иероглифов на одной строчке есть несколько английских букв «e MMC» на которую мы и становимся.
Нажимаем кнопку вверх или кнопку питания. Процесс сброса данных запущен. Он похож на процесс форматирования флешки, то есть происходит удаление внутренней памяти. Ждем окончания. Далее происходит запуск устройства и распаковка файлов.
Вот так вы можете побороть недуги своего аппарата. Пробуйте эти операции в такой последовательности: 2, 3, 4. И уж если ничего
из предложенных вариантов как сбросить планшет на заводские настройки Вам не помогло, занимайтесь поисками подходящей прошивки.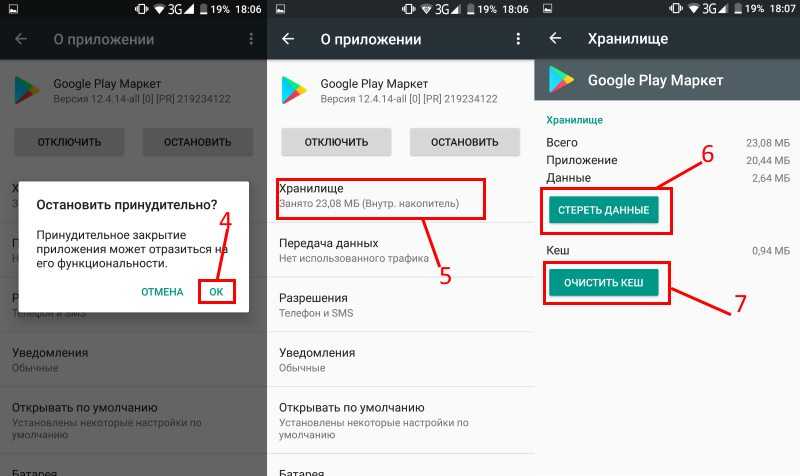 Удачи!
Удачи!
Приложение AVG Cleaner мгновенно находит и отстраняет ненужные и неиспользуемые приложения, а также очищает содержимое кэш-памяти, историю браузера, журналы звонков и удаляет другие ненужные данные с вашего телефона.
Скачайте AVG Cleaner для Android
Загрузите, установите и приготовьтесь к повышению быстродействия своего устройства.
Если вы используете компьютер, просто войдите в свою учетную запись в магазине Google Play, чтобы удаленно установить приложение на свои устройства.
Либо отсканируйте QR-код с помощью своего устройства.
После запуска приложения отобразится краткое описание его функций.
Просто пролистывайте страницы, чтобы перейти на главную панель.
После удаления аккаунтов на всякий случай удалим приложения, в которых вы авторизовались. Для этого в настройках заходим в меню приложений, и удаляем по одному.
Есть несколько способов избавиться от паролей, их нужно использовать в зависимости от случая. В любом из этих случаев, не забывайте о создании резервной копии своих данных!
В любом из этих случаев, не забывайте о создании резервной копии своих данных!
1. Самый топорный вариант — сброс к заводским настройкам
Самый быстрый и простой способ избавиться от паролей, а заодно от всех игр и программ — сбросить настройки. Сделать это можно в настройках, перейдя к пункту “Восстановление и сброс”. Если Андроид не запускается, можно сделать общий сброс через Recovery Mode. Более подробно о сбросе можно почитать здесь.
2. Удаление аккаунтов и приложений, в которых вы авторизированы.
Избавляться от паролей таким способом — довольно трудоемкий процесс, но может понадобиться для тех, кто по какой-то причине не хочет делать сброс к заводским настройкам. Первым делом идем в Настройки, и в разделе аккаунтов по очереди удаляем все подряд. Самое главное — удалить аккаунт Google. Поскольку все данные обычно синхронизируются (кроме личных видео, музыки и документов), вы сможете воспользоваться своим аккаунтом на другом устройстве, введя логин и пароль от Гугл почты.
К примеру, удалим главный аккаунт Гугл. Выбираем его из списка, затем жмем на свой адрес электронной почты (я свой зарисовал, чтобы вы мне письма не писали).
Затем нажимаем на меню, и выбираем “Удалить аккаунт”.
После удаления аккаунтов на всякий случай удалим приложения, в которых вы авторизовались. Для этого в настройках заходим в меню приложений, и удаляем по одному.
3. Перепрошивка. Очень жестокий вариант избавиться от паролей, однако параноики смогут спать спокойно. О перепрошивке мы уже писали в этой статье.
- Сделайте резервную копию.
- Удалите файлы и данные из операционной системы (ОС).
- Выполните гарантированное удаление данных с помощью специальных программ.
- Данные интернет-банкинга.
- Логины и пароли от электронной почты, приложений и сайтов.
- Личные файлы и записи в заметках, содержащие персональные данные (фото или сканы документов).
- Файлы cookies, истории браузеров, данные приложений (gps-метки).

- Личная переписка и история звонков, список контактов, личные фото.
Чтобы защитить Вашу личную информацию, устройство перед передачей или продажей необходимо подготовить. Алгоритм такой подготовки следующий:
- Сделайте резервную копию.
- Удалите файлы и данные из операционной системы (ОС).
- Выполните гарантированное удаление данных с помощью специальных программ.
I. Резервное копирование
Резервное копирование необходимо делать регулярно, независимо собираетесь ли вы продавать своё устройство или нет. Перед тем как удалить все файлы из памяти устройства, обновите резервную копию. Даже если вы уверены, что данные никогда больше не понадобятся или не представляют ценности, все равно сделайте резервную копию. Подробнее о нюансах резервного копирования читайте в статье «Принципы организации резервного копирования».
II. Удаление файлов стандартными средствами
В операционных системах мобильных устройств и настольных компьютеров предусмотрена встроенная функция «возврат к заводским настройкам». С ее помощью можно быстро стереть все пользовательские файлы и данные, вернуть операционную систему к заводскому состоянию.
С ее помощью можно быстро стереть все пользовательские файлы и данные, вернуть операционную систему к заводскому состоянию.
Зайдите в настройки и пройдите по следующему пути:
Настройки – Расширенные настройки – Восстановление и сброс – Сброс настроек – Сбросить настройки
2. Apple iOS
Перейти по следующему пути:
Настройки – Основные – Сброс
Операционная система предлагает два варианта сброса.
Пункт «Сбросить все настройки» возвращает к заводским параметрам только системные файлы, тогда как личные файлы (фото, видео, музыка, контакты, заметки и др.) сохраняются. Этот пункт используется для восстановления работоспособности операционной системы.
Пункт «Стереть контент и настройки» позволяет удалить всю информацию с устройства и вернуть операционную систему к состоянию «из магазина».
3. Windows 10
Сброс настроек для ОС семейства Windows рассмотрим на примере Windows 10 – на данный момент самой популярной операционной системы для компьютеров.
Параметры Windows – Обновление и безопасность – Восстановление – Начать
В появившемся окне выберите необходимые Вам параметры удаления.
Для более ранних версий Windows, в которых отсутствует механизм сброса до заводских настроек, удалить данные можно переустановив операционную систему.
III. Использование специальных программ
Удаление стандартными средствами фактически не стирает файлы, а только делает их невидимыми пользователю и помечает соответствующий раздел памяти как свободный для записи. Сам файл продолжает храниться в памяти до тех пор, пока на его место не будет записан другой. При необходимости такие файлы можно восстановить с помощью специальных программ.
Для гарантированного удаления информации существуют специальные программные средства. Они производят многократную перезапись свободного пространства в памяти устройства, что препятствует восстановлению информации.
Если нет возможности установить данные программы, то перезаписать свободное пространство можно вручную.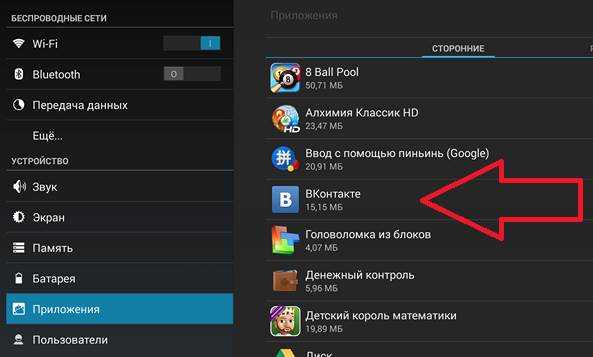 Для этого заполните память устройства другими файлами большого объема, например, загрузите несколько фильмов.
Для этого заполните память устройства другими файлами большого объема, например, загрузите несколько фильмов.
На устройствах, где есть камера, заполнить свободное пространство в памяти можно, включив запись видео. Запись будет происходить до тех пор, пока есть свободный объем памяти.
Далее, подключитесь к Сети и подождите 30 минут, чтобы произошло резервное копирование. В процессе Android продублирует настройки и данные приложений Google, синхронизированных с выбранным вами аккаунтом. Система также скопирует в облако данные сторонних программ, разработчики которых внедрили поддержку резервного копирования через Google. Всё это вы сможете быстро восстановить на новом гаджете.
4. Выполните сброс до заводских настроек
После создания резервных копий важных данных и очистки карты памяти следует удалить все данные с устройства. Самый быстрый и надёжный способ сделать это — вернуться к заводским настройкам. В итоге ваш телефон или планшет станет таким, каким он был на момент поступления в магазин.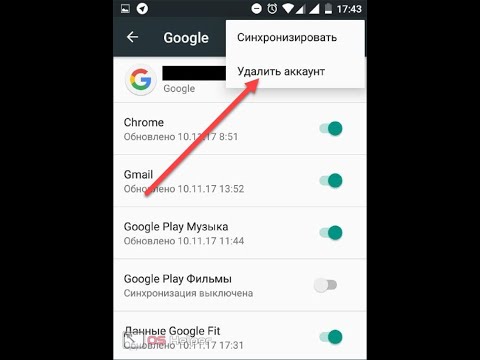
Чтобы выполнить сброс, подключите устройство к источнику питания и воспользуйтесь соответствующей опцией в настройках аппарата. К примеру, на чистом Android 6.0.1 Marshmallow нужный пункт находится в разделе «Восстановление и сброс» и называется «Сброс настроек».
После сброса ваш телефон перезагрузится, а вы увидите, что он стал девственно чист и непорочен.
Но если вы баловались с прошивками, то это не вернёт заводской вариант. В таком случае вам может понадобиться перепрошить устройство заводской прошивкой, которую, как правило, можно найти на сайте производителя.
Когда все перечисленные шаги будут пройдены, вы сможете передать устройство новому пользователю, не боясь за личные данные.
Cодержание
Поделиться с друзьями:
Твитнуть
Поделиться
Поделиться
Отправить
Класснуть
Adblock
detector
Как стереть данные с iPhone и Android
Наши мобильные телефоны — это больше, чем просто гаджеты. Они являются продолжением нас самих, заполнены информацией о том, что делает нас такими, какие мы есть. Частные разговоры, еда в Instagram, сексуальные селфи — что бы это ни было, вы не хотите, чтобы эти данные были доступны кому угодно. Поэтому, когда, наконец, придет время продавать свой телефон, вам нужно убедиться, что вы полностью стерли все данные.
Они являются продолжением нас самих, заполнены информацией о том, что делает нас такими, какие мы есть. Частные разговоры, еда в Instagram, сексуальные селфи — что бы это ни было, вы не хотите, чтобы эти данные были доступны кому угодно. Поэтому, когда, наконец, придет время продавать свой телефон, вам нужно убедиться, что вы полностью стерли все данные.
По сути, чтобы продать телефон, вы должны удалить все следы… ну, вас. Читайте дальше, и мы расскажем вам, как полностью стереть данные с вашего Android или iPhone, и какие у вас есть варианты, если вы забудете это сделать.
Как стереть личные данные с вашего iPhoneApple iOS хороша тем, что она очень проста в использовании. Эта философия дизайна распространяется на все различные действия по администрированию устройств, которые вам, возможно, придется выполнять, включая удаление всех ваших личных данных перед продажей iPhone. Самый быстрый способ стереть материал — это сбросить настройки до заводских (шаг 5), но для тщательности вот все, что вы можете сделать:
- Отключить защиту — , если для разблокировки телефона установлен пароль или отпечаток пальца Touch ID, отключите их.
 Перейдите к Настройки > Touch ID и пароль , затем отключите Touch ID для разблокировки и коснитесь > Отключить пароль.
Перейдите к Настройки > Touch ID и пароль , затем отключите Touch ID для разблокировки и коснитесь > Отключить пароль. - Сделайте резервную копию вашего устройства — если ваш iPhone не настроен на автоматическое резервное копирование, вы должны сделать это в первую очередь. Перейдите в Настройки > [ваше имя] > iCloud > iCloud Backup . Убедитесь, что резервное копирование iCloud включено, и нажмите >Создать резервную копию сейчас .
- Отключите любые устройства и отключите функцию «Найти мой телефон». Вам также следует отключить функцию «Найти мой телефон», перейдя в «Настройки
- Полностью выйдите из iCloud — перейдите к Настройки > [ваше имя]. Прокрутите вниз и нажмите > Выйти . Вам будет предложено ввести свой пароль Apple ID — как только вы это сделаете, вы полностью выйдете из системы.

- Восстановление заводских настроек — Пришло время стереть ваши данные. Перейдите к Настройки > Общие > Сброс > Стереть все содержимое и настройки. Если вы вошли в iCloud или функция «Найти телефон» все еще включена, вам может потребоваться ввести свой Apple ID (затем они будут отключены). Вам также, вероятно, придется ввести свой пароль, если у вас все еще есть один набор. Как только это будет сделано, нажмите > Сотрите и помашите сайонарой на все ваши данные.
Телефоны Android более разнообразны, чем устройства iOS, и интерфейс может различаться в зависимости от производителя, конкретного телефона или даже версии Android, которую вы используете. Поэтому имейте в виду, что ваше конкретное устройство может иметь несколько вариантов языка или меню по сравнению с информацией, представленной здесь. Сброс к заводским настройкам (шаг 5) сотрет все ваши данные, но вот все, что вы можете сделать, чтобы удалить любые следы личных данных:
- Отключить безопасность — перейдите к Настройки > Экран блокировки и безопасность.

- Резервное копирование телефона — если вы некоторое время не делали резервную копию своего телефона и хотите сохранить свои данные, перейдите к Настройки > Система > Бэкап . Вы сможете сохранять настройки телефона и фотографии в Google, хотя в зависимости от производителя и предлагаемых вариантов резервного копирования вам могут понадобиться сторонние приложения для сохранения разговоров и тому подобного.
- Удалите свою учетную запись Google — на большинстве устройств перейдите в Настройки > Пользователи и учетные записи, выберите свою учетную запись, а затем удалите ее. Если у вас есть телефон Samsung , вы найдете данные своей учетной записи Google в разделе Настройки > Google.
- Выйдите из своей учетной записи Samsung — , если вы используете Samsung Galaxy, вы также захотите избавиться от Samsung Cloud.
 Вы найдете это в Настройки > Облако и учетные записи .
Вы найдете это в Настройки > Облако и учетные записи . - Восстановление заводских настроек телефона — пришло время стереть все ваши данные. Перейдите к Настройки > Сброс параметров и выберите > Стереть все данные (сброс настроек) . Если у вас Samsung, вы можете найти эту опцию в Настройки > Общее управление > В зависимости от телефона она также может находиться в разделе Настройки > Система > Резервное копирование и сброс или Настройки > Система > Сброс . Как мы уже говорили, телефоны Android сильно различаются.
О нет! Вы уже отправили свой телефон без стирания данных? Ты обречен!
На самом деле это не так, так что не паникуйте. Переработчики сотрут ваш телефон, прежде чем что-либо с ним сделать. Еще безопаснее сначала сделать все самому, но вряд ли они отправят его обратно из-за небольшой админки.
Еще безопаснее сначала сделать все самому, но вряд ли они отправят его обратно из-за небольшой админки.
ЕСЛИ ТОЛЬКО… вы не выключите пароль. Активные функции безопасности не позволят им получить доступ к телефону, и у них не будет другого выбора, кроме как отправить его вам. Небольшое количество может даже взимать плату за обратную пересылку. Итак, если вы ничего больше не извлекли из этого руководства, помните следующее: отключите защиту!
Стоит ли использовать приложение для удаления данных с мобильного телефона? Было несколько вопросов о том, насколько хорошо Android стирает ваши данные. Если вы отправляете свой телефон авторитетному переработчику, такому как те, которые перечислены на SellMyMobile, большинство людей, вероятно, не возражают против стандартного сброса к заводским настройкам, но если у вас есть проблемы, вы можете использовать стиратель данных (иногда называемый уничтожителем данных). ), чтобы убедиться, что никакая информация не может быть восстановлена.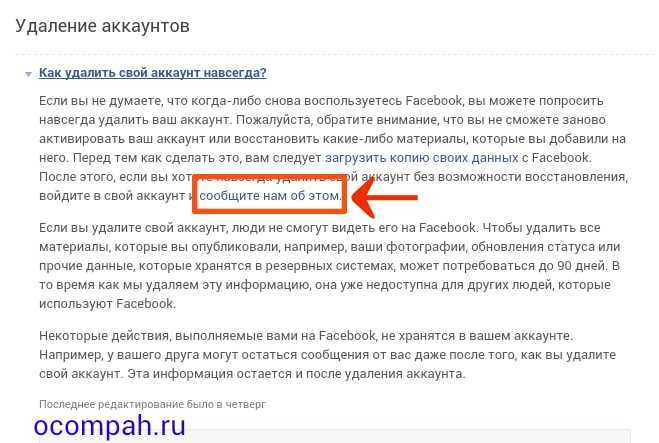
В магазине Google Play есть различные шредеры данных, но не забудьте проверить отзывы, чтобы убедиться, что вы используете законное и уважаемое программное обеспечение.
Как безопасно удалить фотографии и очистить все данные с вашего телефона Android
Если вы перепродаете свой старый телефон или просто передаете его любимому человеку, вы должны убедиться, что все ваши личные данные полностью удалены, прежде чем вы это сделаете это. Мы уже описали процесс на случай, если вы переходите с iPhone, а если у вас есть телефон Android, это то, что вам нужно знать.
Обратите внимание, что точные шаги зависят от используемой версии Android и производителя устройства. Настройки немного отличаются в версиях Android, а скины производителя могут менять названия настроек или конкретное меню. Однако общие инструкции одинаковы для всех устройств.
Карта microSD
Первое решение, которое необходимо принять, касается карты microSD. Если в вашем старом телефоне есть карта microSD, вы можете просто вставить карту в новый телефон и продолжить пользоваться им — большинство данных, таких как фотографии, видео и т.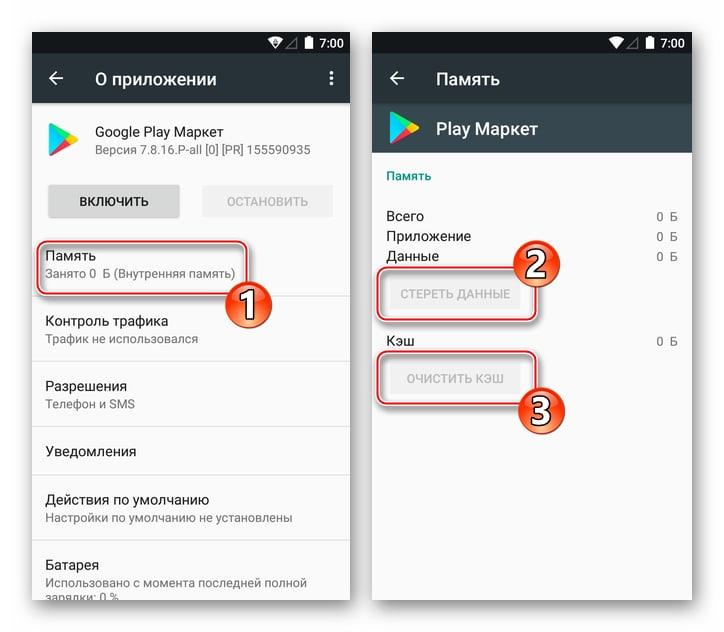 д., должны быть перенесены без проблем.
д., должны быть перенесены без проблем.
Если в вашем новом телефоне нет слота для карты microSD или вы по какой-то причине не хотите переносить карту, вам следует удалить все данные на карте, отформатировав ее. Во-первых, сделайте резервную копию всех ваших фотографий и видео.
- Подключите телефон к компьютеру с помощью USB-кабеля. Если вы работаете на Mac, перед этим убедитесь, что у вас установлено приложение Android File Transfer.
- Откройте Мой компьютер на ПК или Finder на вашем Mac.
- Перейдите на SD-карту и скопируйте все файлы, которые вы хотите сохранить, на свой компьютер.
- После завершения копирования вы можете отключить телефон.
Теперь вы можете отформатировать карту памяти.
- На телефоне выберите Настройки > Память .
- Прокрутите вниз и коснитесь Стереть SD-карту . Вы увидите предупреждающее сообщение о том, что вы потеряете все данные на карте.

- Коснитесь Стереть SD-карту кнопку для продолжения. Если ваша SD-карта защищена паролем, вам потребуется ввести PIN-код, чтобы продолжить.
Определенный человек все еще может восстановить ваши файлы с отформатированной SD-карты, но проще всего с этим справиться с помощью «расслоения». Проще говоря, заполните пространство чем-то другим, удалите его и повторите этот процесс пару раз, и ваши исходные данные исчезнут навсегда.
Так, например, если у вас есть карта microSD объемом 2 ГБ, которую вы стерли, снова подключите ее к компьютеру и скопируйте на карту файл размером около 2 ГБ. Сразу удалите файл. Сделайте это снова, два или три раза. Весь процесс не должен занимать более десяти минут, но затем вы также можете безопасно продать карту.
Резервное копирование данных на вашем телефоне
Самое главное – не потерять контакты или фотографии. Преимущество Android в том, что вам нужна учетная запись Google для настройки телефона, и он автоматически создает резервную копию вашего устройства. Чтобы убедиться, что это так, сделайте следующее.
Чтобы убедиться, что это так, сделайте следующее.
- На телефоне выберите Настройки > Резервное копирование и сброс .
- Вы должны увидеть настройку под названием Резервное копирование моих данных . Убедитесь, что он отмечен галочкой.
- Затем нажмите Назад и прокрутите вниз до АККАУНТЫ . Нажмите на Google .
- Вы увидите свою учетную запись Google, которая использовалась для настройки телефона, рядом с зеленым символом синхронизации. Коснитесь учетной записи.
- Убедитесь, что все параметры отмечены галочкой. Это будет использовать вашу учетную запись Google для синхронизации всего, от вашего календаря до контактов, электронной почты и фотографий, которые вы делаете, резервные копии которых автоматически сохраняются в Google+.
- Не все версии Android автоматически создают резервные копии изображений. Мы проверили Samsung Galaxy Note 2011 года и не увидели эту опцию, в то время как в недавнем Moto E она есть.
 Если ваш телефон не поддерживает это, вам придется использовать ПК для резервного копирования мультимедиа через USB, как описано выше.
Если ваш телефон не поддерживает это, вам придется использовать ПК для резервного копирования мультимедиа через USB, как описано выше. - Создайте резервную копию любых других мультимедийных файлов на своем компьютере, подключив телефон к компьютеру с помощью USB-кабеля. Выполните действия, описанные в первой половине раздела о SD-карте выше, чтобы скопировать файлы на компьютер.
(см. также: Как сделать резервную копию смартфона Android)
Этот вариант также создаст резервную копию данных приложений для некоторых ваших приложений. Приложения должны быть зарегистрированы в операционной системе Android, чтобы эта служба резервного копирования и восстановления работала, и не все ваши приложения могут ее поддерживать. Чтобы быть в безопасности, мы рекомендуем вручную создавать резервные копии данных приложений для всех ваших любимых приложений, например, этот метод для резервного копирования ваших сообщений WhatsApp.
Удалить все
Теперь, когда вы сделали резервную копию, вы можете безопасно удалить все на своем телефоне. Это то что ты делаешь.
Это то что ты делаешь.
Сначала полностью сотрите SD-карту, как описано выше, или извлеките ее и сохраните в безопасном месте, если вы планируете использовать ее в своем новом телефоне.
Простой сброс к заводским настройкам удалит все на вашем телефоне, но эти данные все еще может восстановить действительно целеустремленный пользователь. Если вы действительно хотите быть уверены, что никто не сможет восстановить ваши данные даже после их удаления, убедитесь, что на вашем телефоне включено аппаратное шифрование. Для большинства людей должно быть безопасно пропустить шаги 1 и 2 и сразу перейти к шагу 3.
1. Откройте Настройки > Безопасность и нажмите Зашифровать телефон . Это занимает много времени, поэтому вам нужно подключить телефон к зарядному устройству, чтобы продолжить.
2. Нажмите Зашифровать телефон еще раз, чтобы продолжить. Некоторые люди отмечают, что иногда это не работает сразу, и вам, возможно, придется попробовать несколько раз.
Процесс может занять час, поэтому вам нужно оставить телефон на зарядке и подождать.
Как только это будет сделано, просто перезагрузите телефон:
3. Выберите Настройки > Резервное копирование и сброс . Коснитесь Сброс заводских данных . На следующем экране поставьте галочку в поле с пометкой Стереть данные телефона . Вы также можете удалить данные с карты памяти на некоторых телефонах, поэтому будьте осторожны, на какую кнопку вы нажимаете.
4. Вы увидите экран с предупреждением. Нажмите Сбросить настройки телефона , чтобы продолжить.
5. Этот процесс может занять несколько минут, и ваш телефон должен перезагрузиться до состояния, в котором он был поставлен, с предложением снова выбрать язык и войти в систему.
Поздравляем, вы удалили все данные со своего телефона Android.
Восстановление ваших файлов на другом телефоне
Если вы правильно выполнили описанные выше действия по резервному копированию, вы сможете вернуть все свои данные без каких-либо затруднений. Во-первых, если вы продолжаете использовать старую карту microSD в своем новом телефоне, ваши фильмы, музыка и фотографии переносятся автоматически.
Во-первых, если вы продолжаете использовать старую карту microSD в своем новом телефоне, ваши фильмы, музыка и фотографии переносятся автоматически.
В противном случае, когда вы получите свои новые телефоны Android, просто войдите в систему с той же учетной записью Google, чтобы перенести свои контакты и другие данные, и перенесите файлы с вашего компьютера с помощью USB-кабеля так же, как вы скопировали их на компьютер, как описано выше.
Если вы переходите на устройство iOS, вы по-прежнему можете синхронизировать свою учетную запись Google для переноса контактов и календаря, а также использовать iTunes для переноса резервных копий медиафайлов. Если вы нашли это руководство полезным, ознакомьтесь с дополнительными сведениями в наш раздел «Как сделать». Если у вас есть какие-либо советы, которые помогут безопасно стереть данные с телефонов Android, сообщите нам об этом в комментариях.
Чтобы быть в курсе последних технических новостей и обзоров, следите за Gadgets 360 в Twitter, Facebook и Google News. Чтобы быть в курсе последних видео о гаджетах и технологиях, подпишитесь на наш канал YouTube.
Чтобы быть в курсе последних видео о гаджетах и технологиях, подпишитесь на наш канал YouTube.
Дополнительная литература: Шифрование, Android, Сброс к заводским настройкам, Мобильные телефоны
Как очистить ваш смартфон (Android и iPhone)
Иногда простой сброс к заводским настройкам не может полностью стереть все данные на вашем устройстве, и новый владелец вашего устройства может легко восстановить ваши файлы, сообщения и даже фотографии. Некоторые приложения и браузеры также могут хранить ваши данные для входа и пароли. Мы рекомендуем вам удалить все приложения с вашего устройства; правильно, вам даже следует удалить приложения VPN, если вы собираетесь продать свое устройство. Поэтому, прежде чем продавать свое устройство, убедитесь, что вы выполнили следующие шаги, чтобы полностью стереть его.
Содержание
- Что нужно сделать перед продажей вашего Android
- Как сделать резервную копию вашего Android
- Как сделать резервную копию ваших файлов
- Как синхронизировать приложения Google
- Как сделать резервную копию ваших фотографий Google
- Как сделать резервную копию ваши сообщения
- Как стереть данные с Android
- Как сделать резервную копию iPhone
- Что еще нужно сделать, прежде чем стереть данные с телефона
- Как стереть данные с iPhone
- Как стереть данные с iPhone без пароля Apple ID ?
Что делать перед обменом вашего Android
- Удалите все сохраненные пароли из ваших браузеров и приложений.
 Отмените их синхронизацию со связанными учетными записями.
Отмените их синхронизацию со связанными учетными записями. - Извлеките SIM-карту и любое внешнее хранилище.
- Выйдите из своих учетных записей Google.
Перейдите в раздел «Настройки» > «Пользователи и учетные записи» , выберите свои учетные записи и нажмите « Удалить ». (Если у вас устройство Samsung, удалите учетные записи также с телефона и планшета).
- Удалите все платежные карты , связанные с вашим телефоном.
Перейдите в приложение Google Play Store. Нажмите Меню> Способы оплаты> Дополнительные настройки оплаты . При необходимости войдите на сайт pay.google.com. Выберите способ оплаты, который хотите удалить, и нажмите Удалить .
- Деактивировать защиту от сброса к заводским настройкам.
Если ваше устройство Android поставлялось с операционной системой 5.0 Lollipop или более поздней версии, ваш телефон будет иметь защиту устройства Android или защиту от сброса к заводским настройкам (FRP).
 Его нужно будет деактивировать — иначе новый владелец не сможет пользоваться вашим телефоном.
Его нужно будет деактивировать — иначе новый владелец не сможет пользоваться вашим телефоном.Если на вашем телефоне установлена более старая операционная система, вы можете перейти к следующему шагу. Если вы не уверены, какая версия вашего телефона работает, вы можете узнать это, выбрав «Настройки»> «Об устройстве/телефоне»> «Информация о программном обеспечении» .
Чтобы деактивировать FRP:
- Перейти к Настройки ;
- Выберите Счета ;
- Нажмите на свою учетную запись;
- Выберите Удалить учетную запись .
- Выйдите из бета-версии Android, если у вас есть телефоны Pixel или Nexus.
- Зашифруйте ваши данные . Простой сброс к заводским настройкам не удаляет все данные с вашего телефона полностью, поэтому все ваши файлы можно легко восстановить. Зашифрованные данные означают, что даже если новый владелец вашего устройства попытается восстановить ваши данные, он не сможет получить к ним доступ.

- Перейдите в Настройки> Безопасность и местоположение ;
- Нажмите Шифрование и учетные данные ;
- Tap Зашифровать телефон .
- Загрузка фиктивных данных
Для дополнительного уровня безопасности вы можете загрузить ненужные данные на свой телефон перед выполнением сброса настроек. Просто загрузите несколько видеофайлов или любые другие данные, чтобы заполнить внутреннюю память телефона. Этот метод сделает восстановление конфиденциальных данных, которые вы уже зашифровали, практически невозможным для расшифровки.
Как сделать резервную копию вашего Android
Как сделать резервную копию ваших файлов
1. Перейдите к Настройки ;
2. Выберите Система ;
3. Нажмите Резервное копирование ;
4. Переключите его на на . Ваши данные будут храниться на Google Диске.
Android 8.1 или более поздней версии автоматически создает резервную копию ваших текстовых сообщений (но не журнала вызовов). Если вам нужен более безопасный способ сохранения ваших текстовых сообщений и журнала вызовов, вы можете использовать для этого сторонние инструменты.
Как синхронизировать приложения Google
Вы также должны синхронизировать свои приложения с учетной записью Google. Обычно приложения Google автоматически синхронизируются с вашей учетной записью, но если этого не происходит, вы можете синхронизировать их вручную:
1. Перейти к Настройки ;
2. Нажмите Аккаунты ;
3. Включите Автоматическая синхронизация данных .
Обратите внимание, что для синхронизации других приложений вам придется проверить настройки отдельных приложений и синхронизировать их вручную.
Как создать резервную копию ваших фотографий Google
1. Откройте приложение Google Photos ;
2. Авторизоваться;
Авторизоваться;
3. Щелкните значок тройной полосы в верхнем левом углу;
4. Выберите Настройки ;
5. Нажмите Резервное копирование и синхронизация ;
6. Включите его, нажав переключатель рядом с параметром Резервное копирование на Google Диск .
Однако имейте в виду, что Google Photos — не лучший выбор с точки зрения конфиденциальности. Если вы ищете что-то более личное, посмотрите наш список приложений для личных фотографий.
То же самое касается Google Диска. Хотя это может быть полезным инструментом резервного копирования, существует множество альтернатив Google Диску, ориентированных на конфиденциальность.
Как сделать резервную копию ваших сообщений
Если у вас Android 8.1 или более поздняя версия, ваши текстовые сообщения (но не журнал вызовов) будут автоматически резервироваться. Если вам нужен более безопасный способ сохранения ваших текстовых сообщений и журнала вызовов, вы можете использовать SMS Backup & Restore, приложение Google, которое создаст резервную копию всего в вашей учетной записи Gmail. Чтобы получить пошаговое руководство, нажмите здесь.
Чтобы получить пошаговое руководство, нажмите здесь.
Как очистить Android
1. Перейдите в Настройки > Система .
2. Нажмите Параметры сброса ;
3. Выберите Стереть все данные (сброс настроек) ;
4. Нажмите кнопку Сбросить настройки телефона ;
5. Нажмите Стереть все . Ваш телефон будет возвращен в то же состояние, в котором вы его купили.
Наконец, удалите устройство из своей учетной записи Google. Перейдите в раздел «Недавно использованные устройства» в своей учетной записи Google. После входа в систему вы сможете увидеть, какие устройства подключены и связаны с вашей учетной записью. Найдите телефон, который вы продаете, нажмите на него, а затем нажмите «9».0017 Удалить .’
Посмотрите наше видео об очистке телефона Android ниже.
Что нужно сделать перед обменом iPhone
- Если у вас есть Apple Watch, отключите их от устройства.
 Нажмите здесь чтобы узнать как.
Нажмите здесь чтобы узнать как. - Выйдите из системы и отключите такие службы, как:
- iMessage: перейдите в «Настройки»> «Сообщения»> «Отключите параметр iMessage» .
- Wallet и Apple Pay: Настройки> Wallet и Apple Pay> Нажмите на свою карту> Удалить карту .
- Функция «Найти мой телефон»: «Настройки»> «Ваше имя»> «Найти мой»> «Найти iPhone»> Сдвиньте переключатель рядом с «Найти iPhone» и включите поиск в автономном режиме.
- Ваш Apple ID: перейдите в «Настройки» > «Ваше имя» > «Прокрутите вниз» и нажмите « Выйти » > Вам будет предложено ввести пароль.
- Выйдите из приложений, в которых хранятся ваши данные для входа, например Facebook и Gmail, и убедитесь, что они не сохраняют эти данные.
- Выйдите из iTunes, магазина приложений и iCloud, а также других магазинов и учетных записей;
- Удалите все сохраненные пароли из ваших браузеров. Нажмите здесь чтобы узнать как.

- Удалите серийный номер вашего устройства из профиля учетной записи Apple.
Перейдите на сайт appleid.apple.com, войдите в свою учетную запись и прокрутите вниз до «Устройства». Здесь вы увидите все устройства, связанные с вашим Apple ID. Нажмите на устройство, которое хотите продать, и нажмите «Удалить».
- Извлеките SIM-карту.
Как сделать резервную копию iPhone
Перед очисткой телефона сделайте резервную копию любых данных и личной информации, которые вы хотите сохранить. Вот как:
1. Нажмите Настройки ;
2. Нажмите на свое имя;
3. Выберите iCloud. Войдите в свою учетную запись, если вы еще этого не сделали;
4. Прокрутите вниз, чтобы найти iCloud Backup и коснитесь его;
5. Включите его, коснувшись переключателя справа;
6. Нажмите Хорошо для подтверждения;
7. Нажмите Создать резервную копию . Просто убедитесь, что вы подключены к Wi-Fi, чтобы начать резервное копирование.
Просто убедитесь, что вы подключены к Wi-Fi, чтобы начать резервное копирование.
Для дополнительной безопасности вы можете зашифровать резервную копию, выполнив следующие действия:
1. Откройте iTunes и подключите телефон к компьютеру;
2. Нажмите на кнопку с маленьким значком телефона;
3. Перейдите к Сводка и нажмите Зашифровать резервную копию iPhone ;
4. Создать пароль для резервной копии;
5. Теперь iTunes сделает резервную копию вашего телефона и зашифрует вашу резервную копию.
Для выполнения этих действий необходимо войти в свою учетную запись iCloud. iCloud синхронизирует и сохраняет ваши данные на виртуальном диске. Вы также можете выбрать, какие приложения использовать с iCloud в настройках . Таким образом вы можете создавать резервные копии текстовых сообщений, контактов и электронных писем.
Если вы хотите создать резервную копию журналов вызовов, вы можете сделать это только с помощью стороннего программного обеспечения. Если у вас есть фотографии или музыка, которые вы хотели бы сохранить, синхронизируйте телефон с iTunes. Чтобы получить пошаговое руководство, посетите страницу поддержки Apple.
Если у вас есть фотографии или музыка, которые вы хотели бы сохранить, синхронизируйте телефон с iTunes. Чтобы получить пошаговое руководство, посетите страницу поддержки Apple.
Что еще нужно сделать перед очисткой телефона
- Если у вас есть Apple Watch, отключите их от устройства. Нажмите здесь чтобы узнать как.
- Выйдите из системы и отключите такие службы, как:
- iMessage: перейдите в «Настройки»> «Сообщения»> «Отключите параметр iMessage» .
- Wallet и Apple Pay: Настройки> Wallet и Apple Pay> Нажмите на свою карту> Удалить карту .
- Функция «Найти мой телефон»: «Настройки»> «Ваше имя»> «Найти мой»> «Найти мой iPhone»> Сдвиньте переключатель рядом с пунктом «Найти iPhone» и включите поиск в автономном режиме.
- Ваш Apple ID: перейдите в «Настройки» > «Ваше имя» > «Прокрутите вниз» и нажмите « Выйти » > Вам будет предложено ввести пароль.
- Выйдите из приложений, в которых хранятся ваши данные для входа, например Facebook и Gmail, и убедитесь, что они не сохраняют эти данные.

- Выйдите из iTunes, магазина приложений и iCloud, а также других магазинов и учетных записей;
- Удалите все сохраненные пароли из ваших браузеров. Нажмите здесь чтобы узнать как.
- Удалите серийный номер вашего устройства из профиля учетной записи Apple.
Перейдите на сайт appleid.apple.com, войдите в свою учетную запись и прокрутите вниз до «Устройства». Здесь вы увидите все устройства, связанные с вашим Apple ID. Нажмите на устройство, которое хотите продать, и нажмите «Удалить».
- Извлеките SIM-карту.
Как стереть iPhone
1. Перейдите в Настройки ;
2. Прокрутите вниз до General ;
3. Нажмите Сброс ;
4. Нажмите Стереть все содержимое и Настройки ;
5. Щелкните Стереть сейчас . Нажмите еще раз для подтверждения;
6. Введите пароль;
7. Введите пароль Apple ID, чтобы стереть данные телефона.
Как я могу стереть свой iPhone без пароля Apple ID?
Если вы забыли свой пароль Apple ID, вы можете сбросить его, перейдя на страницу своей учетной записи, нажав Забыли Apple ID или пароль? и выполните необходимые шаги. Если вы не можете восстановить свой пароль Apple ID, вы все равно можете стереть данные с телефона:
1. Подключите iPhone к компьютеру и откройте iTunes;
2. Нажмите на кнопку с маленьким значком телефона;
3. Перейдите к Сводка и нажмите Восстановить iPhone .
Имейте в виду, что стирание iPhone таким образом не приводит к полному удалению всех ваших данных и настроек. Доступ к удаленной информации через интерфейс iOS невозможен, но она остается на вашем устройстве, и к ней может получить доступ опытный специалист или хакер. Чтобы полностью стереть ваши данные, вы должны перезаписать их с помощью стороннего приложения. Просто убедитесь, что вы используете надежную программу, которая уважает вашу конфиденциальность.



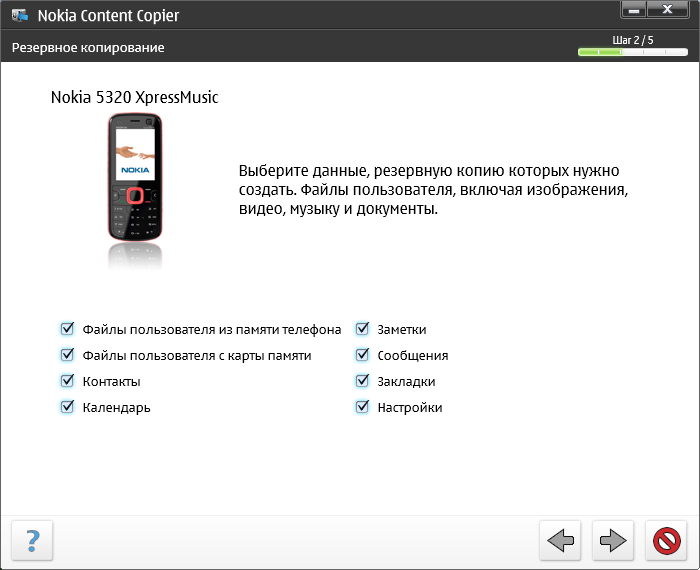

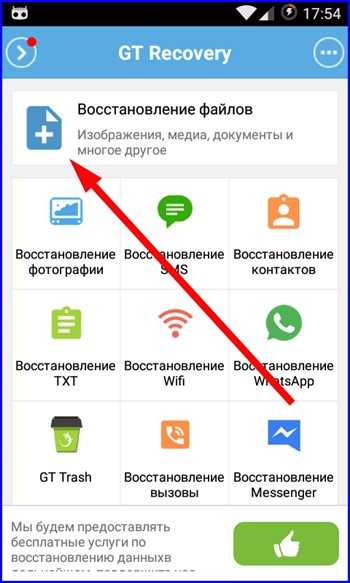
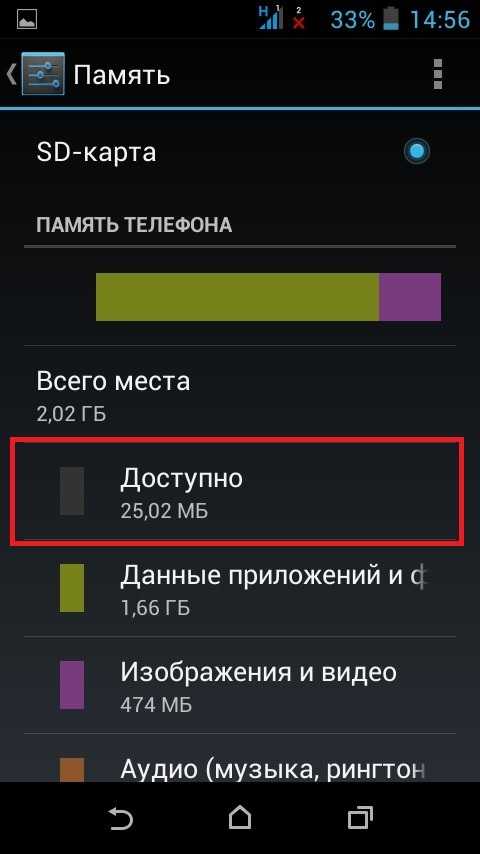 Перейдите к Настройки > Touch ID и пароль , затем отключите Touch ID для разблокировки и коснитесь > Отключить пароль.
Перейдите к Настройки > Touch ID и пароль , затем отключите Touch ID для разблокировки и коснитесь > Отключить пароль. 

 Вы найдете это в Настройки > Облако и учетные записи .
Вы найдете это в Настройки > Облако и учетные записи .
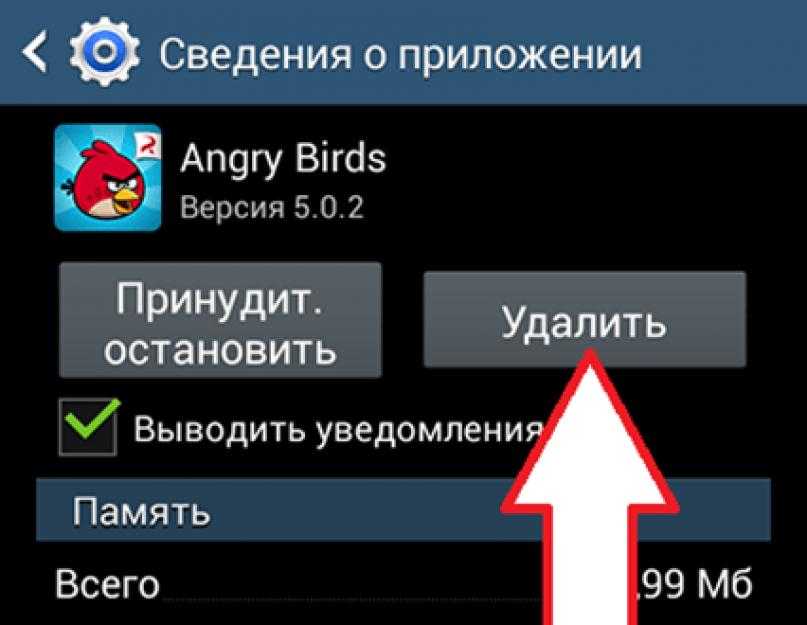 Если ваш телефон не поддерживает это, вам придется использовать ПК для резервного копирования мультимедиа через USB, как описано выше.
Если ваш телефон не поддерживает это, вам придется использовать ПК для резервного копирования мультимедиа через USB, как описано выше. Отмените их синхронизацию со связанными учетными записями.
Отмените их синхронизацию со связанными учетными записями.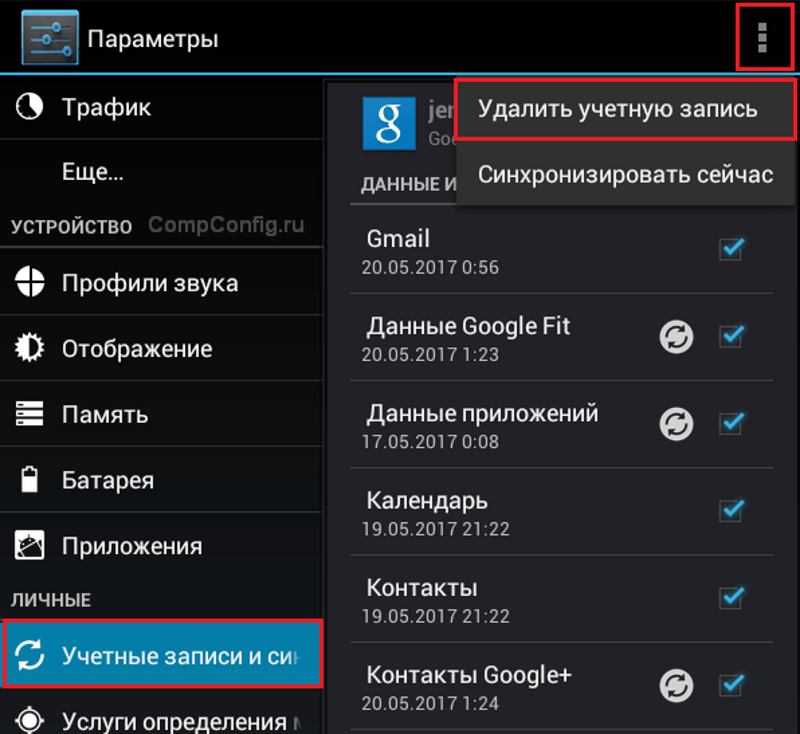 Его нужно будет деактивировать — иначе новый владелец не сможет пользоваться вашим телефоном.
Его нужно будет деактивировать — иначе новый владелец не сможет пользоваться вашим телефоном.
 Нажмите здесь чтобы узнать как.
Нажмите здесь чтобы узнать как.