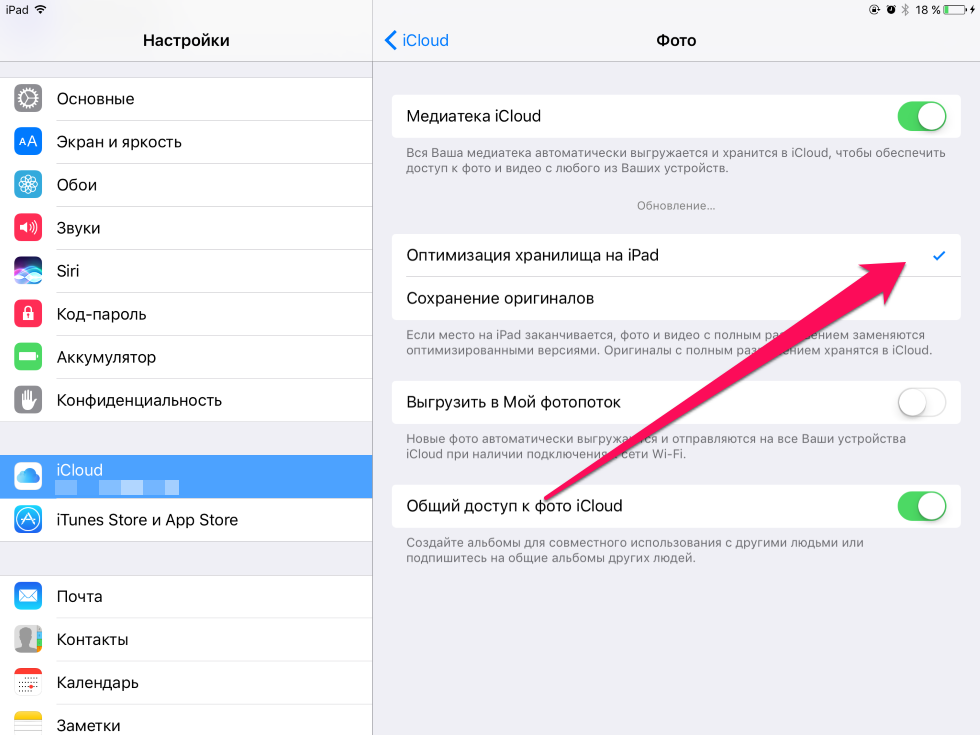Как удалить программу с iPhone, которая не удаляется
По мере использования айфона в памяти устройства накапливается все большее количество различных файлов, программ и игр, и даже если вы являетесь счастливым обладателем iPhone с большим объемом встроенной памяти, ненужные приложения все равно загромождают экран «домой», тем самым усложняя навигацию на рабочем столе. Чтобы не засорять систему, нужно периодически проводить «чистку» и избавляться от приложений, которыми вы давно не пользуетесь, а ненужные программы можно удалить с айфона, и как это сделать, мы постараемся подробно рассказать в этой статье.
Стандартные программы можно удалить на айфоне
Все иконки на рабочем столе айфона необходимые для запуска соответствующей программы и является ярлыками, однако некоторые из них встроены в операционную систему, поэтому попытка их удалить не увенчается успехом. Встроенными системными приложениями являются: Телефон, Сообщения, Фотографии, Настройка, фотоаппарат, браузер Safari, Apple Store, Кошелек, Здоровье и Часы. Единственный способ, с помощью которого можно удалить стандартные программы — это сделать джейлбрейк iPhone. Ведь так пользователь получает полный контроль над системой и доступ к тем файлам, которые ранее были скрыты.
Единственный способ, с помощью которого можно удалить стандартные программы — это сделать джейлбрейк iPhone. Ведь так пользователь получает полный контроль над системой и доступ к тем файлам, которые ранее были скрыты.
Однако в iOS 14 некоторые из предустановленных программ все же можно удалить, к таким относятся: Контакты, Календарь, FaceTime, Музыка, Новости, Погода, Видео, Подкасты и прочее.
Как получить айфон бесплатно — реальные способы, которые помогут каждому!
Способы удаления программы с iPhone
Самый распространенный и самый легкий способ удаления одной ненужной программы из памяти устройства выглядит следующим образом:
- Найдите иконку программы, которую хотите удалить на рабочем столе;
- Нажмете на значок и удерживаете некоторое время, до тех пор, пока иконки не начнут «вибрировать», после чего на экране появится небольшое меню, где одним из пунктов будет «Удалить приложение».
- Далее необходимо подтвердить удаление, после чего все файлы программы будут стерты из памяти устройства.

Для удаления нескольких приложений, а не тратить время на выполнение указанной процедуры для каждого из них, нужно нажать на главном экране по значку любой программы, после чего в контекстном меню выбрать «Изменить экран Домой», все иконки начнут трястись и это позволит отобрать именно те программы, которые вы решили удалить.
В некоторых ситуациях, листая страницы в поисках программы, которую нужно удалить, ее не удается найти, однако она точно установлена на устройстве. Дело в том, что приложение является скрытым, а процесс удаления таких объектов выглядит несколько иначе:
- Заходим на айфон в «Настройки»;
- Переходим в раздел «Основные», а дальше в пункт «Хранилище iPhone»;
- Находим в списке всех установленных на устройстве приложений то, которого вы больше не нуждаетесь и выбираем команду «Удалить приложение».
В iOS 14 появилась возможность удаления иконки программы с рабочего стола, это полезно для тех пользователей, которые не хотят перегружать главный экран приложениями, которыми пользуются редко, однако следует понимать, что удаляется в таком случае только ярлык программы, а само приложение остается на устройстве и им все можно воспользоваться.
Еще одним способом освободить немного свободного пространства в памяти телефона есть выгрузки, выполнив которое будет удалена только сама программа, однако все ее файлы и данные останутся в системе. Таким образом, если приложение снова вам понадобиться, достаточно установить его на свой айфон, при этом ранее накопленная информация и параметры будут сохранены. Функцию выгрузки можно настроить таким образом, что она будет выполняться в автоматическом режиме, а для этого нужно:
- Перейти в «Настройки», раздел «Основные»;
- Затем во вкладке «Хранилище iPhone» находим строку «выгружать неиспользуемые» и ставим галочку напротив.
В случае, если необходимо выгрузить только одну программу прямо сейчас, в контекстном меню присутствует соответствующая команда «выгрузить». Данный метод «удаление» будет эффективен только в том случае, если в памяти устройства остается еще много свободного места, но если память практически забита и телефон начинает даже притормаживать, удалять программы лучше полностью.
Почему не удаляются приложения на iOS 14
Некоторые пользователи могут столкнуться с проблемой, когда даже установлены с Apple Store приложения не удаляются на Айфон. Скорее всего, причина в том, что в настройках устройства просто установлен запрет на удаление любых программ. Так, как удалить приложение с iPhone если он не удаляется? Для этого нужно осуществить следующую процедуру:
- Открыть «Настройки» и выбрать «Экранный время»;
- Перейти во вкладку «Контент и конфиденциальность»;
- Зайти в меню «Покупки в iTunes Store и App Store», а дальше в меню «Удаление программ» выбрать «Да».
Как удалить приложения на iPhone через iTunes
Этот способ удаления приложений с айфона требует подключения телефона к компьютеру с помощью кабеля USB. Если на вашем ПК не установлено iTunes, прежде всего нужно сделать именно это, а после запуска программы и подключении айфона, удалить ненужный приложение можно так:
- Переходим в библиотеку;
- Выбираем раздел «Приложения»;
- Находим программу, от которой нужно избавиться, и нажатием правой клавиши мыши вызываем меню, в котором одним из доступных действий будет «Удалить».

Как удалить приложение на iPhone из библиотеки
Приложения в библиотеке распределяются по автоматически сформированным категориям, а для быстрого нахождения нужной программы вверху расположена строка поиска. Библиотека в iOS выполняет функцию упорядочивания приложений, однако несмотря на это, программы и сопутствующие им файлы все также занимают место в памяти устройства, поэтому если вы не нуждаетесь в конкретном приложении, удалить его из библиотеки можно стандартным способом, путем нажатия на иконку и вызовом контекстного меню, в котором есть пункт «Удалить приложение». Также интересно будет прочитать о обои на телефон — как подобрать заставку на Айфон.
С каждым обновление iOS способы и варианты удаления или сокрытия приложений могут отличаться, поэтому если на вашем айфоне установлена система более ранней версии, некоторые функции могут быть недоступны. Кстати, если вы задумались над покупкой восстановленного iPhone, советуем обратиться в наше магазин Apple. Таким образом вы сможете избавиться от своего устаревшего устройства и стать счастливым обладателем любой актуальной модели айфон за доступную цену.
Таким образом вы сможете избавиться от своего устаревшего устройства и стать счастливым обладателем любой актуальной модели айфон за доступную цену.
Как удалить приложение на OPPO A53
Рейтинг телефона:
- 1
- 2
- 3
- 4
- 5
(4.06 — 34 голосов)
При использовании смартфона люди устанавливают множество программ для решения тех или иных задач. Со временем некоторые из них становятся ненужными, в связи с чем требуется удалить приложение на OPPO A53. Операция выполняется несколькими способами, и процесс деинсталляции напрямую зависит от того, хотите вы избавиться от сторонней программы или же хотите удалить предустановленные приложения.
Удаление сторонних приложений на OPPO A53
Если речь идет о программах, которые пользователь устанавливал на телефон самостоятельно (через Google Play или APK-файл), то можно воспользоваться одним из четырех методов деинсталляции.
Через главный экран
После установки программы ее ярлык появляется на главном экране или в списке приложений. Избавиться от них можно прямо здесь, выполнив пару шагов:
- Зажмите палец на иконке приложения.
- Во всплывающем окне нажмите на кнопку «Удалить».
- Подтвердите деинсталляцию.
В зависимости от версии прошивки пункт удаления появится либо в дополнительном окне, либо пользователю понадобится переместить ярлык на иконку в виде мусорного ведра. После этого все лишние приложения исчезнут.
Через настройки
Этот вариант подходит всем смартфонам на базе операционной системы Андроид, включая OPPO A53. Для деинсталляции требуется:
- Открыть настройки.
- Перейти в раздел «Приложения» (может называться иначе).
- Выбрать интересующую программу.
- Нажать на кнопку «Удалить».
Далее останется подтвердить деинсталляцию, и софт больше не будет вас беспокоить. А если данный способ не приведет к желаемому результату, то воспользуйтесь одним из дополнительных вариантов, рассмотренных ниже.
Через Play Market
Если софт устанавливался через официальный магазин Play Market или вы устанавливали программу, которая есть в магазине, через APK-файл, то удалить ненужные приложения на OPPO A53 получится напрямую через Google Play. Для этого понадобится:
- Запустите Play Market.
- Откройте список установленных программ или самостоятельно найдите приложение, используя поисковую строку.
- На странице программы нажмите на кнопку «Удалить».
Вне зависимости от того, каким вариантом вы решите воспользоваться, удаление будет происходить одинаково. Важно лишь не перепутать программу, чтобы не избавиться от полезного софта.
При помощи специальных программ
Наряду со стандартными средствами деинсталляции отдельно рассматриваются приложения, предназначенные для удаления других программ. В качестве примера рассмотрим CCleaner, доступный как на ПК, так и на Андроид:
- Запустите CCleaner.
- Перейдите в раздел «Менеджер приложений».

- Отметьте галочками лишние программы.
- Нажмите на кнопку «Удалить».
Также можно воспользоваться любой другой программой, выполняющей функцию деинсталляцию приложений. Во всех случаях процесс удаления будет идентичен.
Удаление стандартных приложений
В отличие от сторонних программ, удалить системные приложения на OPPO A53 оказывается заметно сложнее. Это связано с тем, что такой софт разработан создателями смартфона, а его деинсталляция может привести к серьезным сбоям в функционировании устройства. Если вас это не останавливает, то выберите один из двух вариантов дальнейших действий.
Отключение
По умолчанию встроенные приложения не поддаются удалению. Их можно только отключить:
- Зайдите в настройки.
- Откройте раздел с приложениями.
- Выберите интересующую программу.
- Нажмите на кнопку «Отключить».
Суть данной операции заключается в том, что пользователь блокирует работу стандартной программы.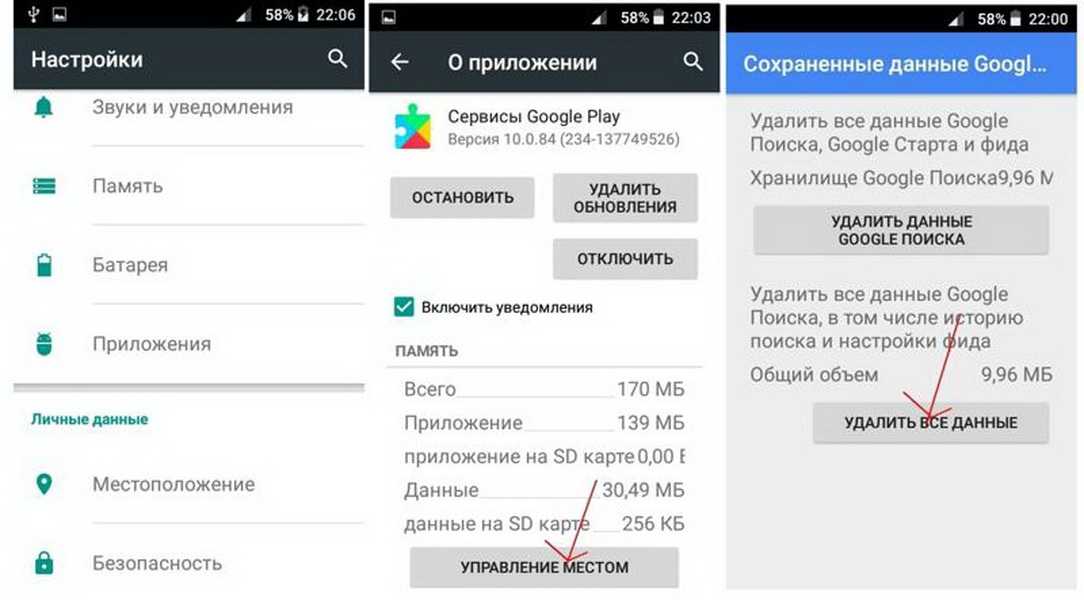 Следовательно, она перестает расходовать ресурсы телефона, но при этом остается в его памяти.
Следовательно, она перестает расходовать ресурсы телефона, но при этом остается в его памяти.
Полное удаление
Вариант, позволяющий раз и навсегда избавиться от стандартных программ. Правда, в таком случае владельцу OPPO A53 придется освоить несколько не самых простых этапов:
- Скачайте на компьютер Android Debug Bridge (ADB).
- Используя Play Market, установите на смартфон App Inspector.
- Подключите OPPO A53 к ПК.
- Распакуйте архив с ADB в корневую папку диска.
- Запустите командную строку с правами администратора.
- Поочередно обработайте запросы «cd c:/adb», «adb devices», «adb shell», нажимая на кнопку «Enter» после ввода каждого из них.
- На смартфоне откройте App Inspector.
- Тапните по названию интересующей программы.
- Скопируйте или запомните информацию, представленную в пункте «Package Name».
- В командной строке компьютера введите запрос формата «pm uninstall -k —user 0 *Package Name*», где вместо «Package Name» указывается рассмотренная ранее информация.

- Нажмите на клавишу «Enter».
Да, этот вариант сложно назвать простым, но зато он является безопасным. К примеру, намного быстрее деинсталляция стандартных приложений выполняется через Titanium Backup, но этот софт требует получения рут-прав. А в предыдущем способе права суперпользователя не нужны, благодаря чему ваш смартфон останется на гарантии и будут работать все имеющиеся программы, включая банковские приложения.
Поделитесь страницей с друзьями:
Если все вышеперечисленные советы не помогли, то читайте также:
Как прошить OPPO A53
Как получить root-права для OPPO A53
Как сделать сброс до заводских настроек (hard reset) для OPPO A53
Как разблокировать OPPO A53
Как перезагрузить OPPO A53
Что делать, если OPPO A53 не включается
Что делать, если OPPO A53 не заряжается
Что делать, если компьютер не видит OPPO A53 через USB
Как сделать скриншот на OPPO A53
Как сделать сброс FRP на OPPO A53
Как обновить OPPO A53
Как записать разговор на OPPO A53
Как подключить OPPO A53 к телевизору
Как почистить кэш на OPPO A53
Как сделать резервную копию OPPO A53
Как отключить рекламу на OPPO A53
Как очистить память на OPPO A53
Как увеличить шрифт на OPPO A53
Как раздать интернет с телефона OPPO A53
Как перенести данные на OPPO A53
Как разблокировать загрузчик на OPPO A53
Как восстановить фото на OPPO A53
Как сделать запись экрана на OPPO A53
Где находится черный список в телефоне OPPO A53
Как настроить отпечаток пальца на OPPO A53
Как заблокировать номер на OPPO A53
Как включить автоповорот экрана на OPPO A53
Как поставить будильник на OPPO A53
Как изменить мелодию звонка на OPPO A53
Как включить процент заряда батареи на OPPO A53
Как отключить уведомления на OPPO A53
Как отключить Гугл ассистент на OPPO A53
Как отключить блокировку экрана на OPPO A53
Как восстановить контакты на OPPO A53
Где находится корзина в OPPO A53
Как установить WhatsApp на OPPO A53
Как установить фото на контакт в OPPO A53
Как сканировать QR-код на OPPO A53
Как подключить OPPO A53 к компьютеру
Как установить SD-карту на OPPO A53
Как обновить Плей Маркет на OPPO A53
Как установить Google Camera на OPPO A53
Как включить отладку по USB на OPPO A53
Как выключить OPPO A53
Как правильно заряжать OPPO A53
Как настроить камеру на OPPO A53
Как найти потерянный OPPO A53
Как поставить пароль на OPPO A53
Как включить 5G на OPPO A53
Как включить VPN на OPPO A53
Как установить приложение на OPPO A53
Как вставить СИМ-карту в OPPO A53
Как включить и настроить NFC на OPPO A53
Как установить время на OPPO A53
Как подключить наушники к OPPO A53
Как очистить историю браузера на OPPO A53
Как разобрать OPPO A53
Как скрыть приложение на OPPO A53
Как скачать видео c YouTube на OPPO A53
Как разблокировать контакт на OPPO A53
Как включить вспышку (фонарик) на OPPO A53
Как разделить экран на OPPO A53 на 2 части
Как выключить звук камеры на OPPO A53
Как обрезать видео на OPPO A53
Как проверить сколько оперативной памяти в OPPO A53
Как обойти Гугл-аккаунт на OPPO A53
Как исправить черный экран на OPPO A53
Как изменить язык на OPPO A53
Как открыть инженерное меню на OPPO A53
Как войти в рекавери на OPPO A53
Как найти и включить диктофон на OPPO A53
Как совершать видеозвонки на OPPO A53
Почему OPPO A53 не видит сим-карту
Как перенести контакты на OPPO A53
Как удалить приложение на других моделях телефонов
iconBIT NetTAB THOR 10. 1 Black
1 Black
Vivo S10e
Doogee DG700 Titans2
HTC Desire X Duos (White)
Удаление Systems Manager и удаление управляемых устройств
- Последнее обновление
- Сохранить как PDF
Чтобы отменить регистрацию управляемого устройства в Systems Manager, необходимо удалить агент SM с устройства и удалить его из Dashboard. В этой статье подробно описано, как удалить агент SM с каждого типа устройств, а также с панели инструментов.
Удаление Systems Manager с клиентского устройства
Для полного отключения устройства от сети Systems Manager необходимо удалить агент SM с самого клиента. В следующих разделах подробно описано, как удалить это приложение для каждой основной платформы.
Примечание . Эти инструкции могут отличаться в зависимости от используемой версии Windows. Наиболее точные инструкции по удалению программы см. в службе поддержки Microsoft.
Если установлен профиль управления Windows 10, его можно удалить в разделе «Параметры Windows» > «Учетные записи» > «Рабочий доступ».
Чтобы удалить агент Systems Manager, используйте установщик Windows, доступный в разделе Systems Manager > Manage > Add Devices в Dashboard. Если установщик недоступен, может быть достаточно следующих шагов:
- На устройстве перейдите в Панель управления > Программы и компоненты.
- Найдите агент Meraki Systems Manager в списке программ, щелкните правой кнопкой мыши и выберите «Удалить», чтобы удалить его из системы.
Если вам не удается удалить агент через список программ, можно использовать сценарий, аналогичный следующему, из командной строки с повышенными привилегиями. Обратите внимание: вы удаляете файлы и изменяете ключи реестра на свой страх и риск.
Обратите внимание: вы удаляете файлы и изменяете ключи реестра на свой страх и риск.
sc остановить MerakiPCCAgent sc остановить MerakiVNCService sc удалить MerakiPCCAgent sc удалить MerakiVNCService rd /s /q "C:\Program Files (x86)\Meraki\" reg удалить HKEY_LOCAL_MACHINE\SOFTWARE\Wow6432Node\Meraki /f
macOS
- Чтобы удалить агент: на Mac загрузите нашу программу удаления из Dashboard, выбрав Диспетчер систем > Управление > Добавить устройство > macOS. Извлеките эту загрузку и запустите приложение, чтобы удалить Systems Manager с устройства.
- Чтобы удалить профиль: на Mac откройте Настройки системы > Конфиденциальность и безопасность > Профили , выберите профиль управления Meraki и нажмите кнопку вычитания для удаления. В более старых системах MacOS (< MacOS 13) потребуется перейти к Системные настройки > Профили , которые будут отображаться только в том случае, если на устройстве установлен хотя бы один профиль конфигурации.

Если устройство было зарегистрировано через ADE, конфигурация может препятствовать удалению профиля управления. Чтобы отменить управление или повторно зарегистрировать устройство MacOS, обновите настройки ADE в Dashboard до нужной конфигурации, а затем восстановите заводские настройки устройства. Чтобы удалить устройство из управления на длительный срок или навсегда, освободите его от ADE через Dashboard или портал Apple School Manager/Apple Business Manager.
Если у вас больше нет физического доступа к устройству и вам необходимо удалить агент, можно использовать удаленные команды, подобные приведенным ниже. Обратите внимание, что вы удаляете файлы и выполняете команды на свой страх и риск.
launchctl выгрузить /Library/LaunchDaemons/com.meraki.agentd.plist rm -f /Library/Поддержка приложений/Meraki/m_agent /Library/Поддержка приложений/Meraki/m_agent_upgrade rm -rf '/Библиотека/Поддержка приложений/Meraki/' rm -f /Library/LaunchDaemons/com.meraki.agentd.Androidplist
Действия по удалению для устройств Android немного различаются в зависимости от модели и версии ОС, а также исходного метода регистрации.
- Если устройство было зарегистрировано в режиме владельца устройства , его можно отменить только путем сброса настроек устройства. Обратите внимание, что в Systems Manager > Manage > Settings > More Android есть ограничение, которое может предотвратить сброс настроек на устройстве. Если это ограничение применяется, устройство может полностью удалить профиль только в том случае, если устройство сброшено к заводским настройкам в режиме восстановления Android.
- Если устройство было зарегистрировано с рабочим профилем , сначала запустите приложение «Системный менеджер» и удалите рабочий профиль на вкладке «Конфигурация». Это приведет к удалению рабочего контейнера и всех связанных настроек рабочего профиля и приложений.

Для регистрации KNOX и рабочего профиля выполните следующие действия:
- Перейдите на устройстве к Настройки > Безопасность > Администраторы устройства .
- Выберите Meraki Systems Manager, затем выберите Деактивировать , чтобы удалить права администратора из Systems Manager.
- Перейдите к Настройки > Приложения > Управление приложениями или Настройки > Приложения . Если приложение в данный момент запущено, сначала остановите процесс.
- Выберите Systems Manager
- На устройстве выберите Настройки > Общие > Управление устройством .
- Выберите Управление Мераки и выберите Удалить , чтобы удалить профиль управления и все профили управляемой конфигурации, установленные через SM.

Если устройство было зарегистрировано через ADE, конфигурация может препятствовать удалению профиля управления. Чтобы отменить управление или повторно зарегистрировать устройство iOS/iPadOS, обновите параметры ADE в Dashboard до нужной конфигурации, а затем восстановите заводские настройки устройства. Чтобы удалить устройство из-под управления на длительный срок или навсегда, лучше всего удалить его из ADE через Dashboard или портал Apple School Manager/Apple Business Manager.
Удаление устройств ChromeOS
- В консоли администратора Google выберите Устройства > Chrome > Устройства .
- Установите флажок рядом с устройством ChromeOS.
- Щелкните Отменить инициализацию
Примечание. После деинициализации устройства ChromeOS его необходимо стереть перед повторной регистрацией. Дополнительную информацию см. в документации Google по очистке данных устройства ChromeOS.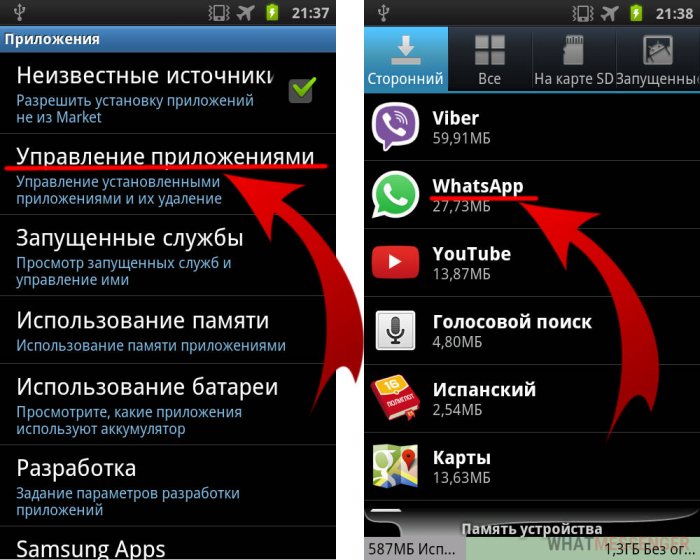
Удаление устройства из сети Systems Manager
- Войдите в Dashboard и выберите соответствующую сеть SM.
- Перейдите к Диспетчер систем > Монитор > Устройства
- Установите флажок для каждого устройства, которое необходимо удалить.
- В верхней части списка клиентов выберите Удалить > Удалить из сети .
Последствия удаления устройства
Удаление устройства только из сети панели управления Systems Manager не окажет немедленного влияния на устройство, за исключением предотвращения дальнейшего управления MDM, пока устройство не будет повторно зарегистрировано. Любые приложения или профили, которые уже загружены на устройство, останутся активными и останутся на устройстве.
Чтобы полностью удалить устройство, обязательно выполните предыдущие шаги в этой статье, чтобы удалить связанные настройки и приложения с устройства. Вы также можете использовать выборочную очистку на устройстве, если оно будет выделено для другой цели и необходимо удалить существующие управляемые профили/приложения.
Вы также можете использовать выборочную очистку на устройстве, если оно будет выделено для другой цели и необходимо удалить существующие управляемые профили/приложения.
- Наверх
- Была ли эта статья полезной?
- Тип изделия
- Артикул
- Этап
- Финал
- Теги
- is_translated
- удаление
- СМ
- системный администратор
- удаление
Удаление программ в Windows 10, которые невозможно удалить
Вы можете принудительно удалить программу в Windows 10 с помощью CMD
by Иван Енич
Иван Енич
Эксперт по устранению неполадок
Увлеченный всеми элементами, связанными с Windows, и в сочетании с его врожденной любознательностью, Иван глубоко погрузился в понимание этой операционной системы, специализируясь на драйверах и. .. читать далее
.. читать далее
Обновлено
Рассмотрено Влад Туричану
Влад Туричану
Главный редактор
Увлеченный технологиями, Windows и всем, что имеет кнопку питания, он тратил большую часть своего времени на развитие новых навыков и изучение мира технологий. Скоро… читать дальше
Раскрытие информации о партнерских программах
- Если вы читаете это, то, скорее всего, вы ищете способы удаления программ, которые нельзя удалить.
- Вредоносные приложения или ПНП могут содержать надоедливые сценарии, которые мешают вам удалить их обычным способом.
- Есть несколько способов обойти это, например, с помощью специального деинсталлятора.
- Читайте дальше, чтобы узнать, как безопасно удалить любое приложение с компьютера, не оставив следов.

Скорее всего, вы здесь, потому что вам не удалось удалить программу в Windows 10. Не беспокойтесь. Это частая проблема, которая, скорее всего, вызвана незначительными проблемами с повреждением файлов.
Многие пользователи Windows сообщают об этой проблеме. В этой статье мы собираемся показать вам наиболее используемые и самые надежные методы, включая использование специальных инструментов удаления.
Какие программы нельзя удалить?
Категория программного обеспечения, которую особенно трудно удалить с ПК с Windows, — это антивирусные и антивредоносные инструменты.
Другими приложениями, которые нельзя удалить, являются те, которые содержат вредоносные сценарии. Они специально созданы для защиты от удаления, и вам потребуется выполнить специальную процедуру для их удаления.
Технические эксперты советуют время от времени проверять наши компьютерные приложения. Это сделано для того, чтобы выявить ненужные приложения, которые только занимают место, не принося нам никакой пользы.
Не только это, но вы также можете увидеть, есть ли какие-либо подозрительные приложения в нашей системе, и удалить их как можно скорее.
Не знаете, как принудительно удалить программу в Windows 10? Мы здесь, чтобы помочь, поэтому ознакомьтесь с нашими рекомендациями ниже.
Почему я не могу удалить программу в Windows 10?
Удаление приложения — простая задача, не требующая больших усилий. К сожалению, когда вы сталкиваетесь с приложениями, которые не удаляются, все становится немного сложнее.
Наиболее частые причины, по которым вы не можете удалить приложения:
➡️ Поврежденные файлы приложений
➡️ Мастер удаления отсутствует
➡️ Проблемные записи реестра
➡️ Файлы с собственными вредоносными скриптами чаще всего удаляются волшебники. Вы можете получить к ним доступ либо непосредственно из пользовательского интерфейса приложения, либо найти их в специальной папке приложения в Program Files.
Из-за некоторых ошибок в сценариях приложений или из-за повреждения файлов некоторые приложения не содержат эти деинсталляторы, что означает, что вы не сможете удалить их, как обычно.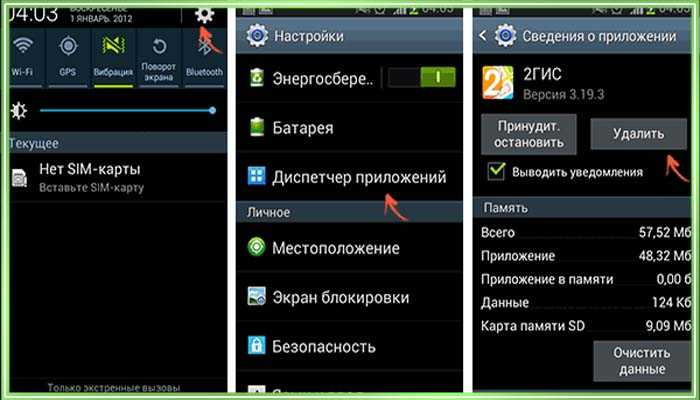
Частый сценарий, когда вы удаляете приложение, и его части удаляются, поэтому вы больше не можете его использовать, но есть некоторые остатки.
Это означает, что приложение по-прежнему будет отображаться в списке ваших программ в разделе «Установка и удаление программ», но его папки в Program Files исчезнут.
В большинстве случаев это указывает на то, что где-то на вашем компьютере все еще есть следы приложения, скорее всего, в реестре.
Если у вас есть вредоносное приложение, которое не будет удалено, процесс аналогичен. Вы можете удалить его записи реестра и использовать настройки Windows для его удаления.
Однако в этом случае рекомендуется использовать антивирусное программное обеспечение, поскольку многие вредоносные программы клонируют себя после атаки на ваш компьютер.
Даже если вы успешно удалите один из них, он все равно может быть на вашем компьютере под другим именем.
Как удалить программы в Windows 10, которые невозможно удалить?
Если вы пытались удалить программу традиционными методами, и они не сработали, вам следует выполнить принудительное удаление с помощью командной строки.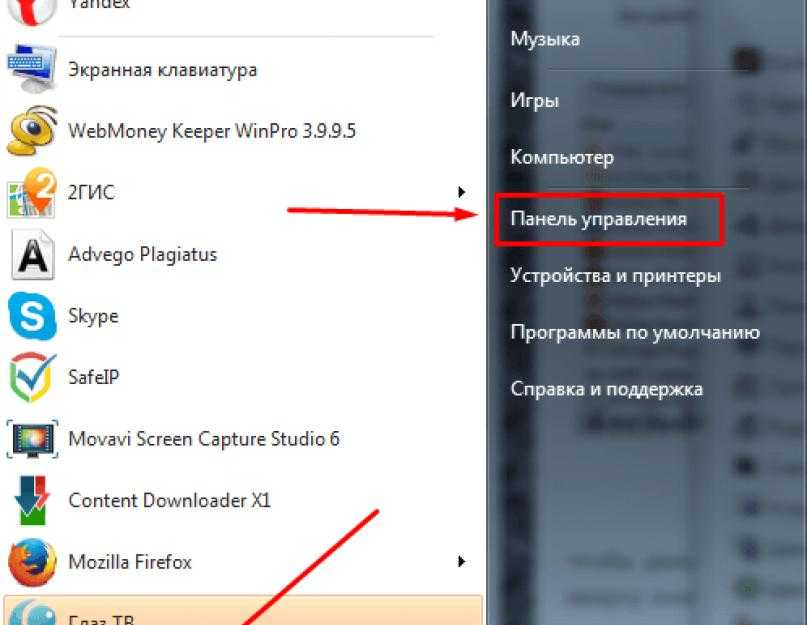
Совет эксперта:
СПОНСОРЫ
Некоторые проблемы с ПК трудно решить, особенно когда речь идет о поврежденных репозиториях или отсутствующих файлах Windows. Если у вас возникли проблемы с исправлением ошибки, возможно, ваша система частично сломана.
Мы рекомендуем установить Restoro, инструмент, который просканирует вашу машину и определит, в чем заключается неисправность.
Нажмите здесь, чтобы загрузить и начать восстановление.
Удаление программ вручную с помощью CMD — это безопасный и надежный метод, обеспечивающий полное удаление программ с вашего компьютера.
1. Нажмите клавишу Windows на клавиатуре и введите cmd в открывшемся окне поиска.
2. Щелкните первый результат, чтобы открыть командную строку 9.Приложение 0019.
3. Введите следующую командную строку: powershell Get-AppxPackage -AllUsers
4. Нажмите Введите , чтобы выполнить команду. Это создаст список всех приложений на вашем ПК. Используйте его, чтобы найти правильное имя вашего приложения.
Это создаст список всех приложений на вашем ПК. Используйте его, чтобы найти правильное имя вашего приложения.
5. Введите следующую команду и замените строку Package полным именем приложения, которое вы хотите удалить: powershell Remove-AppxPackage
6. Нажмите Введите , чтобы запустить его и завершить удаление программы с вашего устройства.
Как удалить программы в Windows 10?
1. Используйте Программы и компоненты
- Перейдите к , найдите и введите Панель управления.
- Откройте панель и нажмите Programs , чтобы открыть Programs and Features .
- Нажмите Удаление программы .
- Найдите свое приложение в списке и дважды щелкните по нему . Может появиться запрос подтверждения, который спросит, уверены ли вы, что хотите удалить. Выберите Да . Дождитесь завершения процесса.

Программы и компоненты — это встроенная утилита Windows. Это поможет вам управлять вашими приложениями и функциями. Это, вероятно, один из лучших способов удаления нежелательных программ всего за несколько кликов.
Как видите, процесс очень простой. Вы также можете использовать этот инструмент для добавления или удаления определенных функций Windows 10 (например, Internet Explorer или .NET Framework).
Просто перейдите в раздел Включение или отключение функций Windows и выберите, какие функции вы хотите добавить или удалить. Для получения дополнительной информации по этому вопросу ознакомьтесь с нашим руководством о том, как включать и выключать компоненты Windows.
2. Используйте стороннее программное обеспечение
Если вы не хотите тратить время на удаление своих программ с помощью «Программы и компоненты», вы всегда можете использовать стороннее программное обеспечение.
Существует множество программных инструментов для удаления программ в Windows, но на этот раз мы настоятельно рекомендуем CCleaner.
Он очень прост в использовании. Он отображает список всех ваших приложений, а также функцию быстрого поиска, где вы можете напрямую ввести название приложения, чтобы найти его еще быстрее.
Чтобы удалить приложение с помощью CCleaner:
- Откройте приложение CCleaner и перейдите к Инструменты .
- Выберите подкатегорию Удалить .
- Просмотрите список или используйте функцию поиска, чтобы найти приложение, которое вы хотите удалить .
- Выберите его и нажмите на Кнопка удаления . Дождитесь завершения процесса.
На этом этапе вы также можете использовать сканер реестра CCleaner. Это даст вам отчет о ваших файлах реестра. Вы можете проверить это и удалить все файлы, связанные с приложением, которое вы только что удалили.
CCleaner спросит вас, хотите ли вы создать резервную копию реестра, прежде чем продолжить, мы советуем вам выбрать Да .
CCleaner
Полностью удалите ненужные приложения и удалите все соответствующие оставшиеся файлы.
Бесплатная пробная версия Посетите веб-сайт
Вы также можете удалить программы и программное обеспечение из меню «Пуск». Все, что вам нужно сделать, это щелкнуть правой кнопкой мыши соответствующую программу, а затем просто выбрать «Удалить».
Вот снимок экрана, который поможет вам в этом.
4. Удалите приложения со страницы настроек.
Вы также можете удалить приложения Windows 10 со страницы настроек. Теперь все приложения Windows 10 будут удалены из меню «Пуск».
Если вы обновили свою ОС, ознакомьтесь с нашим руководством по удалению приложений в Windows 11.
Что вы думаете об описанных выше процедурах? Они могут применяться, когда для Windows 10 предустановлены программы, которые можно удалить, поэтому дайте нам знать ваше мнение.