Как удалить фотографию с планшета?
Процесс удаления фотографий с планшета на самом деле очень простой, причем вы можете сделать это различными способами. Обращаем ваше внимание, что данная инструкция касается планшетов на базе Android и подходит практически для всех устройств. Это: Samsung, Lenovo, Asus и т.д. Разница незначительная и заключается разве что в дизайне интерфейса или названии пунктов меню.
На наш взгляд, проще всего удалить фотографии через галерею. Зайдите в этот раздел, нажав на одноименный пункт.
Далее вы увидите разделы. Например, «Камера», где содержатся снимки, или «Скриншоты», где, само собой, хранятся сделанные вами скриншоты. Тапаете на нужный раздел.
Видите список изображение. Тапаете на изображение и удерживаете, пока оно не будет выделено. В некоторых случаях нужно поставить галочку рядом с фотографией. Затем нажимаете на корзину для удаления.
Обратите внимание, что вы можете удалить несколько изображений разом, выделив нужные из них, как показано на скриншоте ниже.
После нажатие на корзину вам будет предложено подтвердить удаление — это мера предосторожности. Нажмите ОК, если согласны.
Наш сайт советует использовать именно указанный выше метод. Если что-то не получается, можете воспользоваться файловым менеджером. Недостаток способа заключается в том, что многие прошивки не имеют встроенного файлового менеджера, поэтому его нужно качать из Play Market. Если нет интернета, это проблема, если имеется доступ в сеть, проблем не возникнет. Файловый менеджер выбирайте на свой вкус.
После установки ФМ запустите его. В нашем случае это приложение ASTRO. После запуска вы увидите папки и файлы в памяти планшета.
Чтобы удалить фотографии, сделанные на планшет, вам нужна папка DCIM — она указана стрелкой на скриншоте выше. Заходите в папку и видите фотографии. Тапаете на них и удерживайте палец, пока не появится корзина. Далее удаляете уже привычным способом.
Можете выделить сразу несколько фото для удаления.
Подтверждаете удаление файлов.
Как видите, сам процесс очень прост.
Стираем фото с Айпада. Три способа удаления фотографий с планшета от Apple
Удалить ненужные фотографии с Айпада можно несколькими способами:
Подробная инструкция как удалить фото с планшетного компьютера от Apple
Способ № 1
- Заходим в приложение «Фото» на iPad:
- Выбираем альбом, из которого будем удалять фотографии:
- В правом верхнем углу экрана нажимаем «Изменить»:
- Отмечаем ненужные фотографии и нажимаем кнопку «Удалить»:
- В появившемся меню выбираем «Удалить из альбома»:
Способ № 2
- Подключаем Айпад к компьютеру или ноутбуку посредством дата-кабеля. Запускаем iTunes и переходим в iPad:
- Выбираем раздел «Фото»:
- В верхнем поле отмечаем пункт «Выбранные папки», а в поле «Папки» выделяем «галочкой» те папки, которые должны остаться на iPad:
- В правом нижнем углу экрана нажимаем кнопку «Применить»:
Обычно программа iTunes запускается автоматически после подключения планшета к компьютеру. Если этого не произошло, необходимо запустить iTunes вручную, кликнув по ярлыку программы.
Папки, не отмеченные «галочкой» будут удалены с планшета.
Способ № 3
Данный способ подходит только для удаления фотографий, сделанных на камеру iPad, скриншотов, а также снимков, скаченных из Интернета.
- Заходим в «»Мой компьютер»:
- Открываем внутреннюю память Айпада:
- Попадаем в папку с файлами:
- Заходим в папку с фотографиями:
- Выделяем фотографии, которые хотим удалить:
- Кликаем правой кнопкой мыши на выбранных фото и в появившемся меню выбираем «Удалить»:
Теперь Вы знаете несколько способов удаления ненужных фотографий с Вашего iPad.
Узнай, что подарить на любой праздник!
Как удалить с планшета ненужные файлы. Как удалить историю загрузок на Android
Нередко возникает вопрос, как удалить загрузки с «Андроида». Выполнить удаление можно при помощи стандартных функций гаджета или, воспользовавшись специализированными приложениями.
Зачем необходимо удалять загрузки
Нередко пользователи используют телефон, чтобы скачать какой-либо документ для просмотра или видеофайл. После они забывают его удалить, и данные продолжают храниться на телефоне. Это непременно приводит к переполнению памяти и невозможности загрузить приложения, игры или любые другие файлы. В некоторых случаях необходимо перенести скачанные файлы на компьютер. Для этого вам понадобится попросту знать расположение папки «Загрузки».
Используем стандартное приложение смартфона
Большинство устройств на «Андроиде» в своем интерфейсе имеет специальное приложение с одноименным названием «Загрузки». Достаточно только перейти в него, и вы увидите все загружаемые файлы.
Для их удаления необходимо:
- Нажмите функциональную клавишу, а затем выберите меню «Удалить».
- При выборе файлов проставьте на каждом из них галочку. Если файлов слишком много, поставьте галочку напротив пункта «Выбрать все».
- Подтвердите удаление.
После этого данная папка полностью будет очищена.
Использование стандартного проводника
На некоторых моделях телефонов вышеописанное приложение отсутствует. И как очистить загрузки в этом случае? Здесь вам придется использовать стандартный браузер файлов. Практически каждая современная версия «Андроид» имеет его в наличии. Для этого вам понадобится выполнить несколько простых шагов:

Если среди файлов имеются важные, предварительно рекомендуется скопировать их в другие каталоги или на персональный компьютер.
Очистить каталог «Загрузки» на «Андроиде» при помощи стороннего ПО
На некоторых гаджетах стандартный обозреватель файлов неудобный, поскольку обладает ограниченным списком функций. Альтернативой может быть использование сторонних файловых менеджеров, например, Total Commander. Такие программы имеют функциональный интерфейс, поиск по названию и удобную навигацию. Главным преимуществом вышеописанной программы является то, что уже в главном меню у вас есть доступ к директории «Загрузки».

Если по каким либо причинам на главном экране нет исходной папки, перейдите в раздел «Встроенная память». После этого нажмите на иконку лупы в правом верхнем углу. Total Commander поддерживает поиск по всему гаджету. Введите в строку название папки (Download), а затем попросту нажмите на поиск. «Тотал Коммандер» через пару секунд выдаст все результаты.

В магазине приложений PlayMarket существуют десятки альтернатив. Можете установить другие файловые менеджеры, чтобы оценить удобства и преимущества каждого.
Удаление при помощи персонального компьютера
Если ни один из вышеописанных способов вам не помог, попробуйте воспользоваться компьютером или ноутбуком. Проводник на ПК поможет не только быстро найти необходимую папку, но и выполнить удаление файлов, которые не поддаются стиранию при помощи стандартных функций смартфона. Чтобы очистить папку Download, выполните следующую инструкцию:


Теперь вы знаете, как можно полностью очистить папку «Загрузки». Не забывайте регулярно проверять ее содержимое. В современных моделях встроенная память составляет от 8 гигабайт, поэтому накопленный мусор фактически не представляет большой опасности. В более старых смартфонах каждый свободный мегабайт на счету. Почистив свои загрузки, вы сможете освободить место под другую важную информацию.

Многие владельцы планшетов, которые еще толком не освоились со всеми нюансами его использования, часто сталкиваются с определенными проблемами при попытках скачать интересующий их файл из интернета, удалить его или, например, попытаться запустить. Итак, прежде всего, давайте разберемся, как найти загружаемый файл в планшете.
Скачивая то или иное приложение, музыкальный файл, видеоклип или простой текстовый документ, вы наверняка задумываетесь, где именно они будут сохраняться в памяти, и как посмотреть загрузки на планшете. Дела обстоят очень просто – для всего загружаемого из интернета контента существует специальная папка Downloads, найти которую среди прочих вы всегда можете в Проводнике своего планшета. Именно туда и отправляются все файлы, что вы качаете из глобальной сети. Также вы можете получить к ней доступ в меню приложений планшета, для нее есть отдельное приложение которое так и называется —
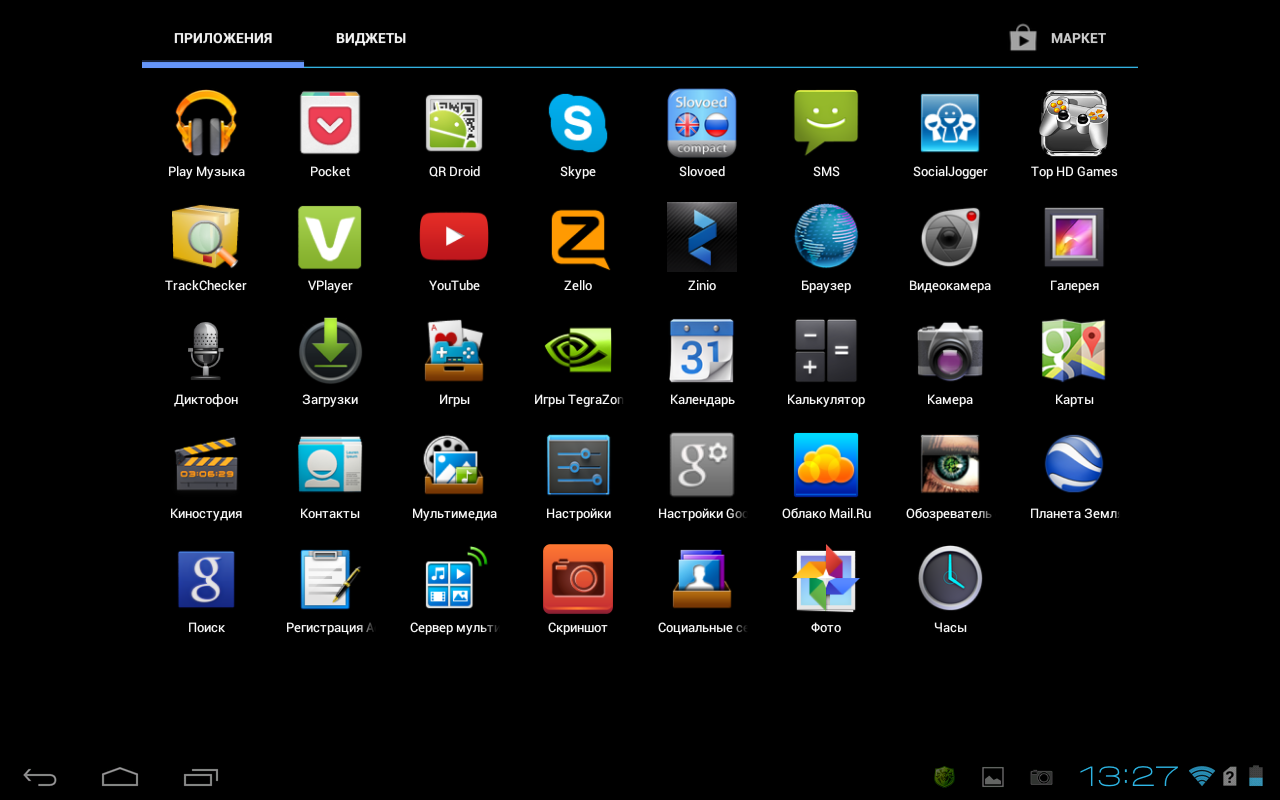
А что делать, если не открываются загрузки на планшете, спросите вы. Ведь часто бывает и так, что загруженный файл может иметь необычный формат. И здесь главное разобраться – что это за формат и какая программа его поддерживает. Предположим, для скачанной книги в формате.fb2. вам потребуется найти и установить какую-нибудь простенькую программу, вроде FBReader, для открытия формата.pdf вам понадобится Adobe Reader, а, к примеру, для проигрывания музыки в фор
Как почистить планшет, очистка планшета от ненужных программ и файлов

Уход за гаджетом
Многим знакома ситуация, когда при покупке планшет работает идеально, нет никаких тормозов или зависаний, все игры запускаются отлично, а спустя какое-то время быстродействие куда-то пропадает. Запускаемые программы начинают тормозить, зависать или вообще закрываться, появляется большое количество ошибок, да и в целом девайс не радует плавностью работы. Планшет может начать медленно запускаться, батарея разряжается быстрее, сайты грузятся медленнее. Обычно это говорит о том, что девайс требует чистки, удаления лишнего программного обеспечения и очищения памяти.
Какие программы засоряют планшет
Нехватка памяти – самая частая причина, из-за которой устройство начинает плохо работать.
Различные мессенджеры, социальные сети, почтовые клиенты, а также многие другие оставляют много лишнего на планшете, заставляя его со временем замедлять скорость работы. Чтобы этого не допускать, необходимо регулярно очищать память от мусора таких приложений.

Очистка планшета от мусора
К мусору относятся уже ненужные данные, хранимые в кэше. Эти данные программное обеспечение создаёт и сохраняет в памяти устройства, чтобы в следующий раз получить к ним доступ быстрее. Часто эти данные не удаляются в процессе закрытия программы, а накапливаются в основной памяти устройства, замедляя таким образом его работу. Мусором также является история браузеров и поисковых запросов. А после удаления программного обеспечения на планшете могут оставаться его остаточные файлы, которые тоже являются ненужными. Для корректной работы гаджета эти данные необходимо своевременно удалять.
Есть несколько способов, как можно почистить планшет от такого мусора.
Стандартные способы чистки планшета
Один из наиболее распространённых методов чистки планшета – ручной метод. Часто пользователи оптимизируют работу своих устройств именно таким способом.
Для начала нужно очистить папки мессенджеров. Владельцы гаджетов обычно используют как минимум один мессенджер, чаще больше. Все входящие фотографии, видео, а также другие файлы остаются на устройстве и засоряют его память. Периодически эти файлы нужно удалять с устройства.
После этого можно почистить кэш приложений. Для этого необходимо зайти в настройки, найти диспетчер приложений (в разных устройствах он называется по-разному). В списке выбрать нужную программу, открыть о ней информацию и очистить кэш.

Встроенное удаление приложений
Также если есть возможность, лучше переместить некоторые программы на карту памяти. Так внутренняя память устройства будет дольше оставаться свободной и девайс будет работать быстрее.
Если планшет начал тормозить после установки определённой программы, то стоит начать очищение именно с этого приложения. Для этого нужно зайти в диспетчер приложений, в нём найти эту недавно установленную программу и очистить все её данные. В этом же списке можно сразу найти давно неиспользуемые ненужные программы и сразу их удалить, тем самым дополнительно очистив память. Это необходимо из-за того, что многие программы заносят свои данные в оперативную память даже когда ими не пользуются. А чем больше занято оперативной памяти, тем больше устройство будет тормозить.
Также стоит своевременно очищать историю и кэш браузера, сделать это можно в настройках самого браузера.
Какие существуют программы для чистки планшета
Не обязательно для чистки и оптимизации работы своего девайса разбираться с многочисленными настройками. Можно установить специальное приложение, которое будет это выполнять вместо владельца.

Логотип Clean Master
Одним из самых популярных приложений, которое позволяет очистить девайс от лишнего, является Clean Master. Эта программа имеет много функций, позволяет не только очищать устройство от лишних файлов, но работает как антивирус, чистит оперативную память, системный кэш, apk файлы и даже ускоряет игры с помощью специальных алгоритмов. Плюс программа имеет функцию защиты персональных данных, а также имеет менеджер приложений, который позволяет удалять нежелательное ПО. Есть функция расширенной очистки мусора, в которой нужно самостоятельно выбирать файлы для удаления. Но при этом нужно следить, чтобы программа не зацепила нужные приложения, длинные аудиозаписи и другие важные для вас файлы.
Программа App Cashe Cleaner обладает только самым необходимым функционалом. Её можно использовать для удаления всех временных файлов, а также чистки кэша приложений. Она показывает список установленных на устройстве программ и предлагает очистить весь их кэш в один клик. Можно настроить удаление автоматически, вручную или в определённое время.

Интерфейс Smart Booster
Ещё одна популярная программа для оптимизации работы мобильных устройств – Smart Booster. В ней можно выбрать несколько способов и уровней очистки. Агрессивный уровень очистит большую часть приложений с низким приоритетом, мощный – закроет даже те приложения, которые используют памяти немного ниже среднего, средний – закроет приложения, съедающие памяти выше среднего, мягкий – только те приложения, которые используют много памяти. Как Clean Master, имеет менеджер программ, а также имеет функцию отключения системных приложений.
Существует приложение History Eraser, которое позволяет сразу очищать смс, историю поиска, историю загрузок, журнал звонков, кэш приложений, буфер обмена. При этом имеет разные виды фильтраций для очищаемых данных.

Логотип Solo Cleaner
Solo Cleaner также позволяет очистить кэш, удалить временные и остаточные файлы, замедлить разряд аккумулятора. Умеет обнаруживать и удалять дубликаты фото, а также сканирует на планшете все файлы для управления памятью и её очищения при необходимости.
Работая со сторонними программами, не стоит устанавливать сразу все очищающие приложения, это может только навредить и заставить систему тормозить ещё больше. Лучше ограничиться одним конкретным, которое будет наиболее подходящим для устройства.
Сброс настроек
Самый радикальный метод, который можно использовать, если ни один из перечисленных методов не помог – сброс настроек. Важно: перед процедурой сброса нужно сохранить все важные данные с планшета на другом носителе.

Системное меню сброса
Полный сброс позволяет восстановить девайс до заводского состояния. После этой процедуры пользователь лишится всех своих данных, установленных программ, фотографий, видео, аудиозаписей, контактов. При этом все настройки сбрасываются до заводских, то есть планшет возвращается в то же самое состояние, в котором он был, когда его купили.
Для полного сброса нужно зайти в настройки, найти пункт «Резервная копия и сброс» и выбрать пункт «Сброс настроек». После этого появится предупреждение о том, что все данные будут утеряны, и ниже кнопка «Сбросить». Названия пунктов меню и их расположение может меняться в зависимости от модели планшета, операционной системы и версии прошивки.
Как удалять файлы с планшета / IT- club / Socio-Life.Ru
Каждый пользователь планшета на базе Android сталкивался с тем, что на любимом гаджете заканчивается место. Это означает, что пора чистить память от лишних файлов. Это довольно просто, однако, не для новичка. Рассмотрим подробнее способы удаления файлов с планшетного компьютера.Как удалить файлы с планшета
Для начала можно воспользоваться самым простым способом. На экране нажмите ярлык приложения или файла, внизу экрана появится изображение корзины. Переместите туда ярлык и он удалится с экрана. Однако таким образом вы не удалите ничего из системы. Для этого надо зайти в панель настроек. Там должно быть меню «Приложения», в нем будет список приложений, которые есть у вас на планшете. Нажмите на программу, которую вам нужно удалить и выберите «Удалить». Если приложение используется, то выскочит окно с уведомлением об этом. Просто нажмите «Остановить принудительно» и приложение удалится.
Чтобы удалить файлы можно воспользоваться специальной программой для этого, так называемым Диспетчером файлов. Это полезное приложение часто остается невостребованным у пользователей. И очень зря, потому что, с его помощью можно не только удалять ненужное, но и создавать папки, перемещать и переименовывать файлы. Чтобы окончательно удалить приложения и файлы необходимо специальное ПО, которое можно найти в Google Play. Эти программы удалят все следы от файлов и приложений: копии, кэш, ссылки на них и другие следы. Это не только освободит пространство на планшете, но и ускорит его работу.
Иногда файлы с планшета удаляются случайно. Не стоит сразу огорчаться, это можно попытаться исправить. Для того, чтобы восстановить файлы, надо подключить ваш планшет к компьютеру. На ПК необходимо загрузить специальную утилиту для восстановление файлов, например, Magic Uneraser. После сканирования программа покажет вам, можно ли файл восстановить. Как правило, эти программы работают в обе стороны, то есть, могут и удалять файлы и восстанавливать. Напоследок, отметим, что при восстановлении тех или иных файлов могут возникнуть определенные проблемы. Так, они могут быть повреждены или же отображаться некорректно. Поэтому данный процесс целесообразно использовать только для восстановления простых объектов, например, фото или текстовых файлов.
Как удалять файлы на Андроиде
Как удалять файлы на Андроиде. Наверняка на вашем планшете или смартфоне есть совершенно ненужные файлы, которые только занимают лишнее место. Вы всегда их можете удалить. Как это сделать, вы узнаете из нашей статьи.
Сразу хотелось бы отметить, что пользователь может удалить любые файлы кроме системных, хотя последние тоже можно удалить при наличии прав суперпользователя, что в свою очередь может превратить устройство в кирпич. Поэтому если не уверены, можно ли удалять тот или иной файл, лучше его не трогать.
Удаление файлов возможно не только с помощью самого устройства, но и с помощью компьютера — при подключении устройства к нему. Пойдем по порядку.
Удаление файлов через файловый менеджер
Вам понадобится любой файловый менеджер. Мы в своих примерах используем ES проводник.
Скачиваете файловый менеджер с нашего сайта или с Google Play, если у вас его еще нет, устанавливаете и запускаете. При запуске вы увидите примерно такую картину:
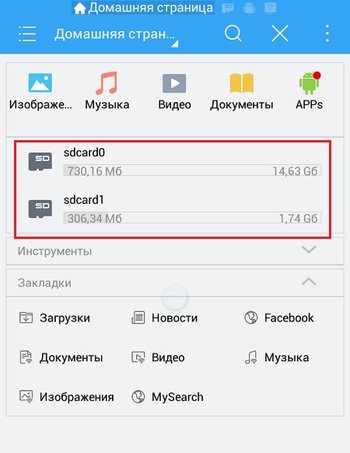
Выделенное красным — это память устройства и карта памяти соответственно. Выберите раздел, где хотите удалить файлы. Допустим, удаление будет происходить с карты памяти. Выбираем этот раздел и видим список папок и файлов.
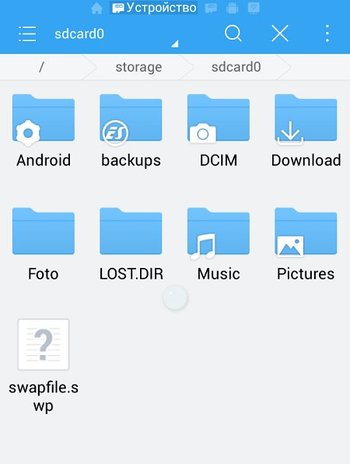
Чтобы удалить папку, тапаем на нее и удерживаем палец около секунды, пока она не станет выделена, например:
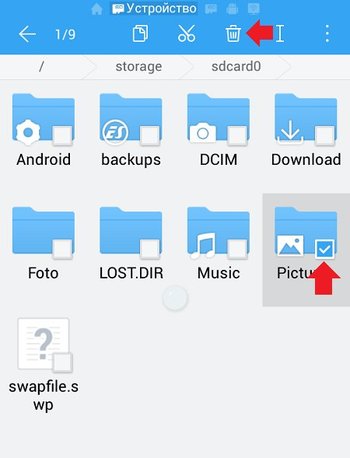
Затем нажимаем на значок корзины в верхней части экрана для удаления. Если вам нужно удалить файл в папке, заходите в папку и проделываете тот же самый финт. Файл удален.
Удаление файлов с помощью компьютера
В этом случае нужно подключить устройство к компьютеру с помощью кабеля. После этого открываете содержимое устройство — либо внутреннюю память, либо же карту памяти.
Далее выбираете папку, например, DCIM — в ней хранятся фотографии.

Видите файлы. Выбираете нужные из них и удаляете привычным способом в корзину.
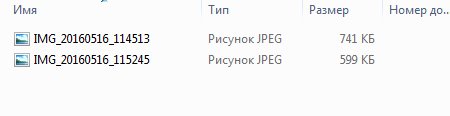
При необходимости удаляете файлы из корзины на компьютере. Вот так легко и просто удалять файлы на Андроид. Главное — не удалить чего-то лишнего.
Как удалить программу с планшета?
 Если постоянно устанавливать программы на планшет и не удалять их, то через некоторое время у вас просто закончится физическая память на планшете и по сути ничего уже установить не получится. Еще большое количество приложений приводит к подтормаживанию устройства. Поэтому сейчас я расскажу и покажу, как удалить программу с планшета.
Если постоянно устанавливать программы на планшет и не удалять их, то через некоторое время у вас просто закончится физическая память на планшете и по сути ничего уже установить не получится. Еще большое количество приложений приводит к подтормаживанию устройства. Поэтому сейчас я расскажу и покажу, как удалить программу с планшета.
Удаление программы через настройки планшета

Переходим в «Настройки» планшета далее в раздел «Устройство» — «Приложения». Справа мы увидим список программ, которые установлены на нашем устройстве.

Выбираем ненужное приложение и нажимаем кнопку «Остановить».

Система нас предупредить, что принудительное закрытие приложения может отразиться на его работоспособности. Соглашаемся, нажимаем «ок».

Теперь нужно стереть данные и очистить кэш, нажимаем на соответствующие кнопки и соглашаемся с предупреждением.
В принципе, удалять данные и кэш не обязательно, но тогда у вас останутся файлы созданные этим приложением.

Далее нажимаем на кнопку «Удалить». После подтверждения, программа будет удалена с планшета.
Как удалить программу с планшета через Play Маркет

Запускаем приложение Play Маркет и заходим в настройки, для этого нужно сделать свайп в левой части экрана. Выбираем пункт «Мои приложения».

Далее из приведенного списка нужно выбрать то приложение, которое необходимо удалить. Я, например, буду удалять приложение «Погода».

Откроется страничка данного приложения, где нужно нажать кнопку «Удалить».

Подтверждаем удаление.

Наблюдаем процесс удаления, который длится несколько секунд. Вот и все.

