Как удалить фото с Айфона и что делать, если они не удаляются?
Большинство современных смартфонов оборудовано качественными камерами, которые могут потягаться с некоторыми «мыльницами» и даже продвинутыми фотоаппаратами. Не является исключением и iPhone, позволяющий делать прекрасные снимки и хранить их в памяти устройства. Но, в отличие от мобильников других производителей, удалить фото или картинки с айфона не так уж и просто.
В то же время достаточно потратить немного времени на изучение меню «яблочного» смартфона, чтобы без труда найти возможность избавиться как от снимков, сделанных камерой, так и от закачанных с интернета или компьютера изображений. Давайте рассмотрим самые простые и быстрые варианты удаления фотографий и картинок с айфона.
Но сначала следует понять, где именно в памяти устройства хранятся все изображения. Для этого достаточно просто зайти в галерею. В ней вы без труда обнаружите два раздела. В «Фотопленке» вы найдете все фотографии, снятые камерой айфона, а в «Фотоархиве» (некоторых версиях устройств он может называться «Медиатека») будут расположены изображения, скачанные из интернета или попавшие в память мобильника через iTunes. Теперь достаточно просто выполнить несколько нехитрых действий, чтобы удалить фотографии или картинки из вашего айфона. Но при этом учитывайте, что в большинстве случаев восстановить удаленные изображения будет невозможно.
Способ первый
Зайдите в режим просмотра фото и просто нажмите на значок корзины, когда ненужный вам снимок будет показан на экране. После этого достаточно подтвердить удаление и фото будет стерто. Аналогично можно избавиться от картинок и в «Медиатеке».
Способ второй
Если вы не хотите тратить время на просмотр каждого удаляемого снимка, воспользуйтесь этим способом. Зайдите в меню, выберите раздел «Фотопленка», а затем нажмите на иконку клавиши редактирования. Когда на дисплее покажутся миниатюры всех сохраненных изображений, просто отметьте те снимки, которые вы желаете стереть. Теперь осталось только подтвердить операцию и удалить все ненужные фотографии или картинки.
Способ третий
Если вы приобрели iPhone «с рук» и в нем остались снимки, сделанные прошлым владельцем, можно стереть их все всего за несколько секунд, полностью освободив память устройства от фотографий. Для этого достаточно подключить смартфон к компьютеру, запустить iTunes, зайти в раздел «Фотопленка» непосредственно с ПК, выделить все снимки и отправить их в корзину парой кликов мышки.
Способ четвертый
Если по какой-то причине с вашего устройства ни одним из вышеперечисленных способов не удаляются фото или другие изображения, можно попробовать избавиться от них по-другому. Для этого вам снова понадобится подключить мобильник к ПК и запустить iTunes. Затем создайте в памяти компьютера пустую папку и синхронизируйте ее с разделом «Фотопленка» или «Фотоархив» на айфоне. Как только синхронизация будет завершена, в устройстве не останется ни одного изображения.
Способ пятый
Помимо вышеописанных вариантов существует еще одна возможность стереть ненужные снимки из памяти айфона. Для этого достаточно запустить приложение «Фото», а затем перейти нужную категорию, к примеру, «Моменты» или «Коллекции». Как вы могли заметить, в этих разделах все фотографии расположены в строгом хронологическом порядке. Поэтому можно сразу из данного меню удалить целую серию неудачных фотографий и случайных кадров, оставив только хорошие изображения.
Таким образом, вы можете выбрать самый подходящий для вас вариант удаления ненужных фотографий и картинок, попробовав все методы, описанные выше.
Как удалить, восстановить или перенести фото с iPhone на компьютер
Айфон оснащён одной из лучших камер на рынке, поэтому делать фото – одно удовольствие. В наше время очень популярны социальные сети, в которых пользователи размещают свои фотографии, поэтому у нас есть множество стимулов делать фотографии на телефон всегда и везде. Но, к сожалению, память на Айфоне, как и на любом другом смартфоне, не резиновая и заканчивается довольно быстро. В связи с этим возникает необходимость сбросить все фото с устройства на компьютер или носитель. В этой статье подробно рассмотрим, как удалить, восстановить или перенести фото с iPhone на компьютер.
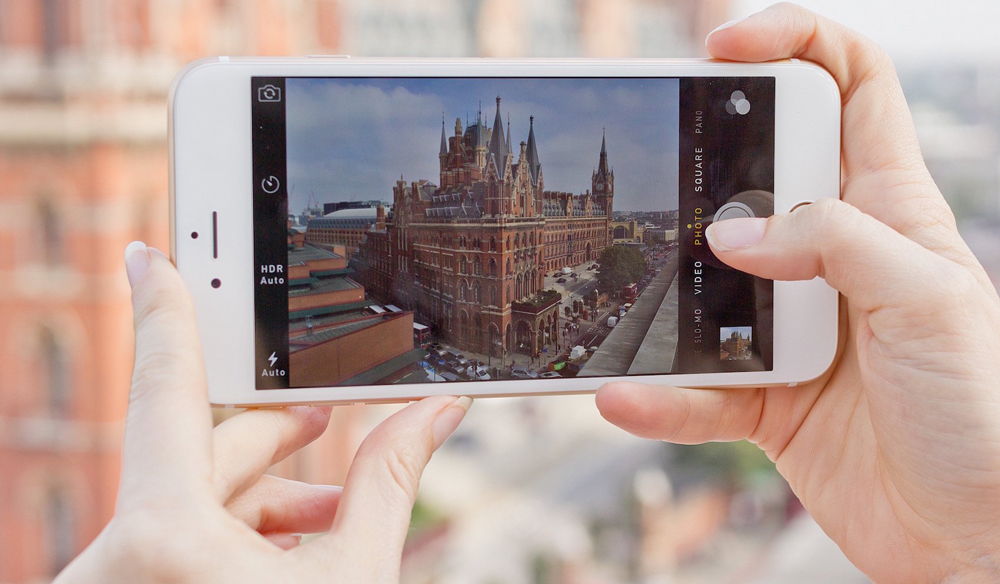
iPhone имеет очень хорошую камеру, поэтому у пользователей этого смартфона всегда имеется обширная фотоплёнка
На первый взгляд, перенос фото с Айфона на компьютер кажется обычным делом, однако из-за особенностей устройств Apple у многих пользователей эта процедура вызывает некоторые трудности.
Начнём с того, как скинуть фотографии на компьютер, если у вас Mac. Несмотря на то, что операционные системы iOS и OS X отлично «дружат» между собой, просто подключить телефон к ПК и скопировать с него всё необходимое, как с флешки, у вас не получится. Тут на помощь приходит встроенная в OS X утилита, которая называется «Захват изображений». Найти эту программу можно в поиске SpotLight. Программа достаточно удобная и позволяет легко и быстро перемещать изображения с устройства в любую папку на ПК. Также вы можете настроить автоматическое копирование изображений при подключении смартфона к компьютеру. Многим эта функция будет очень полезна, поскольку позволяет сэкономить немало времени.
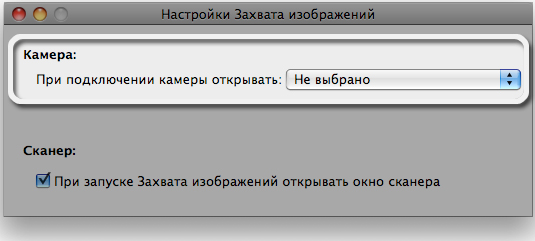
Теперь давайте разберёмся, как сделать то же самое, если у вас компьютер под управлением операционной системы Windows. В этом случае у вас есть возможность просто подключить Айфон к ноутбуку и перенести необходимые фотографии, как с флеш-накопителя. Чтобы ускорить процесс, вы можете выбрать «Импортировать изображения и видео» при автозапуске. Тогда вам не придётся выделять изображения самостоятельно, система всё сделает автоматически, без вашего участия. Если же вы всё-таки решили проделывать это вручную, зайдите в «Мой компьютер», в разделе «Портативные устройства» выберите «iPhone». Затем откройте хранилище «Internal Storage». Все изображения находятся в директории «DCIM».
Для переноса фотографий ещё можно воспользоваться программой iTunes. Утилита iTunes не предназначена для подобных операций и, если у вас Mac, то лучше воспользоваться приложением iPhoto или рассмотренной выше «Захват изображений». Сделать это через iTunes очень просто. Нужно зайти на своё устройство через программу, перейти в раздел «Фото», выбрать изображения для перемещения и щёлкнуть по кнопке «Импортировать выбранные». Также там имеется функция удаления оригиналов, что позволит вам быстро освободить память устройства.
Чтобы скинуть изображения с iPhone на ПК, можно обойтись без USB-кабеля. Сделать это можно и через Wi-Fi. Однако сначала всё же придётся подключить смартфон к ноутбуку посредством лайтнинга. После этого откройте iTunes и перейдите к параметрам устройства. Отметьте галочкой пункт «Синхронизация устройства через Wi-Fi». Готово. Теперь, чтобы запустить синхронизацию по Wi-Fi, зайдите в настройки на телефоне, перейдите к разделу «Основные» и выберите соответствующий пункт.
Если вам понадобилось восстановить удалённые фото, сделать это можно в iTunes, нажав «Восстановить из резервной копии». Также не забывайте, что на Айфоне есть папка «Недавно удалённые», где все удалённые изображения хранятся в течение 30 дней, а после стираются.
Разобравшись со встроенными средствами в iOS, OS X и Windows, можно очень быстро перемещать изображения с iPhone на ПК.
Теперь вы знаете, как скинуть фото с Айфона на компьютер. Пишите в комментариях, помогла ли вам эта статья разобраться в вопросе, и делитесь с другими пользователями своими советами.
Как удалить фото с айфона: инструкция для новичков
Сегодня я вам расскажу, как удалить фото с айфона. Эта операция на устройствах от Apple имеет специфические особенности. К примеру, некоторые фотографии, загруженные с компьютера, нельзя будет удалить посредством самого телефона. Возможно, многим пользователям такая ограниченность действий может показаться абсурдной. Но не нам судить действия разработчиков. В статье будет описано подробно, как удалить фото с айфона.
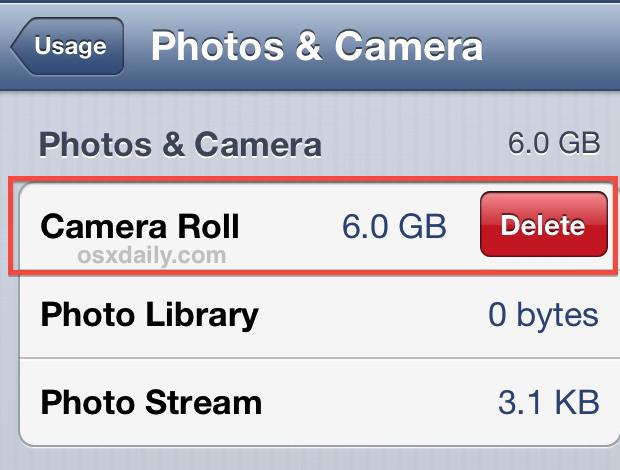
Подготовка. Любой телефон от компании Apple имеет встроенную программу под названием «Фотографии». Она имеет иконку подсолнуха. Открыв это приложение, вы увидите две папки. Одна под названием «Фотопленка», другая «Фотоархив». В первой папке сохраняются файлы, сделанные при помощи встроенной камеры айфона 4s (или другой версии). Во второй хранятся фото, загруженные через компьютер с помощью программы iTunes. Далее будут описываться инструкции для каждой из этих ситуаций.
Фотопленка. Существует три типа удаления фотографий, которые были сделаны через камеру телефона. Можно удалять все файлы по одному. Для этого откройте интересующую вас фотографию и нажмите на иконку мусорного бачка. Если вам нужно удалить несколько файлов сразу, то надо зайти в «Фотопленку» (на начальный экран) и выбрать функцию «Редактирование». Далее просто выбирайте ненужные вам фотки и жмите на «Удалить». Наконец, самый масштабный метод — это форматирование всех файлов сразу. Эту операцию можно проделать, если подключить телефон к ПК. Здесь просто открываем айфон в режиме накопителя файлов (тогда устройство распознается как фотоаппарат) и выбираем функцию «Форматировать», нажав правой кнопкой мыши.

Фотоархив. Теперь, когда вы знаете, как удалить фото с айфона, сделанные самим устройством, давайте разберем способ форматирования файлов, закачанных через программу iTunes. Как уже было ранее сказано, фотографии, загруженные таким способом, нельзя стереть используя стандартные средства телефона. Поэтому необходимо подключить устройство к компьютеру и включить приложение iTunes. И далее проделать следующие действия.
- Создайте пустую папку на своем рабочем столе. Имя выбирайте любое.
- В программе iTunes перейдите во вкладку «Фото».
- Поставьте галочку напротив пункта «Синхронизировать фотографии из:».
- Нажимайте на кнопку с подписью «Выбрать папку». В новом окне вам нужно указать директорию той папки, которую вы ранее создали в шаге 1.
- Подтвердите свой выбор, нажав кнопку «Ок». В приложение iTunes выберите «Применить».
- Завершающим действием является нажатие на кнопку «Заменить фотографии», которая будет активна после появления окна с вопросом «Заменить синхронизированные фотографии на iPhone?»
Дополнительные сведения. Удалить фото с айфона можно не только стандартными средствами. Так, например, сторонние приложения позволяют более гибко управлять уже имеющимися файлами. С их помощью вам не придется каждый раз подключать usb-кабель и удалять фотографии. Файловые менеджеры имеют расширенный функционал. Найти вы их сможете в магазине AppStore.
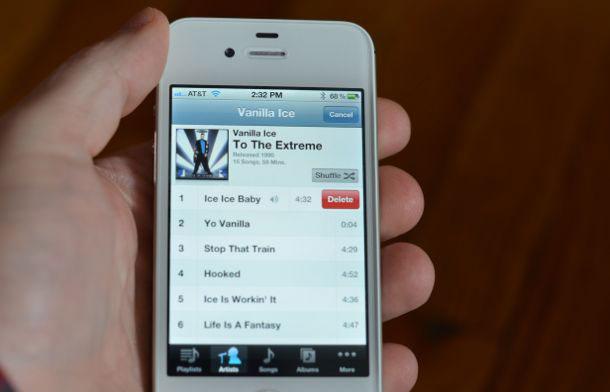
Заключение. Вопрос «как удалить фото с айфона» задается чаще всего новыми пользователями этого устройства. Но и некоторые даже бывалые владельцы iPhone не знают, как провести эту операцию. Надеюсь, вы поняли из этой статьи, как нужно правильно удалять файлы с телефона.
Подробно о том, как удалить фото с «Айфона» :: SYL.ru
Для того чтобы освободить место в памяти вашего «Айфона», в частности, чтобы произвести обновление операционной системы, а также добавить необходимые файлы, можно избавиться от определенного контента. Сейчас мы обсудим, как удалить фото с «Айфона». Для этого есть несколько способов, о которых пойдет речь далее. Фото удалить можно, в частности, при помощи специальной программы для персонального компьютера с Windows, либо с операционной системой «Мак». При помощи этого решения можно с лёгкостью очищать, а также производить сортировку снимков в вашем коммуникаторе. Также программы для фото на «Айфон» позволяют проделать несколько элементарных действий, после которых вы с легкостью отредактируете снимок, придав ему профессиональную форму. Но обо всем расскажем поподробнее.
Метод 1. Очистка при помощи компьютера с операционной системой «Мак»
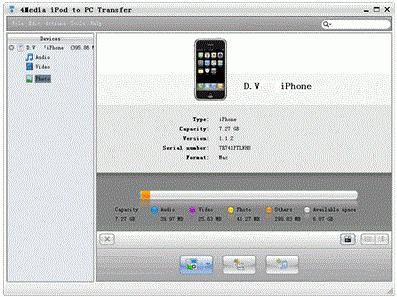
Первое, что необходимо сделать, чтобы разобраться, как удалить фото с «Айфона», в рамках данного метода, это при помощи кабеля подключить ваш коммуникатор к ПК с фирменной платформой. Операционная система «Мак» также является продукцией фирмы Apple, как и рассматриваемый смартфон, поэтому они полностью совместимы. Второе — это включить на вашем «Айфоне» программу для работы с фотографиями, которая называется iPhoto. Обычно приложение запускается автоматически, но если вдруг этого не произошло, то его нужно активировать самостоятельно: или через папку под названием «Dock», или при помощи каталога Applications.
Импорт и экспорт
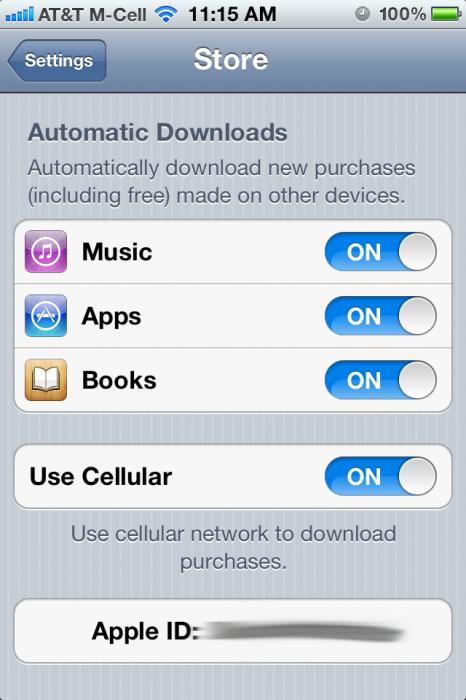
В меню «Устройства» на компьютере с операционной системой «Мак» необходимо выбрать ваш «Айфон». После того как вы сделали то, что было описано выше, следует указать нужные вам фотографии, вы также можете их скопировать в компьютер и вытащить их из памяти, освободив место. Когда вы отметили нужные фотографии, необходимо нажать на действие «Импортировать выбранные». Если же вы пожелаете перенести полную коллекцию из вашего «Айфона», соответственно нажмите на «Все». Далее следует шаг, который заключается в удалении из памяти коммуникатора тех фотографий, которые вы скопировали и перенесли на компьютер. Для этого потребуется нажать на действие «Удалить оригиналы». Таким образом вы уберете из вашего «Айфона» те фотографии, которые отправили на компьютер. Либо нажмите на «Сохранить оригиналы», для того чтобы их сберечь в памяти смартфона. Последний шаг в этом методе — дождаться того момента, когда завершится процесс импортирования фотографий с «Айфона» на компьютер. Соответственно, перемещение малого количества снимков займет меньше времени, чем если вы будете выбирать много содержимого. Чтобы восстановить удаленные фото с «Айфона», можно посредством USB провода отправить их обратно с компьютера «Мак» в память телефона. Вот и все.
Метод 2. Удаление фотографий при помощи компьютера с операционной системой Windows
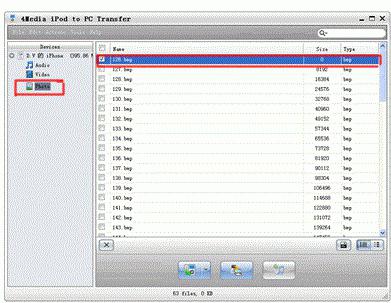
Вашему вниманию представляется метод, как удалить фото с «Айфона» при помощи компьютера с Windows. Данный подход является наиболее распространенным. Что нужно сделать первым в описываемом методе — это подключить свой «Айфон» к компьютеру при помощи провода с USB-штекером. Также ПК можно использовать, как дополнительное резервное хранилище фотографий. В течение процесса импортирования снимков с «Айфона» на компьютер вы можете удалить содержимое из памяти коммуникатора. Нужно нажать на действие «Импортировать фотографии и видеозаписи», которое откроется в окне автозапуска. Этот диалог появится автоматически. Нажать на «Дополнительные параметры». Это действие даст вам возможность задать требуемые настройки для процесса импортирования (или перемещения) фотографий с «Айфона» на компьютер. В рамках этого шага вам потребуется выбрать место на компьютере для того, чтобы разместить на нем ваши снимки. Нужно нажать на «Обзор» и указать локацию. Следует установить галочку в квадрате напротив параметра «Удалить файлы после импортирования». Это действие, совершит очистку фотографий на «Айфоне», после того как они перенесутся на компьютер. Далее необходимо установить теги и произвести упорядочение снимков. Нажмите на «Импортирование». Чтобы восстановить фото, можно посредством USB-провода отправить снимки обратно с компьютера в «Айфон».
Метод 3. Очистка в коммуникаторе
Далее мы расскажем, как удалить фото с «Айфона», используя только телефон. Для этого сначала нужно запустить приложение Photos. Далее перейти к тем фотографиям, которые вам необходимо удалить. После того нажать на «Выбрать» — пункт находится верхнем углу справа. Указать те фотографии, которые вы хотите убрать (они подсветятся галочками). Потом нажать на действие «Удалить», оно находится внизу и представлено в виде корзины. Далее подтверждаем действие.
Метод 4. Освобождение большого количества памяти
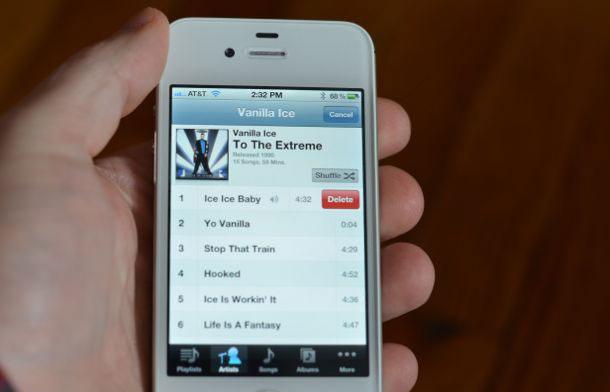 Следует обновить операционную систему телефона iOS, причем это нужно сделать посредством приложения iTunes. Далее нужно удалить определенную часть содержимого телефона. В данном случае речь идет о фото. Помните, что каждое обновление облегчает взаимодействие с девайсом, в том числе и процедуру его очистки.
Следует обновить операционную систему телефона iOS, причем это нужно сделать посредством приложения iTunes. Далее нужно удалить определенную часть содержимого телефона. В данном случае речь идет о фото. Помните, что каждое обновление облегчает взаимодействие с девайсом, в том числе и процедуру его очистки.Как удалить фото с iPhone?
Желание удалить с iPhone фото и картинки может появиться у пользователя в нескольких случаях:
• Если изображения надоели и попросту занимают место в памяти телефона
• В случае приобретения iPhone побывавшего в эксплуатации чужие фотографии и картинки теряют свою актуальность
В приведенных выше случаях обладатель любой марки телефона заходит в галерею мобильного устройства и удаляет снятые и загруженные изображения, в iPhone удаление фото имеет свои особенности. Для просмотра всех изображений в Apple iPhone присутствует стандартная программа Фотографии, с изображением подсолнуха на иконке приложения. Запустив приложение можно увидеть следующее.
Фотопленка в iPhone – снимки, сделанные при помощи камеры телефона
Фотоархив в iPhone – хранит все загруженные фото в iPhone (с помощью iTunes)
Удаление фото из Фотопленки
Для того чтобы удалить фото с iPhone из раздела Фотопленка, необходимо выбрать способ удаления, всего их три:
• Удалить с iPhone несколько фото
Заходим в раздел Фотопленка и в нижней части экрана нажимаем кнопку редактирования. Касаясь пальцем, выбираем лишние фотоснимки (можно выбрать все) и нажимаем – Удалить.
• Удалить все фото с «Фотопленки»
Для того чтобы разобраться с быстрым удалением сразу всех фотографий и картинок, хранящихся в разделе «Фотопленка» Вашего iPhone или iPad’а мы подготовили отдельную инструкцию.
• Удалить с iPhone фото по одной
В режиме просмотра фотографий можно тапнуть на значок урны и подтвердить, выбрав – Удалить фотографию
Удаление фото из Медиатеки (Фотоархива)
Раздел Фотоархив содержит фото и картинки, которые ранее загружались в iPhone из iTunes, такие изображения средствами телефона не удалить. Для того чтобы удалить все изображения Фотоархива, подключите iPhone к компьютеру с установленным iTunes и выполните следующие действия инструкции:
1. Создаем пустую папку на рабочем столе компьютера, назовем её «Картинки» (свой каталог можете назвать, как удобно), открываем iTunes и выбираем iPhone
2. Переходим на вкладку «Фото»
3. Ставим маркер в разделе «Синхронизировать фотографии из:»
4. Нажимаем «Выбрать папку», как показано на рисунке
5. В открывшемся окне выбираем нашу пустую папку «Картинки», которую мы создали на рабочем столе компьютера
6. Нажимаем «ОК» для подтверждения выбора
7. В правом нижнем углу iTunes жмем – Применить
8. Появится уведомление iTunes: Заменить синхронизированные фотографии на iPhone? Нажимаем – Заменить фотографии
После проделанных действий Вы сможете избавиться от ненужных картинок и удалить фотографии с iPhone, как из Фотопленки, так и с Фотоархива телефона. В случае с Фотоархивом мы использовали пустую папку «Картинки», в результате Фотоархив удален с iPhone, если в пустую папку положить порцию фотографий и картинок и выполнить те же действия инструкции, то старые ненужные фотографии заменятся новыми.
Если от прежнего владельца в iPhone остались не только фото, но и музыка, то её тоже можно удалить, если Вы решили удалить все композиции, ознакомьтесь со статьей – Удаляем музыку с iPhone
Об особенностях эксплуатации iPhone и о том, как пользоваться iTunes начинающим пользователям читайте в «Инструкциях для начинающих»
Как удалить фото с Айфона
Никого в данный момент уже не удивить наличием Айфона. За короткий период времени из недоступного, данный смартфон превратился в очень популярное средство, предназначенное для общения, а также отличный органайзер для самоорганизации.
Кроме того, iPhone способен делать фотографии хорошего качества, но всё же и в этом процессе не всегда всё получается удачно, а некоторые снимки могут просто надоесть. Тогда возникает необходимость избавиться от них и в качестве примера попробуем удалить фото с Айфона несколькими способами.
Быстрая навигация по статье
Удаление фотографий
- Для того чтобы осуществить такую задачу, необходимо найти на рабочем столе значок с изображением подсолнуха – это и есть сборник с фотографиями. При нажатии на него откроется список всех существующих в данный момент альбомов (в случае, если сохранение происходило не в альбомы, то по умолчанию они находятся в папке «Фотоплёнка»).
- Для выбора ненужных снимков необходимо открыть соответствующую папку и найти в ней фото, которое нужно удалить и нажать на него. В нижнем правом углу можно увидеть значок, который отображает мусорный бак (он находится на панели, которая всплывает). Если панель не отображается, то достаточно прикоснуться к экрану и она тут же появится.
- При нажатии «мусорный бак», фото удалится. Но прежде, чем уничтожить её окончательно, предстоит определиться, окончательный ли это выбор. Случайно на кнопку удаления нажать просто невозможно, так как, как уже упоминалось, что потребуется подтверждение, а также яркий красный цвет кнопки удаления не оставит её незамеченной.
Второй способ
Другой способ удобен тем, что при желании удалить сразу несколько фото, можно выбрать хоть весь альбом сразу:
- Зайдя в программу просмотра альбомов (и в сам альбом), необходимо в правом верхнем углу нажать на стрелку, сверху которой появится надпись «Выбор фотографий» — именно здесь можно будет удалить сразу несколько фото с Айфона.
- Известно, что для выбора фото необходимо просто нажать на него, если данная операция была осуществлена по ошибке, то при повторном нажатии выделение снимется.
- При желании удалить все фотографии, необходимо нажать на самое крайнее изображение и подержать на нем палец несколько секунд — сразу после этого можно будет двигать пальцем по экрану, при этом захватывая все снимки.
Работать таким методом необходимо осторожно, так как без предварительного просмотра, могут быть удалены фотографии, которые нужны, но попали туда по ошибке. В любом случае, почти всегда можно отменить операцию, активировав «Отменить».
Окончательным действием будет проверка всех снимков и подтверждение фотографий с последующим нажатием кнопки «Удалить».
Невозможность восстановления
В iPhone нет всеми любимой «Корзины», потому после удаления снимки восстановить уже не получится. Поэтому перед тем, как произвести всю вышеописанную операцию, необходимо или тщательно всё проверить, или сохранить обрабатываемые фото в другом месте на всякий случай.
Поделитесь этой статьёй с друзьями в соц. сетях:

