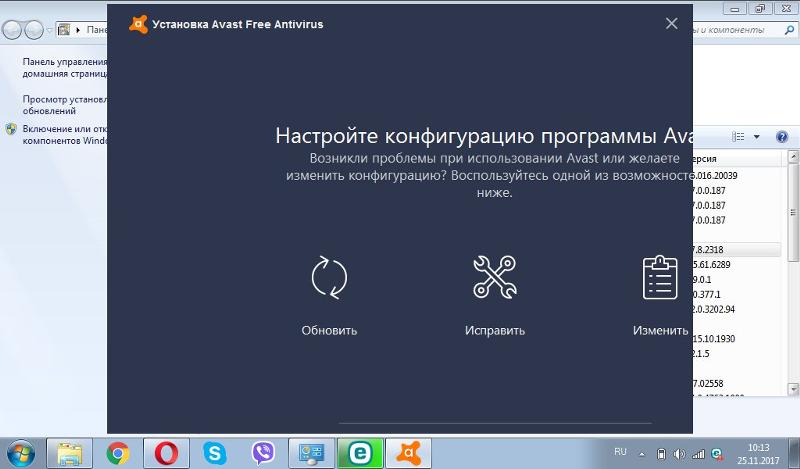Как удалить Avast с компьютера полностью: пошаговая инструкция
Удаление приложений из меню «Установка и удаление программ» в Windows, безусловно, очень удобно, но эффективность этого способа оставляет желать лучшего. Он почти никогда не удаляет программы полностью, оставляя множество «мусора» в виде логов, записей в реестре и других уже никому ненужных данных. А это не только отнимает у вас дополнительное свободное место, но и может приводить к конфликтам с другими программами, вызывая сбои и нестабильную работу компьютера.
Программы и приложения
Назло зловредам: топ-7 лучших бесплатных антивирусов для Windows
Все это в полной мере касается и семейства популярных антивирусов Avast. Причем остаточные данные последних часто не позволяют установить другой антивирус — система выдает ошибку об уже установленном антивирусном ПО.
AvastClear
Над вопросом о том, как удалить аваст с компьютера, задумался и сам разработчик антивируса. Самый простой и очевидный способ сделать это — воспользоваться фирменной утилитой AvastClear. Скачайте ее с официального сайта разработчика. После запуска, программа попросит перейти в безопасный режим. Не отказывайте ей в этом желании.
Компьютер перезагрузится в безопасном режиме, и AvastClear автоматически запустится. Дождитесь окончания процедуры удаления и снова перезагрузите компьютер, нажав соответствующую кнопку. Windows загрузится в обычном режиме, а никакого следа от Avast на вашем компьютере не останется.
Сторонние программы
Как удалить Avast Free Antivirus, если вы не доверяете штатным средствам разработчика? Вы всегда можете воспользоваться сторонними приложениями или самостоятельно подчистить оставшиеся от антивируса следы после его удаления с помощью опции «Установка и удаление программ» в Windows.
Эксплуатация
Как сделать резервное копирование: настраиваем бэкап на Windows
Но перед тем как заняться полным удалением Avast, необходимо отключить модуль самозащиты антивируса, который призван помешать вирусам навредить ему. Функция очень полезная, но в нашем случае она будет лишь мешать. Для этого зайдите на вкладку «Устранение неисправностей» в меню «Настройка», снимите флажок напротив опции «Включить модуль самозащиты» и подтвердите изменения, нажав «ОК».
Самозащита выключена, а как удалить сам Avast?
CCleaner
На вопрос о том, как удалить аваст с компьютера на виндовс 10 и других версиях этой ОС отвечает самая популярная программа для удаления программ и чистки операционной системы. Она позволит без следа избавиться от ставшего ненужным Avast, а сам процесс удаления антивируса с ее помощью мало чем отличается от знакомого многим инструмента «Удаление и установка программ» в Windows.
Скачайте CCleaner с официального сайта разработчика и установите программу. После ее запуска зайдите на вкладку «Сервис», найдите Avast в списке программ для удаления и нажмите кнопку «Деинсталляция». Но самое главное — не перепутайте кнопки. Нажав «Удалить», вы удалите запись о деинсталляции из реестра. При этом сама программа останется целой.
Эксплуатация
CCleaner удаляет данные Firefox — что делать?
После завершения удаления, перейдите на вкладку «Реестр» и проведите поиск возможных проблем. Программа наверняка найдет в реестре оставшиеся от Avast ключи. Поставьте флажки напротив всех найденных ключей и нажмите кнопку «Исправить отмеченные».
Все данные об Avast будут удалены из системы.
Штатные средства Windows и CCleaner
Мы уже писали о том, что удаление любой программы через меню «Установка и удаление программ» часто оставляет после себя огромное число «мусора».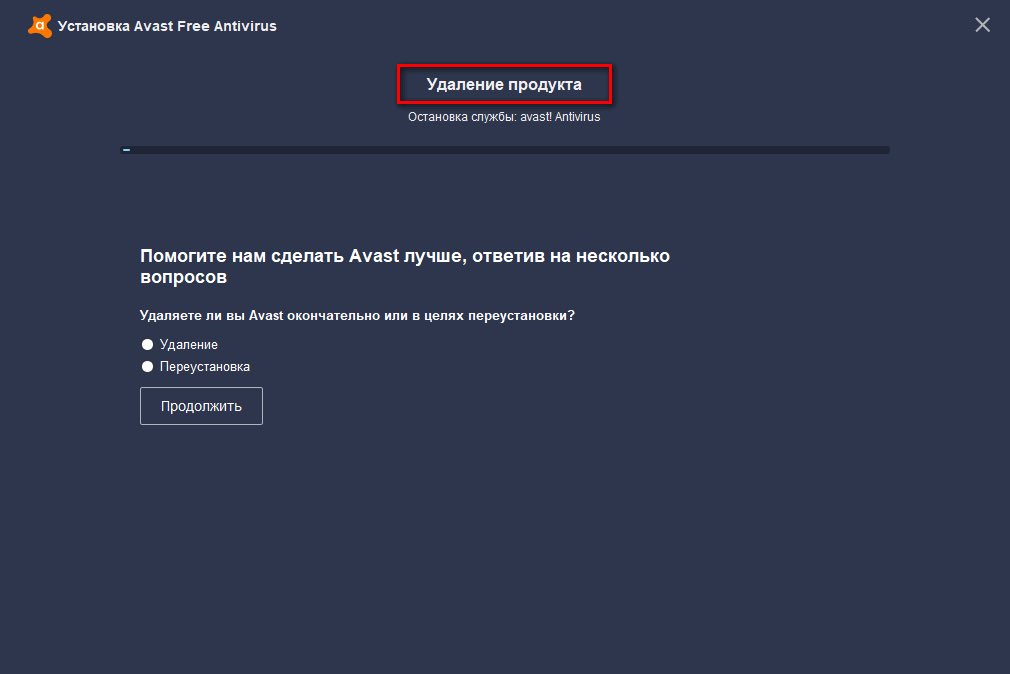 Но это вовсе не означает, что мы не можем с этим бороться. К примеру, вы вполне можете удалить софт с помощью штатных средств операционной системы, после чего подчистить оставшиеся «хвосты» тем же CCleaner.
Но это вовсе не означает, что мы не можем с этим бороться. К примеру, вы вполне можете удалить софт с помощью штатных средств операционной системы, после чего подчистить оставшиеся «хвосты» тем же CCleaner.
Для этого начните вводить «установка и удаление» в поиске меню «Пуск». Уже после ввода первых букв система найдет нужную опцию, и вам останется лишь запустить ее. Найдите в открывшемся окне Avast, кликните по нужной строчке левой кнопкой мыши и нажмите кнопку удалить, после чего следуйте советам мастера по удалению программ.
Но для того, чтобы удалить Avast Free Antivirus полностью из Windows 10, запустите CCleaner, о котором мы писали чуть раньше, и сразу перейдите на вкладку «Реестр». Запустите поиск проблем в реестре и устраните их, следуя уже приведенной выше инструкции.
Кстати, эту процедуру вполне можно провести и без CCleaner. Просто воспользуйтесь встроенным в Windows редактором реестра. Для его вызова нажмите сочетание клавиш «Win» + «R». В появившемся окне введите «regedit» (без кавычек) и нажмите Enter.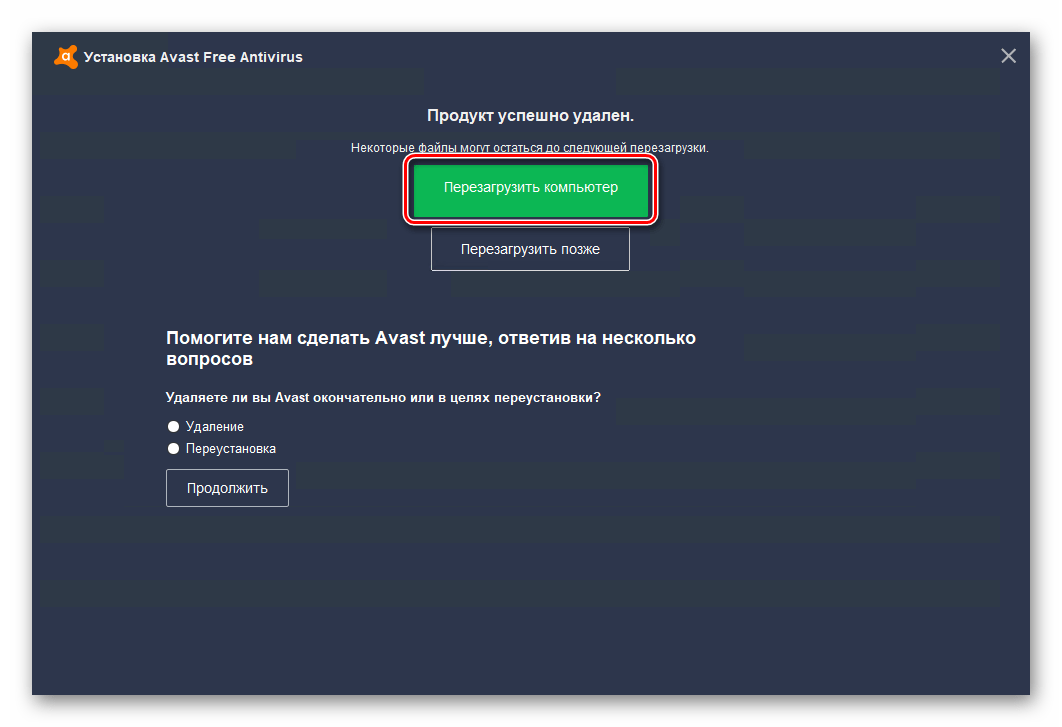
После этого перейдите в «Правка» -> «Поиск» или используйте сочетание клавиш «Ctrl» + «F». Проведите поиск по слову «Avast» и удалите найденные ключи, связанные с антивирусом. Собственно, именно этим и занимается CCleaner, и, если вы не любите стороннее ПО, то это отличный способ сделать все своими силами.
Выводы
Мы рассмотрели несколько способов того, как удалить антивирус аваст с компьютера полностью. Некоторые из них потребуют от вас установки дополнительных программ, другие способы чуть сложнее, но позволяют справиться с удалением встроенными средствами Windows.
Как бы там ни было, но, если вы решили отказаться от Avast, то для корректной работы операционной системы вам не обойтись без его полного удаления. И мы надеемся, что эта статья вам помогла.
Читайте также
- Назло зловредам: топ-7 лучших бесплатных антивирусов для Windows
- Как отключить Защитник Windows 10, если он вам мешает
Как убрать антивирусную программу аваст.
 Удаление аваст. Как удалить антивирус Аваст с компьютера полностью
Удаление аваст. Как удалить антивирус Аваст с компьютера полностьюПо сравнению с другими программами удаление антивирусного ПО у многих пользователей создает немало затруднений. Одним из таких антивирусов является avast free antivirus, которую можно скачать бесплатно. К сожалению не всем нравится подобный антивирус, и некоторые пользователи решают перейти на другой, платный или более простой.
Но что делать, если антивирус не удаляется должным образом, оставляя после себя остаточные файлы. В этой статье вы узнаете, как удалить avast free antivirus с компьютера , используя стандартные способы и не только. Если все таки у вас и так не получиться убрать программу с компьютера, то пробуйте .
Действия перед началом удаления
Чтобы удаление Аваст прошло успешно, нужно выполнить несколько подготовительных действий:
- Перезагрузите компьютер и в момент включения системы несколько раз нажмите на F8. В результате система выдаст список, в котором нужно выбрать «Безопасный режим» .
 Делается это для того чтобы вы получили полный доступ ко всем действиям, включая полное удаление антивируса.
Делается это для того чтобы вы получили полный доступ ко всем действиям, включая полное удаление антивируса. - После включения системы откройте панель управления антивирусом и отключите самозащиту. Для этого зайдите в настройки антивируса avast и на открывшейся странице выберите вкладку «Устранение неполадок» . Далее поставьте галочку рядом со строкой «Выключить модуль самозащиты» . Если написано «Включить…» то все нужно сделать наоборот, то есть галочку убрать. После этого выключите антивирус и всю защиту компьютера, если такова имеется.
- Выключите все программы и подключите компьютер к интернету. Только после этого можно приступать к удалению avast free antivirus.
Удаление антивируса Аваст
Самым действенным и при этом простым способом удалить любую программу, в том числе антивирусы, является Панель управления. Для этого нажмите на Пуск и выберите строку «Панель управления» . Далее откроется страница со списком различных функций и настроек, вам нужно выбрать «Программы и приложения» .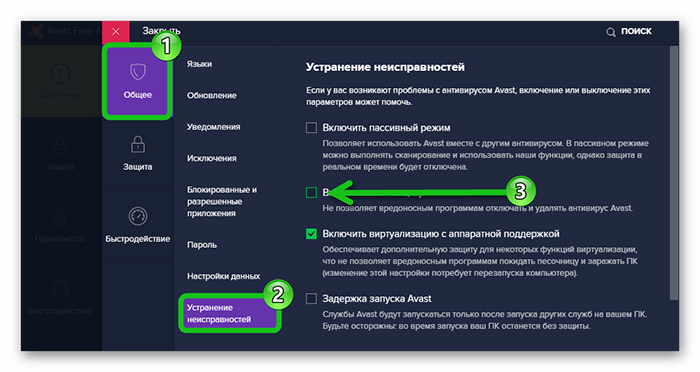 В итоге система выдаст все программы и игры, среди которых необходимо выбрать и нажать на кнопку «Изменить/удалить» .
В итоге система выдаст все программы и игры, среди которых необходимо выбрать и нажать на кнопку «Изменить/удалить» .
Как правило, система откроет специальную программу, через которую вы можете удалить Аваст. В процессе удаления антивирус попросит вас указать причину, — просто пропускаем это, подтвердив свое решение. Удаление антивируса осуществляется не больше чем за минуту, после этого перезагружаем систему и проверяем наличие остаточных файлов.
Удаление остаточных файлов
Теперь вы знаете, как полностью удалить антивирус Аваст с компьютера, но не забывайте, что есть одна загвоздка. Практически все антивирусы после своего удаления оставляют несколько файлов небольшого размера. Они не значительны для памяти жесткого диска, но иногда могут вызывать разного рода ошибки, мешающие работе с другим антивирусом или программой.
Почистить все файлы можно через реестр, для этого откройте раздел «выполнить» и введите слово «regedit». После этого введите слово Avast в строке поиска и удалите все файлы касающиеся антивируса. Таким образом, все файлы антивируса Аваст будут удалены, и вы сможете без проблем установить другое ПО.
Таким образом, все файлы антивируса Аваст будут удалены, и вы сможете без проблем установить другое ПО.
Как правило, многие пользователи подбирают антивирус наиболее подходящий к
операционной системе своего компьютера. Таких жизненно важных программ
сотни и каждая из них имеет свои преимущества и недостатки. Установить
антивирус не составляет труда, но нужно помнить, что для его правильной
пойдет о нескольких способах деинсталляции программы AVAST, так как
стандартный метод здесь не всегда подходит.
На самом деле, в стандартном удалении данного антивируса нет ничего
сложного. Для ОС Windows XP нужно в меню «Пуск» выбрать пункт «Панель
управления», затем «Установка и удаление» (для Windows 7 — «Программы и
компоненты»). В списке находим AVAST и нажимаем кнопку «Удалить».
Казалось бы пустяк, но при установке другого антивируса, система
сообщает, что эту операцию провести невозможно, так как некоторые файлы
AVAST остались в компьютере.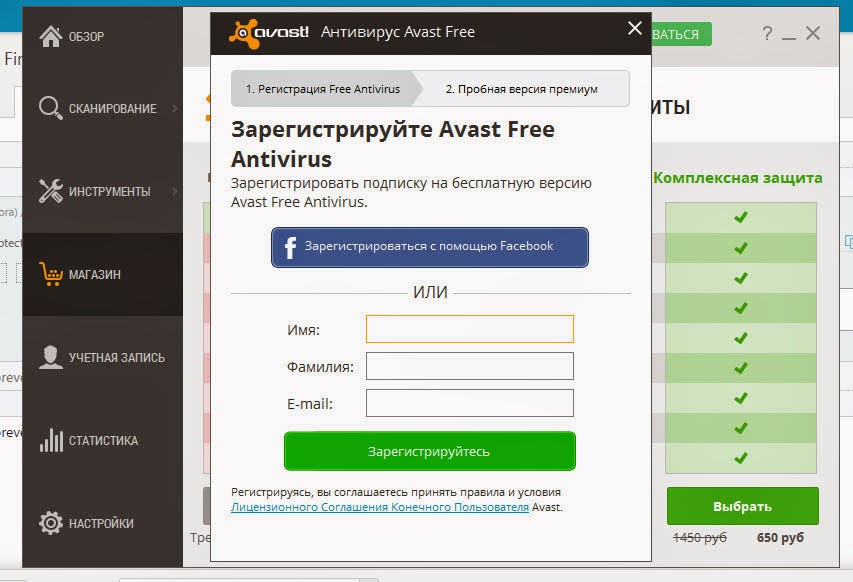 На самом деле, хитрая программа стирает все
На самом деле, хитрая программа стирает все
свои основные файлы, но прописанные параметры в реестре остаются
представлены три способа как полностью удалить Аваст.
Способ Первый. Отключение самозащиты
Шаг 1 . Перед тем, как начать процесс деинсталляции,
необходимо отключить самозащиту антивирусной программы. Наводим курсор
на иконку AVAST и вызываем меню щелчком правой кнопкой мыши. Далее
заходим в раздел «Настройки» и в зависимости от версии антивирусника,
выбираем «Устранение неисправностей» или «Поиск сбоев».
Шаг 2 . В появившемся справа списке опций, необходимо
поставить галочку на элемент управления «Отключить модуль защиты
Avast!». В некоторых версиях программы, эта команда написана как
«Включить модуль защиты Avast!», тогда, соответственно, галку нужно
убрать.
Шаг 3 . Теперь приступаем к стандартному удалению программы, как описано выше через «Панель управления».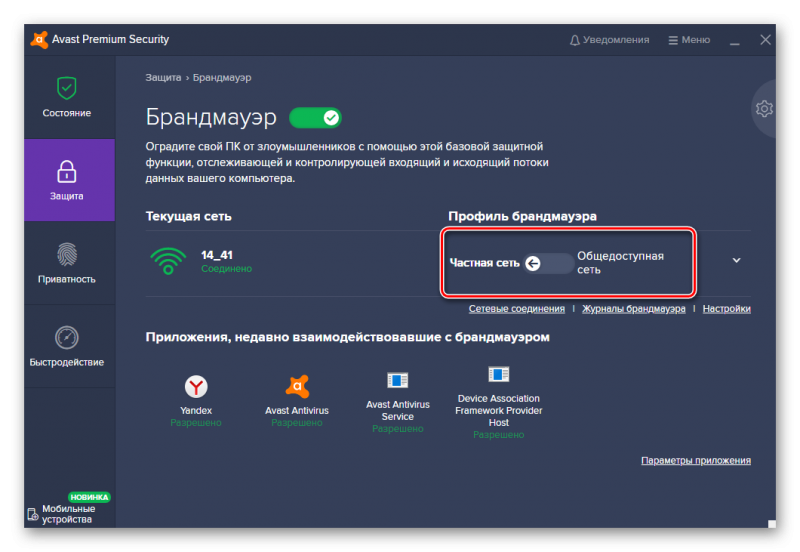
В случае, если первый способ не принес результата и снова система не
хочет устанавливать новый антивирус, пробуем воспользоваться следующим
методом.
Способ Второй. Правка реестра
Шаг 1 . Нажимаем кнопку «Пуск» и переходим в раздел
«Выполнить». На рабочем столе откроется окно, в поле которого
(«Открыть») необходимо ввести «regedit» и нажать «OК».
Рекомендуем быть предельно внимательным и осторожным! Ни в коем случае не изменяйте или удаляйте параметры реестра!
Шаг 2 . В окне реестра сверху кликаем по разделу
«Правка» и в выпавшем меню выбираем «Найти», после чего появится окошко с
полем поиска, в которое необходимо ввести «avast» и нажать «Найти
далее».
Шаг 3 . После того, как поисковик найдет раздел
AVAST, жмем на него правой кнопкой мыши, в выпадающем меню выбираем
«Удалить» и подтверждаем действие. Для того, чтобы все данные
антивируса полностью уничтожились, повторяем поиск несколько раз,
безжалостно удаляя все разделы и параметры с именем avast.
Если по каким-то причинам операционная система компьютера не
разрешает удалять эти данные, то эти манипуляции следует проделать в
безопасном режиме, зайти в который можно во время включения ПК
многократным нажатием клавиши «F8». В списке кликните по разделу
«Безопасный режим». Проделываем все шаги вышеописанного способа и
перезагружаем компьютер. Если этот способ также не принес результата, то
воспользуйтесь способом №3, который наверняка поможет полностью удалить
Аваст с компьютера окончательно и бесповоротно!
Способ Третий. Удаление при помощи программы Avastclear
Итак, для этого вам потребуется бесплатно скачать с официального
сайта Аваст специальную утилиту Avastclear для удаления продуктов этой
компании.
1. Выключаем Модуль самозащиты, как описано в .
2. Необходимо перейти в «Безопасный режим».
3. Запустить программу avastclear.exe
4. В открывшемся окне автоматически будет выбран продукт для удаления и путь к папке с антивирусом.
5. Нажимаем кнопку «Удалить».
После удаления программы появится окно подтверждающее успешную
деинсталляцию продукта. Утилита предложит перезагрузку операционной
системы. Нажимаем кнопку «Да».
Поздравляем, Аваст успешно удален и вы можете приступать к установке любого другого антивируса!
Хотя, бывают случаи, когда ни один из перечисленных способов не дает
положительного результата и если это произошло именно с вашим ПК, то не
стоит расстраиваться! Для этих целей существует множество специальных
программ, из которых лучшей является Revo Uninstaller.
Бесплатное антивирусное ПО, устанавливаемое на компьютеры, пользователей устраивает не всегда, хотя бы по причине ограниченных возможностей таких программ. Обычно в них присутствуют только базовые инструменты, которые комплексную защиту не обеспечивают. Хуже — когда они пропускают угрозы или срабатывают ложно. К сожалению, одним из таких приложений можно назвать Avast Free Antivirus.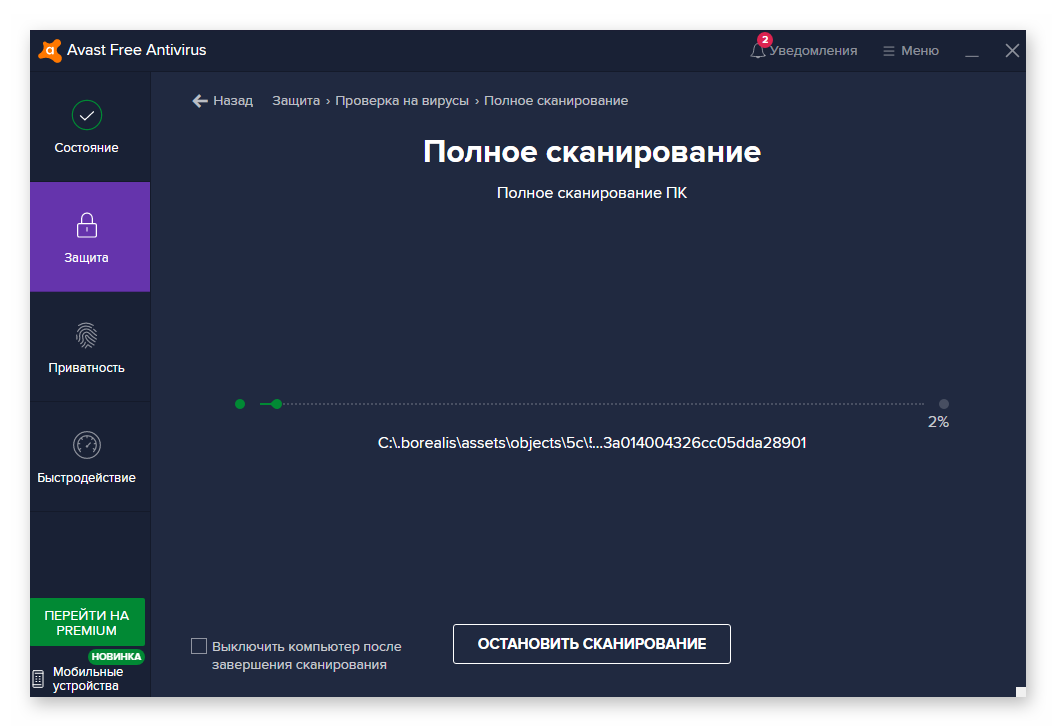 Как правильно удалить Об этом читайте далее.
Как правильно удалить Об этом читайте далее.
Ничего особо сложного в предлагаемых методах нет, однако в процессе деинсталляции этого пакета необходимо обратить внимание на некоторые нюансы.
Почему пользователи отказываются от бесплатного антивируса Avast?
Этот бесплатный пакет у многих пользователей вызывает явное недоверие. Связано это не только с его ограниченными возможностями по обеспечению комплексной защиты компьютерной системы и личных пользовательских данных. Даже неограниченность инструментария влияет на то, что пользователи, немного попользовавшись этим приложением, пытаются его полностью деинсталлировать.
Самое печальное состоит в том, что данный пакет может запросто игнорировать подозрительные угрозы, имеющие статус доверенных приложений, даже не пытаясь производить анализ сигнатур. Второй момент, не менее серьезный, связан с ложными срабатываниями, когда даже официальное программное обеспечение установить на компьютер не представляется возможным (по крайней мере без отключения антивируса хотя бы на время). Но и это еще не все. Как показывает практика, после инсталляции пакета в системе могут перестать работать уже установленные программы, без проблем функционировавшие до этого.
Но и это еще не все. Как показывает практика, после инсталляции пакета в системе могут перестать работать уже установленные программы, без проблем функционировавшие до этого.
Поэтому многие и пытаются перейти на другие пакеты. Но ведь если и параллельно инсталлировать другой пакет, ничего, кроме конфликтов, пользователь не получит. Как кто-то правильно заметил, это все равно что закрыть в одной комнате Сталина и Гитлера (старшее поколение понимает, о чем речь). Таким образом, нужно четко понимать, как удалить программу Avast Free Antivirus так, чтобы от нее и следа не сталось. Неполная или некорректная деинсталляция тоже сможет спровоцировать появление конфликтных ситуаций.
Как удалить Avast Free Antivirus с компьютера средствами системы
Для начала рассмотрим самый простой, хотя далеко и не лучший метод деинсталляции. Как удалить Avast Free Antivirus с использованием инструментария любой версии Windows? Все просто.
Для этого можно использовать собственный деинсталлятор антивируса, который можно найти через меню «Пуск», или воспользоваться разделом программ и компонентов, который находится в «Панели управления».
В нем следует просто выделить строку с названием программы и кликнуть на кнопке удаления сверху. После этого все равно сработает встроенное средство деинсталляции самого антивируса (а не деинсталлятор Windows).
Обратите внимание: если удаление в стандартном варианте окажется невыполнимым, возможно, сначала нужно будет войти в настройки программы и отключить самозащиту. Если и это не поможет, все действия придется выполнять в режиме безопасной загрузки (F8 при старте, в Windows 10 — перезапуск системы с особыми вариантами загрузки — выбор перезагрузки в меню «Пуск» с одновременным нажатием клавиши Shift).
Проверка ключей реестра
Как бы там ни было, такой метод полностью избавиться от пакета не позволяет, поскольку в реестре остаются ключи программы. Как удалить Avast Free Antivirus с компьютера, чтобы и этих записей не осталось? В этом случае необходимо вызвать соответствующий редактор (regedit в консоли «Выполнить»).
В нем нужно использовать встроенную поисковую систему, которая вызывается либо через файловое меню, либо через быстрое сочетание Ctrl + F, после чего в качестве критерия задать значение «avast» (без кавычек). Найденные ключи, перемещаясь от одного к другому через кнопку «Найти далее» или нажатие клавиши F3, нужно удалить, а затем произвести полный рестарт системы.
Найденные ключи, перемещаясь от одного к другому через кнопку «Найти далее» или нажатие клавиши F3, нужно удалить, а затем произвести полный рестарт системы.
Чтобы не заниматься чисткой реестра вручную, можно использовать специальные утилиты (даже портативные) вроде RegCleaner, которые произведут поиск некорректных или остаточных ключей и их удаление автоматически.
Как полностью удалить Avast Free Antivirus специальной утилитой?
Но есть и более простой метод. Вопрос о том, как удалить Avast Free Antivirus, может быть совершенно элементарно решен за счет применения специальной утилиты Avastcleaner, которую можно загрузить прямо с официального ресурса разработчика антивируса.
С ней тоже все просто, правда, ее старт нужно производить ИСКЛЮЧИТЕЛЬНО в режиме безопасной загрузки. Достаточно запустить программу (она представлена в виде одного исполняемого EXE-файла, то есть является портативной), выбрать из название установленной версии, активировать старт деинсталляции, дождаться ее завершения и произвести перезагрузку (на финише программа сама предложит это сделать).
Удаление антивируса при помощи приложений-деинсталляторов
Но для вопроса о том, как удалить Avast Free Antivirus, есть еще одно похожее решение, которое можно использовать не только для деинсталляции именно этого пакета, но и для других программ, панелей обозревателей, компонентов системы или даже «вшитых» в Windows апплетов, которые никакими другими способами удалить невозможно.
Конечно же, речь идет о таких мощных пакетах, как iObit Uninstaller и Revo Uninstaller, не считая других аналогичных программ. Используем в качестве примера приложение iObit Uninstaller. Список установленных программ практически один в один повторяет аналогичный список раздела программ и компонентов Windows. Как обычно, сначала нужно найти в нем антивирус и нажать кнопку деинсталляции, обозначенную значком корзины.
Сначала стартует встроенный деинсталлятор антивирусного пакета, а после стандартного удаления нужно будет задействовать мощное сканирование на предмет поиска остаточных компонентов, среди которых могут быть найдены файлы, записи реестра и каталоги.
В завершение поиска приложение само полностью отметит все элементы. Если этого не произошло, их придется выбрать самостоятельно (хотя маловероятно, что это случится). Затем уже для полной очистки системы нужно будет в обязательном порядке установить галочку напротив пункта уничтожения файлов и кликнуть на кнопке удаления. Возможно, появится сообщение о том, что некоторые элементы будут удалены при перезагрузке. Соглашаемся и производим рестарт. Вот теперь точно можно дать стопроцентную гарантию, что Avast из системы был удален целиком и полностью. Далее можно установить любой другой антивирусный пакет, не опасаясь возникновения конфликтов или его некорректной работы.
Краткий итог
Как видим, вопрос о том, как удалить Avast Free Antivirus, решается достаточно просто. Чтобы не заниматься ненужными вещами, лучше сразу скачать специальную утилиту для удаления пакета или установить специальные деинсталляторы. Но утилита удаляет только антивирус, а деинсталлятор может пригодиться и в других ситуациях, так что предпочтение лучше отдать именно ему.
Avast Free Antivirus — это программа для обеспечения безопасности, разработанная компанией Avast. Последняя занимает самую большую долю на мировом рынке антивирусных приложений и предоставляет широкий ассортимент продуктов для защиты как потребителей, так и корпораций (Android, Microsoft Windows, iOS и macOS).
Во время настройки утилита регистрирует автоматический запуск при загрузке Windows с помощью «Планировщика заданий», который включает ее в разное отложенное время (расписание варьируется в зависимости от версии антивируса). Программное обеспечение предназначено для подключения к Интернету и добавляет себя в список исключения брандмауэра Windows, чтобы работать без вмешательства. После установки для обеспечения быстрого к себе доступа Avast добавляет в оболочку Windows обработчика контекстного меню.
Основываясь на статистических данных за 2016 год, компания Avast насчитывала 400 миллионов пользователей и занимала 40% рынка антивирусных программ за пределами Китая. В 2017 году она приобрела Piriform — разработчика инструмента CCleaner. Последний печально известен случаем хакерской атаки в сентябре 2017 года, что вылилось в повреждение версий CCleaner 5.33.6162 и CCleaner Cloud 1.07.3191 и подтолкнуло миллионов пользователей к риску заражения вредоносным ПО Floxif.
В 2017 году она приобрела Piriform — разработчика инструмента CCleaner. Последний печально известен случаем хакерской атаки в сентябре 2017 года, что вылилось в повреждение версий CCleaner 5.33.6162 и CCleaner Cloud 1.07.3191 и подтолкнуло миллионов пользователей к риску заражения вредоносным ПО Floxif.
Естественно, многие из тех, кто пытался использовать Avast, имеют разные мнения относительно инструмента. Однако, учитывая результаты независимого тестирования в сторонних лабораториях, он обладает высокой способностью блокировать, обнаруживать и удалять вирусы. Антивирус добавляет сетевой сканер безопасности, предоставляет менеджер паролей, предлагает защищенный веб-браузер и панель инструментов (Google Chrome), а также другие полезные функции.
Avast способен обнаруживать и блокировать рекламное ПО и клавиатурных шпионов в частности. Аналитики AV-Comparatives провели тест безопасности и предоставили по два рейтинга Advanced+ и Advanced, а значит, продукт оценили намного выше других.
Однако Avast часто попадает под подозрения и отрицательно влияет на производительность устройства при сканировании вредоносного ПО. Некоторые пользователи не одобряют этот инструмент, поскольку в нем нет родительского контроля.
Вкратце, Avast — отличный антивирус для защиты вашего ПК, но не самый лучший. Как правило, его можно удалить с помощью программ, функций или приложений Windows, но после выхода Windows 10 Fall Creators Update многие сообщили, что программа перестала работать или ее нельзя переустановить/удалить.
Было отмечено, что процесс удаления выполняется с ошибкой, указывающей на отсутствие файлов Avast (например, Avastip.dll, avast.messaging.dll).
- Avast Free Antivirus не отображается в списке «Программ и компонентов».
- У вас недостаточно прав для удаления Avast Free Antivirus.
- Файл, необходимый для завершения этой деинсталляции, не может быть запущен.
- Произошла ошибка. Не все файлы были успешно удалены.

- Другой процесс, который использует файл, останавливает удаление Avast Free Antivirus.
- После удаления на жестком диске все равно присутствуют файлы и папки Avast Free Antivirus.
Неполная деинсталляция вызывает множество различных проблем. Вот почему важно правильно удалить Avast и все его компоненты.
Если вы по той или иной причине решили очистить свой компьютер от этой утилиты, но ничего не получается, мы объясним, какие шаги необходимо предпринять для ее успешного удаления.
Вариант 1. Используйте утилиту Avast Uninstall
Антивирус предлагает бесплатную утилиту под названием Avast Uninstall, которая позволяет удалить все компоненты и части инструмента. Чтобы запустить ее, выполните следующие действия:
Шаг 1. Загрузите Аvastclear.
Теперь на вашем рабочем столе должен появится файл avastclear.exe.
Шаг 2. Прежде чем открывать его, запустите Windows в безопасном режиме.
Шаг 3.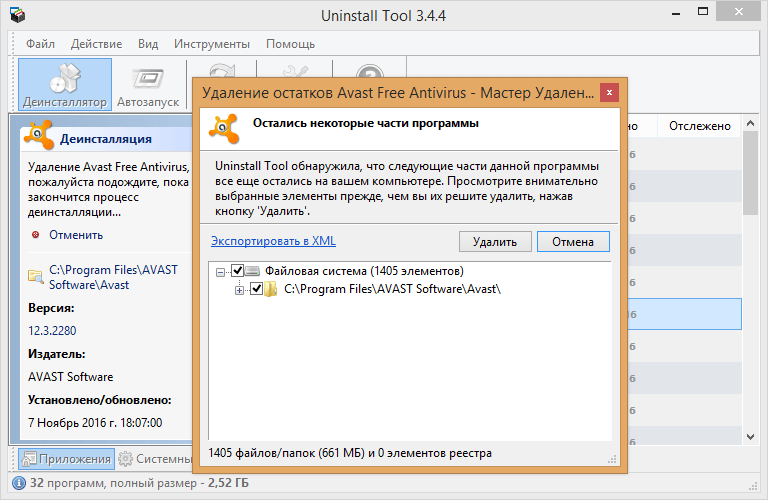 Как только система загрузится, дважды щелкните по файлу avastclear.exe.
Как только система загрузится, дважды щелкните по файлу avastclear.exe.
Шаг 4. Найдите в списке программ стандартную папку Avast и нажмите «Удалить».
Важно! Если вы установили инструмент в другом месте, выберите последнюю папку в списке, но будьте осторожны и сделайте правильный выбор, поскольку все
Шаг 5.
Вариант 2. Удалите Avast вручную
Шаг 1. Завершите работу антивируса в диспетчере задач
Чтобы открыть его нажмите Ctrl + Shift + Esc (Windows 10) или Ctrl + Alt + Del (более старые версии).
Откройте вкладку « » и найдите в списке Avast.
Щелкните по нему и выберите «Завершить процесс».
Шаг 2. Удалите инструмент из приложений и функций
Для перехода к параметрам нажмите клавиши Windows+I. Откройте раздел «Приложения».
Пользователи старых версий системы должны открыть панель управления и выбрать «Программы и компоненты».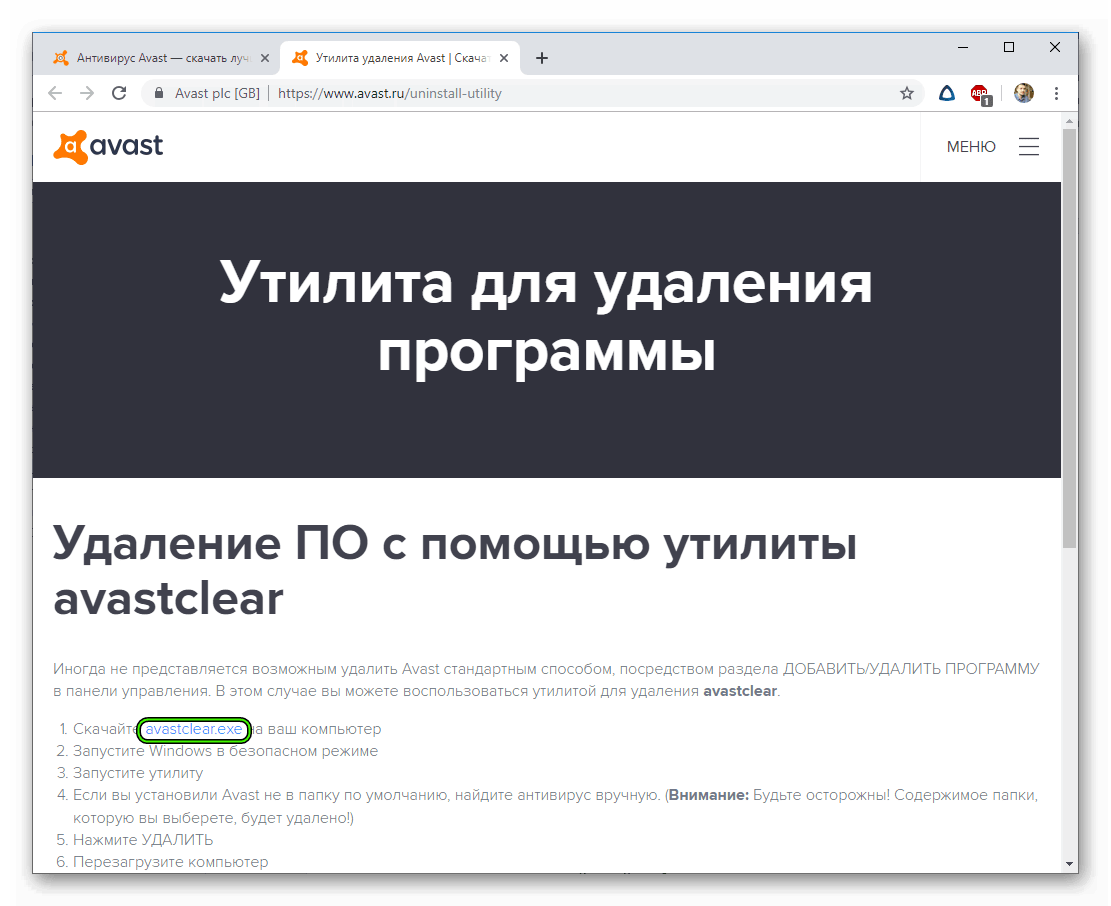
Найдите запись Avast Free Antivirus, нажмите на нее и выберите «Удалить».
Шаг 3. Удалите остатки антивируса
Щелкните правой кнопкой мыши по проводнику и откройте вкладку «Открыть». Затем нажмите на «Вид».
Выберите пункт «Параметры» и в открывшемся диалоговом окне перейдите к разделу «Вид».
Отметьте галочкой «Показывать скрытые файлы, папки и диски».
Зажмите клавиши Windows + R, введите regedit и нажмите Enter.
Откройте раздел «Правка» в верхней части экрана и выберите «Найти далее».
Если поиск обнаружит восстановленные записи антивируса, удалите их.
Наконец, перезагрузите компьютер.
После удаления программы лучше , иначе может быть слишком поздно. В некоторых случаях очень важно использовать несколько защитных утилит, поскольку каждую секунду ваш компьютер находится под риском заражения вредоносными вирусами или ПО, которые никогда не упускают шанс причинить серьезный ущерб вашему устройству или персональным данным. Таким образом, вам необходимо проводить периодическое сканирование системы и удалять виновников заражения. Никогда не недооценивайте силу причиняемого ими ущерба. Даже при наличии нескольких мощных антивирусных программ, не будьте слишком дерзкими, потому что новые вирусные технологии всегда появляются быстрее, чем антивирусные. Постоянно обновляйте защитные утилиты и будьте бдительными в любое время и в любом месте.
Таким образом, вам необходимо проводить периодическое сканирование системы и удалять виновников заражения. Никогда не недооценивайте силу причиняемого ими ущерба. Даже при наличии нескольких мощных антивирусных программ, не будьте слишком дерзкими, потому что новые вирусные технологии всегда появляются быстрее, чем антивирусные. Постоянно обновляйте защитные утилиты и будьте бдительными в любое время и в любом месте.
Видео — Как удалить Avast Software
Бывает так, что пользователь установил антивирус Аваст, а затем он ему не понравился, либо у программы закончился срок лицензии и возникла необходимость оплаты этого программного продукта, поэтому пользователь принял решение удалить Аваст с компьютера полностью. Удалить, как обычную программу, его не получится. Как правило, после удаления Аваста стандартными средствами операционной системы и перезагрузки компьютера, в реестре остаются записи
, которые не позволяют установить другой антивирус в систему. Поэтому очень часто от пользователей можно услышать: «Не могу удалить это ПО». Здесь необходим несколько иной подход для успешного разрешения задачи. Итак, как удалить Avast правильно ?
Здесь необходим несколько иной подход для успешного разрешения задачи. Итак, как удалить Avast правильно ?
Как вы уже, наверное, поняли, важно удалить антивирус Аваст с компьютера полностью, без осколков, которые будут мешать работе вашей системы.
Существует два варианта разрешения этого вопроса:
- деинсталлировать программу стандартными средствами Microsoft Windows;
- удалить антивирус Avast с применением специализированной утилиты.
Деинсталляция антивируса стандартными средствами Microsoft Windows
После выполненных действий Антивирус Avast полностью деинсталлируется c компьютера. В ОС Windows 7 процедура удаления занимает около минуты.
После удаления антивируса из вашей системы, Windows 7 попросит разрешения на немедленную перезагрузку. Для удаления программы Avast полностью, в появившемся окне программы, появится надпись на английском языке: «The product was successfully uninstalled. Some files may stay in their current locationsuntil the next reboot, though». Вам необходимо не откладывая разрешить Windows 7 перезагрузиться, нажав кнопку «Restart». Затем завершите процесс удаления антивируса нажатием кнопки «Готово» (Finish).
Вам необходимо не откладывая разрешить Windows 7 перезагрузиться, нажав кнопку «Restart». Затем завершите процесс удаления антивируса нажатием кнопки «Готово» (Finish).
Теперь Вы знаете, как удалить Avast средствами операционной системы Windows 7.
Успешно деинсталлировав из своей операционной системы Аваст не забудьте установите новый антивирус для защиты компьютера. Если будут выявлены какие-то ошибки, фрагменты (осколки) программы Аваст, то переходите к пункту 2 (деинсталляция при помощи специальной утилиты)
Удаление антивируса с помощью специальной утилиты avastclear
Для полного удаления ПО Аваст из Вашей системы необходимо проделать следующее:
- Скачать и сохранить утилиту по ссылке: avastclear ;
- Загрузиться обязательно в безопасном режиме;
- Запустить загруженный avastclear;
- Укажите путь к папке с Avast!, если вы его устанавливали не по умолчанию;
- Кликните по надписи: «Удалить»;
- После удаления антивируса выполните перезагрузку системы.

Мы надеемся, что смогли помочь всем, кто перед прочтением статьи говорил: «Не могу полностью удалить антивирус Avast со своего компьютера»
Еще раз напоминаем, что после удаления антивируса Ваша система будет подвергаться опасности, поэтому постарайтесь сразу установить другой антивирус на Вашу систему.
В версиях Windows, старше 7 уже встроена защита от вирусов и вредоносного ПО. Однако антивирусные лаборатории рекомендуют устанавливать антивирусы от сторонних компаний-производителей, что позволит боле надежно защитить Ваш компьютер.
Как удалить Avast Antivirus
В Windows 10 и 11 антивирусное программное обеспечение можно удалить так же, как и любую другую программу, но есть несколько дополнительных шагов и мер предосторожности, которые помогут защитить ваш компьютер.
В современную эпоху Windows специализированные инструменты удаления в основном ушли в прошлое. Таким образом, чтобы удалить Avast Free Antivirus или Avast Premium Security в Windows 10 или Windows 11, вам обычно нужно просто использовать интерфейс «Установка и удаление программ».
Повысьте свою кибербезопасность с помощью NordVPN — теперь скидка 62% плюс случайный подарок в виде дополнительной подписки на 3 месяца или 1 год при каждой покупке.
Однако, как и большинство антивирусных программ, работающих в режиме реального времени, Avast, как и Windows, дважды проверит, чтобы убедиться, что именно вы ввели команду удаления. Это связано с тем, что некоторые вредоносные программы пытались отключить или удалить любое обнаруженное антивирусное программное обеспечение, чтобы лучше закрепиться в вашей системе.
Если вы переходите на другой антивирусный пакет, Avast также предлагает пассивный режим, который также можно включить в настройках. Это возвращает общесистемную защиту от вредоносных программ в режиме реального времени Microsoft Defender (или стороннему пакету, если вы его устанавливаете), но сохраняет Avast в качестве эксклюзивного сканера вредоносных программ по запросу, поэтому у вас есть дополнительный механизм обнаружения для проверки подозрительных файлы с.
На случай, если что-то пойдет не так, Avast предоставляет avastclear, аварийный инструмент, который может полностью удалить остатки неудачных или не отвечающих на запросы удалений Avast.
NordVPN 2,56 фунта стерлингов + 3 месяца
NordVPN теперь предлагает со скидкой 66% на , а также 3 месяца бесплатно, используя код TrustedReviews при оформлении заказа!
- НордВПН КОД
- : TrustedReviews
- от 2,56 фунтов стерлингов в месяц
Купить сейчас
Что мы использовали- Любой компьютер Windows 10 или 11 с установленным Avast
- Откройте настройки Windows Men Avast
- Щелкните Удалить
- Подтвердить удаление
- Подтвердить с помощью контроля учетных записей
- Удалить (или включить пассивный режим)
- Подтвердить с помощью Avast
- Пропустить (или заполнить) опрос
- Перезагрузить
- Убедитесь, что Защитник Майкрософт принял на себя
Шаг
1Откройте меню «Пуск» и нажмите «Настройки».

Шаг
2Перейдите в Приложения и функции
Прокрутите вниз и выберите Приложения.
Шаг
3Поиск Avast
В строке поиска приложений и функций введите Avast. Если у вас установлено несколько продуктов Avast, может появиться несколько.
Шаг
4Нажмите «Удалить»
Найдите продукт, который вы хотите удалить — в моем примере Avast Free Antivirus, и нажмите кнопку «Удалить» под ним.
Шаг
5Подтверждение удаления
Небольшое всплывающее окно сообщит вам, что «Это приложение и связанная с ним информация будут удалены». Нажмите «Удалить» во всплывающем окне.0037
Управление учетными записями пользователей (UAC), которое помогает защитить вас от программного обеспечения, пытающегося внести нежелательные изменения в вашу систему, попросит вас подтвердить, что вы хотите разрешить программе удаления антивируса Avast внести изменения в ваш совет.
 Нажмите Да.
Нажмите Да.Шаг
7Удаление (или включение пассивного режима)
Откроется программа удаления Avast. Нажмите кнопку «Удалить», чтобы удалить Avast. Варианты восстановления сломанных установок также можно найти здесь.
Шаг
8Подтвердить с помощью Avast
Средства защиты Avast от вредоносных программ чувствительны к попыткам удаления, поскольку некоторые вирусы пытаются удалить любое установленное вами антивирусное программное обеспечение. Однако мы делаем это по-настоящему, поэтому нажмите «Да» здесь. Если вы не сделаете этого в течение 60 секунд, вы вернетесь к программе удаления Avast.
Шаг
9Пропустить (или заполнить) опрос
Теперь Avast удалит себя и предложит вам заполнить опрос об удалении или согласиться на интервью после удаления. Вы не можете пропустить этот шаг или отменить удаление на этом этапе. Выберите опрос и нажмите «Далее», чтобы пройти без взаимодействия.

Шаг
10Перезагрузка
Программа удаления уведомит вас о завершении. Нажмите «Перезагрузить компьютер», чтобы перезагрузить компьютер и завершить удаление файла.
Шаг
11Убедитесь, что Microsoft Defender взял на себя
Последний шаг в установке антивируса в Windows — убедиться, что теперь вы защищены встроенными средствами защиты ОС. Введите «Безопасность Windows» в поле поиска на панели задач, щелкните приложение «Безопасность Windows», затем вкладку «Защита от вирусов и угроз». В настройках защиты от вирусов и угроз должно быть указано «Действий не требуется».
Если Microsoft Defender не активировался при перезагрузке или если части Avast, которые не являются автономными инструментами, такими как Avast SecureLine VPN, все еще присутствуют, вам может потребоваться обратиться к аварийному удалению Avast. -up и следуйте нашему руководству по восстановлению сломанной деинсталляции Avast.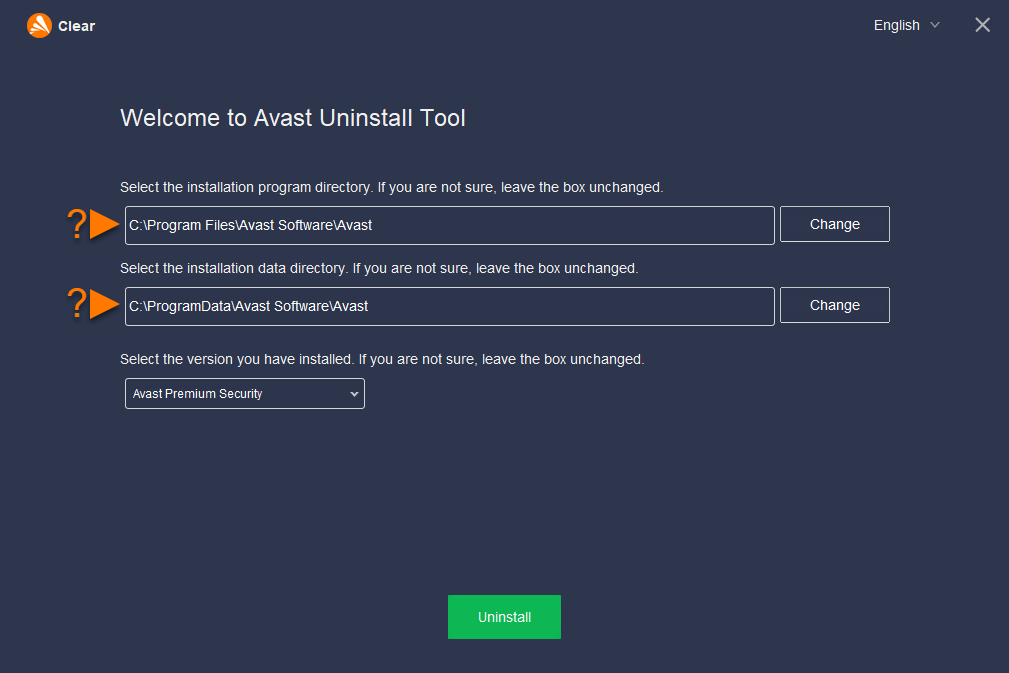
Kaspersky Home Security
Обеспечьте безопасность и конфиденциальность своей онлайн-активности на нескольких устройствах без ущерба для скорости.
Ознакомьтесь с новыми планами безопасности «Лаборатории Касперского» всего за 10,9 фунтов стерлингов.9 в год
- Касперский
- Гарантия возврата денег
- от 10,99 фунтов стерлингов
Купить
Устранение неполадок
Что такое пассивный режим Avast?
Это вернет Microsoft Defender ответственность за защиту от вредоносных программ в режиме реального времени, но Avast останется установленным для сканирования по требованию.
Нужно ли сразу заменять Avast?
Нет, Microsoft Defender обеспечивает полную адекватную защиту от вредоносных программ.
Некоторые программы Avast все еще установлены
Avast имеет широкий спектр программного обеспечения для обеспечения безопасности, большая часть которого существует независимо от основного антивирусного пакета. Если вы хотите удалить Avast Secure Browser или SecureLine VPN, просто найдите их в настройках приложений Windows и нажмите «Удалить».
Если вы хотите удалить Avast Secure Browser или SecureLine VPN, просто найдите их в настройках приложений Windows и нажмите «Удалить».
Каталог Avast все еще там!
Перезагрузите компьютер, и это должно быть удалено. Если после этого останется пустая директория, ее можно смело удалять. Если другие следы программного обеспечения остались, следуйте моему руководству по запуску avastclear.
Вам может понравиться…
К.Г. Орфанидес — писатель и разработчик, чьи области знаний включают интернет-безопасность, виртуальные частные сети, Linux для настольных компьютеров, разработку небольших игр, сохранение программного обеспечения и технологии компьютерного звука…
Зачем доверять нашей журналистике?
Основанная в 2003 году, Trusted Reviews существует для того, чтобы давать нашим читателям исчерпывающие, непредвзятые и независимые советы о том, что покупать.
Сегодня у нас есть миллионы пользователей в месяц со всего мира, и мы оцениваем более 1000 продуктов в год.
Редакционная независимость
Редакционная независимость означает возможность вынести непредвзятое суждение о продукте или компании, избегая конфликта интересов. Чтобы это было возможно, каждый член редакции следует четкому кодексу поведения.
Профессиональное поведение
Мы также ожидаем от наших журналистов соблюдения четких этических норм в своей работе. Наши сотрудники должны стремиться к честности и точности во всем, что они делают. Мы следуем своду правил редакторов IPSO, чтобы поддерживать эти стандарты.
Как полностью удалить Avast из Windows 10
от Madalina Dinita 6 комментариев
Существует множество антивирусных программ, совместимых с Windows 10. Если Avast не соответствует вашим потребностям, вы можете просто удалить его. После того, как вы удалили его с компьютера, вы можете протестировать новый антивирус.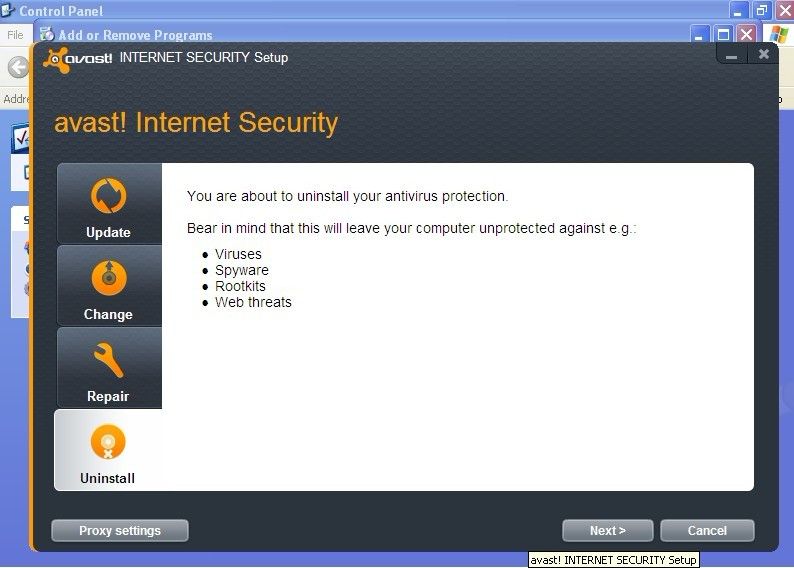
Аваст иногда может быть довольно упрямым. В этом руководстве мы покажем вам, как полностью удалить его с вашего компьютера. Следуйте инструкциям ниже, и на вашем устройстве не останется остатков Avast.
Действия по полному удалению антивируса Avast
Шаг 1. Используйте утилиту удаления Avast
Avast предлагает специальную утилиту удаления, которую можно использовать для полного удаления антивируса. Вы можете загрузить и установить утилиту удаления Avast с веб-сайта Avast.
Запустить утилиту. Вам будет предложено перезапустить Windows в безопасном режиме. После этого выберите версию антивируса Avast. Следуйте инструкциям на экране, чтобы удалить его.
Шаг 2. Удаление Avast из панели управления
- Запустите панель управления и перейдите в Программы .
- Затем нажмите Удаление программы .
- Выберите Avast и нажмите кнопку Удалить .

- Перезагрузите компьютер.
Если вы хотите убедиться, что на вашем компьютере нет следов Avast Antivirus, выполните следующие действия.
Шаг 3. Удаление Avast из AppData
Чтобы полностью удалить Avast, убедитесь, что не осталось антивирусных файлов.
- Введите %appdata% в строке поиска Windows.
- Дважды щелкните папку AppData .
- Затем найдите папку Avast Antivirus .
- Щелкните правой кнопкой мыши эту папку и выберите Удалить .
- Перезагрузите устройство еще раз.
Шаг 4. Удаление Avast из редактора реестра
Если Avast по-прежнему отображается в редакторе реестра, необходимо полностью удалить папку.
- Введите regedit в строке поиска Windows и нажмите Enter.
- Перейдите по этому пути: Компьютер\HKEY_CURRENT_USER\Software\Avast Software .



 Делается это для того чтобы вы получили полный доступ ко всем действиям, включая полное удаление антивируса.
Делается это для того чтобы вы получили полный доступ ко всем действиям, включая полное удаление антивируса.
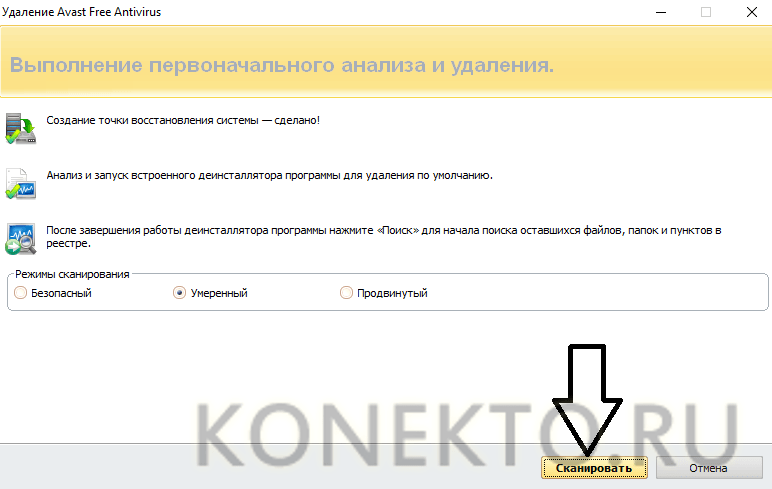

 Нажмите Да.
Нажмите Да.