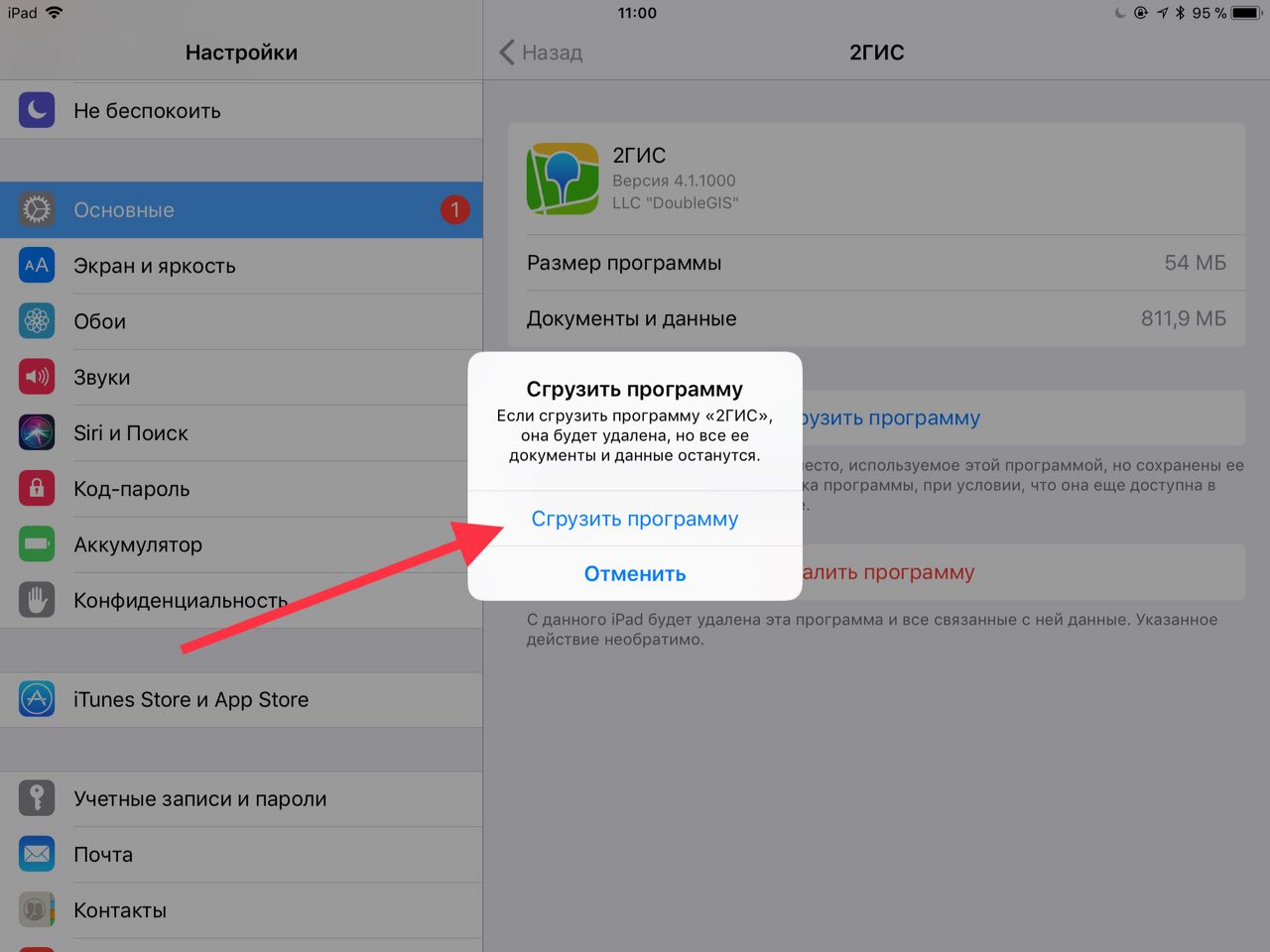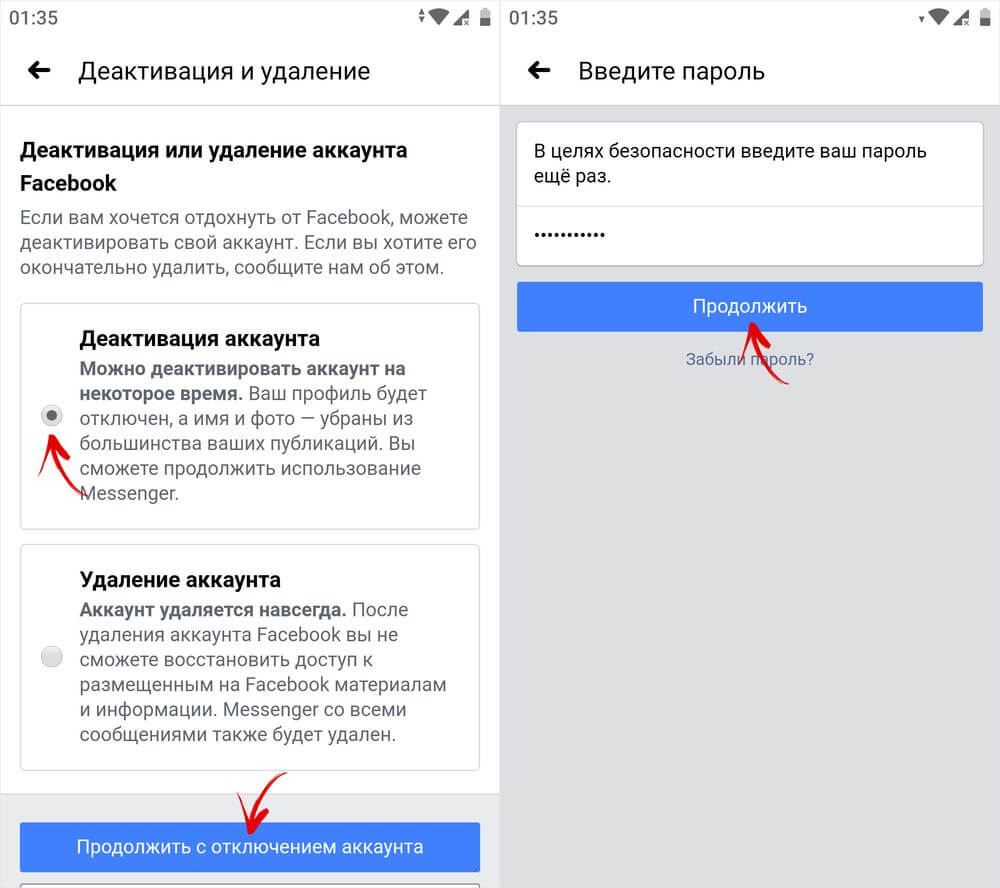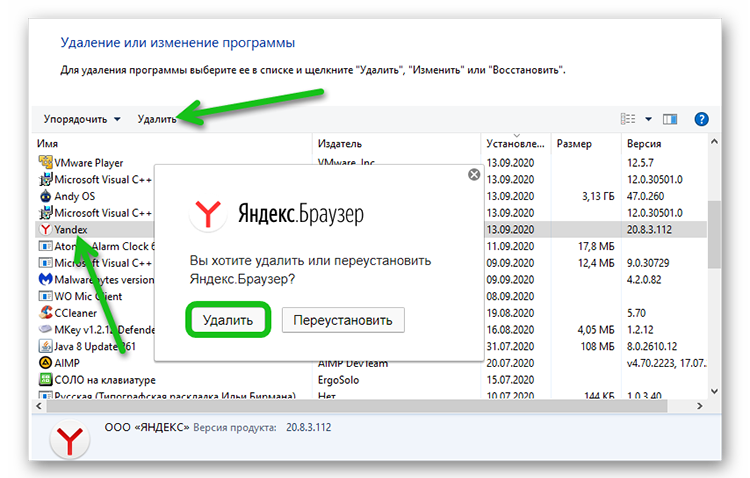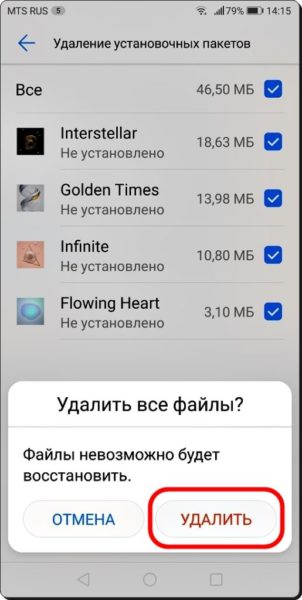Способы удаления неудаляемых приложений в Андроид
За время работы мобильного гаджета устанавливается множество разнообразных приложений. Одни – системные, другие загружает пользователь, третьи распространяются как вирусы и внедряются в ОС: становятся неудаляемыми, принося при этом не пользу, а вред.
В руководстве расскажем, как удалить теоретически неудаляемые приложения. На практике, многие из них легко деинсталлируются.
Содержание:
Почему некоторые приложения не удаляются
Разработчики Android предусмотрел различные возможности пользователя по отношению к приложениям. Одни разрешено лишь запускать, другие – изменять и удалять. Но есть и такие, доступ к которым закрыт для пользователя.
Причин, по которым не удаляется приложение на Андроиде, не так уж и много:
- у пользователя отсутствуют права;
- приложение входят в список системных;
- вирус ограничил доступ к замаскированному под системное приложению;
- программа содержит встроенные средства блокировки функций, отвечающих за удаление;
- после удаления приложение вновь загружает другая утилита, имеющаяся в ОС.
Причин может быть несколько, вдобавок они частенько комбинируются друг с другом, в связи с чем избавиться от злополучной утилиты делается еще труднее.
Однако в большинстве случаев с подобной неприятностью можно справиться самостоятельно. В этом обзоре мы выясним, как удалить неудаляемое приложение. Но для начала разберемся, зачем это делать.
Зачем удалять приложения
Единственная причина заключается в том, что они мешают нормальной работе устройства. А проявляться это может по-разному:
- Гаджет медленно реагирует на команды пользователя.

- Переполняется память устройства вследствие того, что ненужные программы работают в фоновом режиме.
- На дисплее появляются рекламные сообщения, от которых невозможно избавиться иначе, нежели устранив программу-источник.
Удалив все вредоносные программы, можно восстановить работоспособность устройства и не отвлекаться на ненужную информацию.
Как удалить неудаляемое вирусное приложение
Вредоносные программы имеют способность проникать в прошивку устройства. Поэтому их удаление при помощи root-доступа может закончиться нарушением работы гаджета или полным выходом его из строя.
Любые способы, о которых говорилось выше, при этом будут неэффективны.
1. Лучшим способом будет установка антивируса Malwarebytes.
Иногда приходится использовать более радикальные действия:
2. Произвести сброс системы к заводским установкам.
youtube.com/embed/OylfCrmVBS4″ src=»data:image/gif;base64,R0lGODlhAQABAAAAACH5BAEKAAEALAAAAAABAAEAAAICTAEAOw==»/>
3. Обновить прошивку: найти на устройстве раздел «Обновление ПО», найти свежую версию.
4. Произвести переустановку ОС, загрузив ее с официального сайта разработчика. Для этого понадобится программа — прошивальщик из ПК.
Деинсталляция через безопасный режим
Безопасный режим (safe mode) бывает полезен для решения различных системных проблем. В частности, через него вы можете быстро удалить приложение, которое в обычном режиме работы Андроид не удаляется.
- Войдите в безопасный режим.
- Перейдите в Настройки > Приложения.
- Выберите программу, нажав по строке с ее названием.

- Нажмите на кнопку Удалить.
- Подтвердите действие.
Другие способы удаления неудаляемых приложений
Lenovo, Philips, Sony, Xiaomi
В большинстве устройств, работающих на Андроиде, удалить «вложенные» в систему программы можно достаточно просто: удерживать палец на иконке до появления надписи «Удалить» либо значка в виде урны, а потом перетянуть иконку в урну и подтвердить действие.
ASUS, LG, Samsung
В других мобильниках такое действие может не сработать. Здесь нужно кликнуть Меню настроек (три точки вверху экрана справа), выбрать опцию «Удаление/отключение приложений» и указать приложение, которое не удаляется.
Samsung Galaxy S8 — S20
В последних моделях Samsung Galaxy S8 имеются новшества в удалении программ: нужно удерживать палец на значке приложения для вызова контекстного меню, в котором выбрать опцию «Удалить».
Удаление приложений с root-правами
Если описанные выше стандартные процедуры удаления, предусмотренные самой системой, не помогают получить желаемый результат, можно воспользоваться другими методами. Условно их все можно разделить на две группы: доступные с root-правами и без них.
Условно их все можно разделить на две группы: доступные с root-правами и без них.
Наличие рут-прав значительно упрощает процедуру деинсталляции неудаляемых программ. Для таких случаев разработан специальный менеджер Titanium Backup. Ему под силу справиться с любым приложением, даже если оно не удаляется.
Алгоритм действий таков:
- Загрузить и открыть Titanium Backup, предоставив ему root-права.
- Войти в главное меню и найти пункт «Резервные копии». В нем содержится перечень имеющихся на устройстве утилит. Красным обозначены системные, белым – загруженные пользователем, желтым и зелёным – те, трогать которые не рекомендуется.
- Выделить подлежащую удалению программу и кликнуть на ней. Откроется окно с предлагаемыми вариантами действий.
- Можно сразу кликнуть «Удалить», но лучше сначала сделать резервную копию. При необходимости его легко будет восстановить из Titanium Backup
- Дождаться завершения операции, закрыть Titanium и проверить отсутствие утилиты.

Этот метод представляется наиболее легким и удобным при ответе на вопрос как удалить приложение, которое не удаляется. Один минус – бесплатная версия менеджера несколько ограничена по функционалу, поэтому рекомендуется обратиться к версии Pro.
Удаление административных программ в Android
Таким приложениям для функционирования нужно больше полномочий, но в рамках пользовательских прав. Иными словами, рут-права для их удаления не требуются. К таким утилитам относятся, в частности, отслеживание по GPS и дистанционная блокировка.
Для избавления от нежелательной программы следует:
- Войти в настройки гаджета;
- Найти раздел «Безопасность» (или Другие параметры безопасности), а затем — «Администраторы устройства»;
- Убрать отметку с удаляемой программы о том, что она выступает администратором.
Теперь административная утилита без труда удалится обычным способом.
Как удалить системные приложения без рут: ADB + App Inspector
Это самый непростой из перечисленных, но при этом наиболее продуктивный метод убрать из ОС устройства неудаляемое приложение при отсутствии root-доступа. Чтобы прибегнуть к нему, потребуется загрузить на ПК Android Debug Bridge, а на смартфон – App Inspector. Это основной метод удаления системных приложений android через пк.
Чтобы прибегнуть к нему, потребуется загрузить на ПК Android Debug Bridge, а на смартфон – App Inspector. Это основной метод удаления системных приложений android через пк.
Алгоритм действий таков:
1. Подключить мобильник к ПК и установить драйвера, если это необходимо.
2. Выяснить, распакован ли архив с ADB в корень системного диска.
3. Вызвать «Командную строку» через «Пуск» и написать в ней cmd. На появившийся ярлык нажать правой кнопкой манипулятора и отметить «Запуск от имени администратора».
4. В командной строке набрать последовательность команд:
cd c:/adb adb devices adb shell
4. Теперь открыть App Inspector на смартфоне. Здесь можно увидеть список всех утилит в системе, расположенных по алфавиту. Найти и отметить то, что подлежит удалению.
5. Запомнить содержимое строки «Package Name» — эти сведения окажутся нужны немного позже. 6. Снова обратиться к командной строке ПК, где написать: pm uninstall -k —user 0 *Package Name* Вместо *Package Name* указать сведения, которые требовалось запомнить.
7. Проверить правильность написания команды и подтвердить действие нажатием Enter.
Удаление приложений на iPhone, iPad и iPod touch
В этой статье описано, как удалять приложения на iPhone, iPad и iPod touch.
Удаление приложения
- Нажмите и удерживайте приложение.
- Нажмите «Удалить приложение» .
- Нажмите «Удалить приложение», а затем — «Удалить», чтобы подтвердить.
Обратите внимание: некоторые встроенные приложения Apple невозможно удалить с устройства, поэтому параметр удаления может не отображаться. Список таких встроенных приложений см. в этой статье. Если вам не удается удалить приложение стороннего производителя (не Apple), отключите родительский контроль и попробуйте еще раз.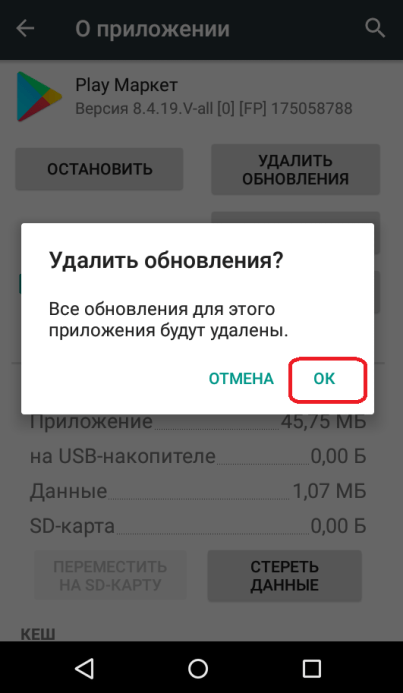
Если нажать и удерживать приложение на экране «Домой», все приложения на нем начнут дрожать:
- Нажмите значок удаления «Удалить» в левом верхнем углу приложения.
- Нажмите «Удалить приложение», а затем — «Удалить», чтобы подтвердить.
- Нажмите «Готово».
Дополнительная информация
- В iOS 14 вместо удаления приложения можно убирать с экрана «Домой», чтобы они отображались только в библиотеке приложений. Узнайте больше об использовании библиотеки приложений.
- Удаление приложения не приводит к отмене имеющихся у вас подписок. При удалении приложения может появиться команда «Отменить подписки». Узнайте, как отменить подписки.
Информация о продуктах, произведенных не компанией Apple, или о независимых веб-сайтах, неподконтрольных и не тестируемых компанией Apple, не носит рекомендательного или одобрительного характера.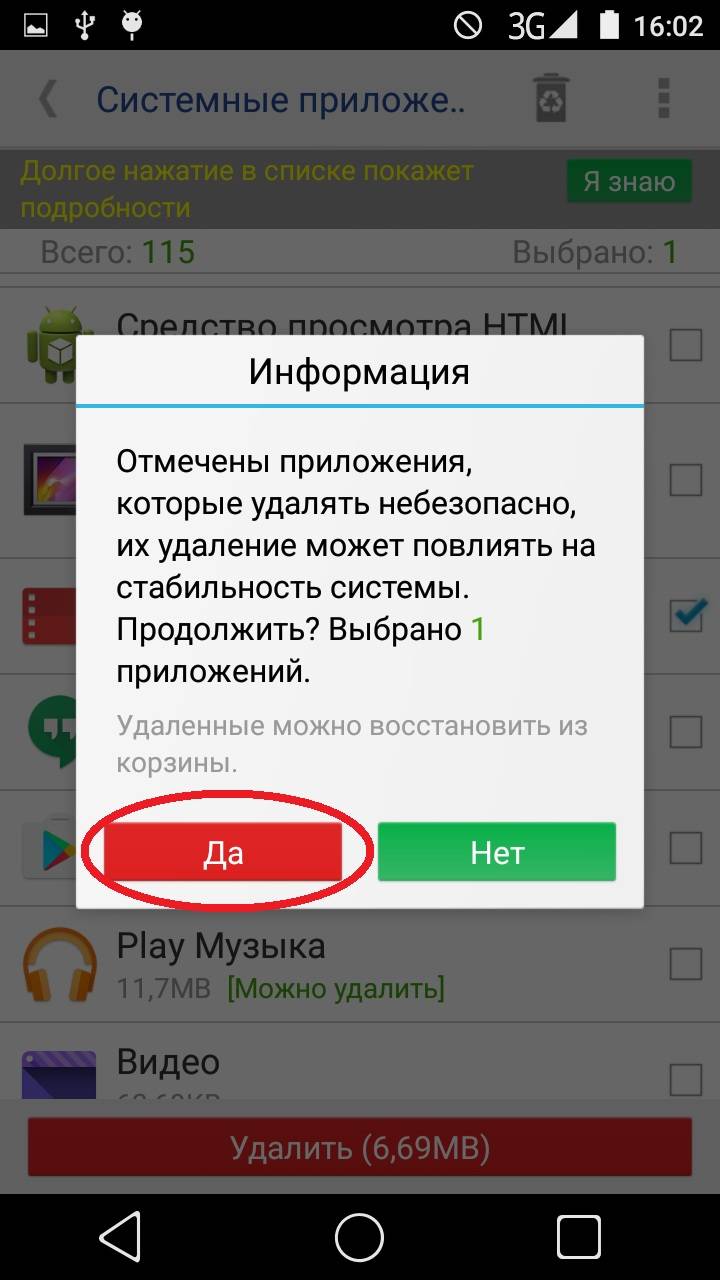 Компания Apple не несет никакой ответственности за выбор, функциональность и использование веб-сайтов или продукции сторонних производителей. Компания Apple также не несет ответственности за точность или достоверность данных, размещенных на веб-сайтах сторонних производителей. Обратитесь к поставщику за дополнительной информацией.
Компания Apple не несет никакой ответственности за выбор, функциональность и использование веб-сайтов или продукции сторонних производителей. Компания Apple также не несет ответственности за точность или достоверность данных, размещенных на веб-сайтах сторонних производителей. Обратитесь к поставщику за дополнительной информацией.
Дата публикации:
Как удалить со смартфона ненужные приложения? – Блог МГТС
Все пользователи смартфонов сталкиваются с проблемой наличия ненужных приложений на их новых устройствах. Они занимают память и нередко загружают систему, негативно сказываясь на производительности. Но нужны ли они на самом деле? Можно ли как-то удалить неиспользуемые приложения и как это сделать? Разбираемся в нашей статье.
Но нужны ли они на самом деле? Можно ли как-то удалить неиспользуемые приложения и как это сделать? Разбираемся в нашей статье.
Как использовать память смартфона по максимуму?
На смартфоне постоянно не хватает места, которое занимают ненужные приложения, причем которые, кажется, невозможно удалить. Часть из них ставит производитель устройства, а другие устанавливаются по многочисленным другим причинам. Например, если между производителем и другой компанией есть соответствующее соглашение.
Кроме того, с 1 апреля 2021 года на всех продаваемых устройства обязательно должен присутствовать весьма внушительный список ПО (программного обеспечения) отечественной разработки. Уже сейчас, не дожидаясь обозначенного срока, на многих новых устройствах появляются российские приложения.
В большинстве случаев обычному пользователю абсолютно не нужно все, что предустановлено на его смартфоне. Как показывает практика, в зависимости от модели такие сторонние приложения могут занимать от 10 до 50 % памяти.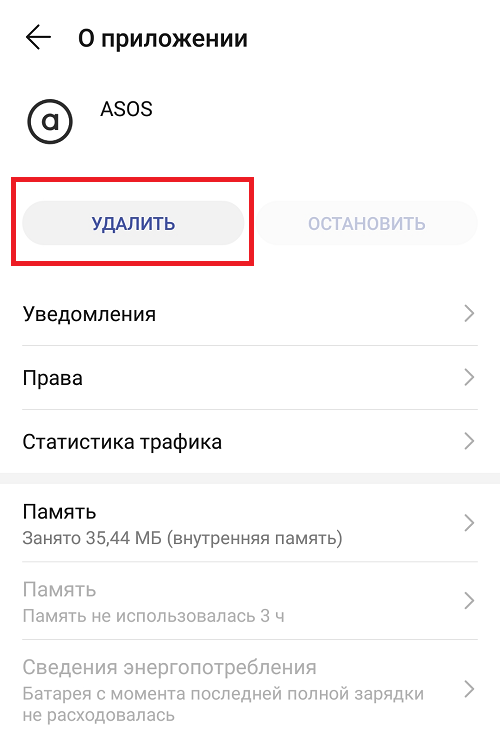 Естественно, ее не будет хватать на то, что важно лично вам. Но выход есть – удалить все ненужные приложения. Другое дело, что некоторые из них убрать будет несколько проблематично.
Естественно, ее не будет хватать на то, что важно лично вам. Но выход есть – удалить все ненужные приложения. Другое дело, что некоторые из них убрать будет несколько проблематично.
Как определить какие из приложений ненужные?
Для того, чтобы разобраться с ненужными приложениями, сначала нужно определиться, какие из них вам действительно не нужны. Есть три варианта:
1. Просмотреть все доступные приложения и удалить только те из них, которые вам незнакомы или вообще непонятно, что они делают. Не стоит опасаться, что вы удалите что-то важное. Даже если так произойдет, всегда можно загрузить случайно убранное приложение повторно.
2. Некоторое время, около 1–2 месяцев, пользоваться смартфоном, не удаляя приложения. В зависимости от используемой вами версии системы и ее настроек может появиться уведомление с предложением удалить неиспользуемые приложения. Также их перечень можно посмотреть в настройках, где указано время, которое использовалось каждое из приложений.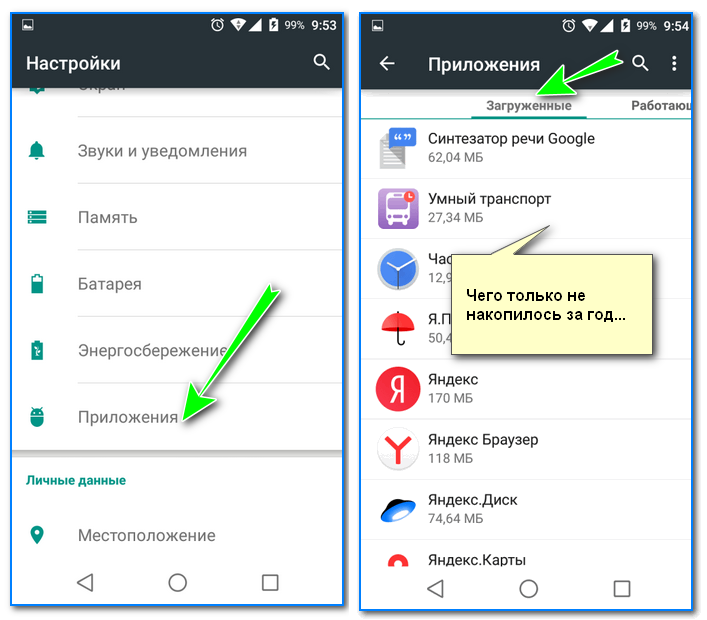 Все, что не нужно, – удаляем.
Все, что не нужно, – удаляем.
3. Удалить вообще все, что не относится к системным элементам. После этого поставить только то, что нужно именно вам. Этот способ хорош еще и тем, что сразу становится понятно, какие из приложений, не относящихся к системным, удалить не получается обычными методами.
Во всех случаях нужно учитывать, что в перечне приложений есть элементы, которые нужны для работы операционной системы. Удалять их нельзя. Если есть сомнения, то можно поискать информацию о приложении по его названию в интернете.
Как удалить приложения, встроенные в телефон?
Раньше существовала серьезная проблема: ряд приложений, идущих с телефоном, удалить было невозможно. Производители специально ограничивали эту функцию. Скорее всего – из-за соглашений с разработчиками такого ПО. Сейчас ситуация уже лучше, практически все можно удалить самостоятельно без особых проблем. В зависимости от системы, существует несколько вариантов.
Удаление через иконки
Очень удобный и простой вариант, но он не всегда доступен.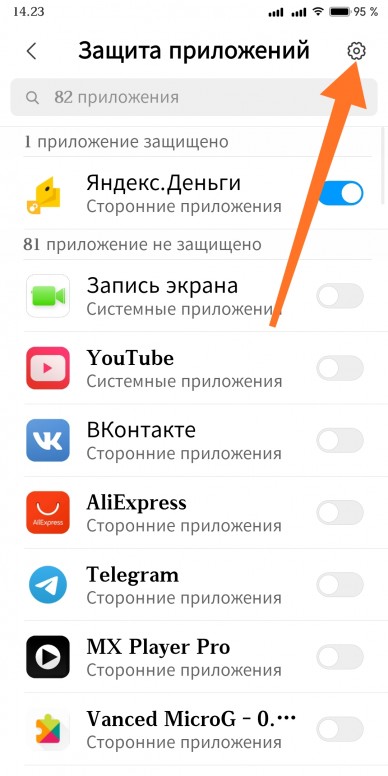 Достаточно зажать иконку приложения на главном экране смартфона и выбрать пункт «Удалить». Важно помнить, что в некоторых случаях удаляется только иконка, а не само приложение. Это один из недостатков. Второй – на главном экране присутствуют не все приложения, так что обычно все равно приходиться переходить к следующему варианту.
Достаточно зажать иконку приложения на главном экране смартфона и выбрать пункт «Удалить». Важно помнить, что в некоторых случаях удаляется только иконка, а не само приложение. Это один из недостатков. Второй – на главном экране присутствуют не все приложения, так что обычно все равно приходиться переходить к следующему варианту.
Удаление через настройки
Наиболее оптимальный способ удаления. В настройках смартфона обычно есть пункт «Приложения» (название может отличаться). В нем представлен список всех установленных на устройстве приложений. Для удаления достаточно его выбрать и нажать на кнопку «Удалить». Следует учитывать, что ряд приложений может не убираться таким способом. Обычно – системные, которые нужны для работы смартфона, но в некоторых случаях так заблокированы и другие ненужные приложения. Об их удалении будет дальше.
Специальное ПО для удаления приложений
Существуют специальные приложения, которые позволяют быстро и просто удалить всё ненужное.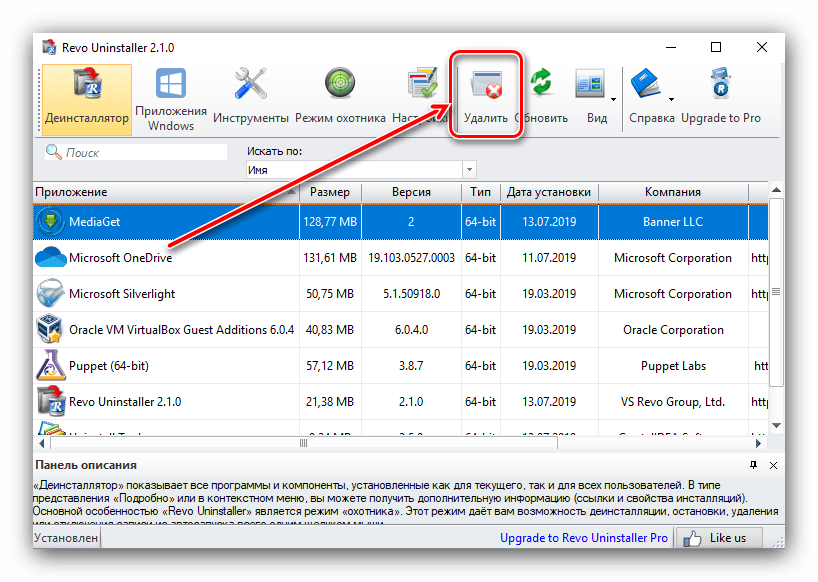 Решение достаточно интересное, но нужно учитывать, что иногда такие программы работают некорректно и не могут обнаружить все, что действительно нужно удалить. С другой стороны, иногда они позволяют убрать то, что не получается удалить вручную в «Настройках».
Решение достаточно интересное, но нужно учитывать, что иногда такие программы работают некорректно и не могут обнаружить все, что действительно нужно удалить. С другой стороны, иногда они позволяют убрать то, что не получается удалить вручную в «Настройках».
Если после совершения всех действий на смартфоне все еще остались ненужные приложения, которые не удается удалить никаким способом, необходимо получить root-права. Универсальной инструкции о том, как именно это можно сделать не существует, она отличается для каждой модели телефона. При помощи этих прав можно удалить даже то, что не удаляется ни каким другим способом. Однако нужно знать несколько важных вещей:
1. Получение root-доступа с практически 100 % вероятностью исключает гарантийное обслуживание. Бесплатно уже никто ничего не починит.
2. Есть серьезная вероятность удалить действительно важные системные элементы, без которых смартфон превратится в красивый, но бесполезный кусок электроники.
3. Удаление системных приложений никак не сказывается на свободной памяти.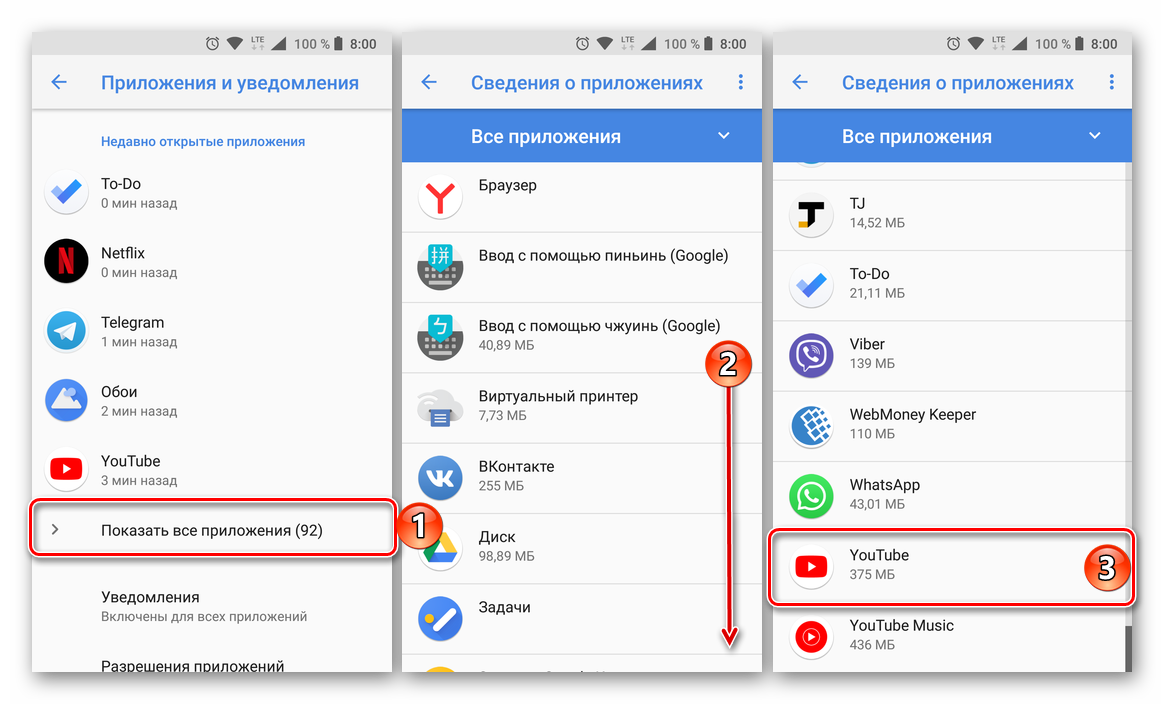 Для хранения этой информации и данных используются отдельные сегменты, так что даже удалив что-то действительно важное для работы смартфона, но занимающее много места, вы не получите это пространство для собственного использования.
Для хранения этой информации и данных используются отдельные сегменты, так что даже удалив что-то действительно важное для работы смартфона, но занимающее много места, вы не получите это пространство для собственного использования.
Несмотря на все перечисленные ограничения, root-доступ может быть полезен для удаления заведомо ненужных приложений. Как было сказано ранее, при наличии сомнений, лучше поискать дополнительную информацию о приложении в интернете. Следует учитывать, что даже при наличии root-прав не всегда удается удалить ненужные программы стандартным образом, потребуются специальные приложения.
Заключение
Найти смартфон, на котором не будет ничего лишнего, невозможно. Поэтому нужно выбирать модели в официальных магазинах исходя из их характеристик. В дальнейшем не составит особого труда убрать все ненужное и полноценно использовать все возможности вашего нового устройства.
Как удалить неудаляемое приложение на Андроиде
В прошивках многих смартфонов и планшетов под управлением Андроид присутствует так называемое bloatware: предустановленные производителем приложения сомнительной полезности. Как правило, удалить их обычным способом не получится. Поэтому сегодня мы хотим рассказать вам, как деинсталлировать такие программы.
Как правило, удалить их обычным способом не получится. Поэтому сегодня мы хотим рассказать вам, как деинсталлировать такие программы.
Почему приложения не удаляются и как от них избавиться
Кроме bloatware, обычным способом нельзя удалить и вирусное ПО: зловредные приложения используют лазейки в системе, чтобы представиться администратором устройства, для которых опция деинсталляции заблокирована. В некоторых случаях по этой же причине не получится удалить и вполне безобидную и полезную программу вроде Sleep as Android: ей нужны права администратора для некоторых опций. Системные приложения вроде виджета поиска от Google, стандартной «звонилки» или Play Маркет по умолчанию также защищены от деинсталляции.
Читайте также: Как удалить приложение SMS_S на Android
Собственно методы удаления неудаляемых приложений зависят от того, есть ли на вашем устройстве root-доступ. Он не обязателен, однако с такими правами получится избавиться и от ненужного системного ПО. Опции для устройств без рут-доступа несколько ограничены, но и в этом случае есть выход. Рассмотрим все методы поподробнее.
Опции для устройств без рут-доступа несколько ограничены, но и в этом случае есть выход. Рассмотрим все методы поподробнее.
Способ 1: Отключение прав администратора
Многие приложения используют повышенные привилегии для управления вашим девайсом, в числе таковых блокировщики экрана, будильники, некоторые лаунчеры, а нередко и вирусы, которые маскируются под полезное ПО. Программу, которой предоставлен доступ к администрированию Android, обычным способом удалить не получится – попытавшись это сделать, вы увидите сообщение о том, что деинсталляция невозможна из-за активных опций администратора устройства. Что же делать в этом случае? А делать нужно вот что.
- Убедитесь, что в устройстве активированы параметры разработчика. Зайдите в «Настройки».
Обратите внимание на самый низ списка — там должна присутствовать такая опция. Если её нет, то проделайте следующее. В самом низу списка есть пункт «О телефоне». Зайдите в него.
Прокрутите список до пункта «Номер сборки».
 Тапните по нему 5-7 раз, пока не увидите сообщение о разблокировке параметров разработчика.
Тапните по нему 5-7 раз, пока не увидите сообщение о разблокировке параметров разработчика. - Включите в настройках разработчика режим отладки по USB. Для этого зайдите в «Параметры разработчика».
Активируйте параметры переключателем вверху, а затем прокрутите список и поставьте галочку напротив «Отладка по USB».
- Возвращайтесь в основное окно настроек и прокрутите список опций вниз, до блока общих. Тапните по пункту «Безопасность».
На Android 8.0 и 8.1 эта опция называется «Местоположение и защита».
- Далее следует обнаружить опцию администраторов устройства. На устройствах с версией Андроид 7.0 и ниже она так и называется «Администраторы устройства».
В Андроид Орео эта функция названа «Приложения администратора устройства» и расположена почти в самом низу окна. Войдите в этот пункт настроек.
- Появится список приложений, которым разрешены дополнительные функции.
 Как правило, внутри присутствуют удалённое управление девайсом, платёжные системы (S Pay, Google Pay), утилиты кастомизации, продвинутые будильники и прочее подобное ПО. Наверняка в этом списке будет и приложение, которое не получается удалить. Чтобы отключить для него привилегии администратора, тапните по его имени.
Как правило, внутри присутствуют удалённое управление девайсом, платёжные системы (S Pay, Google Pay), утилиты кастомизации, продвинутые будильники и прочее подобное ПО. Наверняка в этом списке будет и приложение, которое не получается удалить. Чтобы отключить для него привилегии администратора, тапните по его имени.На новейших версиях ОС от Google данное окошко выглядит так:
- В Андроид 7.0 и ниже — в нижнем правом углу присутствует кнопка «Выключить», которую нужно нажать.
- Вы автоматически вернётесь в предыдущее окно. Обратите внимание, что исчезла галочка напротив программы, для которой вы выключили права администратора.
В Android 8.0 и 8.1 — нажмите на «Отключить приложение администратора устройства».
Это значит, что такую программу можно удалить любым доступным способом.
Подробнее: Как удалять приложения на Android
Данный метод позволяет избавиться от большинства неудаляемых приложений, но может оказаться неэффективным в случае мощных вирусов или bloatware, зашитого в прошивку.
Способ 2: ADB + App Inspector
Сложный, однако самый эффективный метод избавления от неудаляемого ПО без рут-доступа. Чтобы воспользоваться им, понадобится скачать и установить на компьютер Android Debug Bridge, а на телефон – приложение App Inspector.
Загрузить ADB
Загрузить App Inspector с Google Play Маркет
Проделав это, можно приступать к нижеописанной процедуре.
- Подключите телефон к компьютеру и установите для него драйвера, если потребуется.
Подробнее: Установка драйверов для прошивки Android
- Убедитесь, что архив с АДБ распакован в корень системного диска. Затем откройте «Командную строку»: вызовите «Пуск» и напечатайте в поле поиска буквы cmd. Щёлкните по ярлыку правой кнопкой мыши и выберите «Запуск от имени администратора».
- В окне «Командной строки» последовательно пропишите команды:
cd c:/adbadb devicesadb shell - Переходите к телефону.
 Открывайте App Inspector. Будет представлен список всех имеющихся на телефоне или планшете приложений в алфавитном порядке. Найдите среди них то, которое хотите удалить, и тапните по его имени.
Открывайте App Inspector. Будет представлен список всех имеющихся на телефоне или планшете приложений в алфавитном порядке. Найдите среди них то, которое хотите удалить, и тапните по его имени. - Внимательно взгляните на строку «Package Name» — записанная в ней информация понадобится нам далее.
- Возвращайтесь к компьютеру и «Командной строке». Наберите в ней такую команду:
pm uninstall -k --user 0 *Package Name*Вместо
*Package Name*пропишите информацию из соответствующей строки со страницы удаляемого приложения в Апп Инспектор. Убедитесь, что команда введена правильно, и нажимайте Enter. - После процедуры отключайте устройство от компьютера. Приложение будет удалено.
Единственный недостаток этого метода – удаление приложения только для пользователя по умолчанию (оператор «user 0» в приведенной в инструкции команде). С другой стороны, это и плюс: если вы удалили системное приложение, и столкнулись с неполадками в работе девайса, достаточно просто сделать сброс к заводским настройкам, чтобы вернуть удалённое на место.
Способ 3: Titanium Backup (только Root)
Если на вашем устройстве установлены рут-права, процедура деинсталляции неудаляемых программ значительно упрощается: достаточно установить на телефон Титаниум Бекап, продвинутый менеджер приложений, который способен удалить практически любое ПО.
Загрузить Titanium Backup из Play Маркета
- Запускайте приложение. При первом запуске Титаниум Бекап затребует рут-права, которые нужно выдать.
- Оказавшись в главном меню, тапните по «Резервные копии».
- Откроется список установленных приложений. Красным подсвечены системные, белым – пользовательские, желтым и зелёным – системные компоненты, которые лучше не трогать.
- Найдите приложение, которое хотите удалить, и тапните по нему. Появится всплывающее окошко такого вида:
Можно сразу нажать на кнопку «Удалить», но мы рекомендуем вам сперва сделать резервную копию, особенно если удаляете системное приложение: если что-то пойдёт не так, просто восстановите удалённое из бекапа.
- Подтвердите удаление приложения.
- По окончании процесса можете выходить из Titanium Backup и проверять результаты работы. Скорее всего, неудаляемое обычным способом приложение будет деинсталлировано.
Данный способ – самое простое и удобное решение проблемы с деинсталляцией программ на Android. Единственный минус – бесплатная версия Титаниум Бекап несколько ограничена в возможностях, которых, впрочем, достаточно для описанной выше процедуры.
Заключение
Как видим, с неудаляемыми приложениями довольно легко справиться. Напоследок напомним вам – не устанавливайте на телефон сомнительное ПО из неизвестных источников, поскольку рискуете нарваться на вирус.
Мы рады, что смогли помочь Вам в решении проблемы.Опишите, что у вас не получилось. Наши специалисты постараются ответить максимально быстро.
Помогла ли вам эта статья?
ДА НЕТКак удалить приложение с Андроида если оно не удаляется?
Как удалить приложение с андроида, если оно не удаляется? | ServiceYard-уют вашего дома в Ваших руках.

В операционной системе Android изначально предустановлено множество разнообразных программ, которые не нужны. Однако данные специальные разработки расходуют оперативную память смартфона, занимают внутреннюю память, используют трафик на обновление, а также разряжают аккумулятор. Это все особенно влияет на функциональность бюджетных гаджетов, у которых памяти и так не особо много. От всего бесполезного софта очень легко избавиться, но бывают и неожиданные для пользователя ситуации, когда это оказывается невозможно. В этой статье мы рассмотрим, как удалить приложение с андроида, если оно не удаляется.
к содержанию ↑
Как удалить предустановленное приложение с телефона?
Для того чтобы ликвидировать стандартные разработки со смартфона, необходимо обладать Root правом (право администратора). Без него невозможно деинсталлировать ни один предустановленный софт — можно только отключить, но в памяти оно все равно останется. Получить права администратора необходимо при помощи специальных программных продуктов.
Способ №1 — “KingRoot”
Можно воспользоваться “KingRoot”. Для того чтобы получить права суперпользователя, необходимо произвести такие действия:
- Скачать и установить “KingRoot”. Она автоматически определит модель используемого устройства, а также наличие права администратора.
- Нажимаем на Try to root и ожидаем завершения процесса.
Важно! После завершения процесса устройство может перезагрузиться. Это вполне нормально.
- Теперь пользователь обладает правом администратора и может деинсталлировать предустановленный софт.
Важно! Перед деинсталлированием бесполезного софта необходимо произвести бэкап (резервное копирование) всех данных, используя популярную разработку “Titanium Backup”. Данная процедура спасет от множества неприятностей в случае удаления системных разработок, которые запрещено трогать.
“KingRoot” позволяет не только получить права администратора, но и деинсталлировать любой сторонний софт. Помимо этого, он имеет еще ряд полезных функций.
Как удалить ненужные приложения на андроиде с помощью “KingRoot”:
- Запустить “KingRoot”.
- В главном меню перейти к пункту “Удаление программ”.
- Перейти на вкладку “Встроенные”, которая отвечает за предустановленный софт.
Важно! На вкладке “Пользовательские” расположенный весь софт, который был установлен пользователем устройства.
- Необходимо определить все лишние программные продукты и отметить их галочкой.
- Тапнуть на кнопку “Удалить”.
Важно! Производить данный процесс необходимо очень осторожно, чтобы случайно не ликвидировать важные системные разработки, которые могут повлиять на функциональность устройства.
Способ №2 — “Root Explorer”
Данный способ подразумевает установку и использование любого стороннего проводника. Воспользуемся наиболее популярной разработкой “Root Explorer”. Как удалить стандартные приложения на андроиде с помощью “Root Explorer”:
- Скачать “Root Explorer” в “Play Market”, установить и запустить его.

- Зайти в папку /system/app, в которой хранятся все установленные программные продукты.
- Определить бесполезные разработки, отметить их галочкой.
- Тапнуть на значок корзины в нижней строке.
- Подтвердить удаление, дождаться завершения процесса.
Способ №3 — “Titanium Backup”
Для деинсталляции предустановленного софта можно также воспользоваться разработкой “Titanium Backup”. Она обладает огромной функциональностью, и помимо резервного копирования данных, позволяет ликвидировать бесполезный софт.
Как удалить ненужные программы на андроиде с помощью “Titanium Backup”:
- Скачать “Titanium Backup” в “Play Market”, установить его и запустить.
Важно! Если после запуска появилось сообщение о системной конфигурации, то нужно последовать инструкции, перейти по заданному пути и отключить “Отладку по USB”.
- В главном меню перейти на вкладку “Резервные копии”.
- Определить лишний софт и нажать на него.

- В появившемся меню тапнуть на кнопку “Удалить”.
- Подтвердить деинсталляцию, дождаться завершения процесса.
Способ №4 — “ES Проводник”
Очень часто “ES Проводник” уже установлен на андроиде, поэтому не нужно скачивать какие-либо дополнительные специальные разработки. Для того чтобы ликвидировать бесполезный софт с помощью “ES Проводник”, необходимо произвести такие действия:
- Запустить “ES Проводник”. Если же оно заранее не установлено, то его нужно скачать в “Play Market”.
- В верхнем правом углу тапнуть на кнопку “APPs”.
- В появившемся окне перейти в пункт “Установленные в устройство”.
- В верхнем левом углу тапнуть на кнопку “меню”.
- Активировать пункт “Root-проводник”, сдвинув ползунок вправо.
- В появившемся запросе на получение права администратора необходимо нажать на “разрешить”.
- Вернуться к списку предустановленного софта, отметить лишний.
- В появившемся окне тапнуть на кнопку “Деинсталляция” и подтвердить действие.

- Дождаться сообщения об успешном завершении деинсталляции.
Процесс завершен!
Способ №5 — “Root App Deleter”
В процессе ликвидации предустановленного софта поможет специальная разработка “Root App Deleter”. Как удалить на смартфоне ненужные программы:
- Скачать, установить и запустить “Root App Deleter”.
- Перейти к пункту “Системные приложения”.
- Выбрать режим “Профи”.
- В открывшемся списке нажать на бесполезный программный продукт.
- В появившемся окне тапнуть на кнопку “Деинсталляция”.
- Разрешить предоставление права администратора.
- Подтвердить деинсталляцию.
Важно! В случае успешного процесса появится сообщение об этом. Если же во время деинсталляции произошла ошибка, то система оповестит об этом и даст выбор: принудительно удалить или отменить данный процесс. Выбираем принудительное удаление и нажимаем на “№1”.
- Невостребованный софт деинсталлирован из внутренней памяти смартфона.

Способ №6 — “Root Uninstaller Pro”
Помочь в ликвидации предустановленного софта может разработка “Root Uninstaller Pro”. Для того чтобы совершить процесс деинсталляции бесполезного софта, необходимо произвести такие действия:
- Скачать, установить и запустить “Root Uninstaller Pro”.
- Тапнуть на кнопку “Accept” и подтвердить лицензионное соглашение.
- В открывшемся списке определить невостребованный софт и нажать на него.
- В появившемся окне разрешить предоставление права администратора.
- Тапнуть на кнопку “Удалить”.
- Дождаться сообщения об успешной деинсталляции.
Важно! Специальная разработка «Root Uninstaller Pro» перед процессом деинсталляции программного продукта предложить сделать резервное копирование. Это в дальнейшем поможет устранить возникшие проблемы, если вдруг эта программа окажется системной и повлияет на функциональность смартфона.
Способ №7 — “Удаление системных приложений”
Для ликвидации стороннего софта можно также воспользоваться специальной разработкой “Удаление системных приложений”. Как удалить приложение с андроида, если оно не удаляется:
Как удалить приложение с андроида, если оно не удаляется:
- Скачать, установить и запустить “Удаление системных приложений”.
- После запуска предоставить права администратора данной специальной разработке.
- В открывшемся списке определить бесполезный софт и отметить галочкой.
- Тапнуть на красную кнопку “Удалить”.
- Дождаться сообщения об успешном завершении процесса.
Способ №8 — “Easy Uninstaller Pro”
Для того чтобы деинсталлировать предустановленный софт с помощью “Easy Uninstaller Pro”, необходимо произвести такие действия:
- Скачать, установить и запустить “Easy Uninstaller Pro”.
- В возникшем списке найти невостребованный софт и отметить галочкой.
- Тапнуть на зеленую кнопку “Удалить”.
- Дождаться сообщения об успешном завершении процесса.
Важно! Специальная разработка “Easy Uninstaller Pro” даже не требует права администратора, что значительно упрощает процесс деинсталляции.
Способ №9 — “CCleaner”
Помочь с деинсталляцией предустановленного софта может популярная и хорошо известная программная разработка по очистке устройства “CCleaner”.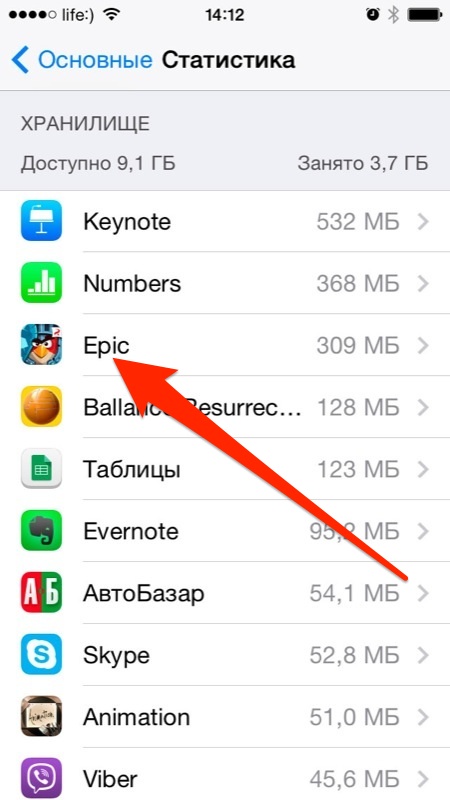 Как удалить приложение с андроида, если оно не удаляется:
Как удалить приложение с андроида, если оно не удаляется:
- Скачать, установить и запустить “CCleaner”.
- В левом верхнем углу дисплея нажать на кнопку и выбрать “Менеджер приложений”.
- Перейти на вкладку “Системные”.
- В открывшемся списке детерминировать бесполезный программный продукт и отметить галочкой.
- Тапнуть на кнопку “Удалить”.
- Разрешить разработке доступ к правам администратора.
- Далее произойдет перезагрузка устройства.
- После запуска смартфона процесс деинсталляции завершен.
Способ №10 — “Debloater”
Для ликвидации стороннего софта с андроида можно воспользоваться компьютером. Для данного процесса подойдет специальная разработка “Debloater”.
Важно! “Debloater” совместимо только с андроид-устройствами с операционной системой 4.0 и выше. Именно поэтому для более старых версий такой вариант деинсталляции абсолютно не подойдет.
Как удалить ненужное приложение на андроиде с помощью ПК:
- Скачать, установить “Debloater” на ПК и запустить его.

- Скачать и установить ADB драйвера для своей модели смартфона на ПК. Это необходимо для того, чтобы компьютер смог распознать устройство.
Важно! Обычно все необходимые драйвера устанавливаются автоматически после подключения андроид-устройства к ПК.
- Зайти в настройки андроида и перейти на вкладку “Для разработчиков”.
- Включить отладку по USB.
- Запустить на смартфоне программу “KingRoot”.
- Тапнуть на кнопку “Управление Root правами”.
- Напротив “Программа ADB” нажать на кнопку “Запрос”.
- В появившейся строке тапнуть на “Разрешить”.
- Перейти к “Debloater” на ПК. Данная программа должна была успешно распознать смартфон.
- В левом верхнем углу нажать на кнопку “Read Device Packages” и дождаться завершения процесса.
- В открытом окне появится список всех установленных программных продуктов. Отмечаем галочкой невостребованный софт.
- Отметить галочкой пункт “Remove” и нажать на кнопку “Apply”.

Готово, сторонний софт ликвидировано с андроид-устройства!
Важно! Данный способ наиболее сложный, поэтому пользоваться им нужно, только если все предыдущие не помогли.
к содержанию ↑
Как удалить установленные приложения?
Со временем в памяти андроид-устройства накапливается очень много лишнего софта. Это значительно замедляет работоспособность устройства, расходует заряд аккумулятора. Причем, данные свойства проявляются даже тогда, когда программный комплекс не запущено. Именно поэтому лишние программы необходимо постоянно деинсталлировать.
Удаление через главное меню
Наиболее простым методом ликвидации бесполезного софта является удаление через главное меню. Как удалить ненужное приложение на андроиде:
- Зайти в главное меню смартфона.
- Найти ярлык ненужного программного продукта, зажать его пальцем на несколько секунд.
- После данной процедуры вверху дисплея должно отобразиться небольшое меню, где будет присутствовать пункт “Удалить” со значком корзины.

- Не отпуская пальца с ярлыка, перенести его на данный пункт и отпустить.
- Подтвердить деинсталляцию специальной разработки и дождаться успешного завершения данного процесса.
Важно! После ликвидации какой-либо программы необходимо воспользоваться специальным софтом для осуществления очистки операционной системы андроид, поскольку в результате деинсталляции в памяти все еще остается множество лишних файлов. Наиболее популярной является программа “Clean Master”.
Удаление через диспетчер приложений
Для ликвидации стороннего софта можно воспользоваться диспетчером приложений. Для этого необходимо произвести такие действия:
- Открыть главное меню и перейти в “Настройки”.
- Выбрать “Диспетчер приложений”.
- Перейти на вкладку “Загружено”, поскольку в ней отображаются все установленные программные продукты.
- Определить не востребованную программную разработку и нажать на нее.
- Нажать на кнопку “Удалить”.
- Готово, бесполезный софт деинсталлировано.
Важно! Если необходимо освободить внутреннюю память андроид-устройства, но не стирать специальные разработки, то его можно просто переместить на карту памяти. Для этого вместо пункта “Удалить” необходимо нажать на кнопку “На карту памяти SD”.
Удаление через PlayMarket
Помимо главного меню, ликвидировать невостребованный софт можно и через магазин приложений. “PlayMarket” предоставляет возможность не только скачивания и установки, но и деинсталляции программ.
Как удалить ненужное приложение на андроиде:
- Запустить “PlayMarket” и дождаться его загрузки.
- Перейти в раздел “Игры и приложения”.
- Выбрать “Мои приложения и игры”. Именно здесь находится список всех установленных программ на данном андроид-устройстве.
- Найти бесполезный софт и нажать на кнопку “Удалить”.
- Подтвердить деинсталляцию и дождаться успешного завершения процесса.
Удаление через файловый менеджер
Ликвидировать невостребованный софт можно также с помощью файлового менеджера. Стандартной программой является “ES Проводник”. Именно он предустановленный на большинстве смартфонах. Для того чтобы избавиться от стороннего софта, необходимо произвести такие действия:
- Открыть файловый менеджер и сделать свайп вправо.
- Перейти к разделу “Средства”.
- Нажать на пункт “Root-проводник”.
- Предоставить права Суперпользователя.
- Зажать палец на пункте “Root-проводник” для того, чтобы настроить возможность по редактированию разделов и файлов.
- В открывшемся меню выбрать пункт “Подключить как R/W” и установить все галочки в графе “RW”.
- Зайти во внутреннюю память и перейти в папку “/system/app”.
- Отметить файл бесполезного программного продукта с расширением .apk.
- Из появившегося контекстного меню выбрать пункт “Удалить”.
- Кроме .apk файла необходимо также ликвидировать файл с таким же именем и расширением .ordex, если такой есть.
Важно! В операционной системе андроид 5.0 и выше все установленные системные разработки разделены по отдельным папкам. Именно поэтому нужно выделять и удалять целую папку.
- Зайти в папку “/data/app” и стереть все обновления для лишнего софта по такому же принципу.
- Перейти в папку “/data/data” и ликвидировать кеши и базы данных программного продукта.
Теперь вы знаете все о том, как можно удалить ненужные и стандартные приложения на андроиде. Содержите свой смартфон в чистоте, и тогда вам не придется больше сталкиваться с его тормозами и некорректной работой.
serviceyard.net
Как удалить приложение с андроида, если оно не удаляется
В операционной системе Android изначально предустановлено множество разнообразных программ, которые не нужны. Однако данные специальные разработки расходуют оперативную память смартфона, занимают внутреннюю память, используют трафик на обновление, а также разряжают аккумулятор. Это все особенно влияет на функциональность бюджетных гаджетов, у которых памяти и так не особо много. От всего бесполезного софта очень легко избавиться, но бывают и неожиданные для пользователя ситуации, когда это оказывается невозможно. В этой статье мы рассмотрим, как удалить приложение с андроида, если оно не удаляется.
Для того чтобы ликвидировать стандартные разработки со смартфона, необходимо обладать Root правом (право администратора). Без него невозможно деинсталлировать ни один предустановленный софт — можно только отключить, но в памяти оно все равно останется. Получить права администратора необходимо при помощи специальных программных продуктов.
Способ №1 — “KingRoot”
Можно воспользоваться “KingRoot”. Для того чтобы получить права суперпользователя, необходимо произвести такие действия:
- Скачать и установить “KingRoot”. Она автоматически определит модель используемого устройства, а также наличие права администратора.
- Нажимаем на Try to root и ожидаем завершения процесса.
Важно! После завершения процесса устройство может перезагрузиться. Это вполне нормально.
- Теперь пользователь обладает правом администратора и может деинсталлировать предустановленный софт.
Важно! Перед деинсталлированием бесполезного софта необходимо произвести бэкап (резервное копирование) всех данных, используя популярную разработку “Titanium Backup”. Данная процедура спасет от множества неприятностей в случае удаления системных разработок, которые запрещено трогать.
“KingRoot” позволяет не только получить права администратора, но и деинсталлировать любой сторонний софт. Помимо этого, он имеет еще ряд полезных функций.
Как удалить ненужные приложения на андроиде с помощью “KingRoot”:
- Запустить “KingRoot”.
- В главном меню перейти к пункту “Удаление программ”.
- Перейти на вкладку “Встроенные”, которая отвечает за предустановленный софт.
Важно! На вкладке “Пользовательские” расположенный весь софт, который был установлен пользователем устройства.
- Необходимо определить все лишние программные продукты и отметить их галочкой.
- Тапнуть на кнопку “Удалить”.
Важно! Производить данный процесс необходимо очень осторожно, чтобы случайно не ликвидировать важные системные разработки, которые могут повлиять на функциональность устройства.
Способ №2 — “Root Explorer”
Данный способ подразумевает установку и использование любого стороннего проводника. Воспользуемся наиболее популярной разработкой “Root Explorer”. Как удалить стандартные приложения на андроиде с помощью “Root Explorer”:
- Скачать “Root Explorer” в “Play Market”, установить и запустить его.
- Зайти в папку /system/app, в которой хранятся все установленные программные продукты.
- Определить бесполезные разработки, отметить их галочкой.
- Тапнуть на значок корзины в нижней строке.
- Подтвердить удаление, дождаться завершения процесса.
Способ №3 — “Titanium Backup”
Для деинсталляции предустановленного софта можно также воспользоваться разработкой “Titanium Backup”. Она обладает огромной функциональностью, и помимо резервного копирования данных, позволяет ликвидировать бесполезный софт.
Как удалить ненужные программы на андроиде с помощью “Titanium Backup”:
- Скачать “Titanium Backup” в “Play Market”, установить его и запустить.
Важно! Если после запуска появилось сообщение о системной конфигурации, то нужно последовать инструкции, перейти по заданному пути и отключить “Отладку по USB”.
- В главном меню перейти на вкладку “Резервные копии”.
- Определить лишний софт и нажать на него.
- В появившемся меню тапнуть на кнопку “Удалить”.
- Подтвердить деинсталляцию, дождаться завершения процесса.
Способ №4 — “ES Проводник”
Очень часто “ES Проводник” уже установлен на андроиде, поэтому не нужно скачивать какие-либо дополнительные специальные разработки. Для того чтобы ликвидировать бесполезный софт с помощью “ES Проводник”, необходимо произвести такие действия:
- Запустить “ES Проводник”. Если же оно заранее не установлено, то его нужно скачать в “Play Market”.
- В верхнем правом углу тапнуть на кнопку “APPs”.
- В появившемся окне перейти в пункт “Установленные в устройство”.
- В верхнем левом углу тапнуть на кнопку “меню”.
- Активировать пункт “Root-проводник”, сдвинув ползунок вправо.
- В появившемся запросе на получение права администратора необходимо нажать на “разрешить”.
- Вернуться к списку предустановленного софта, отметить лишний.
- В появившемся окне тапнуть на кнопку “Деинсталляция” и подтвердить действие.
- Дождаться сообщения об успешном завершении деинсталляции.
Процесс завершен!
Способ №5 — “Root App Deleter”
В процессе ликвидации предустановленного софта поможет специальная разработка “Root App Deleter”. Как удалить на смартфоне ненужные программы:
- Скачать, установить и запустить “Root App Deleter”.
- Перейти к пункту “Системные приложения”.
- Выбрать режим “Профи”.
- В открывшемся списке нажать на бесполезный программный продукт.
- В появившемся окне тапнуть на кнопку “Деинсталляция”.
- Разрешить предоставление права администратора.
- Подтвердить деинсталляцию.
Важно! В случае успешного процесса появится сообщение об этом. Если же во время деинсталляции произошла ошибка, то система оповестит об этом и даст выбор: принудительно удалить или отменить данный процесс. Выбираем принудительное удаление и нажимаем на “№1”.
- Невостребованный софт деинсталлирован из внутренней памяти смартфона.
Способ №6 — “Root Uninstaller Pro”
Помочь в ликвидации предустановленного софта может разработка “Root Uninstaller Pro”. Для того чтобы совершить процесс деинсталляции бесполезного софта, необходимо произвести такие действия:
- Скачать, установить и запустить “Root Uninstaller Pro”.
- Тапнуть на кнопку “Accept” и подтвердить лицензионное соглашение.
- В открывшемся списке определить невостребованный софт и нажать на него.
- В появившемся окне разрешить предоставление права администратора.
- Тапнуть на кнопку “Удалить”.
- Дождаться сообщения об успешной деинсталляции.
Важно! Специальная разработка «Root Uninstaller Pro» перед процессом деинсталляции программного продукта предложить сделать резервное копирование. Это в дальнейшем поможет устранить возникшие проблемы, если вдруг эта программа окажется системной и повлияет на функциональность смартфона.
Способ №7 — “Удаление системных приложений”
Для ликвидации стороннего софта можно также воспользоваться специальной разработкой “Удаление системных приложений”. Как удалить приложение с андроида, если оно не удаляется:
- Скачать, установить и запустить “Удаление системных приложений”.
- После запуска предоставить права администратора данной специальной разработке.
- В открывшемся списке определить бесполезный софт и отметить галочкой.
- Тапнуть на красную кнопку “Удалить”.
- Дождаться сообщения об успешном завершении процесса.
Способ №8 — “Easy Uninstaller Pro”
Для того чтобы деинсталлировать предустановленный софт с помощью “Easy Uninstaller Pro”, необходимо произвести такие действия:
- Скачать, установить и запустить “Easy Uninstaller Pro”.
- В возникшем списке найти невостребованный софт и отметить галочкой.
- Тапнуть на зеленую кнопку “Удалить”.
- Дождаться сообщения об успешном завершении процесса.
Важно! Специальная разработка “Easy Uninstaller Pro” даже не требует права администратора, что значительно упрощает процесс деинсталляции.
Способ №9 — “CCleaner”
Помочь с деинсталляцией предустановленного софта может популярная и хорошо известная программная разработка по очистке устройства “CCleaner”. Как удалить приложение с андроида, если оно не удаляется:
- Скачать, установить и запустить “CCleaner”.
- В левом верхнем углу дисплея нажать на кнопку и выбрать “Менеджер приложений”.
- Перейти на вкладку “Системные”.
- В открывшемся списке детерминировать бесполезный программный продукт и отметить галочкой.
- Тапнуть на кнопку “Удалить”.
- Разрешить разработке доступ к правам администратора.
- Далее произойдет перезагрузка устройства.
- После запуска смартфона процесс деинсталляции завершен.
Способ №10 — “Debloater”
Для ликвидации стороннего софта с андроида можно воспользоваться компьютером. Для данного процесса подойдет специальная разработка “Debloater”.
Важно! “Debloater” совместимо только с андроид-устройствами с операционной системой 4.0 и выше. Именно поэтому для более старых версий такой вариант деинсталляции абсолютно не подойдет.
Как удалить ненужное приложение на андроиде с помощью ПК:
- Скачать, установить “Debloater” на ПК и запустить его.
- Скачать и установить ADB драйвера для своей модели смартфона на ПК. Это необходимо для того, чтобы компьютер смог распознать устройство.
Важно! Обычно все необходимые драйвера устанавливаются автоматически после подключения андроид-устройства к ПК.
- Зайти в настройки андроида и перейти на вкладку “Для разработчиков”.
- Включить отладку по USB.
- Запустить на смартфоне программу “KingRoot”.
- Тапнуть на кнопку “Управление Root правами”.
- Напротив “Программа ADB” нажать на кнопку “Запрос”.
- В появившейся строке тапнуть на “Разрешить”.
- Перейти к “Debloater” на ПК. Данная программа должна была успешно распознать смартфон.
- В левом верхнем углу нажать на кнопку “Read Device Packages” и дождаться завершения процесса.
- В открытом окне появится список всех установленных программных продуктов. Отмечаем галочкой невостребованный софт.
- Отметить галочкой пункт “Remove” и нажать на кнопку “Apply”.
Готово, сторонний софт ликвидировано с андроид-устройства!
Важно! Данный способ наиболее сложный, поэтому пользоваться им нужно, только если все предыдущие не помогли.
Как удалить установленные приложения?
Со временем в памяти андроид-устройства накапливается очень много лишнего софта. Это значительно замедляет работоспособность устройства, расходует заряд аккумулятора. Причем, данные свойства проявляются даже тогда, когда программный комплекс не запущено. Именно поэтому лишние программы необходимо постоянно деинсталлировать.
Удаление через главное меню
Наиболее простым методом ликвидации бесполезного софта является удаление через главное меню. Как удалить ненужное приложение на андроиде:
- Зайти в главное меню смартфона.
- Найти ярлык ненужного программного продукта, зажать его пальцем на несколько секунд.
- После данной процедуры вверху дисплея должно отобразиться небольшое меню, где будет присутствовать пункт “Удалить” со значком корзины.
- Не отпуская пальца с ярлыка, перенести его на данный пункт и отпустить.
- Подтвердить деинсталляцию специальной разработки и дождаться успешного завершения данного процесса.
Важно! После ликвидации какой-либо программы необходимо воспользоваться специальным софтом для осуществления очистки операционной системы андроид, поскольку в результате деинсталляции в памяти все еще остается множество лишних файлов. Наиболее популярной является программа “Clean Master”.
Удаление через диспетчер приложений
Для ликвидации стороннего софта можно воспользоваться диспетчером приложений. Для этого необходимо произвести такие действия:
- Открыть главное меню и перейти в “Настройки”.
- Выбрать “Диспетчер приложений”.
- Перейти на вкладку “Загружено”, поскольку в ней отображаются все установленные программные продукты.
- Определить не востребованную программную разработку и нажать на нее.
- Нажать на кнопку “Удалить”.
- Готово, бесполезный софт деинсталлировано.
Важно! Если необходимо освободить внутреннюю память андроид-устройства, но не стирать специальные разработки, то его можно просто переместить на карту памяти. Для этого вместо пункта “Удалить” необходимо нажать на кнопку “На карту памяти SD”.
Удаление через PlayMarket
Помимо главного меню, ликвидировать невостребованный софт можно и через магазин приложений. “PlayMarket” предоставляет возможность не только скачивания и установки, но и деинсталляции программ.
Как удалить ненужное приложение на андроиде:
- Запустить “PlayMarket” и дождаться его загрузки.
- Перейти в раздел “Игры и приложения”.
- Выбрать “Мои приложения и игры”. Именно здесь находится список всех установленных программ на данном андроид-устройстве.
- Найти бесполезный софт и нажать на кнопку “Удалить”.
- Подтвердить деинсталляцию и дождаться успешного завершения процесса.
Удаление через файловый менеджер
Ликвидировать невостребованный софт можно также с помощью файлового менеджера. Стандартной программой является “ES Проводник”. Именно он предустановленный на большинстве смартфонах. Для того чтобы избавиться от стороннего софта, необходимо произвести такие действия:
- Открыть файловый менеджер и сделать свайп вправо.
- Перейти к разделу “Средства”.
- Нажать на пункт “Root-проводник”.
- Предоставить права Суперпользователя.
- Зажать палец на пункте “Root-проводник” для того, чтобы настроить возможность по редактированию разделов и файлов.
- В открывшемся меню выбрать пункт “Подключить как R/W” и установить все галочки в графе “RW”.
- Зайти во внутреннюю память и перейти в папку “/system/app”.
- Отметить файл бесполезного программного продукта с расширением.apk.
- Из появившегося контекстного меню выбрать пункт “Удалить”.
- Кроме.apk файла необходимо также ликвидировать файл с таким же именем и расширением.ordex, если такой есть.
Важно! В операционной системе андроид 5.0 и выше все установленные системные разработки разделены по отдельным папкам. Именно поэтому нужно выделять и удалять целую папку.
- Зайти в папку “/data/app” и стереть все обновления для лишнего софта по такому же принципу.
- Перейти в папку “/data/data” и ликвидировать кеши и базы данных программного продукта.
Теперь вы знаете все о том, как можно удалить ненужные и стандартные приложения на андроиде. Содержите свой смартфон в чистоте, и тогда вам не придется больше сталкиваться с его тормозами и некорректной работой.
В мобильных устройствах под управлением операционной системы Android предустановлен пакет системных программ. Как показывает практика, не все эти приложения одинаково полезные. Есть такие, которые практически не используются и понапрасну расходуют RAM девайса, занимают драгоценные мегабайты внутреннего накопителя памяти. Но штатной функцией деинсталляции их убрать никак нельзя.
Данное руководство расскажет вам о способах, позволяющих удалить системные приложения на Андроиде с root-правами и без них.
Удаление и блокировка без root-прав утилитой Debloater Tool
Скачивание, установка и настройка
1. На компьютере, в браузере, откройте страничку — http://rootjunkysdl.com/?device=Gates
Не удаляется приложение на iPhone
Всем привет! Ох уж мне эти «серые и белые иконки»… То в iCloud залезут, то Wi-Fi сломают, а теперь добрались до практически самого главного, что есть на iPhone — игр и приложений.
Ну никакого покоя!:)
Причём, ладно бы, если значок приложения просто стал серым (белым) и это была бы единственная проблема. Так нет! К изменившемуся ярлыку добавляется дополнительная «головная боль» — приложение зачастую становится безымянным (название пропадает или меняется на набор букв и цифр), его нельзя открыть, запустить, удалить, на нём не появляется «крестик»… Короче, программа ведёт себя «как-то не так» и категорически игнорирует все ваши попытки избавиться от этого безобразия.
У меня даже скрин есть!
Какие-то странные ярлыки приложений, иногда нет названия, удалить нельзя — согласитесь, приятного мало.
Я, когда первый раз с таким столкнулся, чуть было не побежал восстанавливать прошивку iOS через iTunes. Нет, ну а что? Серьезные проблемы требуют жестких и кардинальных решений!
К счастью, перепрошивка в большинстве случаев не требуется — есть куда более простые способы удалить неудаляющиеся игры и приложения.
Какие? Да самые разные!
И вот что можно сделать:
- Перезагрузить устройство. Пожалуйста, не игнорируйте это максимально простое, но, в тоже время, очень полезное действие. Лучше всего сделать жесткую перезагрузку — именно она помогает в большинстве случаев.
- Проверить свободную память. Возможно, приложение зависло и превратилось в «призрака» именно из-за такой вот банальной штуки — недостаточного количества памяти на iPhone. Попробуйте освободить немного свободного места — программа установится и после этого вы сможете от неё избавиться.
- Попробовать альтернативные способы удаления. Мы знаем, что есть классический вариант стирания программ (нажали, подержали, появился крестик, удалили). Но у нас-то крестик не появляется! Что делать? Открываем «Настройки — Основные — Хранилище iPhone», находим нужную программу, нажимаем «Удалить».
- Проверить ограничения. iOS имеет специальную настройку, при активации которой возникает запрет на удаление абсолютно всех приложений (в том числе «серых и белых иконок»). Проверьте «Настройки — Экранное время — Контент и Конфиденциальность — Покупки в iTunes и App Store — Удаление приложений». Правда, здесь возможна проблема — iPhone спросит код-пароль экранного времени. Что делать? Вот подробная инструкция о том, как узнать этот самый пароль.
- Задействовать App Store. Попытаться справиться с зависшими программами можно через App Store. Найдите не удаляющиеся приложение и выполните обновление, установку или удаление (все зависит от того, какой вариант будет предложен). Плюс, не забывайте, что подобную операцию можно проделать и с компьютера при помощи «правильного» iTunes — иногда помогает.
- Удалить профиль конфигурации. Настройки — Основные — Управление устройством.
Кстати, именно последний пункт является самой частой причиной появления вот таких вот «серых или белых значков» и неожиданных сбоев работе программ.
Почему?
Потому что очень многие люди используют альтернативные App Store — скачивают программы через ссылки в Telegram, активируют всевозможные китайские магазины и т.д.
Я сам как-то экспериментировал с подобными штуками — вот статья про vShare, а вот про HiPStore.
А как ставятся эти сторонние программы? Правильно, с использованием сертификатов управления устройством.
Сертификаты устаревают — приложения ломаются — фантомные серые или белые иконки остаются — владелец iPhone страдает.
Поэтому, если это именно ваш случай: смело удаляете сертификат, перезагружайте устройство и, скорей всего, непонятный значок исчезнет. Ура!
Обновлено! Совершенно забыл об ещё одном способе борьбы с «серыми или белыми значками» неудаляющихся приложений — 3uTools.
- Загружаем 3uTools с официального сайта (ссылка).
- Устанавливаем.
- Подключаем iPhone к компьютеру.
- В самом верху программы находим вкладку «Инструменты».
- Ищем пункт «Коррекция значков». Нажимаем.
- Вот теперь точно победа!
Или нет? Попробовали абсолютно все из вышеперечисленного, но ничего не работает — приложения по-прежнему не удаляются и напрягают своими непонятными иконками? Напишите свою историю в комментарии — постараемся разобраться и, возможно, все вместе мы сможем решить вашу проблему!
P.S. Всё получилось? Расскажите о своём случае (что помогло, а что нет) — ваш опыт пригодится другим людям! Ну а если лень что-то писать, то… всегда можно просто поставить «лайк» и нажать на кнопки социальных сетей — вам не тяжело, а автору будет приятно. Всем спасибо, всем удачи, всех обнял!:)
Как удалить приложение из iphone. Удаление приложений с iPhone и iPad
Айфон по праву считается смартфоном с самым понятным и интуитивным интерфейсом. Как работать с этим гаджетом, можно легко разобраться и без подробной инструкции. Однако некоторые процедуры все же вызывают затруднение у пользователей, которые недавно стали владельцами такого аппарата. Например, как удалить приложение с айфона? Ответу на этот вопрос мы и посвятим материал. Рекомендации также будут полезны для владельцев айпадов и iPod touch.
Способ №1: на рабочем столе
Как удалить приложение с айфона любой версии? Первым предложим вам самый удобный, простой и распространенный способ.
Итак, инструкция:
- Разблокируйте устройство или нажмите на клавишу «Домой». Перед вами откроется рабочий стол — экран с иконками приложений.
- Найдите значок той программы, которую вы хотите удалить, и удерживайте его пальцем.
- В результате этого действия все иконки на экране начнут дрожать, а в их уголках появятся характерные крестики удаления. Теперь можно опускать палец.
- Как удалить приложение с айфона? Нажмите на крестик в уголке значка той программы, от которой вы хотите избавиться.
- Во всплывшем диалоговом окне подтвердите действие, нажав на «Удалить» (если вы передумали или ошиблись, то тапните на «Отменить»). Будьте внимательны, программа сразу исчезнет не только с рабочего стола, но и из памяти гаджета!
- Пока иконки находятся в режиме редактирования (дрожат и отмечены крестиками), вы можете стереть и другие ненужные приложения.
- Все готово? Тогда выходим из редактирования простым нажатием на кнопку «Домой».
Вот мы и разобрали, как удалить приложение с айфона первым способом. Кстати, таким методом на устройстве с версией iOS 10 и выше вы можете стирать не только самостоятельно загруженные, но и предустановленные стандартные программы. Если они вам снова понадобятся, то их легко можно скачать из «Апп Стор».
Способ №2: через меню настроек
Продолжаем рассказывать, как удалить приложение с айфона. Этот способ хорош тем, что перед стиранием той или иной программы вы можете заодно увидеть, сколько места в памяти гаджета она занимает.
А вот и алгоритм действий:
- Перейдите на рабочем столе в «Настройки», затем в раздел «Основные».
- Пролистайте до «Использования хранилища…».
- Тапните на пункт «Управление».
- Перед вами появится список со всеми приложениями, которые установлены на ваш гаджет. Напротив наименования — объем памяти, занимаемый программой.
- Как удалить приложение с айфона? Нажмите на то, которое вы намерены стереть.
- В открывшимся окне тапните на «Удалить программу». Во всплывшем диалоговом облачке подтвердите это действие.
Некоторые пользователи жалуются, что в «Использовании хранилища…» порой отображаются не все установленные на гаджет приложения. Проблема решается просто: пролистайте эту страницу до конца и нажмите на надпись «Показать все программы».
Способ №3: через iTunes
Как со смартфонов, так и с планшетов, плееров компании Apple можно стереть программы при помощи приложения iTunes, которое предварительно устанавливается на компьютер или ноутбук. Метод также достаточно прост.
Итак, как удалить приложение с айфона 6 s, 7, 5, 8 и др.:
- Через USB-кабель подключите свой гаджет к компьютеру.
- Запустите на ПК iTunes.
- Нажмите на вкладку управления мобильным девайсом — значок телефона в верхней части окна приложения.
- В правой стороне экрана «Айтюнс» щелкните на «Программы».
- На основном окне появится раскладка рабочего стола вашего смартфона. Выберите тот экран, на котором расположено приложение, оказавшееся ненужным.
- Наведите курсор мышки на значок этой программы. В его уголке появится крестик удаления.
- Кликните на него — приложение исчезнет. Но будьте внимательны: таким способом программа стирается без подтверждения безвозвратно!
- В заключение редактирования щелкните на «Готово» внизу экрана. После синхронизации с гаджетом приложение удалится из него.
Скрытие приложений из App Store
Многих читателей интересует, как удалить удаленные приложения с айфона. Ведь после того как вы сотрете его, оно продолжит отображаться в «Покупках» вашего профиля в «Апп Стор». Чтобы программа не «светилась» нигде, нужно предпринять следующее:
- Зайдите в App Store.
- Во вкладке «Сегодня» тапните на значок своего профиля в правом верхнем углу.
- Перейдите в «Покупки».
- Найдите в списке удаленное приложение.
- Свайпните строку с ним влево — появится красная кнопка «Скрыть».
- Нажмите на нее — приложение удалено полностью!
Если программа не удаляется
Если после применения одного из представленных методов программа так и не стерлась, то дело может быть в системной ошибке. Выход — перезагрузить гаджет и попробовать еще раз.
Если это не помогло, то проблема может быть в установленных ограничениях:
- Зайдите в «Настройки». Затем — раздел «Основные».
- Тапните на «Ограничения».
- Введите пароль к устройству.
- Напротив «Удаления программ» в следующем окне переместите тумблер в активное (зеленое, а не бесцветное) положение.
- А теперь попробуйте еще раз.
Вот мы и разобрали все способы удаления приложений с «яблочных» гаджетов. Любую программу можно восстановить обратно из «Покупок» в App Store, если вы не скрыли ее там указанным нами способом. Но будьте внимательны: стирая приложение, вы безвозвратно удаляете некоторые данные, хранящиеся в нем!
В этом материале на конкретных примерах будет показано, как удалить приложения с телефона iPhone. Будет кстати сказать, что эта инструкция пригодится и владельцам других продуктов компании Apple — планшета iPad и плейера iPod Touch. Дело в том, что процедура стирания приложений с этих девайсов аналогична операциям с телефоном.
Все ярлыки программ в iPhone расположены на так называемом рабочем столе системы. Среди них есть инсталлированные пользователем приложения, а есть такие, которые уже были в iOS в момент приобретения телефона. Эти стандартные приложения входят в состав операционной системы и удалить их нельзя. К нм можно отнести Safari, Mail, Заметки и другие программы. Все остальное программное обеспечение можно стереть. Есть несколько эффективных способов это сделать.
Способ первый
Самым простым вариантом стирания приложения или игры с Айфона является удаление посредством непосредственного вызова необходимого функционала с рабочего стола на экране. Для этого необходимо прикоснуться к ярлыку приложения пальцем и какое-то время удерживать в таком положении. Не следует отпускать иконку до тех пор, пока ярлыки на рабочем столе не начнут шевелиться или трястись. После этого можно переходить к следующему шагу. Теперь требуется выбрать приложение, которое необходимо удалить, и нажать появившийся в левом верхнем углу крестик.
Должен появиться запрос на стирание программного обеспечения такого вида: «Удаление программы (название софта) также удалит все ее данные». Это значит, что вместе с программой будут стерты все сохраненные в ней сведения. Теперь необходимо подтвердить удаление, нажав соответствующую кнопку. Будет кстати подчеркнуть, что этот способ одинаково эффективен для софта, находящемся на рабочем столе экрана, и для тех программ и игр, которые располагаются в папках iPhone.
Способ второй
Другим эффективным методом удаления софта и игр из Айфона является использование возможностей стандартного раздела «Настройки». Этот способ стирания производитель добавил в операционные системы iOS пятой версии и выше. То есть, чтобы реализовать этот механизм удаления необходимо предварительно узнать, какая прошивка используется на телефонном аппарате.
Удаление софта с iPhone при помощи iTunes
Помимо описанных выше двух способов удалить ненужные или громоздкие утилиты есть еще один способ стереть программу со своего Айфона. Для этого можно использовать фирменное программное обеспечение от Apple под названием iTunes. Этот вариант отлично подойдет тем пользователям, которые часто подключают свой телефон к ПК или ноутбуку. Итак, необходимо соединить Айфон с компьютером при помощи USB-кабеля, идущего в комплекте с устройством. При этом на ПК или ноутбуке должна быть установлена последняя версия iTunes.
После запуска программы необходимо выбрать в боковой панели утилиты свое устройство iPhone. Если такой панели нет, следует нажать комбинацию клавиш на клавиатуре Ctrl+S. Эта операция подойдет тем пользователям, у которых на компьютере установлена операционная система Windows. После этого в правой части iTunes появится окно для управления телефоном. Затем нужно выбрать раздел «Программы» в верхней части экрана.
В ходе просмотра рабочих экранов утилиты необходимо выбрать удаляемую программу или игру и нажать курсором мыши на крестик по аналогии с первым методом стирания. Если пользователь случайно кликнул на удаление приложения, то можно отменить это действие, выбрав опцию «Вернуть». Для окончательного стирания программы необходимо нажать «Применить». После этого произойдет этап синхронизации устройств и программа или игра будут безвозвратно удалены с Айфона.
Если софт не удаляется с iPhone
Может возникнуть такая ситуация, когда ни один из трех способов удаления софта и игр не функционируют. При этом программы ведут себя по-разному. Например, в первом случае ярлыки приложений дергаются, но крестики на удаление не появляются. При втором способе отсутствует иконка «Удалить программу», в третьем варианте iTunes не может удалить программу с Айфона. Такая ситуация возможна при условии включенного ограничения на удаление софта из телефона. Отключить такой запрет на стирание программ можно в настройках Айфона.
Для этого необходимо:
- Запустить одноименную штатную утилиту iOS.
- Потом перейти в раздел «Основные», а выбрать пункт «Ограничения».
- Теперь следует ввести пароль ограничений для Айфона и включить «Удаление ПО».
- После этого можно вернуться к любому из трех способов стирания программ и игр.
С выходом нового смартфона от Apple большинство пользователей сразу же заполняют внутреннюю память девайса популярными приложениями. В процессе эксплуатации Айфона неизбежно наступает момент, когда свободного места в памяти совсем не остается, поэтому в оперативном порядке приходится его освобождать. Помимо этого, установленные программы активно заполняют резервы устройства ненужными файлами, образованными в результате кеширования. Столкнувшись с такой проблемой, рано или поздно, пользователь задается вопросом о том, как удалить приложение с Айфона 8.
Как удалить приложение с Айфон 8?
У владельца «яблока» фактически есть два способа избавиться от надоевшей или попросту ненужной игры или программы. Обе методики достаточно просты и не вызовут сложностей у продвинутых юзеров. Начинающим пользователям рекомендуется изначально применять самый простой – первый способ удаления.
Первый вариант: удаляем прямо с рабочего стола
Для этого достаточно проделать следующие простые действия:
- Нажмите кнопку «Домой»
- Найдите на рабочем столе значок приложения, которое необходимо удалить
- Зажмите и удерживайте его до того момента, пока все иконки на рабочем столе не начнут «дрожать»
- После чего нужно нажать на крестик в левом углу над иконкой ненужной программы или игры
Свидетельством правильности проделанных действий станет оповещение системы. Просто подтвердите осуществление операции путем нажатия кнопки «Удалить». На этом всё, память устройства незначительно, но освободилась.
Второй вариант: удаляем с помощью iTunes
Всю операцию можно проделать продвинутым способом, но для этого на компьютере нужно иметь установленный iTunes. Порядок действий следующий:
- Подключите Айфон к персональному компьютеру
- Запустите iTunes и нажмите на иконку устройства
- В левой части открывшегося раздела выберите меню «Программы»
Откроются все рабочие столы вашего устройства, нужно всего лишь найти нужное приложение, навести на него курсор мыши и нажать на крестик в левом углу иконки.
Для подтверждения операции нажмите кнопку «Готово» в окне iTunes.
Программа не удаляется – есть способ решения
Если приложение не хочется удаляться, вероятней всего в настройках устройства выставлено ограничение на проведения подобных действий. Зайдите в «Настройки», перейдите в раздел «Основные» и выберите раздел «Ограничения». Во вкладке «Удаление программ» передвиньте ползунок на положение «Включено».
Удалить приложение с Айфона обычно не составляет труда, но тем не менее порой пользователи сталкиваются с некоторым трудностями. В этой статье я расскажу о нескольких способах удаления приложений из iPhone, iPad и iPod Touch. Помимо этого я расскажу, что делать, если приложение не удается удалить с устройства.
Способ №1
1. Нажмите на иконку приложения, которое хотите удалить, и удерживайте ее до тех пор, пока главный экран iPhone не перейдет в режим удаления и перемещения приложений.
2. Нажмите на крестик, расположенный в левом верхнем углу приложения, которое нужно удалить.
3 . В появившемся окне подтвердите удаление, нажав кнопку«Удалить ».
Хочу обратить ваше внимание на то, что у если ваш iPhone,iPad или iPod обновлен до iOS 10 или более новой версии, то с главного экрана вы можете удалить и почти любое стандартное приложение. Скачать заново стандартные приложения вы всегда сможете из App Store.
Способ №2
Следующий способ удаления приложения с iPhone,о котором пойдет речь, намного более информативен. Поскольку перед удалением нужного вам приложения вы сможете узнать сколько место в памяти устройства оно занимает.
1. Зайти в меню «Настройки » → «Основные » → «Хранилище iPhone ».
2. Выберите приложение, которое вам нужно удалить. В этом разделе вы так же же видите сколько памяти приложение занимает в памяти устройства и когда последний раз использовалось. Поэтому вы легко сможете увидеть приложения, которые вы давно не используете и какие из них к тому же занимают слишком много свободного места в памяти устройства.
3. Дальше система вам предложит 2 варианта удаления. Либо удалить программу и все ее данные или же просто удалить приложение без удаления ее данных. В таком случае, когда вы захотите приложение установить заново, то все данные будут восстановлены.
Мы уже говорили о том, что файлы приложения остаются в iCloud после удаления с устройства. Если вы уверены, что они больше никогда не понадобятся, удалите их:
Как вы поняли из выше описанного способа, то что приложение можно удалить без стирания всех его данных. Но порой возникает вопрос, что приложение удаленно,а данные его остались. На самом деле удалить именно данные оставшиеся после удаления приложения совсем не трудно:
Нажмите
Что делать если приложения не удаляются с iPhone
Все описанные выше способы могут не работать при условии если в настройках вашего устройства активно ограничение на удаление приложений. Убрать его совсем не сложно. Для этого нужно:
1. Перейдите в меню «Настройки » — «Основные » — «Ограничения ».
2. Введите пароль, установленный ранее на ограничения различных действий на вашем устройстве.
3. Переключите тумблер «Удаление программ » в активное положение.
Надеюсь данная статья была вам полезна и у вас не осталось вопросом о том, как удалять приложения и их файлы с iPhone, iPad и iPod Touch.
Исследования рынка мобильных приложений и привычек владельцев телефонов ведутся регулярно. По данным американской компании App Annie, собравшей статистику по десяти различным странам. в среднем на смартфонах установлено 70–80 приложений. На регулярной основе используется от 30 до 50% из этого количества. Остальные будут оставаться бесполезным нагромождением иконок и рано или поздно пользователь задумается о том, как удалить приложение с Айфона.
В настройках смартфонов Apple предусмотрено два типа экранов: блокировки и «Домой». На первый выводятся уведомления, а на втором, как на рабочем столе компьютера, размещаются иконки приложений. В iPhone 4 их количество составляет 16 штук, не считая панели Dock. Экраны iPhone 5 и более продвинутого 5SE за счет увеличения диагонали вмещают 20 иконок.
Во всех последующих моделях – 6, 7, 8, X, в том числе и версиях Plus – их количество возросло до 24. После полного заполнения домашнего экрана открывается новый. Чтобы не плодить бесконечные рабочие столы, программы можно собирать и группировать в папки. Наиболее часто используемый и самый простой способ удаления предполагает использование домашнего экрана.
- Выбираем ненужное и нажимаем на иконку приложения, удерживая палец. Усилия прикладывать не надо. Сила нажатия не должна превышать необходимой для открытия приложения, чтобы не активировать 3D Touch. Если все делается правильно, то иконки начнут «плясать» на своих местах. У всех доступных для удаления одновременно появится крестик в углу.
- Для примера удалим картографический сервис Maps.me. Нажатие на крестик вызовет всплывающее меню. Воспользовавшись отмеченной виртуальной кнопкой, полностью удаляем приложение. Система при этом самостоятельно обновит кэш данных, стирая ненужное.
Режим удаления при этом не отключается. Иконки будут продолжать свою «пляску» до тех пор, пока пользователь не нажмет на кнопку «Домой» или блокировка.
Хранилище iPhone
Выпустив в 2017 году iOS 10.3, Apple перевела свои устройства на работу с новой файловой системой APFS. Изменение архитектуры позволило в следующем обновлении организовать расширенное управление приложениями, в том числе и входящими в состав ОС.
Автоматическое управление
Инженеры Apple похоже неплохо знакомы со статистикой поведения пользователей и поэтому встроили в iOS механизм автоматического освобождения памяти от неиспользуемых приложений.
- Открываем настройки операционной системы. Переходим к указанному на скриншоте разделу.
- Проматываем страницу до самого конца, чтобы найти нужный параметр. Если перевести отмеченный переключатель в активное положение, iPhone при нехватке свободного места самостоятельно решит проблему. Часть программ будет выгружена с устройства без потери данных. Восстановить их можно в любой момент, повторно загрузив с AppStore.
Такой вариант может подойти владельцам устройств с небольшим объемом встроенной памяти.
Ручное управление
Если вы считаете, что автоматическое управление позволяет шпионам получить доступ к вашему устройству и скачать с него что-то выдающееся, можно выбрать ручной способ.
- В настройках iPhone открываем раздел «Основные». Переходим к отмеченному рамкой пункту.
- В верхней части экрана мы видим графическое отображение файлов, содержащихся на смартфоне, разбитое по категориям. Можно визуально оценить, сколько места занимает фото или программное обеспечение. Прокручиваем экран в направлении, указанном пунктирной стрелкой.
- Нам открываются все установленные приложения. Напротив каждого указана дата последнего использования и размер занимаемого им пространства. Для примера посмотрим на программу Сбербанк, предназначенную для онлайн-доступа к услугам.
- Нажатие на иконку отрывает дополнительную информацию и меню управления. В поле, отмеченном цифрой «1», исходные 127 Мб разделены на файлы самой программы и пользовательские данные. Таким образом можно получить представление о свободном месте которое освободится при разных способах удаления. Воспользовавшись пунктом «2» очистим 117 Мб. Данные останутся в смартфоне и будут снова использованы при последующем восстановлении. Иными словами, если у вас имеется платная подписка на приложение при его повторной установке она автоматические возобновится с использованием сохраненных параметров. Пункт, отмеченный тройкой, действует аналогично удалению с домашнего экрана. Приложение и его данные стираются полностью и безвозвратно.
Системные приложения
Относительно недавно Apple дала пользователям возможность управлять большинством системных приложений. Программу «Здоровье», входящую в основной функционал, удалить таким образом нельзя, а карты, заметки или напоминания – можно.
- Использовать получится любой из описанных выше вариантов. Воспользуемся более простым и наглядным. Выбрав предустановленную программу, переводим iPhone в режим удаления.
- Подтверждаем выбор нажав на соответствующую кнопку.
- В результате иконка системной программы удалится и вернуть ее можно будет только отыскав в магазине.
- Нажатие на отмеченный логотип, представляющий собой облако со стрелкой, вернет приложение на место.
Выгрузка системного ПО
Расширенное меню позволяет убрать встроенное ПО с сохранением данных. К примеру, вы ищите замену стандартному решению, но пока не определились с выбором. Таким образом можно ограничить себя в использовании системного приложения. Если альтернатива окажется менее функциональной, «Напоминания» вернутся с сохраненными данными.
- В расширенном меню выбираем отмеченный на скриншоте пункт.
- Подтверждаем решение об удалении с сохранением данных.
- В результате иконка программы не удаляется, а помечается значком облака перед названием. Восстановить ее можно простым тапом. Поиск в магазине и загрузку система выполнит самостоятельно.
Данные игр
Полностью удаляя игру со смартфона, лучше всего пользоваться домашним экраном. Это автоматически сотрет все выполненные сохранения и настроенные конфигурации. Управлять частью данных можно в том случае, когда игра использует для хранения этих данных хранилище iCloud.
- Открываем отмеченное на экране приложение, которое представляет собой файловый менеджер для iOS.
- Находим папку игры в iCloud Drive.
- Внутри находятся файлы сохранений, от которых можно избавиться, не открывая программу. Нажимаем отмеченную кнопку, чтобы активировать редактирование.
- Под каждой папкой появится интерактивное меню выбора, а нижняя полоса с опциями действий примет другой вид. Отмечаем файл для удаления. Используя стилизованную иконку корзины, обозначенную цифрой «2», стираем выбранные данные.
Проблемы при удалении
При переводе в режим удаления на iPhone можно наблюдать интересную картину. На домашнем экране иконки начинают «танцевать», а крестики возле них не появляются. Это означает, что на смартфоне, который вы держите в руках, активированы ограничения на управление контентом.
- Открываем в настройках раздел «Основные». Проматываем экран вниз, пока не доберемся до отмеченного на скриншоте пункта.
- Все переключатели в этой области настроек по умолчанию неактивны. Чтобы получить к ним доступ, нажимаем на указанную интерактивную кнопку.
- Потребуется ввести код, установленный при начальной настройке. По мере его набора круги, указанные стрелкой, заполняются черным цветом. Пароль необходимо в точности подтвердить на следующем экране.
- Правильно введенный код активирует меню управления. Ищем пункт, обозначенный на скриншоте. Переключатель напротив него должен быть включен.
Установив выключатель ограничений в правильное положение, можно возвращаться на домашний экран и удалять ненужное ПО.
В заключение
В большинстве случаев пользователю хватает одного единственно метода, чтобы управлять установленными на смартфоне программами. С домашнего экрана полное удаление выполняется быстро и удобно. Прибегать к настройкам хранилища приходится крайне редко, но знать о такой возможности полезно любому владельцу iPhone.
Видеоинструкция
Как выполняются описанные действия в реальном времени, можно посмотреть в расположенном ниже обучающем ролике.
Лучшие 4 способа удалить скрытые приложения, которые не могут быть найдены на главном экране iPhone
У меня слишком много приложений на моем телефоне, так много, что я больше не могу найти какое-либо конкретное приложение в папках и на страницах главного экрана трамплина. Если я не могу его найти, как мне удалить скрытые приложения? »
Самый распространенный способ удалить приложение с iPhone / iPad — нажать и удерживать значок приложения в течение нескольких секунд, пока все значки не начнут покачиваться. Затем щелкните появившийся маленький крестик. Однако, когда экран заполнен приложениями, и вы только что загрузили еще одну новую программу, она не появится ни на одном из экранов.Поэтому, если вы хотите удалить приложения, которые не отображаются на главном экране, ознакомьтесь с приведенными ниже 4 советами по удалению скрытых приложений с iPhone 12/11 / Xs / Xs / X / 8/7/6 и iPad.
Вариант 1. Удалить установленное приложение не удается найти на iPhone напрямую
Если есть приложение, которое вы хотите удалить, а значок приложения отсутствует на главном экране iPhone или в любой папке, вы можете удалить ненужное фоновое приложение прямо с iPhone с помощью настроек. (Если вам нужно удалить большое количество приложений, лучше сначала сделать резервную копию данных на ПК.)
Зайдите в «Настройки»> «Основные»> «Хранилище и использование iCloud»> «Управление хранилищем», вы увидите все приложения на вашем устройстве в порядке их размера.
Найдите в списке скрытые приложения, которые вам больше не нужны, и нажмите на них. Теперь вы можете загрузить приложение с iPhone.
Совет : Единственное отличие этого метода от удаления приложений на экране с маленьким x заключается в том, что не только само приложение, но и связанные с ним документы и данные будут удалены без возможности восстановления, поэтому он также полезен, когда вы хотите освободить некоторые место на перегруженном iPhone / iPad.
Вариант 2. Один щелчок, чтобы навсегда удалить скрытые приложения на iPhone
Поскольку приложение hiden невозможно удалить с вашего устройства iPhone, вам потребуются дополнительные действия для удаления скрытых приложений. Чтобы быстро решить вашу проблему, вы можете использовать Tenorshare iCareFone, чтобы найти скрытые приложения на iPhone и удалить их навсегда, и вам не нужно беспокоиться о том, что удаляющее приложение будет установлено снова при следующей синхронизации с iTunes.
Загрузите и установите Tenorshare iCareFone на свой компьютер.После подключения устройства перейдите на вкладку «Управление» в верхнем меню.
В главном интерфейсе выберите «Приложения» на левой панели. Чтобы удалить приложения сразу, выберите все и нажмите кнопку «Удалить».
Вот и все, как найти скрытые приложения на iPhone и навсегда удалить их.
Вариант 3. Удалить приложение из библиотеки приложений (для iOS 14 или новее)
Библиотека приложений, представленная в iOS 14, — это новый способ организации приложений вашего iPhone.Если вы не можете найти приложение на главном экране, перейдите в Библиотеку приложений, и ваши приложения будут автоматически отсортированы по категориям здесь.
Вариант 4: удаление приложений, отсутствующих на iPhone, с помощью iTunes (iTunes12.6.2 и более ранних версий)
iTunes — это не просто медиаплеер, он предоставляет пользователям iOS возможность системного управления музыкой, фильмами, приложениями и многим другим на их iPhone, iPad одновременно. Чтобы удалить фоновые изображения приложений iPhone, iPad, выполните следующие действия:
Примечание: возможность поиска приложений в iTunes доступна только в старой версии iOS (iOS 14 и ранее) и старой версии iTunes (12.6.2 и ранее). Если вы не можете найти приложения в iTunes, обратитесь к Tenorshare iCareFone, чтобы удалить скрытые приложения на iPhone.
- Откройте iTunes на своем ПК / Mac и подключите к нему свое устройство.
- Щелкните значок iPhone / iPad в верхней строке меню и выберите «Приложения» в разделе «Настройки» слева.
Если вы не можете интуитивно найти загруженное приложение на iPhone, iPad, вы можете отсортировать приложения по имени, типу и категории, чтобы найти его. Рядом со значком приложения находится кнопка «Удалить».Нажмите, чтобы удалить приложения с iPhone в iTunes.
Совет : вы уже должны были знать, что iTunes будет хранить записи обо всех купленных приложениях в App Store, и в настоящее время нет возможности удалить историю. Если вы используете компьютер совместно с семьями и беспокоитесь об утечке личной информации, лучше удалить скрытые приложения со своего устройства в Приложения> Библиотека.
Сводка
Это все, что мы хотели бы рассказать о том, как удалить приложение на устройствах iOS 15/14/13/12 и более ранних версиях, даже если вы не можете найти приложение на главном экране iPhone.Если вы не можете удалять приложения на iPhone, просто скачайте Tenorshare iCareFone и попробуйте.
Как удалить приложения Android и удалить оставшиеся файлы и данные
Если вам нравится пробовать новые приложения на своем телефоне Android, вам нужно знать, как аккуратно удалить их, если вы не хотите их хранить, иначе телефон заполнится остатками мусора. Программы-деинсталляторы помогают.
Если вы продолжите добавлять приложения в свой телефон, рано или поздно на них не останется места.Неважно, сколько памяти у телефона, если ее много, то заполнение займет больше времени, но в конечном итоге она будет заполнена. Вы должны удалить приложения, которые не используете, чтобы телефон работал бесперебойно.
Apps можно удалить через приложение «Настройки», но при этом удаляются все файлы или остаются остатки. Информация не предоставляется, когда приложение установлено или удалено, поэтому мы находимся в неведении. Возможно, на вашем телефоне остались файлы, которые занимают место, что может быть неприятно, если на устройстве недостаточно места.Удалите те файлы, которые остались после удаления приложений, и у вас может появиться больше места.
Следует ли использовать функцию удаления Android или стороннее приложение-утилиту для удаления? Здесь рассматриваются три, и они типичны для приложений, которые можно найти в магазине Google Play.
Вы должны знать, что некоторые приложения нельзя удалить. Система предотвращает это либо потому, что они являются частью Android, либо потому, что они являются частью пакета программного обеспечения производителя телефона.
Самостоятельное удаление приложений AndroidПрежде чем переходить к утилитам удаления, давайте рассмотрим ручной метод удаления приложений на телефоне или планшете Android.Возможно, вы делаете это неправильно.
- Перейти к настройкам
- Открыть Приложения
- Выберите приложение для удаления
- Пресс Остановка усилия
- Пресс Склад
- Нажмите Очистить кеш
- Пресс Очистить данные
- Вернуться к экрану приложения
- Нажмите Удалить
Это должно избавить от большинства файлов, папок и кешей, созданных приложением, а затем удалить само приложение.Однако не гарантируется, что это удалит все следы приложения, и в памяти телефона все еще могут скрываться файлы.
По этой причине и для ускорения и упрощения процесса удаления могут быть предпочтительны следующие программы удаления приложений.
Revo Uninstaller МобильныйЦена : Бесплатно | Автор : VS Revo Group Ltd | Размер : 0,7 МБ | Android : 4.03 и выше
Имя Revo может быть знакомо пользователям Windows, и его приложение-деинсталлятор для ПК является популярной программой.Revo Uninstaller Mobile — это версия Android, которая поможет вам удалять приложения и удалять все следы.
Существует один экран, на котором перечислены все приложения, которые можно удалить (приложения, которые нельзя удалить, не указаны). Нажатие на корзину может выбрать приложение, и вы можете выбрать несколько для удаления за один раз. Объем пространства, который будет восстановлен, показан вверху.
Выберите приложения, нажмите «Удалить» и все. В Revo Uninstaller Mobile больше ничего нет.Я заметил, что на экране на миллисекунду вспыхнуло сообщение о том, что никаких остатков не обнаружено, поэтому похоже, что Revo очищается после удаления приложений, и это хорошо.
Удаление приложения Easy UninstallerЦена : Бесплатно | By : ООО «ИНФОЛИФ» | Размер : Варьируется | Android : варьируется
Easy Uninstaller App Uninstall содержит список всех приложений на телефоне с указанием их номеров версий и используемого пространства для хранения.Приложения можно сортировать по имени, размеру или дате. Флажок рядом с каждым приложением позволяет выбрать его для удаления, а несколько можно выбрать для пакетного удаления. Он проверяет наличие оставшихся файлов после удаления приложения и предлагает вам удалить их.
Есть несколько дополнений, и в нем перечислены приложения по использованию батареи и использованию приложений. Ну, должно быть, но почему-то не на моем телефоне. Если он работает на вашем, вы можете использовать его для определения приложений, разряжающих батарею, или приложений, которые вы не использовали в течение длительного времени, и их удаления.
В приложении без видимых причин есть антивирусный сканер. Я думаю, что безопасность лучше оставить приложениям безопасности.
Программа простого удаленияЦена : Бесплатно | От : Оригинальный компьютерщик | Размер : 2,1 МБ | Android : 4.0 и выше
Easy Uninstaller поможет вам освободить место на телефоне, удалив приложения. Запустите его, и в нем будут перечислены все приложения, установленные на экране, со значком, заголовком, размером и датой.Приложения можно отсортировать по имени, размеру, времени и дате последнего обновления. С помощью флажков можно выбрать несколько приложений и удалить все сразу.
Нажмите и удерживайте приложение в списке, и появится меню, в котором вы можете удалить его, запустить, показать подробности (из «Настройки Android»> «Приложения»), поделиться им или просмотреть в Play Store.
Больше нечего сказать об этом, и нет никаких других функций или опций. Это простой деинсталлятор.
ЗаключениеРассмотрены только три приложения, но были рассмотрены другие, и быстро стало очевидно, что все они в значительной степени одинаковы.Единственное, что меняется от приложения к приложению, — это интерфейс. Существуют десятки приложений, предлагающих одни и те же функции: список приложений, несколько вариантов сортировки, использование флажков для выбора приложений и их удаление.
Если в магазине есть приложение, предлагающее что-то другое, я не мог его найти.
Преимущества этих деинсталляторов — это одно касание, чтобы отобразить список установленных приложений, и вы можете выбрать несколько приложений для удаления за один раз.
Если бы мне пришлось выбрать один, я бы выбрал Revo Uninstaller Mobile , но, вероятно, продолжу ручное удаление приложения — принудительно остановите его, очистите хранилище, затем удалите приложение.Похоже, он выполняет свою работу.
- Детали
- По сценарию Роланда Ваддилова
- Создано: 07 июн 2018
Не удается удалить приложения на iPhone и iPad в iOS 15? Как это исправить!
Обычно удалить приложения на iPhone или iPad довольно просто. Однако иногда вы можете столкнуться с неожиданными проблемами, и это может сильно расстроить.Чтобы помочь вам, у нас есть несколько проверенных решений, которые вы можете попробовать. Итак, если вы не можете удалять приложения на iPhone и iPad в iOS 15 или iOS 14, вот как это исправить.
Почему я не могу удалять приложения на iPhone и iPad?- Несъемные приложения — Вы можете удалить почти все сторонние приложения и несколько встроенных приложений Apple. Однако вы не можете удалить основные системные приложения, такие как «Телефон», «Сообщения», «Настройки», «Фото», «Камера», «Safari», «Магазин приложений», «Часы», «Найти меня», «Здоровье» и «Кошелек».
Если вы действительно хотите избавиться от одного из них, вы можете скрыть их из поля зрения.
- Ограничение времени использования экрана — Ваши родители устанавливали блокировку времени экрана для приложений, или вы сделали это с собой по ошибке?
- Ограничения управления мобильными устройствами (MDM) — Если iPhone предоставляется вашим работодателем, школой или другой подобной организацией, у него может быть определенный профиль, который может препятствовать удалению определенных приложений. Обратитесь к соответствующему администратору за помощью.
Если это сценарий, вы не можете удалить приложения, если у вас нет прав администратора. Так что прячьтесь и примиритесь с этим.
- Неполная загрузка — загрузка приложения зависла из-за некоторой ошибки, и теперь оно не включено и не выключено на вашем iPhone.
- Отключить ограничения на iPhone
- Удалить ожидающие приложения с iPhone
- Перезагрузить iPhone
- Сбросить все настройки
- Откройте приложение Settings и нажмите Screen Time .
- Нажмите Ограничения содержания и конфиденциальности .
Примечание : здесь, если вы видите Включить экранное время , это означает, что эта функция не активна. Пропустите приведенные ниже шаги и перейдите к следующему решению. - Нажмите на Покупки в iTunes и App Store . При появлении запроса введите код доступа к экранному времени.
- Нажмите Удаление приложений и выберите Разрешить .
Теперь вернитесь на главный экран iPhone и попробуйте удалить приложение. Теперь проблем быть не должно.
2. Удалите ожидающие приложения с iPhoneОжидающие приложения, также известные как приложение, застряло с текстом «Ожидание…» под серым значком приложения. Чтобы исправить это, то есть позвольте приложению загрузиться, убедитесь, что на вашем iPhone достаточно свободного места и он подключен к надежному Wi-Fi или сотовой сети.
После завершения установки вы можете удалить приложение обычным образом. Чтобы прервать эту ожидающую установку приложения и удалить приложение, нажмите и удерживайте значок приложения и выберите «Отменить загрузку» во всплывающем окне.
Если вы не видите этот параметр, продолжайте нажимать значок приложения, пока не станет активным режим покачивания.
- В iOS 15 или 14 нажмите значок «минус» ожидающего приложения (если вы его видите), а затем Удалить приложение → Удалить .
- В iOS 13 нажмите крестик в приложении, а затем Удалить .
Это почти верное решение для успешного решения этой проблемы. Если вы не можете удалить приложения, перезагрузите iPhone.
Вы можете использовать кнопки (как обычно) или открыть приложение Settings → General → Shut Down , чтобы выключить устройство.
Через минуту включите iPhone и попробуйте удалить приложение. У вас не должно возникнуть проблем с выполнением этого действия.
4. Сбросить все настройкиЧто ж, мы на последнем месте; если ничего не помогает, сбросьте все настройки из приложения Settings → General → Reset → Reset All Settings . После завершения процесса попробуйте удалить приложение.
Однако этот трюк также сотрет все ваши сохраненные сети Wi-Fi, настройки и пароль. Так что запомните это, прежде чем продолжить.
Скатертью дорога, друг мой, скатертью дорога.Я надеюсь, что эти хаки помогут вам удалить приложения с вашего iPhone. Если нет, пожалуйста, свяжитесь с нами в разделе комментариев ниже.
Нужна дополнительная помощь? Ознакомьтесь с этими статьями
[Исправлено] 5 эффективных советов по невозможности удаления приложений на iPhone и iPad с iOS 11?
«Я не могу удалять приложения на своем iPhone 7 после обновления его до iOS 11. Когда я нажимаю и удерживаю значок приложения на главном экране, X не появляется. Что случилось? Почему я не могу удалить приложения на моем iPhone с iOS 11? Есть какие-нибудь хорошие предложения? » — Бахрам
Большинство пользователей iPhone 5S более поздних версий обновили до новой iOS 11, чтобы воспользоваться множеством революционных функций, таких как широкие возможности настройки в Центре управления, функция перетаскивания для iPad и встроенное приложение «Файлы» для управления данными.Однако одновременно возникает множество проблем, которые действительно влияют на нормальное использование iPhone, например, фонарик не работает, эффекты iMessage не работают и уведомления не работают должным образом. Сегодня проблема, которую мы обсудим, заключается в том, что не может удалять приложения в iOS 11 iPhone и iPad , что означает, что при использовании обычного способа удаления приложения путем нажатия и удерживания в левом верхнем углу не появляется символ «X». угол или приложение шевелится и отображается «X», но когда вы нажимаете «X», ничего не происходит.Читайте дальше, чтобы узнать обо всех возможных решениях проблемы вовремя.
Как исправить не удается удалить приложения в iOS 11 iPhone и iPad
Независимо от того, какая причина вызывает проблему невозможности удаления приложений на iPhone или iPad в iOS 11, следующие эффективные способы помогут вам разобраться. И сначала вам нужно знать, что некоторые встроенные приложения iOS удалить нельзя. Когда вы нажимаете и удерживаете приложение, не отображается значок «X», позволяющий удалить его.
1. Не активировать меню 3D Touch
Поскольку функция 3D Touch встроена в устройства iPhone 6S и более поздних версий, при нажатии на приложение менее 2 секунд вместо символа «X» активируется меню 3D Touch.Поэтому убедитесь, что вы осторожно нажимаете и удерживаете приложение более 2 секунд, когда хотите его удалить. В случае успеха должен появиться значок «X», позволяющий удалить приложение. Хотите удалить приложения на iPhone 8/8 Plus? Вам доступны два лучших способа.
2. Удалить ожидающие приложения
Иногда, когда вы устанавливаете или обновляете определенное приложение, оно может зависать в ожидании, и вы также не можете его удалить. Если да, вы можете сделать это следующим способом.
Если проблема вызвана нестабильным сетевым подключением: перейдите в «Настройки»> нажмите «WLAN», чтобы снова подключиться к стабильному Wi-Fi, или нажмите «Сотовая связь», чтобы использовать сотовые данные.
Если проблема вызвана нехваткой места для хранения: перейдите в «Настройки»> «Общие»> «Хранилище iPhone», чтобы проверить свободное место. Если хранилище исчерпано, освободите больше места, удалив приложения на iPhone / iPad в iOS 11.
3. Включить ограничения для удаления приложений
После обновления до iOS 11 некоторые настройки могут быть изменены, о чем вы не знаете. Распространенной причиной невозможности удаления приложений является отключение ограничений на удаление приложений. Включите ограничения на удаление приложений, следуя советам ниже.
- Перейдите в «Настройки»> нажмите «Общие»> выберите «Ограничения».
- При необходимости введите пароль, установленный для ограничений.
- Найдите «Удаление приложений» и сдвиньте его в положение «Вкл.», Чтобы оно стало активным.
Убедившись, что настройка верна, вернитесь на главный экран и повторите попытку.
4. Перезагрузите или принудительно перезапустите iPhone / iPad.
Когда приложения или ваше устройство зависают, вы больше не можете открывать и удалять их.Затем вы можете попробовать перезагрузить устройство, чтобы решить эту проблему.
Перезагрузите iPhone / iPad: нажмите и удерживайте кнопку «Режим сна / Пробуждение», пока не появится опция «сдвинуть, чтобы выключить», и включите его примерно через 15 секунд, нажав и удерживая кнопку «Режим сна / Пробуждение».
Принудительный перезапуск iPhone / iPad: для iPhone 6 и более ранних моделей: нажмите и удерживайте кнопку «Домой» и кнопку пробуждения / сна, пока не появится логотип Apple. Для устройств iPhone 7 и новее: нажмите кнопку «Домой» и кнопку уменьшения громкости.
5. Удалите приложения с помощью настроек
Если вы попробовали все приведенные выше советы, но все еще не можете удалить приложения на iPhone / iPad в iOS 11, попробуйте удалить приложения с помощью настроек iPhone.
- Перейдите в «Настройки»> «Общие»> «Хранилище iPhone».
- Найдите приложения, которые нельзя удалить на главном экране. Коснитесь одного приложения, и вы увидите «Выгрузить приложение» и «Удалить приложение» на экране конкретного приложения. Здесь выберите «Удалить приложение».
- Нажмите «Удалить приложение» и подтвердите удаление во всплывающем окне.Если вы хотите удалить несколько приложений, просто повторите это действие.
Как удалить приложения на Android, Windows, iPhone или Mac
Независимо от того, на какой платформе вы работаете, в какой-то момент вы захотите удалить приложения. Будь то смартфон Android или ПК с Windows, в какой-то момент приложения начинают загромождать ваш компьютер, и их необходимо удалить. Это относительно простой процесс для всех платформ, но иногда его бывает трудно найти для новых пользователей. Ни на одной из этих платформ не указано явно, как удалять приложения при покупке нового устройства, поэтому статьи, подобные этой, должны быть написаны.Если у вас возникают проблемы с удалением приложений на iPhone, Android, Windows или Mac, выполните следующие действия, чтобы выполнить свою работу.
Как удалить приложения на Android
Вот как вы можете удалить приложение со своего смартфона Android.
- Открыть Google Play .
- Нажмите значок меню гамбургера в верхнем левом углу. Перейдите в Мои приложения и игры .
- Перейдите на вкладку Установлено .
- Здесь вы увидите список всех приложений, установленных на вашем устройстве.Коснитесь названия приложения, которое хотите удалить.
- Нажмите Удалить на появившемся экране.
Если вы знаете имя приложения, которое хотите удалить, вы можете сделать это, выполнив следующие действия:
- Откройте Google Play .
- Введите название любого приложения, установленного на телефоне, в строке поиска вверху.
- Выберите это приложение из списка результатов.
- Нажмите Удалите в Google Play.
Вы также можете удалить приложения, выполнив следующие действия на Android:
- Откройте панель приложений .
- Нажмите и удерживайте значок приложения, которое вы хотите удалить, и перетащите его в верхнюю часть экрана, где вы увидите Удалить .
- Вы также можете перейти в Настройки > Приложения .
- Теперь выберите приложение, которое хотите удалить. Нажмите Удалить .
Приложение будет удалено с вашего телефона Android.Обратите внимание, что эти действия могут немного отличаться, если на вашем телефоне не установлена стандартная ОС Android.
Как удалить приложения в Windows
На компьютерах с Windows 10 выполните следующие действия, чтобы удалить приложения.
- Открыть панель управления . Вы можете сделать это через меню «Пуск» или через строку поиска рядом с кнопкой «Пуск» . Введите Панель управления в строке поиска и нажмите Введите .
- Теперь перейдите к Программы и функции .
- Выберите программу, которую хотите удалить.
- Нажмите Удалить . Следуйте инструкциям на экране, чтобы удалить приложение.
Процесс аналогичен и в более старых версиях Windows.
Как удалить приложения на iPhone, iPad или iPod touch
Удалить приложения на iOS действительно просто, а это значит, что вы можете быстро избавиться от множества приложений на своем iPhone, iPad или iPod touch. Следуй этим шагам.
- На главном экране нажмите и удерживайте любой значок приложения, пока он не начнет дрожать или шевелиться.Все приложения на экране будут покачиваться, а в левом верхнем углу значков появится размер X .
- Коснитесь этого X в приложении, которое вы хотите удалить.
- Теперь нажмите красную кнопку Удалить . Это удалит приложение с вашего iPhone.
Есть еще одно место, где вы можете увидеть список установленных приложений и удалить те, которые вам нужны.
- Перейти к настройкам > Общие > Хранилище iPhone .Прокрутите вниз, и вы увидите список всех приложений, установленных на вашем телефоне, причем приложения, занимающие наибольший размер, отображаются вверху.
- Нажмите на название приложения, которое хотите удалить.
- Нажмите Удалить приложение на следующем экране и снова нажмите Удалить приложение , чтобы подтвердить и удалить приложение.
В iOS 11 вы можете настроить автоматическое удаление приложений, которыми вы не пользуетесь. Это не приведет к удалению данных в этих приложениях, но освободит место на вашем устройстве.Перейдите в настройки > Общие > Хранилище iPhone и рядом с Выгрузить неиспользуемые приложения коснитесь Включить . Это автоматически выгружает приложения, которые вы не используете в течение некоторого времени, чтобы освободить место по мере необходимости. Данные, переданные в приложение, не должны удаляться.
Вы также можете разгрузить отдельные приложения, выполнив следующие действия:
- Перейдите к настройкам > Общие > Хранилище iPhone .Прокрутите вниз, и вы увидите список всех приложений, установленных на вашем телефоне, причем приложения, занимающие наибольший размер, отображаются вверху.
- Нажмите на название приложения, которое хотите разгрузить.
- Нажмите Выгрузить приложение на следующем экране и снова нажмите Выгрузить приложение , чтобы подтвердить и удалить приложение.
Как удалить приложения в macOS
Удалить приложения на Mac довольно просто, если вы выполните следующие действия.
- Откройте Finder и перейдите к Applications .
- Какое бы приложение вы ни хотели удалить, просто перетащите его значок на значок Корзина в доке. Вы также можете щелкнуть правой кнопкой мыши (Ctrl + щелчок) приложение и выбрать опцию Переместить в корзину . Наконец, вы также можете удалить приложение в macOS, выбрав приложение в Finder и одновременно нажав клавиши Command + Delete.
- Некоторые приложения могут попросить вас ввести пароль администратора для завершения процесса.
Дополнительные руководства см. В разделе «Как сделать».
Как удалить и выгрузить неиспользуемые приложения, чтобы освободить место в iOS 11
На вашем iPhone не хватает места? Узнайте, как вручную или автоматически выгружать неиспользуемые приложения, не удаляя данные приложения.
У вас заканчивается место на вашем iPhone? Слишком много приложений? Если вы похожи на меня, вы установили кучу приложений, многие из них никогда не использовались.
Слишком много приложений?
На моем iPhone установлено около 900 приложений. И многие из них давно не использовались, если вообще не использовались.Если вы находитесь в такой же ситуации, в iOS 11 есть функция, которая вам понравится. . Если вам интересно, сколько приложений вы установили на свой телефон, перейдите в «Настройки »> «Основные»> «О ».
Apple добавила новую функцию в iOS 11, которая позволяет выгружать неиспользуемые приложения, что отличается от удаления приложений. Выгрузка неиспользуемых приложений удаляет приложение с вашего телефона, но оставляет данные для приложения на вашем устройстве. Значок приложения также останется на вашем устройстве. Поэтому в следующий раз, когда вы захотите использовать приложение, вы просто снова загрузите его на свой телефон.
Вы можете выгружать неиспользуемые приложения вручную, по одному. Или вы можете настроить автоматическую загрузку приложений, которыми вы не пользовались в последнее время, только тогда, когда у вас мало места для хранения.
Сегодня мы покажем вам, как вручную и автоматически выгружать неиспользуемые приложения на ваше устройство iOS. Мы поговорим об использовании этой функции на iPhone, но на iPad она работает точно так же.
Удаление неиспользуемого приложения и его данных
Когда вы устанавливаете приложение на iOS, его значок автоматически добавляется на главный экран.Если на главном главном экране нет места, значок приложения помещается на другой существующий главный экран или на новый, созданный системой.
Таким образом, вы можете увидеть множество значков приложений на многих главных экранах. Вы можете создавать папки для упорядочивания приложений. Но если у вас есть сотни приложений, вам будет сложно найти нужные приложения. Возможно, вы не помните, куда вы их положили.
Вероятно, у вас есть приложения, которыми вы больше не пользуетесь и не планируете использовать. Эти приложения и их данные можно удалить, сэкономив место на телефоне и уменьшив количество значков на главном экране.
Чтобы удалить приложение, слегка коснитесь и удерживайте значок приложения, которое хотите удалить. Если вы нажмете слишком сильно, вы можете активировать 3D Touch, если в вашем телефоне есть такая функция.
Когда все значки приложений начнут покачиваться, коснитесь X значка приложения, которое хотите удалить.
Нажмите Удалить в диалоговом окне подтверждения.
Приложение и все его данные будут удалены с вашего телефона, а значок приложения будет удален с главного экрана.
Вы также можете удалить приложение в настройках — мы расскажем об этом в следующем разделе.
Выгрузить неиспользуемое приложение
Если у вас есть приложение, которым вы мало пользуетесь, но не хотите удалять приложение и его данные, вы можете выгружать его до тех пор, пока оно вам снова не понадобится.
Чтобы разгрузить приложение, перейдите в «Настройки »> «Основные»> «Хранилище iPhone ».
На экране iPhone Storage отображаются все ваши приложения и сколько каждое приложение занимает на вашем устройстве.Вы также увидите, когда вы в последний раз использовали приложение или использовали ли вы его вообще.
Приложения отсортированы по размеру, сначала самые большие. Затем прокрутите список и нажмите на приложение, которое хотите выгрузить.
Общий размер приложения делится на размер приложения и размер для документов и данных . Выгрузка приложения освобождает пространство рядом с Размер приложения .
Обратите внимание, что размер приложения, которое я собираюсь разгрузить, намного больше (314 МБ), чем объем данных, которые идут с ним (12 КБ).Итак, чтобы сэкономить место на телефоне, я могу выгрузить это приложение, но сохранить данные.
Чтобы выгрузить выбранное приложение, нажмите Выгрузить приложение .
Снова коснитесь Выгрузить приложение в диалоговом окне подтверждения.
Вы можете заметить, что размер Documents & Data стал больше. Но он все равно намного меньше, чем App Size .
Опция Выгрузить приложение становится опцией Переустановить приложение .Если вы хотите снова использовать приложение, нажмите Переустановить приложение . Но, как вы увидите, это не единственный вариант переустановки выгруженного приложения.
Когда вы выгружаете приложение, значок приложения остается на главном экране или в папке, в которую вы его поместили. Но теперь вы увидите значок загрузки облака слева от названия приложения.
Чтобы снова использовать приложение, просто коснитесь его значка. Приложение снова начнет скачиваться.
Когда приложение завершит загрузку, нажмите на него еще раз, чтобы запустить приложение.Все ваши данные в приложении по-прежнему доступны.
Автоматически выгружать неиспользуемые приложения
Если у вас iPhone с небольшим объемом места, вы можете захотеть, чтобы система автоматически выгружала неиспользуемые приложения. Или вы можете выбрать автоматическую выгрузку приложений, если не хотите об этом беспокоиться.
Ваше устройство будет автоматически выгружать приложения только тогда, когда на нем заканчивается свободное пространство, и только те приложения, которые вы не использовали в последнее время. Этот параметр не включен по умолчанию.
Чтобы устройство автоматически выгружало неиспользуемые приложения, перейдите в «Настройки »> «Основные»> «Хранилище iPhone ».Вы увидите, сколько места вы можете сэкономить, прямо под Выгрузить неиспользуемые приложения в соответствии с рекомендациями . Например, я могу сэкономить 37,93 ГБ, как показано ниже. Это много места, поэтому я собираюсь включить эту функцию.
Нажмите Включить рядом с Выгрузить неиспользуемые приложения .
Зеленая галочка отображается там, где было включено, что указывает на то, что функция включена.
Слева от названия приложения на главном экране вы видите тот же значок облачной загрузки, что и при выгрузке приложения вручную.Если вы хотите использовать приложение, нажмите на его значок на главном экране, чтобы снова загрузить приложение. Затем коснитесь значка, чтобы запустить приложение.
Теперь у меня на телефоне намного больше свободного места.
После включения функции Выгрузить неиспользуемые приложения на экране iPhone Storage , вы не сможете отключить ее в том же месте. Фактически, когда вы вернетесь к экрану iPhone Storage , настройки больше не будет.
Не волнуйтесь. Вы все еще можете отключить настройку.Прочтите, чтобы узнать, как это сделать.
Отключить функцию разгрузки неиспользуемых приложений
Параметр Разгрузить неиспользуемые приложения является частью настроек магазина приложений.
Чтобы отключить эту функцию, перейдите в «Настройки »> «iTunes & App Store ». Затем нажмите кнопку ползунка Выгрузить неиспользуемые приложения , чтобы он стал белым.
Эту функцию можно повторно включить на экране iTunes & App Store или на экране iPhone Storage .При отключении функции «Выгрузить неиспользуемые приложения » она снова возвращается к экрану iPhone Storage в качестве функции «Рекомендуемый ».
Наслаждайтесь дополнительным пространством на вашем устройстве
Функция Offload Unused Apps отлично подходит, если вы склонны устанавливать много приложений, а затем сразу же о них забывать. К сожалению, у вас может заканчиваться нехватка места, прежде чем вы это поймете.
Как и я, если вам нравится пробовать приложения, включите эту функцию, чтобы удалить приложения, о которых вы даже не подозреваете, но которые у вас есть или которыми не пользовались.
Теперь у вас будет больше места для забавных картинок с кошками или фотографий вашей любимой тети.
Как удалить приложения не на главном экране iPhone в iOS 14
Хотите освободить занятую память или избавиться от нежелательных приложений на своем iPhone или iPad? Хотя можно легко удалить приложения, процедура удаления приложений работает немного по-другому в iOS 14 и iPadOS 14. Благодаря библиотеке приложений в iOS 14 у пользователей теперь есть возможность скрывать приложения и даже страницы приложений с главного экрана. Следовательно, если вы удалите приложение с домашнего экрана, оно все равно останется установленным на вашем iPhone.Тогда как можно удалить приложение после удаления его с домашнего экрана?
Возможность удалить приложение с главного экрана в iOS 14Что ж, есть несколько способов удалить приложение, которое скрыто с главного экрана. Перед этим вам нужно найти конкретное приложение, которое вы хотите полностью удалить со своего устройства. После этого вы можете просто удалить приложение, которое вы удалили с домашнего экрана iPhone.
Теперь давайте посмотрим, как навсегда удалить приложения вместо того, чтобы скрывать их с главного экрана.Приведенные ниже методы поддерживают iPhone 11, iPhone 12 и более ранние модели iPhone, работающие на iOS 14 или iOS 15.
Как удалить приложение, которое вы удалили с главного экрана на iOS 14
Воспользуйтесь одним из следующих способов, чтобы удалить приложение, которого нет на главном экране iPhone или iPad.
Найдите и удалите приложение из библиотеки приложений
Найти приложение в библиотеке приложений вручную довольно утомительно, особенно если приложение скрыто в определенной группе приложений, о которой вы не знаете.К счастью, вы можете просто найти приложение в библиотеке приложений и удалить его. Для этого
- Проведите пальцем влево по главному экрану, пока не увидите библиотеку приложений.
- Проведите вниз по экрану библиотеки приложений, чтобы выполнить поиск.
- Введите имя приложения, которое вы хотите удалить, в поле поиска вверху.
- Нажмите и удерживайте значок приложения (не имя приложения).
- Выберите «Удалить приложение». Затем снова нажмите «Удалить» для подтверждения.
Вот и все.Приложение и его данные будут навсегда удалены с вашего устройства.
Удалить приложения из библиотеки приложений
Вы можете удалять приложения не на главном экране прямо из библиотеки приложений iOS 14. Для этого
- Проведите по главному экрану в крайнем правом углу, чтобы открыть библиотеку приложений.
- В библиотеке приложений найдите приложение, которое хотите удалить. Если вы не можете найти приложение, поищите его в соответствующей группе приложений, например «Социальные сети», «Игры» и «Утилиты».
- Нажмите и удерживайте значок приложения.
- Выберите «Удалить приложение» и снова нажмите «Удалить», чтобы удалить его.
Альтернативный способ — Находясь в библиотеке приложений, нажмите и удерживайте пустую область на экране, чтобы включить режим покачивания. Все значки приложений начнут танцевать. Затем нажмите кнопку x в верхнем левом углу приложения и нажмите кнопку «Удалить», чтобы подтвердить свой выбор. Затем нажмите «Готово» в правом верхнем углу.
Удалить приложение из App Store
Хотя приложения можно обновлять вручную, не многие люди знают, что они могут удалять приложения прямо из App Store в iOS 13 или новее. Для этого
- Откройте App Store.
- Нажмите на изображение своего профиля в правом верхнем углу.
- Прокрутите вниз, чтобы просмотреть приложения с доступными обновлениями, а затем список недавно обновленных приложений.
- Найдите приложение, которое хотите удалить.
- Проведите пальцем влево по плитке приложения, чтобы отобразить параметр «Удалить».
- Нажмите «Удалить», а затем выберите «Удалить» в окне подтверждения.
Использование поиска Spotlight (в iOS 15)
С помощью Spotlight Search можно выполнить универсальный поиск, чтобы быстро найти что-либо на своем устройстве iOS.iOS 15 еще больше улучшает это, поскольку добавляет возможность устанавливать приложения, а также удалять приложения непосредственно из Spotlight. Можно даже получить доступ к Spotlight с самого экрана блокировки на iOS 15, но устройство должно быть в разблокированном состоянии, чтобы удалить приложение.
Для удаления приложений с помощью Spotlight в iOS 15,
- Проведите пальцем по экрану вниз, находясь на главном экране.
- Введите название приложения в поле поиска вверху.
- Нажмите и удерживайте значок приложения, которое хотите удалить.
- Нажмите «Удалить приложение». Появится всплывающее окно подтверждения, нажмите «Удалить», чтобы продолжить.
Из настроек
Это наиболее распространенный способ удалить приложение или выгрузить его с iPhone или iPad. Преимущество использования этого метода заключается в том, что он показывает размер приложения, а также размер данных приложения. Для этого
- Перейдите в «Настройки»> «Основные»> «» Хранилище iPhone .
- Дождитесь загрузки экрана хранилища iPhone. Это может занять некоторое время в зависимости от количества приложений, установленных на вашем устройстве.
- Прокрутите экран вниз и найдите приложение, от которого хотите избавиться.
- Коснитесь плитки определенного приложения.
- Нажмите «Удалить приложение», а затем снова нажмите «Удалить приложение», чтобы удалить приложение без возможности восстановления.
ПРИМЕЧАНИЕ : Вместо удаления вы можете использовать функцию « Выгрузить приложение », чтобы освободить память, используемую приложением, сохраняя при этом его документы и данные нетронутыми. Ваш iPhone автоматически восстановит ваши данные при следующей переустановке приложения из App Store.
СОВЕТ: снимите ограничение на удаление приложений на iPhone
.Не удается удалить приложения в iOS 14 или вообще отсутствует опция «Удалить приложение»? Не волнуйтесь! В iOS есть удобная функция, которая позволяет пользователям предотвращать удаление приложений на iPhone. Если вы не можете удалить приложение в iOS 13 или новее, убедитесь, что такое ограничение не включено.
Для этого перейдите в «Настройки»> «Время экрана»> «Ограничения содержимого и конфиденциальности»> «Покупки в iTunes и App Store». Нажмите «Удаление приложений» и выберите « Разрешить ».Теперь вы можете удалить приложения.
ТАКЖЕ ПРОЧИТАЙТЕ : Как вернуть приложение «Сообщения» на главный экран iPhone
.


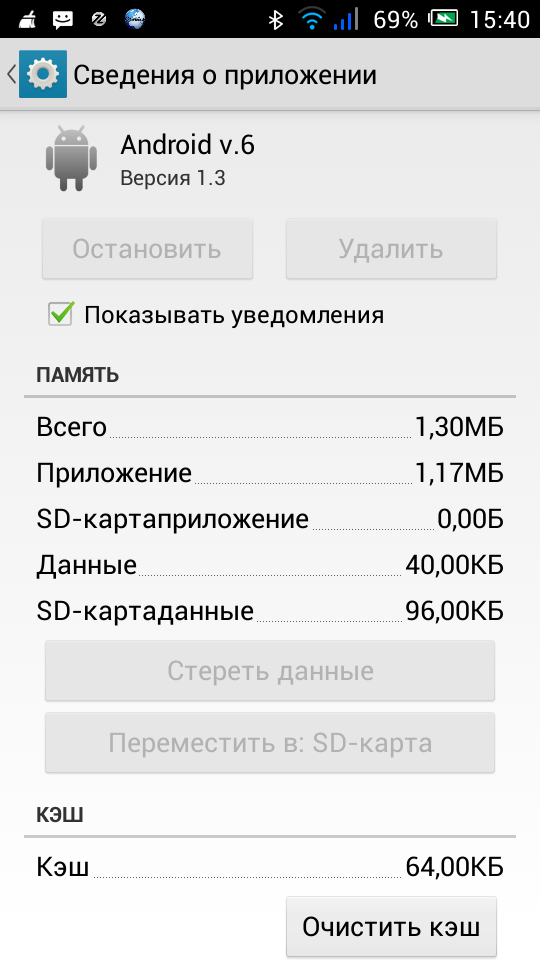

 Тапните по нему 5-7 раз, пока не увидите сообщение о разблокировке параметров разработчика.
Тапните по нему 5-7 раз, пока не увидите сообщение о разблокировке параметров разработчика. Как правило, внутри присутствуют удалённое управление девайсом, платёжные системы (S Pay, Google Pay), утилиты кастомизации, продвинутые будильники и прочее подобное ПО. Наверняка в этом списке будет и приложение, которое не получается удалить. Чтобы отключить для него привилегии администратора, тапните по его имени.
Как правило, внутри присутствуют удалённое управление девайсом, платёжные системы (S Pay, Google Pay), утилиты кастомизации, продвинутые будильники и прочее подобное ПО. Наверняка в этом списке будет и приложение, которое не получается удалить. Чтобы отключить для него привилегии администратора, тапните по его имени.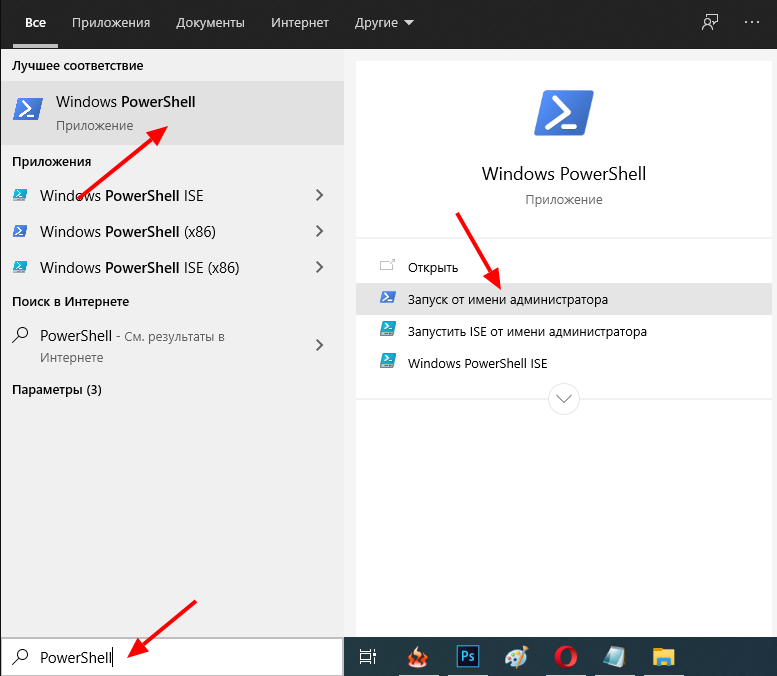 Открывайте App Inspector. Будет представлен список всех имеющихся на телефоне или планшете приложений в алфавитном порядке. Найдите среди них то, которое хотите удалить, и тапните по его имени.
Открывайте App Inspector. Будет представлен список всех имеющихся на телефоне или планшете приложений в алфавитном порядке. Найдите среди них то, которое хотите удалить, и тапните по его имени.