Как удалить приложения с Android
Мне казалось, что удаление программ на Android — это элементарный процесс, однако, как оказалось, вопросов, связанных с этим, у пользователей возникает не мало и касаются они не только удаления предустановленных системных приложений, но и просто скаченных на телефон или планшет за все время его использования.
Эта инструкция состоит из двух частей — сначала речь пойдет о том, как удалить с планшета или телефона установленные вами самостоятельно приложения (для тех, кто пока мало знаком с Android), а затем расскажу о том, как удалить системные приложений Android (те, которые предустановлены при покупке устройства и при этом вам не нужны). См. также: Как отключить и скрыть не отключаемые приложения на Android.
Простое удаление приложений с планшета и телефона
Для начала о простом удалении приложений, которые вы сами и установили (не системных): игр, разнообразных интересных, но больше не нужных программ и прочего. Покажу весь процесс на примере чистого Android 5 (аналогично на Android 6 и 7) и телефона Samsung с Android 4 и их фирменной оболочкой. В целом особенной разницы в процессе нет (так же процедура не будет отличать для смартфона или планшета на Android).
В целом особенной разницы в процессе нет (так же процедура не будет отличать для смартфона или планшета на Android).
Удаление приложений на Android 5, 6 и 7
Итак, для того, чтобы удалить приложение на Android 5-7, потяните за верхнюю часть экрана, чтобы открыть область уведомлений, а затем потяните так же еще раз, чтобы открыть настройки. Нажмите по изображению шестеренки для входа в меню настроек устройства.
В меню выберите пункт «Приложения». После этого, в списке приложений найдите то, которое требуется удалить с устройства, нажмите по нему и нажмите кнопку «Удалить». По идее, при удалении приложения, его данные и кэш тоже должны удалиться, однако на всякий случай я предпочитаю сначала стереть данные приложения и очистить кэш с помощью соответствующих пунктов, а уже потом удалять само приложение.
Удаляем приложения на устройстве Samsung
Для экспериментов у меня есть лишь один не самый новый телефон Samsung с Android 4.2, но, думаю, на последних моделях шаги для удаления приложений не будут сильно отличаться.
- Для начала, потяните за верхнюю полоску уведомлений вниз, чтобы открыть область уведомлений, после чего нажмите на значок с изображением шестеренки, чтобы открыть настройки.
- В меню настроек выберите пункт «Диспетчер приложений».
- В списке выберите приложение, которое требуется удалить, после чего удалите его с помощью соответствующей кнопки.
Как видите, удаление не должно вызвать сложностей даже у самого начинающего пользователя. Однако, не все так просто, когда речь заходит о предустановленных производителем системных приложениях, которые нельзя удалить стандартными средствами Android.
Удаление системных приложений на Android
Каждый Android телефон или планшет при покупке имеет целый набор предустановленных приложений, многие из которых вы никогда не используете. Логичным будет желание удалить такие приложения.
Есть два варианта действий (не считая установки альтернативной прошивки), в случае если вы хотите убрать с телефона или из меню какие-либо системные не удаляемые приложения:
- Отключить приложение — для этого не требуется root доступ и в этом случае приложение перестает работать (и не запускается автоматически), исчезает из всех меню приложений, однако, по факту, остается в памяти телефона или планшета и его всегда можно снова включить.

- Удалить системное приложение — для этого обязателен root доступ, приложение действительно удаляется с устройства и освобождает память. В случае, если от этого приложения зависят другие процессы Android, могут возникнуть ошибки в работе.
Для начинающих пользователей я настоятельно рекомендую использовать первый вариант: это позволит избежать возможных проблем.
Отключение системных приложений
Для отключения системного приложения я рекомендую использовать следующий порядок действий:
- Также, как и при простом удалении приложений, зайдите в настройки и выберите нужное системное приложение.
- Перед отключением, остановите приложение, сотрите данные и очистите кэш (чтобы он не занимал лишнее место при отключенной программе).
- Нажмите кнопку «Отключить», подтвердите намерение при предупреждении о том, что отключение встроенной службы может нарушить работу другие приложений.
Готово, указанное приложение исчезнет из меню и не будет работать. В дальнейшем, если вам потребуется снова включить его, зайдите в настройки приложений и откройте список «Отключенные», выберите нужное и нажмите кнопку «Включить».
В дальнейшем, если вам потребуется снова включить его, зайдите в настройки приложений и откройте список «Отключенные», выберите нужное и нажмите кнопку «Включить».
Удаление системного приложения
Для того, чтобы удалить системные приложения с Android, вам понадобится root доступ к устройству и файловый менеджер, умеющий таким доступом пользоваться. В том, что касается root доступа, я рекомендую найти инструкцию по его получению конкретно для вашего устройства, но есть и универсальные простые способы, например — Kingo Root (правда, об этом приложении сообщают, что оно отправляет какие-то данные своим разработчикам).
Из файловых менеджеров с поддержкой Root я рекомендую бесплатный ES Проводник (ES Explorer, можно скачать бесплатно с Google Play).
После установки ES Explorer, нажмите кнопку меню слева вверху (не попала на скриншот), и включите пункт Root-проводник. После подтверждения действия, перейдите в настройки и в пункте APPs в разделе ROOT-права включите пункты «Резервировать данные» (желательно, для сохранения резервных копий удаленных системных приложений, место хранения вы можете указать самостоятельно) и пункт «Деинсталлировать apk автоматически».
После того, как все настройки сделаны, просто зайдите в корневую папку устройства, затем — system / app и удалите apk системных приложений, которые требуется удалить. Будьте осторожны и удаляйте только то, что знаете, что можно удалить без последствий.
Примечание: если я не ошибаюсь, при удалении системных приложений Android, ES Explorer также по умолчанию очищает связанные папки с данными и кэшем, однако, если цель — освободить место во внутренней памяти устройства, вы можете предварительно очистить кэш и данные через настройки приложения, а уже потом удалять его.
remontka.pro в Телеграм | Способы подписки
Как удалить YouTube с телефона на Android
Если YouTube занимает много места на телефоне или же вы просто не пользуетесь приложением, вы можете удалить его из памяти устройства. Сделать это можно разными способами, как с помощью встроенных возможностей Андроид, так и через стороннее ПО. Однако ни один из них не сработает, если YouTube был предустановлен по умолчанию, а не самим пользователем. Как же быть в таком случае? Попробуем разобраться.
Как же быть в таком случае? Попробуем разобраться.
Если вам нужно удалить с телефона на Android приложение YouTube, причины этого действия могут быть разные. Например, вы перестали им пользоваться или же просто желаете освободить место в смартфоне. Кроме того, YouTube на многих устройствах устанавливается по умолчанию компанией Google, поэтому пользователь, купивший гаджет, может захотеть удалить его просто как лишнее и ненужное приложение.
Если YouTube скачан самостоятельно пользователем, удалить его проще простого с помощью встроенного функционала Android или сторонних приложений. Если же приложение было предустановлено по умолчанию, процесс выглядит несколько сложнее, т.к. убрать его обычным путем не удастся. Ниже мы рассмотрим все способы избавиться от YouTube на вашем устройстве.
Содержание
- 1 Как удалить YouTube, если он установлен пользователем
- 1.1 Удаление YouTube через главный экран
- 1.
 2 Удаление YouTube через настройки смартфона
2 Удаление YouTube через настройки смартфона - 1.3 Удаление через магазин приложений
- 1.4 Удаление YouTube c помощью файловых менеджеров
- 1.5 Как удалить YouTube с помощью приложений для чистки смартфона
- 2 Как удалить предустановленный YouTube
- 3 Подведем итоги
Как удалить YouTube, если он установлен пользователем
YouTube, как и любое другое приложение, установленное вами самостоятельно, проще всего удалить через настройки телефона или главный экран. Однако вы можете использовать для этой цели магазин приложений (обычно Play Market) или стороннее ПО, например, специальные программы для очистки памяти гаджета или файловые менеджеры.
Удаление YouTube через главный экран
Этот способ – рабочий для большинства смартфонов. Чтобы им воспользоваться, следуйте инструкции ниже:
Шаг 1. Найдите ярлык приложения на рабочем столе, прикоснитесь к нему пальцем и удерживайте, пока в верхней части экрана не появится кнопка в виде корзины.
Шаг 2. Переместите ярлык YouTube в направлении корзины.
Шаг 3. Подтвердите удаление.
Если все сделано верно, приложение исчезнет с экрана.
Удаление YouTube через настройки смартфона
Следующий способ стереть приложение – воспользоваться настройками гаджета:
Шаг 1. Откройте настройки смартфона через меню или главный экран.
Шаг 2. Перейдите во вкладку «Приложения».
Шаг 3. Откройте «Все приложения».
Шаг 4. Найдите YouTube и нажмите на него.
Шаг 5. Выберите «Удалить».
Шаг 6. Подтвердите удаление приложения.
Об успешном завершении операции сообщит уведомление на экране.
Удаление через магазин приложений
Стереть YouTube, как и любое другое ПО, можно через встроенный магазин приложений. Обычно это Play Market, но, в зависимости от марки смартфона, это может быть App Store на Meizu, Galaxy Store на Samsung, AppGallery на Huawei и Honor, Mi Store на Xiaomi и т.д.
Обычно это Play Market, но, в зависимости от марки смартфона, это может быть App Store на Meizu, Galaxy Store на Samsung, AppGallery на Huawei и Honor, Mi Store на Xiaomi и т.д.
Рассмотрим, как выглядит удаление YouTube в Play Market:
Шаг 1. Откройте магазин приложений.
Шаг 2. Перейдите в меню. На разных устройствах открыть его можно свайпом вправо по экрану, кнопкой в виде трех горизонтальных полос в левом верхнем углу или кнопкой с вашими инициалами в строке поиска.
Шаг 3. Выберите «Мои приложения и игры».
Шаг 4. Перейдите во вкладку «Установленные».
Шаг 5. Найдите «YouTube» и нажмите на его иконку.
Шаг 6. Нажмите «Удалить».
Нажмите «Удалить».
Шаг 7. Подтвердите действие.
В App Store от Meizu процесс выглядит несколько иначе:
Шаг 1. Откройте магазин приложений.
Шаг 2. Кликните по иконке профиля в правом верхнем углу.
Шаг 3. Выберите раздел «Установлено».
Шаг 4. Найдите YouTube и нажмите на кнопку «Удалить» напротив.
Шаг 5. Подтвердите действие.
В других магазинах приложений удаление YouTube выполняется подобно представленным выше инструкциям, но с незначительными отличиями. Общий принцип будет тем же.
Удаление YouTube c помощью файловых менеджеров
Если вы пользуетесь файловыми менеджерами, то с помощью большинства их них можете удалять приложения. Рассмотрим, как стереть YouTube при помощи Google Files, очень часто установленного по умолчанию на смартфонах:
Шаг 1. Откройте файловый менеджер.
Откройте файловый менеджер.
Шаг 2. Выберите категорию «Приложения».
Шаг 3. Во вкладке «Установленные приложения» найдите YouTube и нажмите на кнопку с тремя вертикальными точками справа от него.
Шаг 4. В выпадающем списке команд выберите «Удалить приложение».
Шаг 5. Подтвердите действие.
В разных файловых менеджерах процедура может несколько отличаться, но общий принцип останется таким же.
Как удалить YouTube с помощью приложений для чистки смартфона
Большинство программ для ускорения телефона и очистки памяти способны удалять установленные приложения. Одной из наиболее популярных является CCleaner, поэтому рассмотрим, как стереть YouTube со смартфона на его примере:
Шаг 1. Запустите утилиту.
Шаг 2. Перейдите во вкладку «Приложения».
Шаг 3. Откройте раздел «Установлено».
Шаг 4. Найдите YouTube в списке и нажмите на иконку.
Шаг 5. На открывшейся странице найдите кнопку «Удалить» и нажмите на нее.
Шаг 6. Подтвердите действие.
Удалить YouTube можно и по-другому, особенно если вы желаете дополнительно стереть и другие приложения. Для этого в списке установленного ПО в CCleaner отметьте ненужные программы, а затем нажмите на кнопку «Удалить» внизу и подтвердите действие.
Если вы используете другие приложения для очистки системы, то процедура удаления YouTube в них будет очень похожа на описанные выше действия.
Как удалить предустановленный YouTube
YouTube, как и ряд других сервисов от Google, часто устанавливается на телефон по умолчанию. В таком случае удалить его обычными способами невозможно. Однако избавиться от него при необходимости можно с помощью следующих действий:
Однако избавиться от него при необходимости можно с помощью следующих действий:
Шаг 1. Откройте настройки телефона и выберите вкладку «Приложения и уведомления».
Шаг 2. Нажмите «Показать все приложения».
Шаг 3. Найдите YouTube в списке и нажмите на него.
Шаг 4. Нажмите «Остановить», чтобы временно завершить работу приложения.
Шаг 5. Выберите «Отключить», чтобы YouTube полностью перестал работать.
После выбора команды «Отключить» работа приложения будет завершена, а само оно будет скрыто. Ярлык YouTube исчезнет из меню и с рабочего стола, а найти его, чтобы включить снова, вы сможете только через вкладку «Приложения и уведомления». Однако при этом программа, хоть и будет спрятана, все-таки будет занимать место в памяти гаджета.
Если вас это категорически не устраивает, то знайте, что удалить приложение полностью все-таки можно. Подробно о том, как это сделать при наличии Root-прав, вы можете прочитать в отдельном материале на сайте. Однако знайте, что такие действия не рекомендованы неопытным пользователям, т.к. если вы сделаете что-то неверно, это может причинить вред операционной системе и вашему устройству. Если же вы все-таки готовы пойти на риск, то переходите по ссылке, размещенной выше, и знакомьтесь с подробной инструкцией по удалению предустановленных приложений.
Подведем итоги
В нашей статье мы рассмотрели пять способов удаления YouTube, если он был скачан самим пользователем. Если же приложение предустановлено на телефон по умолчанию, удалить его обычными способами невозможно, т.к. операционная система позволяет только временно или полностью отключить приложение. Избавиться от ненужного предустановленного ПО вы можете при наличии Root-прав, но эти действия не рекомендованы для неопытных пользователей, т. к. могут нанести вред вашему гаджету.
к. могут нанести вред вашему гаджету.
9 способов удалить приложения на Android, которые не удаляются
У вас есть проблемы с установкой новых приложений на вашем устройстве Android? Bloatware можно удалить двумя способами: отключив его или полностью удалив.
В то время как первый вариант является идеальным вариантом для удаления программ, которые больше не работают или несовместимы с вашим устройством, удаление вредоносных программ опасно.
Вы можете удалить важные данные, что вызовет проблемы позже.
Для начала найдите приложение на своем телефоне. Кнопка «Удалить» будет отключена. Если вы не можете найти его, перейдите в системные настройки вашего устройства и выберите опцию «Приложения администратора устройства».
Здесь вы можете найти приложения на вашем телефоне, которые имеют права администратора. Прежде чем вы сможете удалить их, вы должны сначала удалить эти права.
Если вам не удается удалить программу, вы можете попробовать загрузить ее снова со своего смартфона. Для этого коснитесь значка программы и выберите «Подробнее» и «Удалить».
Для этого коснитесь значка программы и выберите «Подробнее» и «Удалить».
Следует отметить, что это не будет работать, если программа является системной или предустановленной. Удалите приложения на Android, которые не удаляются через управление приложениями вашего телефона.
Причина удаления предустановленных приложений на Android
Одной из основных причин удаления предустановленных приложений с телефона Android является то, что они используют так много ресурсов и места на вашем смартфоне.
Другой причиной может быть то, что некоторые из предварительно загруженных программ совершенно бесполезны, и вы никогда их не используете.
Что такое мобильное приложение/приложение?
Мобильные приложения — это не что иное, как компьютерные программы, которые изначально были разработаны для повышения производительности, например для ведения базы данных контактов. А остальное стало историей.
Постепенно разрабатывались приложения для развлечения (игры), отслеживания местоположения (службы определения местоположения) и различных других целей.
Приложения обычно получают, загружая их с платформ распространения приложений, таких как Google Play, App Store (iOS), Samsung Galaxy Store и т. д. Многие приложения также предустановлены.
Но объем памяти на наших гаджетах ограничен несколькими способами. Без сомнения, программы, которые вы используете, часто занимают память. И когда хранилище почти заполнено, это имеет несколько негативных последствий, таких как:
- Мы не можем загрузить или сохранить важную информацию, так как не хватает места. Наше мобильное устройство перестает отвечать на запросы.
- Зависает.
- Помимо других проблем, мы не можем обновить доступные в настоящее время приложения.
Как удалить приложения на Android, которые не удаляются?
Новые приложения могут снизить скорость работы вашего телефона и время работы от батареи, а также занять много места в памяти.
Хотя удаление предварительно загруженных приложений с вашего устройства Android может быть затруднено — от приложений социальных сетей до тех, которые обещают освободить память или сэкономить оперативную память — это невозможно.
Это определяет наличие root-прав на вашем телефоне Android. В большинстве случаев удалить предварительно загруженное программное обеспечение невозможно. Однако вы можете остановить их.
- Установите приложение через Google Play Store
- Установите приложение через ящик приложения или основной экран
- Отключить нежелательное приложение из приложений
- Get Administrage Privileges для Removing The Removing The Removing The Appsiing
- .0033 Use ADB Commands to Remove Apps
- Deleting Folders
- Uninstalling updates
- Uninstalling updates
- Through rooting
Let us discuss each solution one by one:
Solution 1: Удаление приложения через магазин Google Play
Вы можете проверить магазин Google Play, чтобы узнать, можно ли удалить программу там, прежде чем пытаться каким-либо другим способом. Для этой техники придерживайтесь этих процедур.
Для этой техники придерживайтесь этих процедур.
- Запустите Google Play.
- В левом верхнем углу экрана коснитесь трех горизонтальных линий или значка гамбургера.
- Перейдите к «Мои приложения и игры».
- Теперь нажмите «Установлено», чтобы увидеть все установленные программы.
- Запустите приложение, которое хотите удалить.
- Наконец, нажмите кнопку «Удалить», чтобы удалить программу с телефона.
Решение 2. Удалите приложение через панель приложений или главный экран
Вот еще один способ удаления приложений, которые телефон не позволяет удалить. Это один из самых простых способов удаления приложения со смартфона Android.
- Перейдите на главный экран телефона или в панель приложений.
- Найдите приложение, которое хотите удалить.
- Нажмите и удерживайте приложение, чтобы просмотреть варианты удаления или отключения приложения.
- Наконец, нажмите «Удалить», чтобы удалить программу.

Решение 3. Отключите нежелательное приложение в настройках
Нежелательные приложения на вашем телефоне можно отключить. Однако вы увидите предупреждение об отключении, что если вы деактивируете какое-либо приложение, это может нарушить работу других приложений. Однако это не так и не повлияет на использование вашего телефона.
Кроме того, отключение приложения означает, что другие приложения больше не будут работать в фоновом режиме и не будут запускаться автоматически.
В результате, если вы не можете удалить приложение, вы можете отключить его для экономии заряда батареи, и программа не будет занимать лишнее место, собирая кеш. Для этой процедуры следуйте этим инструкциям.
- Откройте приложение «Настройки» на своем телефоне.
- В зависимости от телефона выберите «Приложения» или «Приложения и уведомления».
- Откройте страницу «Управление приложениями».
- Откройте приложение, которое хотите удалить с телефона.
 Если вы не можете найти приложение в большом списке приложений, используйте поле поиска вверху, чтобы ввести название программы, которую вы ищете.
Если вы не можете найти приложение в большом списке приложений, используйте поле поиска вверху, чтобы ввести название программы, которую вы ищете. - Наконец, нажмите «Отключить», чтобы выключить программу.
Так что это один из подходов, который вы можете использовать для удаления программ, которые телефон не позволяет вам удалить.
Решение 4. Получите права администратора для удаления приложений
Для установки или удаления некоторых приложений с телефона требуются определенные права администратора. Для блокировки приложений, антивируса и других программ, которые могут заблокировать или разблокировать телефон, обычно требуется доступ администратора.
В результате вам может потребоваться отозвать доступ администратора для удаления приложений, которые ваш телефон не позволяет удалить.
- Откройте приложение «Настройки» на своем телефоне.
- Перейдите в раздел настроек «Безопасность» или «Пароли и безопасность». Этот параметр может различаться на разных телефонах.

- Найдите вкладку «Авторизация и отзыв» или «Администраторы устройства».
- Наконец, найдите программу, для которой вы хотите отозвать права администратора, и отключите опцию рядом с ней.
- Откроется всплывающее окно; нажмите «Отозвать». Это предоставит возможности администратора; Вы можете удалить предустановленные приложения с телефона.
Решение 5. Используйте команды ADB для удаления приложений
Если ни один из предыдущих способов не работает для вас, вы можете вручную удалить приложения со своего телефона, выполнив инструкции ADB в командной строке. Для этой процедуры следуйте этим инструкциям.
- Первым шагом является установка USB-драйверов вашего устройства. Вы можете использовать OEM-драйверы USB и установить совместимые с вашей системой.
- Теперь загрузите zip-файл ADB, соответствующий вашей операционной системе, будь то Windows, Linux или MAC.
- Распакуйте ZIP-файл в удобное место в вашей системе.

- Перейдите в раздел «О телефоне» в настройках телефона.
- Нажмите на «Номер сборки» 7 раз в разделе «О телефоне», чтобы активировать выбор разработчика. Однако этот выбор может отличаться от телефона к телефону. В нашем сценарии мы касаемся версии MIUI 7 раз, чтобы разблокировать параметры разработчика.
- После включения настроек разработчика необходимо включить отладку.
- Откройте настройки телефона, чтобы включить отладку.
- Перейдите к дополнительным настройкам.
- Выберите Параметры разработчика.
- Прокрутите вниз и включите переключатель отладки USB.
- Теперь подключите гаджет к компьютеру. Обязательно выберите режим «Передача файлов».
- Откройте командную строку в папке ADB, в которую вы распаковали ZIP-файл ADB. Если вы пользователь Windows, вы можете выбрать опцию «Открыть окно Powershell здесь», удерживая Shift и щелкнув папку правой кнопкой мыши.
- Появится командное окно, в котором вы должны ввести команду
adb devices, и в следующей строке отобразится кодовое имя вашего устройства.
- Повторно запустите команду устройств ADB, и все готово, если вы видите серийный номер вашего устройства.
- Теперь введите и нажмите Enter следующую команду:
adb shell - Введите «pm list packages». Когда вы сделаете это, отобразится список установленных приложений на вашем телефоне. Поэтому вы можете использовать программу grep, чтобы сократить список и сэкономить время. Например, вы можете запустить команду pm list packages | grep ‘google’ для поиска пакетов для Google.
- Найдя программу, вы можете быстро удалить ее, скопировав название приложения после пакета. Пакет: com.google.android.contacts , например, требует, чтобы вы скопировали имя после термина «пакет». k- user 0 <имя пакета>
Мы понимаем, что этот подход немного сложен, но он хорошо работает, когда вы не знаете, как удалить устойчивые приложения Android со своего телефона.
Решение 6. Удаление папок
Возможно, вы заметили несколько оставшихся папок в своей программе управления файлами, когда пытались узнать, как полностью удалить приложение. Это еще один ручной метод полного удаления приложений с Android.
Это еще один ручной метод полного удаления приложений с Android.
Вы можете использовать программу управления файлами или подключить свой смартфон к компьютеру. В большинстве случаев программное обеспечение, предустановленное на вашем Android-устройстве, работает правильно.
Диспетчер файлов — мое приложение по умолчанию. Используйте любое приложение, которое вы используете, и найдите имя приложения, которое вы хотите удалить. Даже одно конкретное слово может помочь.
Один из самых простых способов удаления приложений с Android и всех следов — удалить приложение как обычно из настроек, а затем использовать компьютер для удаления оставшихся файлов с телефона.
- Используйте шнур USB для подключения гаджета к компьютеру.
- На экране выберите «Другие параметры USB». Кроме того, вы можете получить доступ к панели уведомлений, перетащив ее сверху и выбрав «Зарядка через USB».
- Сделать «Передача файлов» вариантом оплаты по умолчанию.
 В зависимости от версии Android может быть написано «Передача файлов/Android Auto».
В зависимости от версии Android может быть написано «Передача файлов/Android Auto». - Если вы часто подключаете свое устройство для доступа к файлам, выберите «Всегда», чтобы подтвердить свой выбор, или «Только один раз», чтобы ограничить доступ до этого раза.
- Используйте свой компьютер для просмотра содержимого вашего Android-смартфона и удаления ненужных папок и файлов. В качестве имени вашего смартфона появляется ваше Android-устройство.
Убедитесь, что вы удаляете только те папки и файлы, которые вам больше не нужны. Некоторые данные могут быть переработаны, а другие безвозвратно удалены.
Решение 7: Отключить предустановленные приложения
Получаем наш новый телефон или планшет с предустановленными программами. Здесь важно помнить, что мы не можем удалить эти программы, даже если захотим. В итоге имеем еще один вариант таких программ.
В результате такие приложения могут быть отключены. Они больше не будут занимать память и в результате исчезнут с главного экрана. Вам нужно только активировать их всякий раз, когда вы хотите получить их.
Вам нужно только активировать их всякий раз, когда вы хотите получить их.
Они не будут загружены, потому что они уже легальны. Вы можете использовать их, просто включив их.
Инструкции по деактивации приложений следующие:
- Перейдите к настройкам на вашем устройстве (телефоне/планшете) с помощью значка на главном экране или в строке состояния.
- Поиск приложений или управление приложениями на основе устройства.
- Затем найдите программы, которые вы хотите деактивировать.
- Коснитесь каждого приложения по одному, а затем нажмите «Отключить». Чтобы отключить приложение, вам будет предложено подтвердить. Когда вы подтверждаете это, приложение отключается.
Решение 8. Удаление обновлений
Когда мы нажимаем их на главном экране и ищем опцию «Удалить», некоторые предустановленные приложения не удаляются. Такие программы должны сначала удалять обновления.
Ниже приведены меры, которые необходимо предпринять:
- Первые два шага такие же, как и раньше, т.
 е. перейдите к Приложениям или Управление приложениями в настройках.
е. перейдите к Приложениям или Управление приложениями в настройках. - Коснитесь приложения, которое хотите удалить. Опция «отключить» в этом случае отключена.
- Нажмите на три точки в правом верхнем углу.
- Обновления для удаления будут доступны здесь. Наконец, дайте подтверждение удаления.
Решение 9. Через рутирование
Процедуры удаления приложения с рутированного смартфона следующие:
- Для начала получите root-доступ на своем Android-смартфоне. Процедура рутирования зависит от устройства Android.
- Затем запустите программу Titanium Backup из PlayStore. Это приложение может деактивировать любое приложение на вашем рутированном телефоне.
- Затем запустите приложение и разрешите доступ суперпользователя. Это не настоящий рут, если у устройства нет доступа суперпользователя.
- Теперь вы должны увидеть кнопку «Резервное копирование/восстановление» в верхней части экрана. Итак, не могли бы вы дать ему кран?
- Проведите пальцем слева направо, чтобы увидеть вкладку свойств резервного копирования после поиска программы, которую вы хотите удалить.

- Нажмите «Резервное копирование!» кнопку, а затем кнопку «Удалить!» кнопка.
- Прочитав предупреждение, нажмите Да, и все готово.
Заключение
В этой статье был рассмотрен еще один очень простой, но важный вопрос: как удалить/удалить приложения. Мы начали с простого и краткого введения в мобильные приложения, а затем перечислили некоторые последствия доступа к приложениям на наших устройствах.
Затем мы рассмотрели, как удалить программы, которые отказываются удаляться. Здесь мы столкнулись с двумя способами: отключение приложений и удаление обновлений.
После этого мы обсудили различные методы, один из которых заключался в удалении предустановленных приложений без рутирования, а другой — в удалении предустановленных приложений с рутированием.
Мы надеемся, что этот совет был вам полезен и вы смогли удалить упорно работающие приложения на своем телефоне Android. Мы обсудили различные методы, которые большинство пользователей Android используют для удаления приложений, которые их телефоны не позволяют удалить. Теперь вы можете легко удалить нежелательное приложение со своего телефона Android.
Теперь вы можете легко удалить нежелательное приложение со своего телефона Android.
Часто задаваемые вопросы
Как удалить приложения с моего Samsung Android?
Если вы хотите удалить приложение с телефона Samsung Android, найдите его значок и нажмите и удерживайте его. Коснитесь параметра удаления, если он отображается на значке. Эта стратегия не всегда подходит для системных приложений на вашем смартфоне, таких как Facebook, Google Maps или Twitter.
Если у вас есть смартфон Samsung с поддержкой Android, вы всегда можете отключить его в настройках системы. После этого перейдите в меню «Настройки» и найдите программу, которую хотите удалить.
Как удалить встроенные приложения?
Вам может быть интересно, как удалить встроенные приложения на вашем телефоне Android. Хорошей новостью является то, что вы можете легко избавиться от них. Приложения можно удалить через основное приложение «Настройки».
Если вы не можете определить имя пакета программы, загрузите бесплатное приложение Software Inspector из магазина Google Play. Затем выберите «Управление установленными программами в настройках вашего телефона». Вы увидите, что все приложения по умолчанию были удалены.
Затем выберите «Управление установленными программами в настройках вашего телефона». Вы увидите, что все приложения по умолчанию были удалены.
Что такое вирусы в Android?
Возможно, вы заметили, что ваш гаджет стал тормозить, а время автономной работы сокращается. Вы можете спросить, что вызывает это и как убрать это со своего смартфона. Удаление любых вредоносных программ, загруженных на ваше устройство, является одним из первых шагов.
Это программное обеспечение часто входит в состав операционной системы. Однако некоторые фирмы могут продавать свои версии операционной системы. Раздутое ПО может снизить производительность устройства, загружая его рекламой и расходуя память. Кроме того, вредоносные программы могут представлять собой проблему безопасности.
Удаление приложения на устройстве Samsung
Удаление приложения на устройстве Samsung
У вас возникли проблемы с приложением? Может быть, что-то, что вы недавно установили, начало показывать много всплывающих окон, рекламы или заставляло ваш телефон делать всевозможные странные вещи? Не о чем беспокоиться — и это легко исправить. Удаление приложений, которые вы не используете, не знаете или которые приносят больше вреда, чем пользы, достаточно просто!
Удаление приложений, которые вы не используете, не знаете или которые приносят больше вреда, чем пользы, достаточно просто!
Удаление приложений также может быть очень полезным, если вы пытаетесь освободить место на своем мобильном телефоне или планшете. В раскрывающихся списках ниже приведены пошаговые инструкции для всех мобильных устройств Samsung. Шаги классифицируются по операционной системе. Если вы не уверены, какую версию Android использует ваше мобильное устройство, вы можете проверить нашу страницу Как узнать, какая версия Android работает на моем устройстве?
Перед началом работы:
Возможно, вам не удастся удалить некоторые приложения, являющиеся частью операционной системы (обычно связанные с Google Play ). В этом случае вы обычно можете отключить приложение, но будьте осторожны, чтобы не отключить ничего, что может помешать нормальному использованию вашего устройства. Если вы случайно отключили приложение, которое, по вашему мнению, вам нужно, вы можете включить его, следуя тем же инструкциям.
Обратите внимание: Это руководство предназначено для устройств Galaxy австралийского варианта. Если у вас есть устройство международного образца и вам требуется дополнительная поддержка, нажмите здесь, чтобы связаться с дочерней компанией Samsung.
Удаление через панель приложений Нажмите, чтобы развернуть
1 Проведите пальцем вверх по экрану, чтобы открыть панель приложений
2 Нажмите и удерживайте значок приложения, чтобы открыть дополнительные параметры, и выберите Удалить
3 Нажмите OK , чтобы удалить приложение
Удаление через настройки приложений Нажмите, чтобы развернуть1 Зайдите в настройки > выберите Приложения
2 Найдите и выберите приложение, которое вы хотите удалить
3 Нажмите Удалить , затем нажмите OK для подтверждения действия
Скрыть предустановленные приложения Нажмите, чтобы развернуть Если вы выбрали приложение, которое не позволяет удалить его, это может быть связано с тем, что приложение является системным или предустановленным.



 2 Удаление YouTube через настройки смартфона
2 Удаление YouTube через настройки смартфона

 Если вы не можете найти приложение в большом списке приложений, используйте поле поиска вверху, чтобы ввести название программы, которую вы ищете.
Если вы не можете найти приложение в большом списке приложений, используйте поле поиска вверху, чтобы ввести название программы, которую вы ищете.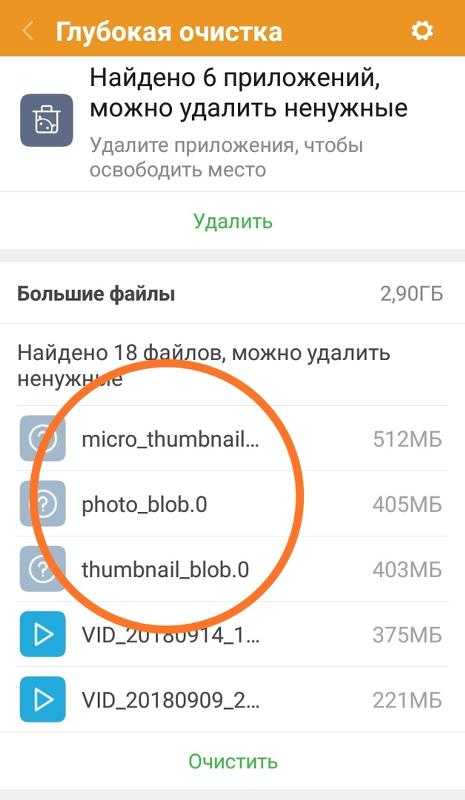


 В зависимости от версии Android может быть написано «Передача файлов/Android Auto».
В зависимости от версии Android может быть написано «Передача файлов/Android Auto». е. перейдите к Приложениям или Управление приложениями в настройках.
е. перейдите к Приложениям или Управление приложениями в настройках.