Как удалить и стереть App Store с iPhone и iPad?
Приветствую! Как мы все с Вами знаем, магазин игр и приложений от компании Apple – App Store, по умолчанию предустановлен на любой iPhone или iPad. И именно из-за того, что он является неотъемлемой частью системы iOS, целиком и полностью стереть его (удалить так же, как и любую другую программу) не получится.
Однако, есть вариант запретить его использование, полностью заблокировать для скачивания и убрать значок с дисплея устройства так, как будто его и не было. Что не сильно отличается от удаления – ведь фактически он перестанет работать, и после этого никто не сможет загружать приложения и игры. Каким образом это сделать и можно ли вернуть все обратно?
Сейчас разберемся, поехали!
Как убрать App Store из Айфона и Айпада?
Инструкция для iOS 11 и более ранних версий прошивки
Для того, чтобы заблокировать доступ к магазину приложений, необходимо воспользоваться стандартной функцией операционной системы iOS – «Ограничения».
Где ее найти? Переходим в «Настройки – Основные» и видим то, что нам нужно.

Здесь нажимаем на «Включить ограничения», вводим четырехзначный пароль (запомните его!) после этого попадаем в меню. И вот тут у Вас появляется достаточно богатый выбор из того, что и как запретить на устройстве. Сейчас про все эти пункты рассказывать нет смысла, ведь в контексте данной статьи нас интересует удаление App Store, а для этого рекомендую обратить внимание на вот эти строчки:
- Установка программ.
- Удаление программ.
- Встроенные покупки.

Все они имеют непосредственное отношение к магазину приложений и устанавливают определенные запреты на действия с ним. Выбирайте как лучше поступить – выбрать что-то одно или все сразу.
Кстати, если выключить пункт «Установка программ», то иконка App Store пропадет с экрана iPhone (iPad).
Все, теперь магазина не видно на рабочем столе и все выглядит так, как будто он удален. Конечно же, проделав операцию в обратном порядке все можно вернуть обратно.
Есть и более радикальный метод борьбы с приложениями и играми из App Store. Если в этом же меню пролистать его немного вниз, можно увидеть строчку – «Программы».

Заходим в нее и выбираем пункт «Запретить программы». После данных действий с экрана iPhone или iPad пропадут все игры и приложения, а App Store станет бесполезен – из него ничего нельзя будет загрузить. Что, на мой взгляд, практически равносильно его полному удалению.
Небольшой совет! Постарайтесь не забывать пароль ограничений, если такое все-таки случится, то поможет только полная перепрошивка устройства через режим ДФУ.
Обновлено! Появился способ узнать код-пароль ограничений без прошивки устройства – вот подробная статья на эту тему.
Инструкция для iOS 12
Компания Apple постоянно что-то меняет и просто заставляет меня обновлять статьи.
Итак, если присмотреться к iOS 12, то можно заметить отсутствие «Ограничений». Нет теперь этого меню! Впрочем, сильно расстраиваться не нужно. Удалению App Store в iOS 12 быть! И вот как это сделать:
- Открываем настройки.
- Нас интересует пункт меню «Экранное время».

- Далее переходим в «Контент и конфиденциальность».

- Вводим текущий код-пароль ограничений (если он установлен).
- Обратите внимание на раздел «Покупки в iTunes Store и App Store».

- Мы наконец-то добрались до строчки «Установка программ».

Если установку программ запретить, то с рабочего стола пропадет иконка магазина приложений. Мы смогли полностью удалить App Store. Победа!
Как выйти из аккаунта App Store?
Сделать это достаточно просто через настройки устройства. Находим в них пункт «iTunes Store и App Store», заходим в него, жмем на учетную запись, далее – «Выйти». Понадобиться ввести пароль, если забыли его – читаем здесь.

Правда, в данном случае получается, что сама иконка приложения все-таки остается на экране устройства.
Что, откровенно говоря, не всегда удобно. Поэтому, если вы испытываете глубокую ненависть к магазину программ от компании Apple и хотите чтобы он полностью исчез «с глаз долой», лучше воспользоваться самым первым способом удаления – через ограничения.
P.S. А зачем Вам понадобилось стереть App Store? Напишите в комментариях! И, конечно же, задавайте вопросы – постараюсь ответить всем!
P.S.S. Нет вопросов и желания что-то писать? Тогда просто поставьте «лайк» – автор будет премного вам благодарен. Спасибо!
Как удалять приложения в покупках App Store
Вчера мы рассказывали, как удалять приложения с iOS-устройств. Также мы упоминали, что все купленные или установленные приложения остаются в App Store в разделе Покупки и могут быть установлены в любой момент. Но у меня, как и у многих любителей тестировать свежие приложения, список покупок стремится к бесконечности. И, в случае необходимости, поиск нужного приложения займет довольно продолжительное время.

Как удалять приложения из покупок App Store
Для начала вам необходимо открыть iTunes с привязанным к нему Apple ID. Обязательно авторизуйте компьютер. В верхнем меню Магазин -> Авторизовать этот компьютер… (Верхнее меню в Windows можно вызвать нажатием кнопки Alt)

Далее, переходим в iTunes Store нажатием соответствующей кнопки в правом верхнем углу

В разделе Быстрые ссылки справа нажимаем на ссылку Покупки.
 В разделе покупок на вкладке Приложения будут показаны все когда-либо установленные Вами программы и игры из App Store. При наведении на иконки приложений в левом верхнем углу появляется крестик, при нажатии на который приложение будет скрыто из покупок на всех устройствах.
В разделе покупок на вкладке Приложения будут показаны все когда-либо установленные Вами программы и игры из App Store. При наведении на иконки приложений в левом верхнем углу появляется крестик, при нажатии на который приложение будет скрыто из покупок на всех устройствах.

Приложения будут скрыты, но не удалены, они больше не будут появляться в списке покупок, однако Вам не придется платить за них, если захотите установить эти приложения снова.
Чтобы восстановить покупки, откройте iTunes, перейдите в iTunes Store и в разделе Быстрые ссылки нажмите ссылку Учетная запись.
 Теперь в разделе iTunes в облаке, напротив Скрытые покупки, нажимаем кнопку Управление.
Теперь в разделе iTunes в облаке, напротив Скрытые покупки, нажимаем кнопку Управление.

В разделе Скрытые покупки Вы сможете восстановить любую покупку нажатием кнопки показать под иконкой или восстановить все приложения кнопкой Показать все в нижнем правом углу.

До появления iOS 7 скрывать покупки можно было непосредственно на iOS-устройствах, но в 7-ке мы не нашли такого функционала.
Если у вас возникли какие-то вопросы по работе с вашими iPhone/iPad, оставляйте их в комментариях и мы обязательно ответим.
Смотрите также:
Как полностью удалить игру или приложение с iPhone и iPad
Всем привет! Сейчас я скажу одну очень банальную вещь – неиспользуемые игры и приложения занимают драгоценную память вашего iPhone, и для освобождения оной, их необходимо удалять. Причем, казалось бы, такой простой процесс как стирание программ, не должен вызывать никаких затруднений. Нажали – удалили. Так происходит чаще всего. Но часто – это не значит постоянно.
Порой, какая-нибудь программулина или игрушка отказываются удаляться или же возникают другие проблемы. Именно поэтому у меня уже готова инструкция (большая и полезная), которая научит Вас полностью, окончательно и бесповоротно удалять программы и игры скаченные в iPhone или iPad, а также расскажет, как себя вести в том случае, если что-то не получается. Поехали же!:)
Содержание:
- Три способа удаления.
- Как выполнить полное удаление программы?
- Как стереть приложение из «облачного» списка покупок.
- Как вернуть приложение в список.
- Как удалить все данные приложения или игры?
- Почему программы не удаляются и что делать?
Как удалить программу c iPhone и iPad
Здесь у нас есть три способа – вы вольны выбирать абсолютно любой. Процесс для каждого из них достаточно простой, поэтому… буду краток:
- С главного экрана. Нажмите и удерживайте пальцем иконку любого приложения. После нескольких секунд они начинают трястись и в правом верхнем углу каждого из них появляется крестик. Для удаления программы смело нажимайте на него.

- Через настройки. Переходим в Настройки – Основные – Статистика – Хранилище. Видим список абсолютно всех игр и программ установленных на устройстве, отсортированных по объему занимаемых данных. Выбираете искомое приложение, нажимаете на него и видите надпись – «Удалить программу».

- Через iTunes. Подключаемся к компьютеру и нажимаем на вкладку программы. Справа видим список домашних экранов, дважды щелкаем на тот, где находится та программа, которую необходимо удалить. Далее также нажатием на крестик удаляем ее. После всех манипуляций необходимо провести синхронизацию устройства, чтобы изменения сохранились в устройстве.

На самом деле, самый простой и быстрый способ – это конечно первый. Именно им пользуются в большинстве случаев. Однако и другие имеют право на существование. Например, удаление программы через настройки позволяет контролировать объем памяти в своем iPhone или iPad. Ну а про использование iTunes и говорить не надо – многие работают со своим устройством исключительно с помощью него, и им намного удобней делать это именно таким образом.
Кстати, в своей практике я встречал человека, который мне упорно доказывал, что правильно удалять программы и, вообще, полностью работать с техникой Apple можно только через iTunes. Все остальное – полная ошибка и глупость. Слава богу, наше общение было недолгим.
Можно ли полностью удалить программу с iPhone и как это сделать?
Как только Вы воспользуетесь любым из способов указанных выше, Вы полностью удаляете программу. Однако, оно все еще будет отображаться в разделе «покупки» в виде облака со стрелкой. Что означает, что она доступна для загрузки в любое время из под вашей учетной записи.

К сожалению, Вы не можете удалить полностью приложения из этого списка. Так как это противоречит самой сути данного списка – позволить загружать приложения пользователю, не заставляя его платить за них заново. Однако их можно скрыть и не показывать в списке загруженных ранее.
Как скрыть игру или приложение из покупок на iPhone или iPad
Для этого понадобится подключение к компьютеру и установленный iTunes.
Обновлено! Совсем недавно Apple чет психанула и теперь в iTunes на компьютере нет App Store. Вот так вот – просто взяли и убрали. Но нам-то он нужен! Что же делать? Не стоит отчаиваться – у меня есть инструкция о том, как вернуть магазин игр и приложений в iTunes.
Скачали и установили «правильную» версию? Теперь переходим к делу:
- Запускаем iTunes и заходим под своей учетной записью (Apple ID).
- Нажимаете на свое имя. Кстати, в новых версиях iTunes этого пункта нет, а есть «Учетная запись» – жмем на нее.

- В всплывающем окне выбираете – покупки.
- Из всего многообразия того, что вы приобретали в свое время выбираете то, что нужно скрыть.
- Нажимаете на крестик.

Все, таким образом приложение полностью «удаляется» с устройства и его не видно в списке покупок. Получается, что Вы как будто и никогда не загружали данную программу или игру – на устройстве ее нет, и в облаке iCloud она тоже не отображается. Однако, все можно вернуть обратно.
Как отобразить все программы в списке покупок
Для отображения всех тех приложений, которые мы вместе с Вами спрятали в предыдущем пункте, нам также понадобиться iTunes.
- Открываем iTunes и входим под своим Apple ID.
- Опять же жмем на имя и в списке выбираем пункт – «Сведения об учетной записи».
- Могут потребовать ввести пароль повторно – сделайте это.
- В открывшемся окне находим пункт – «iTunes в облаке». Под ним будет надпись – «Скрытые покупки», а справа – «Управлять».
- Вы увидите весь скрытый контент. Достаточно выбрать необходимый и щелкнуть «Показать».

Но порой и этих манипуляций бывает недостаточно для полного удаления, ведь есть еще информация которая накапливается в процессе взаимодействия с программой или игрой. Узнаем, как избавиться от нее…
Как удалить все данные игры в iPhone и iPad?
По мере прохождения любой игры, накапливается так называемый игровой прогресс, достижения и прочие заслуги, которые вы зарабатываете в процессе. И это здорово. Но иногда хочется начать игру «заново», без всех этих сохранений, однако при переустановке игры приходиться начинать не сначала, а с того уровня котором вы закончили.
Что делать в этом случае? Как стереть все и начать «с нуля»? Существует два пути решения и все зависит от того, где хранятся эти данные:
- Весь прогресс сохраняется на серверах разработчиков игры и привязывается к учетной записи. Выход только один – создавать новую учетную запись. Как правило это происходит входе в игру на стартовом экране.
- Все данные игры хранятся в iCloud. Тогда их нужно удалить самостоятельно. Сделать это можно перейдя в Настройки – iCloud – Хранилище. Находим необходимое приложение и все стираем:)

Вот только подчистив и эти данные, можно сказать что приложение или игра удалена с iPhone или iPad полностью. Но иногда возникают проблемы…
Почему не удаляются игры и приложения в iOS и что делать?
Казалось бы, что может быть сложного в удалении программы? Но поверьте, бывает и такое…
Ниже перечислены самые популярные проблемы, с которыми может столкнуться пользователь, а также их решение:
- Нет крестика на значке приложения или нет кнопки удалить (в том случае, если действия производятся через настройки). Решение! Вероятнее всего, установлены ограничения и удаление заблокировано. Снять их можно перейдя в Настройки – Универсальный доступ – Ограничения – Удаление программ.
- Игра удалилась, но пустой значок от нее остался и никаким образом не удаляется. Или же приложение в режиме ожидания и загрузки, и их невозможно удалить! Решение! Все про такие недуги можно прочитать в этой статье.
- Удалить можно, но не все приложения – на некоторых нет крестика. Решение! Тут возможны два варианта – это стандартные приложения от самой компании Apple (Game Center, погода, калькулятор и т.д.)
их удалить невозможно(с приходом iOS 10 такая возможность появилась). Или же, это программы, скаченные при использовании джейлбрейка – некоторые из них, необходимо удалять непосредственно через сидию (Cydia – Manage – Packages).
Казалось бы, простой процесс – удалить игру или приложение, а какая объемная получилась статья – сам не ожидал. Поэтому если Вы дочитали ее до конца, то стоит отметить это дело и похвалить себя – поставив «лайк»!
P.S. Ну и конечно, если остались вопросы или что-то не получается – смело пишите в комментарии. Постараюсь ответить всем!
Как смотреть историю покупок (загрузок) в App Store на iPhone и iPad
Недавно удалили приложение, а теперь оно опять понадобилось? Вам стало интересно, сколько игр и программ вы скачали за всю жизнь? Всё это можно найти в истории загрузок App Store. Но как получить к ней доступ? Сейчас расскажем.

ПО ТЕМЕ: Как скачать из iCloud фото, видео, историю звонков, заметки, пароли на компьютер Windows или Mac.
Как посмотреть историю покупок App Store и iTunes Store с указанием цены
Компания Apple упростила для своих пользователей просмотр истории покупок. Теперь узнать, что и когда вы приобрели в App Store и iTunes, можно непосредственно в приложении «Настройки» на iOS-устройстве.
Раньше просматривать историю покупок можно было только в iTunes на Mac или ПК.
Для того чтобы просмотреть историю покупок в приложении «Настройки» на iOS-устройстве, нужно:
1. Зайти в «Настройки» → «iTunes и App Store».
2. Ввести Apple ID (или нажать на E-mail (Apple ID), если он отображается сверху) и выбрать пункт «Просмотреть Apple ID», после чего система попросит ввести пароль или воспользоваться Touch ID или Face ID.

Если вы используете функцию «Семейный доступ», вы увидите историю только своих покупок и не сможете узнать, что купили другие члены вашей семьи. Для того чтобы просмотреть их историю покупок, нужно авторизоваться с их Apple ID.
3. Прокрутите до пункта «История покупок» и нажмите на него.

В разделе «Истории покупок» покупки сортируются по дате, когда за них были списаны средства. Нажав на кнопку «Последние 90 дней», можно изменить вывод списка совершенных покупок по годам.

Товары, оплата за которые еще не была обработана банком, будут помечены как «В ожидании». Нажав на указанный в истории товар, вы можете узнать дату его приобретения/загрузки и название устройства, с которого осуществлялась покупка. Если вы заметили какие-либо несоответствия, нажмите на кнопку «Сообщить о проблеме».
Если вы случайно удалили пришедшее на электронную почту подтверждение о покупке, вы можете запросить новое, нажав на кнопку «Отправить повторно».

ПО ТЕМЕ: iPhone новый, demo или восстановленный (реф, CPO) — как проверить по номеру модели.
Как посмотреть все приложения, которые вы когда-либо скачивали на iPhone, iPad и iPod touch
1. Откройте Настройки → iTunes Store и App Store и войдите в учетную запись Apple ID.

2. Откройте приложение App Store.
3. Нажмите на иконку с вашим профилем справа вверху.
4. Выберите Покупки → Мои покупки.

Готово!
Здесь собраны все приложения, которые вы когда-либо загружали на это устройство со своего Apple ID – как платные, так и бесплатные игры и программы. Они разделены на две группы – Все и Не на этом iPhone / iPad / iPod. Во второй группе отображаются приложения, которых в данный момент на вашем устройстве нет. Кроме того, доступна функция поиска по названию.

Обратите внимание – если ваше устройство работает под управлением iOS 11 и новее, из раздела «Мои покупки» нельзя будет загрузить 32-разрядные приложения – сначала их разработчик должен доработать программу или игру так, чтобы они стали 64-разрядными (это новое требование iOS начиная с 11-й версии). Нельзя скачивать и удаленные из App Store по тем или иным причинам приложения, хотя в списке они по-прежнему будут.
ПО ТЕМЕ: Что означает значок облака со стрелкой в App Store.
Как удалить (скрыть) приложение или игру из истории покупок App Store на iPhone или iPad
Для того чтобы скрыть покупку, сделайте свайп справа налево по выбранному приложению или игре и нажмите Скрыть. Скрытое приложение исчезнет из списка покупок App Store.

Для того чтобы снова скачать скрытое приложение, наберите его название во вкладке Поиск в App Store (не в поиске по истории покупок).
Смотрите также:
Как удалить историю скачивания в App Store, что б очистить память?
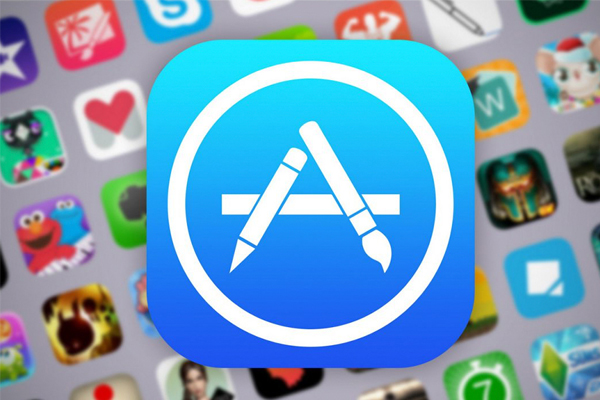
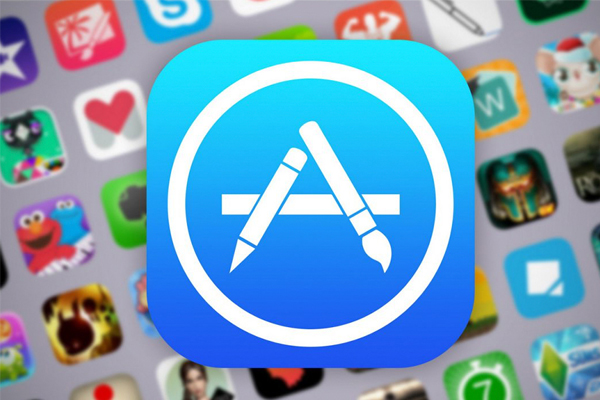 Большинство пользователей продукции от компании Apple, в огромных количествах приобретают приложения, для использования на своих устройствах. Но на практике большей частью из них они попросту не пользуются. Именно поэтому, у них возникает вопрос о том, как удалить историю скачивания в App Store, чтобы освободить память на своем устройстве. Ведь не просто найти нужную информацию, когда в списке более 100 приложений. Единственным верным здесь решением, как раз и есть очистка истории покупок в магазине App Store.
Большинство пользователей продукции от компании Apple, в огромных количествах приобретают приложения, для использования на своих устройствах. Но на практике большей частью из них они попросту не пользуются. Именно поэтому, у них возникает вопрос о том, как удалить историю скачивания в App Store, чтобы освободить память на своем устройстве. Ведь не просто найти нужную информацию, когда в списке более 100 приложений. Единственным верным здесь решением, как раз и есть очистка истории покупок в магазине App Store.Очистка истории покупок
Прежде всего, для того чтобы на устройстве очистить историю покупок, нужно зайти в AppStore, и найти там пункт под названием обновление. После этого, найти в нем подпункт покупки и открыть его. В данном пункте можно увидеть абсолютно все приложения, которые приобретались с данного устройства за период его использования.
После этого, достаточно провести пальцем на приложении, которое необходимо скрыть с права налево, и оно удалиться из списка.
Но нужно помнить том, что с помощью таких действий, удастся почистить историю, только на аппаратах с 8 версией программного обеспечения, и выше.
Что делать если версия П.О ниже 8?
Для того чтобы очистить историю покупок в устройствах, где версия программного обеспечения ниже, вам потребуется компьютер или ноутбук, с установленной программой iTunes.
- Войти в свою учетную запись, и там найти список покупок, которые необходимо будет полностью удалить.
- Но здесь есть один нюанс. Заключается он в том, что можно удалять программы только по одной, так как там нет подпункта, который позволяет выделить несколько программ на очистку.
- После того как очистка будет завершена, будет намного проще найти те программы в списке, которые вам будут необходимы.
Удаление и восстановление покупок в App Store
Любовь к новинкам App Store иногда оборачивается бесконечным списком покупок. И если удалить приложение с iPhone или iPad может практически каждый, за исключением, возможно, новичков, то удаление приложений в списке покупок App Store – отдельный вопрос.Как удалить или скрыть приложения в покупках App Store
А никак. Дело в том, что Apple, по различным соображениям, не предоставляет пользователям возможности удаления покупок. Тем не менее, существует способ скрыть более неактуальные приложения из общего списка. Возможно, такое решение даже лучше банального удаления, поскольку, если в дальнейшем вы все же сочтете необходимым вновь воспользоваться ранее «удаленным» приложением, вам не придется за него платить.Итак, как скрыть приложения из списка покупок в App Store? Все достаточно просто.
Запускаем iTunes и, предварительно убедившись, что ваш компьютер авторизован, переходим в iTunes Store. В противном случае авторизуем его: ищем в верхней навигационной панели кнопку «Магазин» – «Авторизовать этот компьютер», после чего указываем ваш Apple ID и пароль к нему.
Далее, в разделе «Быстрые ссылки» iTunes Store ищем ссылку «Покупки»: В разделе «Покупки» выберите вкладку «Приложения». В появившемся списке достаточно будет просто навести на приложение, которое вы желаете скрыть, как в верхнем левом углу иконки появится значок удаления «крестик». Клик по нему позволит скрыть приложение из общего списка.
Как восстановить «удаленное» приложение в покупках App Store
Для восстановления возвращаемся в «Быстрые ссылки» и жмем на ссылку «Учетная запись» (компьютер должен быть авторизован). Ищем «Скрытые покупки» и кликаем по ссылке «Управление»:Аналогично, переходим во вкладку «Приложения» и нам открывается список всех, раннее скрытых, покупок. Клик по кнопке «Показать», находящийся под иконкой каждого скрытого приложения, вернет игру или программу обратно, в общий список.
Если вы не нашли ответа на свой вопрос или у вас что-то не получилось, а в комментаряих ниже нет подходящего решения, задайте вопрос через нашу форму помощи. Это быстро, просто, удобно и не требует регистрации. Ответы на свой и другие вопросы вы найдете в данном разделе.
К слову, следите за новостями app-s.ru через нашу группу Вконтакте или в Telegram. У нас чертовски интересная лента новостей.
Порядок вывода комментариев: По умолчаниюСначала новыеСначала старые
Как удалить приложение с айфона – несколько способов [2019]
 Виталий Солодкий 26.09.2019 0
Виталий Солодкий 26.09.2019 0 Загрузка…
Загрузка…У начинающих пользователей продукции Apple могут возникать некоторые вопросы о тех или иных функциях нового устройства. Иногда затруднение вызывает даже, казалось бы, такая простая операция, как удаление приложений. В этой статье мы подробно расскажем о нескольких способах, как полностью удалить приложение с айфона, какие могут возникнуть сложности и как их решить.
Общие способы, как удалять программы на айфоне
Способ 1
Этот способ предполагает удаление необходимых приложений прямо с главного экрана смартфона. Для этого потребуется выполнить несколько простых шагов:
- В первую очередь нужно прикоснуться к иконке приложения, которое необходимо удалить, и удерживать ее до тех пор, пока главный экран не перейдет в режим удаления и перемещения приложений.
- В левом верхнем углу иконки появится крестик, на который нужно нажать.
- После появится меню с подтверждением удаления, потребуется тапнуть по значку «Удалить».
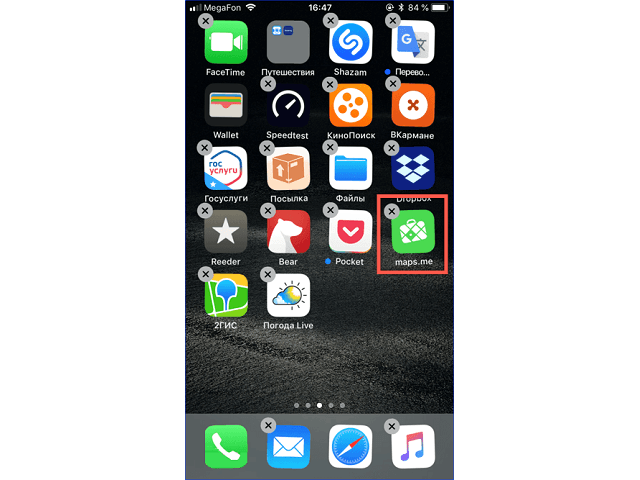
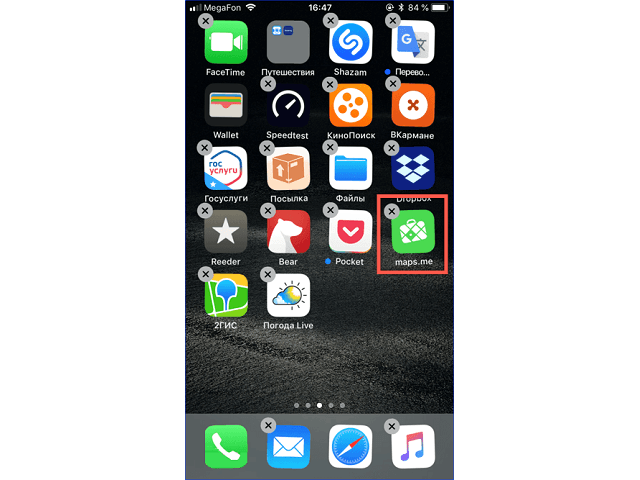
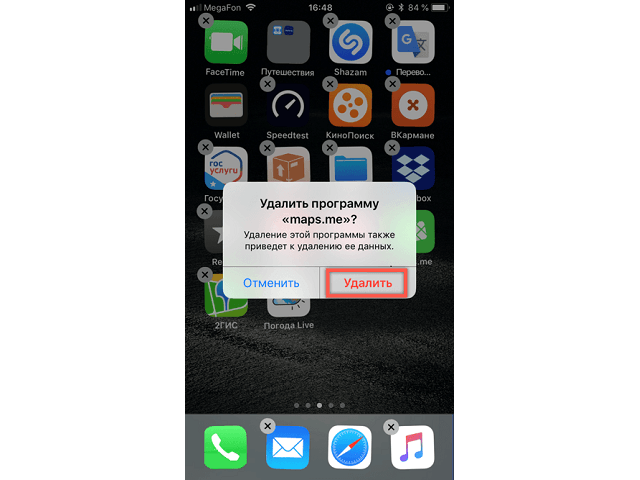
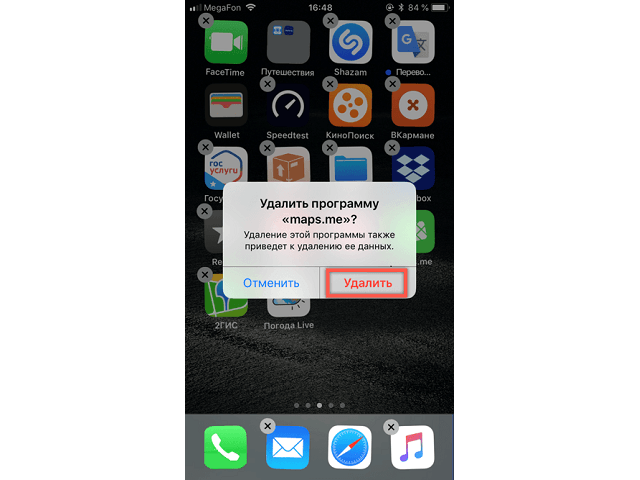


Будет полезным
Начиная с версии iOS 10 и более поздней, появилась возможность удалять и множество стандартных приложений, что в прошлых версиях не представлялось возможным. Восстановить удаленные стандартные приложения можно через App Store.
Способ 2
Начиная с версии операционной системы iOS 5, появился более информативный способ удаления приложений. Перед началом процедуры, пользователь может узнать, сколько памяти на устройстве оно занимает. Как удалить приложение из облака на айфоне:


Важно знать
В случае, если в списке установленных приложений нужное не обнаружено, но Вы уверены, что устанавливали его на смартфон, потребуется пролистать список чуть ниже и нажать «Показать все программы».
Как удалить игру на айфоне

 Загрузка …
Загрузка …Наиболее эффективно удалить игру можно, используя файловый менеджер. Это позволит удалить как саму игру, так и все сохраненные файлы к ней. Итак, как это сделать:
Удаление приложений на современных моделях
В новом модельном ряде «яблочной» продукции появилась такая функция, как 3D Touch. Фактически это никак не повлияет на процесс удаления, и вышеописанные способы также будут работать, но пользователи могут столкнуться с некоторыми трудностями. Например, при удалении приложений с рабочего стола, юзер может столкнуться с тем, что будет отсутствовать покачивание иконок или крестик в верхнем углу. Далее объясним, с чем это может быть связанно.
При сильном нажатии на экран смартфона вместо интерфейса удаления включается функционал 3D Touch. Это может ввести в замешательство многих пользователей. Такая функция присутствует в моделях iPhone 7, 7 Plus, 8, 8 Plus, X, XS, 11 и так далее. Все что потребуется от пользователей данных моделей, во избежание активации функции, – не нажимать на экран с усилием.
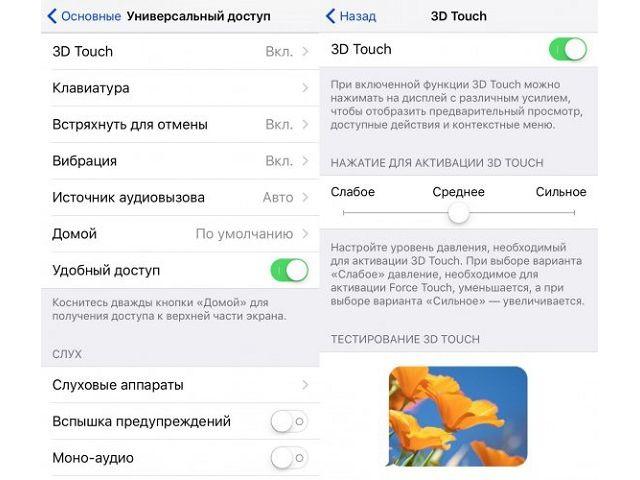
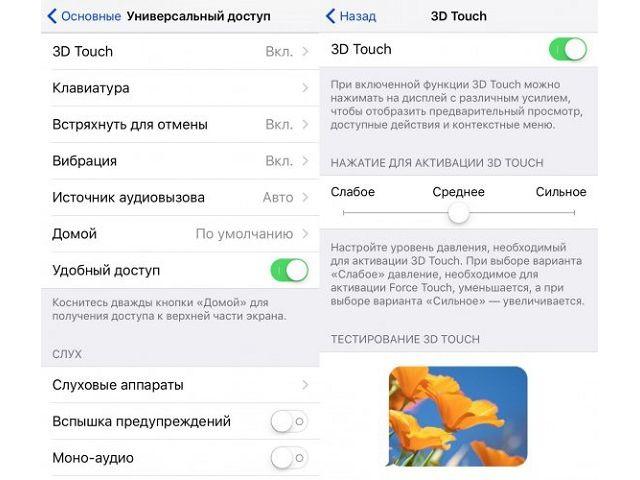
Также можно снизить чувствительность нажатия для активации функции. Для этого потребуется войти в «Параметры», далее «Основные», «Универсальный доступ», «3D Touch». Здесь можно настроить чувствительность, установив позицию бегунка на «Высокий», «Средний» или «Низкий» показатель. А также можно отключить эту функцию.
Возможные проблемы с удалением
Если описанные выше способы не работают на Вашем смартфоне и Вы не можете удалить приложение с iPhone, вероятнее всего в настройках установлены ограничения. Снять их несложно:
После применения этих действий проблема будет устранена.
Как восстановить удаленное приложение
Если удаленное приложение было куплено или загружено как бесплатное, его в любое время можно восстановить в App Store. Для этого потребуется зайти в App Store, перейти в раздел покупки, в строке поиска написать название нужного приложения, после чего нажать на облачко, которое нарисовано рядом с ярлыком. Приложение будет восстановлено.
Как правило, для управления программами, которые установлены в гаджете пользователя, хватает одного метода. Зачастую применяют способ с удалением с домашнего экрана, так как это наиболее удобно и быстро. Однако сложностей с другими методами также не возникает. Вооружившись знаниями о каждом из них, пользователи выбирают сами для себя, какой из представленных способов применять.










