Как удалить Гугл Диск с компьютера полностью
Облачное хранилище Google разрешает бесплатно хранить до 15 Гб данных и предоставляет доступ к этой информации с любого устройства 24/7. Для удобства синхронизации можно установить клиент на компьютер, дублировать данные на диск, а потом убрать клиент из системы. В рамках статьи рассмотрено, как удалить Гугл диск с компьютера полностью.
Можно ли удалить Гугл Диск
Да, конечно. За вами остается полное право удалять клиентские программы Google со своих устройств (компьютеры, смартфоны). Единственным минусом есть то, что удалить диск «как сервис» из аккаунта нельзя. Для прекращения полноценного доступа к облачному хранилищу нужно удалить весь профиль. Если же нужно приостановить работу с профилем, достаточно выйти из программы.
Отвязка аккаунта
Как отключить Гугл Диск:
- Нажмите на ярлык запущенного приложения в трее, кликните троеточие и выберите «Настройки».
- Перейдите в раздел настройки и выберите «Отключить аккаунт».

- После выключения профиля клиент останется на компьютере. В него можно войти с другой учетной записи или удалить.
Как удалить Гугл Диск с компьютера
Для стирания из памяти компьютера программного обеспечения Google Disc Drive можно воспользоваться стандартными деинсталляторами системы Windows 10.
Через Панель управления
Классическое «Установка и удаление программ» разрешает удалить утилиту:
- Нажмите «Win+R» и введите команду
appwiz.cpl. - В «Программы и компоненты», что находятся в панели управления, в перечне найдите «BackupandSyncfromGoogle».
- Кликните «Да».
- Подождите, пока система очистится от файлов. Перезагружать ПК не обязательно.
Через «Параметры»
Как убрать Гугл диск через аналогичную процедуру «Параметры»:
- Нажмите «Win+I»

- В первой вкладке опуститесь до поисковой строки и начинайте вводить имя утилиты от Google.
- Выберите найденное приложение и жмите «Удалить». Подтвердите удаление повторно.
- Ожидайте несколько секунд. Выключить ПК с обратным включением можно позже.
Можно ли восстановить удаленный Гугл Диск
Да, можно, потому как все файлы, сохраненные в облаке, там же и остаются. С компьютера удаляется лишь графическая оболочка с соответствующим функционалом для работы с данными, что находятся на удаленном сервере. Восстановить утилиту Автозагрузка и синхронизация очень просто:
- Скачайте с официального сайта EXE-файл Googledrive.
- Установите приложение. Авторизуйтесь в нем и настройте нужные параметры.
Если Google профиль используется для бизнеса (платная опция), тогда можете установить клиент Google Диска. Если же профиль не подключен к G Suite, воспользоваться таким клиентом не получится.
Полезно:
- Как войти в свое хранилище Гугл Диск
- Как загрузить файл с Google Disc на компьютер
Что делать, если Google Disc не удаляется
Если из Виндовс 10 не выходит удалить Гугл Диск, вероятно какие-то процессы компьютера (копирование, чтение) взаимодействуют с ним. Автоматическое прерывание системой из-за этого невозможно.
Автоматическое прерывание системой из-за этого невозможно.
Проверить, закрыто ли приложение
Сперва проверьте, закрыто ли приложение:
- Нажмите на иконку программы в трее ПКМ, кликните троеточие и выберите «Закрыть».
- Если значка нет, проверьте диспетчер задач на наличие процесса «googledrivesync».
- Если таков имеется, снимите задачу и повторите попытку еще раз.
Воспользуйтесь утилитой Unlocker
При отсутствии процесса в диспетчере задач реализуйте завершение всех связанных с утилитой процессов с помощью Unlocker:
- Установите ПО с интеграцией в проводник.
- Откройте размещение EXE-файла Backup and Sync from Google, нажмите на него ПКМ и выберите «Unlocker».
- Затем выставите «Delete» и жмите «ОК»
- Программа удалится окончательно.
Заключение
Очистить программу Google Диск с компа не сложнее, чем любую другую. При этом все файлы и фото, сохраненные на Google Диск, останутся на удаленном сервере. К ним можно получить доступ с другого устройства или через браузер, после авторизации в личном профиле Google.
При этом все файлы и фото, сохраненные на Google Диск, останутся на удаленном сервере. К ним можно получить доступ с другого устройства или через браузер, после авторизации в личном профиле Google.
Как удалить и удалить Google Drive с вашего ПК или Mac • Оки Доки
Не хотите больше использовать Google Диск? Вот как удалить, отключить или приостановить работу Google Диска на вашем компьютере.
Нужно удалить Google Диск с вашего компьютера? Возможно, вы больше не хотите использовать Google Диск или вам нужно переустановить его, чтобы решить проблему.Мы покажем вам, как удалить Google Диск с вашего ПК с Windows или Mac. Если вам не нужен этот ядерный вариант, мы также расскажем об отключении и приостановке работы Google Диска.
Google Диск против резервного копирования и синхронизации
Прежде чем мы объясним, как удалить Google Диск с вашего компьютера, мы должны упомянуть, что настольное приложение для Google Диска имело несколько разных имен.
Программы для Windows, мобильные приложения, игры — ВСЁ БЕСПЛАТНО, в нашем закрытом телеграмм канале — Подписывайтесь:)
Хотя приложение изначально называлось Google Диск, в 2017 году Google изменил его название на «Резервное копирование и синхронизация», хотя программное обеспечение сохранило большую часть тех же функций. Отдельное приложение Google Drive File Stream предлагало дополнительные инструменты для бизнес-пользователей.
Отдельное приложение Google Drive File Stream предлагало дополнительные инструменты для бизнес-пользователей.
С 2021 года Google объединил все прошлые функции Google Диска для настольных компьютеров в одно приложение, снова названное Google Диск.
Таким образом, если на вашем компьютере все еще установлено старое приложение Backup and Sync, шаги по удалению Backup and Sync могут немного отличаться. Для достижения наилучших результатов обновите приложение Google Диск до современного, прежде чем продолжить.
Как отключить Google Диск от вашего компьютера
Прежде чем полностью удалить Google Диск со своего компьютера, необходимо отключить текущую машину от учетной записи Диска. Это также полезный самостоятельный шаг, если вы пока не хотите полностью удалять приложение Google Диска.
Чтобы отключить Google Диск, вам нужно открыть программное обеспечение. Однако поиск не сработает, так как это просто запускает приложение. Вместо этого вам нужно будет щелкнуть его значок, когда приложение запущено.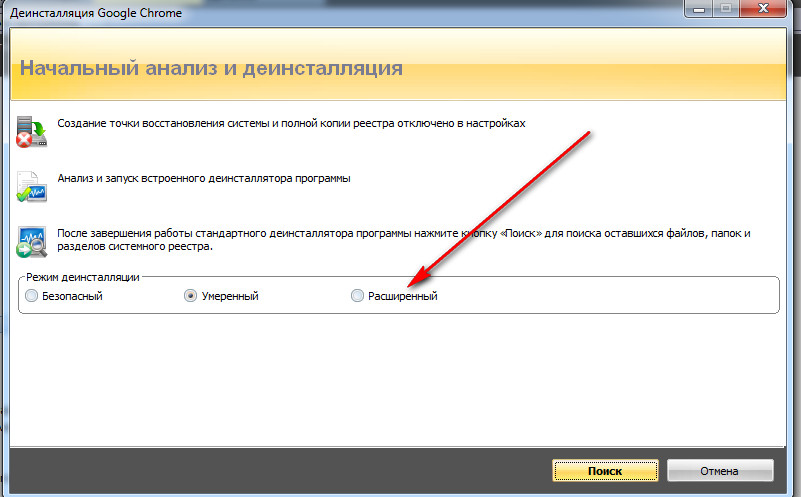
В Windows вы найдете знакомые зеленые, желтые, синие и красные треугольные значки Google Диска на панели задач в правом нижнем углу экрана. Возможно, вам придется щелкнуть стрелку, чтобы отобразить все значки.
На Mac вы увидите тот же значок в строке меню в верхней части экрана. Однако значок Google Диска не имеет цветов в приложении macOS.
Если вы не видите этот значок, Google Диск не запущен. Чтобы запустить его в Windows, нажмите клавишу Windows и введите «Google Диск», а затем нажмите Enter, чтобы запустить его. На Mac нажмите Cmd + Space, чтобы открыть Spotlight, затем введите «Google Диск», а затем нажмите Return, чтобы запустить его. После запуска приложения вы должны увидеть значок.
Независимо от вашей платформы, кликните этот значок, чтобы открыть панель с информацией о Google Диске. При этом нажмите шестеренку «Настройки», а затем «Настройки», чтобы открыть меню параметров Google Диска.
На панели настроек Google Диска снова кликните значок шестеренки «Настройки». Теперь выберите «Отключить учетную запись». Вы увидите предупреждение о том, что любые файлы в папке «Мой диск», а также зеркальные файлы останутся на вашем компьютере, но будущие изменения не будут синхронизироваться с Google Диском. Нажмите
Теперь все, что вы делаете в своей учетной записи Диска на других устройствах, не будет отражаться на вашем текущем компьютере, а изменения, которые вы вносите в файлы в папке Диска на вашем компьютере, также не будут синхронизироваться где-либо еще. Вам нужно будет повторно подключить свою учетную запись Google в приложении, чтобы снова начать синхронизацию файлов.
Как удалить Google Диск
Решили, что вам не нужен Google Диск или вам нужно переустановить программное обеспечение? Вот как удалить Google Диск с вашего компьютера.
Обратите внимание, что удаление приложения Google Диска предотвращает синхронизацию ваших файлов с облаком, но не удаляет существующие файлы. Вы можете удалить или переместить их по мере необходимости после удаления, что не повлияет на копии в облаке.
Вы можете удалить или переместить их по мере необходимости после удаления, что не повлияет на копии в облаке.
Удаление Google Диска на ПК с Windows
Чтобы удалить Google Диск из Windows, вам просто нужно удалить его, как и любую другую программу. Как в Windows 10, так и в Windows 11 откройте «Настройки» (используя сочетание клавиш Win + I) и перейдите в «Приложения» -> «Приложения и функции».
Используйте окно поиска или прокрутите вниз, чтобы найти Google Диск. Нажмите на нее, а затем Удалить, затем выполните шаги по удалению Google Диска с вашего компьютера.
Как только это будет сделано, вам нужно будет переустановить приложение, если вы хотите снова начать синхронизацию файлов с этим компьютером. Ваша папка на Google Диске останется, но она будет отрезана от вашей учетной записи.
Если вы получаете сообщение об ошибке, что Google Диск все еще выполняет операции, вам следует выйти из Google Диска перед его удалением. Для этого кликните его значок на панели задач, как описано выше, затем щелкните шестеренку «Настройки» в появившемся меню. В появившемся диалоговом окне нажмите «Выход», чтобы остановить запуск Google Диска. Тогда вы сможете удалить его без проблем.
Для этого кликните его значок на панели задач, как описано выше, затем щелкните шестеренку «Настройки» в появившемся меню. В появившемся диалоговом окне нажмите «Выход», чтобы остановить запуск Google Диска. Тогда вы сможете удалить его без проблем.
Удаление Google Диска на Mac
Процесс удаления Google Диска с вашего Mac аналогичен удалению любого другого приложения macOS. Откройте Finder и перейдите в папку «Приложения». Если вы не видите его на левой боковой панели, он также доступен в разделе «Переход» -> «Приложения» в строке меню или с помощью сочетания клавиш Shift + Cmd + A.
Внутри приложений найдите приложение Google Диска и перетащите его в корзину на панели Dock или кликните его правой кнопкой мыши и выберите «Переместить в корзину». Это удалит приложение из вашей системы.
Если ваш Mac предупреждает, что вам нужно сначала выйти из приложения, это легко сделать.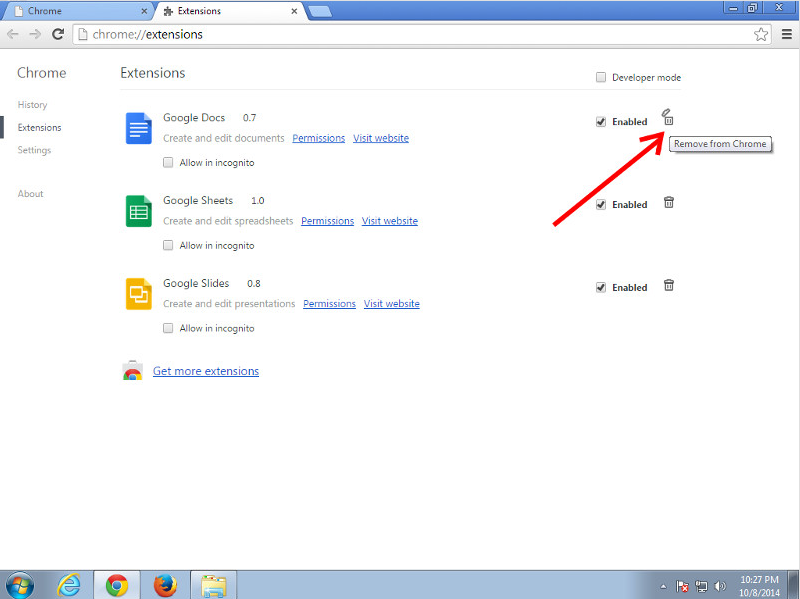 Кликните значок Google Диска в строке меню, а затем шестеренку «Настройки». Затем выберите «Выход» в этом меню, чтобы выйти из Google Диска. Теперь он должен удалить без заминки.
Кликните значок Google Диска в строке меню, а затем шестеренку «Настройки». Затем выберите «Выход» в этом меню, чтобы выйти из Google Диска. Теперь он должен удалить без заминки.
Как приостановить Google Диск
Если вы просто хотите остановить синхронизацию Google Диска на короткое время, вам не нужно отключать или удалять его. Приложения для Windows и Mac позволяют при необходимости временно приостановить работу Google Диска.
Для этого снова кликните значок Диска, как обсуждалось ранее. В меню шестеренки «Настройки» выберите параметр «Приостановить синхронизацию». Это остановит загрузку и загрузку Google Диска, пока вы не повторите шаги и не выберете «Возобновить синхронизацию». После того, как вы возобновите работу, все изменения, сделанные во время приостановки работы приложения, будут синхронизированы.
Вы также можете остановить синхронизацию Google Диска, выбрав «Выход» в этом меню, как мы упоминали выше. Когда программное обеспечение закрыто, оно не будет синхронизироваться, пока не откроется снова. Однако имейте в виду, что если у вас настроен запуск Google Диска при запуске, он автоматически запустится снова при следующем включении компьютера.
Когда программное обеспечение закрыто, оно не будет синхронизироваться, пока не откроется снова. Однако имейте в виду, что если у вас настроен запуск Google Диска при запуске, он автоматически запустится снова при следующем включении компьютера.
Выключить, выйти и удалить Google Диск
Теперь вы знаете, как удалить Google Диск с компьютера, а также как отключить приложение для менее экстремальных случаев.
Как правило, вам следует удалять приложение только для устранения неполадок или если вы уверены, что больше не хотите его использовать. Отключения достаточно, если вы хотите внести существенные изменения в локальные файлы, не изменяя то, что находится на вашем Диске. А приостановка — хорошее краткосрочное решение, например, когда вы не хотите, чтобы Диск вносил временные изменения в папку.
Программы для Windows, мобильные приложения, игры — ВСЁ БЕСПЛАТНО, в нашем закрытом телеграмм канале — Подписывайтесь:)
Как навсегда удалить историю поиска Google
Он знает вас лучше, чем вы сами себя знаете. Он знает каждый смартфон, который вы думали о покупке, видео, которое вы смотрели на YouTube, каждый неприятный недуг, который вы испытали.
Он знает каждый смартфон, который вы думали о покупке, видео, которое вы смотрели на YouTube, каждый неприятный недуг, который вы испытали.
Это ваша активность Google (ранее известная как Google Web & App History) — и она знает все, что вы искали, начиная с 2005 года.
Если вы когда-нибудь задумывались об очистке истории поиска Google, это пост научит вас как безвозвратно удалить историю Google , чтобы повысить конфиденциальность в Интернете и предотвратить постоянное преследование данных поиска и просмотров.
Предупреждение: Если вы используете G Suite (ранее Google Apps for Work) на работе, крайне важно, прежде чем что-либо удалять, узнать о правилах допустимого использования и хранения данных вашей компании!
Перейти к…
Скачать все данные Google
Как удалить историю поиска в браузере на компьютере
Как удалить историю поиска в браузере на мобильном телефоне
Удалить всю вашу активность в Google
Остановить (или «приостановить») Google от сохранения вашей активности
Знать последствия удаления и отключения вашей истории поиска в Google
Удаление и отключение вашей истории НЕ сделать вас невидимым для Google
Делайте больше для защиты вашей конфиденциальности в Интернете
То, что вы делаете в Интернете, — это ВАШ бизнес
ExpressVPN считает, что все, что вы делаете в Интернете, является конфиденциальным. Никто не должен следить за тем, что вы делаете в Интернете, во всяком случае, без вашего ведома и разрешения.
Никто не должен следить за тем, что вы делаете в Интернете, во всяком случае, без вашего ведома и разрешения.
Если вы не отключили эту функцию, Google Activity ведет учет вашей онлайн-активности в течение последнего десятилетия. Он знает каждую ссылку, по которой вы переходили, каждое изображение, на которое вы нажимали, и URL-адреса, которые вы вводили в адресную строку (даже если вы регулярно очищали историю поиска в браузере).
Google использует все эти данные для создания профиля о вас , включая ваш возраст, пол, языки и интересы, и фильтрует для вас результаты поиска и рекламу на основе вашего профиля. Это может быть умно, но это также невероятная потеря вашей конфиденциальности.
Вы можете остановить сбор данных Google, отключив возможность Google отслеживать вас.
Прежде чем начать: сделайте резервную копию своей активности Google
В апреле 2015 года Google незаметно выпустила функцию, позволяющую загружать все ваши данные Google. Подумайте о том, чтобы сохранить данные поиска, прежде чем удалять и отключать их навсегда.
Подумайте о том, чтобы сохранить данные поиска, прежде чем удалять и отключать их навсегда.
Вернуться к началу
Как скачать и удалить историю поиска Google
Как загрузить все данные Google
Google’s 9Функция 0005 Takeout позволяет загружать данные из всех продуктов Google, которые вы используете, включая историю поиска Google, Gmail, Календарь, Chrome, Google Фото, Карты и многое другое. Вот как использовать Takeout для загрузки всех ваших данных Google.
1. Перейдите на страницу Google Архиватора «Загрузите свои данные» и выберите данные, которые хотите загрузить . По умолчанию все поля выбраны. Выберите Далее .
2. Выберите формат архива и способ доставки, затем выберите Создать архив . (Мы остановились на настройках по умолчанию.)
3. Вы получите уведомление , когда процесс архивирования будет завершен.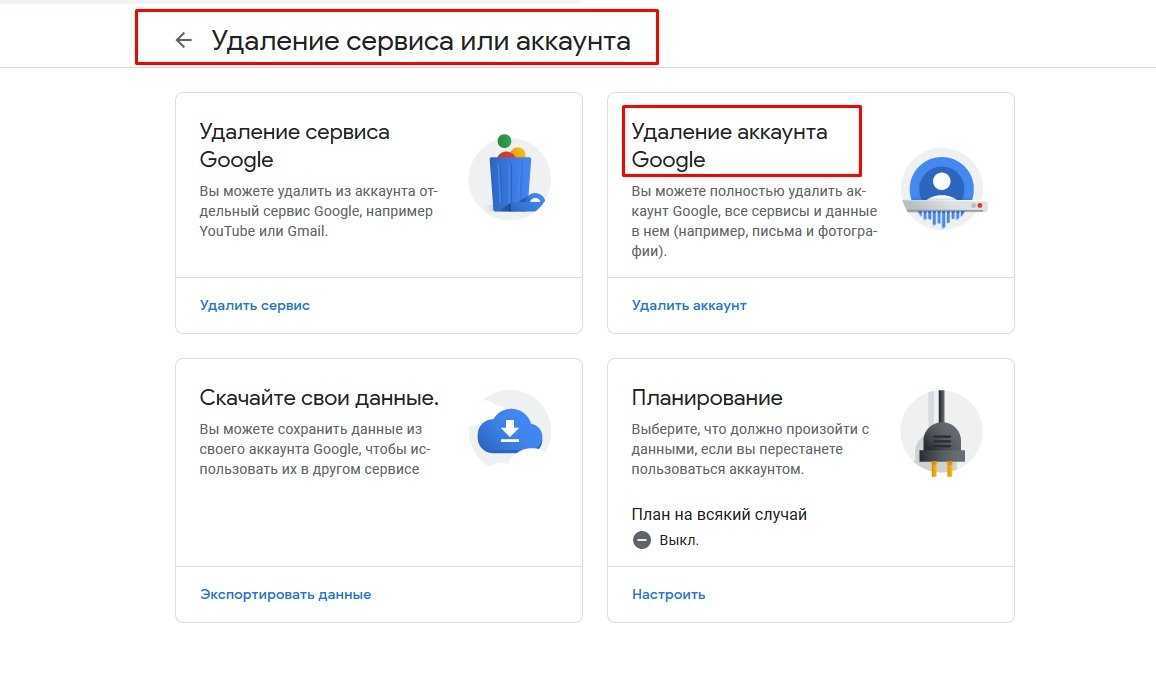 В этом примере мы получили электронное письмо со ссылкой для скачивания нашего архива.
В этом примере мы получили электронное письмо со ссылкой для скачивания нашего архива.
Теперь, когда вы загрузили архив своих данных, вы готовы удалить свою историю.
Вернуться к началу
Как удалить историю поиска в браузере на компьютере
Очистка истории браузера — это НЕ то же самое, что очистка истории приложений и веб-поиска в Google. Когда вы очищаете историю браузера, вам 9 лет0036 только удаление истории, которая локально хранится на вашем компьютере . Очистка истории браузера никак не влияет на данные, хранящиеся на серверах Google.
Однако, если вы беспокоитесь о конфиденциальности и защите своих данных, вам следует регулярно очищать кеш браузера, который включает в себя историю поиска Google, а также все файлы cookie, логины и пароли, сохраненные в вашем браузере.
Используйте эти шаги, чтобы удалить историю поиска Google в любом браузере.
Удалить историю поиска в Safari:
- В браузере Safari перейдите на панель задач в верхней части экрана и нажмите История .

- В раскрывающемся меню нажмите Очистить историю внизу.
- Вы можете выбрать диапазон дат для сохраненных поисковых запросов Google, которые нужно удалить. Чтобы очистить всю историю поиска в браузере, выберите Вся история , затем нажмите Очистить историю…
Удалить историю поиска в Firefox:
- Откройте браузер Firefox, перейдите на панель задач в верхней части экрана и нажмите История…
- В раскрывающемся меню нажмите Очистить недавнюю историю…
- В Диапазон времени для очистки: , выберите Все .
- Чтобы очистить всю историю поиска браузера, установите соответствующий флажок, а также поля для любой другой информации, которую вы хотите удалить из своей истории.
- Нажмите OK .
Удалить историю поиска в Chrome и Chromium:
- В браузере Chrome нажмите три вертикальные точки (⋮) в правом верхнем углу экрана.
- В раскрывающемся меню выберите Настройки .

- Прокрутите вниз до Конфиденциальность и безопасность , щелкните Очистить историю просмотров .
- В раскрывающемся меню диапазона времени выберите Все время . Установите флажок для История просмотров и любую другую информацию, которую вы хотите очистить.
- Щелкните Очистить данные .
Удалить историю поиска в Brave:
- В браузере Brave щелкните три вертикальные линии (≡) в правом верхнем углу экрана.
- В раскрывающемся меню выберите Настройки .
- Прокрутите вниз до Конфиденциальность и безопасность , щелкните Очистить историю просмотров .
- Щелкните Дополнительно
- В раскрывающемся меню диапазона времени выберите Все время . Установите флажок для История просмотров и любую другую информацию, которую вы хотите очистить.
- Щелкните Очистить данные .
Удалить историю поиска в Vivaldi:
- В браузере Vivaldi щелкните логотип меню Vivaldi в верхнем левом углу экрана.

- В раскрывающемся меню выберите Инструменты , затем Удалить данные просмотра .
- В раскрывающемся меню Удалить данные для : выберите Все время . Установите флажок для История просмотров и любую другую информацию, которую вы хотите очистить.
- Нажмите Удалить .
Удалить историю поиска в Microsoft Edge:
- В браузере Edge щелкните многоточие (…) в правом верхнем углу экрана. Выберите Настройки .
- Слева нажмите Конфиденциальность, поиск и службы .
- В разделе Очистить данные браузера нажмите Выберите, что очистить .
- В раскрывающемся меню диапазона времени выберите All Time . Установите флажки для информации, которую вы хотите удалить из истории посещенных страниц.
- Щелкните Очистить сейчас .
Удалить историю поиска в Internet Explorer:
- В браузере Internet Explorer щелкните символ (⚙) в правом верхнем углу экрана.

- В раскрывающемся меню наведите курсор на Безопасность и нажмите Удалить историю просмотров .
- Выберите информацию, которую вы хотите удалить из истории посещенных страниц, и нажмите Удалить .
Как удалить историю поиска в браузере на телефоне или планшете
Удалить историю поиска в Safari на iPhone или iPad:
- Откройте Настройки , прокрутите вниз и коснитесь Safari .
- Прокрутите вниз и коснитесь Очистить историю и данные веб-сайта. Параметр должен стать серым, как только история поиска в браузере, файлы cookie и кеш будут удалены.
Удалить историю поиска Chrome на iPhone или iPad:
- В браузере Chrome нажмите кнопку меню (≡) внизу экрана (на iPad меню будет вверху справа) .
- Нажмите Еще , а затем История на нижней панели.
- Нажмите Изменить
- Выберите записи, которые вы хотите удалить
- Нажмите Удалить
- Нажмите Готово
Удалить историю поиска: 9 на устройстве Android0051
- В браузере Chrome нажмите три вертикальные точки (⋮) в правом верхнем углу экрана.

- В зависимости от того, что вы видите в раскрывающемся меню:
- нажмите Еще , если вы не видите История ИЛИ
- нажмите История
7 - Нажмите
- Нажмите
- В раскрывающемся меню диапазона времени выберите Все время . Установите флажок для История просмотров и любую другую информацию, которую вы хотите очистить.
- Щелкните Очистить данные .
Вернуться к началу
Как удалить все ваши действия в Google
Используйте эти шаги, чтобы удалить данные о всех ваших действиях в Google , включая ваши поиски, поиски видео и любые объявления, на которые вы нажимали во всех ваших устройства.
Удалить активность Google на вашем компьютере
1. Перейдите на страницу Моя активность , выберите Удалить активность до в меню слева.
2. Вы можете выбрать, насколько давно вы хотите удалить свою историю поиска и действия в Google. Выберите Все время из диапазона вариантов, чтобы удалить все .
Вы можете выбрать, насколько давно вы хотите удалить свою историю поиска и действия в Google. Выберите Все время из диапазона вариантов, чтобы удалить все .
3. Выберите, из каких сервисов Google вы хотите удалить историю поиска и действия. Щелкните параметр Выбрать все , затем щелкните Далее .
4: Google спросит вас, хотите ли вы подтвердить, что хотите удалить свою активность. Выберите УДАЛИТЬ .
5: На экране должно появиться сообщение « Удаление завершено ». Нажмите OK .
Удаление истории поиска Google и активности на мобильном устройстве
- На устройстве Android или iOS перейдите на страницу myactivity.google.com в браузере.
- Коснитесь Меню > Удалить действие до .
- Под «Удалить активность» нажмите Все время .
- Когда вас спросят, из каких служб удалить вашу активность, убедитесь, что Выбрать все Флажок установлен.

- Нажмите Далее > Удалить .
Вернуться к началу
Удаление истории поиска Google Maps
Чтобы просмотреть историю Google Maps перед удалением истории поиска, выполните следующие действия.
- На устройстве Android или iOS откройте приложение Google Maps (или просто Карты) и войдите в систему.
- Коснитесь изображения профиля > Настройки > История карт.
На вашем компьютере
- Откройте Карты Google и войдите в систему.
- Нажмите Меню > Активность Карт .
- Справа нажмите Еще > Удалить действие до .
- В разделе «Удалить по дате» выберите Все время .
- Нажмите Удалить .
На мобильном устройстве
- На устройстве Android или iOS откройте приложение Карты Google Maps и войдите в систему.
- Коснитесь изображения профиля > Настройки > История карт .

- В строке поиска вверху нажмите Еще > Удалить активность до .
- Чтобы удалить всю историю: В разделе «Удалить по дате» выберите Все время .
- Нажмите Удалить .
Рассмотрите возможность использования альтернативы Google Maps с открытым исходным кодом.
Вернуться к началу
Как остановить (или «приостановить») Google от сохранения вашей истории поиска и активности
Google не предоставляет способ навсегда отключить его от сохранения вашей активности, но вы можете нажать пауза . Используйте эти шаги, чтобы нажать на паузу в Google, сохраняя вашу активность.
1. Перейдите на страницу Контроль активности , где вы увидите раздел «История приложений и веб-поиска». Сдвиньте переключатель влево .
2. Google спросит, хотите ли вы приостановить свою активность в Интернете и приложениях. Выберите ПАУЗА .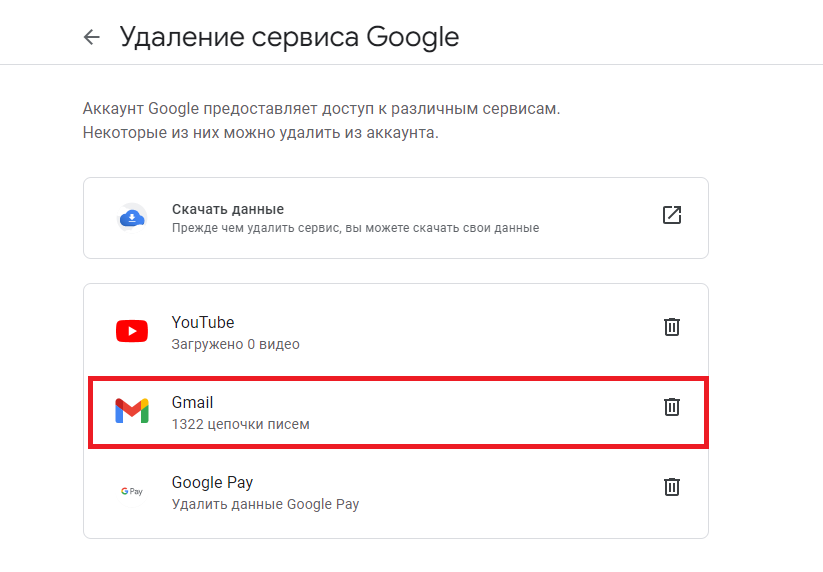
3. Проверьте, не приостановлена ли ваша деятельность . На экране должно быть написано «Активность в Интернете и приложениях (приостановлено)», а ползунковый переключатель должен быть серым.
4. Если вы хотите нажать «пауза» в Google, регистрируя вашу активность во ВСЕХ приложениях и службах Google, которые вы используете, сдвиньте все переключатели на этой странице влево .
Прочтите важную информацию для каждого элемента и выберите ПАУЗА для завершения каждого шага.
Миссия выполнена! Google больше не будет сохранять ваши поисковые данные.
Вернуться к началу
Что происходит, когда вы удаляете и отключаете историю поиска Google
Важно понимать последствия очистки истории поиска Google.
По умолчанию Google персонализирует ваши результаты поиска на основе вашей поисковой активности. Таким образом, если вы ищете рецепты и нажимаете на ссылки на allrecipes. com чаще, чем на всех других веб-сайтах, Google будет ранжировать allrecipes.com выше на странице результатов поиска каждый раз, когда вы ищете рецепт.
com чаще, чем на всех других веб-сайтах, Google будет ранжировать allrecipes.com выше на странице результатов поиска каждый раз, когда вы ищете рецепт.
Если вы удалите и отключите свою историю поиска Google, ваши возвращаемые результаты поиска будут более широкими и менее конкретными для вас . Таким образом, allrecipes.com не обязательно будет отображаться в верхней части результатов, даже если это ваш любимый сайт.
Вернуться к началу
Удаление и отключение вашей истории НЕ делает вас невидимым для Google
Если вы удаляете и отключаете свою историю поиска, вы не невидимы для Google, особенно если у вас есть учетная запись для использования различных Google приложений и сервисов, таких как Gmail и YouTube.
Реальность такова, что практически невозможно быть невидимым для Google. Но вы можете быть предусмотрительны. Начните с исключения всех приложений и сервисов Google из вашего повседневного использования Интернета. И используйте поисковые системы, которые не отслеживают вашу поисковую активность, например DuckDuckGo, Ixquick и Startpage.
И используйте поисковые системы, которые не отслеживают вашу поисковую активность, например DuckDuckGo, Ixquick и Startpage.
Вернуться к началу
Сделайте больше для защиты вашей конфиденциальности в Интернете
Удаление истории поиска Google — отличный первый шаг. Теперь, если вы ДЕЙСТВИТЕЛЬНО хотите повысить свою конфиденциальность в Интернете, вот еще несколько шагов, которые вы можете предпринять:
- Откажитесь от Chrome в пользу более безопасного веб-браузера. От автоматического входа в браузер до подозрительной политики истории местоположений Google использует Chrome, чтобы узнавать о вас, а затем монетизировать эту информацию. Избавьтесь от Chrome и используйте безопасный веб-браузер, такой как Firefox или Brave, который уважает вашу конфиденциальность.
- Не останавливайтесь на Google. Существует множество популярных платформ, которые также отслеживают вашу активность, таких как Facebook, Twitter и другие. Узнайте, как безвозвратно удалить онлайн-аккаунты, которые вы больше не хотите использовать.

- Использовать ExpressVPN . Хотя «приостановка» истории веб-поиска и приложений Google не позволяет Google собирать данные о вас, это не мешает вашему интернет-провайдеру отслеживать, что вы делаете в Интернете, и делиться этой информацией с корпорациями и правительствами. Используйте ExpressVPN, чтобы скрыть свою онлайн-активность от вашего интернет-провайдера.
Вернуться к началу
Подробнее: Узнайте, как разблокировать Google в странах, где он подвергается цензуре
Часто задаваемые вопросы: об истории поиска Google
храниться в вашей учетной записи Google. Удалите свою историю поиска и действия в других службах Google на странице «История приложений и веб-поиска».
Хотя Google не дает четкого ответа на вопрос, что означает «используемый поиск», вот несколько популярных гипотез:
• Как и «Использованные карты», «Использованный поиск» означает буквально то, что вы использовали для поиска Google.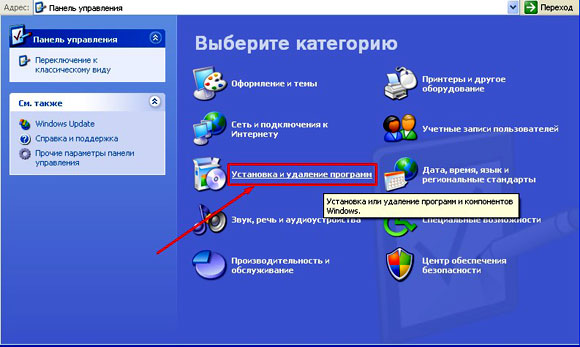
• Вы коснулись виджета Google на своем телефоне и активировали поиск.
• Вы коснулись значка микрофона в виджете Google.
• Когда вы используете Chrome в режиме инкогнито, результаты поиска отображаются как «Используемый поиск».
Аккаунты Google, созданные после июня 2020 года, автоматически очищают поиск в Интернете и приложениях через 18 месяцев. Для учетных записей, созданных до этого, Google по умолчанию хранит данные о Интернете и активности на неопределенный срок; теоретически у Google будет ваша история поиска с момента, когда вы впервые открыли свою учетную запись Google. Однако, включив параметр автоматического удаления на странице «История приложений и веб-поиска», Google автоматически удалит вашу активность через три месяца или 18 месяцев.
Локально сохраненная история поиска в вашем браузере хранится в течение:
• 90 дней в Chrome
• 30 дней в Safari для iOS и один год для Mac
• 30 дней в Firefox
• Бессрочно в Brave, пока вы не очистите ее
• 30 дней на Vivaldi
• 90 дней на Microsoft Edge
Помимо вас и самого Google, ваша история поиска Google может быть видна всем, кто использует ваше устройство. Использование «режима инкогнито» или «приватного просмотра» предотвратит сохранение результатов поиска на вашем устройстве.
Использование «режима инкогнито» или «приватного просмотра» предотвратит сохранение результатов поиска на вашем устройстве.
Поскольку Google зашифрован, ваш интернет-провайдер не может видеть ваши поисковые запросы, но может видеть домены, которые вы посещаете. Использование VPN предотвратит последнее.
Также рекомендуется периодически удалять локально сохраненную историю браузера и изменять настройки активности в Интернете и приложениях в своей учетной записи Google, чтобы через короткий промежуток времени удалить историю поиска.
Как полностью удалить все свои действия в Google
Потребители, которые ищут способы ограничить свое присутствие в Интернете, могут принять упреждающий подход к защите своих данных и действий в Интернете. Свести к минимуму возможность компании собирать вашу личную информацию просто и эффективно. С помощью Google вы можете удалить свои Google Activity и ограничьте объем ваших онлайн-данных, которые могут быть собраны.
Свести к минимуму возможность компании собирать вашу личную информацию просто и эффективно. С помощью Google вы можете удалить свои Google Activity и ограничьте объем ваших онлайн-данных, которые могут быть собраны.
«Разве функция Google Incognito не работает и удаление истории браузера не защищает мои данные?»
Ответ на это не совсем . Люди часто ошибочно полагают, что периодического удаления их истории веб-поиска будет достаточно, чтобы сохранить их конфиденциальность и безопасность. Это не тот случай. При использовании вкладки инкогнито ваша анонимность по-прежнему раскрывается вашим интернет-провайдером, и эта информация предоставляется крупным корпорациям, которые готовы платить за собираемые данные.
Методы Google могут быть такими же сомнительными, как и их алгоритм, хотя есть и другие альтернативы, которые отдают приоритет вашей конфиденциальности. Одним из них может быть DuckDuckGo, который не отслеживает ваши действия в сети. Другие предпочитают использовать Brave. Это безопасный браузер, который позволяет вам переключаться между поисковыми системами на досуге.
Другие предпочитают использовать Brave. Это безопасный браузер, который позволяет вам переключаться между поисковыми системами на досуге.
Вполне вероятно, что вы продолжите использовать Google в качестве поисковой системы, но вы можете контролировать собираемую информацию, удалив некоторые или все ваши действия в Интернете. Вам нужно будет удалить несколько вещей отдельно, например, ваши действия на картах, если вы когда-либо разрешали Google отслеживать ваше местоположение.
Даже если вы удалили все свои действия, Google сохраняет записи о том, как вы использовали его веб-браузер. Это означает, что когда вы выполняете поиск, он запоминает, что вы искали и когда. Согласно Google, все ваши данные будут удалены после того, как вы инициируете удаление.
Те из вас, кто хотел бы сохранить свою учетную запись Google, должны рассмотреть другие варианты. Именно этих вариантов мы и коснемся в этой статье.
Управление вашей активностью в Google
Окончательная очистка истории Google поможет вам достичь цели по обеспечению безопасности вашей сетевой личности. Вы также захотите получить контроль над персонализацией элементов управления активностью.
Вы также захотите получить контроль над персонализацией элементов управления активностью.
Google Activity будет продолжать хранить записи о вашем поиске и истории посещенных страниц, если вы не решите их отключить. После отключения Google больше не сможет собирать и хранить эти данные от вас в будущем.
Начнем с отключения активности Google, которую вы не хотите сохранять. Вы можете уточнить или просто удалить все это в своем стремлении оптимизировать свою онлайн-безопасность. Это гарантирует, что указанная информация не будет отслеживаться. Это невероятно простая задача, и ее можно выполнить следующим образом:
- Откройте браузер и перейдите к элементам управления активностью.
- Прокрутите страницу вниз и отключите действие, которое вы не хотите сохранять в Google.
- При переключении вы получите всплывающее окно, в котором вам нужно будет подтвердить свой выбор, выбрав Пауза .
Если вы решите удалить все свои истории посещенных страниц, ваши сохраненные пароли также будут стерты. Прежде чем продолжить, убедитесь, что вы помните свои пароли. Если у вас уже установлено приложение Password Manager, такое как LastPass, выполнение этого действия не повлияет на него.
Прежде чем продолжить, убедитесь, что вы помните свои пароли. Если у вас уже установлено приложение Password Manager, такое как LastPass, выполнение этого действия не повлияет на него.
Прежде чем мы расскажем, как вы собираетесь удалить все свои текущие действия в Google, мы рассмотрим, как заархивировать их для личного использования. Итак, если вы хотите иметь возможность загрузить историю поиска Google, перейдите к следующему разделу.
Загрузка истории поиска/браузера Google
Если вы чувствуете, что хотите с любовью оглянуться на некоторые из своих прошлых выходок в Интернете, Google предлагает вам способ сохранить историю поиска. Чтобы получить заархивированный список истории посещенных страниц, чтобы у вас всегда был доступ к данным, вам необходимо:
- Войдите в свою учетную запись Google и выберите в меню Конфиденциальность и персонализация .
- Прокрутите страницу вниз, пока не найдете раздел Загрузить, удалить или составить план для своих данных и нажать Загрузить свои данные .

- Вы попадаете на страницу, где вам нужно выбрать, какие данные вы хотите включить в загрузку архива. По умолчанию все опции включены. Если вы хотите, есть кнопка Отменить выбор всех , которая отменит выбор всех параметров, упрощая, если вы хотите загрузить только меньший объем данных.
- Если вы довольны своим выбором, нажмите Далее шаг .
- Выберите формат, в котором вы хотите загрузить архив. Возможные варианты: «Тип файла» (.zip или .tgz), «Размер архива» (от 1 до 50 ГБ) и «Способ доставки» ( предоставленные варианты на изображении).
- В зависимости от услуг, которые вы подключили к своей учетной записи Google, вы найдете свой архив данных, ожидающий вас в выбранном вами способе доставки. Именно здесь у вас есть возможность загрузить файл на свой ПК (или Mac).
Теперь о процессе удаления.
Удаление истории браузера Google
Запуск браузера Google Chrome с ПК. Убедитесь, что вы вошли в свою учетную запись Google, и выполните следующие действия:
- Нажмите значок «Дополнительно» (три вертикальные точки) и выберите История > История .
 Пользователи ПК могут ввести сочетание клавиш ( Ctrl + H ). Пользователи Mac могут ввести CMD + Y , чтобы открыть History .
Пользователи ПК могут ввести сочетание клавиш ( Ctrl + H ). Пользователи Mac могут ввести CMD + Y , чтобы открыть History . - В левой части экрана выберите Удалить данные просмотра . Окно откроется в новой вкладке.
- Окно содержит две вкладки: Basic и Advanced .
- На вкладке Basic отображаются три параметра, а на вкладке Advanced — еще несколько. Если вы хотите выполнить глубокую очистку истории браузера, вам нужно перейти на вкладку Advanced и выбрать все применимые параметры меню.
- Существует также раскрывающееся меню с надписью Диапазон времени , которое позволяет вам выбрать, сколько истории вы хотите удалить. Выбор Все время удалит все.
- После установки флажков, которые вы хотите удалить, нажмите Очистить данные .
Как удалить свою активность в Google
Удивительно, но удаление истории поиска — это не то же самое, что удаление истории браузера. Для выполнения этого действия:
Для выполнения этого действия:
Убедитесь, что вы вошли в свою учетную запись Google, перейдите в раздел «Мои действия» и выполните следующие действия:
- В меню слева выберите Удалить действие с помощью , чтобы перейти на страницу, где вы можете удалить свою историю Google. по теме или продукту.
- Щелкните раскрывающийся список под Удалить по дате и выберите За все время , чтобы удалить всю информацию о просмотре.
- Выберите элементы, которые вы хотите удалить, и нажмите Далее .
- Затем нажмите кнопку Удалить для подтверждения.
Вы также можете выбрать определенные элементы или действия вместо всех, используя другие предоставленные раскрывающиеся меню. Просмотрите по дням или продуктам на странице Удалить действие по или найдите определенные элементы с помощью панели поиска на странице Моя активность .
Если вы зайдете в раздел Другие действия Google , вы увидите все отдельные действия, которые отслеживает Google. Вы можете нажать на Управляйте действием для большинства из них, если хотите получить более подробную информацию. Вы также можете удалить информацию, собранную для каждого из этих действий, с их отдельных страниц.
Вы можете нажать на Управляйте действием для большинства из них, если хотите получить более подробную информацию. Вы также можете удалить информацию, собранную для каждого из этих действий, с их отдельных страниц.
На данный момент история просмотров Google на вашем ПК (или Mac) намного безопаснее, чем в начале, но как насчет ваших телефонов и планшетов? Безвозвратное удаление вашей активности в Google, включая ваши мобильные устройства, определенно поможет вам улучшить вашу конфиденциальность в Интернете.
Удаление истории поиска Google с устройства Android и iOS
Выполните следующие действия, чтобы стереть историю поиска Google со своего смартфона или планшета:
- На устройстве Android запустите приложение Chrome и перейдите на страницу myactivity.google.com. Если вы используете устройство iOS, вы также можете попасть на сайт через приложение Safari .
- Коснитесь значка Выберите еще (три вертикально расположенных горизонтальных линии) и выберите Удалить действие по (как показано выше).

- Непосредственно под разделом «Удалить по дате» нажмите стрелку раскрывающегося списка и выберите За все время , чтобы удалить все.
- Нажмите кнопку Удалить , и появится всплывающее окно с предупреждением. Нажмите OK , чтобы полностью удалить историю поиска Google для Android.
На данный момент Google в значительной степени захватил Интернет. Теперь каждый должен убедиться, что информация, которую он не хочет публиковать, защищена. Используя настройки в самом Google, можно ограничить, по крайней мере, некоторые проблемы вторжения в частную жизнь, поэтому это хорошее место для начала.
Часто задаваемые вопросы
Если я удалю всю свою активность в Google, останется ли у Google информация о моих поисках?
Да, Google может хранить информацию о том, что вы использовали функцию поиска, но не будет хранить никаких данных о том, что вы искали. Если вы хотите удалить все, вам нужно удалить всю свою учетную запись Google.








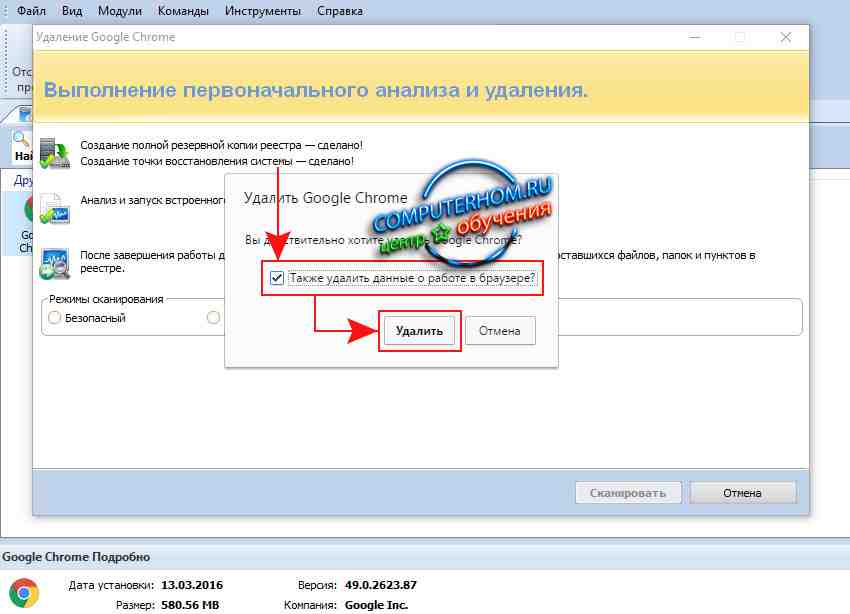
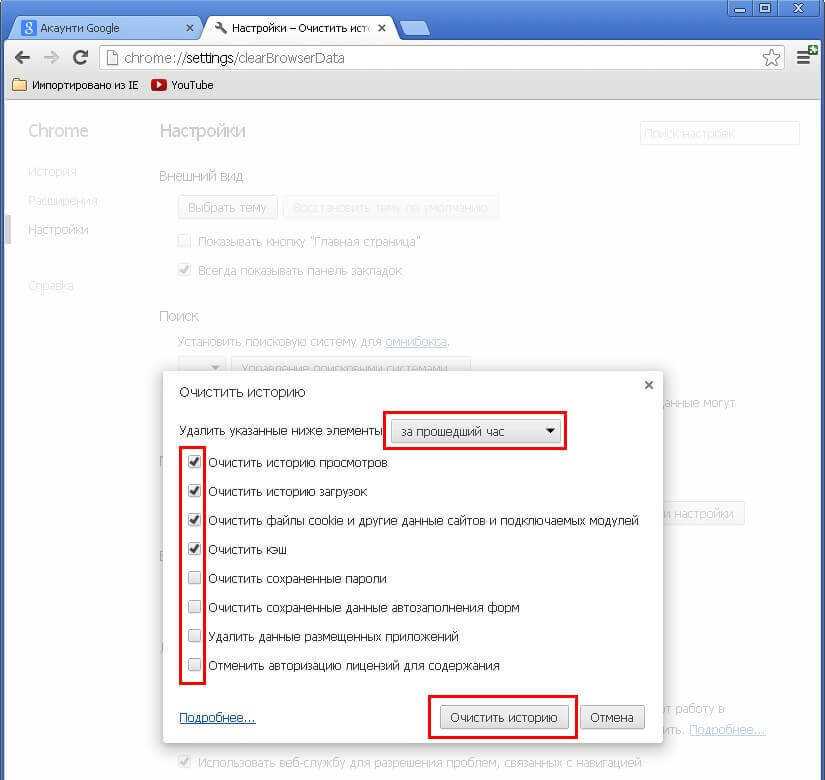
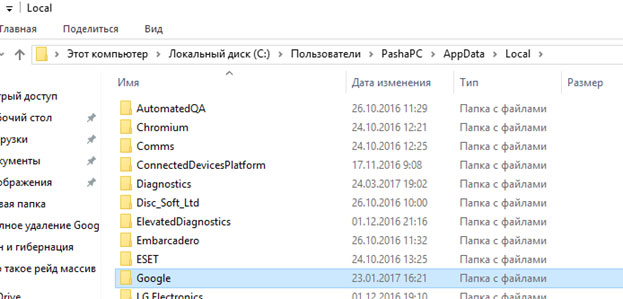


 Пользователи ПК могут ввести сочетание клавиш ( Ctrl + H ). Пользователи Mac могут ввести CMD + Y , чтобы открыть History .
Пользователи ПК могут ввести сочетание клавиш ( Ctrl + H ). Пользователи Mac могут ввести CMD + Y , чтобы открыть History .