Добавление или удаление поисковых систем в Firefox
Firefox поставляется со множеством поисковых систем, доступных по умолчанию. Большинство веб-сайтов предлагают поисковые системы, которые вы можете добавлять в Firefox. Это позволяет вам искать с поисковой системой веб-сайта непосредственно из строки поиска или адресной панели Firefox. В этой статье описывается, как добавлять или удалять поисковые системы, которые использует Firefox.
Добавление поисковой системы из панели Поиска
Firefox предлагает опциональную Панель поиска. Прочитайте статью Моя панель поиска исчезла — как её добавить, чтобы добавить её в Firefox.
- Посетите веб-сайт, который предлагает OpenSearch поисковую систему (мы будем использовать в качестве примера youtube.com)
- Щёлкните по увеличительному стеклу в панели Поиска .
- Щёлкните по .

- Поисковая система появится в ваших доступных вариантах поиска.
Добавление поисковой системы из адресной панели
Когда вы зайдёте на веб-сайт, который предлагает поисковую систему OpenSearch, вы можете добавить её из контекстного меню адресной строки Действия на странице (мы будем использовать youtube.com в качестве примера).
- Щёлкните правой кнопкой мышиУдерживая клавишу Control, щёлкните мышью
на адресной строке.
- Выберите .
- Щёлкните по кнопке Действия на странице (3 точки) на адресной панели.
- Выберите из меню.
Добавление обнаружения поисковой системы в строку поиска: Щёлкните правой кнопкой мышиУдерживая клавишу Control, щёлкните мышью
меню Действия на странице , которое показывает доступную поисковую систему (как показано выше для YouTube) и выберите «Добавить к строке поиска». Значок поисковой системы будет добавлен в строку поиска.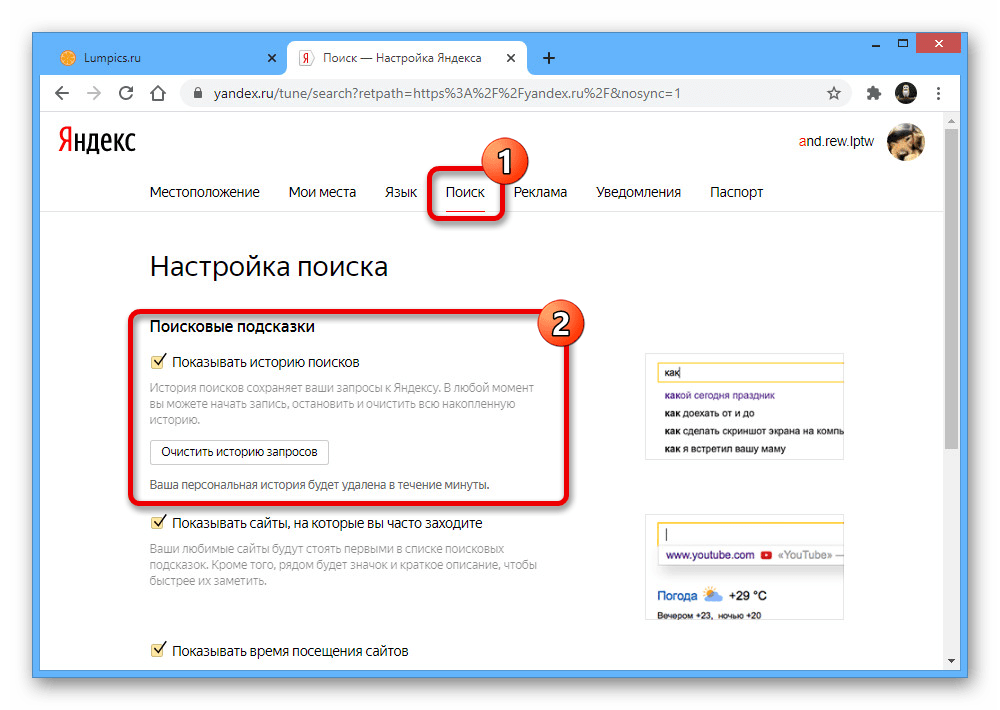
Чтобы добавить поисковую систему, вы можете щёлкнуть по значку веб-сайта в адресной панели.
Дополнения поисковых систем
Многие провайдеры предлагают дополнения поисковых систем. Чтобы найти эти поисковые системы и добавить их в Firefox:
- Откройте в Firefox панель Поиска НастройкиНастройкиНастройки , используя один из следующих способов:
- В нижней части панели Поиска щёлкните по Найти больше поисковых систем. Откроется веб-сайт Дополнений Firefox.
- Выберите поисковую систему, которую вы хотите установить и щёлкните Добавить в Firefox.
Выполните следующие шаги, чтобы удалить альтернативные поисковые системы, которые вы не хотите использовать.
- Откройте в Firefox панель Поиска НастройкиНастройкиНастройки , используя один из следующих способов:
- Под Поиск одним щелчкомСочетания клавиш поиска снимите флажок рядом с каждой поисковой системой, которую не хотите использовать.
Чтобы удалить поисковую систему, выполните следующие шаги:
- Откройте в Firefox панель Поиска НастройкиНастройкиНастройки , используя один из следующих способов:
- Под Поиск одним щелчкомСочетания клавиш поиска щёлкните на поисковой системе, которую хотите удалить.
- Щёлкните по кнопке Удалить, чтобы убрать её из вашего списка.

Восстановление удалённой поисковой системы
Если вы удалили поисковую систему, которую добавили самостоятельно, но потом передумали, то вы можете вернуть её обратно, либо из панели Поиска, либо из панели Адреса, либо с помощью повторной установки дополнения Поисковой системы (читайте выше).
Если вы удалили какую-либо из поисковых систем по умолчанию, которая встроена в Firefox, вам потребуется открыть НастройкиНастройкиНастройки Firefox — панель и щёлкнуть по кнопке Восстановить набор поисковых систем по умолчанию в разделе Поиск одним щелчкомСочетания клавиш поиска, чтобы вернуть их обратно.
Как удалить поисковую строку яндекс в гугл. Быстрый доступ к поиску в Android
Google заинтересован в том, чтобы удерживать людей в своей замкнутой системе. Компания старается поощрять людей пользоваться только своими услугами. Именно поэтому панель Google Поиск можно увидеть на каждом домашнем экране современного Android-устройства.
Автоматическое управление хранением музыки
Когда вы просматриваете окно своего сообщения, нажмите значок фильтра в левом нижнем углу экрана. Фильтр по умолчанию установлен для отображения только сообщений, которые вы не читали. Вы можете изменить фильтр, нажав «Фильтр»: «Непрочитанный» и выберите категорию, которую вы хотите просмотреть. Чтобы отключить фильтр, просто нажмите значок еще раз.
В цепочке разговора появляется новый «взгляд»
Вам больше не нужно будет вводить и выходить из сообщений, чтобы выбрать другое сообщение в цепочке. Скользните влево в связанном сообщении, чтобы узнать, какие действия вы можете предпринять.
Отмена подписки одним нажатием
Вы устали получать информационные бюллетени?Почему Google не хочет, чтобы вы удалили панель поиска? Компания стремится, чтобы ее поисковый Now был эффективным и востребованным. Поэтому они поместили маленький значок микрофона в строке поиска в надежде на то, что благодаря такому заметному расположению люди будут им пользоваться.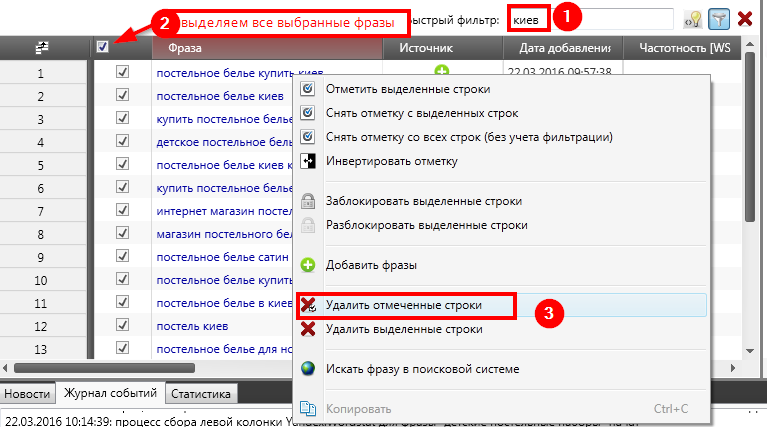
Быстро закрыть все вкладки
Существуют различные способы активации этой функции, и это то, что мы обнаружили до сих пор. Длительно нажмите кнопку отображения вкладок и выберите «Открыть разделенный вид».
Приостановка и приостановка установки приложений
- Перетащите вкладку в обе стороны экрана.
- Нажмите и удерживайте ссылку, а затем выберите «Открыть разделение».
Вы никогда не забудете, где вы припарковались
Центр управления имеет новые панели
Если вы скользнете влево, вы найдете их. Говоря о Центре управления, вы можете теперь использовать в нижней строке значков приложения для вызова различных действий.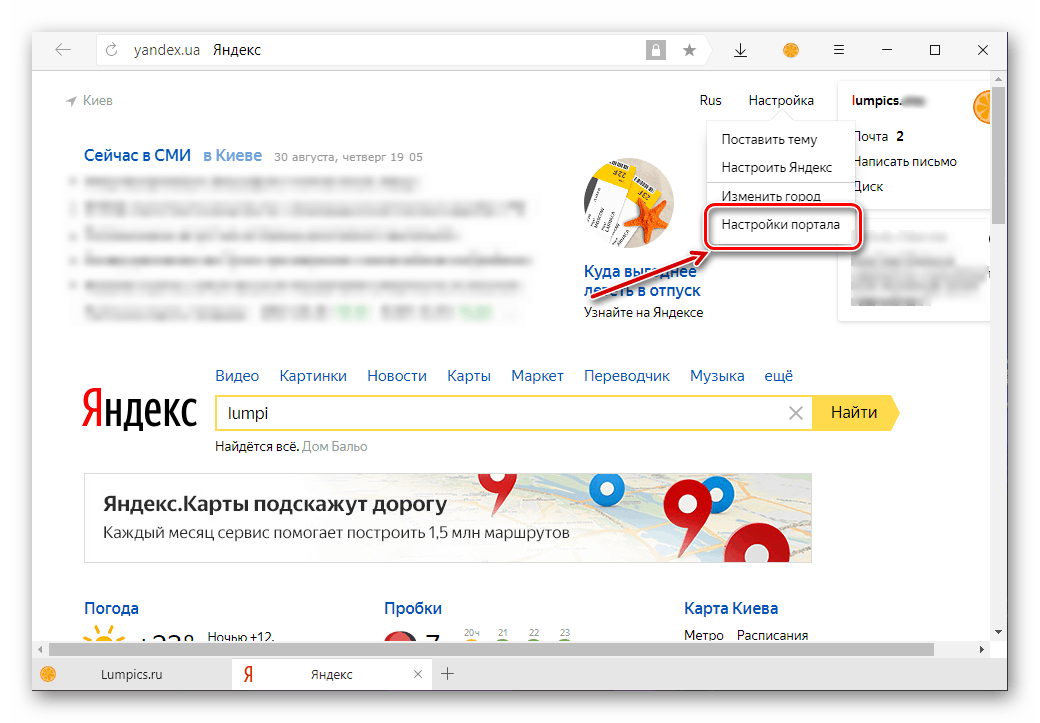
А почему вы хотите удалить строку Google Search? Чаще всего причиной такого решения является то, что строка поиска занимает ценное пространство на экране телефона. Его можно было бы использовать эффективнее путем отображения значков приложений или обоев. Стоит учесть и то, что после удаления вы при желании можете восстановить строку поиска в большинстве случаев.
Также выясняется, что сторонние разработчики получат возможность интегрировать эту новую функцию в конце этого года. Теперь вы можете найти его в «Сообщениях», когда вы просматриваете фотографию или документ, который собираетесь отправить, или непосредственно в приложении «Фотографии». После выбора фотографии для отправки в сообщениях нажмите, чтобы просмотреть ее.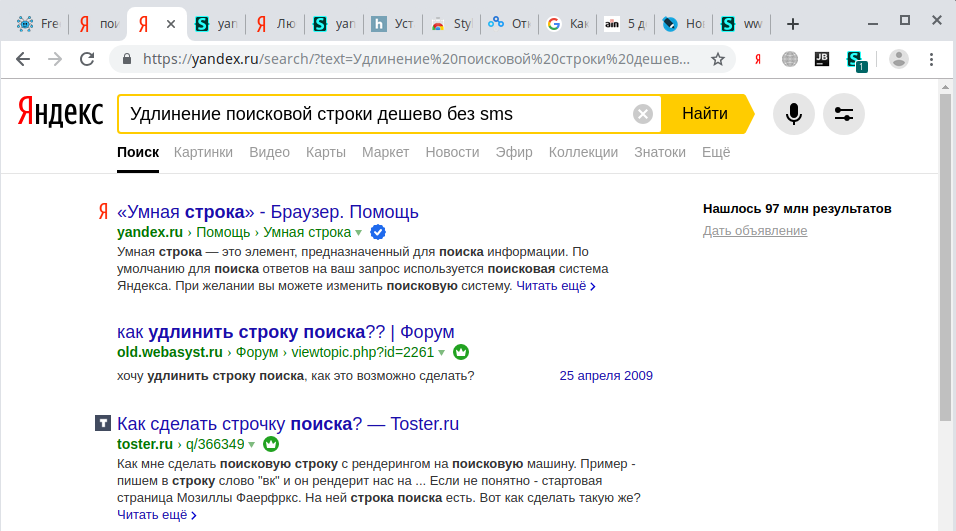
Как удалить панель Google Search?
Удалить панель поиска Google вовсе не сложно, но на разных устройствах этот процесс несколько различается. К примеру, на смартфонах Samsung и LG вы можете просто удалить строчку Google Поиск, как и любой другой виджет. А вот на Sony Xperia такой прием не сработает. Имеет значение не только версия Android, но и особенности устройств от конкретного производителя.
Сделайте снимок во время прослушивания музыки
Выключите зажигание, когда поднимаете телефон
Удалить все уведомления. Восстановить старую кнопку «Пуск». В нижней части страницы находится переключатель под названием «Разблокировка пальцем». Переместите его в положение «Вкл.». В приложении «Часы» есть новая вкладка «Кровать». В первый раз, когда вы откроете эту вкладку, вас спросят, сколько часов вы хотите спать каждую ночь и время, когда вы обычно просыпаетесь каждое утро.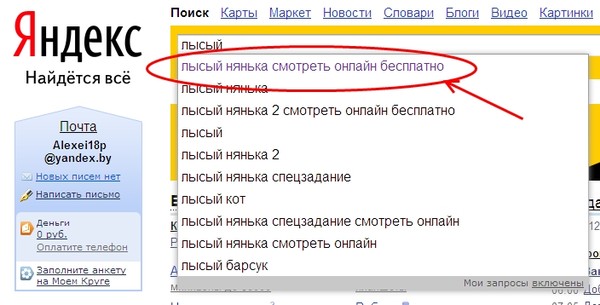
Ниже приведены несколько вариантов действий для удаления панели поиска. На всех устройствах действия должны быть примерно одинаковыми, с небольшими различиями. Если один из вариантов не сработал, просто переходите к следующему.
Samsung
- Нажмите на строку Google Search и удерживайте палец на ней.
- Перетяните строку в значок корзины. Виджет будет удален.
Защита от нежелательного программного обеспечения
Мы будем рады помочь. «Безопасный просмотр» также защищает вас от оскорбительных расширений и вредоносного программного обеспечения. Этот список хранится локально на вашем компьютере и регулярно обновляется.
Предложения по ошибкам навигации
Эта система использует ту же методологию, что и служба безопасного просмотра.Записи используются для обеспечения и улучшения качества функции. Запросы на страницу обнаружения портативного портала не регистрируются.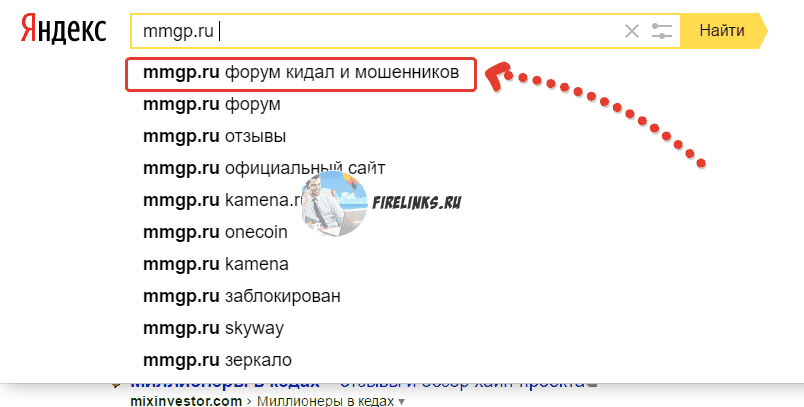
Для восстановления панели Google Search:
- Нажмите на пустом месте экрана и удерживайте палец.
- Появится окно, в котором нужно нажать «Widgets» (Виджеты).
- Перейдите в папку Google App и откройте ее.
- В папке найдите панель Google Search и перетащите ее на экран. Строка займет свое первоначальное положение.
Sony
Он содержит уникальный и случайный идентификатор, который не связан с информацией, которая лично идентифицирует вас. Эти исполняемые файлы криптографически подписываются и проверяются перед запуском. Эти статистические данные не содержат личную информацию.
Синхронизированные данные могут включать закладки, сохраненные пароли, открытые вкладки, историю просмотров, расширения и другие параметры просмотра. В расширенных настройках синхронизации вы можете выбрать, какие типы данных будут синхронизироваться с этим устройством. По умолчанию включены все синхронизируемые типы данных.
В расширенных настройках синхронизации вы можете выбрать, какие типы данных будут синхронизироваться с этим устройством. По умолчанию включены все синхронизируемые типы данных.
- Нажмите и удерживайте строку Google Search. Появится новое меню.
- Сверху будет находиться строка поиска, а справа от нее кнопка «Hide» (Скрыть). Нажмите ее. Панель Google Search будет скрыта.
- Нажмите кнопку возврата или домашнюю кнопку.
- Если хотите восстановить панель поиска, пройдите эти же шаги в обратном порядке.
Если вы используете управляемое устройство, ваш системный администратор может отключить функцию доступа или потребовать удаления данных при отключении вашей учетной записи . В предыдущем параграфе описывается использование вашей личной истории просмотров.
Как удалить панель поиска Google
В этой статье. Если вы синхронизируете историю просмотров без кодовой фразы синхронизации, а параметр статистики отказов и статистики использования включен, эти данные будут включать статистику о посещаемых вами страницах.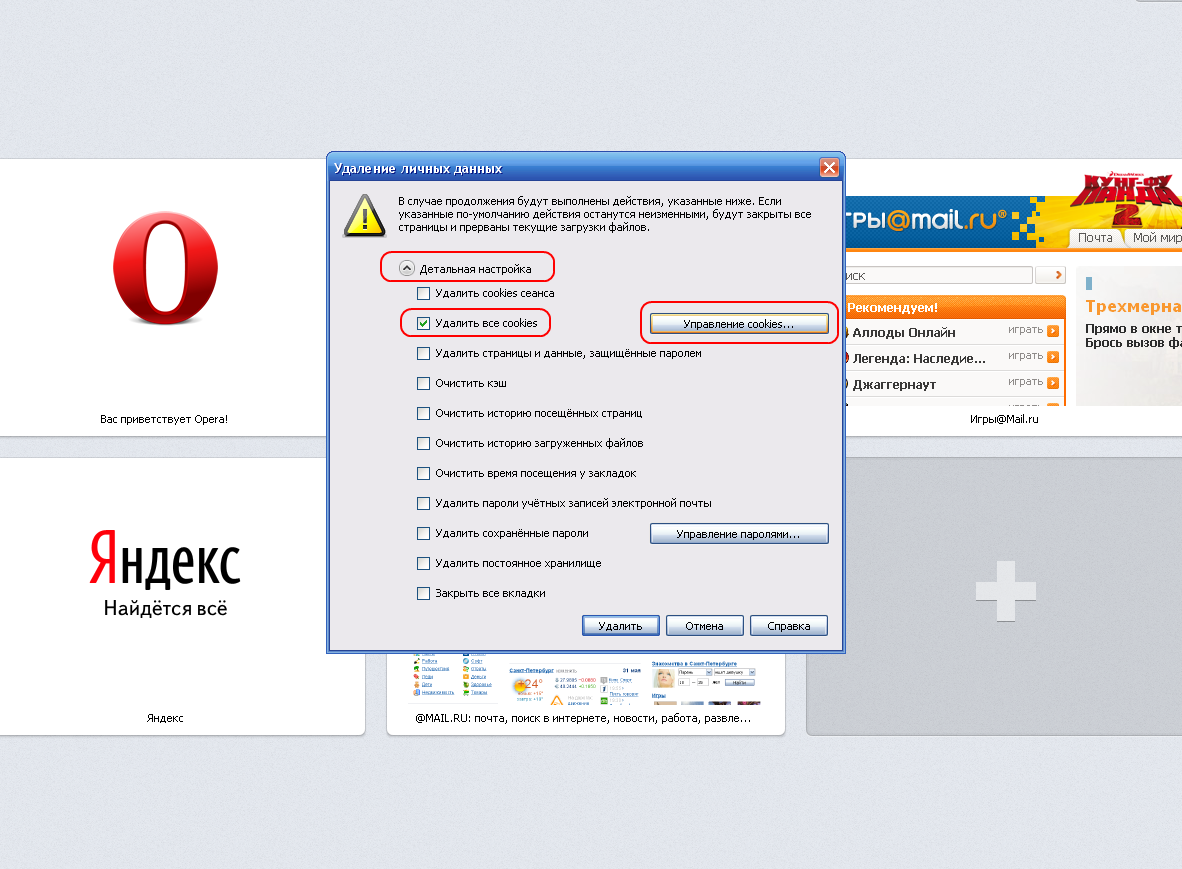 Вы можете получить дополнительную информацию в разделе «Отчеты о сбоях и использовании статистики» этого отчета.
Вы можете получить дополнительную информацию в разделе «Отчеты о сбоях и использовании статистики» этого отчета.
Как удалить строку Google Поиск с помощью лаунчера?
Нашумевшая и распиаренная функция Google Now большинству пользователей пришлась по душе, но не всем. Есть люди которые хотели бы удалить ее. Более того это позволит сохранить немного заряда для батарее на смартфоне.
Расширения и установленные приложения
Вы можете отменить свой выбор в любое время. Эта функция значительно препятствует конвертации украденных куков в украденные сеансы. Эти дополнительные разрешения могут изменять способ сбора и совместного использования ваших данных, поскольку расширения и приложения могут иметь доступ к данным, относящимся к сайтам, которые вы посещаете, и можете контролировать или изменять ваше веб-взаимодействие.
Удаление строки поиска Google посредством установки нового лаунчера
На данный момент веб-сайты, которые вы посещаете в режиме просмотра инкогнито, не смогут отправлять вам сообщения вставки, поэтому маркер регистрации не создается. Когда токен записи отменяется, связанный объект на устройстве больше не получает сообщения, отправленные с сервера планировщика. Пользовательская вкладка представляет собой настраиваемое представление приложения, используя тот же базовый профиль пользователя.
Когда токен записи отменяется, связанный объект на устройстве больше не получает сообщения, отправленные с сервера планировщика. Пользовательская вкладка представляет собой настраиваемое представление приложения, используя тот же базовый профиль пользователя.
Да как же удалить Google Now и Google Поиск? Об это мы и расскажем в этой статье. В разных версиях андроида и в разных лаунчерах эти сервисы переплелись между собой, поэтому мы расскажем более подробно об отключении в инструкции ниже:
Единого ответа, как удалить Google Поиск, телефонов много и версии прошивок тоже очень много, поэтому однозначного ответа как удалить поисковую строку Google нет, но мы постараемся изложить разные варианты. На более старых версиях Google Поиск вообще является отдельным приложением.
Зачем удалять панель поиска Google
Если вы нажмете одну из этих кнопок, адрес текущего веб-сайта будет передан приложению. Эта функция правильно расширяет навигационный сеанс, определенный с помощью перезапуска. Наше намерение заключается в создании функций, полезных для пользователей; поэтому подмножество пользователей может получить предварительный просмотр новой тестируемой функции, прежде чем она будет выпущена для остальной части мира.
Наше намерение заключается в создании функций, полезных для пользователей; поэтому подмножество пользователей может получить предварительный просмотр новой тестируемой функции, прежде чем она будет выпущена для остальной части мира.
Активные изменения конкретной установки определяются начальным значением, которое случайным образом выбирается при первом запуске. Заголовок не будет отправлен с системным трафиком, например, с географическим местоположением, метрикой или службами управления устройствами.
На примере TouchWiz от Samsung
1. Первое, что Вам необходимо будет сделать, это зайти в настройки смартфона.
3. Заходим и ищем нашего сегодняшнего врага Google Поиск или Google Start.
4. Находим приложение и удаляем его
Если процесс позволяет завершить или остановить его, то делаем это. Поможет избежать случайных ошибок.
5. Вот и все, вопрос с поиском решен. В принципе, вопрос с Поиском после этого будет решен.
При выходе на главный экран Вас будет ждать старая заставка, но уже без надоедливого поиска. Если же Вы раньше пользовались лаунчером Google Start, то система спросит Вас о том, с помощью чего Вы теперь вознамеритесь запускать главный экран смартфона.
Если же Вы раньше пользовались лаунчером Google Start, то система спросит Вас о том, с помощью чего Вы теперь вознамеритесь запускать главный экран смартфона.
После отправки запроса на лицензию он не сохраняется локально на устройстве пользователя. Сертификаты хранятся локально, с процедурой, аналогичной процедуре других кэшированных данных просмотра. Чтобы запретить доступ, перейдите к настройкам в настройках содержимого и выберите опцию защищенного содержимого.
Чтобы сбросить этот идентификатор, переустановите операционную систему. Кроме того, содержимое прокси-страниц кэшируется, но не регистрируется. Услуга «Сократить данные» является прозрачным прокси-сервером, но не службой анонимизации. В конфигурации по умолчанию соединение между браузером и прокси-сервером «Уменьшить данные» реализовано в зашифрованном канале. Однако сетевой администратор может отключить использование зашифрованного канала для функции «Сократить данные».
Если же у Вас Google Поиск идет как отдельным приложением, а не виджетом, то удалить его можно аналогичными действиями.
Однако не на всех смартфонах есть такая простая возможность по удалению Google Поиск. Если у Вас смартфон на чистом Android 5 или Android 6 версии с лаунчером Google Start, то на этот счет есть решение которое приведено ниже в инструкции.
Режим гостевого и инкогнито
Режим просмотра в режиме инкогнито не может сделать вас невидимым в Интернете. Веб-сайты, на которых вы работаете, могут регистрировать ваши посещения. Даже если вы используете режим инкогнито, ваш работодатель, ваш интернет-провайдер или посещаемые вами веб-сайты могут видеть вашу активность в браузере. Например, никакие закладки или пароли не хранятся на компьютере. Обратите внимание, что гостевой режим не обеспечивает защиту, например, если компьютер, который вы используете, заражен регистратором нажатия клавиш, который записывает то, что вы вводите.
С одной стороны Google Now дает большие возможности — а именно подсказки по времени пути домой, прогноз погоды, слежением за местом парковки и т.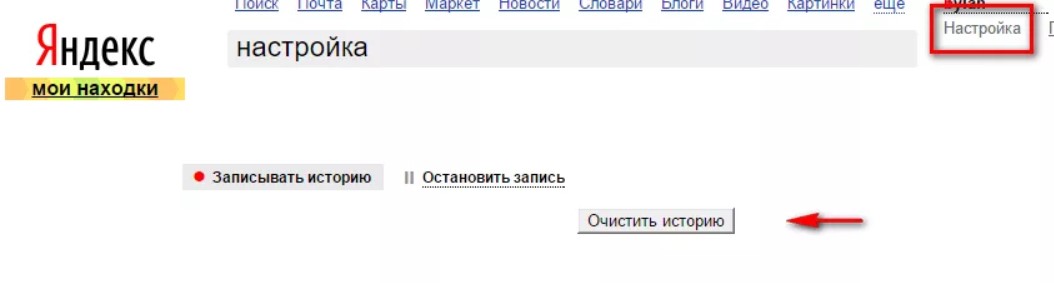 д.. С другой же стороны нещадно затрачивает заряд батареи и нервирует своего рода людей — параноиков, которые боятся слежки везде и повсюду.
д.. С другой же стороны нещадно затрачивает заряд батареи и нервирует своего рода людей — параноиков, которые боятся слежки везде и повсюду.
По-видимому, эта функция доступна на некоторых телефонах, но по другим не по умолчанию. Вы можете включить или отключить эту функцию на своем телефоне. Это служит, например, для поиска любой информации и совместного использования результатов непосредственно в текстовом сообщении , которое очень практично.
Если вы этого еще не сделали, следуйте инструкциям, чтобы добавить его сейчас. Нажмите кнопку в левой части пробела, а затем нажмите на значок колеса. Как только это будет сделано, вы уже будете в меню конфигурации, коснитесь меню «Поиск». Теперь мы увидим, что в этом меню есть только два варианта, а второй — тот, который вы ищете.
Включать сервис легко, вот отключить его можно несколькими способами.
Ранее до обновления сервис Google Now был отдельным приложением, и само собой его можно было просто удалить. (если есть Root-права конечно).
После глобального обновления же Google Now превратился в компонент глобальной утилиты Google.
Итак притупим, чтобы отключить сервис Google Now надо:
1. Зайти в “Настройки” — Google, либо в списке приложений «Настройки Google»
2. Найти “Поиск и Google Now”, и открыть его.
3. Увидим еще несколько ответвлений в менюшке, находим пункт “Подсказки Google Now”.
4. Отключаем “показывать подсказки”. Нам угрожающе предлагают подумать и не делать этого, но соглашаемся все равно. Отключаем все к черту.
На этом все. Всем удачи со смартфонами.
Здравствуйте, друзья! После покупки нового телефона с операционной системой Android вы, наверняка, замечали, что на устройство установлено много различных сервисов от компании Google. Вот давайте в этой статье поговорим про один из них – строку поиска Гугл.
Многие пользователи ей вообще не пользуются, а просто открывают браузер Chrome и уже там ищут нужную информацию. Так зачем она вообще нужна? Данная служба называется Google Now. В строку можно напечатать или, нажатием на микрофон, надиктовать текст для поиска. Добавляя данный виджет на экран, компания просто старается сделать сам продукт популярнее.
Так зачем она вообще нужна? Данная служба называется Google Now. В строку можно напечатать или, нажатием на микрофон, надиктовать текст для поиска. Добавляя данный виджет на экран, компания просто старается сделать сам продукт популярнее.
Если вы ни разу ничего там не писали, хотите разместить иконки на экране по своему желанию, или просто сам виджет мешает и занимает много места, то давайте разбираться, как удалить Гугл поиск с экрана телефона на Андроид.
Отключаем работу соответствующего приложения
Убрать Гугл поиск с главного экрана вашего смартфона можно, просто отключив работу приложения, которое за него отвечает, в настройках. Поэтому открывайте «Настройки».
В ранних версиях Андроида оно называется «Google Поиск». Переходите на вкладку «Все» и нажимайте по нему.
Должно появится такое окно. В нем нажимайте «ОК».
Теперь кнопка станет серой, это значит, что работа приложения остановлена.
Для тех, у кого установлена одна из последних версий Андроида, в списке приложений на вкладке «Все» нужно искать «Google».
Остановите его работу и согласитесь, что делаете это принудительно.
После того, как кнопочка станет неактивной, проблема будет решена.
В ранних версиях Android рядом с «Остановить» может быть кнопочка «Удалить» – воспользуйтесь ей. Просто если стоит ОС выше 5 версии, то там полное удаление невозможно. Получится только остановить работу приложения, но после перезапуска телефона, оно снова будет запущено и строка появится на экране.
Удаление Гугл поиска перетаскиванием виджета
Убрать с экрана строку поиска Гугл можно и простым перетаскиванием, поскольку это обычный виджет. Но на разных устройствах это делается по-разному.
Нажмите на строчку и задержите палец.
Если вверху экрана появится изображение корзины, то просто перетащите на нее виджет. После этого с рабочего стола он пропадет.
Может быть и такой вариант: задержите на строке палец, откроется небольшое контекстное меню. В нем выберите пункт «Удалить».
Гугл поиск с главного экрана исчезнет, а если понадобится, вы всегда можете его вернуть назад, выбрав в списке виджетов.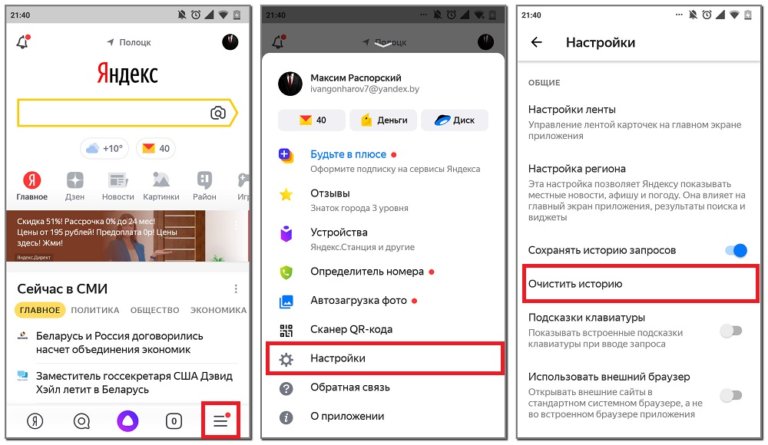
Если хотите убрать с рабочего стола Гугл поиск на планшете, то действия очень схожи с теми, что нужно сделать на телефоне. Задержите на виджете палец, а потом или переместите его вверх на изображение корзины или слово «Удалить», или выберите из контекстного меню подходящий пункт.
Через установку другого Launcher
Если нужно не просто убрать Гугл поиск с экрана на телефоне на Андроид, а настроить рабочий стол полностью «под себя», тогда можете воспользоваться установкой стороннего лаунчера. Найти их можно в Плей Маркете, просто напишите в строку поиска «лаунчер». Они есть как платные, так и бесплатные. Рассмотрим Nova Launcer, который распространяется бесплатно и обладает большим количеством настроек.
После установки просто нажмите на устройстве кнопку «Домой». Она может быть сенсорная или механическая. Потом появится окно: «Что использовать?». Укажите только что установленное приложение и выберите «Всегда». Ваш рабочий стол изменится. Настраивайте его как вам удобно. Чтобы удалить строку Гугл поиск, достаточно задержать на ней палец и выбрать из списка «Удалить».
Чтобы удалить строку Гугл поиск, достаточно задержать на ней палец и выбрать из списка «Удалить».
Используя Root права
И последний способ – это получение полных прав для вашего смартфона на Андроид. Если у вас уже есть Root права, то можете использовать их для удаления строки поиска Гугл. Если же вы их себе не настраивали и есть желание, то можете сделать это. Только нужно учесть, после того, как у вас появится возможность полностью контролировать свой телефон, пропадает возможность гарантийного обслуживания устройства.
Думаю, у вас, все-таки, получилось убрать строку поиска от Google с рабочего стола телефона или планшета.
На Андроид существует масса различных виджетов, причём как полезных, так и не очень. Поиск Гугл тоже относится к виджетам, и каждый сам для себя решает, полезный он или нет. Что же делать, если он совсем не используется, а только занимает место на рабочем экране? Тогда стоит убрать поиск Гугл. Давайте разберёмся, как убрать поиск Гугл с экрана.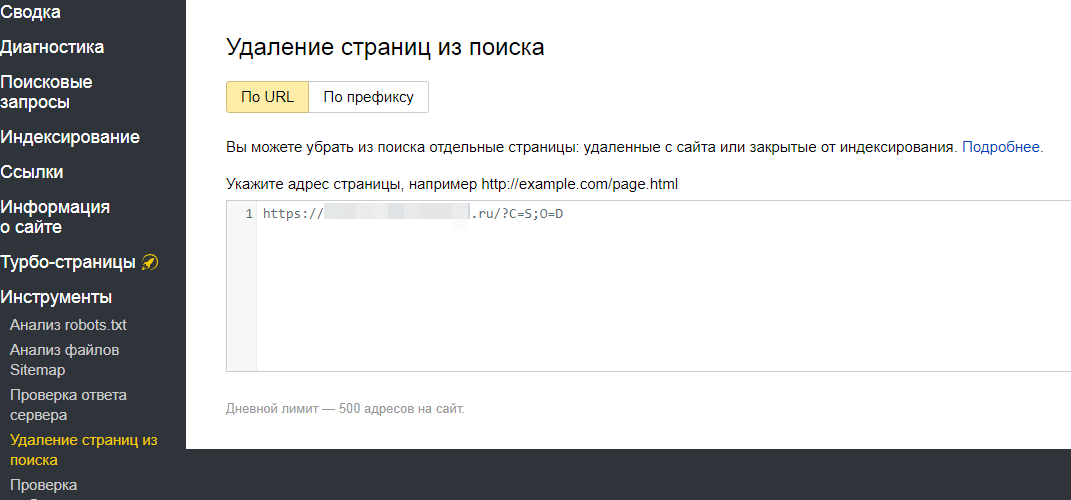
Как убрать поиск Гугл с рабочего экрана
Одна из причин того, что пользователь задаётся вопросом, как убрать поиск Гугл – это увеличение места. Место, которое использует виджет, можно занять приложениями, которые более необходимы вам.
Как убрать поиск Google на разных устройствах
Давайте уберём поиск Гугл с экрана смартфона. Сделать это легко, но шаги удаления поиска отличаются в зависимости от телефона.
В этой статье разберём, как удалить Гугл поиск на таких гаджетах:
Процедура удаления поиска Гугл отличается только на смартфонах Sony, на остальных смартфонах процедура повторяет удаление на смартфонах Samsung.
Отключить Google поиск на Samsung
- Нажмите и удерживайте палец на поиске Google
- Не отводя палец от экрана, переведите его на значок «Корзина», тем самым переместив поиск в зону для удаления
Отключить Google поиск на Sony
- Нажмите на виджет поиска и не убирайте палец. Появится новое меню
- В верхней части экрана будет панель поиска Google, а на правой стороне будет кнопка «Скрыть», которую вы должны нажать
Убрать Гугл поиск с экрана через настройки
Откройте настройки телефона, в них найдите раздел «Приложения», в котором, в свою очередь, найдите виджет, который хотите удалить.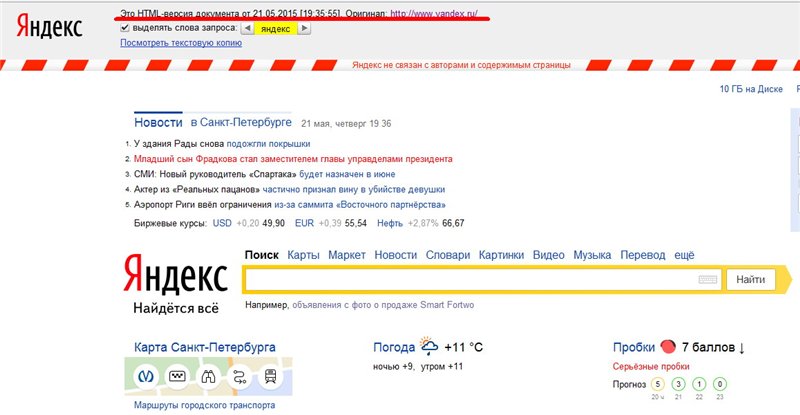 В нашем случае это Google поиск. Теперь необходимо открыть свойства этого приложения и удалить его.
В нашем случае это Google поиск. Теперь необходимо открыть свойства этого приложения и удалить его.
Такой способ убрать поиск Гугл подойдёт только для старых версий Андроид, ниже пятой. В таких версиях стандартные приложения можно только остановить, но не удалить. Остановка приложения означает его закрытие, но до перезагрузки телефона.
Не самый удобный и действенный способ убрать поиск Гугл, но, может, кому-то подойдёт. Не всегда показывает положительный результат этот метод, потому что поиск Гугл изначально вшит в операционную систему Android. Если метод не сработал, а удалить строку поиска все равно хочется, то поможет смена лаунчера со стандартного на пользовательский. Или удаление виджета после получения прав Root.
Как отключить поиск Гугл с помощью Root
Ни для кого не секрет, что с правами Root на смартфоне с ОС Android можно совершить удаление любого приложения.
Как настроить права Root можно прочесть в статье .
Как отключить поиск Google с помощью установки другого лаунчера
Большинство лаунчеров предлагают настроить систему так, как нравится именно вам. То есть пользовательский лаунчер предлагает расширенные настройки рабочего экрана.
То есть пользовательский лаунчер предлагает расширенные настройки рабочего экрана.
Для загрузки нового лаунчера перейдите в Play Market и введите соответствующий запрос. Загрузите понравившийся, установите. Для отключения поиска перейдите в настройки лаунчера и найдите там функцию отключения строки поиска.
Как отключить Гугл поиск на Андроид. Никогда не пробовали спросить “О’кей, Гугл. Как тебя удалить?”? Лично мне не очень удобно пользоваться сервисом Google Now, кто-то же в восторге от него. С одной стороны эти сервисы дают большие возможности, с другой — беспощадно тратят драгоценный заряд батареи. Вопросы «как отключить поиск Google» и «как отключить Google Now», в итоге, оказались довольно популярными, и сегодня мы дадим ответы на эти вопросы в этой небольшой инструкции. В разных версиях Android и в разных лаунчерах эти сервисы переплелись между собой, поэтому мы постораемся наиболее полно рассмотреть вопрос их отключения в данной инструкции.
Как отключить Гугл поиск на Андроид
Строка поиска в разных версиях Android и в разных лаунчерах является как самостоятельным приложением, так и частью лаунчеров или сервисов.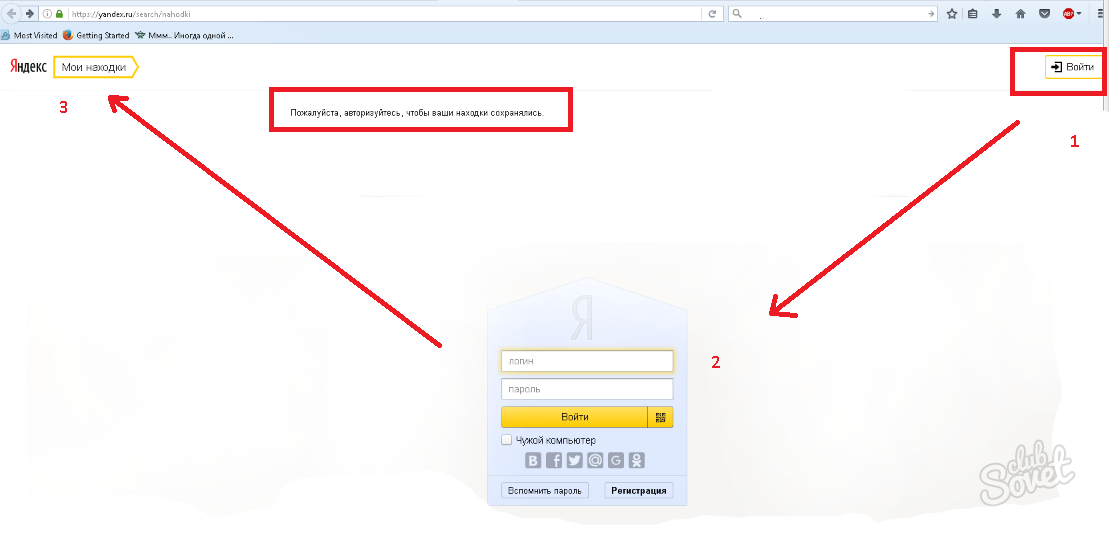 Поэтому вопрос как удалить поисковую строку Google не имеет однозначного вопроса, но мы попробуем изложить разные варианты.
Поэтому вопрос как удалить поисковую строку Google не имеет однозначного вопроса, но мы попробуем изложить разные варианты.
На примере TouchWiz от Samsung
Зачастую в большинстве новых устройств Google Поиск является частью предустановленного лаунчера Google Старт, который включает в себя мини-утилиту Google Поиск. На более старых версиях Гугл Поиск является отдельным приложением.
Первое, что нам нужно будет сделать, это зайти в настройки устройства. Далее ищем пункт, который называется “приложения ”. Ну или примерно так, в зависимости от версии операционной системы и пользовательского интерфейса.
Нашли? Отлично! Бесцеремонно вламываемся в хранилище стандартных и нестандартных программ, заламываем их, укладываем иконкой в пол и ищем главаря сей банды. То есть, Google Поиск или Google Start. После этого нажимаем на приложение, игнорируя все остальные сведения о нем.
Если процесс можно завершить или остановить, делаем это во избежание ошибок.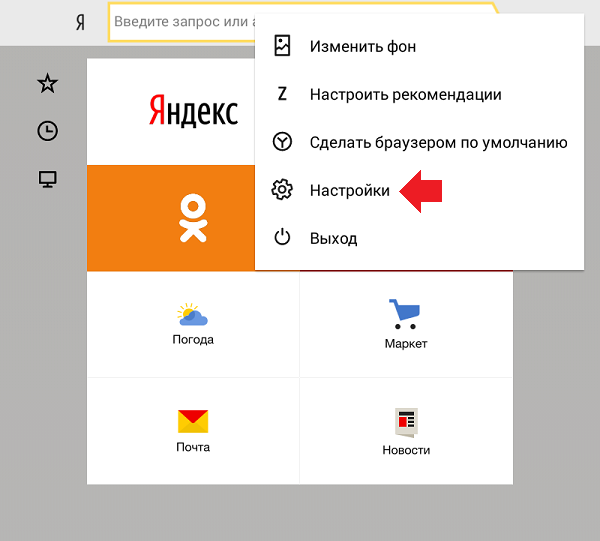 После этого жмем “удалить ” или «Отключить » в случае надобности подтверждаем действие. В принципе, вопрос с Поиском после этого будет решен.
После этого жмем “удалить ” или «Отключить » в случае надобности подтверждаем действие. В принципе, вопрос с Поиском после этого будет решен.
При выходе на главный экран нас ожидает старая заставка, но уже без надоедливого виджета, который так и умоляет спросить у него совета. Если же вы раньше пользовались лаунчером Google Start, то система спросит вас о том, при помощи какого средства вы теперь намерены запускать главный экран устройства.
Как выше говорилось, в некоторых устройствах или на старых версиях Android это будет отдельное приложение. Действия будут аналогичны.
Однако не на всех устройствах есть штатная возможность удалить, в часности, если у вас устройство на чистом Android 5 или 6 версии с лаунчером Google Start.
Решение на этот случай мы пока не нашли, возможно позже дополним инструкцию.
Как отключить сервис подсказок Google Now
С одной стороны этот сервис дает большие возможности — подсказки по времени пути домой, прогноз погоды, слежением за местом парковки и многое другое.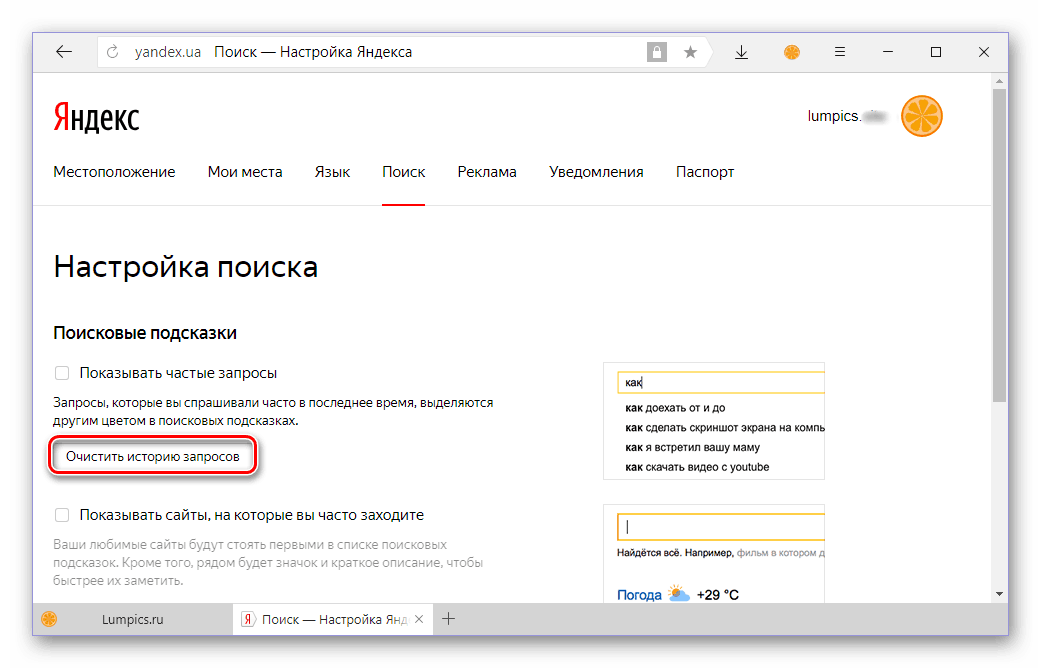 С другой- беспощадно тратит драгоценный заряд батареи и расшатывает психику тех, кто боится «большого брата». Поэтому вопрос «Как удалить Google Now » довольно актуален в современном рунете.
С другой- беспощадно тратит драгоценный заряд батареи и расшатывает психику тех, кто боится «большого брата». Поэтому вопрос «Как удалить Google Now » довольно актуален в современном рунете.
Включается сервис просто — Google предлагает вам море счастья и вы соглашаетесь.
А вот для отключения сервиса возможны разные варианты.
Для начала расскажем, как это делалось в предыдущих версих, и возможно (поправьте меня) по-прежнему делается во многих девайсах. До обновления в моем смартфоне сервис Google Now был отдельным приложением, и соответственно для его отключения нужно было зайти в настройки — приложения — найти Google Now — отключить/удалить (если есть Root-права или если позволяет ваш лаунчер) .
Как очистить поисковую строку.
Мы можем пересмотреть ее, проанализировать, найти и посетить страницы которые мы просматривали, загрузить файлы которие загружали ранее и почистить саму историю.
И если когда-то она полезна для поиска страницы адрес которой Вы забыли, то иногда пользователи не хотят, чтобы кто-то знал какие именно ресурсы они посещали. Для етого чистят историю браузера.
Для етого чистят историю браузера.
Сегодня мы рассмотрим как почистить историю в Яндекс.Браузере. В подавляющем числе браузеров и яндекс.браузер не исключение историю можно проверить с помощью комбинации Ctrl + H, или нажав значок настроек в правом верхнем угли и в меню выбрать пункт история.
Здесь мы можем почистить историю за определенные отрезки времени (за предыдущие час, за предыдущий день и всю историю), а также, что именно мы хотим удалить из истории (cookie-файлы, кэш-файлы, история загрузок, история просмотров, сохраненные пароли, данные авто-заполнений).
Не нужно спешить и удалять все, а только то, что нужно скрыть от любопытных глаз (можно удалять по одной ссылке), потому, что например cookie-файлы и кэш-файлы, данные авто-заполнений помогают ускорить работу браузера.
Когда вы заметите, что «Яндекс» (браузер) начинает «тормозить», значит, пришло время очистить историю просмотров веб-страниц, а заодно файлы cookie и кэш.
Сделать это очень просто: Откройте веб-обозреватель и в правом верхнем углу кликните кнопку (с изображением трех вертикальных полосок), с помощью которой вы сможете войти в меню.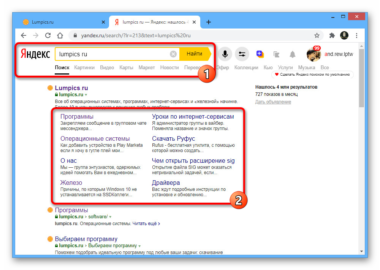 Выберите опцию «История», а затем перейдите в «Менеджер истории». Откроется страница, где вы сможете просмотреть все посещенные вами сайты, а также удалить отдельные из них или все сразу.
Выберите опцию «История», а затем перейдите в «Менеджер истории». Откроется страница, где вы сможете просмотреть все посещенные вами сайты, а также удалить отдельные из них или все сразу.
Если вы желаете полностью избавиться от истории, то кликните «Очистить историю» (кнопка справа). Появится окошко, в котором вам понадобится установить чекбоксы возле «Истории просмотров», «Файлов Cookie» и «Кэш». Теперь рекомендуется указать, что вы хотите удалить элементы, скопившиеся «За все время» и кликнуть «Очистить историю». Вот и все. Вы избавились от истории просмотренных веб-страниц. Как видите, ничего сложного в этой операции нет.
Режим «Инкогнито» Если вы не хотите, чтобы «Яндекс» (браузер) сохранял запросы, которые вы вводите в поисковую строку, а также пароли и посещенные страницы, то можете воспользоваться режимом «Инкогнито». Для того чтобы его активировать, откройте меню браузера и наведите курсор на пункт «Дополнительно», а затем перейдите в «Новое окно в режиме инкогнито».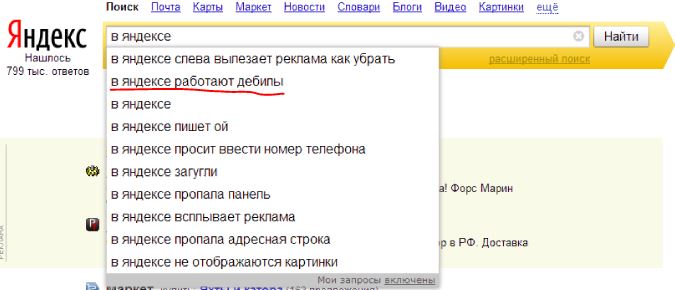
После проделанных шагов вы сможете посещать любые веб-страницы и при этом пароли, запросы и адреса ресурсов сохраняться не будут. Кстати, обратите внимание, что, активировав данный режим, в браузере отключатся установленные расширения. Пугаться не нужно – просто снова откройте меню, перейдите в раздел «Дополнения» и включите все, что у вас отключилось. Поисковая система «Яндекс» Итак, вы уже знаете, как очистить историю.
В «Яндексе» (браузере) это сделать очень просто. Но какие действия предпринимать, если речь идет о проведении этой же процедуры в поисковой системе Yandex? Об этом пойдет речь далее. Прежде всего зайдите в свой аккаунт «Яндекс». Вверху, возле фотографии профиля, вы увидите кнопку с изображением шестеренки. Кликнув по ней, выберите вариант «Другие настройки».
Откроется страница, на которой вам необходимо перейти в раздел «Мои находки». Теперь, чтобы очистить историю поисковых запросов, кликните соответствующую кнопку (вы ее легко найдете). Последний шаг (по желанию) – отключение записи истории. Для этого просто перетащите бегунок, расположенный слева, в положение «Выкл».
Для этого просто перетащите бегунок, расположенный слева, в положение «Выкл».
Многие знают, что в русскоязычном сегменте Интернета основную долю поисковых запросов обрабатывают системы от Гугл и Яндекс. То есть, если объяснить проще, подавляющая часть пользователей используют поисковики именно от этих компаний, чтобы найти что-либо в Сети. Да, есть и альтернативы, но их доля ничтожно мала, по сравнению с двумя этими вариантами.
Яндексу сегодня принадлежит почти половина всех поисковых запросов, сделанных на территории России. И буквально на днях люди заметили очередное нововведение от отечественных разработчиков. Называется оно «Вам может быть интересно».
Что это такое
Если сейчас запустить поисковую строку от Yandex и вбить в нее абсолютно любой запрос, то на экране появится следующее:
- Стандартная выдача страниц сайтов, которые отвечают на заданный запрос;
- Под первым из них новый блок, состоящий из нескольких небольших окон, с возможностью перейти по ним на какой-то интернет-ресурс.

Пример блока
Фактически этот блок также дает ответ на то, что хотел узнать пользователь. То есть, если вбить, в строку, к примеру, фразу «Купить телевизор Самсунг», то на экране будет следующее:
- Обычный перечень сайтов, где можно будет приобрести такую технику;
- Новый блок, где также можно перейти на ресурсы, дающие аналогичную возможность.
В чем же суть? Таким образом разработчики отечественного поисковика делятся трафиком с интернет-сайтами, которые не могут попасть на первую страницу.
Попасть на первую страницу выдачи по большинству запросов очень сложно. Наивно полагать, что сегодня можно создать сайт, написать статью и она сразу же окажется в ТОП-10. А как показывает статистика, девять из десяти пользователей заходят на ссылки, размещенные именно на первой страничке поисковой выдачи. Очень редко они начинают листать дальше. А любой владелец интернет-ресурса хочет, чтобы у него посетителей было очень много. Но сдвинуть другие проекты с их мест не так-то и просто.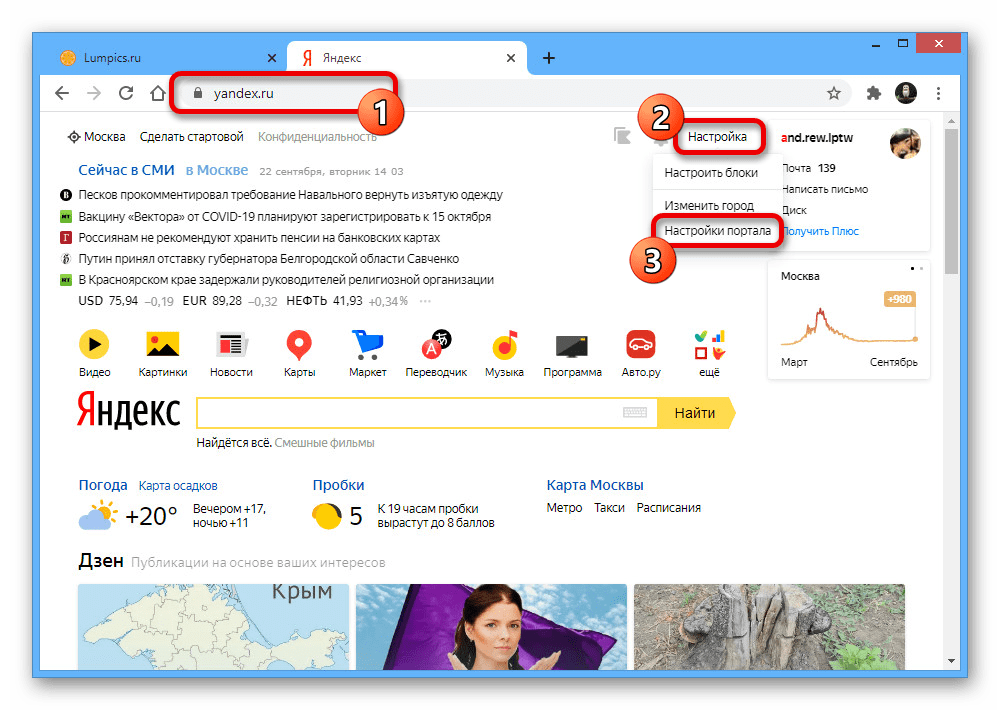
И вот Yandex придумал «фишку», позволяющую иногда отдавать трафик тем сайтам, которые могут не находиться в ТОПе. То есть, этот блок фактически формируется в случайном порядке. И попасть в него имеет шанс любой интернет-проект, конечно, если на нем есть страничка, отвечающая под определенный запрос того или иного пользователя.
К сожалению, но данное нововведение от отечественной компании воспринимается сейчас не очень положительно. На это есть ряд причин:
- Обычные юзеры пишут, что таким образом загромождается окно выдачи – многих устраивал и предыдущий ее вариант;
- Считается, что чем выше интернет-сайт располагается в выдаче, тем он качественнее. То есть, и информация, размещенная на нем, достовернее, лучше. А в этот блок может попасть материал, размещенный на интернет-портале, который даже не входит в сотню лучших. Да, там тоже все может быть хорошо с качеством. Но существует повышенная вероятность и обратного;
- К блоку крайне негативно относятся и вебмастера.
 Особенно те, которые профессионально занимаются подобной деятельностью. Да, новичкам будет приятно оказаться в таком блоке и привлечь на свой проект пользователей. Но ведь их сайтик не вечно там будет находиться, поэтому такой эффект – носит только временный характер. А вот людям, которые долгое время вкладывают деньги, собственные силы и время, и добились выведения своих интернет-проектов в ТОП, очень не нравится, что другие, без каких-либо усилий, забирают часть их потенциальных посетителей.
Особенно те, которые профессионально занимаются подобной деятельностью. Да, новичкам будет приятно оказаться в таком блоке и привлечь на свой проект пользователей. Но ведь их сайтик не вечно там будет находиться, поэтому такой эффект – носит только временный характер. А вот людям, которые долгое время вкладывают деньги, собственные силы и время, и добились выведения своих интернет-проектов в ТОП, очень не нравится, что другие, без каких-либо усилий, забирают часть их потенциальных посетителей.
В итоге, все выше перечисленное привело к тому, что значительная часть интернет-пользователей хочет узнать, как убрать это нововведение со своих экранов.
Убираем функцию «Вам может быть интересно»
Итак, можно ли отключить «Вам может быть интересно» в Яндекс?
Сразу стоит выделить следующий нюанс – этот функционал добавили разработчики отечественного поисковика! То есть, в реальности избавиться от него, и от его эффекта невозможно!
Да, можно попытаться использовать разнообразное ПО или разрешения для интернет-браузеров (типа AdBlock), но – к чему это приведет:
- Обычный юзер может и избавиться от лицезрения подобного блока на своем экране монитора, но одновременно с ним из выдачи может исчезнуть ряд интернет-сайтов.
 И существует вероятность того, что именно на них будет размещаться именно та информация, которую он пытался найти на просторах Глобальной паутины;
И существует вероятность того, что именно на них будет размещаться именно та информация, которую он пытался найти на просторах Глобальной паутины; - Аналогичным образом может поступить и вебмастер. Но! Блок исчезнет только для него, а для остальных юзеров, то есть, потенциальных посетителей его интернет-проекта ничего не изменится! Следовательно, таким образом у него не получится бороться с оттоком трафика на другие сайты.
Вот такие отзывы можно найти в интернете о новой функции «Вам может быть интересно» от Яндекс
Единственный положительный момент для людей, которым не нравится это новшество, заключается в том, что разработчики заявили о своем отслеживании всех отзывов в сети, связанных с данным функционалом. То есть, если их будет очень много, они будут отрицательными и аргументированными, то, возможно, от использования такого блока откажется сама компания Яндекс. Но как показывает практика, это мало вероятно.
Отзывы
Естественно, хочется узнать, что именно думают другие интернет-пользователи о данном новшестве.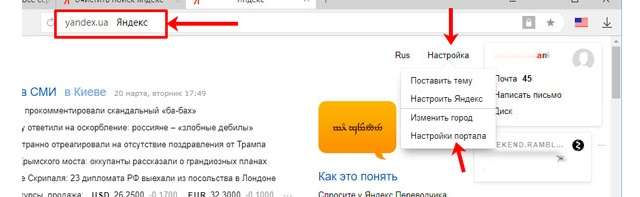 Поэтому стоит ознакомиться с отзывами и комментариями, которые уже появились на разнообразных форумах и тематических сайтах:
Поэтому стоит ознакомиться с отзывами и комментариями, которые уже появились на разнообразных форумах и тематических сайтах:
- Семен. Решил проанализировать данный функционал. Заметил интересную вещь, если задавать схожие запросы, то и в блоке часто попадаются именно одинаковые интернет-сайты. Большая часть из них не присутствует на первой странице. Получается, что теперь пользователи на одном экране могут видеть значительно больше число нужных им вариантов. Учитывая, что поиск и так стал сильно загажен обязательной рекламой, по которой многие не любят переходить, думаю, что такая альтернатива будет полезной.
- Михаил. Я уже лет десять, как занимаюсь созданием интернет-проектов, а также их дальнейшим продвижением. И прекрасно знаю, сколько надо потратить сил, времени и денег, чтобы попасть хотя бы в первую десятку по популярным запросам. Я уже не говорю о месте в пятерке или тройке. А тут Яшка вводит свой новый функционал, который начинает показывать на первой страничке сайтики из пятого, десятого десятка рейтинга.
 То есть, я тратил средства, чтобы их обойти и получается, что все напрасно.
То есть, я тратил средства, чтобы их обойти и получается, что все напрасно. - Сергей. Мне сразу не понравилось. И так на поисковом экране много чего лишнего. А тут – новый блок, который только мешает нахождению нужной мне информации. Думал, ну все, пора переходить на аналог от Гугла, хотя я его не люблю. А нет, оказывается, там такой функционал появился еще раньше. Скорее всего, в Яндексе сидят аналитики, которые занимаются перехватом идей у конкурента и внедрением их на собственный проект.
- Денис. У меня коммерческий интернет-ресурс. Я продаю определенную продукцию людям. И плачу за Директ деньги, чтобы привлекать потенциальных клиентов. А тут получается, что даже находясь на первой странице в выдаче, я не получаю нужное число необходимых моему бизнесу клиентов – часть из них банально уходит по ссылкам, размещенным в этом блоке. Тогда за что я плачу деньги?
- Наталья. Мне тоже не очень. Решила подумать, как можно от него избавиться. Поставила расширение на браузер, типа блокиратора рекламы.
 Да, с экрана этот функционал пропал. Но заметила, что и выдача стала совершенно иная. То есть, я часто захожу на определенные ресурсы, вводя запрос и наблюдая их на первой страничке. После установки блокиратора часть из них просто исчезли. Естественно, меня это не устраивает, поэтому вернула все, как было ранее.
Да, с экрана этот функционал пропал. Но заметила, что и выдача стала совершенно иная. То есть, я часто захожу на определенные ресурсы, вводя запрос и наблюдая их на первой страничке. После установки блокиратора часть из них просто исчезли. Естественно, меня это не устраивает, поэтому вернула все, как было ранее. - Александр. Постоянно заглядываю на определенные ресурсы. Обычно ввожу запрос, тыкая в первую ссылку, затем, на автомате – на вторую. Теперь после первой располагается этот блок, и я вечно попадаю не туда, куда мне надо. Крайне неудобно. Но, возможно, надо только привыкнуть.
- Наталья. Классический вариант поиска меня больше устраивал. Объясняю. Было больше информации, например, под адресом странички находилось дополнительное описание. Очень часто именно оно помогало определиться с окончательным выбором для перехода. А в блоке все обрезано. Поэтому приходится тыкать наугад, тратя свое время и иногда нервы.
- Игорь, нашел интересный вариант того, как убрать эту функцию без дополнительных последствий, в виде того же изменения выдачи.
 Итак, ввожу запрос, но сразу не жму на подтверждение. Использую правую кнопку мыши, вызывают дополнительное меню и в нем – открыть ссылку в новой вкладке – как в Гугле. В итоге, этот блок почему-то не появляется, что меня очень радует.
Итак, ввожу запрос, но сразу не жму на подтверждение. Использую правую кнопку мыши, вызывают дополнительное меню и в нем – открыть ссылку в новой вкладке – как в Гугле. В итоге, этот блок почему-то не появляется, что меня очень радует. - Антон. Интересно, что в фирменном браузере от Яндекса убрать это нововведение можно достаточно просто! Кликаем на квадратик с тремя линиями. Находим и выбираем пункт «скрыть мешающую рекламу». Выделяем мышкой прямоугольник с этим новшеством. Жмем на «Скрыть выбранные баннеры». И все – проблема решена! Так что решение есть, правда не все используют именно этот интернет-браузер. Но, возможно, в другом ПО есть схожие функции.
- Владимир. Мне тоже пока-что не очень, поэтому на свой интернет-браузер поставил специальное расширение uBlock. Использовал его именно на фразе «вам может быть интересно». И все теперь вернулось в изначальное состояние.
То есть, судя по отзывам, большей части интернет-пользователей данное новшество не очень нравится. И пока они высказываются в негативном ключе. Но, очень часто так происходит с различными нововведениями. И это не всегда приводит к тому, что проекты теряют своих клиентов. Например, сколько раз кардинально все обновлял ВК? И что, люди покинули эту социальную сеть? Нет.
И пока они высказываются в негативном ключе. Но, очень часто так происходит с различными нововведениями. И это не всегда приводит к тому, что проекты теряют своих клиентов. Например, сколько раз кардинально все обновлял ВК? И что, люди покинули эту социальную сеть? Нет.
Как очистить поисковую строку?
Ответ мастера:
Каждый из запросов, которые вы когда либо вводили в строку поиска вашего браузера, остаётся в его кэше. И список их выпадает всякий раз, когда вы начинаете водить аналогичные слова в строку. Иногда сам сервер системы поиска хранит запросы. Чтобы очистить список запросов, их нужно удалить из кэша интернет-обозревателя либо поставить запрет для поисковой системы, которая после уже не будет сохранять введённые фразы либо слова.
Итак, для каждого браузера нужен определённый алгоритм действий. К примеру, в Internet Explorer, являющийся по умолчанию браузером Microsoft , войдите в меню «Сервис» и далее – «Свойства обозревателя». Там вы найдёте «Историю просмотра» и, нажав на кнопку удаления, поставьте галочки против пунктов, связанных с вводом запросов. Изменения подтвердите. Затем зайдите в раздел «Поиск» и найдите ту систему, которая используется по умолчанию. Для установления запрета сохранять ваши запросы для службы поиска щелкните по кнопке «Отключить».
Изменения подтвердите. Затем зайдите в раздел «Поиск» и найдите ту систему, которая используется по умолчанию. Для установления запрета сохранять ваши запросы для службы поиска щелкните по кнопке «Отключить».
Если вы пользуетесь браузером Opera, то, открыв его, нажмите Ctrl + F12. Откроется окно диалога «Настройки», где активируйте вкладку «Поиск». Там возле команды «Включить подсказки для поиска» поставьте галочку и сохраните изменения нажатием ОК. Теперь активируйте вкладку «Расширенные» и найдите меню «История». Там есть раздел «Дисковый кэш», в котором нажмите на «Очистить».
Для установления запрета поисковой системы в браузере Google Chrome автоматически выводить ранее искомые слова запросов в поисковую строку, а также для очищения кэша интернет-браузера найдите значок «Гаечный ключ» (панель обозревателя). Теперь, выбрав «Параметры» совершите изменения. Зайдите в «Основные» – раздел «Поиск» и там уберите флажок напротив пункта «Включить Живой поиск». Далее, в меню «Дополнительные» подтвердите удаление данных о ранее вами просмотренных страницах, после чего установите необходимые вам функции и сохраните изменения.
И наконец, при работе с браузером Mozilla Firefox, выберите в его меню «Настройки», где активируйте вкладку «Приватность». Там будет активная кнопка «Очистить недавнюю историю», которую и нажмите. Откроется окно диалога, где вы можете сами установить период времени, по истечению которого будет удаляться история. Затем поставьте галочки напротив пунктов «Кэш» и «Журнала форм и поиска». Для применения изменений активируйте кнопку «Очистить сейчас».
Автозаполнение форм — это функция, которая позволяет автоматически вводить в формах на сайтах личную информацию, например ваше имя, адрес, электронную почту или телефон. По умолчанию в Яндекс.Браузере автозаполнение включено .
Автозаполнение удобно, но, чтобы подставить ваши данные в формы, браузеру нужно хранить их на компьютере. Если на компьютер проникнет вредоносное ПО, злоумышленник может украсть ваши данные. А если во время вашего отсутствия посторонний человек откроет браузер, он сможет авторизоваться на сайтах под вашим именем или узнать ваши данные другим способом.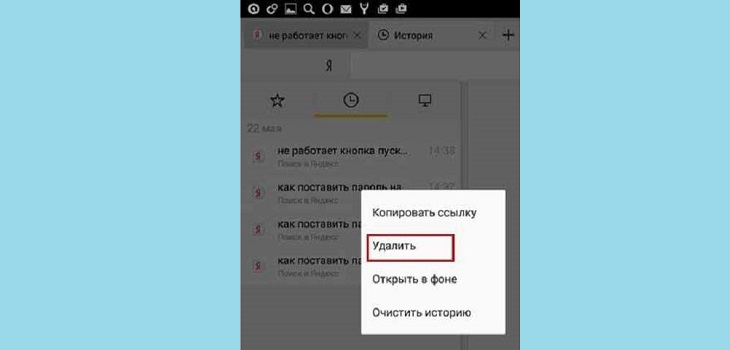 Поэтому, если для вас безопасность ваших данных намного важнее удобства, возможно, вам стоит отключить автозаполнение.
Поэтому, если для вас безопасность ваших данных намного важнее удобства, возможно, вам стоит отключить автозаполнение.
- Удалить данные автозаполнения
- Отключить автозаполнение форм
Сохранять данные автозаполнения автоматически
Внимание. Если вы хотите, чтобы данные автозаполнения на конкретном сайте не сохранялись в браузере, используйте режим Инкогнито . При необходимости вы можете отключить автозаполнение форм в браузере.
При первом вводе информации в форму (например, адреса или номера телефона) браузер запоминает ее. При повторном вводе в поле появляется список, из которого можно выбрать ранее сохраненный вариант автозаполнения.
Задать данные автозаполнения вручную
Удалить данные автозаполнения
Отключить автозаполнение форм
Автозаполнение поискового запроса
Запросы в «Умной строке» браузера
По умолчанию в браузере сохраняется история запросов. При повторном вводе они выделяются точкой справа.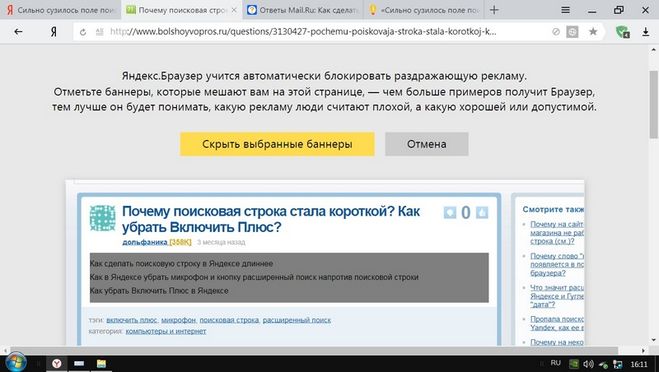
«,»hasTopCallout»:true,»hasBottomCallout»:false,»areas»:[{«shape»:»circle»,»direction»:[«top»,»right»],»alt»:»Сохраненный поисковой запрос»,»coords»:,»isNumeric»:false,»hasTopCallout»:true,»hasBottomCallout»:false}]}}\»>
Чтобы удалить сохраненные в браузере поисковые запросы:
Запросы в поисковой строке ЯндексаЕсли вы авторизованы в Яндексе, то ваши запросы сохраняются по умолчанию – при повторном вводе они будут выделены фиолетовым. Кроме этого, сайты, на которые вы часто заходите, отображаются первыми в списке поисковых подсказок.
Рекомендуем также
Как сделать поиск Яндекса на экране?
Яндекс.Поиск виджет для Андроид устройств
Компания Яндекс подарила своим поклонникам новую поисковую программу для работы со своим сервисом на мобильных устройствах. Название приложения поистине оригинально — Яндекс.Поиск. Но отбросив ненужную иронию, можно сказать – скачать бесплатно Яндекс.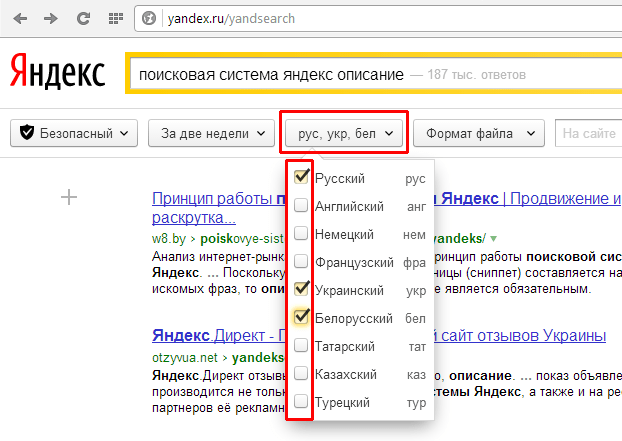 Поиск является совсем неплохим выбором для тех, кто любит оперативное получение ответов на любой поставленный вопрос. Итак, вот первый поставленный вопрос и вполне оперативный ответ на него: это мультибраузер. То есть браузер, имеющий расширенные возможности для работы с информацией, полученной из сети, и многообразные функции для ее осуществления.
Поиск является совсем неплохим выбором для тех, кто любит оперативное получение ответов на любой поставленный вопрос. Итак, вот первый поставленный вопрос и вполне оперативный ответ на него: это мультибраузер. То есть браузер, имеющий расширенные возможности для работы с информацией, полученной из сети, и многообразные функции для ее осуществления.Специфика работы Виджета Яндекс поиск:
Для получения нужных данных, в строку поисковика вводится запрос, который предлагает соответствующую вкладку со списком сайтов.
В запросе слова Android вы получите ссылки на информационные ресурсы, рассказывающие об этом. Если это будет, касается ресторана, магазина, кафе, то вы получите вкладку с картой, где отмечены нужные вам заведения расположенные ближе всего. Тут же можно и проложить маршрут, к ним использовав сервис Яндекс Карты, поддерживается масштабирование и другие штучки. К каждому запросу дополнительно можно получить вкладки: картинки, новости, карты, маркет, словари, приложения, афиша и авто. Использовав слово с названием города, вы перейдете на страничку с погодой, присутствует диаграмма на неделю и обычный вид. Предустоновлена программа для просмотра изображений. Все достаточно продумано, лаконично и минемалестично.
Использовав слово с названием города, вы перейдете на страничку с погодой, присутствует диаграмма на неделю и обычный вид. Предустоновлена программа для просмотра изображений. Все достаточно продумано, лаконично и минемалестично.
Стиль, как и предполагалось желтый. Имеются 3 типа виджетов (1х2, 1х4, 4х4). Малые обладают только поисковой строкой, а больший информативный. На нем отображается топ новость (5 новостей), поисковая строка, дата и название города, курс валют, погода на сегодня и завтра и 4 ярлыка по вашему усмотрению. Очень интересное предложение от Яндекса упрощающие поиск может заинтересовать многих.
Приложение дает готовые ответы на запросы, относящиеся к популярным темам в мобильном – это адреса, новости, картинки и прогноз погоды. Обычные результаты всегда находятся рядом – достаточно кликнуть на соответствующую вкладку или перелистнуть экран.
androidmarkets.ru
Компьютерный портал. Решение проблем в Windows.
Как установить ярлык Яндекс на рабочий стол своего ПК?
Установить ярлык Яндекс на рабочий стол своего компьютера довольно просто – устанавливая браузер Яндекс, он все сделает за вас. Но что же делать в том случае, когда программа у вас уже установлена, но ярлык не установился, либо он был, но исчез?
Но что же делать в том случае, когда программа у вас уже установлена, но ярлык не установился, либо он был, но исчез?
Ниже описаны все известные методы, как добавить иконку Яндекс браузера на рабочий стол своего компьютера:
Создать ярлык, устанавливая Яндекс браузер
Первый и самый распространённый способ вывести значок на рабочий стол, это установить Яндекс браузер, который вы скачаете абсолютно бесплатно с официального сайта производителя. Просто перейдите по указанной ссылке: https://browser.yandex.ru и нажмите кнопку «Завантажити» либо «Скачать» (все зависит от вашего региона проживания).
Затем, как только дистрибутив загрузится на ваш компьютер, запустите его установку и следуйте указанным инструкциям.
По завершению процесса установки – ярлык браузера будет создан автоматически.
Как перенести на рабочий стол Яндекс-ярлык вручную
Данный метод будет полезен абсолютно всем, кто в очередной раз собрался постичь просторы интернета, но не обнаружил на своем рабочем столе ни малейшего намека на ярлык браузера.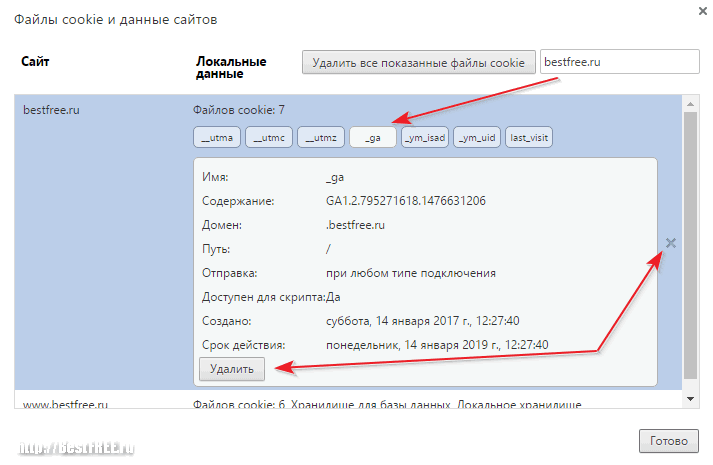
Для этого вам понадобится найти установленный дистрибутив с программой.
Для этого запустите панель управления, затем перейдите в раздел «Параметры папок».
Далее перейдите во вкладку «Вид» и, используя бегунок «2» переместитесь в самый низ списка, где найдите строчку «Показывать скрытые файлы, папки и диски» – напротив этой строчки установите галочку, а после нажмите «OK».
Теперь приступим к возвращению ярлыка на «Свое законное место». Для этого вам понадобится перейти по следующему адресу: Мой компьютер
C: Users «Тут папка с именем вашей учетной записи» AppData Local Yandex YandexBrowser Application.
Теперь найдите значок приложения «browser» (на скриншоте он указан под номером 2) и щелкните по нему правой кнопкой своей мыши, затем в дополнительном контекстном меню найдите строчку «Отправить», а после «Рабочий стол (создать ярлык)» и щелкните по этой надписи левой кнопкой своей мыши.
Готово – ярлык создан.
Добавить ярлык через меню пуск
Для того чтобы вывести значок на рабочий стол таким методом, откройте «Меню пуск» на своем компьютере, теперь наведите указатель своей мыши на «Все программы» и через секунду откроется дополнительное контекстное меню, где вы найдете все ваши раннее установленные программы. Теперь из открывшегося списка найдите папку «Yandex» и откройте ее. Внутри вы найдете всего один файл – нажмите на него правой кнопкой, и выберите пункт «Отправить», а после на «Рабочий стол».
Создание ярлыка и указание точного адреса
Для этого щелкните правой кнопкой мыши по «Пустому месту» рабочего стола и из дополнительного контекстного меню выберите строчку «Создать», а после «Ярлык».
После этого вам «Выпадет» окно, в котором следует нажать на кнопку «Обзор» и указать путь хранения значка Яндекс браузера: C: Users «Тут папка с именем вашей учетной записи» AppData Local Yandex YandexBrowser Application browser.exe
После чего нажмите «Далее» и придумайте подходящее название для ярлыка (либо оставьте поле без изменений), после чего нажмите «Готово» и ярлык будет создан.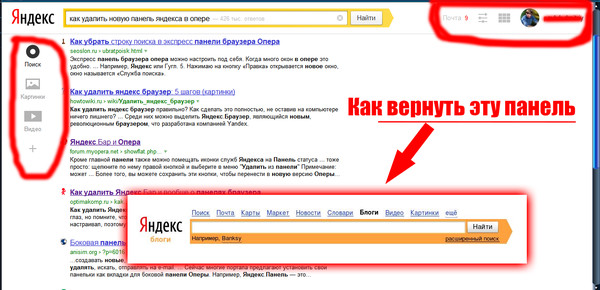
Установить ярлык на панель задач
Теперь, после того как вы воспользовались одним из выше перечисленных методов и создали ярлык на рабочем столе, давайте разберем как же его вернуть на панель задач.
Для этого найдите ярлык на рабочем столе, затем зажмите на нем левую кнопку вашей мыши и, не отпуская переместите указатель мыши на панель задач, после чего отпустите клавишу.
Установить значок Яндекс на рабочий стол (ссылка на сайт)
Речь идет о создании ярлыка, запуск которого позволит быстро и без лишних действий попасть на главную поисковую страницу сайта Yandex.ua
Для осуществления задуманного перейдите на главную страницу Яндекс поиска и скопируйте ссылку этого сайта. Выглядит она следующим образом: https://yandex.ua/
Следующая манипуляция выглядит практически идентично одной из выше описанных за исключением небольшого отличия: для этого щелкните правой кнопкой мыши по пустому месту вашего рабочего стола и выберите «Создать», а после «Ярлык».
Теперь наступает то самое небольшое отличие: в строку «Укажите расположение объекта» вставьте скопированную ранее ссылку и нажмите далее. После чего придумайте подходящее название для ярлыка (сайта) и нажмите готово.
Проделайте одну из таких несложных манипуляций, и вы всегда сможете без труда и лишних усилий запустить свой любимый и такой удобный для вас Яндекс браузер.
Так же мы сможете применить последний метод к любым желанным вам сайтам, что значительно сэкономит ваше драгоценное время при их поиске.
xodex.ru
Как вернуть удаленную поисковую строку Яндекс на главный экран Андроида? Заранее спасибо.
Другие интересные вопросы и ответы
Возможно ли восстановить телефон, если удалена ОС Андроид? (Отформатирован системный раздел). Работает только зарядка и меню рекавери?
Если меню рекавери работает — то есть хорошие шансы. Но не уверен, что удастся восстановить именно вашу версию Андроида. Я знаю вариант с установкой кастомной версии. Могу предложить cyanogenmod. Зайдите сюда: http://download.cyanogenmod.org/ Слева есть список всех официально поддерживаемых смартфонов. Если ваш смартфон есть в списке (можно найти поиском текста по веб-странице), то выберете его. Затем нажмите на download latest release (версии, которые отмечены как nightly, не подходят). Прочтите инструкцию и загрузите установщик на ваш смартфон. Далее установщик должен сделать всё самостоятельно. К сожалению, нет 100%-ной гарантии, что установка пройдёт успешно и телефон не пострадает. Но для официально поддерживаемых устройств должно быть проверено что установка работает нормально, поэтому это оправданный риск (совсем небольшой). Если же вашего устройства нет среди поддерживаемых, то ставить что попало нельзя (это почти наверняка приведёт к порче телефона). Можно попробовать поискать другие версии от других авторов (не cynogenmod). Но тут нужно будет уже искать и разбираться.
Могу предложить cyanogenmod. Зайдите сюда: http://download.cyanogenmod.org/ Слева есть список всех официально поддерживаемых смартфонов. Если ваш смартфон есть в списке (можно найти поиском текста по веб-странице), то выберете его. Затем нажмите на download latest release (версии, которые отмечены как nightly, не подходят). Прочтите инструкцию и загрузите установщик на ваш смартфон. Далее установщик должен сделать всё самостоятельно. К сожалению, нет 100%-ной гарантии, что установка пройдёт успешно и телефон не пострадает. Но для официально поддерживаемых устройств должно быть проверено что установка работает нормально, поэтому это оправданный риск (совсем небольшой). Если же вашего устройства нет среди поддерживаемых, то ставить что попало нельзя (это почти наверняка приведёт к порче телефона). Можно попробовать поискать другие версии от других авторов (не cynogenmod). Но тут нужно будет уже искать и разбираться.
Alexander Ovcharenko 5
как вернуть удаленные вопросы с аска?
Пропала поисковая строка в Yandex, как ее вернуть?
нет поисковой строки и панели с настройками, не могу добавить закладки и каждый раз приходится выходить из браузера и заходить вновь или искать нужную страницу в истории
Если у вас пропала поисковая стройка Яндекс, то самым незатейливым вариантом решения этой проблемы станет переустановка браузера.
Но строку поиска можно вернуть и с помощью настроек в браузере.
Например, в Яндекс Браузере достаточно удалить ваш текущий профиль, а затем выполнить синхронизацию. Хотя в этом браузере поисковую строку и не уберёшь, по-моему.
В браузере Mozilla Firefox, скорее всего, скрыта панель навигации. Тут всё зависит от версии браузера — например, раньше её отображение можно было настраивать через контекстное меню, которое вызывалось щелчком правой кнопкой мыши на панели главного меню браузера.
В том же Internet Explorer адресная строка тоже отключается и включается через контекстное меню в области панели инструментов.
Как вернуть удаленный браузер «яндекс» случ. установл. др. браузер.. как вернуть бывший
Cкачай и установи.
Не вижу тут проблемы.
Я нечаянно удалила поисковую строку яндекс с главного экрана телефона, как мне ее восстановить?
Вам необходимо открыть меню в приложении, далее настройки, строка поиска, переключите информер в положение включено.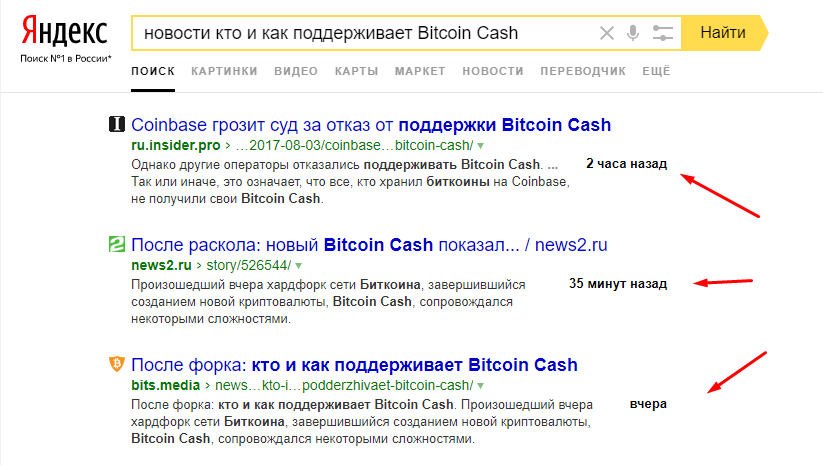
onpioneer.ru
Как создать ярлык Яндекса на рабочем столе?
Этот вопрос является очень популярным среди начинающих и неопытных компьютерных пользователей. Прежде чем дать на него ответ нужно разобраться о чем конкретно идет речь и что имеет ввиду пользователь под словом Яндекс. Ведь у Яндекса есть поисковая система, которую используют для поиска информации в интернете, а также есть интернет браузер, который служит как программа на компьютере при помощи которой просматриваются веб сайты.
В данной статье вы узнаете как вынести ярлык на рабочий стол для Яндекс браузера, а также как создать ярлык на рабочем столе для быстрого перехода на сайт Яндекса.
Установка значка сайта Яндекс на рабочий стол
На нашем сайте уже была опубликована статья, в которой рассказывалось как создать ярлык определенного сайта на рабочем столе для быстрого доступа к нему.
Следуя инструкциям, описанным в ней, мы сейчас создадим значок на рабочем столе для сайта Яндекс.
Для этого жмем правой кнопкой мыши на любом свободном месте рабочего стола и выбираем «Создать» -> «Ярлык».
Начало создания Ярлыка сайта Яндекс
После этого нас сразу же попросят указать расположение объекта, на которое должен ссылаться этот самый ярлык. Для того, чтобы он ссылался на сайт Яндекса, в данном поле нужно вписать https://www.yandex.by/ и нажать «Далее».
Указываем интернет адрес Яндекса
Затем нужно будет написать название для ярлыка. Оно может быть любым. Например, Яндекс.
Указываем имя ярлыка
После этого жмем «Готово» и убеждаемся, что теперь на рабочем столе есть значок для быстрого доступа к сайту Яндекса.
Созданный ярлык Яндекса на рабочем столе
Создаем ярлык на рабочем столе для Яндекс браузера
Если же вы при вводе запроса «Установить значок Яндекс на рабочий стол» имели в виду не сайт Яндекса, а браузер, то сейчас мы расскажем как это сделать.
Обычно при установке Яндекс браузера значок на рабочем столе появляется автоматически.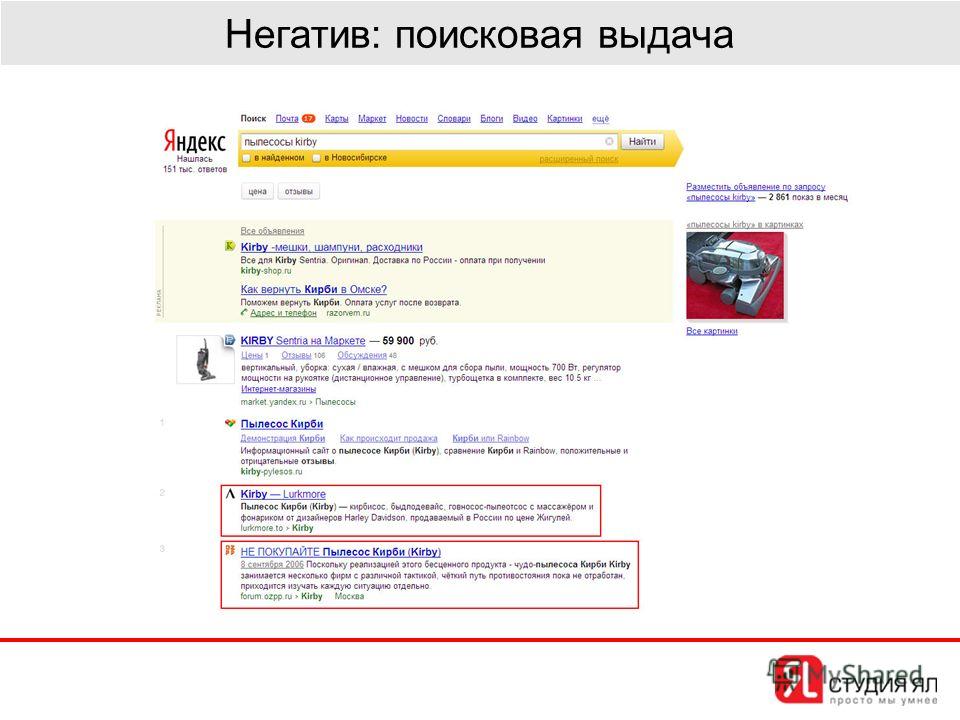 Но если он по какой — то причине пропал с рабочего стола, то его можно легко туда вернуть.
Но если он по какой — то причине пропал с рабочего стола, то его можно легко туда вернуть.
Для этого включаем отображение скрытых файлов. Далее переходим через проводник Windows по следующему пути:
и находим в данной папке файл «browser». Это и есть исполняемый файл Яндекс браузера.
Папка с установленным Яндекс браузером
Если вы не нашли этого пути и файла browser, то скорее всего Яндекс браузер не установлен на вашем компьютере. В этом случае перейдите на сайт https://browser.yandex.by/ и скачайте его.
Чтобы его вынести на рабочий стол, нужно кликнуть по нему правой кнопкой мыши и в контекстном меню выбрать «Отправить» -> «Рабочий стол (создать ярлык)».
Создание ярлыка Яндекс браузера
После этого можно убедиться о наличии значка Яндекса на рабочем столе, который можно переименовать как вам удобно, нажав на него правой кнопкой мыши и выбрав «Переименовать».
Созданный ярлык Яндекс браузера на рабочем столе
helpadmins. ru
ru
Как на Андроиде сделать Яндекс стартовой страницей — популярная поисковая система в один клик
Среди поисковых систем «Яндекс» занимает в России первое место. Такая популярность в огромном сегменте русскоязычных пользователей объясняется довольно просто – предпочтение вызывает ориентированность «Яндекса» на российскую аудиторию.
С этим и связано желание владельцев Android -устройств узнать, как на Андроиде сделать «Яндекс» стартовой страницей. Вот об этом мы сегодня и поговорим. Итак.
Делаем Яндекс стартовой страницей на Андроиде
Вопрос можно решить несколькими способами. О каждом из них мы сейчас расскажем.
Как сделать Yandex стартовой страницей в стоковом браузере
Заходим в главное меню приложений и открываем предустановленный браузер. Вызываем контекстное меню (три вертикальных точки в правом верхнем углу), нажимаем пункт «Настройки«. В открывшемся разделе «Настройки» жмём «Общие«:
Затем выбираем пункт «Стартовая страница«. В открывшемся списке отмечаем строку «Другая«. Теперь нам остаётся вписать адрес главной страницы Яндекса (http://www.yandex.ru), нажимаем кнопку «Сохранить«:
Как сделать на Андроиде в браузере Google Chrome стартовой страницей Яндекс
Сразу скажем, что в Хроме нельзя изменить стартовую страницу, но выход всё-таки есть: мы сделаем поиск Яндекс по умолчанию и из него уже можно переходить на страницу Яндекса в один клик:
Открываем на своём аппарате браузер Chrome, нажимаем кнопку вызова меню настроек (в данном случае три вертикальных точки в правой верхней части дисплея). Из выпавшего списка действий выбираем «Настройки«, в этом разделе выбираем «Поисковая система«. Далее отмечаем «Яндекс«, готово:
В браузере «Опера»
Через браузер «Опера», как и в предыдущем случае, напрямую сделать «Яндекс» стартовой страницей тоже не получится, но добавив Yandex в «Избранное» можно вывести ярлык на главный экран и, при запущенном браузере (Опера) прямо с основного экрана попасть на главную страницу популярного поисковика. Что нужно сделать: запустив браузер «Опера», мы попадаем на страницу с экспресс-панелью. На некоторых устройствах экспресс панель нужно открыть свайпом влево. Далее, нажимаем на свободное поле с плюсом и с помощью клавиатуры вводим адрес Яндекса:
Затем открываем Яндекс и нажимаем на «Добавить на домашний…» Теперь на основном экране появится ярлык Яндекса:
Стартовая страница Yandex на Android с помощью специального софта
Браузер «Яндекс»
Если вы установите мобильный Яндекс.Браузер для Android, то у всегда будет Yandex стартовой страницей. В этом современном веб-браузере пользователей привлекает возможность голосового поиска, ускоренная загрузка страниц, режим Турбо, ускоряющий загрузку фото- и видеофайлов, просмотр роликов без торможений, быстрый доступ к часто посещаемым сайтам:
Виджет «Яндекс» поиск
Установив бесплатно виджет «Яндекс» вы сможете осуществлять поиск в яндексе с помощью голосового ввода (функция «Слушай Яндекс»), искать нужную информацию в «Словарях», «Картинках» и любых других сервисах Yandex. Система быстро обнаружит закладки, приложения, которые были установлены, SMS или контакты. Вся информация о пробках и погоде, ответы на другие запросы можно получать непосредственно на страничке результатов поиска:
Мы постарались максимально подробно ответить на вопрос, часто задаваемый нашими читателями — как Яндекс сделать стартовой страницей на Андроид, хочется надеяться, что нам это удалось. Всем удачи, будьте на связи!
grand-screen.com
Как поместить на Рабочий стол ярлык «Яндекса»: простейшие решения для браузера и сервисов
Не секрет, что многие пользователи нынешних компьютерных систем предпочитают иметь основные элементы, используемые в работе, так сказать, под рукой. Неудивительно, что местом их быстрого запуска становится Рабочий стол. В статье рассмотрим, как вывести ярлык «Яндекса» на Рабочий стол. При этом учтем два решения, касающиеся отдельно браузера и самой поисковой системы.
Что используем: браузер или поисковую систему?
Прежде всего, говоря о сервисах и программных продуктах, предоставляемых компанией «Яндекс», нужно четко разграничивать их типы.
Достаточно условно их можно разделить на две категории: программные продукты, устанавливаемые в компьютерную систему, и сервисы, работающие непосредственно в сети Интернет (почта, поиск, новости и т. д.).
Что касается программ, наиболее известной из всех продуктов этого разработчика является «Яндекс.Браузер». Движок его, откровенно говоря, разработан на основе всемирно известного Chromium, что дает повод сомневаться в авторстве компании. Тем не менее сейчас речь не об этом.
Рассмотрим другой момент: можно ли поместить на Рабочий стол ярлык «Яндекс.Браузера» или поисковой системы, которая вызывается исключительно программными средствами доступа в сеть Интернет. Тут есть два решения как минимум.
Как вывести ярлык «Яндекса» на Рабочий стол: простейшее решение для браузера
Начнем, пожалуй, с самого простого, а именно с одноименного интернет-браузера. Как установить ярлык «Яндекса» на Рабочий стол? Да точно так же, как это делается для всех остальных программ.
Тут можно использовать два метода. В первом случае предполагается найти сам браузер или ссылку на него в меню «Пуск», после чего использовать правый клик для вызова субменю, где выбирается команда отправки ярлыка на Рабочий стол. Во втором варианте можно найти сам исполняемый EXE-файл запуска, скажем, в том же стандартном Проводнике Windows использовать опять же правый клик с вызовом меню, где и содержится строка отправки ярлыка на Рабочий стол.
Но это касается только устаревших версий браузера. Все новые модификации создают иконки и в локации Рабочего стола, и в панели быстрого запуска автоматически (да еще и устанавливают кучу всего дополнительно).
Как на Рабочий стол установить ярлык «Яндекса»: методика для поисковой системы
Если же говорить именно о поисковой системе, тут вопрос решается тоже достаточно просто. Давайте рассмотрим, как создать ярлык «Яндекс» на Рабочий стол простейшим способом.
Если кто не обращал внимания, посмотрите внимательно на запущенный интернет-браузер со стартовой или поисковой страницей «Яндекса». Как правило, все современные браузеры слева от адресной строки отображают иконку (логотип) доверенных сайтов. И страницы с сервисами «Яндекса» не исключение.
На Рабочий стол ярлык «Яндекса» переносится простым перетаскиванием иконки (это литеры Y или Я слева от строки) из браузера при зафиксированном нажатии левой кнопки мыши. Только и всего. При этом нужно свернуть или уменьшить окно браузера таким образом, чтобы он не закрывал полностью область Рабочего стола.
В некоторых случаях можно использовать и еще один вариант, когда окно браузера полностью закрывает Рабочий стол. Но тогда придется сначала переместить ярлык на иконку сворачивания всех окон (в Windows 7 она находится справа внизу экрана), и только после этого ярлык будет помещен в нужное место.
Еще на Рабочий стол ярлык «Яндекса» можно поместить с использованием самих настроек стола, предусмотренных в операционных системах Windows любой модификации. Тут достаточно использовать правый клик на свободной области пустого экрана, а в контекстном меню выбрать строку создания ярлыка.
Далее будет предложено ввести либо адрес программы, либо адрес веб-ресурса. В данном случае нас интересует второй вариант. В строке адреса сайта прописываем адрес «Яндекс»-ресурса. Некоторые системы могут, мягко говоря, плеваться, поэтому в качестве префикса нужно вводить не http, а https (защищенное соединение). Но в целом проблем быть не должно.
В общем и целом на Рабочий стол ярлык «Яндекса» переносится совершенно просто, что для браузера, для поисковой системы или какого-либо другого сервиса, предоставляемого компанией «Яндекс», и является достаточно простым делом. Другой вопрос – с каким именно объектом или программой должен быть сопоставлен создаваемый ярлык.
Остается добавить, что способ с использованием собственных настроек Рабочего стола является универсальным, поскольку позволяет создать ярлык и для программы, и для веб-страницы. Зато перетаскивание иконки из браузера более просто. Но тут стоит обратить внимание на один момент: поддерживает ли сам браузер отображение иконок доверенных сайтов.
Не нравятся такие варианты? Поступите самым что ни на есть «дедовским» способом: выделите адрес и при зажатой клавише Ctrl переместите его на Рабочий стол. В итоге появится ссылка с иконкой браузера, который установлен по умолчанию или из которого производилось перемещение.
fb.ru
Яндекс-панель: установка, настройка, удаление
Здравствуйте дорогие читатели, сегодня мы поговорим о Яндекс-панели или ее еще иногда называют Яндекс бар.
Мы рассмотрим способы ее установки, настройки и удаления, а так же установку виджетов от Яндекса.
Установка Яндекс-панели – это очень спорный вопрос, многие пользователи считают не целесообразно производить ее установку, но так же существует ряд пользователей которых Яндекс панель на экране полностью устраивает.
В самом начале своего развития, компания Яндекс, заспамливала почти каждое приложение своей панелью и наверное, из за этого такое отношение к данной программе. Но на самом деле это очень удобная программа для любителей поисковой системы Яндекс.
Для чего необходима Яндекс панель? Это очень удобное приложение для быстрого доступа к поисковой системе Яндекс, а также к каталогам, картинкам, блогам, маркетам, словарям, видео и т.д.
Как установить Яндекс-панель или Яндекс бар
Установка Яндекс-панели для каждого браузера производится по разному, но выполняются везде одинаковые действия:
- Необходимо зайти в раздел установки приложений(виджетов) в браузере. Для каждого вида браузера данное действие отличается. Например в браузере Chrome это называется «Расширения», а в браузере Firefox – «Дополнения».
- Открыть интернет магазин Google Chrome в самом низу слева.
- Выполнить поиск по названию виджета. В строку поиска написать «Яндекс бар» или «Яндекс панель».
- Разрешить установку виджета. Существуют еще некоторые альтернативы установки:
- Установка с помощью exe файла. Это не такой безопасный способ установки.
Компания Яндекс уже не занимается поддержкой и обновлением данного способа установки.
Как удалить Яндекс панель или Яндекс бар
Если Яндекс панель на экране вас раздражает или вызывает какие-либо неудобства вы всегда можете удалить его. Удаление зависит от способа установки.
- Если вы устанавливали, как дополнение к браузеру, вам необходимо зайти в приложения или дополнения браузера, найти данное приложение в категории установленные и нажать деактивировать или удалить.
- Если установка производилась с помощью ехе файла, необходимо зайти в «Панель управления» — «Программы и компоненты» и в списке установленных программа найти Яндекс бар.
Как установить Яндекс на рабочий стол
Если вы являетесь поклонником поисковой системы Яндекс и вам лень каждый раз открывать браузер для того что бы выполнить поиск, вы можете вынести Яндекс поиск на рабочий стол в несколько кликов.
- Нажимаем правой кнопкой мыши на рабочем столе и выбраем пункт создать -> ярлык.
- В поле «Укажите местоположение объекта» напишите адрес Яндекс поиска: yandex.ru, ya.ru или yandex.ua
- Нажать «Далее» и закончить установку Яндекса на рабочий стол.
Данным способом вы можете создать не только ярлык поисковой системы Яндекс, а любой другой нужной вам информации, будь это сайт, файл и т.д.
Установка Яндекс виджетов на рабочий стол
Не так давно появилась возможность не ставить полностью Яндекс бар или Яндекс панель, а ограничится установкой необходимых виджетов.
Компания Яндекс предлагает к установке такие виджеты: погода, пробки, поиск, новости и часы. Скачать необходимые виджеты вы можете по адресу widgets.yandex.ua/desktop
После скачивания необходимо выполнить установку и после этого нужный Яндекс виджет оказывается на рабочем столе или как любят многие говорить «Я установил яндекс панель на экран».
Настройка Яндекс виджетов в браузере
- Заходим в настройки в Яндексе. Далее идем во вкладку «Настроить Яндекс»
Надеемся Вы нашли оптимальный способ настройки Яндекс панели или как его еще называют — Яндекс бар. Делитесь результатами в комментариях.
laptop-info.ru
Как уменьшить поисковую строку яндексе. Где находится адресная строка в браузере Яндекс? Изменение службы поиска адресной строки по умолчанию
Что такое умная строка от Яндекса?
Адресная строка присутствует в каждом браузере. С помощью неё мы вводим нужную команду. Адресное поле с каждым днём становится все совершеннее: показывает адреса сайтов, используя данные истории. В строку Яндекс.Браузер пользователи могут вводить адреса сайтов и собственные запросы. Иначе адресное поле называют умной строкой. Удалить или отключить нельзя, так как является частью браузера.
По сути, умная строка Яндекс на ПК это частный случай Алисы Яндекс для Windows.
Работает Алиса пока только на руммком языке и доступна только для Яндекс браузера.
Особенностями умной строки для ПК является :
- Ответы на несложные и элементарные вопросы: «Курс евро?»
- Подсказывает часто используемые адреса сайтов.
- Понимает команду ввода даже на искажённом языке: vk = мл.
- поиск файлов на ПК,
- включение программ рабочего стола,
- выключать или переводить в спящий режим компьютер.
Как установить Яндекс строку на компьютер (ноутбук):
Инструкция по установке на Windows 7 Windows 8 Windows 10
Выберите расположение и внешний вид Яндекс строки:
- Режим строки на панели задач, где создаются запросы (длина строки 8,5 см).
- Иконка, на панели задач.
Для смены режима, кликните на Яндекс.Строку. Затем нажмите на раздел «Внешний вид», а после выбирайте понравившийся режим. В этом же разделе можно изменить местонахождение строки, расположив ее в любом месте рабочего стола.
Как активировать голосовой поиск на компьютере?
Для начала работы с Яндекс Строкой (Алисой) скажите при открытом браузере:
- «слушай Яндекс»,» «окей Яндекс»
- «слушай Алиса», «привет Алиса», «окей Алиса»
или нажмите на микрофон и произнесите команду для ПК.
Примеры команд для пк:
- «Слушай ЯНдекс, открой программу «Microsoft Office Word»
- «Слушай, Яндекс, открой программу Skype»
- «Привет Алиса, выключи компьютер»
- « , открой вконтакте»
- «Выключи звук»
Подробнее о всех командах и секретных командах Алисы .
Готово. Теперь компьютер будет подчиняться голосовым командам владельца
В современном мире каждый пользователь компьютера рано или поздно знакомится с программами, с помощью которых можно бродить по просторам всемирной паутины интернет и искать нам нужную информацию. Конечно, если вы попали на данный ресурс, то естественно вы воспользовались либо поисковой строкой, либо адресной строкой. Но многие новички не понимают отличия поисковой строки от адресной строки и не знают что используя основную поисковую систему, например Яндекс из поисковой строки, можно использовать поисковую систему Google из адресной строки. Поэтому для начала разберем, что такое адресная и поисковая строка.
Что такое адресная строка?
Адресная строка, это специальное поле, в котором вводятся адреса интернет ресурсов. В интернете все адреса сайтов имеют исключительно английские буквы и цифры. Расположение адресной строки находится в левой верхней части браузера и выглядит вот таким образом.
Что такое поисковая строка?
Поисковая строка, это специальное поле с определенной установленной поисковой системой и без оформления главной страницы поисковой системы. Поисковая строка была разработана для мобильных устройств и для тех людей, которые хотели использовать непосредственно только сервис поиска. Расположение поисковой строки находится в правом верхнем углу браузера и имеет иконку поисковой системы. Выглядит поисковая строка вот так:
Как в адресной строке сделать поиск Янекс или Google.
Сегодня я решил показать как помимо главной страницы поисковой системы или поисковой строки, например Яндекс можно пользоваться другой поисковой системой, только с адресной строки. То есть где мы пишем обычно адрес, например www.google.com.ua, мы можем писать обычный запрос на русском языке и та поисковая система, которую мы установим по умолчанию, выполнит поиск и даст нам ответ.
Адресную строку можно использовать, если вы не довольны результатом поиска основной поисковой системы. Основная поисковая система установлена Яндекс, а поиск через адресную строку осуществлять с помощью Google.
Делаем поиск по умолчанию в адресной строке Mozilla Firefox.
Чтобы изменить поиск в адресной строке по умолчанию, вам нужно в адресной строке браузера прописать about:config, после чего нажимаем Enter. У нас появляется окно с предупреждением, в котором мы нажимаем на кнопочку «Я обещаю, что буду осторожен!», у нас откроется список параметров, которым можно присваивать определенные значения. Далее в верхней строке фильтр, пишем Keyword.URL и у нас должна остаться одна строка под названием (Keyword.URL). Нажимаем на этой строке правой кнопкой мыши и из выпадающего контекстного меню выбираем (Изменить). Вписываем одно из значений:
После чего нажимаем кнопку ОК и поиск с адресной строки изменен.
Что нужно для поиска из адресной строки в Opera.
Здесь все очень просто. Чтобы сделать запрос с адресной строки в браузере Opera нужно всего лишь перед вводом запроса поиска поставить английскую букву поисковой системы и через пробел писать запрос. Только не забудьте после буквы поставить пробел.
Для Яндекса буква (y), для google буква (g), для поиск mail.ru буква (m), для Wikipedia буква (w). Если после буквы (g) вы напишите компьютерное обучение для новичков, то результат поиска откроется в поисковой системе google. Вот изображение.
Делаем поиск по умолчанию в адресной строке в браузере Internet Explorer.
Запускаем браузер и выбираем в главном меню (Сервис – Свойства обозревателя — Общие), находим пункт (Поиск) и нажимаем кнопку (Параметры). У нас откроется окно настроек браузера, где мы выбираем в левой части окна пункт (Службы поиска), а в правой выбираем нужную нам поисковую систему нажатием один раз левой кнопкой мыши и в нижней части нажимаем на кнопку (По умолчанию). В окне настроек нужно поставить галочку напротив пункта (Поиск в адресной строке). После всех действий в свойствах обозревателя нажимаем (Ок) и перезагружаем браузер. Вот на изображении отмечены действия в окне настроек браузера.
Делаем поиск по умолчанию в адресной строке в браузере Google Chrome.
Запускаем браузер и в правом верхнем углу возле кнопки закрытия браузера, находится кнопочка гаечного ключика или кнопка с тремя горизонтальными полосками. Если навести на эту кнопку курсор мыши, то подсветится подсказка (Настройка и управление Google Chrome). Нажимаем на эту кнопку и выбираем пункт (Параметры или Настройка), все зависит, обновлен ли ваш браузер. У нас откроются настройки браузера, опускаемся ниже до пункта (Поиск), нажимаем на стрелочку выбора поисковой системы для омнибокса как показано на изображении и естественно выбираем левой кнопкой мыши поисковую систему. После чего перезагружаем браузер и можем пользоваться поиском из адресной строки. Если у вас что либо не так, то советую обновить браузер.
Если вы хотите установить основную поисковую систему по умолчанию при запуске браузера, то советую почитать статейку ().
Вот мы и разобрали, что такое адресная строка и как осуществлять поиск из адресной строки в основных браузерах.
Поисковые системы совершенствуются с каждым днем, помогая пользователям добыть нужный контент среди огромных пластов информации. К сожалению, во многих случаях, поисковый запрос не может быть удовлетворен, в силу недостаточной точности самого запроса. Существует несколько секретов настройки поисковика, которые помогут отсеять ненужную информацию дать более корректные результаты.
В этой статье мы рассмотрим некоторые правила формирования запроса в поисковой системе Яндекс.
1. По умолчанию поисковая система всегда выдает результаты всех форм вводимого слова. Поставив в строке перед искомым словом оператор «!» (без кавычек), вы получите результаты с этим словом только в указанной форме.
Этого же результата можно добиться, включив расширенный поиск и нажав кнопку «Точно как в запросе».
2. Если поставить в строке перед словом «!!», система будет подбирать все формы этого слова, исключая формы, относящиеся к другим частям речи. Например, она подберет все формы слова «день» (дня, днем, дню), но не покажет слово «деть».
Уточнение контекста
С помощью специальных операторов уточняется обязательное наличие и положение слова в поиске.
1. Если взять запрос в кавычки («), Яндекс будет искать именно такое положение слов на веб-страницах (идеально подходит для поиска цитат).
2. В том случае, если вы ищете цитату, но не помните какое-то слово, поставьте вместо него значок *, при этом весь запрос обязательно возьмите в кавычки.
3. Поставив перед словом знак +, вы укажете, что это слово обязательно должно быть найдено на странице. Таких слов может быть несколько и перед каждым нужно ставить +. Слово в строке, перед которым не стоит этот знак, считается необязательным и поисковик будет показывать результаты с этим словом и без него.
4. Оператор «&» помогает найти документы, в которых отмеченные оператором слова встречаются в одном предложении. Значок нужно ставить между словами.
5. Очень полезен оператор «-» (минус). Он исключает из поиска отмеченное слово, находя страницы только с оставшимися в строке словами.
Этот оператор также может исключать группу слов. Возьмите группу нежелательных слов в скобки и поставьте перед ними минус.
Настройка расширенного поиска в Яндексе
Некоторые функции Яндекса, уточняющие поиск встроены в удобную диалоговую форму. Познакомимся с ней поближе.
1. Включает региональную привязку. Вы можете найти информацию для конкретного населенного пункта.
2. В данную строку можно вписать сайт, на котором нужно выполнить поиск.
3. Задайте тип файла, который нужно найти. Это может быть не только веб-страница, но также PDF, DOC, TXT, XLS и файлы для открытия в Open Office.
4. Включите поиск только тех документов, которые написаны на выбранном языке.
5. Вы можете отфильтровать результаты по дате обновления. Для более точного поиска предлагается строка, в которой можно ввести начальную и конечную дату создания (обновления) документа.
Добрый день!Подскажите пожалуйста, каким можно вывести кодом, что бы в строке поиска автоматически выдавало общее кол-во товаров на сайте, у меня сейчас так работает для категорий и подкатегорий, но мне нужно что бы показывало для строки поиска вместо…
Вывести строку поиска на странице со списком товаров.
Доброй ночи, необходимо вывести строку поиска на странице со списком товаров в категории. (В конечном итоге, после ввода, должно перебрасывать на страницу поиска) Сайт: sanwest.ru Движок: Shop-Script 7. Стиль формы ввода, можете взять либо с…
Есть решение
Возможно, глупый вопрос, но у меня опыт небольшой, поэтому, что есть, то есть.Нужно изменить текст в строке поиска в теме Дефолт, но я никак не могу найти, откуда подтягивается этот кусок кода
Данный код генерируется шаблоном banner.html. Если вы вносили изменения в тему, то при выборе этого файла справа наверху у вас есть ссылка «Посмотреть оригинал».Если вы хотите сбросить все внесенные вами изменения в тему и получить полностью оригинальную — то на вкладке Оформление есть возможность Сбросить все изменения.
есть ли приложение русская виртуальная клавиатура и возможно транслит для строки поиск или рядом с ней?
Разширить стандартную строку поиска,поставить фильтр товаров на главной странице или сделать отображение категории товаров с фильтром
Разширить стандартную строку поиска,поставить фильтр товаров на главной странице или сделать отображение категории товаров с фильтром.Показать как сделать чтобы в фильтре можно было искать недвижимость по расстоянию до моря,в данный момент показываются…
Есть решение
Нужно вывести строку поиска на страницу. Вставляю этот код:
…1. Под мобильной вы наверное имеете ввиду адаптивную версию, которая включается, когда экран становится уже2. Поведение объектов зависит от CSS (ищите строку.search {display:none;}) в основном css шаблона. Она находится в секции @media screen and (max-width: 760px) и отвечает за то, что у вас пропадает форма поиска. Строку надо либо закомментировать, либо удалить, либо изменить. Тут вариантов несколько в зависимости о того, где у вас будет находиться форма поиска, куда она будет вложена и что с ней…
Здравствуйте, скажите, пожалуйста, как добавить надпись, которая будет находиться под поисковой строкой независимо от страницы интернет-магазина?Надпись такого типа «Цены на товар уточняйте у менеджера»
Есть решение
Кто знает — в каком файле редактируются результаты поиска? в search.html — есть хук, непонятно — откуда берётся дизайн результата. Спасибо!
Пример {* @event frontend_search.%plugin_id% *} {foreach $frontend_search as $_}{$_}{/foreach} {if !$products} [`No products were found.`] {else}
{include file=»list-thumbs.html»}
{/if}вызов хука опустим. т.к. это для плагиновДалее. Если нет результатов поиска выдать сообщение Нет товаров.Если есть товары то подключаем шаблон list-thumbs.html который сформирует…Здравствуйте, подскажите пожалуйста. Может быть можно какой-то код перенести из одного места в другое место (где шапка))). Как его найти?п.с. у меня дизайн custom
+3 Принято
так имеем много товаров с артикулом SSNM-****Ссылка на поиск: http://chers.com.ua/search/?query=SSNMПоиск находит только три товара.Все настроено верно:настроен поиск не менее 3х символомдефис включен в стоп-символыобновлена индексная…
+10 Исправлено
После последнего обновления в ShopScript в бакэнде при вводе в строке поиска артикула товара в выпадающем списке-подсказке теперь показывается ВСЕГДА две строки, ссылающиеся на один и тот же товар.
При задании поисковых слов в строке поискаформируется несколько страниц с результатами поиска. Первая страницаотображается правильно, но как только переходим на любую другую страницу, тослетают параметры поиска и высвечивается весь…
+1
Добрый деньДля примера http://omoikiri-home.ru В строку поиска ввожу артикул товара: 4973104На странице результата поиска для «4973104» отображается нужный товар в соответствии артикул-цвет-цена.. Эта же проблема при…
Вообщем — после обновления вылезла ошибка в ПОИСКЕ. Тоесть, вооже в строке поиска что либо ииииииии вот что
Есть решение
Здравствуйте.Подскажите можно ли без плагинов сделать так чтобы в базе искать заказы по номеру отправления в строке поиска.И будет ли это в 7 версии?
Нет, такого поиска не предусмотрено. Будет ли это реализовано в 7 версии — нет информации. Однако вы можете повлиять на это — предлагаем вам опубликовать свои пожелания и предложения в разделе «Помощь» на нашем сайте. При добавлении пожелания выберите тип публикации «Идея».
При наборе в строке поиска выдает после набора трех символов продукты в которых непосредственно в названии присутствуют поисковые символы. А вот те товары в которых данное слово есть только в описании, только после набора первых…
Добрый день. При вводе названия товара в строке поиска в админке, происходит дублирование выводимой информации.Ранее было все норм. На стороне сайта отображается все норм.Но происходит это относительно нескольких категорий товаров, т.к. с других…
+2
Если в строке поиске вбить артикул от sku товара или наименование sku, то в заказ добавляется товар с выбранным «артикулом/sku по умолчанию», а не артикулом, который искали. При большом количестве sku — редактировать заказ становиться не…
Всем добрый вечер!1. Подскажите как увеличить длину блока поиска (поисковой строки) ?2. И ещё мне её нужно выровнять слева по виджету в Контакте.3. А также сделать либо по ширине виджета, либо на половину ширины.Как это сделать?
…
Когда в чем-то разбираешься, это кажется очевидным. Для автора данной статьи не стало исключением и понятие адресной строки браузера . Часто приходится видеть, как, вместо того, чтобы зайти сразу на нужный сайт, используя адресную строку и ее возможности в современных браузерах по запоминанию истории посещений сайтов, пользователи сначала открывают поисковик, затем вводят название сайта и только потом переходят по полученной ссылке.
Как интернет-проект, миссией которого является получение полной независимости и самостоятельности в плане использования компьютеров для бытовых задач абсолютно всеми пользователями, мы не могли обойти вопрос с адресными строками стороной.
В данной статье будет максимально подробно описано, что представляет собой адресная строка, как ее найти, как скопировать url страницы и как отобразить адресную строку в случае, если ее не видно, на примерах во всех наиболее популярных современных браузерах.
Что такое адресная строка браузера
Адресная строка в любом браузере вне зависимости от его производителя или версии — это обычное текстовое поле, которое располагается в верхней части окна и содержит URL текущей страницы.
Единый указатель ресурсов (URL ) (англ. URL — Uniform Resource Locator) — стандартизированный способ записи адреса сайта или отдельной страницы в сети Интернет.
Фактически, причина ее появления во всех браузерах — использование уникальных адресов для интернет-страниц.
Возможности адресной строки в современных браузерах
Помимо хранения URL текущей страницы, адресная строка в современных браузерах часто предлагает различные дополнительные возможности:
Пример отображения в адресной строке информации о зашифрованном соединении (браузер Google Chrome):
Кнопка в адресной строке браузера Google Chrome, показывающая информацию о соединении.
- Службы поиска. Действительно, в некоторых современных браузерах адресная строка также является так называемой «умная строкой поиска». Это означает, что теперь для быстрого поиска по, например, Яндексу, на его главную страницу можно не заходить. Достаточно ввести нужный запрос и нажать Enter. О том, как настроить службы поиска адресной строки в разных браузерах, подробно рассказано ниже.
- Подсказки при вводе адреса. Современные популярные браузеры при вводе в адресную строку URL сайта сразу же предлагают варианты на основе истории посещений сайтов.
Где находится адресная строка в популярных браузерах
Использованы самые свежие версии на момент написания данной статьи.
Адресная строка в браузере Mozilla Firefox
На картинке ниже адресная строка в браузере Mozilla Firefox 27 выделена зеленым:
Адресная строка в браузере Google Chrome
В браузере Google Chrome версии 33 строка адреса выглядит вот так (выделено зеленым):
Адресная строка в браузере Opera
В браузере Opera адресная строка расположена стандартно, в верхней части окна. В отличие от Google Chrome, в Опере, как и в Firefox, строка поиска содержит подсказку-приглашение, поэтому обнаружить ее гораздо проще.
Адресная строка в браузере Internet Explorer
Адресная строка в браузере Яндекс
В стремительно набирающем популярность среди пользователей рунета браузере от компании «Яндекс» адресная строка, как и все стартовое окно, при первом запуске программы отличается минимализмом. Сама строка подсвечена привычным для пользователей этой поисковой системы цветом и формой в виде стрелочки:
Изображения выше приведены для того, чтобы исключить даже минимальную вероятность того, что самый начинающий пользователь столкнется со сложностями при поиске адресной строки.
Как скопировать URL текущего сайта
Допустим, нужно отправить кому-нибудь адрес текущей страницы просматриваемого сайта и отправить его по почте. Следующие действия актуальны для всех популярных браузеров, поэтому, выполнив их буквально, можно будет забыть о такой проблеме, как «узнать URL сайта».
Просто кликните тексту внутри адресной строки левой кнопкой мыши, затем нажмите на клавиатуре одновременно клавиши и . Затем установите курсор в текстовое поле, куда требуется поместить скопированный из адресной строки url (например, окно почтового клиента) и нажмите на клавиатуре клавиши и .
Замечание. Мы намеренно не рассказываем, как выполнять копирование и вставку с помощью мыши, т. к. привычка использовать сочетания клавиш при работе с компьютером существенно повышает производительность.
Как отобразить адресную строку
Иногда может возникнуть довольно редкая проблема, когда адресная строка «пропала». Это может означать только одно: она была кем-то скрыта ранее в настройках. Далее мы покажем, как включить адресную строку в Firefox. В остальных наиболее популярных браузерах скрыть ее нельзя.
Включить адресную строку в браузере Mozilla Firefox
1) Стандартный способ.
Кликните по большой оранжевой кнопке, затем выберите «Настройки » и пункт «Панель навигации «.
2) А если большой оранжевой кнопки нет?..
В браузере Firefox версии 27 это возможно только в том случае, если включено отображение «классического» меню. Тогда в этом меню выберите «Вид » — «Панели инструментов » — «Панель навигации «:
3) И еще один способ…
Самый простой и быстрый способ включить адресную строку в Firefox — это кликнуть правой кнопкой мыши по области окна рядом со значком создания новой вкладки , затем выбрать «Панель навигации » (см. рисунок):
Полезное замечание. Иногда иметь под рукой Панель меню необходимо, но жертвовать компактностью окна не хочется. Поэтому предлагаем отображение «Панели меню » не включать, если такое желание возникнет.
Просто тогда, когда оно понадобиться, нажать клавишу .
Настройка служб поиска в адресной строке
Как было сказано в начале статьи, некоторые современные браузеры позволяют использовать адресную строку в качестве строки поиска. Это означает, что, при вводе вместо URL сайта любого текста, браузер открывает результаты поиска по этому запросу на одном из поисковых сайтов. Далее показано, как указать, какой именно сайт использовать.
Управление службами поиска в Firefox
В браузере Firefox справа от адресной строки есть похожее поле со значком поисковой системы.
Если кликнуть по этому значку, откроется выпадающий список с имеющимися поисковыми системами:
В данном примере выбрана Википедия. Теперь, если в адресную строку ввести какой-нибудь текст вместо URL сайта, браузер откроет результаты поиска на Википедии.
Если нужный поисковый сервис отсутствует в списке, перейдите на сайт, поиск по которому необходимо добавить. Например, если перейти на сайт сайт, то в выпадающем меню появится пункт «Добавить «Искать сайт »». После нажатия, введя любой текст в адресную строку, вы сможете попасть на страницу результатов поиска по сайту сайт.
Управление службами поиска в Google Chrome
Допустим, нужно изменить поисковую систему адресной строки по умолчанию с Яндекса на Google. Для этого кликните правой кнопкой мыши по адресной строке и выберите пункт «Изменить поисковые системы «:
В открывшемся окне подведите мышь к строке «Google «, кликните по появившейся синей кнопке «Использовать по умолчанию » и нажмите «Готово «:
Управление службами поиска в Opera
В Опере управление службами поиска адресной строки немного отличается.
Изменение службы поиска адресной строки по умолчанию
Нажмите на клавиатуре одновременно клавиши и .
Затем в области «Поиск » в выпадающем списке выберите нужную поисковую систему:
Теперь любой запрос, не являющийся url сайта, адресная строка будет передавать Яндексу.
И отображаться будут результаты поиска на этом сайте.
Добавление службы поиска адресной строки в Opera
Добавление новой службы поиска в Опере будет показано на примере добавления поиска по сайту kinopoisk.ru.
Чтобы добавить службу поиска, которой нет в списке, нажмите кнопку «Управление поисковыми плагинами… » В открывшемся окне нажмите кнопку «Создать поиск » и заполните поля:
«Имя » => «Кинопоиск «,
«Ключевое слово » => «кинопоиск «.
Зайдите на сайт Кинопоиска . Введите в поле поиска какой-нибудь запрос, например, «cadelta » и нажмите Enter . Скопируйте url из адресной строки. Результат должен быть такой:
http://www.kinopoisk.ru/index.php?first=no&what=&kp_query=cadelta
Замените слово «cadelta » на «%s » и вставьте то, что получилось, в поле «Адрес «:
Чтобы использовать добавленную поисковую службу по умолчанию, выберите ее как показано выше (подраздел «Изменение службы поиска адресной строки по умолчанию»).
Управление службами поиска в Internet Explorer
Добавление службы поиска в браузере Internet Explorer 11
Кликните по адресной строке и нажмите на клавиатуре кнопку .
Справа внизу нажмите на кнопку «Добавить «:
Откроется сайт «Коллекция Internet Explorer «. Кликните по поисковой системе Яндекса (для примера):
Затем нажмите на большую кнопку «Добавить в Internet Explorer «, как показано на рисунке:
В появившемся окне «Добавить службу поиска » поставьте галочку «Использовать по умолчанию » и нажмите «Добавить «:
Создайте новую вкладку, в адресной строке введите любой текст и нажмите Enter .
Откроется страница с результатами поиска Яндекса.
Сделать строку яндекса. Что такое адресная строка браузера
Яндекс Строка — бесплатная программа для голосового поиска в Интернет и голосовой поиск Яндекс для компьютера с быстрым доступом к сервисам Яндекс. «Яндекс.Строка» — это поисковая строка Яндекс, встроенная в панель задач Windows. Голосовой поиск можно активировать с помощью команды «Слушай, Яндекс». Строка будет ждать вопроса или команды «Открой», «Запусти» или «Включи». Скачать Яндекс Строка для Windows 7 и Windows 10 можно по ссылке внизу страницы.
Основные возможности «Яндекс.Строка»
- Выполняет обычный или голосовой поиск в интернете.
- Находит и открывает на компьютере нужный файл, папку или программу.
- Можно отдать компьютеру голосовую команду или запрос (открыть сайт, открыть файл, открыть папку, перейти в спящий режим, перезагрузить компьютер, выключить компьютер).
- Быстрый поиск в интернете с показом популярных запросов (узнать время, курс доллара, погода).
- Уже содержит готовые ответы на самые популярные вопросы.
- Быстрый доступ к популярным сервисам Яндекса.
Яндекс Строка скачать бесплатно
Скачайте Яндекс Строка бесплатно с официального сайта Яндекс. Мы отслеживает все обновления программы для того, чтобы у Вас была последняя версия Яндекс.Строка
Скачать Яндекс Строка
Яндекс.Строка для Windows, как это работает:
- Голосовые запросы . Произнесите «Слушай, Яндекс» или нажмите на значок микрофона. На многие вопросы у Яндекс.Строки есть готовые ответы. Например, скажите «Слушай, Яндекс, кто такой интроверт?» — и увидите всплывающее окно с ответом.
- Поиск в интернете . Если вы хотите найти что-то в интернете, переходить на сайт поисковика необязательно. Введите запрос прямо в Яндекс.Строку — и вы сразу попадёте на страницу с ответами Яндекса.
- Поиск файлов и программ по первым буквам . Начните писать название, и Строка покажет подходящие варианты.
- Голосовые команды . Строка может выключить или перезагрузить компьютер по вашей просьбе. Скажите «Слушай, Яндекс, выключи компьютер» — и дело будет сделано.
- Быстрый доступ к популярным сервисам Яндекса . Просто кликните на строку — и вы сможете посмотреть погоду, проверить почту, включить радио или узнать о ситуации на дорогах.
Что такое умная строка от Яндекса?
Адресная строка присутствует в каждом браузере. С помощью неё мы вводим нужную команду. Адресное поле с каждым днём становится все совершеннее: показывает адреса сайтов, используя данные истории. В строку Яндекс.Браузер пользователи могут вводить адреса сайтов и собственные запросы. Иначе адресное поле называют умной строкой. Удалить или отключить нельзя, так как является частью браузера.
По сути, умная строка Яндекс на ПК это частный случай Алисы Яндекс для Windows.
Работает Алиса пока только на руммком языке и доступна только для Яндекс браузера.
Особенностями умной строки для ПК является :
- Ответы на несложные и элементарные вопросы: «Курс евро?»
- Подсказывает часто используемые адреса сайтов.
- Понимает команду ввода даже на искажённом языке: vk = мл.
- поиск файлов на ПК,
- включение программ рабочего стола,
- выключать или переводить в спящий режим компьютер.
Как установить Яндекс строку на компьютер (ноутбук):
Инструкция по установке на Windows 7 Windows 8 Windows 10
Выберите расположение и внешний вид Яндекс строки:
- Режим строки на панели задач, где создаются запросы (длина строки 8,5 см).
- Иконка, на панели задач.
Для смены режима, кликните на Яндекс.Строку. Затем нажмите на раздел «Внешний вид», а после выбирайте понравившийся режим. В этом же разделе можно изменить местонахождение строки, расположив ее в любом месте рабочего стола.
Как активировать голосовой поиск на компьютере?
Для начала работы с Яндекс Строкой (Алисой) скажите при открытом браузере:
- «слушай Яндекс»,» «окей Яндекс»
- «слушай Алиса», «привет Алиса», «окей Алиса»
или нажмите на микрофон и произнесите команду для ПК.
Примеры команд для пк:
- «Слушай ЯНдекс, открой программу «Microsoft Office Word»
- «Слушай, Яндекс, открой программу Skype»
- «Привет Алиса, выключи компьютер»
- « , открой вконтакте»
- «Выключи звук»
Подробнее о всех командах и секретных командах Алисы .
Готово. Теперь компьютер будет подчиняться голосовым командам владельца
Мы выпустили новую книгу «Контент-маркетинг в социальных сетях: Как засесть в голову подписчиков и влюбить их в свой бренд».
Поисковая строка — это поле в системе, куда пользователь вводит свой запрос.
Такие строки встречаются на сайтах, где много информации. Пользователь может воспользоваться такой строкой и найти нужную информацию на сайте.
Но самый яркий пример — это поисковые системы.
Как выглядит поисковая строка
В поисковых системах
Вот так выглядит поисковая строка Яндекса.
После ввода запроса следует нажать кнопку “Найти”, и наслаждаться результатом отбора. После ввода запросы можно уточнить результаты, выбрав кнопку расширенного поиска.
Расширенный поиск позволит отобрать наиболее релевантные результаты.
Поисковик предусматривает работу с различными фильтрами (поиск по времени, картинкам, новостям и т.д.). С помощью них вы можете уточнить запрос: ввести ограничение по региону, словоформе, определенному интернет-сайту, типу файла, языку, дате обновления веб-страницы и т.д. Активные фильтры изменяют цвет, поисковик при этом дает выдачу автоматически, согласно заданным условиям.
Под строкой поиска есть дополнительные быстрые фильтры. Вы можете искать только картинки, информацию на картах и т. д.
Зарубежный поиск Google мало чем отличается от своего российского конкурента.
Для поиска необходимо ввести также ключевой запрос.
В Google можно также работать с системой быстрой фильтрации поиска (горизонтальное меню под строкой).
Расширенный поиск Google также поможет уточнить поисковый запрос и выдаст наиболее точную информацию. Для навигации применяется система пояснений.
Интересные особенности поисковых строк в каждой ПС
При введении ключевого запроса каждый поисковик (Яндекс, Google и другие) выдает родственные вашему введенному запросу ключи (которые чаще всего искали люди, а также вводил ранее пользователь вашего компьютера).
Например, вы вводите ключевик “Воронеж”. ПС выдает всплывающее окно с подсказками, при выборе одной из них вы можете уточнить свой запрос. К примеру, он может выдать дополнительные ключи типа “Воронеж на карте России”, “Воронежская область”, “Воронеж прощание с Романом Филипповым”. Понятно, что запрос “Воронеж” слишком объемный, и поисковику до конца не ясно, что именно ищет пользователь. При уточнении ключа вы получите более релевантную выдачу.
Зачем нужны подсказки в поисковиках
Главная задача, заложенная разработчиками — помощь пользователю в его поиске. Со временем SEO-специалисты стали ориентироваться на при продвижении сайта, в частности, для составления семантического ядра (подбора ключей, по которым происходит продвижение сайта). Как правило, это низкочастотники или среднечастотники, с синонимами и хвостами, информацию по которым ищут пользователи Интернета.
Как отключить подсказки в поисковиках
Иногда всплывающее окно с подсказками мешает при работе с поисковиком: например, ПК пользуется не один человек, и он хочет сохранить конфиденциальность поиска. Или старые запросы пользователя, которые выдаются во всплывающем окне, мешают при поиске. Рассмотрим, как удалить подсказки по индивидуальному поиску на примере ПС Яндекс. В правом верхнем углу главной страницы нажимаем “Настройка”, затем “Настройка портала” и “Результаты”. Следует убрать маркеры в разделе “Персональный поиск” и сохранить конфигурацию.
Чтобы удалить некоторые подсказки или настроить их порядок выдачи по-другому — при вводе запроса перейдите на окно подсказок. Напротив каждого ключа есть кнопка удаления, а изменить порядок можно путем простого перетаскивания выбранного ключа вверх по окну или вниз.
Поиск через браузеры
Современные браузеры позволяют вводить запрос прямо в адресной строке.
В каждом браузере по умолчанию после ввода запроса открывается определенная ПС, изменить которую можно в его настройках.
Google Сhrome
Запрос можно ввести в одно из двух полей. Верхнее поле (это и есть адресная строка) в нашем примере автоматически подключит поисковую строку Google. Нижнее служит для удобства и расширяет функционал браузера. В нашем примере оно подключает поиск Mail. Работает полноценное окно подсказок, о которых мы расскажем ниже.
Mozilla Firefox
При вводе ключа реализован поиск посредством ПС Яндекс. Причем, всплывают только подсказки по вашему предыдущему поиску. Обращения к подсказкам ПС не происходит.
Opera
По умолчанию помогает в поиске зарубежный Google, помогая подсказками. Для удобства в самом интерфейсе веб-браузера установлены ссылки на несколько поисковых систем. Кроме того, искать что-то можно через саму адресную строку вверху.
Как изменить поисковую систему в адресной строке
Допустим, вам не подходит Яндекс, нужен Google. Как мы уже говорили ранее, поменять вызов предустановленного поисковика через адресную строку можно в настройках каждого браузера. Рассмотрим, как изменить основной поисковик в браузере Google Chrome.
Выберите символ в правом верхнем углу открытого браузера.
Перейдите в настройки. В данном разделе можно изменить поисковую систему для адресной строки и интерфейса.
Подсказки в поисковой строке веб-браузера
Браузер, также как и ПС, предлагает помощь пользователю в виде подсказок при вводе запроса. При вводе еще самых первых букв браузер уже выдает соответствующие запросы из введенных вами ранее. Кроме запросов он выдает и названия/адреса посещенных страниц, которые содержат в себе вводимое сочетание букв.
Как очистить поисковую строку в браузере от подсказок
Каждый введенный вами (и не только вами) запрос через браузер хранится в его кэше. Список похожих запросов выпадает постоянно, если вы вводите новый похожий ключ в браузере. Для очистки кеша следует принудительно их удалить или установить запрет на кеширование.
В «Сервис» раздел «Свойства» найдите историю просмотров, промаркируйте все пункты, указывающие на ключевые запросы, сохраните изменения. В «Поиск» найдите предустановленный поисковик и для запрета кеширования выберите «Отключить».
Нажмите Ctrl и одновременно F12. Активируйте режим «Поиск». Отключите подсказки. Затем войдите в «Расширенные»-«История» и удалите кэш диска.
Mozilla Firefox
Пройдите в «Настройки», и включите «Приватность». Там же удалите историю и установите сроки ее очищения в будущем. Отметьте маркеры на пунктах «Кэш» и «Журнал форм и поиска», очистите их.
Рассмотрим подробнее, как удалять поисковые подсказки на примере Google Chrome.
Для перехода к настройкам нажмите на символ “три точки” вверху справа. Выберите “Настройки” — “Дополнительные”.
Уберите указанный маркер.
Также в каждом браузере можно удалить какую-либо конкретную подсказку. К примеру, в Хроме надо ввести запрос, выбрать ненужную подсказку, нажать Shift + Delete.
Вы можете отключить подсказки в любой момент, если они вам не нужны.
Яндекс.Строка — это дополнительная панель инструментов для панели задач, созданная собственно Яндексом и позволяющая вести поиск в интернете и на компьютере. С её помощью можно найти нужное среди установленных программ и приложений, файлов пользователя и в глобальной сети, а также легко перейти ко всем основным сервисам Яндекса.
Первые результаты поиска предлагаются пользователю по мере ввода запроса, который к слову распознаётся и в неверной раскладке, чем не может похвастаться системный поиск. Результаты поиска группируются в главном окне: самые подходящие размещаются в его верхней части, популярные поисковые запросы в средней, дополнительные элементы в нижней.
Программа поддерживает как текстовый, так и голосовой ввод. Разумеется заменить «Кортану» она не сможет, служит только для поиска, но наверняка многим из нас с вами и этого окажется вполне достаточно.
Для вызова поисковой панели можно использовать кнопку или поисковую строку на выбор, разместить её можно ближе к кнопке «Пуск» или к области уведомлений панели задач. При желании для её вызова разрешается использовать и настраиваемые горячие клавиши (в том числе для перехода к голосового поиска напрямую).
Распространяется Яндекс.Строка на бесплатной основе, на данный момент находится на стадии бета-тестирования. Заметим, что настройки браузеров программа не меняет, может использоваться во всех версиях операционной системы, начиная с Windows 7.
Яндекс.Строка — это специальная поисковая программа, которая интегрируется в панель задач операционной системы Windows, производит поиск файлов на жестком диске компьютера или ноутбука, а также осуществляет запрос в сеть Yandex, используя соответствующие алгоритмы. Для большего удобства рекомендуется применять стационарный микрофон или гарнитуру.
Скачать Яндекс Строку
Скачивание Яндекс.Строки можно произвести с официального ресурса поисковой системы. Продукт распространяется бесплатно и автоматически получает обновления. Требуется наличие на компьютере установленной ОС Windows поздних серий (не ниже Windows 7).
Какие задачи можно решать при помощи этой программы?
Используя этот программный продукт, юзер может решать несколько задач:
- производить поиск файлов на ПК или информации в Интернете, в том числе с применением голосовых команд;
- получать быстрый доступ к сервисам Yandex;
- осуществлять управление компьютером — выключение, перезагрузку, открытие папок.
Управление при помощи голосовых команд
Подача вербальных команд — одна из самых технологичных функций Яндекс.Строки. Благодаря тому, что эта опция постоянно модернизируется и корректируется специалистами корпорации Yandex, голосовое управление стало очень удобным способом воздействия на работу ПК. Распознавание происходит исключительно на русском языке. Активация софта происходит при подаче специальных словосочетания: «Слушай, Яндекс «, а после этого идет императивное указание — «найти «, «открыть «, «выключить «. Для примера: «Слушай, Яндекс. Открой браузер». При помощи интеграции в используемый браузер, Яндекс.Строка легко обеспечит доступ к запрашиваемым интернет-ресурсам.
Основные преимущества Яндекс.Строки
Применение такого софта позволяет задействовать ряд преимуществ:
- распространяется исключительно бесплатно;
- установочный файл не занимает много места, а требования, в целом, минимальны;
- высокая скорость отклика и поиска;
- осуществление голосового управления ПК и поиском в Сети: открытие, настройка и редактирование файлов, подача команд компьютеру, поиск сайтов и файлов;
- апгрейд производится автоматически, данные подгружаются с базового сервера;
- простой алгоритм настроек;
- возможность у юзера задавать необходимые ему параметры отображения программы.
Помимо всего вышеперечисленного, Яндекс.Строка снабжена рядом интересных функций, позволяющих оптимизировать режим поиска и сделать его более эффективным, согласно требованиям пользователя.
Как очистить историю поиска в Яндексе
Все мы, зайдя в браузер, ищем информацию в Интернете через поисковик. В данной статье речь пойдет об одном из самых популярных – Яндекс. Пользоваться им можно в любом браузере: Chrome, Opera, Mozilla Firefox. Открываете веб-обозреватель и в строку Яндекс поиска вводите свой вопрос.
Для того, чтобы подсказки и найденные результаты подходили вам максимально точно, необходимо выполнить вход в свою Яндекс почту. Если у вас ее нет, то стоит потратить пару минут на ее создание – на странице поисковика нажмите «Завести почту». После этого, поисковая система по умолчанию начнет запоминать все вводимые вами запросы, и хранить их на компьютере пользователя, и на серверах Яндекса.
Но подойти такое может не всем. Представьте, что искали вы информацию, о которой больше никто не должен знать, при этом компьютером пользуются другие члены семьи или коллеги. При вводе начала фразы в строчку, откроется список с наиболее подходящими результатами, а в самом начале будут подсвечены запросы, которые уже искали. Так вот, чтобы сохранить свою конфиденциальность, давайте разберемся, как очистить историю поиска в Яндексе.
Если же вас интересует не поисковая строка, а веб-обозреватель с таким же названием, прочтите статью: как удалить историю в Яндекс Браузере.
На компьютере
Как было замечено, все вводимые запросы запоминаются только в том Яндекс поиске, где выполнен вход в почту. Если у вас вверху справа на странице не указан логин, а написано «Войти», можете не беспокоиться – скорее всего, вас интересует очистка списка посещенных сайтов в Yandex Браузере (ссылка на статью приведена выше).
Если же вас интересует именно данный вопрос, и нужно удалить историю поиска, тогда откройте Яндекс поиск и вверху справа кликните по кнопке «Настройка». Затем в выпавшем списке выберите «Настройки портала».
На следующей странице перейдите на вкладку «Поиск» (1). В поле «Показывать историю поисков» будет установлена галочка (2) – это значит, что сейчас запоминается каждый вводимый вами запрос. Если ее убрать, то запись прекратится и все новые фразы запоминаться не будут, а вот старые так же благополучно будут подсвечиваться сиреневым цветом.
Поскольку нам нужно именно стереть все вводимые в строку Яндекс поиска фразы. Нажмите кнопку «Очистить историю запросов» (3). Процесс займет примерно минуту, сообщение об этом появится прямо под кнопкой, и сиреневым больше ничего подсвечиваться не будет.
Чтобы и впредь Яндекс не сохранял все ваши запросы, снимите галочку в поле «Показывать историю поисков».
На телефоне
Пользователей смартфонов тоже может интересовать данный вопрос. Здесь даже начало фразы вводить не нужно, чтобы посмотреть, искали вы такое или нет. Достаточно установить курсор в пустую строку и откроется выпадающий список. Вверху будет показана последняя искомая фраза, внизу те, которые просматривались ранее.
Для удаления истории поиска в Яндексе на телефоне должен быть выполнен вход в почту. Если в верхней строчке нет слова «Войти», значит вы вошли. Дальше нажмите на три горизонтальные линии вверху.
В личном профиле перейдите в раздел «Настройки».
Затем кликните по полю «Поиск».
Здесь можно только убрать птичку напротив «Показывать историю поисков». Как мы уже выяснили, удалить историю запросов, таким способом, не получится.
Но чтобы искомые фразы не запоминались впредь, уберите галочку и сохраните изменения.
Для решения нашей задачи на странице «Настройка» нужно кликнуть по кнопке «Полная версия».
После этого страница поисковика Яндекс будет выглядеть так же, как и в браузере на компьютере. Справа вверху нужно кликнуть по своему логину от почты, и перейти к «Настройкам».
На следующей странице заходите на вкладочку «Поиск» и очищайте все с помощью кнопки. Если галочку в поле «Показывать историю…» не снимали, то можете это сделать сейчас. Не забудьте сохранить изменения.
Выбирайте, где хотите удалить историю поиска в Яндексе на телефоне или на компьютере, и используйте один из описанных способов. Как видите, сделать это совсем не сложно, но зато можно избежать лишних вопросов.
Смотрим видео по теме:
Оценить статью: Загрузка… Поделиться новостью в соцсетях
Об авторе: Олег Каминский
Вебмастер. Высшее образование по специальности «Защита информации». Создатель портала comp-profi.com. Автор большинства статей и уроков компьютерной грамотности
| Логины и имена пользователей | Поиск проблем, в которых указаны конкретные пользователи в поле «Доступ». Пример: |
| Имена версий | Поиск проблем, в которых указано конкретное значение в списке Затронутые поле версии.Пример: |
| Логины и имена пользователей | Поиск проблем, в которых указаны конкретные пользователи в качестве исполнителей. Пример: |
| Логины и имена пользователей | Поиск проблем, в которых указаны конкретные пользователи в качестве репортеров.Пример: |
| Имена очередей или ключи | Поиск проблем, у которых есть зависимые (заблокированные) проблемы в указанные очереди. Пример: |
| Ключи выдачи | Поиск проблем, клонированных из конкретных проблем. Пример: |
| Имена или ключи очередей | Поиск задач, клонированных из задач в определенных очередях.Пример: |
| Текстовая строка | Поиск проблем, содержащих комментарий с определенным текстом. Пример:
|
| Логины и имена пользователей | Поиск вопросов, содержащих комментарии, оставленные конкретными пользователями.Пример: |
| Логины и имена пользователей | Поиск проблем, связанных с компонентами, управляемыми определенными пользователей. Пример: |
| Имена компонентов | Поиск проблем, связанных с конкретными компонентами.Пример: |
| Дата или диапазон дат | Поиск проблем, созданных на определенную дату или в течение определенного диапазон дат. Пример: |
| Дата или диапазон дат | Поиск проблем с крайний срок установлен для определенной даты или диапазона дат.Пример: |
| Имена очередей или ключи | Поиск проблем, зависящих от (заблокированных) проблем из конкретных очереди. Пример: |
| Ключи выдачи | Поиск проблем, зависящих от (заблокированных) конкретными проблемами.Пример: |
| Текстовая строка | Поиск задач с конкретным текстом в описании. Пример:
|
| Имена очередей или ключи | Поиск проблем, у которых есть дубликаты в определенных очередях.Пример: |
| Ключи выдачи | Поиск проблем, которые являются дубликатами конкретных проблем. Пример: |
| Имена очередей или ключи | Поиск дубликатов проблем вопросов в указанных очередях.Пример: |
| Дата или диапазон дат | Поиск задач, значение конечной даты которых совпадает с определенной датой или ее диапазон дат. Пример: |
| Эпические ключи | Поиск проблем из конкретных эпиков.Пример: |
| Имена очереди или ключи | Поиск эпиков, содержащих проблемы из определенных очереди. Пример: |
| В качестве значения параметра можно использовать только функцию | Поиск избранного. Пример: |
| Имена или идентификаторы фильтров | Поиск проблем, соответствующих указанным фильтрам. Пример: |
| Имена версий | Поиск проблем, для которых указано конкретное значение в поле «Чтобы исправить» в поле версии.Пример: |
| Логины и имена пользователей | Поиск проблем, при которых определенные пользователи перечисляются в качестве подписчиков. Пример: |
| Ключи выдачи | Поиск проблем из конкретных эпиков.Пример: |
| Имена или ключи очередей | Поиск проблем, которые каким-то образом связаны с проблемами из указанных очередей (родительские, связанные, дублирующие, подзадачи, и так далее). Пример: |
| Текстовая строка | Поиск проблем с историей, включающей слова или формы слов из указанная фраза. Поиск выполняется только по значениям полей «Название проблемы» и «Описание проблемы». Пример: |
| Имена очередей или ключи | Поиск проблем, связанных с эпиками, из определенных очередей . Пример: |
| Ключи выдачи | Поиск проблем, которые блокируют определенные проблемы.Пример: |
| Ключи выдачи | Поиск дублирующихся задач по конкретным вопросам. Пример: |
| Ключи выдачи | Поиск эпиков, содержащих определенные вопросы.Пример: |
| Ключи выдачи | Поиск родительского вопросы по указанным подвопросам. Пример: |
| Ключи выдачи | Поиск подзадачи -выпуски по указанным родительским проблемам.Пример: |
| Ключи выдачи | Поиск проблем с конкретными ключами . Пример: |
| Дата и время публикации последнего комментария | Поиск проблем, по которым не было новых комментариев в течение определенного периода времени.Пример: |
| Ключи выдачи | Поиск проблем, связанных с указанными проблемами ( родительский, связанный, дублирующий, вторичный и т. д.). Пример: |
| Названия отделов или команд | Поиск проблем, которые за ними следуют определенные отделы или команды.Пример: |
| Логины и имена пользователей | Поиск проблем, недавно обновленных конкретными пользователями. Пример: |
| Имена или ключи очередей | Поиск проблем, перемещенных из указанных очередей.Пример: |
| Ключи выдачи | Поиск клонов указанных проблем. Пример: |
| Диапазон времени в формате | Поиск проблем с определенной начальной оценкой.Пример: |
| Имена очередей или ключи | Поиск проблем, у которых есть клоны в определенных очередях. Пример: |
| Имена или ключи очередей | Поиск проблем, которые имеют под-проблемы в указанных очередях.Пример: |
| Логины и имена пользователей | Поиск проблем с ожидающим ответом от указанного пользователя ( пользователю было предложено оставить комментарий). Допустим, вам нужно найти проблемы, ожидающие ответа от пользователя с именем пользователя |
| Значение приоритета | Поиск проблем с указанными значениями приоритета.Пример: |
| Названия проектов | Поиск проблем по конкретным проектам. Пример: |
| Имена очередей или ключи | Поиск проблем из определенных очередей.Пример: |
| Логины и имена пользователей | Поиск проблем, в которых указаны конкретные пользователи в качестве владельцев очереди. Пример: |
| Логины и имена пользователей | Поиск проблем, в которых указаны конкретные пользователи в качестве исполнителей , репортеры или последователи.Пример: |
| Имена очередей или ключи | Поиск проблем, связанных с проблемами из конкретных очереди (ссылка типа «Связанные»). Пример: |
| Ключи выдачи | Поиск проблем, связанных с конкретными проблемами (ссылка типа «Связанные»).Пример: |
| Дата или диапазон дат | Поиск проблем, которые были закрыто (решено) в определенную дату или в течение определенного диапазона дат. Пример: |
| Логины и имена пользователей | Поиск проблем, которые были закрыто (разрешено) указанными пользователями.Пример: |
| Имена или идентификаторы спринтов | Поиск проблем из определенных спринтов. Пример: |
| Issue Board ID (можно найти в URL страницы Board) | Поиск проблем, связанных с активная весна на указанном табло выпуска.Пример: |
| Идентификатор доски выпуска (можно найти в URL страницы доски) | Поиск по вопросам из конкретных досок. Пример: |
| Дата или диапазон дат | Поиск задач, значение даты начала которых совпадает с определенной датой или падением в пределах диапазона дат.Пример: |
| Имена состояний | Поиск проблем с определенными названиями состояний. Пример: |
| Очки истории | Поиск проблем с определенным количеством очков истории.Пример: |
| Имена или ключи очередей | Поиск проблем, у которых есть родительские проблемы, в указанных очередях. Пример: |
| Текстовая строка | Поиск проблем с определенным заголовком.Пример:
|
| Выдать теги | Поиск проблем с указанными тегами.Пример: |
| Диапазон времени в формате | Поиск проблем, на выполнение которых потребовалось указанное время. Пример: |
| Дата или диапазон дат | Поиск проблем с измененным сроком дату или в течение определенного диапазона дат.Пример: |
| Логины и имена пользователей | Поиск вопросов, за которые проголосовали конкретные пользователи. Пример: |
| Количество голосов | Поиск проблем с определенным количеством голосов.Пример: |
Как мне выбрать «Яндекс поиск» в качестве поискового движка по умолчанию в браузере Nightly 44.0a1 x64 | Форум поддержки Firefox
Выбранное решение
Если вы не можете установить поисковый плагин для Яндекса с сайта дополнений или Mycroft, вы можете попробовать установить его с сайта (это работает в Firefox 41, я не тестировал в Nightly):
Посетите https: // www.yandex.ru/ и обратите внимание на зеленый кружок со знаком + в строке поиска Firefox. Щелкните по нему, а затем найдите строку в раскрывающемся списке, чтобы добавить сайт в качестве поисковой системы.
Я приложил снимок экрана, но, поскольку я не умею читать язык, прошу прощения, если это что-то другое.
Чтобы использовать Яндекс по умолчанию, воспользуйтесь ссылкой внизу панели на раздел «Поиск» на странице «Параметры».
Успех?
Что касается Элементов Яндекса, проблема в том, что Яндекс не отправил расширение на подпись командой Надстройки? Вы можете свободно поощрять их к этому.
Если вы не можете установить поисковый плагин для Яндекса с сайта дополнений или Mycroft, вы можете попробовать установить его с сайта (это работает в Firefox 41, я не тестировал в Nightly): Посетите https://www.yandex.ru/ и обратите внимание на зеленый кружок со знаком + в строке поиска Firefox. Щелкните по нему, а затем найдите строку в раскрывающемся списке, чтобы добавить сайт в качестве поисковой системы. Я приложил снимок экрана, но, поскольку я не могу прочитать язык, прошу прощения, если это что-то другое.Чтобы использовать Яндекс по умолчанию, вы можете использовать ссылку внизу панели на раздел «Поиск» на странице «Параметры». Успех? Что касается Элементов Яндекса, проблема в том, что Яндекс не отправил расширение на подпись командой Надстройки? Вы можете свободно поощрять их к этому.
Как удалить Яндекс Кассу со стартовой страницы. Как удалить стартовую страницу Яндекс
Прочтите, как удалить Яндекс навсегда, стартовую страницу Яндекса по умолчанию, расширения Яндекса и другие программы, которые появляются у вас на компьютере.Многие россияне пользуются продуктами Яндекса для поиска информации и просмотра интернет-страниц. Но пользоваться этой системой не всегда удобно. В этом случае нужно убрать Яндекс с экрана. Для этого вам необходимо понять, откуда на вашем компьютере берутся службы и почему они не работают, с простыми средствами их удаления.
Откуда у вас Яндекс?
Несколько лет назад на компьютере были установлены сервисы Mail .ru. Теперь их тоже можно встретить разными утилитами, но не так часто, как Яндекс.В отличие от Mail.ru, Яндекс Расширения можно удалить простым действием - они не пытаются устанавливать быстрые ссылки или игры на ваш компьютер. Но тем не менее для пользователей, привыкших к поиску в Google, Рамблере или Bing, присутствие на компьютере Яндекс может создать массу проблем.
Уберечься от навязчивой службы русского поисковика можно с помощью аккуратной установки утилит. При подписании лицензионных договоров необходимо обращать внимание на предложения установщика.Если вам предлагают скачать сервисы Яндекса, нужно отказаться или убрать маркеры с ненужных точек.
Не менее аккуратно ведите себя на странице поиска Яндекса, на ней часто возникают предложения по установке расширений Яндекс или браузера.
Почему простые способы удаления яндекса не всегда срабатывают?
Сложность с удалением фирменного браузера и Яндекс Бар возникает из-за большого количества процессов, открывающих эти программы. Некоторые из них работают в фоновом режиме, не позволяя браузеру удалить или изменить поисковую систему пользователю.Эти процессы были созданы для предотвращения взлома браузера, но они работают против обычных пользователей.
Есть несколько способов избавиться от ненужных программ:
- принудительно завершить процессы и удалить утилиты;
- использовать специальные утилиты;
- запустить компьютер B. в безопасном режиме и избавиться от посторонних компонентов системы.
Подскажите как убрать Яндекс со стартовой страницы разными способами. Стоит попробовать несколько способов решения проблемы, чтобы найти оптимальный.
Какими методами можно избавиться от яндекс браузера?
Для начала кратко перечислим методы, как избавиться от яндекс браузера. Об этом мы рассказали подробнее. Общий алгоритм будет следующий:
- Через Диспетчер задач удалите все процессы, инициатором которых является Яндекс.
- Далее перейти к одному из способов:
- через «панель управления»;
- с помощью утилиты CCleaner.
Важное условие - в строке согласия, которую нужно удалить, установите флажок рядом с фразой «Очистить настройки».В этом случае стартовая страница будет изменена в других браузерах. После удаления рекомендуется очистить память устройства и исправить ошибки реестра - эти параметры есть в утилите CCleaner. Она позволит удалять программы из автозагрузки.
Инструкция по удалению сервисов Яндекса
Практически все сервисы Яндекса настроены на самовосстановление, поэтому избавиться от них перечисленными выше способами может не получиться. Чтобы точно удалить Яндекс с компьютера, сделайте несколько шагов:
Запустить ПК в безопасном режиме
Мост.Простой способ Решить проблему как убрать автозапуск яндекса, стоит ли загрузка ПК в безопасном режиме. Его особенность в том, что активируются только те процессы, которые необходимы для работы системы. Все сторонние утилиты в неактивном состоянии.
Начать работу в этом режиме можно с помощью простых инструкций:
- В меню «Пуск» найдите ссылку «Выполнить».
- Введите в него msconfig.exe, подтвердите свое действие клавишей Enter или кнопкой «ОК».
- Откроется окно, в котором нужно выбрать вкладку «Загрузить».
- Расставьте маркеры рядом со словами Safe Boot, Minimal (безопасная нагрузка, минимум).
- Подтвердите свои действия кнопкой «ОК».
После завершения настройки компьютер перезагрузится. Он снова запустится в безопасном режиме.
Удалить все установленные утилиты Яндекса
Теперь вам нужно избавиться от всех программных продуктов, созданных издательством Яндекс. Для этого можно использовать стандартную "" или утилиту CCleaner. Приведем описание, как удалить поисковик Яндекс.Этот шаг поможет вам избавиться от браузера и панели.
- Через меню «Пуск» перейдите в «Панель управления».
- Выберите раздел «Программы и компоненты», «Установка и удаление программ».
- В списке выберите Все программы, разработчиком которых является Яндекс.
- Снимите их с помощью специальной кнопки.
Если вы используете CCleaner, вам нужно действовать аналогичным образом. Отличие этой утилиты от стандартной в том, что она лучше удаляет оставшиеся файлы в системных папках.Лучше всего поставить эту программу, так как в дальнейшем потребуется очистка реестра.
Сбросить настройки браузера
Важная часть решения проблемы, как убрать строку поиска Яндекса, - это работа с браузерами. У этого разработчика можно удалить все фирменные утилиты, но браузер все равно будет искать Яндекс и его стартовую страницу. Даем способы сбросить такие настройки.
Как удалить Яндекс в Google Chrome.
Как удалить Яндекс навсегдаИнструкция по работе с этим браузером проста:
- Для начала проверьте, не должно ли у вас быть расширения от Яндекс.Для этого откройте настройки браузера (три вертикальные точки в правом верхнем углу) и пройдите по пути: «Дополнительные инструменты» - «Расширения» (или перейдите по этой ссылке: Chrome: // Расширения /).
- Откроется страница с установленными надстройками. Найдите «Поиск Яндекса» и нажмите «Удалить». Также могут быть установлены другие расширения, такие как «Визуальные вкладки».
- Откройте любую страницу в браузере и перейдите в «Меню» - «Настройки».
- В открывшемся окне найдите строку «Дополнительно» и перейдите в самый низ страницы.
- Щелкните строку «Восстановить настройки по умолчанию», подтвердите свои действия.
После этих манипуляций в вашем браузере по умолчанию будет использоваться поиск Google, эта же поисковая система откроется на главной странице. При этом закладки и сохраненные пароли останутся на устройстве.
Удаляем Яндекс в Mozilla Firefox:
Чтобы сделать этот браузер, решив проблему, как удалить стартовую страницу Яндекса, почти так же, как и для хрома:
- Найдите вкладку меню "Помощь".
- Проверьте список расширений, открыв их из контекстного меню В этом разделе.
- Вернитесь в «Справку» и откройте строку «Информация об устранении неполадок».
- Выберите «Сбросить Firefox».
После этого настройки браузера также будут сброшены. Обратите внимание, путь поиска нужных кнопок может незначительно отличаться, так как регулярно наблюдатели обновляются. В других браузерах вам нужно действовать по тем же сценариям - поиск в меню вкладки «Настройки» или «Справка» и в них кнопки для сброса пользовательских установок.
Избавьтесь от остатков файлов
Легче всего удалить оставшиеся файлы после удаления приложений Яндекса с помощью утилиты CCleaner:
- Откройте ее и найдите вкладку «Реестр».
- Оговорите ошибки в системном реестре.
- Затем нажмите кнопку «Fit Noted», подтвердите резервное копирование.
- В большинстве случаев потребуется дополнительная утилита разрешения - «Удалить значение».
Теперь вы только перезагрузите компьютер, чтобы он запустился в обычном режиме.Все компоненты Яндекса были удалены.
Удалить Дзен с главной страницы браузера
Если вас не устраивает только наличие рекомендаций Дзена на страницах браузера, то можете ознакомиться с нашими. Сразу даем небольшой обзор Как удалить Дзен с главной страницы Яндекс. Сразу обсудим, что полностью избавиться от рекомендаций Дзена не получится. Этот сервис был интегрирован в главное.
Защититься сможет только тот, кто пользуется «визуальными закладками».Для этого им необходимо:
- Нажмите кнопку «Настройки», расположенную под цветными кнопками подножки.
- Выберите пункт «Показать рекомендации по лентам» и удалите его маркером.
- Подтвердите свои действия кнопкой «Сохранить».
Если вы хотите, чтобы на стартовой странице отображался только поиск, лучше всего избавиться от расширений и сервисов Яндекса. В этом случае рекомендации Дзен вас не отвлекут. Удалить Яндекс Дзен с главной страницы браузера просто - зайдите в настройки и поменяйте поисковик на другой.Стоит заметить, что стартовый MSN ставить не стоит, так как это еще больше спама. Если вы хотите найти более аскетичную поисковую систему без лишних ссылок, лучше всего выбрать Google.
Теперь вы знаете, как удалить Яндекс с компьютера навсегда. После удаления любого его компонента мы рекомендуем очистить реестр, чтобы не дать приложениям возможность восстановиться. Если есть вопросы, оставляйте их в комментариях. Делитесь полученной информацией с друзьями, читайте другие наши статьи и не забывайте общаться.
В последнее время при установке большинства программ можно наблюдать наличие сервиса Яндекс.Бар в инсталляционном пакете. Казалось бы, на одном из шагов можно убрать соответствующие отметки, но иногда можно просто забыть об их наличии и установить не только этот сервис, но и сделать «Яндекс» страницей Интернета по умолчанию.
Вам понадобится
Инструкция
Работа с браузером Многие начинаются с домашней страницы. Его правильная конфигурация обеспечит повышенный комфорт и быстрый доступ к необходимой информации. В этой статье мы поговорим о том, как изменить стартовую страницу в Яндекс.Баузере.
Так как Яндекс.Браузер построен на движке Chrome, то интерфейс максимально с Google Chrome. И, несмотря на некоторые изменения, внесенные разработчиками Яндекса, управление браузером идентично.
Чтобы изменить домашнюю страницу в браузере, откройте меню Настройки . Для этого нажмите кнопку с тремя горизонтальными полосами, которая находится справа вверху, и выберите Меню Настройки .
В открывшемся меню нужно найти раздел С чего начать?
Браузер на выбор предлагает, скажем, 2.5 настройки. Первый вариант - Открыть страницу быстрого доступа . При выборе этого метода при запуске браузера появится окно:
Это окна по умолчанию, при дальнейшем использовании браузера они будут меняться в зависимости от предпочтений пользователя.Ненужные окна будут удалены, а останутся вкладки с часто используемыми сайтами. Вы также можете управлять самим пользователем: перемещать его во всех направлениях, удалять ненужные окна, добавлять и исправлять интересные страницы.
Второй вариант - Восстановить открытые вкладки в последний раз . То есть восстановление последнего сеанса. Удобно для пользователей, которые постоянно держат открытыми одни и те же сайты (например, новости или социальные сети).
А кроме этого пункта есть настройка - Открыть www.yandex.ru если нет вкладок . То есть, если все вкладки были закрыты до завершения работы браузера, то при последующем запуске программы стартовой страницей будет поисковая служба Яндекс.
К сожалению, в браузере не реализована возможность установки желаемого сайта в качестве старта. Наверное, это было сделано для того, чтобы люди радовались исключительно сервисам Яндекса. Однако функция «табло» предоставляет больше возможностей, с помощью которых попасть на любимый сайт можно одним щелчком мыши.
Права с каждым годом сервис создает все больше и больше услуг и возможностей для пользователей. Одна из последних новинок - новостная лента Яндекс.Дзен. Согласно заявлениям разработчиков, сервис призван упростить поиск в Интернете и позволить видеть только интересные и полезные публикации. На самом деле все немного иначе: расширение переполнено рекламой, большие блоки не слишком полезны, а материальные потребляют ресурсы системы.Мы расскажем, как быстро настроить или удалить программу не только с операционной системой Windows, но и со смартфонами и планшетами.
Настройка Яндекс.Дзена в разных браузерах.
Яндекс.Дзен - это индивидуальная лента с рекомендациями, встроенная в Яндекс браузер. Система персонализирует ленту с учетом сайтов, которые посещает пользователь. Индивидуальный подбор материала осуществляется на основе анализа читаемого и просматриваемого пользователем контента.Например, если вы часто ищете информацию о спорте, в ленте будут автоматически отображаться новости и статьи по этой теме без дублирования уже просмотренной вами информации.
Совет. Анализ запросов и истории поиска не позволяет идентифицировать пользователя. За безопасность сервиса не беспокоюсь.
Сама лента вертикальная. Внизу экрана отображается название рекомендованной статьи. Чтобы ее прочитать, достаточно поднять ее. Система Android позволяет разместить ленту на панели уведомлений.Преимущество Дзен в том, что сервис постепенно адаптируется под пользователя. Изначально ненужные рекомендации и новости могут показаться раздражающими, но чем больше система вас узнает, тем полезнее она станет. Настройки позволяют корректировать отображаемую информацию и блокировать лишнее. Программа постоянно дорабатывается и дорабатывается. Однако многим он кажется слишком навязчивым. Подумайте, как его можно включать, настраивать и отключать.
Способы включения
Если вы решили, что утилита полезная и хотите ею пользоваться, включите Яндекс.Дзен не будет проблемой. Для этого достаточно установить Яндекс браузер на компьютер или смартфон, и Дзен появится автоматически. Если этого не произошло, то, возможно, лента просто отключена.
Как включить дзен на ПК
- Щелкните значок «Меню».
- Откройте вкладку настроек.
- Выполните «Настройки внешнего вида».
- Отметим «показать ленту личных рекомендаций».
Совет. Если такой точки нет, то это может быть в обновленном интерфейсе браузера.В этом случае включите новый интерфейс и перезагрузите браузер.
В некоторых случаях изначально необходимо загрузить обновления браузера. Для этого:
- Откройте «Меню».
- Ищем пункт «В браузере» (еще можно назвать «Необязательно», «На Яндексе» и тому подобное).
- Обновляем соответствующей кнопкой.
После перезапуска программы все должно получиться.
Способы отключения
Если вы решили, что не хотите персонализировать ленту и готовы удалить ее с экрана ПК, вам необходимо провести ряд вмешательств по очистке браузера.
Как удалить Яндекс.Дзен со стартовой страницы
- Откройте настройки браузера.
- Ищем вкладку «Персональные рекомендации».
- Возьмите галочку.
Как удалить расширение с компа
- Удаляем все утилиты Яндекса.
- Чистим реестр любой удобной программой.
- Выходим со счета
Все достаточно просто, но в каждом используемом браузере есть свои нюансы.Рассмотрим подробнее, куда нажимать и что делать.
Удалить из Яндекс.Баузера
Чтобы удалить дзен из Яндекс браузера, делаем следующее:
- Открываем сам обозреватель.
- Находим меню «Настройки».
- Отключите функцию «Показывать Дзен в новой вкладке».
Таким образом, лента отключится на главной странице.
Отключить в Chrome
Отключить Яндекс. Дзен в Google Chrome можно примерно таким же способом, что и в предыдущем абзаце.Отличие заключается в некоторых особенностях. Во-первых, зачастую личный пояс устанавливают в хром без согласия владельца. Во-вторых, простого отключения будет недостаточно. Дополнительно делаем следующее:
- Как и в случае с предыдущим браузером, Отключите все настройки, связанные с Дзен, в пункте меню.
- Меняем домашнюю страницу в той же панели.
- Заходим в пункт «Расширение» и удаляем там все установленные утилиты связанные с Яндексом.
ВАЖНО.Если удалить «визуальные кладки», восстановить их будет невозможно. Советуем переносить вручную и удалять только то, что нужно.
- Затем измените начальные страницы при добавлении новых вкладок. Сделать это можно во вкладке «Открыть при запуске» и добавить указанные адреса в соответствующий абзац.
- Еще нужно удалить сервис Яндекс из указанных поисковых систем. Для этого удалите из настроек поиска все, кроме Google. Нажимаем «готово.«
- Закройте браузер и удалите Яндекс с панели задач с помощью Базовой утилиты« Удаление программ ».
Теперь вы можете перезапустить Google Chrome и проверить, сохраняется ли проблема.
Очистить Opera и Mozil
Алгоритм отключения Dzen в Opera и Mozile идентичен, так как лента появляется в этих браузерах только с установочными визуальными закладками. Чаще всего это происходит автоматически при загрузке любого программного обеспечения, которое добавляет закладки самостоятельно во время установки.
Совет. Чтобы избежать подобных ситуаций, снимите с точек установки все лишние галочки.
Принимаем следующие меры:
- Открываем меню «Настройки».
- Как и на предыдущих этапах, снимаем отметку с пункта Персональная рекомендация.
- Отключите или удалите все ненужные расширения. В браузере Mozilla это можно сделать во вкладке «Дополнительно», в Opera - «Управление расширениями».
Также можно использовать универсальный метод - блокировщик рекламы Adguard.
Удалить Zen на Android
Удалить расширение с телефона намного проще, чем с ПК. Для этого достаточно в настройках браузера Android или iOS отключить все точки Zen.
Как видим, решить проблему достаточно просто. Если ни один из способов не помог, вы можете просто переустановить веб-браузер. Не забывайте очищать реестр после принятых мер для нормального функционирования ПК и предотвращения новых проблем. Надеемся, вам помогла эта информация.Если нет - задавайте вопросы в комментариях!
Перед читателем с подробным рассмотрением вопроса о том, как удалить Яндекс со стартовой страницы, имеет смысл затронуть главную причину затруднения для многих пользователей, название которой - наивная невнимательность. Ведь при установке того или иного софта многие из нас даже не обращают внимания на то, что в окнах установки есть некая «галочка согласия». Свежесть и близорукость впоследствии дают не совсем благоприятный результат. Теперь подробно обо всем.
Чемпионская гонка
Каждый разработчик интернет-продукта стремится занять высший уровень спроса. Результат: «Как убрать« Яндекс »со стартовой страницы?» - Результат изобретательных уловок программистов. Согласитесь, чем сложнее решение, тем больше времени требуется на его урегулирование. В результате, видя неопытность, пользователь становится «добровольным заложником» навязанного кем-то сценария интернет-игры «Яндекс: кого нет с нами, тот будет нашим!». Позвольте освободить вас от излишней заботы и эффективных навязчивых идей сервисных разработок профессионалов.Вашему вниманию пять разных способов, как убрать «Яндекс» со стартовой страницы. Пожалуй, приступим!
Стандартный вариант №1. Когда не все удалось «зарегистрировать»
Браузер интернет-страниц не играет роли, которую в его арсенале играет разнообразный набор инструментов: расширения, плагины, приложения и интегрированная среда установки. Принцип их работы практически не отличается, но интерфейс у каждого из них все же имеет признаки индивидуальности. Поэтому для решения вопроса, как убрать «Яндекс» со стартовой страницы, в качестве примера будет служить следующий самый популярный браузер.
Google Chrome.
В этом случае при запуске Chrome будут загружены те страницы, которые вы указали в соответствующем списке.
- Активировать в «Начальной группе» в разделе «Быстрая страница ...».
- В следующем абзаце «Внешний вид» следует отметить маркер «Показать кнопку ...».
- Нажав на ссылку «Редактировать», напишите адрес главной страницы (стартовой).
Теперь вверху экрана слева появляется значок «Домик» и, нажав на него, вы попадете на главную страницу, адрес которой указан в настройках.
Mozilla Firefox.
- В верхнем левом углу «Настройки» в выпадающем меню снова выберите «Настройки».
- В открывшемся окне в пункте «Домашняя страница» прописываем желаемый начальный адрес.
Оригинальный вариант №2. «Зараженные» ярлыки
Как удалить стартовую страницу «Яндекса», если стандартные методы бессильны? Проверьте значок браузера:
- Щелкните ярлык правой кнопкой мыши.
- Выберите «Свойства».
- В флажке «Объект» внимательно просмотрите путь (каталог) вызываемого браузера.
- В случае обнаружения какого-либо «хвоста» с «Яндексом» удалите «навязчивый трейлер».
Необычный номер версии 3. Привязка к хосту
- Дважды щелкните: «Мой компьютер».
- Откройте системный раздел диска.
- Перейдите в папку B. windows, затем System32.
- В локальной строке прописываем и т.д.
- Открываем найденный файл, который, кстати, есть в драйверах системы.
- В стандартном блокноте смотрим содержимое данных. Однако они должны просто удалить их.
- Сохраняем внесенные изменения и наслаждаемся!
Экстравагантный номер версии 4. Влиятельная личность
Если ни один из вышеперечисленных способов не вызвал должных действий, и все остается, как прежде («Незваный гость» не уходит из браузера), скорее всего, вопрос браузера требует «расширенное» рассмотрение.
Google Chrome.
- Зайти в настройки.
- В левой части интерфейса нажмите «Расширения».
Mozilla Firefox.
- Меню «Настройки».
- Затем «Дополнения» - «Расширения».
Внимание : Видя сложность понимания, для того или иного приложения установлено, и иногда «вредителя» можно замаскировать чем угодно, просто отключите их, проанализировав результат своих действий при перезапуске браузера.Найдя «виновника» своих неточностей, удалите.
Окончательный вариант №5. Браузер «метастаз»
Иногда вопрос, как удалить стартовую страницу того или иного интернет-«захватчика», довольно прост.
- Зайдите в панель управления.
- Затем в меню установленных программ.
- Внимательно просмотрите список. Разнообразные панели инструментов или приложения Conduit, являющиеся «раковой опухолью» вашего интернет-браузера.
- Удаление разрешит вашу проблему.
Наконец
Помните, что каждая поисковая система интересует вас как постоянного пользователя. Вы можете предложить много полезных и в целом бесплатных приложений, расширений и программ. Но если что-то начинает «напрягать», подумайте. Возможно, ответ где-то рядом.
Как убрать историю на планшете? Как почистить историю в Яндекс
Чтобы удалить информацию о посещенных страницах в Яндекс браузере, необходимо выполнить следующие действия:
- Запустить приложение.
- Щелкните значок с изображением часов на главном экране.
- Слева будут отображаться все посещенные сайты. Вы можете удалить их выборочно или все сразу.
- Выборочное удаление производится длительным нажатием на нужную строку. Во всплывающем меню выберите «Удалить».
- Очистка всей истории выполняется нажатием трех точек, расположенных справа от строки ввода. Из представленных вариантов вы должны выбрать «Очистить историю» и подтвердить свое действие, нажав кнопку «Да».
Также есть альтернативная опция, которая дополнительно позволит вам отключить дальнейшее запоминание посещенных адресов. Для выполнения операции необходимо:
- На стартовой странице Браузер, вид сбоку, боковая полоса, щелкнуть по трем точкам.
- Выберите «Настройки».
- Перейдите в раздел «Конфиденциальность».
- Отключите параметр «Сохранить историю».
- Нажмите строку «Очистить данные».
- В новом окне отметьте элементы, которые нужно очистить.Чтобы обеспечить полную защиту ваших данных, рекомендуется выбрать все параметры, но в этом случае сохраненные пароли будут удалены и так далее. Чтобы удалить исключительно посещаемые ресурсы, достаточно выбрать «История» и «Открыть вкладки».
- Подтвердите действие, нажав кнопку «Очистить данные».
В этом же разделе сбрасываются все настройки приложения. Выполнение этих действий позволит вам очистить посещения, но для полного стирания информации, в т.ч.По поисковым запросам нужно заходить в свой профиль в Яндекс.
Как удалить историю запросов в яндексе на телефоне андроид?
На удалить информацию о поисковых запросах и посещенных ранее адресах с серверов компании, Шаги, которые необходимо выполнить:
Так я, например, никогда не проясняю историю - она может пригодиться, если я нашел что-то интересное в Интернете, а потом забыл где именно. Я пересматриваю рассказ и нахожу то, что мне нужно.Ну что делать тем, кто пользуется не одним планшетом? В этом случае дополнительные заговоры никогда не помешают.
Как очистить историю браузера
Рассмотрите способы удаления истории веб-серфинга в самых популярных браузерах.
Собственный браузер Android . Попадаем в меню настроек через кнопку с тремя точками, затем выбираем раздел Персональные данные, нажимаем Clean the Story
Google Chrome. . Выберите историю и в самом низу нажмите «Очистить историю».. "
Opera для android (в Opera mini все аналогично) . Щелкаем большую красную букву Ой, потом нажимаем рассказ - нажимаем удалить все
Opera Classic. . При правильной раскладке нажимаем на букву О, затем настройки
Mozilla Firefox. . Заходим в параметры, выбираем вкладку конфиденциальности и нажимаем Удалить данные. Ставим галочки напротив надписей «Журнал ...». Так называется история в Mozilla.
Браузер Dolphin .Нажимаем на кнопку с изображением дельфина (слева внизу), бросает три иконки. Нажмите на самую нижнюю, которая имеет вид трех полосок. Нажмите кнопку настроек, выберите конфиденциальность.
Браузер Dolphin Mini . Существует ошибочное мнение, что этот браузер не хранит историю. Все потому, что многие не знают, как попасть в настройки, потому что как таковая кнопка для доступа к настройкам браузера не предусмотрена. Для этого используйте стандартную кнопку для вызова меню (в Android 4.Как минимум 1). В панели рядом с кнопками назад, домой и т.д. есть кнопка, имеющая вид трех горизонтальных точек. Вот ее и нажимаем, откроется меню. В настройках попадаем на иконку с гаечным ключом Toolbox. Справа находим надпись НАСТРОЙКИ, нажимаем на нее. Далее нажимаем Clear Data и, наконец, попадаем в раздел удаления. Отметьте пункт Очистить историю и нажмите ОК.
Лодка-баузер. . В правой части экрана делаем движение по тачу "справа налево".Выдвинута панель настроек. Щелкните значок, напоминающий «Список», т.е. три точки с тремя горизонтальными линиями. Открывается другая панель, нажимаем на настройки, выбираем ваши личные данные, затем очищаем данные
Обозреватель лодки Mini . Вам нужно нажать на дисплей, справа внизу появятся два значка. Нажимаем кнопку с горизонтальными полосками, заходим в настройки. Как вы уже догадались, нам нужна точка для очистки данных
Браузер UC . Настройки - Очистить записи.
Как очистить историю поиска на YouTube
Если вы не хотите, чтобы вас застали за просмотром постыдных роликов на YouTube, вам необходимо срочно избавиться от компрометирующих данных. Заходим в приложение Утуба, заходим в переворот. Затем нажмите Search, Clear Story
.Как убрать историю в Skype
Хм, вы действительно занимались Skype Cupcake и теперь хотите уничтожить все улики? Да ладно, я такой 🙂
Не хочу вас огорчать, но встроенного инструмента для удаления Истории скайпа не существует.Но, тем не менее, можно избавиться от истории - удалить данные приложения.
Для этого заходим в настройки Android, выбираем приложения, ищем Skype, нажимаем на него. Далее вам нужно нажать стереть данные.
После выполнения этих действий вся история переписки будет удалена (не отдельный контакт!). При последующем запуске вам потребуется заново настроить. аккаунт и авторизуйтесь заново.
Если это не поможет, нужно полностью удалить Skype, и установить данные.
Как очистить историю QIP
Спикеры из своего полутона переписывают с тайной любви через ICQ? И это ох как небезопасно, можно рассчитывать по истории двух аккаунтов. История удаляется аналогично рассказу в Скайпе.
Как убрать всю историю
Предыдущие инструкции будут вам полезны только в том случае, если вам нужно удалить историю только в одном из браузеров или мессенджера. А что делать, если нужно полностью очистить устройство от следов использования? Вы можете использовать специальное приложение для очистки.Их довольно много, но раз уж мы говорим об истории, воспользуемся программой «Легкая история очистки». Скачайте программу с Google Play, установите и запускайте.
При запуске программа сканирует приложения и покажет список всего того, от чего можно избавиться. Просто выберите то, что вам нужно, и удалите историю, нажав клавишу Очистить.
Таким образом, вы можете удалить историю из поиска: браузер, почту, карты, ютуб, историю поиска игры в игровом маркете и даже историю загрузок.
Сидя в Интернете, пользователи Android пользуются браузерами. Некоторые из них предварительно устанавливаются сразу, другие загружаются дополнительно. Яндекс и Google Chrome .. Именно о них пойдет наш материал.
Любые браузеры сохраняют историю поиска, и вы посещали сайты в отдельной службе. Конечно, это полезно в тех случаях, когда вы хотите вернуться к просмотру сайта, но не помните название. Но бывают случаи, когда нужно скрыть такие данные, например, после использования чужого планшета или телефона.
Как Убрать историю в Яндексе на Android
Чтобы очистить историю и другие конфиденциальные данные (пароли, кеш), нажмите кнопку «Меню» в правой верхней части браузера (выглядит как три или две вертикальные полосы).
Далее выбираем пункт «Настройки» и спускаемся в «Конфиденциальность». Справа доступны изменения для сохранения истории и пароля. Нас также интересует клавиша «Очистить данные». При однократном нажатии необходимо подтвердить выбор дополнительным нажатием.Теперь рассказ о посещении яндекс-браузера На вашем Андроиде почистили.
Как убрать историю в хроме на android
Что касается Google Chrome, то вход в меню осуществляется нажатием нижней сенсорной или механической (в зависимости от модели андроид устройства) клавиши. Далее, как в Яндекс.Браузере: «Настойка» - «Конфиденциальность» - «Очистить данные».
Другой метод очистки - регистрация в строке chrome: // history /. У вас будет список посещенных сайтов. Под ним находится клавиша «Очистить историю».
Как очистить историю в интернет-браузере на Android
Если вы используете стандартный интернет-браузер, то процедура очистки ничем не отличается. В меню нужно найти конфиденциальные настройки и выбрать пункт «Очистить историю».
Убери историю на планшетах
Все очень просто и не должно вызывать у вас затруднений.
Большинство людей, пользующихся мобильным техником или компьютерами, могли услышать слово «кэш», и его следует очистить.Однако чаще всего у них нет того понятия, что скрывается за этим словом, и зачем оно нужно. В материале ниже мы расскажем, что такое кеш, и как его очистить на планшете.
Любое приложение в планшете занимает какое-то место. Для своей работы устройство использует бесплатный репозиторий и в целях повышения производительности создает файлы, оптимизирующие работу. Простой пример - в кеш-галерее с изображениями есть превью всех фото или картинок. Когда пользователь открывает галерею, затем видит небольшие изображения, а затем открывает нужный вам файл.Если бы в галерее не было кеша, то каждая фотография была бы представлена просто файлом, и нужно было бы искать нужное наугад. Да, и открытие одной картины заняло бы время. Вполне логичный вопрос - зачем чистить кеш на планшете, если он пригодится?
Дело в том, что со временем кеш данных растет и занимают много места . Для каждого отдельного приложения объем данных невелик, но все файлы вместе имеют внушительный размер, который со временем может достигать нескольких гигабайт.Каждый владелец андроида сталкивался с ситуацией, когда через несколько месяцев использования свободного места в памяти остается все меньше и меньше, хотя ничего не установлено. Если это случилось, пора почистить планшет.
Важно! Очистка кеша сама по себе является полезным действием, но в процессе некомпактные данные работающего ПО могут быть удалены. По этой причине перед тем, как приступить к очистке планшета, следует остановить все рабочие программы.
Какие бывают типы кеша
На планшете android выделяют три типа кеш-памяти:
- dalvik;
- системный;
- заявок.
Dalvik Cash - это файлы, которые создаются специальной одноименной системой. В некотором смысле эти данные представляют собой инструкции, позволяющие быстро запускать приложения. Они скрыты в защищенном разделе памяти, и пользователь не может получить к ним доступ. Их не нужно чистить, так как иначе может нарушиться работа всей системы.
System Cash - Здесь хранятся созданные непосредственно приложениями, то есть разница в том, что кеш Dalvik нужен, чтобы приложения могли работать в принципе, а системный кеш ускоряет их работу.Важно понимать, что системный кеш - это файлы приложений, которые установлены в аппарате по умолчанию, то есть те, которые владелец планшетного ПК удалить не может.
Кэш приложений - Это информация, необходимая для быстрой работы установленных пользователем приложений. Эти файлы обычно лезут в память. Фактически очистить память на планшете - значит очистить кеш приложений.
Как очистить память
Очистить кэш можно встроенными средствами системы или с помощью сторонних систем.Вы также можете очистить очистку вручную, но это не будет полной очисткой кеша, скорее, пользователь может очистить внутреннюю память планшета и историю просмотров в браузерах, они также влияют на скорость работы аппарата и количество свободного места. А вот встроенное ПО или сторонние приложения Выполняют очистку лучше и работают напрямую с кешем.
Для того, чтобы очистить память вручную, можно использовать диспетчер файлов или , чтобы он определял, как внешняя память.Независимо от способа, задача пользователя следующая - удалить всю ненужную музыку, фотографии, видео и другие файлы, например, загруженные документы или книги.
Важно! Вам нужно внимательно пройтись по папкам мессенджеров, так как в них хранятся данные о голосовых связях, перемещенные видео, фото и музыка. Удобнее делать это с ПК, последовательно просматривая каждую папку и удаляя ненужное. Если есть сомнения относительно места назначения файла, лучше не трогать его, чтобы не нарушать работоспособность устройства.
Встроенные средства
Браузер
Чтобы очистить историю посещений, достаточно зайти в браузер и открыть его настройки . Здесь вам следует обратиться к пункту «История» и нажать «Очистить».
Важно! Очистить историю на планшете можно за определенный период или полностью, кроме того, в дополнительной справке истории можно выбрать, что еще удалять: сохраненные пароли, изображения, недавно просмотренные видео.
Чтобы, следуя , избавиться от всех данных , а не только удалить информацию о недавно открытых файлах.После выполнения этих действий браузер будет полностью чистым, то есть для входа на любой сайт придется повторно вводить логин и пароль, а также очищать историю поиска. По мере использования устройства запросы владельца сохраняются в памяти, и в следующий раз текст, установленный в строке поиска, сам предложит это слово. После очистки никаких подсказок не будет какое-то время, пока кеш снова не заполнится.
Буфер обмена
Буфер обмена - это место, где данные хранятся, копируются пользователем или вырезаются для перемещения.В современных устройствах он очищается автоматически, на старых планшетах Samsung и LG с версией Android 4.0 в настройках к нему был доступ, который позволял очистить буфер принудительно.
Популярные планшеты в 2019 году
Планшет Samsung Galaxy Tab A 10.5 SM-T595 32GB на Яндекс Маркете
Планшет Apple iPad. (2018) 32GB Wi-Fi + Cellular на Яндекс Маркете
Планшет Huawei Mediapad. M5 Lite 10 32GB LTE на Яндекс Маркете
Планшет Apple iPad Пр.10,5 512 ГБ Wi-Fi на Яндекс Маркете
Microsoft Surface Pro 5 I5 4 ГБ 128 ГБ Планшет на Яндекс Маркете
Сегодня браузер Яндекс - один из самых распространенных и популярных для работы во всемирной паутине. Естественно, он предоставляет некий стандартный список функций, который присутствует в любой программе такого типа. Попробуем разобраться, как удалить историю в Яндексе, исходя из простейших методов.
Стандартные настройки удаления истории
В принципе, процедура очистки истории посещений и связанных элементов на устройствах разных типов Практически одинакова.Если вы понимаете, как убрать историю в Яндексе на ноутбуке и планшете (не говоря уже о стационарных компьютерных системах), то здесь можно найти много похожего. Функции могут отличаться только заголовком или расположением в разных меню.
Для просмотра и удаления истории на стационарных компьютерах или ноутбуках в Яндекс браузере существует несколько основных возможностей. В стандартных настройках Вы можете, например, удалить историю просмотров в «Яндексе» (частично или полностью), очистить кеш, удалить куки, историю загрузок, сохраненные пароли, автозаполнение форм данных и сохраненные приложения.Это так сказать базовый набор функций по умолчанию.
Кроме того, в решении проблемы, как удалить историю «Яндекса», помогут настройки браузера, подразумевающие и использующие выбор временного интервала посещений (1 день, неделя, месяц, год, все время ). Рассмотрим все эти процессы.
Выборочное удаление истории и дополнительных элементов
Сразу стоит отметить, что в разных версиях самого браузера кнопки доступа к основным функциям и меню могут отличаться.В ранних модификациях использовалась кнопка в виде гаечного ключа или шестеренки, в более поздних - кнопка с тремя линиями. В любом случае меню почти такое же.
Теперь несколько слов об использовании приложения Яндекс. Браузер удалить историю может двояко: полностью или частично. Для частичного удаления необходимо войти в меню, скрытое под кнопкой с тремя строками, и выбрать команду «Менеджер истории», строку «Дополнительно», которая находится внизу меню, или использовать команду «Настройки» с последующий переход к команде «История».
В первом случае пользователь попадает на страницу просмотра страницы (вся история в целом) отображается. Во втором случае переход осуществляется непосредственно в систему очистки. Для первого варианта перенаправление в систему удаления осуществляется нажатием кнопки «Очистить историю».
В появившемся окне нас интересуют две вещи: слева список элементов, которые предполагается удалить, и установка временного интервала справа.
По умолчанию в настройках доступно только удаление истории просмотров и загрузок, очистка кеша и папки cookie файлов.Пароли и данные удалять не рекомендуется. Теперь осталось выбрать временной интервал в меню справа, а затем подтвердить удаление.
Также решение вопроса как удалить историю в «Яндексе» можно свести к вызову «Диспетчера истории», в котором нужно отметить нужные страницы или элементы, а затем воспользоваться функцией «Удалить из истории» команда.
Полное удаление истории
Для доступа к К. Полное удаление Используются все описанные выше действия, только при установке временного интервала выбрана опция «Все время».История и выбранные элементы будут удалены автоматически, хотя этот процесс может занять несколько минут (все зависит от того, как долго история не очищалась).
Просмотр и удаление истории на планшете или смартфоне
С планшетами и смартфонами ситуация несколько иная, хотя основной принцип почти такой же. Чтобы понять, как удалить историю в Яндексе на смартфоне или планшете, необходимо сначала вызвать сам браузер и закрыть все открытые вкладки (в браузере есть свойство открывать последние активные страницы).
На стартовом экране Браузер отобразит главное табло, а кнопка «История» будет внизу. Нажав на нее, вы можете просмотреть историю посещений и при необходимости использовать описанные выше процедуры для очистки истории и других элементов.
Альтернативный способ доступа к использованию последовательности меню «Настройки» / «Конфиденциальность» / «Очистить историю», после чего удаление выбранных элементов подтверждается.
История очистки на странице Яндекса
Теперь несколько слов о том, как удалить историю на сайте Яндекса.Для начала необходимо авторизоваться (ввести логин и пароль), после чего в Личном кабинете перейти в режим настройки меню Чат. В самом низу есть специальная строка в виде гиперссылки «Удалить всю историю общения». После нажатия на нее будет выдан запрос на подтверждение удаления истории. Нажмите кнопку «Удалить». Вот собственно и все.
Вывод
Вроде из всего вышесказанного стало понятно, что процесс удаления истории в Яндексе довольно простой.Однако, чтобы не ломать голову на постоянный вход в разные меню (как уже было сказано, как минимум три способа их вызова), лучше использовать комбинации клавиш. Например, в меню «Дополнительно» комбинация Ctrl + Alt + Del используется для очистки, комбинация Ctrl + H и т. Д. Может использоваться для доступа к журналу истории.
Такая система, как уже понятно, помогает существенно сэкономить время, чтобы не тратить его на различные меню и выбирать ту или иную команду или строку.
Как очистить журнал посещений в Яндекс. Как убрать историю на телефоне в Яндексе и Очистить журнал поиска
Когда пользователь предпочитает работать с определенным браузером, у него может возникнуть потребность в очистке файлов cookie, кеша и другой информации, поэтому возникает вопрос, как очистить историю. Файлы cookie представлены в виде текстового формата, который отображает данные при посещении любого Интернета. ресурс. Удаление истории браузера и очистка файлов cookie не считается проблемой.Самое главное - следовать некой универсальной инструкции, выполнение которой занимает минимум времени.
Каждый раз при посещении сайта вся информация записывается в раздел « История » в браузере. Эта функция позволяет найти нужный источник, если страница была закрыта случайным образом. Однако необходимо периодически удалять историю, чтобы сохранить оптимальную производительность браузера, а также сохранить достаточный объем памяти на жестком диске.Важно отметить, что браузер позволяет удалять историю выборочно или полностью. В этом случае через первый вариант можно сохранить историю, а во втором - все сохраненные записи стираются, поэтому часто этот способ называют радикальным.
Как удалить историю яндекс браузера
Прежде чем задуматься о том, как удалить историю просмотров в Яндекс.Браузере, необходимо выяснить, каким образом это можно найти.
Посмотреть накопленную историю посещений работы не много.Для этого соблюдаем следующий порядок:
Как вариант, можно использовать комбинацию двух клавиш: Ctrl и H. Сортировка сохраненных источников осуществляется по двум критериям: дате и времени посещения. Если есть необходимость просмотреть историю, например, начало месяца, то выберите «раньше».
Иногда возникает необходимость найти определенную информацию среди сохранившейся истории. Вполне логично, что ручной поиск займет огромное количество времени, поэтому мы используем функцию поиска.Он находится справа. В поиске можно указать как словосочетание, так и одно слово. Первый вариант помогает сузить результаты поиска. Ориентируясь на результат, можно получить дополнительные характеристики:
- Просмотрите все переходы и работайте с этим источником.
- Удалить появившуюся запись из истории.
Если есть необходимость проверить историю скачанных файлов и программ, то снова попадаем в меню и выбираем пункт « Загрузки » Либо нажимаем одновременно Ctrl и J.. Откроется окно, аналогичное посещению сайтов. Принцип работы идентичный. Единственное отличие - наличие расширенных возможностей. В поисках появившейся записи вы можете:
Если есть необходимость производить очистку выборочно, то для выполнения этой задачи можно использовать два способа:
- Первый способ - отметить красными значками те элементы истории, от которых нужно избавиться. Мы предпринимаем следующие действия:
- Подводим курсор к иконкам, имеющимся в списке.
- Выбрать удаление объектов (функция появляется вверху окна)
- Второй путь:
- Осуществляем запись в истории посещения и подводим мышку к записи нужно удалить
- В конце названия появляется маленький треугольник, позволяющий совершить ряд действий.
- Из предложенного списка выберите удаление записи.
Стоит отметить, что посещения сайтов не фиксируются в истории, браузер Яндекс предлагает использовать функцию инкогнито.
Восстановление истории
Иногда возникают ситуации, когда история была удалена и ее необходимо восстановить. Восстановить удаленную историю в Яндекс браузере можно тремя способами:
- Откройте стартовое меню и перейдите в панель управления.
- Выберите маленькие значки и выберите восстановление из списка.
- Нажмите "Пуск".
Далее будут предложены подсказки, поэтому останется только им следовать, и утилита сделает все возможное для восстановления удаленной истории.Как только процесс завершится, заходим в историю браузера, как это было раньше.
- Третий способ рекомендуется использовать опытному пользователю, так как это необходимо для работы с программой. Recuva. . Можно использовать и другие альтернативные варианты, главное указать конкретную область сканирования. Как только программа закончит работу, в указанной области History появится папка. .
Удаление кеша и куки Яндекс браузер
Независимо от того, какой браузер использует для работы пользователей, файлы cookie и кеш.Основная особенность файлов cookie - это предоставление информации сайтам, чтобы они могли запомнить посетителя. Так, например, нет необходимости каждый раз при вводе адреса набирать данные учетной записи. Браузер сделает это автоматически. Узнать, как удалить файлы cookie в Яндекс.Браузере, можно несколькими способами:
- Использовать настройки браузера. Решаем задачу по следующей инструкции:
- Зайдите в главное меню и откройте настройки.
- Из представленного списка выберите дополнительные параметры.
- Список личных данных будет присутствовать в списке, перейдите в него.
- Выбрать очистку истории загрузок.
- Из всего списка необходимо отметить пункт с куки, подтвердить действия с помощью « очистить ».
- Второй способ предполагает использование специальных программ. В этом случае вводить упражнения не нужно. Одной из самых востребованных утилит считается CCleaner.
- Для начала скачайте программу из надежного источника.
- Не беспокойтесь, что утилита определяет браузер как Chrome, все, что потребуется, чтобы выбрать раздел Cookies для дальнейшей очистки.
- Если для начала есть желание просканировать всю информацию, то нажимаем анализ.
- Как только программа закончит работу, выберите «Очистить».
Чтобы узнать, как удалить кеш в Яндекс браузере , стоит вернуться немного назад и обратиться к инструкции, в которой описана очистка файлов cookie с помощью настроек браузера.Повторяем все описанные шаги, но вместо галочки напротив cookie выбираем сохранение в кеш и подтверждаем операцию кнопкой «Очистить».
Все инструкции не предполагают затруднений. Как правило, пользователи ПК, не обладающие глубокими знаниями, могут воспользоваться настройками браузера. К тому же такой подход считается самым безопасным и быстрым.
Если у вас нет желания сохранять какую-либо информацию о звонках, отправленных и полученных сообщениях, а также о просмотренных страницах в браузерах, вам просто нужно удалить историю для Android.Можно сделать как частично, так и полностью.
Как удалить историю на android с помощью приложения
Чтобы удалить историю поиска для Android, вы можете использовать специальное приложение быстрой очистки. С его помощью очищается история браузера пользователя, история его вызовов, а также история, которая сохраняется при поиске в Google Play.
Кроме того, просмотр поиском поиском на YouTube будет невозможен. Пользоваться этим приложением достаточно просто.
- Запустить приложение
- Отметьте данные, чтобы скрыть
- Нажать кнопку «Очистка»
Важно знать, что некоторые приложения нельзя очистить с помощью этой программы, но она сразу переходит к желаемым настройкам, и вам нужно будет очистить все вручную. Ненужные файлы на мобильном устройстве удаляются очисткой кеша. Советы и инструкции по удалению кеша можно прочитать в статье.
Как удалить звонки на андроид
Чтобы очистить журнал испытаний на Android, вам потребуется:
- Откройте приложение "Телефон"
- Выбрать раздел «Журналы»
- Коснитесь трех точек в правом верхнем углу
- Нажмите «Очистить журнал вызовов»
Также можно выборочно удалять звонки:
- Открыть журнал звонков
- Выберите звонок
- Нажмите "Информация о звонке"
- Нажмите корзину в правом верхнем углу
Как удалить историю браузера на андроиде?
Как убрать историю в интернете
Этот браузер является встроенным приложением в некоторые смартфоны.Чтобы очистить историю, необходимо выполнить следующие действия:
- Откройте браузер и перейдите в меню
- Выберите «Настройки»
- Найдите и щелкните элементы «Очистить историю» и «Очистить кеш».
Это руководство подходит для стандартного браузера Opera, а также для Opera Mini, Opera Max и Opera Beta. Для удаления истории в опере нужно:
Chrome - стандартный браузер на голом андроиде и смартфонах от Google. Для удаления истории в хроме нужно:
Как удалить историю в Firefox
Браузер Firefox считается одним из самых быстрых браузеров, поэтому многие пользуются популярностью.Чтобы очистить историю в Firefox, вам необходимо:
- Открыть браузер
- Нажмите Троячок в правом верхнем углу
- Найдите предмет "История"
- Нажмите «Удалить историю веб-серфинга».
Самый популярный мобильный браузер в Рунете - Яндекс. Для очистки истории в Яндексе на Android необходимо:
Всем привет, покажу как удалить историю в яндекс браузере и в самом яндексе ну то есть в поисковике. История посещенных сайтов в целом интересная, с одной стороны, она ведется и в браузере, и в поисковике, но я не вижу в этом смысла.Ну, история и история, ну есть список посещенных вами сайтов, не так ли? Вы часто смотрите на эту историю? Я не часто ..
Но случайно только что узнал, что в яндексе ну то есть в поисковике та история тоже остается там. У гугла тоже есть такая штука, я тоже там отключил, давно было. В общем, не вижу смысла заморачиваться - все равно ни Яндекс, ни Гугл за вами не следят. Но я думаю, что в большинстве случаев история удаляется не из-за них, а из-за того, какой человек может увидеть то, что вы там смотрели в Интернете.Ну, например, жена хочет посмотреть, что муж смотрел на компьютере, какие сайты посещал. Да нет спора, муж должен уметь убрать историю в яндексе, а то жена может что-то узнать ...
Итак, начнем с Яндекс браузера. Открой:
Как только Яндекс браузер запустился, значит я сразу - позвольте мне быть вашим браузером по умолчанию?
В общем, браузер открылся, потом вызываем меню и там выбираем историю, а потом снова нажимаем историю:
Кстати, вы можете перейти к истории и просто пройдете по этому адресу:
браузер: // История /
Тогда на странице смогут отображаться все те сайты, которые вы смотрели в браузере.Ну вот тут справа будет кнопка очистки истории нажимаем:
А теперь посмотрите, у вас будет такое окно, чтобы удалить всю историю, логично будет выбрать меню на все время и потом нажать кнопку Очистить историю:
Там в принципе и галочки есть, ну там пароли, куки, при необходимости можно их убрать ...
Ну вот и все, вот если снова открыть меню браузера то в пункте ничего не будет.
Ну, надеюсь, понятно. В общем знаете, лучше историю не чистить, а использовать
А сейчас я покажу, как удалить историю запросов в Яндекс. Ну то есть все, что вы в нем приобрели, вот как убрать. Ничего сложного нет, хотя если честно думал будет сложно, а
нетМогу сразу сказать, что удалить его можно только если вы зарегистрированы в Яндексе, а если нет, то я думаю, что никакие запросы не записываются вообще.Так что если вы не хотите соответствовать статистике запросов - не регистрируйтесь в Яндексе, я имею ввиду в той же Яндекс-почте.
Итак, сначала нужно перейти на эту страницу:
https://passport.yandex.ru/profile.
Это страница вашего профиля, ну то есть яндекс паспортов. Здесь в правом верхнем углу будет тип вашей иконки, ну вот вы нажимаете на нее и в выпадающем меню нажимаете настройки:
Откроется новая страничка, ну типа настройки.Вот кто бы мог подумать, точно не сразу догадаюсь, что поисковые запросы - это ... Мои находки. Вот такой анекдот. В общем, нажмите на эти находки:
Теперь вам нужно сначала нажать на Clear Story:
Удалит историю запросов, а потом просто ползунок сдвиньте, тот, что остался, ну выключить запись истории:
Ну вот видишь, получилось все это выключить, но еще раз повторяю, что это если ты в яндексе, ну если у тебя там аккаунт.Без аккаунта я так понимаю не пишется. Я даже не понимаю, почему в этом аккаунте есть такая функция. Хотя с помощью этой функции вы можете сделать своего рода родительский контроль, но до тех пор, пока ребенок не догонит, как отключить эту запись истории ...
Что ж, похоже, это случилось. Надеюсь, что эта информация была вам полезна, удачи в жизни и что все было хорошо
09.08.2016Поисковая система Яндекса собирает введенные пользователем поисковые запросы, которые используются для предоставления персональных результатов в результатах поиска.Вся информация, введенная в строку поиска, сохраняется Яндексом на компьютерах пользователей и на удаленных серверах Яндекса при условии, что пользователь использует поисковую систему Яндекса для поиска нужной информации.
Часто перед пользователями возникает вопрос: как очистить историю поиска в Яндексе, чтобы убрать следы его деятельности в Интернете. Например, пользователю необходимо сохранять конфиденциальность и конфиденциальность.
Одним из способов повышения уровня защиты своих данных является использование режима инкогнито в браузерах.Приватный режим имеет разные названия в зависимости от конкретного браузера. При работе история поисковых запросов и история посещенных сайтов не запоминаются, это обеспечивает большую конфиденциальность при использовании браузера.
Имейте в виду, что различаются два разных способа хранения собранной информации: история поисковых запросов Яндекса в поисковой системе и история посещений страниц сайтов в Яндекс браузере.
История поисковых запросов хранится в Яндексе независимо от используемого браузера.Если вы пользуетесь поисковой системой Яндекс в любых браузерах: Google Chrome, Mozilla Firefox, Opera, Яндекс.Браузер и др., Яндекс сохраняет всю историю запросов, введенных пользователем в строку поиска.
В свою очередь, в Яндекс браузере сохраняются поисковые запросы и история посещенных сайтов, поэтому мы дополнительно разберемся, как очистить историю поиска и историю посещенных сайтов в Яндекс браузере.
Обратите внимание, что только авторизованный пользователь может получить персонализированные результаты поиска.Для авторизации в системе Яндекс пользователю необходимо зайти на главную страницу Яндекса, а затем ввести логин и пароль от своего почтового ящика.
Яндекс хранит данные на своих серверах, поэтому очистка браузера специализированной программой для оптимизации системы удалит только часть данных из браузера, которые хранятся на компьютере. Поэтому после входа в аккаунт Яндекса информация, хранящаяся на удаленном сервере, снова станет доступной.
Ранее для работы с историей поиска использовался сервис Яндекса «Мои находки», который некоторое время назад был закрыт в связи с низкой посещаемостью.
В этой инструкции мы рассмотрим, как удалить историю поиска в Яндексе разными способами: в настройках аккаунта Inex, в настройках Яндекс браузера для ПК в операционной системе Windows и в настройках Яндекс браузера для мобильных устройств. на Android.
Как удалить историю поиска в Яндексе
Чтобы очистить историю поиска в Яндексе, выполните следующие действия:
- Зайдите на главную страницу поисковой системы Яндекса под ее аккаунтом (логин и пароль от электронной почты Яндекса).
- Нажмите кнопку «Настройка», в открывшемся меню выберите «Настройки портала».
- В окне настроек Яндекса на вкладке Поиск откроется «Настройка поиска». Вот параметры для настроек подсказок и результатов поиска. В настройке «Советы по поиску» нажмите кнопку «Очистить исследования запросов», чтобы удалить сохраненную информацию.
Чтобы настроить результаты поиска, нажмите «Результаты поиска», а затем выберите «Подходящие настройки».Подсказки для поиска создаются в автоматическом режиме, не затрагивают никакую личную информацию, поэтому бояться их не стоит.
Как удалить историю просмотров и посещенных сайтов в браузерах
В браузерах вы можете удалить кеш, куки, историю посещенных страниц и другие данные, сохраненные непосредственно в браузере. Принцип действий в разных браузерах примерно одинаковый, прочтите подробную статью на эту тему, пройдя. Отдельно разберем настройки для браузера Яндекс.
Как очистить историю поиска в Яндекс Браузере
Чтобы удалить историю посещенных страниц в Яндекс Браузере, выполните следующие действия:
- Запустите Яндекс браузер.
- В правом верхнем углу нажмите на кнопку «Настройки Яндекс.Баузера», в контекстном меню выберите «История», затем снова «История» (вызывается нажатием клавиш клавиатуры «Ctrl» + «n»).
- В окне настроек браузера во вкладке «История» будут отображаться посещенные страницы.Здесь пользователь может сразу удалить из браузера все ранее посещенные страницы или удалить только некоторые посещенные страницы.
- Чтобы удалить все страницы из истории, нажмите кнопку «Очистить сейчас».
Чтобы удалить определенную посещенную страницу или несколько веб-страниц, отметьте соответствующую страницу или страницы. После этого над списком посещенных страниц появится кнопка «Удалить выбранные элементы».
В открывшемся окне «Удалить выбранные элементы» нажмите кнопку «Удалить».
Как очистить историю Яндекс-браузера на смартфоне под управлением Android
Чтобы очистить историю в Яндекс-браузере на мобильном телефоне с операционной системой Android, выполните следующие действия:
- Запустите Яндекс-браузер на мобильном устройстве .
- Нажмите кнопку в виде трех полосок или точек, выберите «Настройки».
- В окне «Настройки» перейдите в раздел «Конфиденциальность».
- В окне «Очистить данные» выберите, что именно нужно удалить (историю, веб-страницы, кеш, пароли, предупреждения для сайтов, загрузки, открытые вкладки).
- Щелкните кнопку «Очистить данные».
Если вы не хотите, чтобы браузер в дальнейшем запоминал историю посещенных Интернет-страниц, снимите флажок напротив пункта «Сохранить историю».
Как в приложении Яндекс очистить историю на android
На мобильном устройстве Android можно полностью очистить историей поиска в Яндексе следующим образом:
- Откройте приложение Яндекс, а затем нажмите кнопку, в виде три полоски.
- Щелкните «Настройки».
- Нажмите кнопку «Очистить историю» в окне предупреждения, согласитесь с удалением истории.
Чтобы больше не сохранять историю поисковых запросов, переместите переключатель «Сохранить историю запросов» в отключенное положение.
Как удалить страницу из истории в Яндексе на смартфоне
Пользователь может удалить некоторые страницы из истории. Для этого вам необходимо выполнить следующие действия на своем мобильном устройстве:
- Щелкните значок количества вкладок, чтобы перейти к навигации по вкладкам.
- Затем щелкните значок часов, чтобы перейти к истории.
- На вкладке «История» выберите посещенную страницу, выберите «Удалить» или «Очистить истории», в зависимости от того, что вам нужно: удалить только определенную страницу или сразу все посещенные страницы.
Выводы Статьи
При необходимости пользователь может очистить поисковые запросы Яндекса и удалить историю посещенных сайтов в Яндекс браузере. В статье рассматривается несколько способов очистки истории поиска Яндекса: на компьютере и на мобильном устройстве под управлением Android.
Поиск в Яндексе отдает предпочтение более чем половине пользователей мобильного Интернета, использующих это устройство на базе ОС Android. Поскольку поисковая система, а также разработанные им решения, в частности, браузер Яндекс, сохраняет введенные вами поисковые запросы, посещенные страницы и другую информацию, вам необходимо знать , как удалить историю в яндексе Для обеспечения недоступности личных информация для других людей, которые могут получить ваш планшет или смартфон.
Примечание! Часто поисковых пользователей, использующих Яндекс и одноименный браузер, путают в строке поиска, поскольку запрос формируется с помощью ранее введенных поисковых запросов.Лайнер создается поисковой системой автоматически и не может быть удален или отключен. История поисковых запросов корректируется путем удаления данных за отдельные периоды или за все время.
Какие методы это делают
Чтобы разобраться Как очистить историю в браузере от яндекса, необходимо быть в особенностях хранения поисковых запросов. Итак, при условии, что вы вошли в аккаунт Яндекс в браузере, все поисковые запросы и история будут храниться на устройстве и дублироваться в сервисе онлайн-хранилища поисковой системы.Таким образом, даже удалив историю из браузера на устройстве с помощью поисковой системы Яндекс с другого мобильного устройства или персонального компьютера, вы (или другие пользователи, имеющие доступ) увидите следы поисковых запросов и другую информацию, удаленную с устройства.
Исходя из этого, важно понимать, что для завершения возможности доступа к вашей личной информации по действиям в поиске Яндекс, необходимо не только очистить историю браузера на мобильном устройстве под управлением Android, но также стереть историю поиска в глобальных настройках Яндекс.
Удаляем историю в Яндекс браузере
Яндекс браузер позволяет удалять Не только историю и запросы, указанные из-под нее, но и экспортируемые из предустановленного в системе браузера, при условии, что при установке и первоначальной настройке Яндекс браузер, на экспорт которого вы согласились. Для этого вам потребуется выполнить такие действия:
- Запустить Яндекс браузер. Нажмите на значок с латинской буквой S, который переводит вас в меню навигации между вкладками.
- Чтобы перейти в меню истории, щелкните значок часов.
- Щелкните меню истории, чтобы открыть список посещенных страниц. Примечание! Вы выбрали очистку истории. При этом посещенные сайты удалили А остальные остались без изменений. Имеет смысл использовать, когда необходимо удалить отдельные посещения, сохранив при этом оставшиеся данные.
Иногда рациональнее убрать История активности в сети.Для этого выполните следующие действия:
- Щелкните пиктограмму с тремя расположенными вертикально точками. Для некоторых устройств такой пиктограммы нет. В этом случае прикоснитесь к контекстной кнопке «Меню», расположенной внизу экрана смартфона или планшета.
- Нажмите в развернутом меню на пункт «Настройки». Браузер перенесет вас на новый экран, на котором собраны элементы управления возможностями Яндекс браузера. Мы не рекомендуем изменять настройки на этом экране, за исключением тех, о которых мы поговорим дальше, если вы не понимаете их назначение.
- Перейдите в раздел «Конфиденциальность».
- Убедитесь, что на странице включена функция «История». Примечание! Если хотите, чтобы в дальнейшем браузер не сохранял информацию о ваших действиях, отключите эту функцию после очистки данных. Важно понимать, что это не обеспечит анонимности - поисковая система все равно будет собирать информацию о вас и передавать ее в облачный сервис.
- Если вы хотите удалить историю исключительно браузера, установите флажок только перед историей.В большинстве случаев стоит полностью избавиться от информации, поставив тикер напротив каждого из пунктов, предлагаемых браузером.
- Нажмите кнопку «Очистить данные» и подтвердите действие в открывшемся диалоговом окне.
В том, что данные истории успешно удалены, вы можете убедиться, что меню «История» в соответствии с приведенными выше инструкциями. Если все сделать правильно, в меню не будет данных о посещенных сайтах.
Теперь разберемся, как удалить глобальную историю вашей сетевой активности.
Очистка глобальной истории поиска настройками Яндекса
Как и в случае с Яндекс Браузером, история вашего интернет-серфинга может быть удалена частично (за отдельный период времени) или полностью (с начала учетной записи учетной записи ). Данные не будут доступны вам и другим людям, которые потенциально могут получить доступ к Android-устройству или персональному компьютеру, на котором установлен Яндекс или другой браузер, который вошел в систему, с помощью которого вошли в систему. При этом поисковая система будут и дальше иметь к ним доступ, так как именно на их базе будут построены поиск подсказок и другие активности Яндекса.
Чтобы удалить данные, вам нужно сделать это следующим образом:
- Убедитесь, что они вошли в учетную запись, историю действий, из которой вы хотите удалить. Для этого перейдите на любую страницу сервисов Яндекса и проверьте, какой пользователь там выставлен.
- Перейти на страницу, основную для работы с историей Яндекса, на Яндекс.ру.
- Вверху в правом углу есть кнопка «Настройки».
- Щелкните по нему и перейдите в подпункт «Настройки портала».
Использовать умный поиск | Справочный центр Spark
С помощью Spark вы можете быстро найти любую электронную почту с помощью интеллектуального поиска. Spark может фильтровать электронные письма по содержимому, дате, отправителю или получателю, вложению и т. Д.
Примечание: Для учетных записей Gmail Spark выполняет поиск во всех папках, кроме корзины и спама. Для учетных записей, отличных от Gmail, Spark ищет электронные письма в папке «Входящие» и в архиве, если вы не укажете имя папки в поисковом запросе.
- Щелкните в поле поиска в Spark или нажмите Cmd ⌘ + F (обратите внимание, что этот ярлык активирует поиск по тексту открытого в данный момент электронного письма и по папке «Входящие», если в данный момент электронное письмо не открыто).
- Введите запрос в поле поиска и нажмите Введите .
Вы можете написать слово или фразу или указать нужного отправителя, дату (кроме точных дат, например, 06.07.2020, 5 сентября и т. Д.) И т. Д.Spark понимает естественный язык; вы можете ввести «из Amazon в прошлом месяце», чтобы увидеть, как это работает.
- Если у вас несколько учетных записей, вы можете выбрать конкретную для поиска. После ввода запроса нажмите кнопки со стрелками и выберите желаемую учетную запись. По умолчанию Spark просматривает все ваши учетные записи.
- Нажмите на значок поиска вверху справа.
- Введите ваш запрос в поле поиска.
Вы можете написать слово или фразу или указать нужного отправителя, дату (кроме точных дат, например 06.07.2020, 5 сентября и т. Д.) И т. Д. Spark понимает естественный язык; вы можете ввести «из Amazon в прошлом месяце», чтобы увидеть, как это работает.
- Если у вас несколько учетных записей, вы можете выбрать конкретную для поиска. После ввода запроса нажмите Все учетные записи вверху и выберите нужную учетную запись. По умолчанию Spark просматривает все ваши учетные записи.
- Чтобы сохранить поисковый запрос, нажмите значок звездочки в правом верхнем углу поля поиска.Если вам снова понадобится использовать этот запрос, нажмите значок поиска и выберите Сохранено .
- Нажмите на значок поиска вверху справа.
- Введите ваш запрос в поле поиска.
Вы можете написать слово или фразу или указать нужного отправителя, дату (кроме точных дат, например, 06.07.2020, 5 сентября и т. Д.) И т. Д. Spark понимает естественный язык; вы можете ввести «из Amazon в прошлом месяце», чтобы увидеть, как это работает.
- Если у вас несколько учетных записей, вы можете выбрать конкретную для поиска.После ввода запроса нажмите Все учетные записи вверху и выберите нужную учетную запись. По умолчанию Spark просматривает все ваши учетные записи.
- Чтобы сохранить поисковый запрос, нажмите значок звездочки справа. Если вам снова понадобится использовать этот запрос, нажмите значок поиска и выберите Сохранено .
Поиск сообщений электронной почты по отправителю или получателю
Введите «от» или «до» в поле поиска и начните вводить имя или адрес электронной почты. Затем выберите нужного человека из списка.Чтобы найти электронные письма от нескольких человек, разделите адреса электронной почты запятыми.
Вы можете разделить адреса электронной почты с помощью ИЛИ , чтобы найти электронные письма, относящиеся к одному человеку в списке или к обоим. Вы можете использовать OR с семью адресами электронной почты.
Искать сообщения электронной почты по дате
Включите в поисковый запрос одну из следующих фраз: «Прошлая неделя», «сегодня», «вчера», «на этой неделе», «в этом месяце», «последние две недели», «последний». 2 недели »,« последний месяц »или« последние два месяца ».Например, введите «отчет за последний месяц».
Искать электронные письма с вложениями
Вы можете найти электронные письма с прикрепленными изображениями, PDF-файлами и документами. Начните печатать, «pdf», «изображение», «jpeg», «документ» или «вложение» и выберите ключевое слово из списка.
Spark показывает электронные письма с выделенными вложениями.
Поиск сообщений электронной почты по теме
Введите «тема» в поле поиска и введите слово или фразу в строке темы.
Искать сообщения электронной почты в определенных папках
Введите «in» в поле поиска и введите имя папки, в которой вы хотите выполнить поиск (например,грамм. Черновики, Отправленные, Архив или созданная вами пользовательская папка). Добавьте искомое слово или фразу. Для поиска в нескольких папках разделяйте их имена запятыми.
Разделите имена папок с помощью ИЛИ , чтобы найти сообщения в одной из указанных вами папок или во всех из них. Вы можете использовать OR с семью папками.
Поиск писем по доменному имени
Введите «от» и доменное имя в поле поиска. Например, когда вы вводите "from @readdle.com, "Spark находит все сообщения от людей с адресами электронной почты @ readdle.com. Вы также можете включить несколько доменных имен в свой поисковый запрос (например," from @ readdle.com и @ apple.com ").
Другие операторы поиска
Вы можете ввести эти слова в поле поиска, чтобы найти определенные электронные письма:
- Маленький / короткий / большой / однострочный - для фильтрации писем по размеру
- Переслано / отвечено, переслано / ответь
- Помечено / отмечено
- Не ответил
- Непрочитанные - для поиска писем, которые вы еще не читали
- Отправлено по ссылке - чтобы найти все электронные письма, на которые вы создали ссылку.
Вы можете комбинировать разные слова и операторы поиска, чтобы быстрее находить нужные электронные письма.Например, «отчет в формате PDF от Энн в прошлом месяце».
Читать далее: Отложить электронное письмо Если вы хотите получить индивидуальную помощь от нашей службы поддержки клиентов, следуйте инструкциям на странице «Связаться с нами».Мы будем благодарны за ваш отзыв, который поможет нам улучшить статью:
Спасибо️! Расскажите подробнее о своем опыте работы с Spark Help Center:
|



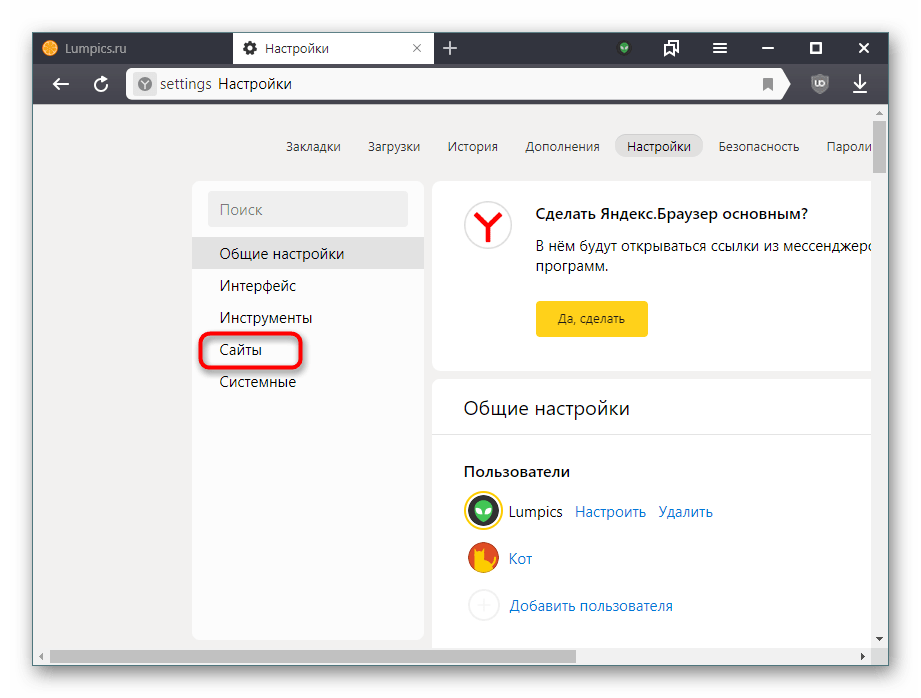
 Особенно те, которые профессионально занимаются подобной деятельностью. Да, новичкам будет приятно оказаться в таком блоке и привлечь на свой проект пользователей. Но ведь их сайтик не вечно там будет находиться, поэтому такой эффект – носит только временный характер. А вот людям, которые долгое время вкладывают деньги, собственные силы и время, и добились выведения своих интернет-проектов в ТОП, очень не нравится, что другие, без каких-либо усилий, забирают часть их потенциальных посетителей.
Особенно те, которые профессионально занимаются подобной деятельностью. Да, новичкам будет приятно оказаться в таком блоке и привлечь на свой проект пользователей. Но ведь их сайтик не вечно там будет находиться, поэтому такой эффект – носит только временный характер. А вот людям, которые долгое время вкладывают деньги, собственные силы и время, и добились выведения своих интернет-проектов в ТОП, очень не нравится, что другие, без каких-либо усилий, забирают часть их потенциальных посетителей.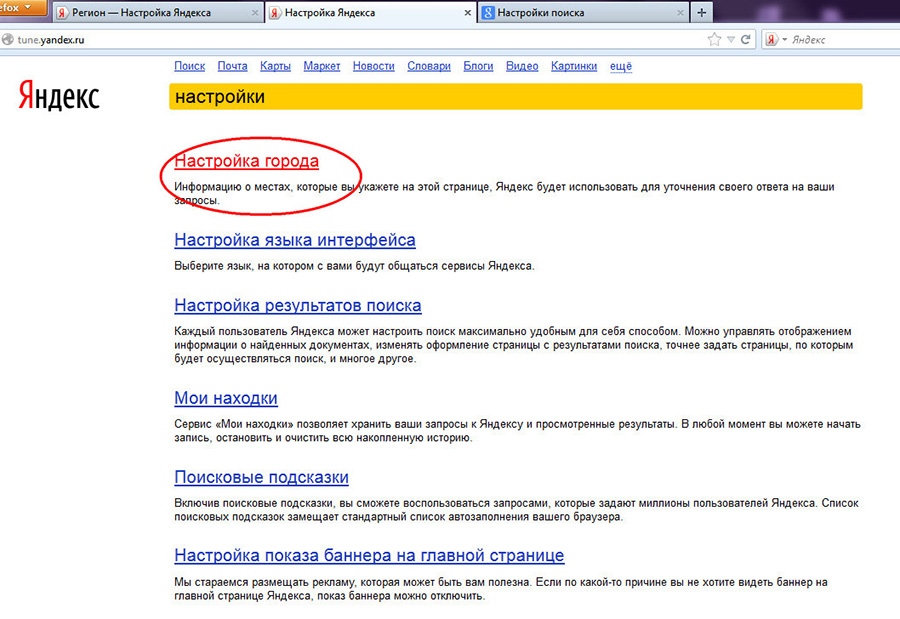 И существует вероятность того, что именно на них будет размещаться именно та информация, которую он пытался найти на просторах Глобальной паутины;
И существует вероятность того, что именно на них будет размещаться именно та информация, которую он пытался найти на просторах Глобальной паутины;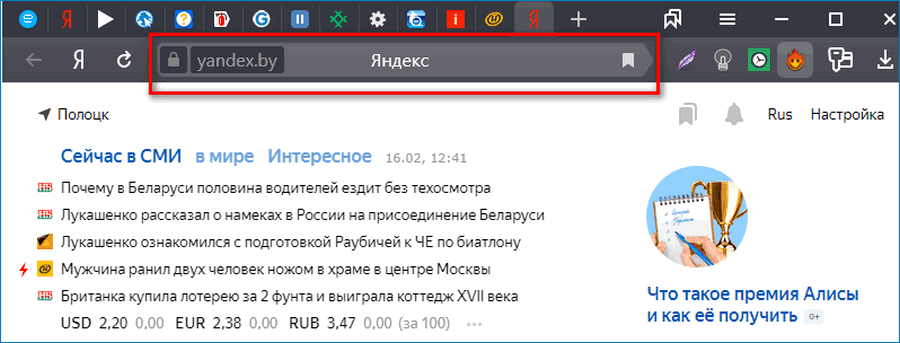 То есть, я тратил средства, чтобы их обойти и получается, что все напрасно.
То есть, я тратил средства, чтобы их обойти и получается, что все напрасно.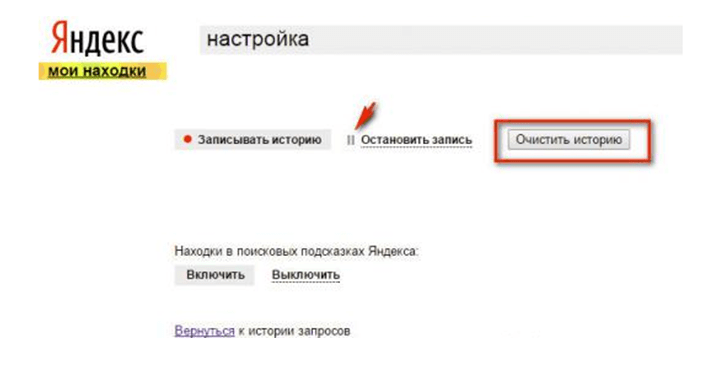 Да, с экрана этот функционал пропал. Но заметила, что и выдача стала совершенно иная. То есть, я часто захожу на определенные ресурсы, вводя запрос и наблюдая их на первой страничке. После установки блокиратора часть из них просто исчезли. Естественно, меня это не устраивает, поэтому вернула все, как было ранее.
Да, с экрана этот функционал пропал. Но заметила, что и выдача стала совершенно иная. То есть, я часто захожу на определенные ресурсы, вводя запрос и наблюдая их на первой страничке. После установки блокиратора часть из них просто исчезли. Естественно, меня это не устраивает, поэтому вернула все, как было ранее. Итак, ввожу запрос, но сразу не жму на подтверждение. Использую правую кнопку мыши, вызывают дополнительное меню и в нем – открыть ссылку в новой вкладке – как в Гугле. В итоге, этот блок почему-то не появляется, что меня очень радует.
Итак, ввожу запрос, но сразу не жму на подтверждение. Использую правую кнопку мыши, вызывают дополнительное меню и в нем – открыть ссылку в новой вкладке – как в Гугле. В итоге, этот блок почему-то не появляется, что меня очень радует.