Как удалить расширения из браузеров Internet Explorer, Google Chrome, Mozilla Firefox, Microsoft Edge на основе Chromium
Ответы на часто задаваемые вопросы
Как удалить расширения из браузеров Internet Explorer, Google Chrome, Mozilla Firefox, Microsoft Edge на основе Chromium
К разделу «Статьи по Windows»
Статья обновлена: 13 декабря 2021 ID: 13590
Расширение браузера — программа, которая расширяет возможности браузера и добавляет полезные инструменты.
Из-за большого количества расширений браузер может работать медленно или с ошибками. Кроме того, некоторые расширения могут быть вредоносными: они могут изменять стартовую страницу, поисковик по умолчанию, показывать рекламу и тому подобное.
Проверьте, какие расширения установлены в вашем браузере, и удалите те, которыми не пользуетесь.
Как удалить расширение из Internet Explorer
- Откройте Internet Explorer.

- Нажмите Alt+X на клавиатуре или в правом верхнем углу.
- Нажмите Настроить надстройки.
- В списке Отображать выберите Все надстройки
- Выберите расширение, которое хотите удалить, и нажмите Удалить.
Расширение будет удалено из Internet Explorer.
Если кнопки Удалить нет, расширение удалить нельзя. Если вы уверены, что расширение ненужное, отключите его с помощью кнопки Отключить.
Как удалить расширение из Google Chrome
- Откройте Google Chrome.
- Нажмите в правом верхнем углу.
- Перейдите в раздел Дополнительные инструменты и выберите Расширения.
- Нажмите Удалить на панели расширения, которое хотите удалить.
- Нажмите Удалить в окне подтверждения действия.

Расширение будет удалено из Google Chrome.
Как удалить расширение из Mozilla Firefox
- Откройте Mozilla Firefox.
- Нажмите в правом верхнем углу.
- Перейдите в раздел Дополнения и выберите Расширения.
- Нажмите Удалить справа от расширения, которое хотите удалить.
Расширение будет удалено из Mozilla Firefox.
Как удалить расширение из Microsoft Edge на основе Chromium
- Откройте Microsoft Edge на основе Chromium.
- Нажмите в правом верхнем углу.
- Перейдите в раздел Расширения.
- Нажмите Удалить на панели расширения, которое хотите удалить.
- Нажмите Удалить во всплывающем окне.

Расширение будет удалено из Microsoft Edge на основе Chromium.
Что делать, если не удается удалить расширение
Если не удается удалить расширение, попробуйте сбросить настройки браузера. Чтобы сбросить настройки:
- в Internet Explorer, смотрите инструкцию на сайте поддержки Microsoft;
- в Google Chrome, смотрите инструкцию на сайте поддержки Google;
- в Mozilla Firefox, смотрите инструкцию на сайте поддержки Mozilla;
- в Microsoft Edge на основе Chromium, введите в адресной строке edge://settings/reset и нажмите Восстановить стандартные настройки → Сбросить.
При сбросе настроек из браузера может исчезнуть не только расширение, но и другие важные параметры, например закрепленные вкладки или поисковая система по умолчанию.
Если сброс настроек не решил проблему, свяжитесь с технической поддержкой «Лаборатории Касперского», выбрав тему для своего запроса.
Была ли информация полезна?
ДаНет
К разделу «Статьи по Windows»
Как удалить расширение из Гугл Хром или отключить его на время
Главная » Браузеры » Google Chrome
Автор Admin На чтение 3 мин Просмотров 32 Обновлено
В интернет-магазине Chrome имеется огромное количество плагинов как от Google, так и от сторонних разработчиков. Все они существуют для того, чтобы расширить стандартные возможности браузера. Но некоторые из них по каким-то причинам могут не понравиться пользователю или потерять свою актуальность. В этой статье мы будем рассказывать о том, как удалить расширение из Гугл Хром или отключить его на время. Разберемся с этими задачами более детально.
Практически невозможно в одной статье описать всё разнообразие дополнений, которые можно скачать из интернета-магазина Хром. Здесь есть инструменты как для рядовых пользователей, так и для разработчиков, веб-дизайнеров, редакторов и многих других. Среди самых популярных можно выделить:
Здесь есть инструменты как для рядовых пользователей, так и для разработчиков, веб-дизайнеров, редакторов и многих других. Среди самых популярных можно выделить:
- переводчики;
- ВПН и прокси для приватности и обхода интернет-блокировок;
- менеджеры паролей;
- антивирусные средства;
- визуальные закладки и работа с виджетами;
- плагины для работы с поиском, стартовой страницей и закладками;
- программы для загрузки файлов, если скачать их стандартными способами с конкретных ресурсов нельзя;
- блокировщики рекламы;
- И многое другое.
Это была вводная информация, а теперь разберемся уже с основной темой.
Стереть установленное дополнение из браузера Гугл Хром можно двумя способами:
- Через панель инструментов браузера.
- Со специальной страницы настроек.
Рассмотрим первый способ, когда плагин установлен и работает, а ее иконка отображается в правом верхнем углу программы.
Предлагаем вам пошаговую инструкцию, как удалить ненужный плагин из Хрома:
- Нажмите на значок в виде детали пазла в правом верхнем углу.

- Найдите в списке соответствующий пункт.
- Кликните по иконке с тремя точками рядом с его заголовком.
- В открывшемся контекстном меню выберите «Удалить из Chrome».
- Появится небольшое диалоговое окно, в нем подтвердите это действие.
В результате расширение будет стерто.
Если первый способ вам не подошел, то воспользуйтесь вторым:
- Откройте «Меню» – нажмите на кнопку в виде трех точек в правом верхнем углу обозревателя.
- В открывшемся окне выберите «Дополнительные инструменты».
- Здесь перейдите в раздел «Расширения».
- Отыщите ненужный элемент и нажмите на кнопку «Удалить» под его названием
- Кликните по той же кнопке в появившемся диалоговом окне, чтобы завершить процесс стирания.
В зависимости от плагина, может открыться сайт разработчика. Просто закройте вкладку с ним – на ней нет никакой полезной информации.
Временное отключение
Не уходим со страницы настроек расширений. На той же странице в каждой «плитке» можно увидеть переключатель. Если он окрашен синим цветом и переключен вправо, то плагин в настоящий момент активен и работает в браузере Гугл Хром. А серое выделение свидетельствует о том, что он его работа на время приостановлена. То есть отключить расширение в Google Chrome получится, если просто кликнуть по этому переключателю, переведя его в левое положение. Результат будет выглядеть так:
Включить плагин выйдет аналогичным образом.
Как удалить расширения Chrome
Google Chrome — один из самых популярных браузеров в мире, и доступно множество качественных расширений, которые могут улучшить вашу работу в Интернете.
От расширений для проверки грамматики до инструментов электронной коммерции, которые могут помочь вам найти коды купонов, расширения являются полезными помощниками, призванными упростить просмотр. Однако иногда расширения, которые мы загружаем и устанавливаем, не оправдывают наших ожиданий, или мы просто перестаем их использовать.
Когда это произойдет, вам нужно знать, как удалить расширения Chrome, чтобы они не прерывали работу браузера и не замедляли его работу. В этой статье мы обсудим несколько способов отключения или удаления расширений из Google Chrome и других популярных браузеров.
Зачем удалять расширение браузера?
Когда вы загружаете расширение браузера для Google Chrome, оно предназначено для определенной цели. У вас есть потребность в опыте работы с самым популярным в мире браузером, и хорошее расширение может облегчить вашу боль и сделать процесс загрузки плавным и приятным.
Однако загрузка даже самого лучшего расширения для Chrome в браузере не похожа на татуировку. Это не решение, с которым вам придется жить всю оставшуюся жизнь. Иногда расширения не работают так, как мы ожидаем. А плохие или неподдерживаемые расширения могут ухудшить работу в Интернете.
Прежде чем мы перейдем к тому, как удалить расширения Chrome, вот несколько распространенных причин, по которым вам может понадобиться удалить одно (или несколько) расширений вашего браузера.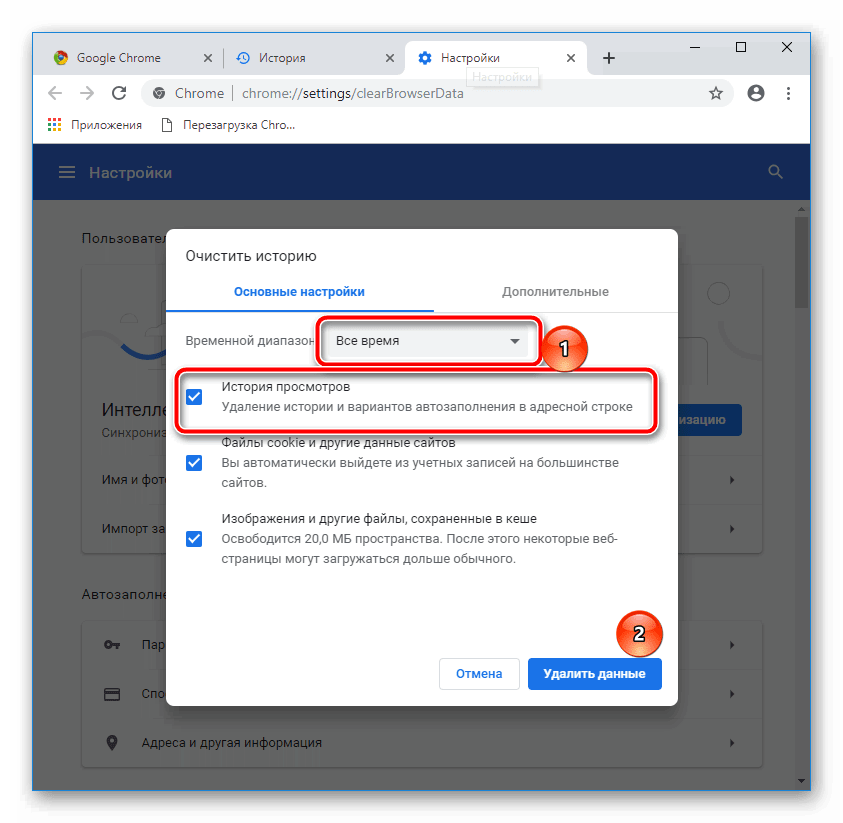
Они мешают работе в Интернете
Мы устанавливаем расширения для Google Chrome, поскольку считаем, что они улучшат общее впечатление от просмотра, например расширение для повышения производительности электронной почты. Но иногда расширения, которые мы выбираем, могут делать прямо противоположное и мешать этому опыту.
Как это может случиться?
Во-первых, никто не хочет иметь дело с надоедливыми всплывающими окнами. Они могут нарушить работу браузера и сделать небрежную прокрутку веб-сайта раздражающим испытанием.
Плохие расширения могут испортить вам работу в Интернете, если они собирают слишком много пользовательских данных. Компании полагаются на данные для продажи нам, и многие интернет-пользователи предпринимают шаги, чтобы сохранить конфиденциальность своей информации. Если вы обнаружите, что расширение браузера извлекает больше данных, чем вам удобно, пришло время избавиться от него.
Известно, что некоторые расширения браузера маскируют вредоносные программы, такие как вредоносные программы, которые могут заразить ваш компьютер, вызвать сбои и даже украсть важную информацию, например банковские пароли. Эти опасные расширения следует удалить и сообщить об этом.
Некоторые расширения перебарщивают с уведомлениями Chrome. Если вы пытаетесь спокойно просматривать страницы, но продолжаете получать уведомления за уведомлениями, вам следует зайти в настройки расширения и отключить уведомления. Если это не работает или вы недовольны расширением по другим причинам, возможно, пришло время удалить его.
Они влияют на производительность браузера
Некоторые расширения могут негативно влиять на производительность вашего браузера. Если это происходит с вами, это огромная проблема, которую необходимо решать немедленно.
Расширение может влиять на производительность браузера, занимая слишком много памяти компьютера. У вашего компьютера не так много памяти, и когда она будет полностью израсходована, вы увидите много отставаний, зависаний и даже принудительных перезапусков для критически важных платформ, таких как WordPress. Вот почему всегда полезно посмотреть, сколько места расширение займет на вашем устройстве. Затем вы сможете решить, есть ли у вас свободное место, прежде чем замедлять свой Mac или ПК.
Вот почему всегда полезно посмотреть, сколько места расширение займет на вашем устройстве. Затем вы сможете решить, есть ли у вас свободное место, прежде чем замедлять свой Mac или ПК.
Некоторые расширения браузера, которые плохо построены, могут привести к неожиданному сбою всего сеанса просмотра. Это огромная проблема, которую нужно решать немедленно.
Как временно отключить расширения Chrome
Иногда вам не нужно постоянно удалять расширения Chrome; вам может потребоваться просто временно отключить их. Может случиться так, что вы найдете расширение полезным, но вам нужно отдохнуть от него, или, возможно, оно мешает конкретной задаче, которую вам нужно выполнить.
К счастью, есть три основных способа временно отключить расширения Chrome. Первый — работать напрямую через браузер Google Chrome.
В Chrome есть центр расширений, где вы можете легко получить доступ ко всем установленным расширениям. Вы можете попасть туда через меню из трех точек в правом верхнем углу окна браузера или ввести chrome://extensions в строке поиска вверху.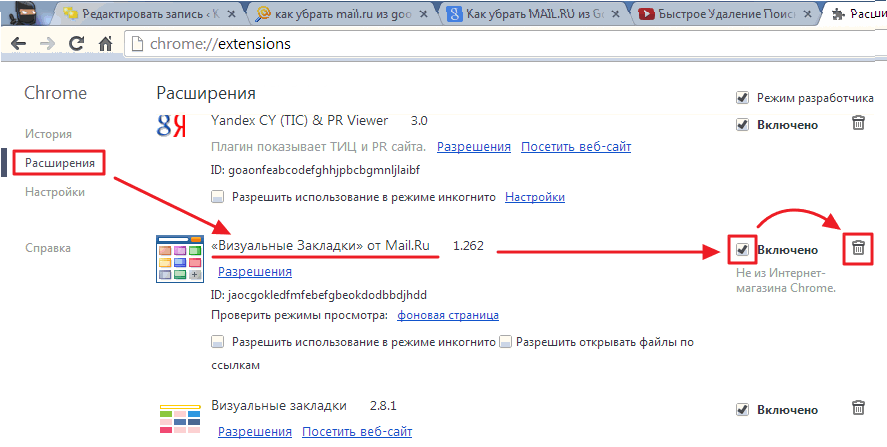
Вы заметите, что под каждым расширением есть несколько вариантов. Вы увидите кнопку с пометкой «Подробности», еще одну с пометкой «Удалить» и ползунок с правой стороны с точкой на нем. Этот ползунок — это то, на чем мы сосредоточимся на этом шаге.
Этот ползунок позволит вам временно отключить расширения.Если ползунок справа и синий, это расширение активно. Если он слева и белый, расширение не активно.
Просто нажмите на любой активный ползунок, чтобы временно отключить расширение. У этой функции нет таймера, поэтому вам придется снова физически активировать ее, когда вы решите, что она нужна.
Следующий способ временно отключить расширения — использовать другое расширение.
Это расширение может временно отключить все ваши расширения. В Интернет-магазине Chrome вы найдете расширение под названием «Отключить расширения и приложения». С помощью этого расширения вы можете отключать и снова включать свои расширения и приложения с помощью команды клавиатуры Ctrl + Shift + E .
При этом отключаются все приложения и расширения, за исключением тех, которые вы пометили как «Белый список».
Исключения из белого списка можно сделать в расширении «Отключить расширения и приложения».Это также можно сделать с помощью простой команды Windows.
Просто скопируйте следующую команду:
«C:Program Files (x86)GoogleChromeApplicationchrome.exe» –disable-extensions.
После того, как он скопирован, откройте окно поиска Windows и вставьте его. После этого нажмите Введите , и все готово.
Как удалить расширение Chrome
Если вы решите, что временной деактивации недостаточно, вам нужно научиться удалять расширения Chrome. Chrome делает этот процесс быстрым и легким, если вы выполните несколько простых шагов. Это намного быстрее и проще, чем пытаться удалить отзыв Google.
Сначала нажмите на три точки в правом верхнем углу браузера Chrome.
Трехточечное меню в браузере Google Chrome При нажатии открывается раскрывающееся меню. Прокрутите вниз до Дополнительные инструменты и наведите на него указатель мыши. Это откроет еще одно подменю с левой стороны.
Прокрутите вниз до Дополнительные инструменты и наведите на него указатель мыши. Это откроет еще одно подменю с левой стороны.
Перейдите в это новое меню и нажмите на вкладку с пометкой
Как вы можете видеть на изображении выше, менеджер расширений отображает все установленные вами расширения. В этом примере одно из расширений помечено как нарушающее правила интернет-магазина Google Chrome, поэтому именно его мы собираемся удалить.
Под каждым расширением есть две опции: «Подробнее» или «Удалить». Нажмите Удалить под расширением, которое вам не нужно.
Кнопка «Удалить» поможет вам избавиться от нежелательных расширений Chrome. Откроется вкладка подтверждения, где вы можете подтвердить, что хотите удалить расширение. Вы даже можете сообщить о нарушении здесь, если это необходимо.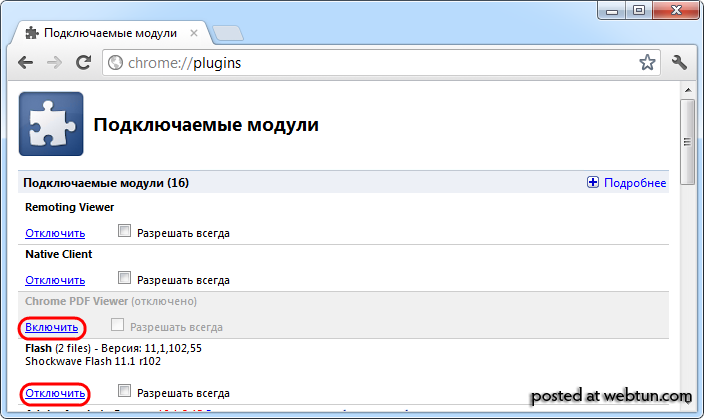
После этого расширения больше не будет.
Вы также можете удалить расширения Chrome прямо из панели инструментов браузера. Просто найдите значок расширения, которое вы хотите удалить, и щелкните его правой кнопкой мыши, если вы используете ПК, или, удерживая нажатой клавишу Control, щелкните его, если вы используете Mac.
Откроется подменю. Оказавшись там, нажмите на вкладку с надписью «Удалить из Chrome ».
Затем вас попросят подтвердить, что вы хотите удалить расширение. Подтвердите, что это ваше намерение, и нажмите Удалить по запросу системы.
Только что описанный метод панели инструментов нельзя использовать для отключения расширения, но вы можете использовать его, чтобы открыть диспетчер расширений и отключить его оттуда.
Подпишитесь на рассылку новостей
Хотите узнать, как мы увеличили трафик более чем на 1000%?
Присоединяйтесь к более чем 20 000 других людей, которые получают нашу еженедельную рассылку с советами по WordPress, посвященными инсайдерской информации!
Подпишитесь сейчас
Как удалить все ваши расширения Chrome
Возможно, вы не хотите просто удалять одно расширение. Возможно, вы полностью закончили работу с расширениями Chrome и хотите полностью стереть все с доски. В любом случае важно, чтобы вы знали, как удалить расширения Chrome, когда это необходимо.
Возможно, вы полностью закончили работу с расширениями Chrome и хотите полностью стереть все с доски. В любом случае важно, чтобы вы знали, как удалить расширения Chrome, когда это необходимо.
Для этого есть два разных способа. Первый (и самый простой) — зайти напрямую через сам браузер Chrome.
Этот процесс во многом похож на последний шаг в процессе удаления расширений, описанный ранее, только с повторением шагов для каждого расширения Chrome в вашем списке.
Сначала перейдите в центр расширений Chrome. Вы можете сделать это, введя chrome://extensions в строку поиска или щелкнув меню из трех точек в правом верхнем углу, затем Дополнительные инструменты и, наконец, Расширения .
Перейдя в раздел расширений, вы можете начать отключать все свои расширения по одному. Под каждым расширением вы увидите кнопки «Подробнее» и «Удалить», а также ползунок, который отключает расширения, не удаляя их.
Нажмите «Удалить», чтобы избавиться от ваших расширений.
Нет возможности отключить все расширения одновременно, поэтому вам придется нажать Удалить для каждой службы. Однако это не так долго, как кажется. Просто нажмите Удалить для каждого расширения и подтвердите, что хотите удалить его из браузера Chrome.
Если вы пользователь Windows, вы можете использовать гораздо более сложный процесс для удаления расширений Chrome вручную.
Сначала найдите папку по умолчанию для вашей операционной системы. Введите следующее в поиск Windows:
C:UsersusernameAppDataLocalGoogleChromeUser DataDefault.
Просто не забудьте подставить свое фактическое имя пользователя там, где написано «Имя пользователя».
После того, как вы сделаете это внутри папки по умолчанию, появится папка с пометкой «Расширения». Когда вы откроете его, там будут папки для каждого установленного вами расширения; однако имена этих папок могут выглядеть как длинный беспорядочный беспорядок.
При открытии одной из этих папок открывается подпапка с номером версии вашего расширения. Когда вы откроете эту подпапку, она сообщит вам имя расширения, которое вы просматриваете. Затем вы можете выйти из этой папки, вернувшись к папкам с длинными и запутанными именами. Просто удалите эти папки и перезапустите Chrome. Расширение исчезнет.
Когда вы откроете эту подпапку, она сообщит вам имя расширения, которое вы просматриваете. Затем вы можете выйти из этой папки, вернувшись к папкам с длинными и запутанными именами. Просто удалите эти папки и перезапустите Chrome. Расширение исчезнет.
Как найти и удалить скрытые расширения Chrome
Удаление расширения Chrome не всегда помогает. На вашем устройстве могут быть скрытые расширения и файлы, занимающие место. Однако есть способ полностью удалить эти расширения с жесткого диска. Этот процесс будет немного отличаться в зависимости от вашей операционной системы.
Удаление скрытых расширений Chrome в Windows
Когда придет время удалить скрытые расширения из вашей системы Windows, вам сначала нужно перейти в папку установки Chrome. Обычно это обозначается как:
C:UsersusernameAppDataLocalGoogleChromeUserDataDefault.
Откройте папку с пометкой Extensions , чтобы найти список ваших расширений. Затем, как описано в предыдущем разделе, просто удалите папку ненужных вам расширений и перезапустите браузер. Это заставит изменение вступить в силу.
Это заставит изменение вступить в силу.
Удаление скрытых расширений Chrome на Mac
Если вы используете Mac, вы сможете найти место установки расширения, перейдя по ссылке:
~/Library/ApplicationSupport/Google/Chrome/Default/Extensions .
Если вы вошли в разные учетные записи Google в Chrome, для каждого имени пользователя будут разные папки. Все папки внутри будут иметь длинные 32-символьные имена.
Повторно откройте Chrome и вернитесь в свой центр расширений, введя chrome://extensions/ или щелкнув три точки в правом верхнем углу, выбрав Дополнительные инструменты и нажав Расширения .
Когда вы находитесь в хабе, нажмите на вкладку с пометкой Режим разработчика .
В вашем центре расширений есть режим разработчикаПосле включения режима разработчика он будет выглядеть примерно так:
Включен режим разработчика расширений Chrome В режиме разработчика отображаются 32-символьные идентификаторы для каждого расширения. Вернитесь в папку на жестком диске, найдите подходящее расширение, используя эту информацию, и удалите его из своей системы.
Вернитесь в папку на жестком диске, найдите подходящее расширение, используя эту информацию, и удалите его из своей системы.
Как удалить расширения в других браузерах
Расширения не являются эксклюзивными для Google Chrome. Другие ведущие браузеры, включая Microsoft Edge, Firefox, Safari и Opera, имеют расширения, которыми можно легко управлять и удалять. В этом разделе мы рассмотрим эти альтернативы Google Chrome и объясним, как избавиться от нежелательных расширений.
Microsoft Edge
Microsoft Edge — это браузер по умолчанию, который устанавливается на все ПК с Windows. Это более крупный и развитый брат Internet Explorer (который когда-то в основном использовался для загрузки Google Chrome).
При удалении расширений из Microsoft Edge вы должны начать с выбора и удерживания значка удаляемого расширения. Эти значки будут расположены справа от адресной строки в верхней части браузера — аналогично тому, где они расположены в Google Chrome.
После этого выберите Удалить из Microsoft Edge , чтобы начать процесс удаления.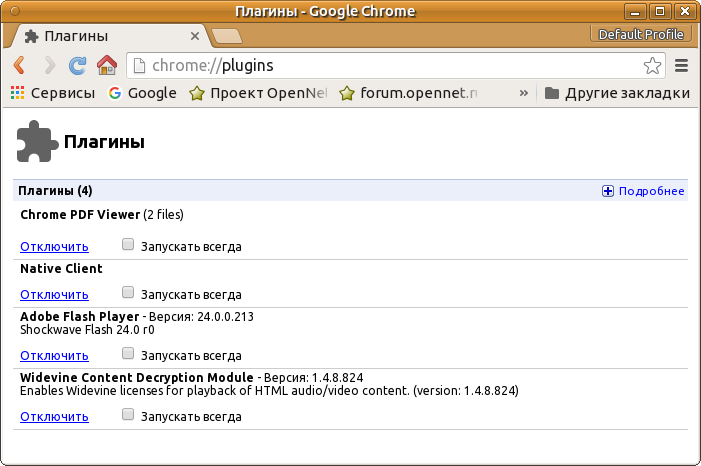 Система запросит у вас подтверждение. Подтвердите, что вы хотите это сделать, и выберите вариант с надписью Удалить .
Система запросит у вас подтверждение. Подтвердите, что вы хотите это сделать, и выберите вариант с надписью Удалить .
Вы также можете выбрать расширения справа от адресной строки браузера и выбрать поле Дополнительные действия , отмеченное тремя точками рядом с расширением.
Выберите предоставленный вариант Удалить из Microsoft Edge и подтвердите свой выбор, выбрав Удалить .
Firefox
Firefox — это безопасный браузер с расширениями, которые можно удалить так же легко, как очистить кеш браузера. Этот процесс занимает всего несколько шагов.
Чтобы избавиться от нежелательных расширений Firefox, сначала нужно нажать на кнопку меню «гамбургер» — ту, что с тремя горизонтальными линиями, напоминающими гамбургер.
Гамбургер-меню в Firefox находится вверху справа В раскрывающемся меню выберите Дополнение s. Затем вам будет предложено больше вариантов. Нажмите на вариант с пометкой Extensions .
Нажмите на вариант с пометкой Extensions .
Откроется список расширений Firefox. Если вы хотите удалить эти расширения, нажмите на трехточечное меню рядом с ними. Откроется еще одно подменю, в котором вам будет предложено выбрать вариант с пометкой 9.0045 Удалить .
Safari
Safari — это веб-браузер, предустановленный на всех компьютерах Mac и продуктах Apple.
Вы можете избавиться от расширений Safari, перейдя на вкладку с пометкой Safari в верхней части страницы.
Меню Safari находится в верхней части страницы.Находясь там, выберите пункт раскрывающегося меню под названием Настройки . После этого нажмите на опцию с надписью Extensions . Это откроет список ваших расширений Safari.
Выберите расширение, от которого хотите избавиться, затем нажмите Удалить .
Opera
Когда вы используете браузер Opera, вы можете настроить ряд расширений, которые пригодятся во время работы в Интернете. Однако, если вы хотите избавиться от расширений, которые больше не используете, это довольно быстрый и простой процесс.
Однако, если вы хотите избавиться от расширений, которые больше не используете, это довольно быстрый и простой процесс.
Сначала нажмите на опцию с пометкой View в строке меню Opera. Сделав это, выберите Показать расширения 9.0046 .
Откроется список ваших расширений Opera, очень похожий на центр расширений Google. Обратите внимание, что каждое расширение в этом списке будет иметь X в правом углу поля. Вы можете избавиться от расширения, просто нажав на это X .
Затем Opera попросит вас подтвердить, что вы хотите удалить расширение. Подтвердите свое решение, и расширение исчезнет из вашего браузера.
Если вы не хотите избавляться от своих расширений Opera, вы можете отключить их. Это оставляет расширение установленным на вашем устройстве, но оно бездействует и не работает.
От проверки грамматики до инструментов электронной коммерции для кодов купонов — расширения полезны… до определенного момента. 👀 Но если вы готовы попрощаться с одним или несколькими, это руководство может помочь 🛠Нажмите, чтобы твитнуть. чтобы освободить место для других, более полезных.
чтобы освободить место для других, более полезных.В этом руководстве мы рассказали вам все, что вам нужно знать о том, почему вы должны удалить расширения, как отключить расширения и удалить их из Chrome, как удалить скрытые расширения и как удалить расширения из других популярных веб-браузеров. .
Знание того, как удалить расширения Chrome, поможет вам больше сосредоточиться на важных функциях, таких как управление веб-сайтом WordPress. Если вам нужны услуги управляемого хостинга для вашего сайта WordPress, команда Kinsta готова помочь вам максимально эффективно использовать ваш чистый и чистый компьютер, чтобы вы могли сосредоточиться на запуске наилучшего веб-сайта для своего бизнеса. Запланируйте демонстрацию с нами сегодня.
Экономьте время, затраты и повышайте производительность сайта с помощью:
- Мгновенная помощь от экспертов по хостингу WordPress, круглосуточно и без выходных.
- Интеграция с Cloudflare Enterprise.

- Глобальный охват аудитории благодаря 35 центрам обработки данных по всему миру.
- Оптимизация с помощью нашего встроенного мониторинга производительности приложений.
Все это и многое другое в одном плане без долгосрочных контрактов, сопровождаемой миграции и 30-дневной гарантии возврата денег. Ознакомьтесь с нашими планами или поговорите с отделом продаж, чтобы найти план, который подходит именно вам.
Как удалить расширения Chrome
Автор Ариф Бахус
Обновлено
Если вы хотите удалить расширение Chrome, вот простое руководство о том, как это сделать в Windows, Mac, Linux или Chrome OS.
Быстрые ссылки
- Способ 1. Удаление расширений Chrome с помощью диспетчера расширений
- Способ 2. Удаление расширений Chrome с панели инструментов браузера
- Как отключить синхронизацию расширений Chrome
Большинство современных браузеров, в том числе Google Chrome, поддерживают расширения, которые добавляют браузеру дополнительные функции или обеспечивают быстрый доступ к службам.
Есть два способа удалить расширение из Chrome. Используете ли вы Chrome в Windows, macOS или Linux на Chromebook, следующие шаги и методы останутся прежними.
Способ 1: удалите расширения Chrome с помощью диспетчера расширений
Самый простой способ удалить расширения Chrome — использовать диспетчер расширений. Вы можете добраться до него, выполнив несколько простых шагов.
- Открыть Хром.
- Щелкните значок с тремя точками , чтобы открыть меню.
- Перейдите к Дополнительные инструменты и нажмите Расширения . Это откроет менеджер расширений.

- Вы также можете ввести chrome://extensions/ в адресной строке, чтобы открыть его напрямую.
- Chrome теперь будет отображать все установленные расширения и приложения.
- Нажмите Удалить под расширением, которое вы хотите удалить.
- Chrome запросит подтверждение, нажмите Удалите еще раз , и расширение будет удалено.
- Если вы не хотите удалять расширение, вы также можете отключить его с помощью переключателя. Отключение также не позволяет расширению использовать системные ресурсы.
Способ 2: удалить расширения Chrome с панели инструментов браузера
Расширения со значком на панели инструментов Chrome можно удалить прямо оттуда. Их проще удалить, так как вам не нужно заходить в меню настроек.
- Определите значок расширения, которое вы хотите удалить, а затем щелкните правой кнопкой мыши этот значок .
- Chrome отобразит набор параметров, в том числе Удалить из Chrome .
 Выберите его.
Выберите его. - Chrome теперь будет запрашивать подтверждение. Нажмите Удалить, и расширение будет удалено.
Вы не можете отключить расширение с панели инструментов. Но вы можете напрямую перейти в диспетчер расширений и отключить его оттуда.
Как отключить синхронизацию расширений Chrome
Важно отметить, что если вы включили синхронизацию расширений с вашей учетной записью Google, удаление расширения из одной системы приведет к его удалению из всех. Чтобы избежать этого, обязательно отключите синхронизацию перед удалением расширения Chrome.
- Нажмите на изображение профиля рядом со значком с тремя точками.
- Откроется небольшое меню, в котором Chrome покажет Синхронизация на для вашей учетной записи Google.
- Нажмите на это, и вы перейдете к настройкам Sync и Google Services .
- Вы также можете перейти к Настройки синхронизации и служб Google , перейдя по значку с тремя точками.

- Вы также можете перейти к Настройки синхронизации и служб Google , перейдя по значку с тремя точками.
- Здесь нажмите Управляйте тем, что вы синхронизируете , и Chrome покажет все, что синхронизировано с вашей учетной записью Google.
- Выберите Настроить синхронизацию , включив переключатель.
- Используйте переключатель, чтобы отключить синхронизацию расширений. Теперь, если вы удалите расширение Chrome в одной системе, оно не исчезнет из других.
Вот как вы удаляете расширение Chrome. Если вы ищете потрясающие темы для Chrome, мы выбрали лучшие темы для Chrome, которые вы можете скачать прямо сейчас.
Подпишитесь на нашу рассылку
Связанные темы
- Учебники по вычислительной технике
- учебник
- расширение
- ОС Chrome
- хром
- Основы XDA
Об авторе
Я более шести лет освещаю новости и слухи о Microsoft, Surface, Windows, macOS и ChromeOS для таких сайтов, как Digital Trends, OnMSFT и WinBeta.


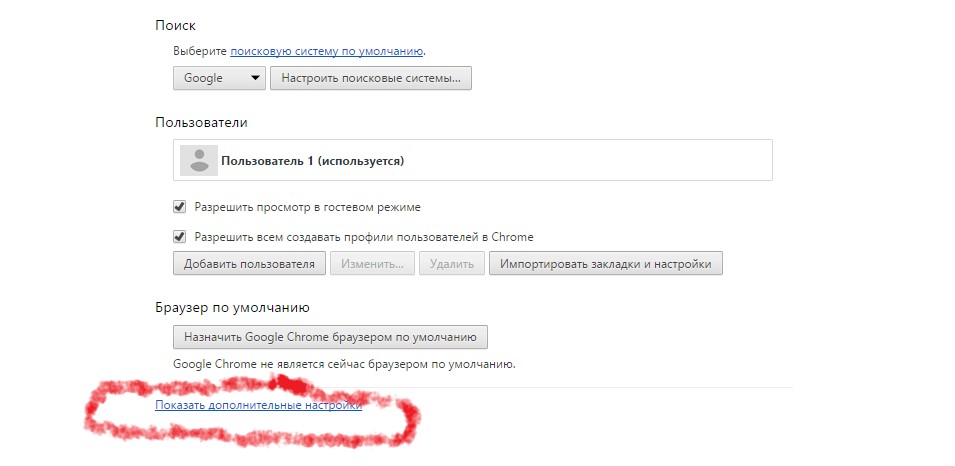


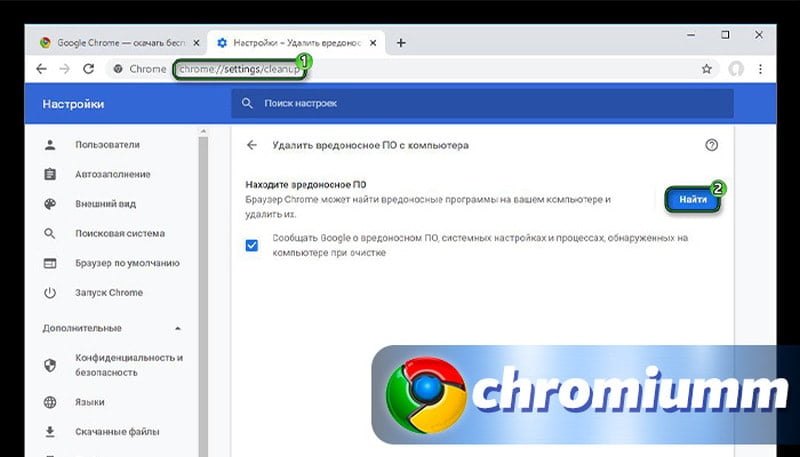

 Выберите его.
Выберите его.