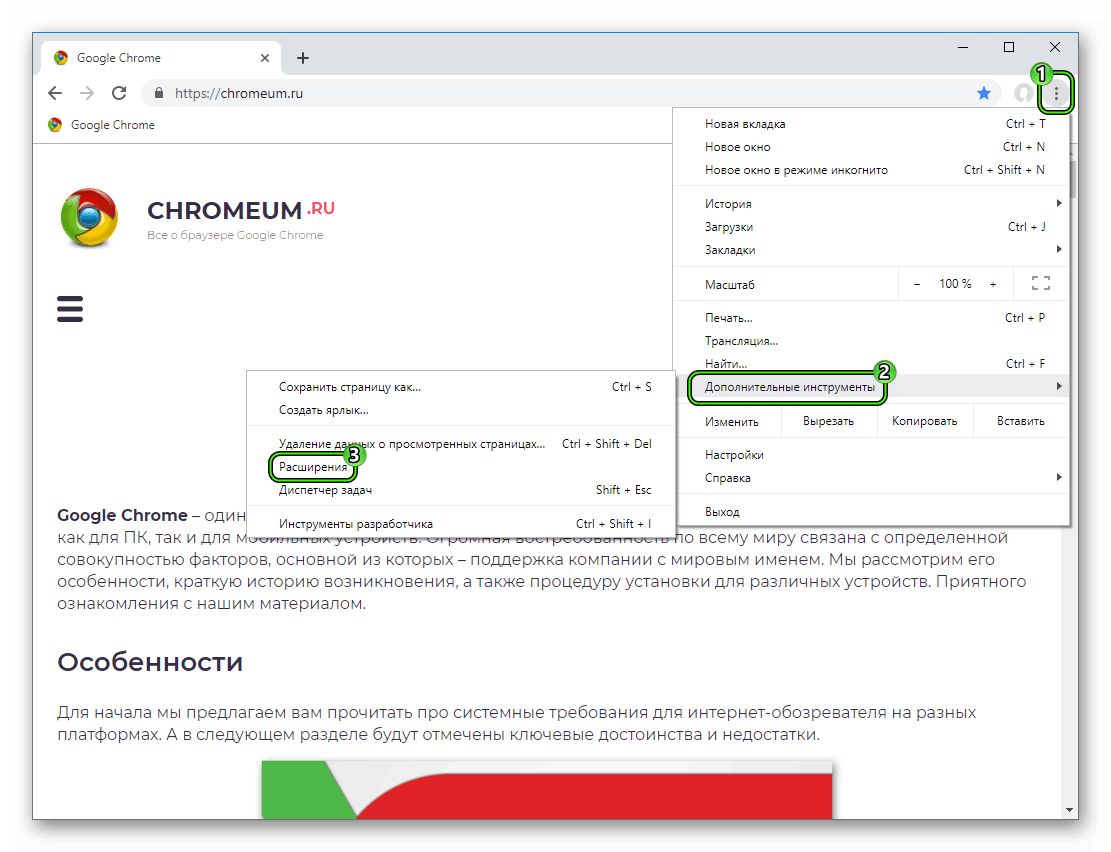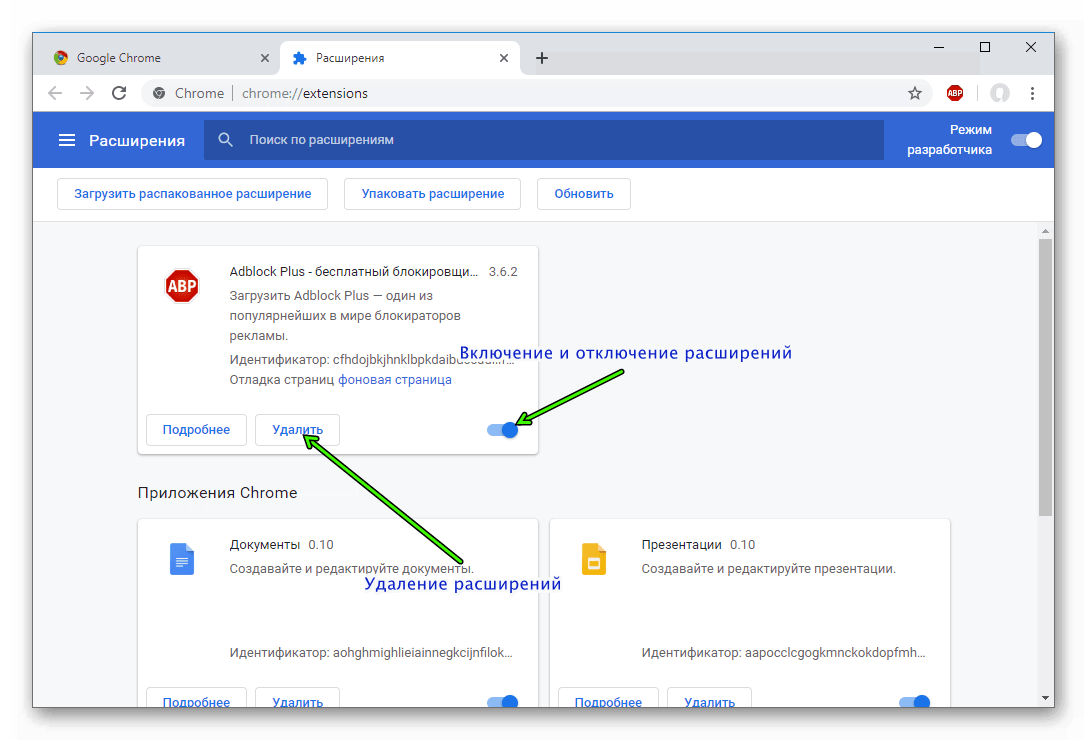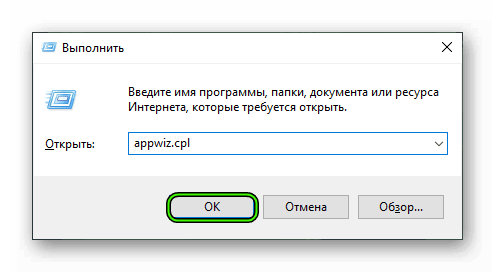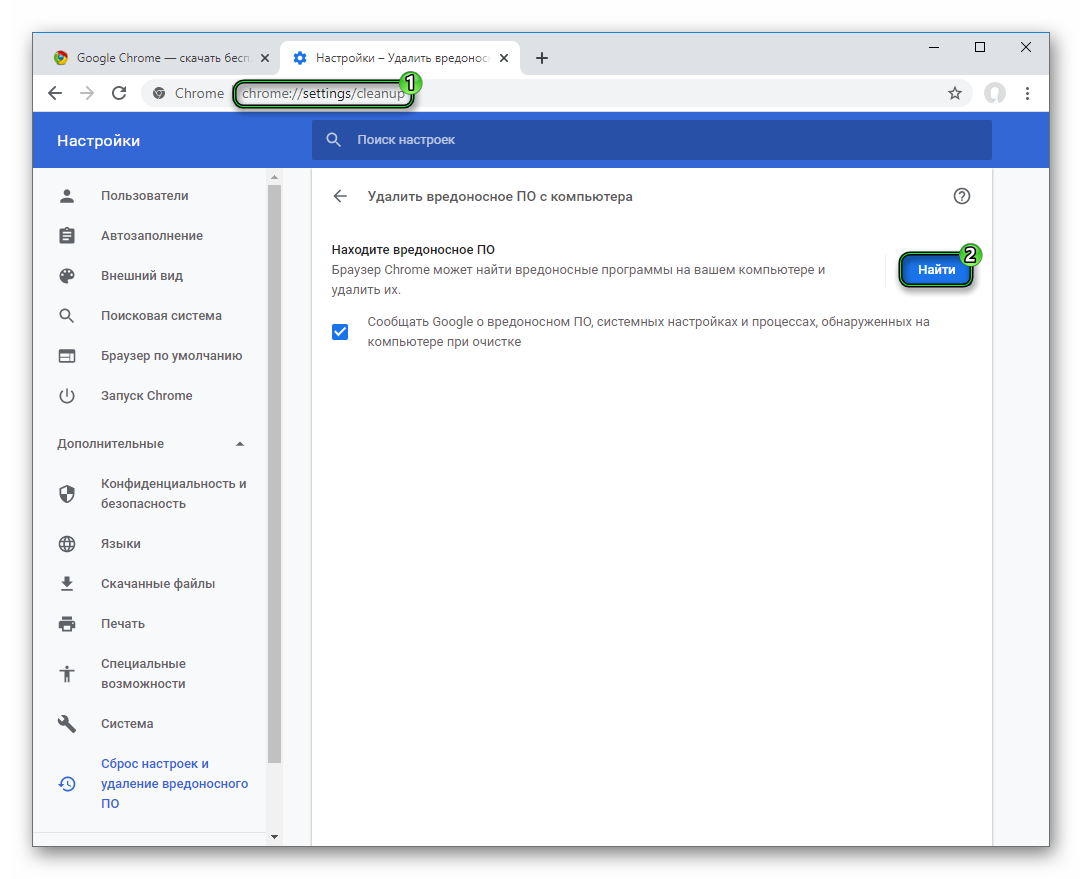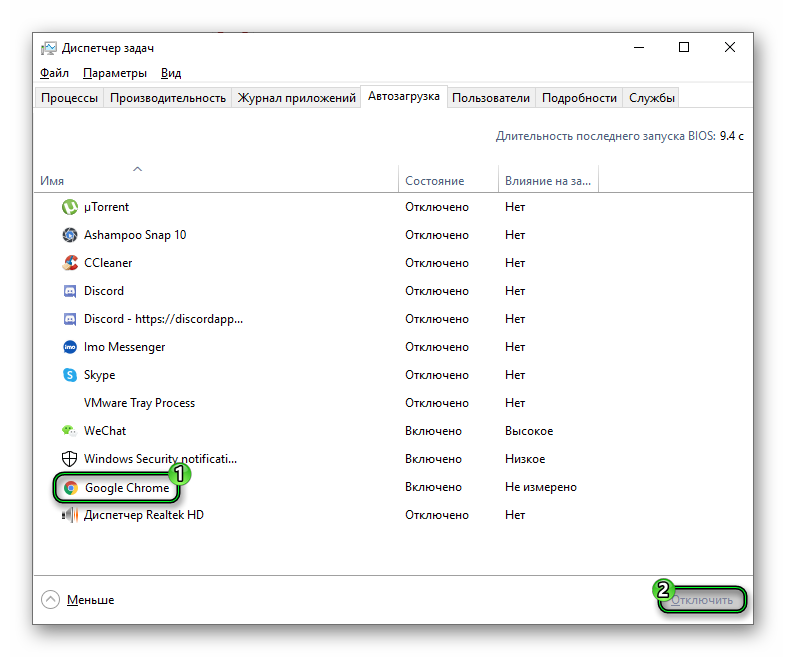Как удалить плагины из Chrome (Хрома) и отключить их?
Во всех «компьютерных делах», как в операционной системе, так и в установленных приложениях, должен быть порядок. Пользователь должен чётко представлять, что установлено на его ПК, для чего и зачем.
Эта простая истина — залог комфортной и стабильной работы — также справедлива и для браузера Google Chrome. А точнее, для аддонов, подключаемых к нему. Так случается, что некоторые плагины «служат верой и правдой» долго и с пользой дела, а некоторые — сразу после первого знакомства вызывают антипатию или представляются совсем уж бесполезными от созерцания на их функционал.
Конечно, ненужные плагины в обязательном порядке следует удалить или отключить (если они вдруг понадобятся через какое-то время). Иначе «балласт» может замедлять работу Хрома, вызывать программные конфликты (например, когда подключены два плагина, выполняющие идентичные функции).
Чтобы быстро и корректно удалить плагины из Google Chrome, следуйте действиям, описанным в нижеследующих инструкциях.
Удаление плагина
1. В правом верхнем углу окна браузера кликните значок «три полоски».
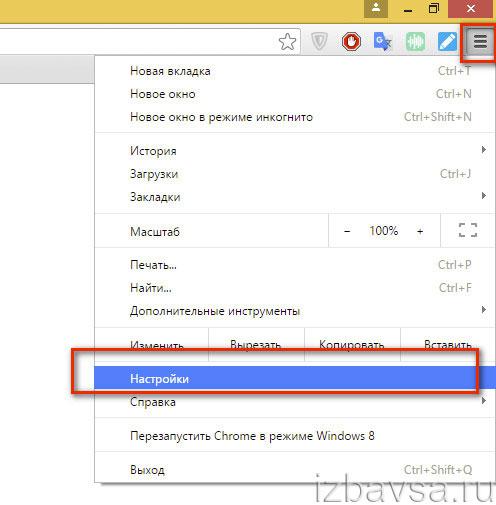
2. В открывшемся списке опций клацните по пункту «Настройки».
3. В колонке под надписью Chrome кликом левой кнопки мыши откройте раздел «Расширения».
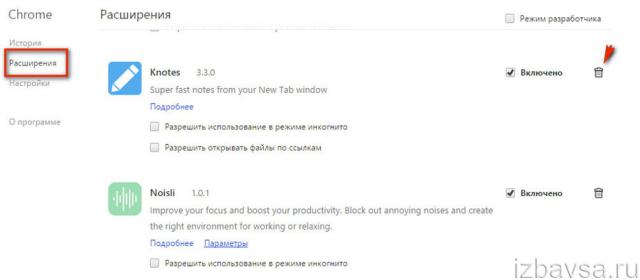
4. В блоке плагина, который нужно удалить, кликните значок «Корзина».
5. В дополнительном окне подтвердите запуск функции удаления: клацните кнопку «Удалить».
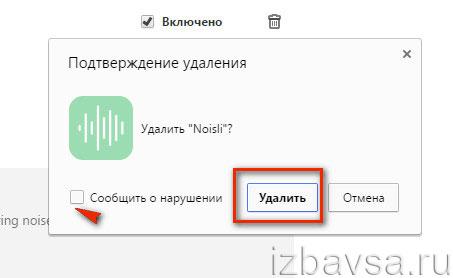
Совет! Если вы считаете, что аддон нанёс вред вашему компьютеру и, в частности, браузеру, сообщите об этом техподдержке Google Chrome. В запросе подтверждения кликом мышки установите галочку в окошке, расположенном возле надписи «Сообщить о нарушении».
Отключение плагина
1. Откройте список установленных аддонов: Главное меню (иконка «три полоски») → Настройки → Расширения.
2. В блоке настроек плагина, который необходимо временно отключить, кликом мыши уберите «галочку» возле опции «Включено».
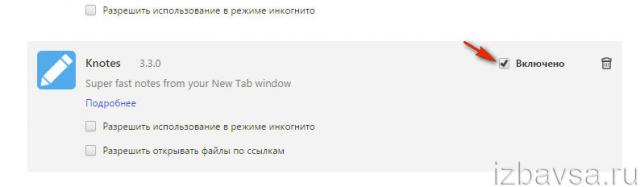
Примечание.После отключения файлы дополнения не удаляются из Гугле Хрома, и его в любой момент можно активировать, кликнув мышкой по окошку рядом с опцией «Включить».
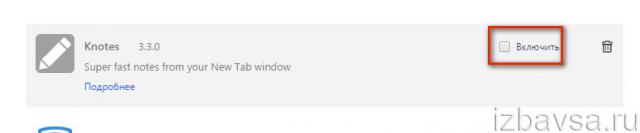
Удаление дополнений утилитой Avast Browser Cleanup
1. Откройте в браузере официальную страничку для загрузки — https://www.avast.ru/browser-cleanup.
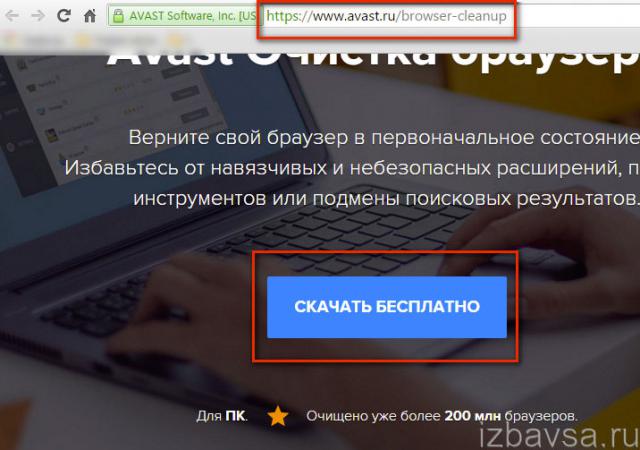
2. Нажмите кнопку «Скачать бесплатно».
3. Запустите инсталлятор и следуйте его рекомендациям по установке.
4. В окне чистильщика, в вертикальном меню, активируйте вкладку Google Chrome.
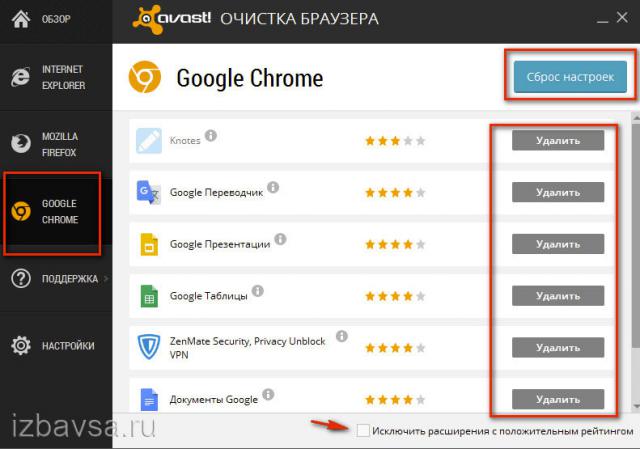
5. В нижней части панели отключите настройку «Исключить расширения с положительным рейтингом»: уберите кликом мышки флажок в окошке рядом с надписью.
6. Клацните кнопку «Удалить» в графе плагина, от которого нужно избавиться. Подтвердите удаление: в окне с дополнительным запросом кликните «Да».
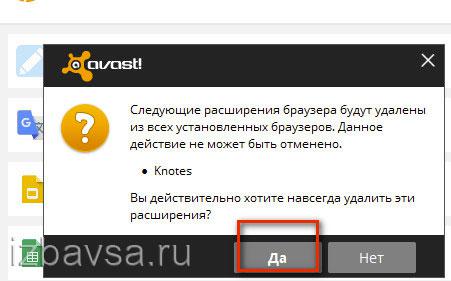
Совет! Если удаляемый аддон изменил адрес в стартовой странице или внёс другие нежелательные изменения в опции браузера, после очистки нажмите кнопку «Сброс настроек». Эта функция программы-уборщика возвращает браузер к параметрам по умолчанию.
Пусть ваш Google Chrome всегда будет оснащён только полезными плагинами!
Как удалить расширение в Google Chrome — простая инструкция
Так как разработчики прикладывают слишком мало усилий для кардинального обновления своих браузеров, этим делом занялись сторонние специалисты. И теперь официальные магазины ломятся от дополнений и плагинов, расширяющих стандартный функционал. Поэтому сегодня мы поговорим о том, как удалить расширение из Гугл Хром, также рассмотрим наиболее простой способ избавления от ненужных объектов.
Инструкция
Пользователи часто добавляют расширения по необходимости, после чего функционал встроенных алгоритмов, со временем, теряет свою значимость. Опытные юзеры сразу же принимаются за очистку системы, а их менее опытным коллегам мы посвящаем следующую инструкцию:
- Открываем браузер и кликаем левой кнопкой мыши по троеточию в правом верхнем углу экрана.
- Далее наводим курсор на вкладку «Дополнительные инструменты», в выпадающем списке выбираем пункт «Расширения».

- Нас перебрасывает на страничку с перечнем предустановленных дополнений.
- Некоторые объекты не обязательно удалять, можно просто деактивировать. Для отключения расширения в Гугл Хром достаточно кликнуть на соответствующий ползунок напротив.

- Система автоматически внесет изменения.
Дополнение
Теперь вы знаете, как можно отключить плагин или удалить его из Хрома полностью. Но данные процедуры получится выполнить и более удобным способом. Суть в том, что для большинства дополнений имеются иконки быстрого вызова, расположенные рядом с адресной строкой. Если там имеется нежелательный элемент, то кликните на него ПКМ, выберите соответствующую опцию и подтвердите процедуру.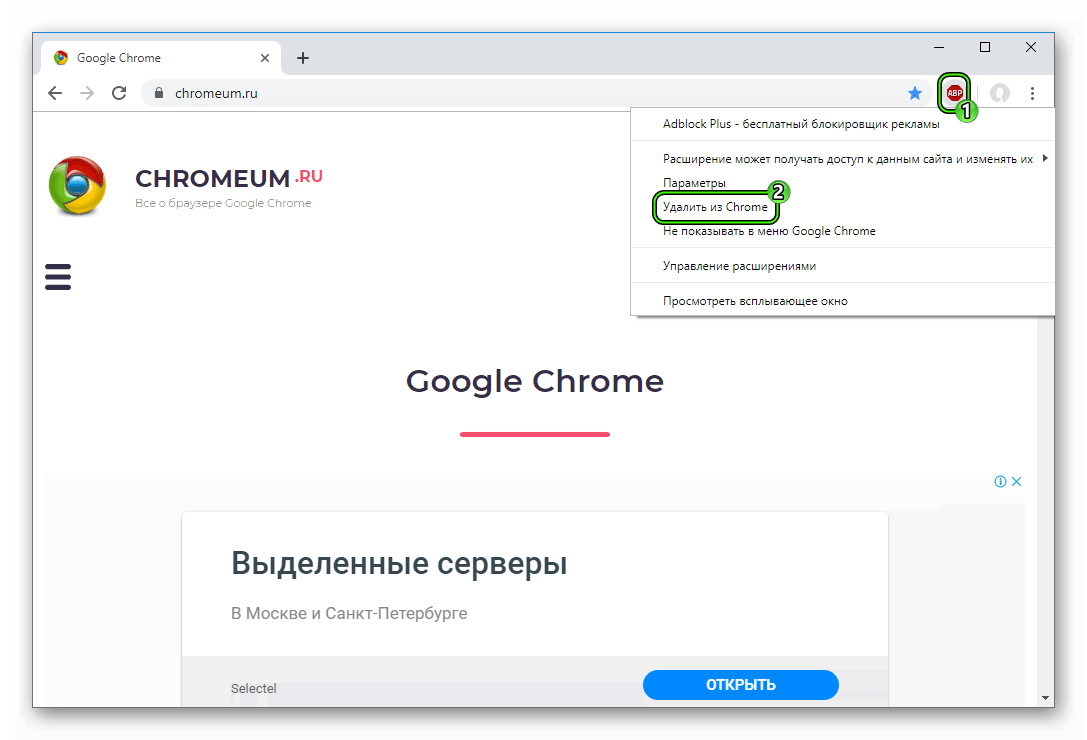
Как удалить расширение из Гугл Хром, или отключить его в Google Chrome
Рано или поздно перед пользователем браузера Google Chrome возникает вопрос, как отключить или удалить расширения в нём. А если не понравился аддон, не соответствует поставленным требованием или найден аналог, превосходящий по возможностям, зачем же его держать в браузере?
Из этой статьи вы узнаете, как удалить расширение из Гугле Хрома и как его временно отключить (в том числе и в режиме «Инкогнито»). Разберём пошагово выполнение каждой операции.
Временная деактивация
Способ №1: в панели аддона
В настроечных панелях многих дополнений предусмотрено локальное отключение без задействования штатной опции Хрома. Чтобы отключить расширение данным способом, нужно:
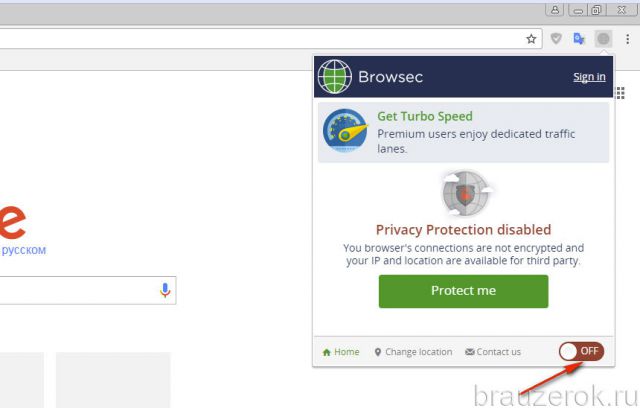
кликнуть его кнопку (иконку) в верхнем правом углу окна веб-обозревателя;
в открывшемся меню задействовать опцию отключения; она может выглядеть в виде команды «Отключить» или переключателя on/off.
Способ №2: в настройках Хрома
1. Нажмите иконку «меню» (находится вверху справа).
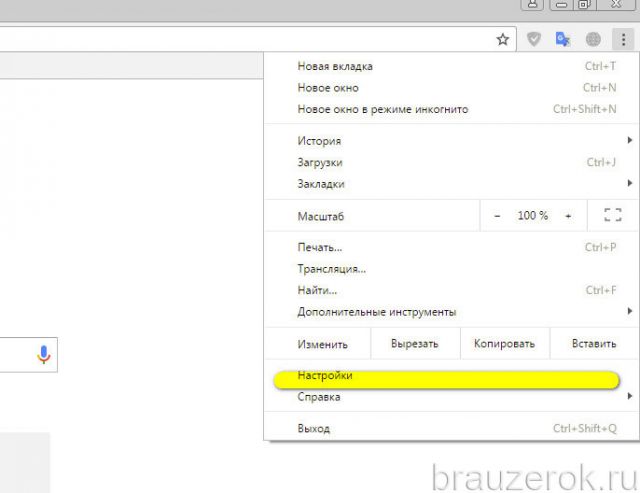
2. В списке щёлкните «Настройки».
3. Перейдите в подменю «Расширения».
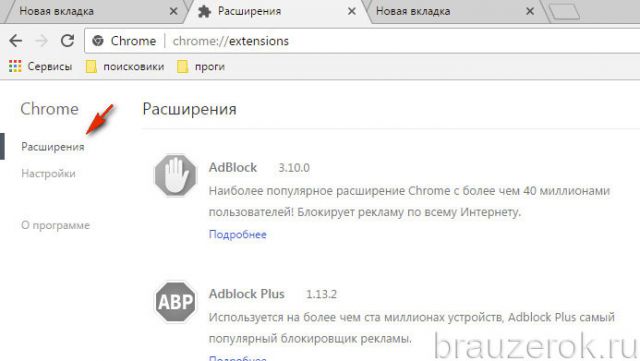
4. В блоке аддона уберите «галочку» в окошке «Включено», чтобы временно его отключить. Таким образом можно деактивировать все расширения.
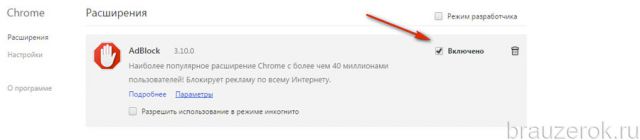
Примечание. Для включения необходимо снова установить «галочку» в опции.
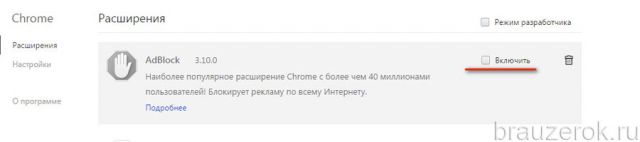
Запуск расширения в режиме «Инкогнито» настраивается посредством аналогичной опции. В настроечном блоке возле надписи «Разрешить … в режиме инкогнито» поставьте «галочку» для включения и, соответственно, уберите её, если требуется временное отключение.
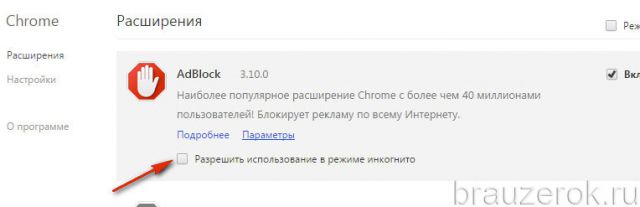
Удаление аддонов
1. Откройте в Хроме: Меню → Настройки → Расширения.
2. В блоке аддона кликните кнопку «Корзина».
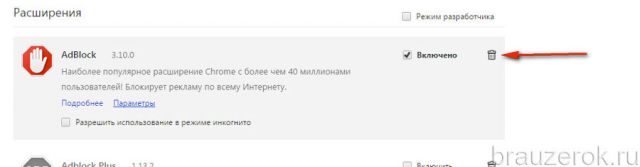
3. Подтвердите удаление: в окне «Подтверждение… » выберите «Удалить».
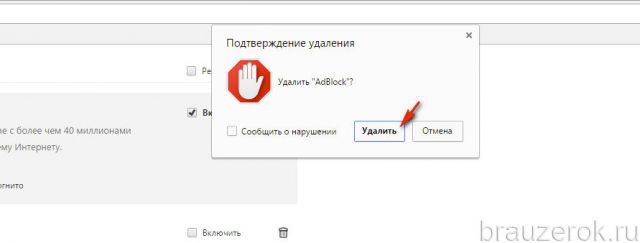
Также убрать дополнения аддона можно при помощи контекстного меню:
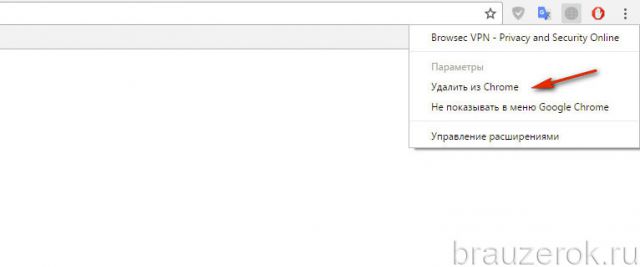
1. Клацните правой кнопкой мыши по иконке расширения в верхней панели Google Chrome.
2. В перечне выберите директиву «Удалить… ».
Очистка Хрома от вирусных аддонов
Если после удаления расширение снова появляется при очередном запуске браузера, либо вы в настройках увидели активное подозрительное расширение, которое не подключали, выполните такие действия:
1. На страничке google.ru/chrome/cleanup-tool/ скачайте официальную (от разработчиков Google Chrome) утилиту для очистки браузера.
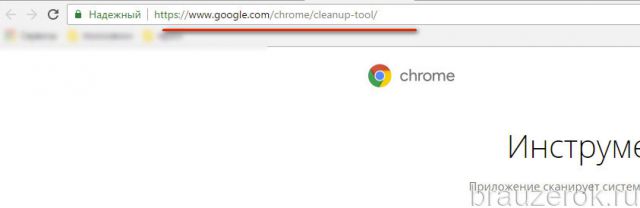
2. Запустите её на ПК.
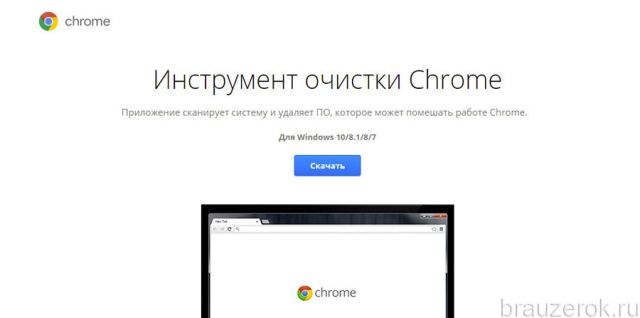
3. Дождитесь завершения проверки. Выполните все инструкции утилиты.
4. Сделайте сброс настроек веб-обозревателя (для выполнения этой процедуры откроется специальная панель).
5. Скачайте с офсайта антивирусное ПО Malwarebytes, проинсталлируйте его и запустите.
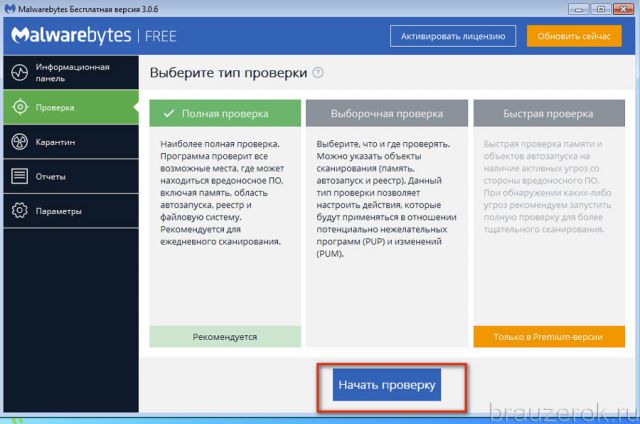
6. Проверьте компьютер на вирусы: раздел «Проверка» → режим «Полная проверка» → команда «Начать… ».
Успешной вам настройки Гугле Хрома!
Удаление расширений в Google Chrome
Отключение или удаление ненужных расширений из Google Chrome производится в настройках. Для управления расширениями достаточно ввести в адресной строке chrome://extensions/.
Расширения не обязательно удалять из браузера окончательно. Их можно отключить, переведя ползунок к положение Откл. Актуально для расширений вроде Savefrom, VKopt или AdBlock. Надстройки с сомнительным содержанием вроде mail.ru или рекламных плагинов нужно сразу удалить.
3 способа удалить расширение из Chrome
В браузере Google Chrome на страницу управления расширениями можно перейти тремя способами. Первый — через Настройки, второй — введя в строке chrome://extensions/, третий — из контекстного меню, нажав правой кнопкой мыши по иконке любого из расширений.
Способ 1: Адресная строка
- Ввести в адресной строке chrome://extensions/.
- Нажать кнопку Удалить около нужного расширения. Согласиться с удалением.
- Если расширение нужно Отключить, достаточно передвинуть ползунок в неактивное (серое) положение.
Способ 2: Иконки расширений
- Нажать правой кнопкой мыши по иконке любого расширения рядом с адресной строкой.
- В выпадающем меню выбрать Управление расширениями.
- Нажать кнопку Удалить расширение или передвинуть ползунок для
Способ 3: Настройки
- Открыть Настройки браузера, нажав на кнопку в виде трех вертикальных точек в правом верхнем углу или введя chrome://settings/ в строке браузера.
- Нажать на кнопку Настройки слева. Внизу выпавшего меню найти Расширения.
Откроется страница управления расширениями, на которой можно отключить или удалить, что нужно.
Как отключить и удалить плагины в Chrome. Как удалить расширение из браузера Google Chrome
Все современные браузеры позволяют значительно расширять свои возможности благодаря установке дополнений. Особенно в этом плане повезло пользователям браузера от Google, он содержит целый магазин дополнений. Однако со временем некоторые плагины становятся не нужными и возникает вопрос, как удалить расширения в Гугл Хром, сейчас мы все детально разложим по полочкам.
Удаляем расширения из Google Chrome
Существует несколько способов, удалить расширения в Google Chrome. Они легкие и не займут много времени, буквально 5 минут и вы избавитесь от ненужного плагина. Старайтесь не допускать большого скопления неиспользуемых дополнений, иначе Хром будет работать гораздо медленнее, и кстати, плагины могут занимать оперативную память компьютера.
Через значок плагина
Каждое расширение оставляет в правом верхнем углу свою миниатюру. Она позволяет открыть меню дополнения, настроить его и прочее. Еще благодаря ей можно деинсталлировать плагин:
1. Правой кнопкой мыши кликните по значку ненужного расширения.
2. Появится контекстное меню, где нужно выбрать «Удалить».


Стоит отметить, что этот метод работает не всегда. Далеко не каждое расширение оставляет свою миниатюру на панели, а еще оно может быть деактивировано, и тогда значок не отобразится.
Через меню расширений браузера
Еще один способ удалить Chrome Extension – открыть специальную панель и деинсталлировать ненужные плагины. Это особенно подходит, если его не видно на панели в правом верхнем углу.
- Запустите браузер.
- Откройте меню веб-обозревателя.

- Теперь необходимо отобразить список всех установленных дополнений, а для этого наведите курсор на «Дополнительные инструменты» и из выпадающего меню выберите «Расширения».

- Появится окно с перечнем всех инсталлированных в Гугл Хром плагинов.

- Чтобы деинсталлировать не нужные, следует нажать на значок мусорной корзины напротив них.

- После этого появится окно, требующее подтверждение, нужно нажать «Удалить», чтобы устранить дополнение.

Вот так просто происходит удаление расширения в Гугл Хром.
Совет! Бывают плагины, которые не удаляются, тогда нужно пробовать разными способами, например, через папку Chrome\Data\Profile\Default\Extensions .
Заключение
Всегда старайтесь избавляться от ненужных дополнений для Хром. Они затормаживают его работу, делают ее менее стабильной. Несколько лишних плагинов вряд ли смогут значительно помешать роботе веб-обозревателя, но что, если их будет гораздо больше? Как можно чаще проверяйте список дополнений Хром, которые не отображается на верхней панели и деинсталлируйте те, которыми не пользуетесь.
G oogle Chrome – современный функциональный и очень популярный браузер, однако стандартного набора опций, который предлагает программа, многим пользователям недостаточно, вот тут и приходят на помощь расширения для Гугл Хром. Впрочем, довольно часто, установив расширение, пользователь понимает, что оно ему, на самом деле, совершенно не нужно. В этой статье расскажем, как удалить расширения в Гугл Хром .
Что такое расширение Гугл Хром?
Расширения Google Chrome – это специальные программы, которые помогают повысить функционал браузера. Все расширения Гугл Хром собраны в официальном интернет-магазине Chrome, откуда их легко можно скачать и установить.
Расширений в данном магазине существует огромное количество, многие из них очень полезны. Например, позволяет организовать удобную панель доступа к самым популярным ресурсам. Также можно установить расширение «Экономия трафика», которое активирует , или расширение AdBlock, которое блокирует интернет-рекламу (правда блокирует как «вирусную» рекламу, так и рекламу с качественных площадок (Яндекс.Директ и Google Adsense), но есть возможность добавить отдельный ресурс в исключения) и так далее.
Однако существует масса расширений бесполезных. Впрочем, кто из нас хоть раз не обманывался рекламой и не скачивал что-то бесполезное? Так или иначе, несостоятельность расширения быстро обнаруживается, и пользователь сталкивается с необходимостью его удалить. Как это сделать? Давайте разбираться.
Как удалить расширения в Гугл Хром?
Проблемы с удалением расширений у пользователей возникают главным образом потому, что устанавливаются они все, как правило, автоматически. Все, что нужно пользователю, чтобы установить расширение – указать его название в поисковой строке интернет-магазина Chrome и кликнуть на кнопочку установить.
Все! После этого без всякого вмешательства пользователя расширение скачается и «поселится» в браузере. В виду такой простоты установки расширений, когда пользователь сталкивается с необходимостью удалить одно из них, ему довольно трудно сориентироваться.
Т
Как удалить вирус New Tab из браузера Google Chrome
Бывает такое, что у пользователя при запуске Хрома или при включении компьютера открывается вкладка с подзаголовком New Tab Search, где имеется форма поиска и несколько каких-то ссылок. Свидетельствует это о том, что на компьютере появился вирус, и нужно срочно от него избавиться. Давайте разберемся, как удалить New Tab из Google Chrome и почистить систему в целом.
Руководство
Собственно говоря, вся процедура осуществляется за шесть глобальных шагов:
- Сканирование ПК на наличие вирусов.
- Удаление лишних программ.
- Использование встроенного в Хром антивируса.
- Удаление лишних расширений.
- Смена стартовой страницы.
- Изменение параметров автозапуска.
На первом останавливаться нет смысла, поскольку достаточно выполнить проверку компьютера любым антивирусом. А вот остальные пять хотелось бы разобрать более детально.
Удаление «сомнительного» софта из системы
В Windows имеется удобная утилита для удаления программ. Вызывается она в три действия:
- Откройте диалоговое окно «Выполнить» из меню «Пуск». Либо воспользуйтесь комбинацией Win + R.
- В текстовое поле впечатайте appwiz.cpl.
- Нажмите кнопку «ОК», чтобы выполнить команду.

Остается только отсортировать все программы по дате добавления, найти «сомнительные» и деинсталлировать их. Кликните по нежелательному пункту ПКМ, выберите опцию удаления и завершите процедуру.
Запуск встроенной в Google Chrome проверки
В самом браузере Хром предусмотрена встроенная функция для поиска и удаления вредоносного ПО. Запустить ее выйдет в три шага:
- Нажмите Ctrl + T.
- В адресную строку новой вкладки вставьте chrome://settings/cleanup и нажмите клавишу Enter.
- Кликните по кнопке «Найти».

Остается дождаться окончания проверки и по возможности устранить все угрозы.
Удаление «сомнительных» плагинов
По аналогии с предыдущей инструкцией посетите страницу chrome://extensions. Здесь отыщите ненужный расширения, источник которых вам неизвестен, а потом удалите их.
Выбор другой начальной страницы
Кликните по отмеченным кнопкам, чтобы попасть на страницу «Настройки».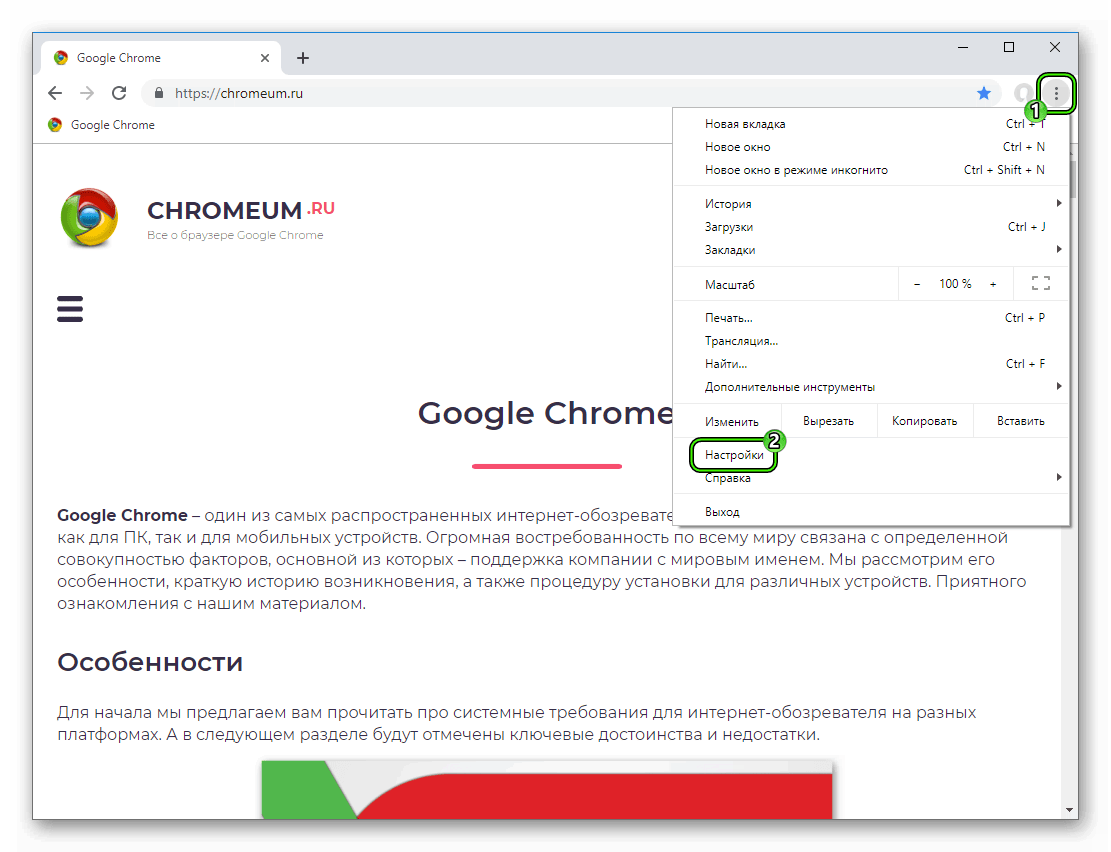 Пролистайте ее в самый низ и в блоке «Запуск Chrome» выберите «Ранее открытые вкладки».
Пролистайте ее в самый низ и в блоке «Запуск Chrome» выберите «Ранее открытые вкладки».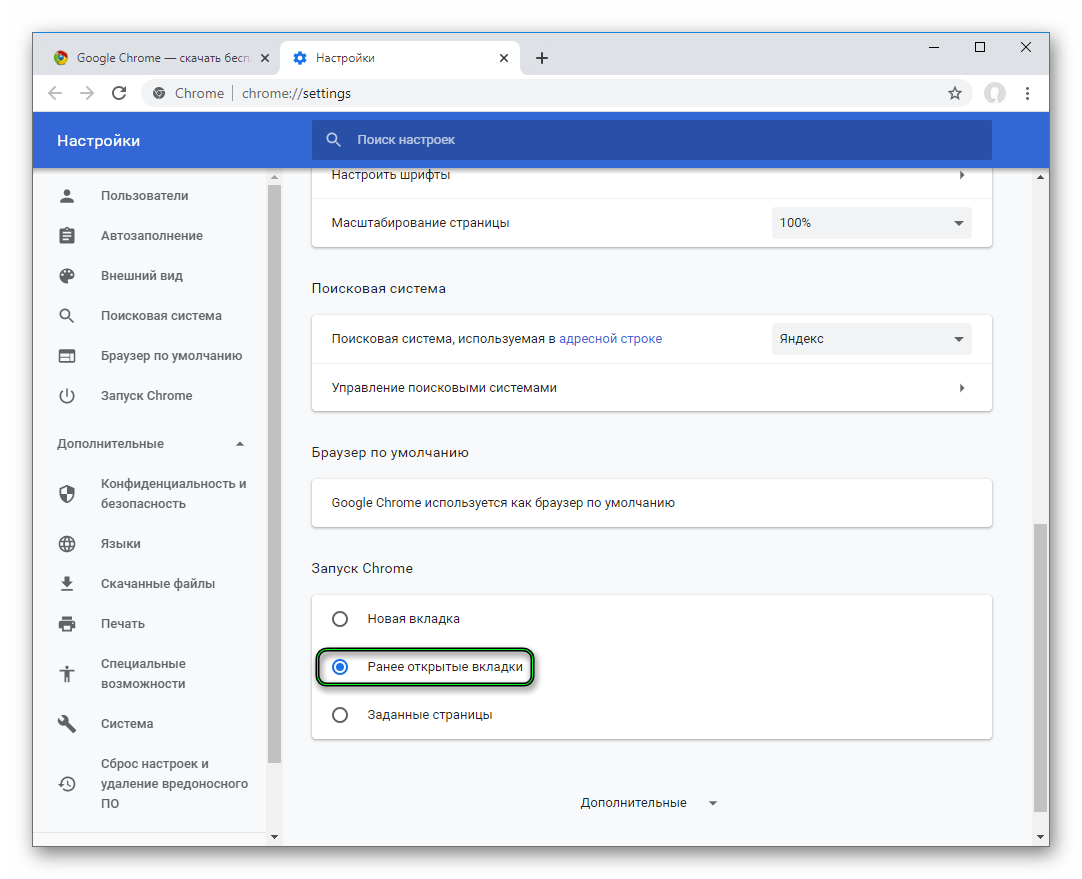
Перенастройка автозапуска Windows
Финальная процедура:
- Нажмите Ctrl + Shift + Esc.
- Перейдите во вкладку «Автозагрузка».
- Отыщите в списке Google Chrome.
- Отключите автозагрузку программы с помощью соответствующей кнопки.

Удаление расширений Google Chrome. Как отключить и удалить плагины в Chrome
Многие пользователи для комфортного использования Google Chrome устанавливают в него различные расширения. Они позволяют увеличить функциональные возможности Интернет-обозревателя. Таким образом, всего в пару кликов пользователь может получить доступ к почте, погоде, статистике и прочему.
Но не все дополнения могут оказаться полезными. Некоторые могут отображать различную рекламу на сайтах, другие потребляют слишком много системных ресурсов, в результате веб-обозреватель часто подвисает и его нужно перезапускать.
Также необходимо помнить, что большое количество установленных дополнений в браузере, способно значительно уменьшить его производительность. Поэтому сейчас мы с вами научимся отключать временно ненужные расширения в Google Chrome и удалять те, необходимость в которых пропала вовсе.
Как отключить расширения браузера
Если у вас в данном списке в Хроме имеются такие, которыми вы пользуйтесь крайне редко, но все-таки пользуйтесь, то можете их отключить, а при необходимости, снова включить в браузере.
Для этого кликните по кнопочке с изображением трех горизонтальных полос в правом верхнем углу и выберите из выпадающего меню «Дополнительные инструменты». В списке, который откроется, выбираем пункт с подходящим названием.
Откроется страничка со всеми установленными дополнениями. Найдите здесь то, которое хотите отключить, и снимите напротив него галочку в пункте «Включено».
Все отключенные будут выделены серым цветом. Когда вам нужно будет включить расширение в Хроме, просто поставьте напротив него галочку в пункте «Включить».
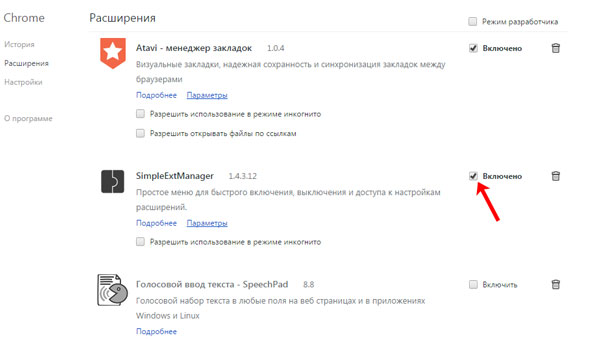
Удаляем расширения браузера
Если необходимо полностью удалить ненужные в Гугл Хром, то использовать для этого можете различные способы.
Через меню браузера
Для удаления ненужного, откройте страничку, на которой представлен весь список с ними. Как это сделать, было описано выше.
Затем найдите то, которое хотите удалить, и нажмите напротив него на мусорное ведро.
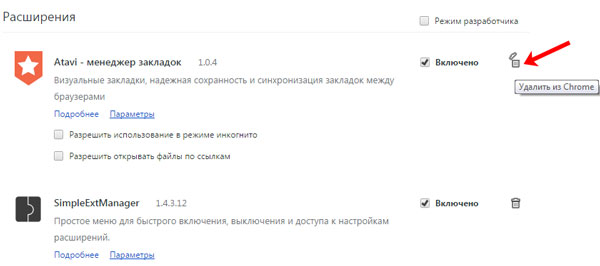
Затем появится окошко, в котором нужно подтвердить удаление выбранного дополнения.
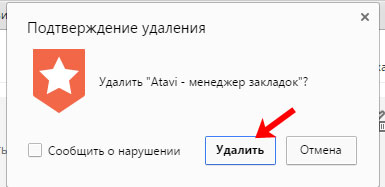
Используя значок расширения
Также, для удаления, можно использовать более быстрый способ. Найдите его значок справа от адресной строки и нажмите по нему правой кнопкой мыши.
В выпадающем списке выберите «Удалить из Chrome».
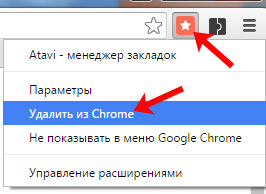
Снова появится окошко с подтверждением удаления, как было показано выше. Нажмите в нем на кнопочку «Удалить».
Установив менеджер расширений
В том случае, если дополнение в браузер у вас установилось вместе с какой-то программой, и описанными выше способами его удалить не получается, сначала удалите саму программу через «Программы и компоненты». А удалить то, что нам нужно в браузере, попробуйте с помощью менеджера расширений.
Чтобы установить упомянутый менеджер, перейдите в Интернет-магазин Chrome. Затем в строку поиска введите «менеджер расширений», выберите из списка подходящий вариант и установите его в браузер.
Подробнее о том, можете прочесть, перейдя по ссылке.

Для примера установим SimpleExtManager, который позволяет получить быстрый доступ к включению, выключению и настройкам установленных дополнений, приложений и тем.
Справа от строки поиска появится кнопочка управления. Кликните по ней левой кнопкой мыши, чтобы открыть рабочее меню.
Здесь вы увидите три категории: расширения, приложения и темы. В виде списков будет отображаться то, что у вас установлено в браузере.
Ищем в списке дополнение, которое нужно удалить из Google Chrome, и нажимаем напротив него на ведерко с крестиком. Подтверждаем удаление выбранного.
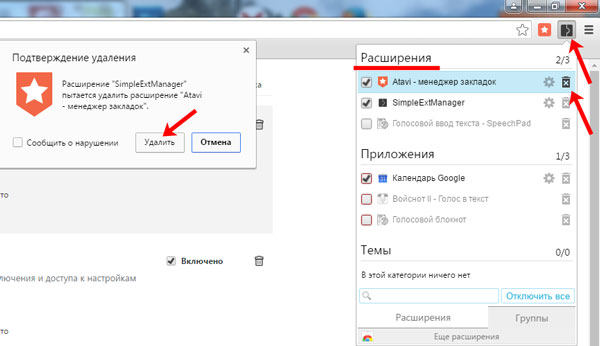
Вот так можно отключить или удалить ненужные расширения из Chrome.
Рано или поздно перед пользователем браузера Google Chrome возникает вопрос, как отключить или удалить расширения в нём. А если не понравился аддон, не соответствует поставленным требованием или найден аналог, превосходящий по возможностям, зачем же его держать в браузере?
Из этой статьи вы узнаете, как удалить расширение из Гугле Хрома и как его временно отключить (в том числе и в режиме «Инкогнито»). Разберём пошагово выполнение каждой операции.
Временная деактивация
Способ №1: в панели аддона
В настроечных панелях многих дополнений предусмотрено локальное отключение без задействования штатной опции Хрома. Чтобы отключить расширение данным способом, нужно:
кликнуть его кнопку (иконку) в верхнем правом углу окна веб-обозревателя;
в открывшемся меню задействовать опцию отключения; она может выглядеть в виде команды «Отключить» или переключателя on/off.
Способ №2: в настройках Хрома
1. Нажмите иконку «меню» (находится вверху справа).

2. В списке щёлкните «Настройки».
3. Перейдите в подменю «Расширения».
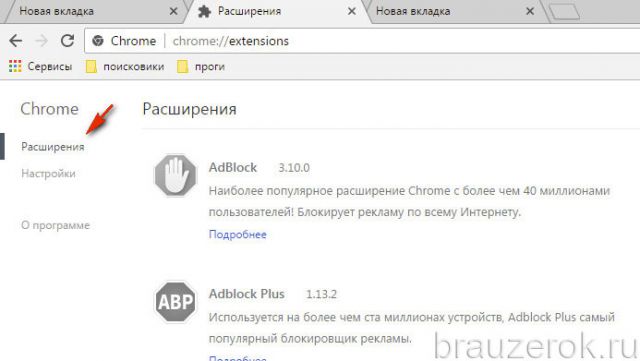
4. В блоке аддона уберите «галочку» в окошке «Включено», чтобы временно его отключить. Таким образом можно деактивировать все расширения.
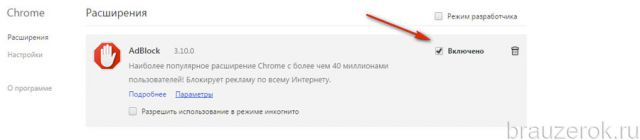
Примечание. Для включения необходимо снова установить «галочку» в опции.

Зап