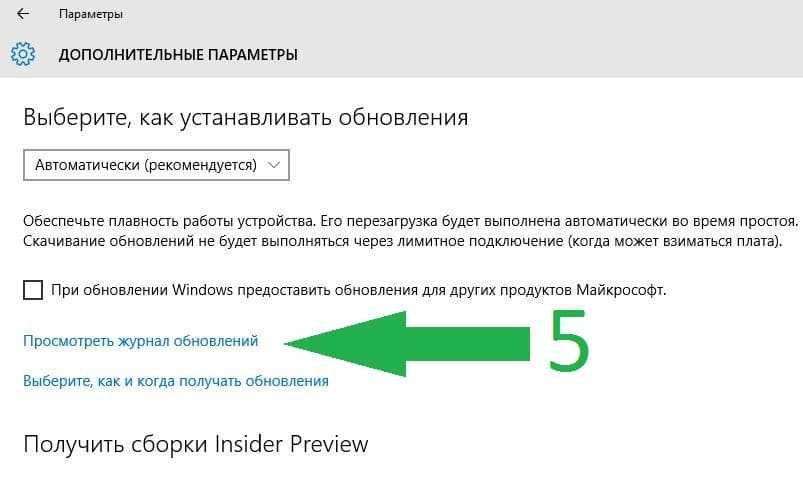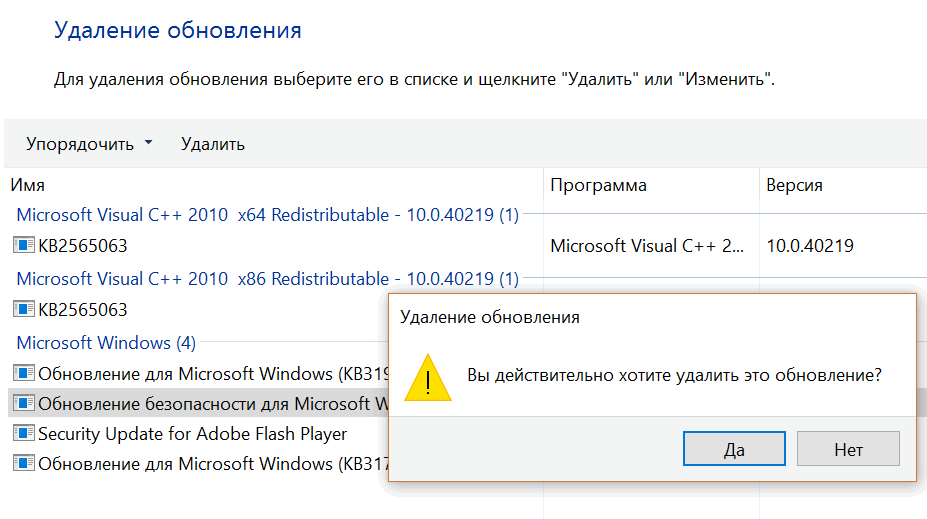Как удалить обновление Windows 10
В этом уроке я покажу, как удалить обновление Windows 10. Мы научимся выполнять откат разными способами, очищать кеш, создавать диск восстановления. А также поговорим, как вернуться к предыдущей версии системы – Windows 7 или 8.
Содержание:
- Немного теории
- Способ 1: через «Параметры»
- Способ 2: удаление обновления вручную
- Способ 3: через восстановление системы
- Способ 4: возврат к заводским настройкам
- Способ 5: откат в режиме загрузки
- Ответы на частые вопросы
Немного теории
Перед практической частью расскажу, какие проблемы возникают у некоторых пользователей после установки обновлений:
- Перестают запускаться устаревшие или специфичные приложения.
- Некорректно работают некоторые драйвера и оборудование.
- Система тормозит или выдает ошибки.
Так как обновления выпускаются для улучшения работы и устранения уязвимостей, не спешите выполнять откат.
Способ 1: через «Параметры»
Столкнувшись с проблемами в новой версии, можно выполнить откат обновления – вернуться на предыдущую версию Windows 10, которая работала стабильно и без проблем.
1. В меню Пуск откройте «Параметры» (значок шестеренки).
2. Перейдите в раздел «Обновления и безопасность».
3. На вкладке «Восстановление», в пункте «Вернуться к предыдущей версии Windows 10», нажмите на кнопку «Начать».
4. Ответьте на вопросы и прочтите информацию о последствиях отката. Для запуска процесса кликните по кнопке «Вернуться к более ранней сборке».
После выполнения и перезагрузки ваш компьютер вернется на предыдущую версию.
Способ 2: удаление обновления вручную
Для десятки постоянно выходят стандартные обновления с улучшениями безопасности и другими доработками. В редких случаях после их установки может не запуститься нужная программа или компьютер начнет подвисать.
В редких случаях после их установки может не запуститься нужная программа или компьютер начнет подвисать.
Для таких случаев в системе предусмотрена возможность удалить проблемное обновление вручную. Есть два варианта, как это сделать.
Вариант 1: через панель управления
1. В меню Пуск введите «Панель управления» и откройте приложение.
2. Перейдите в раздел «Программы и компоненты».
3. В левом меню кликните по пункту «Просмотр установленных обновлений».
4. Выберите дополнение, после которого начались проблемы. Нажмите на кнопку «Удалить».
Если не знает точное название, ориентируйтесь по дате установки.
Вариант 2: при помощи командной строки
1. Введите в меню Пуск cmd и откройте приложение от имени администратора.
2. Введите команду wmic qfe list brief /format:table для вывода списка установленных дополнений — справа будет отображаться дата их установки.
3. Введите команду wusa /uninstall /kb:номер_обновления.
Подтвердите удаление, щелкнув кнопку «Да».
Способ 3: через восстановление системы
Не всегда после удаления обновлений всё возвращается на свои места и работает как раньше. Если это ваш случай, можно выполнить откат системы на тот период, пока еще не были установлены проблемные файлы. Не беспокойтесь, все ваши данные останутся без изменений — удалятся только настройки и программы, установленные в систему.
1. В меню Пуск введите создание точки восстановления и откройте приложение.
2. Нажмите на кнопку «Восстановить».
3. Выберите точку, когда все работало нормально, и нажмите «Далее».
4. Для запуска процедуры восстановления нажмите «Готово» и дождитесь завершения.
Способ 4: возврат к заводским настройкам
Если восстановление системы отключено и не было создано точек отката, всегда можно вернутся к тому моменту, когда Windows была только установлена. Система вернется в свой первоначальный вид, что избавит от всех проблем.
1. Откройте «Параметры» и перейдите в раздел «Обновление и безопасность».
2. Щелкните по вкладке «Восстановление». В пункте «Вернуть компьютер в исходное состояние» кликните по кнопке «Начать».
3. Откроется мастер возврата к заводским настройкам, в котором можно выбрать один из пунктов:
- Сохранить личные файлы, и удалить только параметры и приложения.
- Удалить все, и вернуться к чистой системе.
4. В следующем окошке будут показаны параметры выполнения, жмем кнопку «Далее».
5. Внимательно прочитайте, какие данные будут удалены, и нажмите кнопку «Заводской» для выполнения действий.
Дождитесь окончания процедуры — на это потребуется время.
Способ 5: откат в режиме загрузки
Расскажу, что делать если система перестала стартовать или зависает на этапе включения. Самый быстрый и простой способ решить эту проблему – сделать принудительное включение/выключение несколько раз:
- Нажать на кнопку включения и буквально через пару секунд зажать ее для принудительного отключения ПК.

- Когда компьютер выключится, отпустить кнопку и снова нажать ее для включения.
- Затем опять практически сразу же принудительно выключить, зажав кнопку.
- Повторить эту процедуру 3-4 раза.
Обычно после этого система сама себя восстановит и Windows запустится.
Есть и другой вариант: восстановление через загрузочную флешку. Создать ее можно с помощью средства «Media Creation Tool»:
Более подробно об этом читайте в уроке Как создать загрузочную флешку.
1. При включении ПК нажмите клавишу Delete для вызова загрузочного меню. Укажите вариант загрузки с «USB носителя».
2. В окне установки выберите пункт «Восстановление системы».
3. Перейдите в раздел «Поиск и устранение неисправностей».
4. В следующем окне будут доступны несколько вариантов восстановления. Первым делом пробуем сделать откат, выбрав пункт «Удалить обновления».
5. Теперь указываем, что именно нужно убрать – последнее исправление или обновление компонентов.
Если не знаете, что привело к сбою, попробуйте поочерёдно удалить и то и другое.
Выберите установленную версию ОС и нажмите кнопку «Удалить (исправление или обновление компонентов)».
Если не помогло, выполните шаги 2-3, перейдите в раздел «Восстановление системы» и укажите точку – дату, когда всё работало нормально.
Ответы на частые вопросы
Как удалить папку Windows.old
Папка Windows.old создается во время установки новой версии операционной системы. Она нужна на тот случай, если вы захотите выполнить откат. Данная папка довольно объемная и может достигать несколько десятков гигабайт, так как в ней хранится резервная копия старой системы.
Если вы точно решили остаться на новой версии ОС, папка Windows.old не нужна и ее лучше удалить, чтобы освободить место.
1. Откройте «Этот компьютер». Кликните правой кнопкой мыши по системному диску и выберите «Свойства».
2. На вкладке «Общие» нажмите на кнопку «Очистка диска».
3. Далее щелкните по «Очистить системные файлы».
4. Пометьте галочкой пункт «Предыдущие установки Windows» и нажмите «ОК».
Как очистить кеш обновлений
Перед установкой новых файлов система предварительно загружает их в специальную папку. Делается это для того, чтобы вы могли установить повторно обновление в автономном режиме. Со временем папка может переполниться, что непременно отразится на свободном пространстве.
1. Для очистки кеша щелкаем правой кнопкой по Пуск и открываем «Управление компьютером».
2. Разворачиваем ветку «Службы и приложения» и открываем «Службы». В списке находим пункт «Центр обновления Windows» и дважды щелкаем по нему.
3. Жмем кнопку «Остановить», чтобы служба не препятствовала очистке кеша.
4. Закрываем окно, заходим в «Этот компьютер» и открываем системный диск.
5. Идем по пути: Windows – SoftwareDistribution — Download. В этой папке выделяем все файлы, и жмем сочетание клавиш Shift Delete для безвозвратного удаления. Подтверждаем действие кнопкой «Да».
Подтверждаем действие кнопкой «Да».
Как создать диск восстановления на случай сбоя
1. В меню Пуск напечатайте восстановление и откройте приложение.
2. Выберите раздел «Создание диска восстановления».
3. Убедитесь, что галочка активирована в пункте «Выполнить резервное копирование системных файлов», и нажмите «Далее».
4. Вставьте в USB носитель объемом не менее 8 ГБ и щелкните по кнопке «Далее».
5. Для старта операции нажмите «Создать».
Как вернуться к Windows 7, 8
Если вы решили обновиться с седьмой или восьмой редакции до десятки, но она по каким-то причинам не подошла, вовсе не обязательно переустанавливать систему. Новые редакции Windows 10 дают возможность в течении десяти дней протестировать её функционал и откатиться на установленную ранее версию, если что-то не устраивает.
Важно! Все настройки, программы и другие параметры, установленные в десятке, автоматически сотрутся при откате.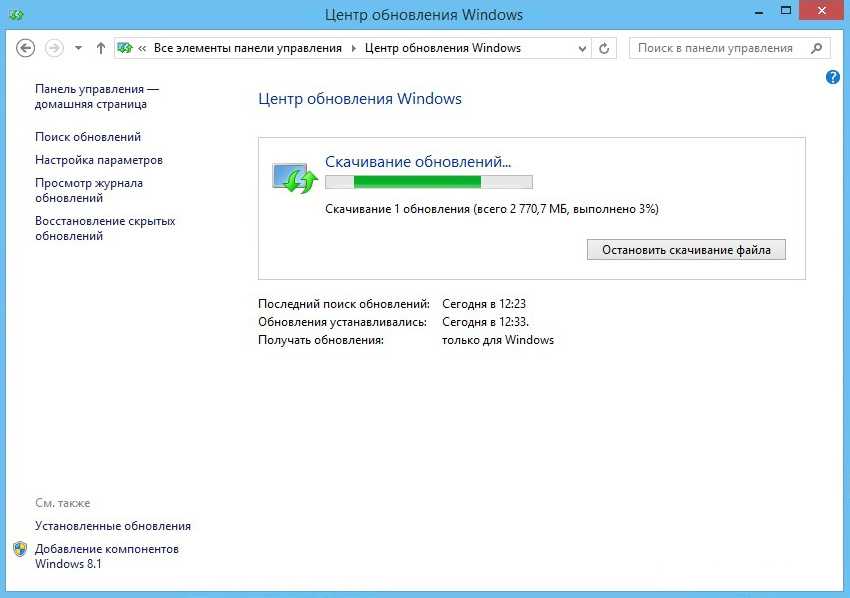
1. В меню Пуск откройте «Параметры (значок шестеренки)».
2. Перейдите в раздел «Обновления и безопасность».
3. Щелкните на вкладку «Восстановление» и нажмите кнопку «Начать» для запуска процедуры.
Десятка предупредит, что возможность откатиться до более ранней версии доступна только в течении десяти дней после её установки.
4. Выберите один из вариантов в разделе «Почему вы возвращаетесь?» или нажмите на пункт «По другой причине» и кликните «Далее».
Будет предложено загрузить последние дополнения и еще раз подумать перед откатом. Если вы решительно настроены на возврат к ранней версии, нажмите кнопку «Нет, спасибо».
Система предупредит о последствиях и порекомендует подготовить резервную копию файлов.
Так как после отката будет восстановлено текущее состояние ранней системы, вместе с ней вернется и пароль на учетную запись (если вы его устанавливали). Убедитесь, что вы его помните — в ином случае вы не сможете выполнить вход.
Кликните по кнопке «Вернуться к Windows» для запуска процедуры.
5. Дождитесь полного завершения процесса — на это потребуется время.
Автор: Илья Курбанов
Редактор: Илья Кривошеев
Как удалить старые обновления Windows и нужно ли это
Будучи владельцем компьютера или ноутбука с установленной операционной системой Windows, можно столкнуться с разными проблемами и ошибками. В компании Microsoft не скрывают, что их операционная система не идеальна, а потому ведётся постоянная работа над её усовершенствованием.
Эти нововведения пользователи лицензионных версий ОС получают в виде обновлений, которые устанавливаются автоматически, либо вручную, в зависимости от настроек.
Но и при самом процессе обновления не исключены ошибки. Одним из решений возникающей проблемы становится удаление старых обновлений.
Зачем удалять старые обновления
Прежде чем заняться удалением устаревших обновлений для Windows 10, либо более ранних версий популярной операционной системы, нужно разобраться в причинах таких действий.
Можно выделить несколько факторов, способных заставить пользователя приняться за подобную работу. Удаление апдейтов обычно связано со следующими ситуациями:
- Дефицит места на жёстком диске. Одна из самых популярных причин. Обновления порой могут занимать по несколько гигабайт. Особой пользы в них нет, поэтому лучшим решением станет их удаление.
- Обновления не работают, устарели, провоцируют нестабильность в работе операционной системы. Держать подобные файлы на компьютере бессмысленно, местами вредно.
- Установка обновлений происходила с ошибкой. Соответственно, нужно их удалить, а затем попробовать загрузить уже в нормальном режиме.
Это ключевые факторы, из-за которых у пользователя возникает закономерное желание или даже потребность очистить систему.
СОВЕТ. Очищать ОС от старых обновлений рекомендуется хотя бы раз в 6 месяцев.
Это связано с тем, что апдейты формируют большой объём мусора. Также некоторые пакеты обновлений могут накладываться друг на друга, что ведёт к нарушениям работоспособности некоторых программ, функций, инструментов.
Можно ли это делать
Не все пользователи задумываются о том, как можно удалить старые обновления на Windows 10, поскольку на 100% уверены, что делать это нельзя.
И действительно, вопрос касательно того, можно ли удалять обновления, является актуальным, требующим обязательного ответа.
Ничего плохого в том, что вы решите удалить ранее установленные обновления для Windows 7, 8 или 10 нет. Напротив, это порой даже необходимо делать. Только при этом важно учитывать некоторые нюансы:
- Делайте это правильно. Если просто удалить файлы, можно зацепить то, что трогать нельзя. Как результат, вся операционка может прекратить функционировать.
- Удаляйте, но не все обновления. Это к вопросу о том, можно ли удалить на Windows 10 или в других версиях ОС апдейты и не приведёт ли очистка обновлений к серьёзным последствиям.
 Если не трогать апдейты защиты Windows, всё будет нормально.
Если не трогать апдейты защиты Windows, всё будет нормально. - Тщательно выбирайте, что удаляете. Порой пользователь решает удалить буквально все старые обновления для Windows 10, поскольку недавно был установлен свежий пакет. Но новые обновления не говорят о том, что всё ранее инсталлированное уже не требуется. Возможно, они не старые и всё ещё актуальные.
Если просто удалить файлы сравнительно старого обновления вручную и вмешаться в системные каталоги Windows 10 или иных ОС без соответствующих знаний, последствия могут оказаться крайне серьёзные и негативные. Вплоть до того, что придётся полностью переустанавливать операционную систему.
Даже не каждый специалист решится удалить файлы вручную, поскольку некоторые обновления для Windows 10 и иных версий могут оставаться актуальными в течение длительного периода времени. Точно определить путём просмотра системных папок, что старое, а что ещё должно работать, сложно.
Поэтому самым правильным решением будет воспользоваться актуальными методами очистки апдейтов.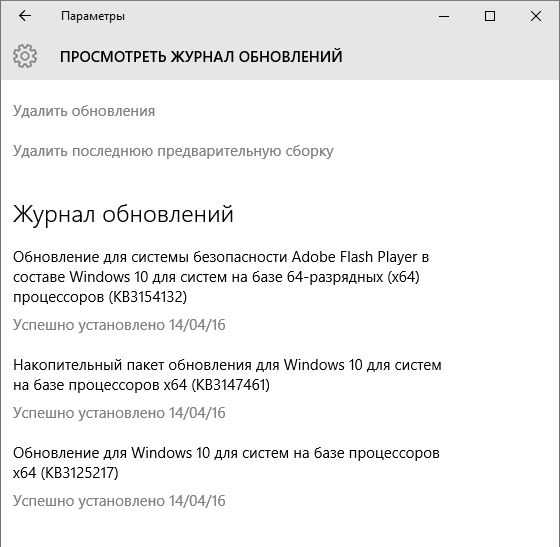
Способы очистки
Обычный пользователь будет интересоваться тем, как можно удалить буквально сразу все обновления, работая с Windows 7, 8 или 10.
Тут важно заметить, что поддержка Windows 7 уже была официально прекращена. Следовательно, никаких новых обновлений пользователям этой ОС ждать не стоит. Удалить старые пакеты придётся в том случае, если был установлен самый свежий апдейт. Тогда не лишним будет подчистить мусор.
А вот в случае с Windows 8 и Windows 10 вопрос об очистке апдейтов остаётся куда более актуальным. Для каждой из представленных версий операционных систем доступны одинаковые способы удаления. А потому все рассмотренные методы могут применяться на 3 популярных ОС. Разница небольшая и в основном заключается в отличиях поиска тех или иных инструментов, папок и разделов.
Чтобы удалить давно загруженный пакет обновлений, либо файлы, которые скачались неправильно, можно действовать через:
- панель управления;
- параметры ОС;
- командную строку;
- программы;
- очистку диска.
Если Windows 7 действительно давно не чистили, тогда тут ещё может потребоваться некоторым пользователям убрать лишние файлы, удалить уже не актуальные обновления.
Но поскольку апдейты на Windows 7 не приходят, основной упор будет сделан именно на Windows 8 и Windows 10.
Панель управления
Если предыдущий скачанный пакет обновлений уже потерял свою актуальность, лучшим решением будет избавиться от него. Особенно, если это неустановленный апдейт, который провоцирует дополнительные проблемы в работе операционной системы.
Говорить про ненужные обновления в случае с Windows 7 уже не приходится. Тут даже нужных нет. А потому удалить может потребоваться лишь старые, залежавшиеся файлы.
Чтобы воспользоваться панелью управления для очистки компьютера от лишних апдейтов, необходимо:
- Открыть окно «Этот компьютер», нажать стрелочку вниз и выбрать «Панель управления». Это актуально для Windows 10. На Windows 8 найти панель управления значительно проще.
- Появится меню настроек параметров компьютера. В разделе «Программы» кликните на пункт «Удаление программы».
- Откроется новое окно, где с левой стороны нужно выбрать пункт с просмотром установленных обновлений.
- Теперь следует выбрать конкретный пакет апдейтов, которые этому компьютеру и операционной системе уже не нужны.
- Кликнув на кнопку «Удалить», подтвердите своё решение и дождитесь завершения процесса.
Как только удаление завершится, обязательно перезагружайте компьютер. Это позволит изменениям вступить в силу.
Выполнить удаление через Панель управления оказалось достаточно просто.
Параметры
Актуально для самой свежей версии ОС Windows. Чтобы выполнить удаление через параметры на Windows 10, потребуется сделать несколько последовательных операций:
- Нажать сочетание клавиш WIN и I. Появится новое окно, где требуется кликнуть на раздел «Обновления и безопасность».
- Теперь нужно перейти во вкладку, которая называется центр обновлений. Здесь щёлкнуть на пункт просмотра журнала установленных апдейтов.
- Остаётся лишь нажать на пункт удаления обновлений.
Нюанс в том, что после выполненных манипуляций пользователя перекидывает в «Панель управления» и дальнейшее удаление осуществляется по уже ранее рассмотренному алгоритму.
Как и в предыдущем случае, по завершению деинсталляции рекомендуется перезагрузить компьютер.
Командная строка
Также популярностью пользуется удаление через командную строку, хотя неопытные юзеры почему-то боятся применять этот инструмент.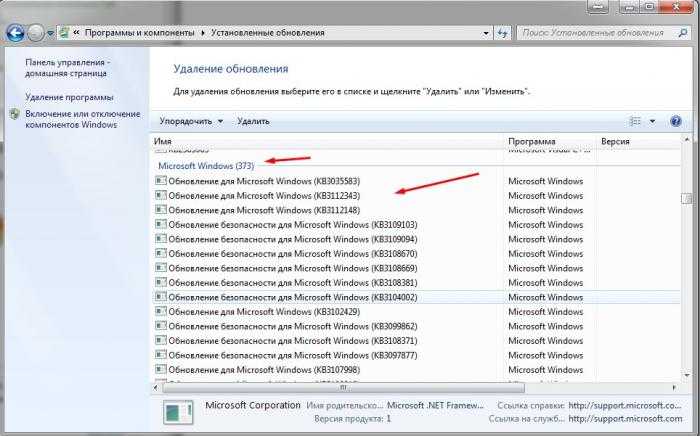 Якобы это сложно и доступно только для самых продвинутых пользователей, системных администраторов. В действительности это не так.
Якобы это сложно и доступно только для самых продвинутых пользователей, системных администраторов. В действительности это не так.
Вообще командная строка является невероятно универсальным инструментом, способным выполнять огромное количество задач и функций. В их числе и удаление обновлений.
В этом случае инструкция выглядит следующим образом:
- Щёлкните правой клавишей мыши по значку Windows, который располагается в левом нижем углу дисплея. Их выпадающего меню кликните на пункт «Командная строка».
- Откройте новое окно, та самая командная строка. Здесь следует прописать следующую команду, которая выглядит как wmic qfe list brief /format:table.
- Чтобы активировать действие этой команды, просто нажмите «Enter» на клавиатуре.
- После этого на экране компьютера отобразится весь перечень обновлений, которые были установлены на вашем компьютере, но при этом не были удалены. Также будет прописан их индекс.
- Теперь нужна следующая команда. Она имеет вид wusa /uninstall /kb:[ID].
 Здесь вместо ID прописывается цифровой индекс того обновления, от которого следует избавиться.
Здесь вместо ID прописывается цифровой индекс того обновления, от которого следует избавиться. - Снова «Enter» и ожидайте завершения процесса.
Финишным действием станет традиционная перезагрузка компьютера.
Сторонние программы
Ещё одним действенным средством может стать удаление через стороннюю программу. Какую именно, тут уже каждый пользователь должен решать самостоятельно. Фактически это альтернатива и порой лучшая замена традиционным интегрированным инструментам в операционной системе Windows.
Сторонние программы отличаются тем, что у них обычно более понятный и дружелюбный интерфейс, разобраться с их функционалом не составляет большого труда.
Смысл применения таких утилит заключается в том, чтобы скачать их с официального сайта разработчика, установить, запустить. Затем выбирается инструмент сканирования имеющихся приложений, что позволяет в итоге найти лишние апдейты и соответствующими кнопками избавиться от них.
Несмотря на разнообразие подобного стороннего софта, работают они все примерно одинаково.
Чистка системного диска
Если вы не уверены в том, какие именно апдейты старые и ненужные, тогда воспользуйтесь наиболее безопасным методом удаления через очистку системного диска.
Это встроенная системная утилита для Windows, которая сканирует все имеющиеся обновления и определяет, что среди установленных файлов является действительно лишним, а от чего пока избавляться рано.
Для удаления необходимо:
- открыть панель управления;
- перейти в раздел «Система и безопасность»;
- найти каталог «Администрирование»;
- здесь щёлкнуть на пункт об освобождении места на диске;
- подождать сбора информации утилитой о системе;
- проверить, где и какие галочки расставлены в открывшемся окне;
- подтвердить свои намерения кнопкой ОК.
Минус метода в том, что он может занимать достаточно много времени. Сначала идёт продолжительный процесс сканирования. Иногда и само удаление требует подождать по 20-30 минут. Это зависит от количества мусора, а также технических характеристик самого компьютера.
На той же Windows 7 можно просто запустить инструмент очистки диска, который находится в разделе служебных стандартных программ, и повторить те же действия.
Убедитесь только в том, что в окне с предложением очистки диска галочка стоит напротив пункт об удалении обновлений. Заодно вы сможете увидеть, сколько лишних апдейтов накопилось на вашем компьютере и как много дискового пространства освободится после их удаления.
Кэш обновлений, зависшие и неустановленные апдейты
Помимо уже рассмотренных действий, также часто возникает необходимость удалить кэш обновлений на Windows 10, поскольку они были установлены некорректно, либо зависли.
Такое случается, когда в момент загрузки свежих пакетов начинает глючить Интернет, скачет напряжение, компьютер случайно выключается посреди процесса и пр. То есть скачивание происходит с ошибками, из-за чего загружаемые обновления нормально работать не могут.
Обращаясь к новым файлам, они отвечают ошибками, из-за чего нарушается нормальный процесс функционирования операционной системы.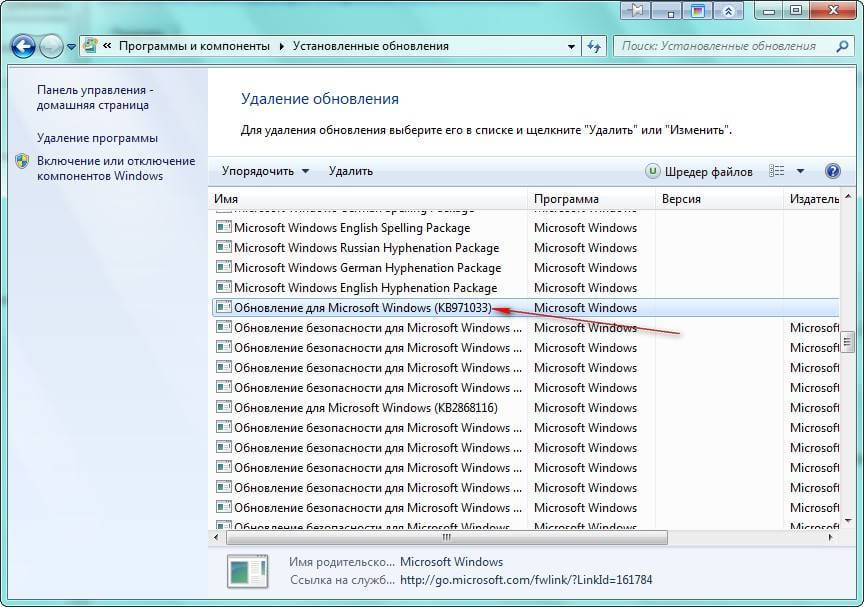
Чтобы устранить подобные неполадки, необходимо:
- открыть панель управления;
- зайти в «Система и безопасность»;
- далее в «Администрирование»;
- оттуда в «Службы»;
- в службах найти центр обновлений;
- дважды кликнуть и открыть свойства службы;
- поменять фильтр и выставить значение «Отключена» напротив пункта «Тип запуска»;
- сохранить изменения, кликнув на ОК;
- перезагрузить компьютер;
- через любой файловый менеджер открыть папку Windows-SoftWareDistribution-Download;
- удалить из этой папки всё содержимое, тем самым очистив кэш.
При наличии проблем с уже установленными ранее апдейтами также присутствует, ещё дополнительно стоит очистить содержимое папки под названием DataStore. Она находится по аналогичному пути.
После выполнения этих процедур снова включите центр обновлений, который ранее был отключён, и перезагрузите компьютер.
Теперь система снова начнёт искать свежие апдейты, установит их без ошибок и тем самым ОС продолжит нормально функционировать.
Значок обновлений
Это актуально для пользователей предыдущих версий операционных систем, то есть Windows 7 и Windows 8, включая версию 8.1.
Пользователи сталкиваются с тем, что на панели управления постоянно высвечивается значок, сигнализирующий о готовности перейти на новую версию операционной системы. А поскольку на Windows 10 переходить хотят далеко не все, от этого раздражающего значка хочется избавиться. Ведь есть вероятность, что в итоге новая ОС будет установлена без согласия пользователя.
Чтобы избавиться от такой проблемы, достаточно просто удалить одно обновление.
Для этого нужно:
- зайти в панель управления;
- открыть список установленных апдейтов;
- в этом списке отыскать пакет под номером KB3035583;
- удалить его;
- перезагрузить компьютер.
Никто не говорит, что устанавливать обновления вообще не нужно. Наоборот, все свежие дополнения обязательно должны стоять на вашей операционной системе, поскольку это вопрос безопасности, защиты и нормального функционирования. Просто иногда эти апдейты провоцируют проблемы, а устаревшие пакеты файлов впустую занимают пространство на диске.
Наоборот, все свежие дополнения обязательно должны стоять на вашей операционной системе, поскольку это вопрос безопасности, защиты и нормального функционирования. Просто иногда эти апдейты провоцируют проблемы, а устаревшие пакеты файлов впустую занимают пространство на диске.
Всем спасибо за внимание! Подписывайтесь, оставляйте комментарии и рассказывайте о нас своим друзьям!
Лучшие способы удаления обновлений Windows 10 вручную
Всегда полезно обновлять свои компьютеры и различное оборудование с помощью последних обновлений операционной системы. Иногда обновление может привести к сбою вашего компьютера или вызвать другие непредвиденные проблемы. Возможно, именно в это время вам нужно удалить новые обновления Windows.
Итак, как удалить обновления Windows 10 вручную? Есть пять способов сделать это, давайте рассмотрим их один за другим.
1. Использование приложения «Настройки»
Щелкните меню «Пуск» и найдите приложение «Настройки». Перейти к Обновление и безопасность Последний вариант находится в приложении «Настройки».
На следующем экране коснитесь Просмотреть историю обновлений.
Первый вариант вверху следующего экрана: Удалить обновления. Нажмите здесь.
Эта опция перенесет вас в Панель управления, где вы увидите все установленные обновления, в том числе для Windows 10.
Он включает обновления, перечисленные в разделе под названием Microsoft Windows. Обновления Windows. Выберите обновление, которое хотите удалить, и нажмите «Удалить» вверху. Кроме того, вы можете щелкнуть обновление правой кнопкой мыши и выбрать «Удалить».
Появится окно подтверждения с вопросом, уверены ли вы, что хотите удалить, нажмите «Да», и обновление будет удалено с вашего компьютера.
2. Использование панели управления
Из предыдущего метода мы знаем, что для удаления обновлений необходимо перейти в раздел «Установленные обновления» панели управления. Вместо того, чтобы перемещаться по приложению «Настройки», всегда можно перейти прямо туда из Панели управления.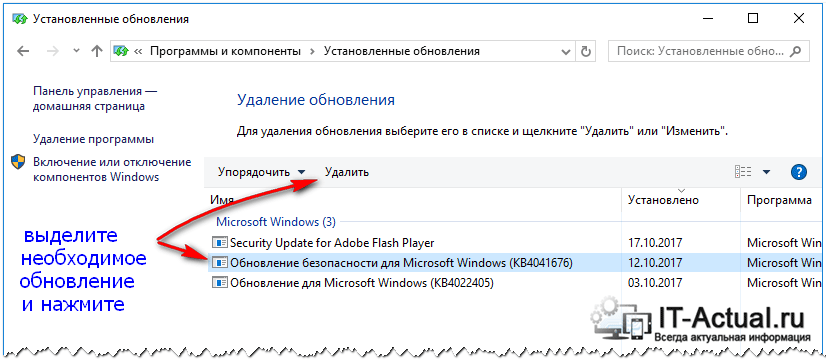
Откройте панель управления, выполнив поиск «Панель управления» в меню «Пуск». Нажмите Удалить программу в категории «Программное обеспечение».
В правой части следующего экрана вы увидите возможность просмотра установленных обновлений.
Эта опция перенесет вас на экран Установленные обновления. Дальнейшая часть процесса остается такой же, как и в предыдущем методе.
Короче говоря, вы можете выбрать обновление, которое хотите удалить, и нажать «Удалить» в верхней части окна. Кроме того, вы можете щелкнуть обновление правой кнопкой мыши и выбрать «Удалить». Вы увидите всплывающее окно с запросом подтверждения удаления обновления. Нажмите Да, и обновление будет удалено.
3. Используйте PowerShell или командную строку.
Также можно просматривать и удалять обновления Windows 10 с помощью PowerShell или командной строки.
Ищу Cmd или же PowerShell в стартовом меню. Щелкните правой кнопкой мыши соответствующий параметр и выберите Запустить от имени администратора.
После запуска выбранного вами приложения введите следующую команду, чтобы просмотреть все обновления:
wmic qfe list brief /format:table
При выполнении этой команды отобразится таблица всех обновлений Windows 10, установленных на вашем компьютере. Найдите обновления, которые хотите удалить.
После того, как вы выбрали обновления, введите следующую команду WUSA (Автономный установщик Центра обновления Windows — встроенная утилита, которая управляет обновлениями Windows), чтобы начать удаление:
wusa /uninstall /kb:HotFixID
Замените «HotFixID» на идентификационный номер обновления. HotFixID перечислены в списке обновлений, полученных с помощью предыдущей команды.
Например, если вы хотите удалить обновление, указанное в таблице, с помощью HotFixID KB4601554, вы должны использовать следующую команду:
wusa /uninstall /kb:4601554
Нажмите на Enter На вашем экране появится диалоговое окно с вопросом, действительно ли вы хотите удалить обновление. Щелкните Да, чтобы продолжить. Вместо этого коснитесь Y на клавиатуре.
Щелкните Да, чтобы продолжить. Вместо этого коснитесь Y на клавиатуре.
Совместимое обновление Windows 10 будет удалено через несколько секунд.
4. Используйте командный файл.
Предыдущий метод позволяет удалять по одному обновлению за раз. Если у вас есть несколько обновлений, которые вы хотите удалить, создайте сценарий, содержащий команды WUSA.
Вы можете удалить эти обновления, не открывая никаких окон, и пропустить перезагрузку, добавив / тихо و / norestart в командную строку.
Откройте Блокнот и введите следующий текст:
@echo off wusa /uninstall /kb:4601554 /quiet /norestart wusa /uninstall /kb:4561600 /quiet /norestart END
Нажмите Файл -> Сохранить как И сохраните файл как файл .bat.
Добавьте командные строки для всех обновлений, которые вы хотите удалить, и внесите соответствующие изменения в номер метабазы.
Запустите командный файл.
Никакие окна не будут открываться, и вам не будет предложено перезагрузить компьютер. Если вы хотите перезапускаться автоматически после удаления всех обновлений, добавьте выключение-r в конце командного файла.
Если вы хотите перезапускаться автоматически после удаления всех обновлений, добавьте выключение-r в конце командного файла.
5. Использование среды Windows RE.
Если Windows не запускается нормально или в Безопасный режим Если вы считаете, что проблема связана с обновлением, не переходите к резервной копии, чтобы восстановить компьютер сейчас. У вас есть последнее средство.
Нажмите и удерживайте кнопку питания компьютера при включении, чтобы выключить его, затем снова нажмите кнопку питания, чтобы включить его. Теперь вы должны увидеть параметры восстановления Windows, как при загрузке в безопасном режиме.
Перейти к Устранение неполадок -> Дополнительные параметры И нажмите Удалить обновления.
Теперь вы увидите возможность удалить последнее качественное обновление или обновление функции. Удалите его, и это, скорее всего, позволит вам загрузиться в Windows.
Заметка: Вы не увидите список установленных обновлений, как в Панели управления.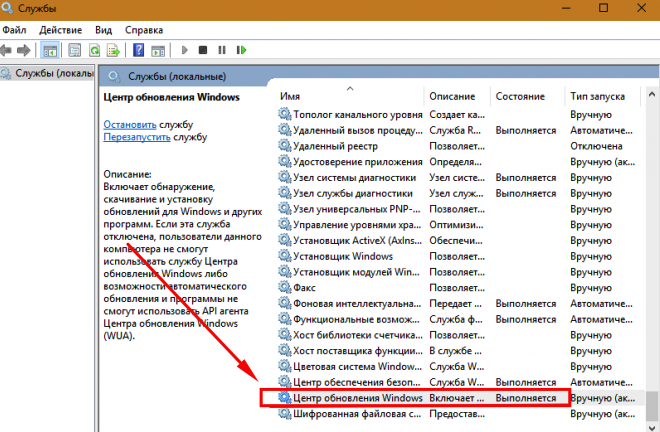 Поэтому, пока вы можете Загрузитесь в Windows Используйте методы, которые мы обсуждали ранее. В крайнем случае используйте параметры восстановления Windows.
Поэтому, пока вы можете Загрузитесь в Windows Используйте методы, которые мы обсуждали ранее. В крайнем случае используйте параметры восстановления Windows.
Теперь держитесь подальше от проблем с обновлением Windows 10
Теперь вы знаете все способы удаления обновлений Windows 10 вручную. Знание этих вещей может пригодиться, когда новое обновление вызывает проблему, которую вы не ожидали, и вы хотите удалить последнее обновление Windows 10.
Даже если вы не можете загрузиться в Windows, последний метод поможет вам решить проблему и позволит перезапустить Windows. Если ваш компьютер продолжает давать сбой после удаления обновлений, маловероятно, что они являются причиной проблемы. Ты можешь видеть Самые распространенные ошибки Windows и как их исправить.
Источник
Как удалить качественные обновления в Windows 10
Если качественное обновление вызывает проблемы, Windows 10 предлагает как минимум четыре способа его удаления, чтобы устранить проблему, и вот как это сделать.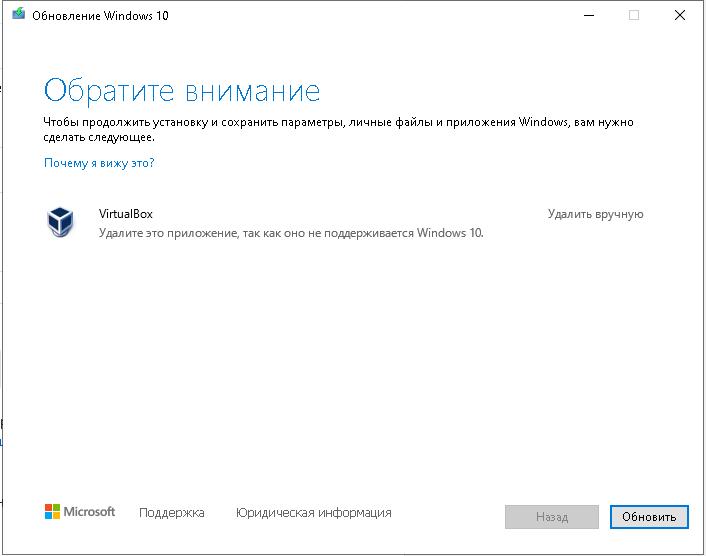
Мауро Хук @pureinfotech
- Обновления Windows 10 можно удалить с помощью параметров, командной строки, PowerShell и расширенного запуска.
- Самый простой способ удалить обновления: Настройки > Обновление и безопасность > Просмотр истории обновлений > удалить обновления .
- Если Windows 10 не запускается, используйте дополнительные параметры запуска, чтобы удалить проблемное обновление.
Хотя обновления Windows 10 предназначены для устранения проблем и улучшения работы, иногда эти качественные исправления могут вызвать больше проблем, чем решить. Например, нередко можно увидеть выпускаемые обновления с ошибками, нарушающими работу функций и дисков, проблемами совместимости с программным или аппаратным обеспечением и другими проблемами, которые могут негативно повлиять на пользователей.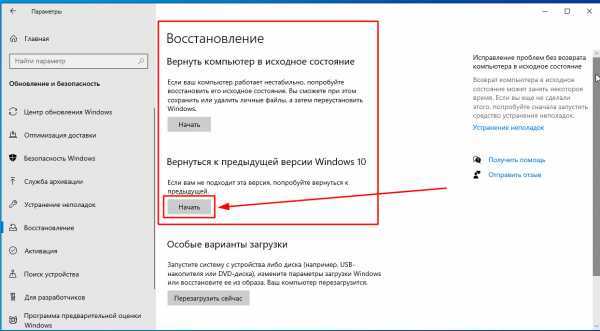
Однако, если вы столкнетесь с проблемой после применения обновления, Windows 10 включает различные параметры для удаления определенного обновления, чтобы смягчить проблему с помощью приложения «Параметры», командной строки, PowerShell и даже с помощью дополнительных параметров запуска, когда вы не можете получить доступ рабочий стол.
В этом руководстве вы узнаете о четырех различных способах удаления проблемных обновлений из Windows 10.
- Как удалить обновления Windows 10 с помощью настроек
- Как удалить обновления Windows 10 с помощью командной строки
- Как удалить обновления Windows 10 с помощью PowerShell
- Как удалить обновления Windows 10 с помощью дополнительных параметров запуска
Как удалить обновления Windows 10 с помощью настроек
Чтобы удалить качественные обновления с помощью приложения «Настройки», выполните следующие действия:
Открыть Настройки в Windows 10.

Щелкните Обновление и безопасность .
Щелкните Центр обновления Windows 9.0019 .
Нажмите кнопку Просмотреть историю обновлений .
Опция просмотра истории обновлений
Щелкните параметр Удалить обновления .
Параметр удаления обновлений
Выберите обновление Windows 10, которое вы хотите удалить .
Нажмите кнопку Удалить .
Панель управления Удаление обновлений
Нажмите Да кнопка.
После выполнения этих шагов компьютер отпустит, чтобы применить изменения и вернуться к предыдущему состоянию устройства.
Как удалить обновления Windows 10 с помощью командной строки
Чтобы удалить качественное обновление с помощью командной строки, выполните следующие действия:
Открыть Запустить .

Найдите Командная строка , щелкните правой кнопкой мыши верхний результат и выберите Запуск от имени администратора 9вариант 0019.
Введите следующую команду, чтобы просмотреть историю обновлений, и нажмите . Введите
:.Краткий список wmic qfe / формат: таблица
Список установленных обновлений
Проверьте историю обновлений Windows вашего устройства и определите обновление по его информации HotFixID и InstalledOn .
Введите следующую команду, чтобы удалить обновление с компьютера, и нажмите 9.0018 Введите :
wusa /uninstall /kb:KBNUMBER
В команде замените KBNUMBER на номер КБ, соответствующий обновлению, которое вы пытаетесь удалить.
В этом примере удаляется обновление KB5001391 из Windows 10:
wusa/удалить/kb:5003637
Команда удаления обновлений Windows 10
Нажмите кнопку Да .

Продолжайте выполнять указания на экране (если применимо).
После выполнения этих шагов обновление будет удалено с компьютера.
Как удалить обновления Windows 10 с помощью PowerShell
Чтобы удалить обновления Windows 10 с помощью команд PowerShell, выполните следующие действия:
Открыть Запустить .
Найдите PowerShell , щелкните правой кнопкой мыши верхний результат и выберите параметр Запуск от имени администратора .
Введите следующую команду, чтобы установить модуль PowerShell для обновления Windows 10, и нажмите . Введите :
.Install-Module PSWindowsUpdate
PSWindowsUpdate
Введите A , чтобы принять и установить модуль, и нажмите Введите .
Введите следующую команду, чтобы просмотреть список из 20 последних обновлений, и нажмите .
. Введите :
Введите :Get-WUИстория | Select-Object -First 20
Команда PowerShell установила обновления
Введите следующую команду, чтобы выбрать и заблокировать обновление с помощью PowerShell , и нажмите Enter :
Remove-WindowsUpdate -KBArticleID KBNUMBER
В команде обязательно замените KBNUMBER номером обновления, которое вы хотите заблокировать.
Этот пример блокирует обновление KB5003191:
Remove-WindowsUpdate -KBArticleID KB5003637
Введите A , чтобы принять и установить модуль, и нажмите Введите .
После выполнения этих шагов может потребоваться перезагрузка устройства для завершения процесса.
Если приведенные выше инструкции не работают, шаги командной строки также будут работать в PowerShell.
Как удалить обновления Windows 10 с помощью дополнительных параметров запуска
Чтобы удалить качественное обновление с помощью дополнительных параметров запуска в Windows 10, выполните следующие действия:
Запустите устройство в режиме Расширенный запуск .

Совет: В зависимости от серьезности проблемы вы можете получить доступ к дополнительным параметрам запуска несколькими способами. Вы можете использовать это руководство, чтобы изучить все способы доступа к расширенному запуску, а затем продолжить выполнение следующих шагов.
Нажмите Устранение неполадок .
Вариант устранения неполадок
Нажмите Дополнительные параметры .
Дополнительные параметры
Нажмите Удалить обновления .
Удалить обновления из расширенного запуска
Выберите параметр Удалить последнее обновление качества .
Удалить последние обновления качества
Войдите в систему, используя учетные данные администратора.
Нажмите кнопку Удалить обновление качества .
Расширенный вариант обновления качества удаления при запуске
После выполнения этих шагов система удалит последнее исправление на вашем устройстве (если оно доступно).
- Как быстро установить MySQL с помощью команды winget в Windows 10
- Сборка Windows 10 21382 вышла на Dev Channel
Или подпишитесь по этой ссылке, чтобы еженедельно получать электронные письма
Мы ненавидим спам так же, как и вы! Отписаться в любое время
Работает на Follow.it (Конфиденциальность), нашей конфиденциальности.
Как удалить обновления в Windows 11 (все способы). — wintips.org
В этом руководстве мы покажем вам несколько способов удаления обновлений в Windows 11. Обновления Windows часто содержат исправления ошибок, исправления безопасности и новые функции, но они также могут быть проблематичными, вызывая проблемы с производительностью или другие проблемы. проблемы с работой компьютера.
Если у вас возникла проблема после недавнего обновления Windows 11, простой способ решить ее — удалить недавно установленное обновление. Ниже перечислены несколько способов удаления обновлений в ОС Windows 11.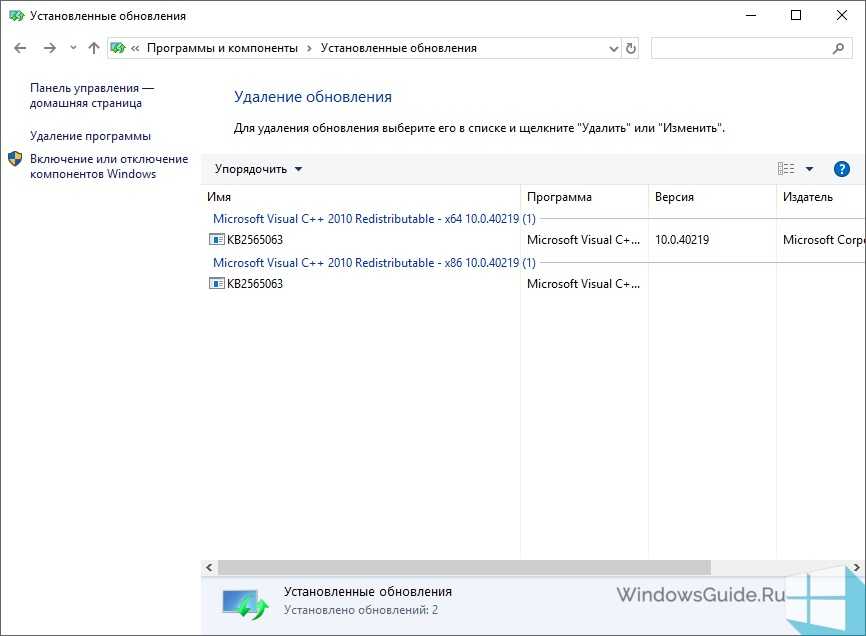
Как удалить обновления Windows 11.*
* Примечание. Все эти методы также работают в Windows 10.
Способ 1. Удалите обновления с помощью параметров Центра обновления Windows.
1. Нажмите Windows + I клавиши одновременно на клавиатуре, чтобы запустить настройки Windows.
2. В открывшемся окне выберите Обновления Windows на левой панели, а затем нажмите История обновлений на правой стороне.
3. Теперь нажмите Удалить обновления в разделе Связанные настройки .
4. Выберите обновление, которое вы хотите удалить (или щелкните его правой кнопкой мыши ) и нажмите Удалить.
5. При появлении запроса нажмите Да , чтобы подтвердить свое решение, и дождитесь завершения процесса.
6. После удаления обновления перезагрузите ваш компьютер.
Способ 2. Удалите обновления из «Программы и компоненты» на панели управления Windows.
1. Перейдите к Панель управления > Программы и функции или…
- Нажмите клавиши Win+R , чтобы открыть диалоговое окно «Выполнить ».
- Введите appwiz.cpl в поле поиска и нажмите Введите
2. В разделе Программы и компоненты нажмите Просмотр установленных обновлений на левой панели.
3. Выберите или щелкните правой кнопкой мыши обновление, которое вы хотите удалить, и выберите Удалить.
4. После завершения удаления обновления перезагрузите компьютер.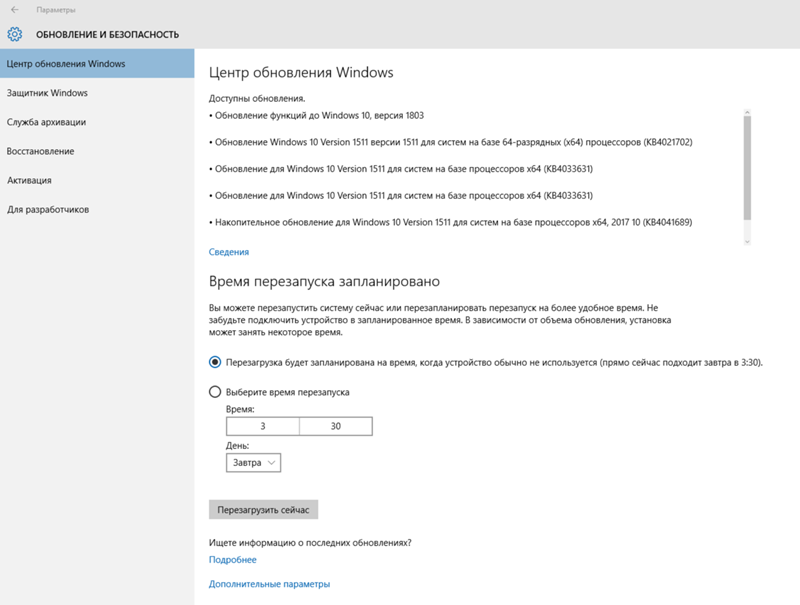
Способ 3. Удалите обновления Windows 11 из командной строки.
1. Нажмите кнопку поиска и введите CMD или Командная строка.
2. Щелкните Запуск от имени администратора , чтобы запустить командную строку с правами администратора.
3. В окне командной строки введите следующую команду и нажмите Введите , чтобы просмотреть список установленных обновлений:
4. Теперь посмотрим на « HotFixID » и обратите внимание на номер базы знаний обновления, которое вы хотите удалить. удалить /kb: номер
Примечание. Замените «Номер» на номер обновления, которое вы хотите удалить. Например: чтобы удалить KB5005635, введите следующую команду:
- wusa /uninstall /kb:5005635
5.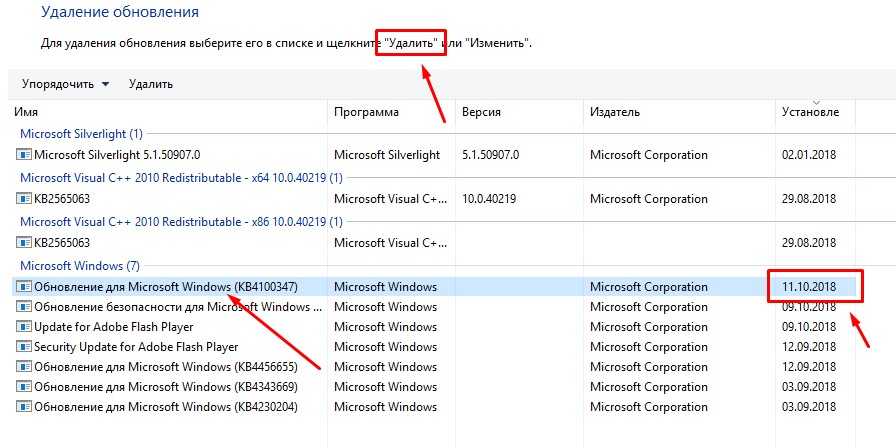 На экране появится окно подтверждения для подтверждения действия. Выберите Да , чтобы продолжить.
На экране появится окно подтверждения для подтверждения действия. Выберите Да , чтобы продолжить.
6. После завершения удаления перезагрузите компьютер.
Способ 4. Удалите обновления из PowerShell.
1. Щелкните значок Search и введите poweshell .
2. Щелкните Запуск от имени администратора чтобы открыть Windows PowerShell с правами администратора.
3. В окне PowerShell введите указанную ниже команду и нажмите . Введите , чтобы получить список установленных обновлений.
- Краткий список wmic qfe / формат: таблица
4. Теперь на экране появится обзор всех обновлений Windows, установленных в вашей системе. Обратите внимание на KB номер , связанный с Центром обновления Windows, который вы хотите удалить.
4. Теперь выполните следующую команду, чтобы удалить нужное обновление в PowerShell:
- wusa /uninstall /kb:Number
Примечание. Замените «Номер» на номер обновления, которое вы хотите удалить. Например: чтобы удалить KB5005635, введите следующую команду:
- wusa /uninstall /kb:5005635
5. Если появится запрос на подтверждение, выберите Да . После завершения процесса перезагрузите компьютер.
Вот оно! Дайте мне знать, помогло ли вам это руководство, оставив свой комментарий о своем опыте. Поставьте лайк и поделитесь этим руководством, чтобы помочь другим.
Если эта статья была для вас полезна, поддержите нас, сделав пожертвование. Даже 1 доллар может иметь огромное значение для нас, , в наших усилиях продолжать помогать другим, сохраняя при этом этот сайт бесплатным:
Мы нанимаем
Мы ищем технических писателей на неполный или полный рабочий день, чтобы присоединиться к нашей команде! Речь идет об удаленной должности, на которую могут претендовать квалифицированные технические писатели из любой точки мира. Нажмите здесь, чтобы узнать больше.
Нажмите здесь, чтобы узнать больше.
Если вы хотите оставаться постоянно защищенными от вредоносных программ, существующих и будущих , мы рекомендуем вам установить Malwarebytes Anti-Malware PRO , нажав ниже (мы зарабатывайте комиссию с продаж, произведенных по этой ссылке, но без дополнительных затрат для вас. У нас есть опыт работы с этим программным обеспечением, и мы рекомендуем его, потому что оно полезно и полезно):
Полная защита домашних компьютеров — защитите до 3 компьютеров с помощью НОВОЙ программы Malwarebytes Anti-Malware Premium!
ИСПРАВИТЬ Проблемы с синхронизацией OneDrive в Windows 10. Как изменить язык Chrome на настольных и мобильных устройствах.
Вот 4 простых способа удалить обновление Windows 10
Что-то не так с вашей Windows 10 после обновления? Если да, то что делать? Как правило, хороший вариант — удалить обновление Windows 10 и вернуться к предыдущей версии. Здесь этот пост покажет вам несколько эффективных способов отката ОС.
Здесь этот пост покажет вам несколько эффективных способов отката ОС.
Необходимость — удалить обновление Windows 10
В настоящее время операционная система Windows 10 популярна среди населения, и Microsoft постоянно выпускает обновления для улучшения взаимодействия с пользователем.
Тем не менее, вы можете быть недовольны обновлениями, так как некоторые обновления всегда идут не так, например, файлы теряются после обновления, на ПК возникают проблемы с синим экраном, такие как Critical Process Died, проблемы с драйверами, приложения не работают и т. д.
В результате многие из вас сожалеют об обновлении операционной системы Windows или отказываются от автоматического обновления. Ну тогда какое решение? Лучший способ — удалить обновление Windows 10, чтобы вернуться к прежнему видению Windows.
Как отменить обновление Windows 10
Как удалить обновление Windows 10? Можно ли вернуть ПК на более раннюю версию? На самом деле, это не сложно. В этом посте мы познакомим вас с некоторыми решениями для отката Windows 10.
В этом посте мы познакомим вас с некоторыми решениями для отката Windows 10.
Способ 1. Откат обновления Windows 10
В Windows 10 эта новая ОС автоматически устанавливает обновления в фоновом режиме. При этом должны быть представлены два разных типа обновлений, включая основные обновления сборки и типичные обновления Windows 10.
Здесь мы покажем вам, как удалить обновление Windows 10 в этих двух аспектах.
Совет: Некоторые из вас могут обновить свой компьютер до Windows 10 с Windows 7 или 8.1, но обнаруживают, что новая ОС работает не так, как вы надеетесь. Таким образом, вернуться к Windows 7/8.1 очень срочно. Как удалить обновление Windows? Прочтите этот пост Полное руководство по изменению Windows 10 обратно на Windows 7/8.1 — без потери данных.
Вариант 1. Удаление основных обновлений или сборок
Microsoft время от времени выпускает некоторые большие «сборки» Windows 10. Среди них первая новая сборка — Windows 10 версии 1511, вышедшая в 2015 году «Ноябрьское обновление».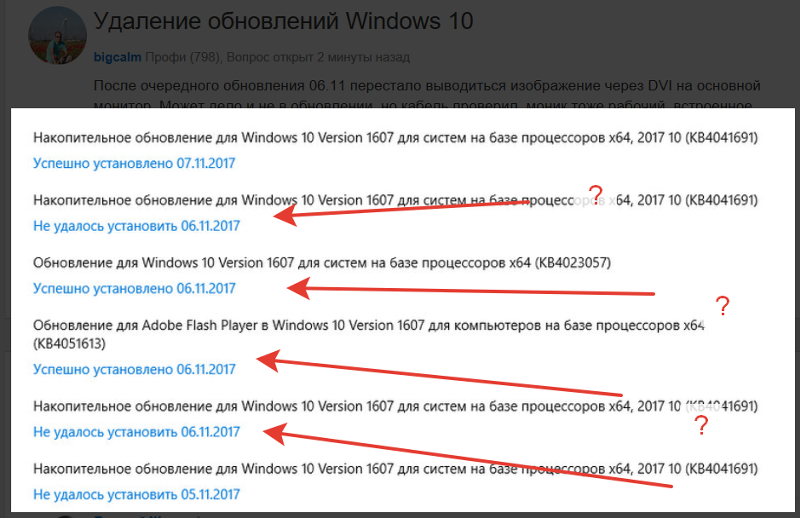
Кроме того, есть некоторые другие обновления, включая Anniversary Update (версия 1607), Creators Update (версия 1703), Fall Creators Update (версия 1709), April Update (версия 1803), October Update (версия 1809) и May 2019 Update. .
После обновления старая ОС будет храниться на вашем жестком диске в течение месяца, но после обновления Windows 10 Anniversary Update она станет 10-дневной. В этом случае у вас еще есть шанс откатить обновление Windows 10. Как вернуться к более ранней сборке Windows 10?
- Щелкните правой кнопкой мыши кнопку Пуск , чтобы выбрать Настройки .
- Щелкните Обновление и безопасность .
- Затем войдите в интерфейс Recovery , вы увидите одну опцию под названием Вернуться к более ранней сборке (возможно, она показывает Вернуться к предыдущей версии Windows 10 ). Просто нажмите Начать Затем начните этот откат в соответствии с соответствующими инструкциями.

Кроме того, вы также можете войти в среду восстановления Windows (WinRE), чтобы отменить обновление Windows 10, если ОС не загружается. Загрузите ПК с ремонтного диска, затем перейдите к Устранение неполадок > Дополнительные параметры > Вернуться к предыдущей версии (или Вернуться к предыдущей сборке ).
Совет: Иногда вы можете застрять при восстановлении предыдущей версии во время отката Windows 10. Чтобы исправить это, перейдите к этому сообщению — Исправление восстановления предыдущей версии цикла Windows 10 (4 способа).
Вариант 2. Удаление типичных обновлений Windows
Помимо некоторых основных обновлений сборки, Microsoft также регулярно выпускает второстепенные обновления. При необходимости вы также можете удалить эти типичные обновления Windows. Подробнее см. здесь.
Удалить обновление Windows 10 из настроек
1. Для этого также необходимо ввести Обновление и безопасность , нажав Настройки в меню «Пуск».
2. Перейдите к Центр обновления Windows , затем щелкните История обновлений .
3. Затем вы увидите историю обновлений. Щелкните Удалить обновления .
4. Выберите обновление из списка и нажмите Удалить .
Примечание: Таким образом, вам разрешено удалять только установленные обновления с момента установки предыдущей «сборки».
Удаление обновления Windows 10 с помощью командной строки
Кроме того, стандартное обновление Windows можно удалить с помощью командной строки. Ну тогда как сделать эту работу? Следуй этим шагам.
Шаг 1: Введите cmd в поле поиска Windows 10, щелкните правой кнопкой мыши Командная строка и выберите Запуск от имени администратора .
Шаг 2: Введите следующую команду: wmic qfe list Brief /format:tablev и нажмите Введите . Затем будут перечислены некоторые обновления вместе с номером базы знаний и датой установки.
Затем будут перечислены некоторые обновления вместе с номером базы знаний и датой установки.
Шаг 3: Вы можете использовать WUSA, встроенную утилиту Windows для управления обновлениями Windows, чтобы удалить обновление Windows 10. Чтобы удалить обновление KB4058043, введите wusa /uninstall /kb:4058043 .
Шаг 4: Нажмите Да , чтобы подтвердить удаление в диалоговом окне Автономный установщик Центра обновления Windows.
Если вам нужно удалить другие обновления базы знаний, повторите шаг 3 и шаг 4, чтобы завершить удаление.
Совет: В дополнение к описанным выше вариантам удаления обновлений Windows можно перейти к Панели управления (просматривается Категория ) и нажать Удалить программу в разделе Программы .
Способ 2. Удаление обновления Windows 10 с помощью функции восстановления заводских настроек отменить обновление Windows 10?
Для большинства ПК на жестком диске есть скрытый раздел с копией оригинальной Windows, настроек, программ и драйверов. Если повезет, Windows 10 сохранит его. Затем вы можете использовать его для восстановления заводских настроек.
Если повезет, Windows 10 сохранит его. Затем вы можете использовать его для восстановления заводских настроек.
- Для этого вам также необходимо ввести Обновление и безопасность , чтобы выбрать Восстановление .
- Затем нажмите Приступить к работе под Сбросить этот компьютер .
- Выберите Восстановить заводские настройки , чтобы удалить обновление Windows 10.
Способ 3. Чистая установка Windows
Если не удается удалить обновление Windows, можно также выполнить полную переустановку Windows. Чтобы выполнить чистую установку, подготовьте установочный DVD/CD Windows, подключите его к компьютеру и загрузитесь с диска. Затем следуйте инструкциям, чтобы начать установку.
«Появились проблемы после обновления Windows 10? Хотите удалить обновление? Поделитесь этим постом, чтобы больше людей узнали, как отменить обновление Windows 10». Нажмите, чтобы твитнуть
Нажмите, чтобы твитнуть
Совет: На данный момент показаны все возможные решения для удаления обновлений Windows 10. Читая здесь, некоторые из вас могут подумать, что удалить обновление проблематично, и им не понравится автоматическое обновление. Тогда возникает вопрос: как отключить обновления Windows 10? Обратитесь к этому сообщению — 8 невероятных трюков, помогающих отключить обновление Windows 10 [2019].
Предложение: сделайте резервную копию операционной системы Windows 10
Проблемы с обновлением Windows всегда возникают случайно; мало кто готов тратить много времени на поиск решения. Хотя у вас есть возможность вернуться к предыдущей версии Windows 10, это довольно хлопотно, не говоря уже о том, что нет возможности откатиться на Windows 10.
Но если у вас есть резервная копия системы, созданная вами заранее, все должно быть проще. Если вам не нравится новое обновление или вы испытываете некоторые обновления, резервная копия системы может помочь вам восстановить Windows до более раннего состояния.
Таким образом, мы рекомендуем вам сделать резервную копию Windows перед любым обновлением Windows 10. Для выполнения этой работы вы можете использовать профессиональное и бесплатное программное обеспечение для резервного копирования — MiniTool ShadowMaker.
Он предназначен для простого резервного копирования операционной системы Windows, файлов, диска или раздела в Windows 10/8/7. Теперь загрузите пробную версию этого программного обеспечения для резервного копирования, чтобы вы могли выполнить восстановление образа системы для удаления обновления Windows 10.
Скачать бесплатно
Как сделать резервную копию Windows перед обновлением? Следуйте руководству.
Шаг 1: Выберите режим резервного копирования
- Запустите MiniTool ShadowMaker на своем компьютере.
- Продолжайте использовать пробную версию.
- Нажмите кнопку Подключить в разделе Локальный или Удаленный в зависимости от ваших потребностей.

Шаг 2. Определите источник и место назначения резервного копирования
- Нажмите кнопку 9Кнопка 0018 Backup на панели инструментов.
- По умолчанию в качестве источника резервного копирования выбираются системные разделы (например, системный зарезервированный раздел и диск C). Чтобы создать резервную копию системного диска, выберите его. Если нет, переходите к следующей операции.
- Укажите путь хранения созданного образа системы в соответствии с вашими потребностями. Доступны внешний жесткий диск, USB-накопитель, NAS и т. д.
Шаг 3: Начните резервное копирование.
- В окне Backup щелкните Backup Now , чтобы начать резервное копирование системы.
- Или вы можете нажать Создать резервную копию позже . Если вы хотите начать это резервное копирование, перейдите на страницу Управление и нажмите Создать резервную копию сейчас .

Для получения дополнительной информации прочитайте этот пост — Как сделать резервную копию компьютера на внешний жесткий диск в Windows 10/8/7
Совет: После завершения создания образа системы вы можете создать загрузочный CD/DVD или USB флеш накопитель. Как только появятся проблемы с обновлением Windows 10, вы можете подключить устройство к компьютеру и изменить настройки BIOS, чтобы загрузить компьютер с него. Затем начните восстановление, чтобы удалить обновление Windows 10.
Читая здесь, возникает вопрос: как получить Bootable Edition? На вкладке Tools MiniTool ShadowMaker предлагается функция Bootable Media . Щелкните ее, чтобы создать загрузочный USB-накопитель или DVD/CD.
С помощью MiniTool ShadowMaker довольно легко удалить обновление Windows 10 и восстановить более раннюю версию вашего ПК. Просто используйте этот инструмент, чтобы выполнить восстановление, чтобы отменить обновление Windows 10, когда это необходимо. Конечно, вы можете поделиться этим программным обеспечением со своими друзьями.
Конечно, вы можете поделиться этим программным обеспечением со своими друзьями.
Скачать бесплатно Нажмите, чтобы твитнуть
Заключение
В этом посте вы узнали о необходимости удалить обновление Windows 10. Затем мы покажем вам, как удалить обновление Windows 10.
На самом деле, вы должны знать, что резервная копия действительно необходима из статьи, которую можно использовать для восстановления вашей Windows до более ранней даты в случае проблемы с обновлением. Таким образом, вам лучше создать резервную копию системы перед обновлением.
Если у вас возникнут какие-либо вопросы при использовании нашего программного обеспечения или какие-либо предложения о том, как избавиться от обновления Windows 10, сообщите нам об этом. Вы можете написать электронное письмо и отправить его на [email protected] или оставить свою идею в области комментариев. Заранее спасибо.
Часто задаваемые вопросы об удалении обновления Windows 10
Как откатить Windows 10 через 10 дней?
После обновлений Windows 10 Windows автоматически удалит файлы предыдущей версии через 10 дней, поэтому откатить обновление после этого нельзя. Но если у вас есть образ системы, созданный ранее, вы можете откатить систему через 10 дней. Или вы можете использовать команду DISM /Online /Set-OSUninstallWindow /Value:30 , чтобы увеличить ограничение до 30 дней.
Но если у вас есть образ системы, созданный ранее, вы можете откатить систему через 10 дней. Или вы можете использовать команду DISM /Online /Set-OSUninstallWindow /Value:30 , чтобы увеличить ограничение до 30 дней.
Можно ли удалить обновление для Windows 10?
Конечно, вы можете сделать это через настройки Windows, командную строку или сброс ПК.
Как удалить обновление системы?
- Вернуться к предыдущей версии Windows 10
- Удаление обновлений с помощью настроек или командной строки
- Сброс ПК
- Сделать чистую установку
Как восстановить предыдущую версию Windows?
- Перейдите к Пуск > Настройки > Обновление и безопасность > Восстановление и нажмите Начать в разделе Вернуться к предыдущей версии Windows 10 .
- В качестве альтернативы загрузите Windows 10 в WinRE, а затем перейдите к разделу «Устранение неполадок» > «Дополнительные параметры» > «Вернуться к предыдущей версии» .



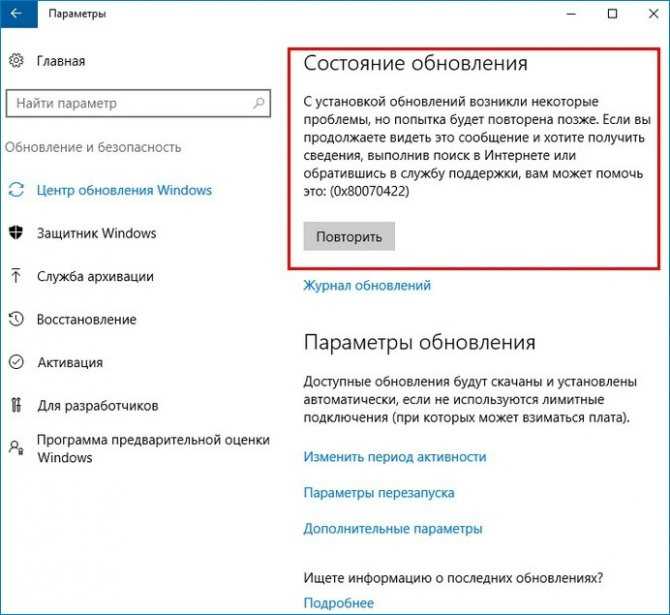
 Если не трогать апдейты защиты Windows, всё будет нормально.
Если не трогать апдейты защиты Windows, всё будет нормально. Здесь вместо ID прописывается цифровой индекс того обновления, от которого следует избавиться.
Здесь вместо ID прописывается цифровой индекс того обновления, от которого следует избавиться.
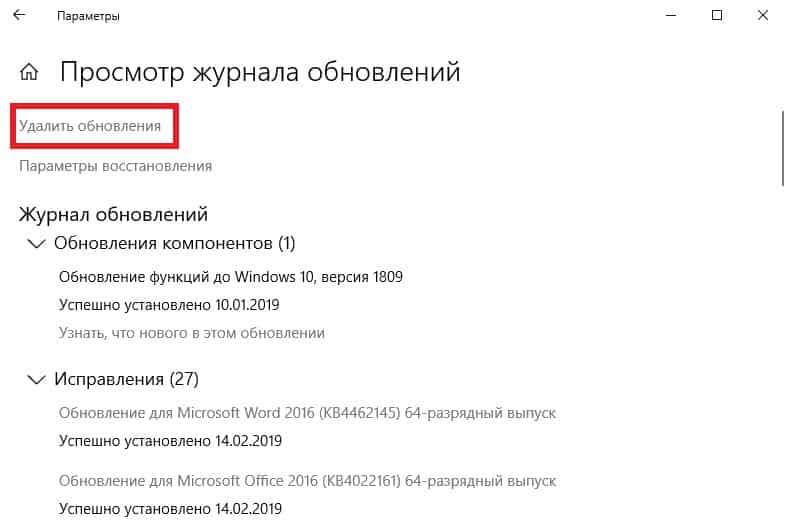

 Введите :
Введите :