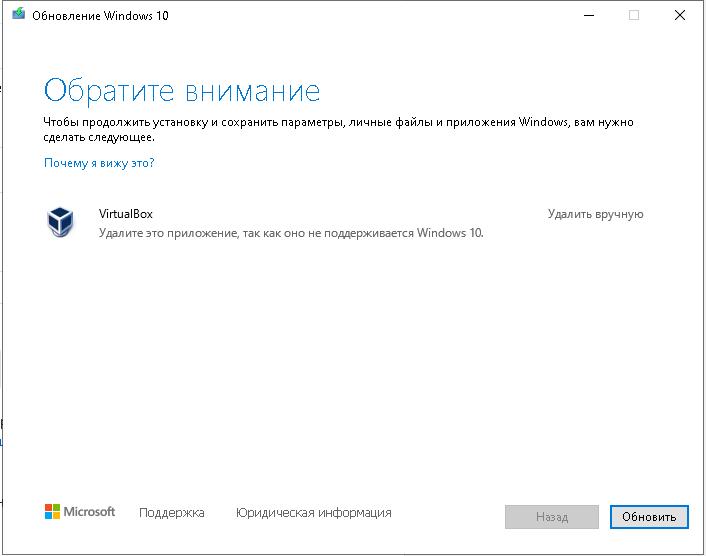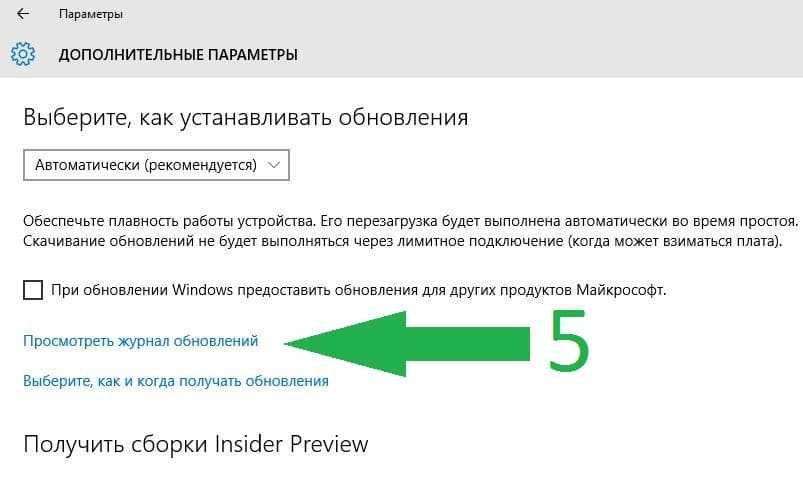5 способов вручную удалить обновления Windows 10 • Оки Доки
Всегда полезно обновлять свои компьютеры и устройства с помощью последних обновлений Windows 10. Однако время от времени обновление может привести к сбою компьютера или вызвать другие проблемы. Это, вероятно, когда вам нужно удалить обновления Windows.
Итак, как вы собираетесь удалять обновления Windows 10 вручную? Есть пять способов сделать это, давайте рассмотрим их один за другим.
1. Использование приложения «Настройки»
Нажмите на меню «Пуск» и найдите приложение «Настройки». Перейдите к «Обновление и безопасность» — последний вариант в приложении «Настройки».
На следующем экране нажмите «Просмотр истории обновлений».
Программы для Windows, мобильные приложения, игры — ВСЁ БЕСПЛАТНО, в нашем закрытом телеграмм канале — Подписывайтесь:)
Первая опция в верхней части следующего экрана — «Удалить обновления». Нажмите здесь.
Это приведет вас к панели управления, где вы увидите все установленные обновления, включая обновления для Windows 10.
Обновления, перечисленные в разделе Microsoft Windows, включают обновления Windows. Выберите обновление, которое хотите удалить, и нажмите «Удалить» вверху. Кроме того, вы можете кликнуть правой кнопкой мыши обновление и выбрать «Удалить».
Появится окно подтверждения с вопросом, действительно ли вы хотите удалить обновление, нажмите «Да» и обновление будет удалено с вашего компьютера.
2. Использование панели управления
Из предыдущего метода мы знаем, что мы должны перейти в раздел «Установленные обновления» на панели управления для удаления обновлений. Вместо навигации по приложению «Настройки» мы можем перейти туда напрямую из панели управления.
Откройте панель управления. Нажмите «Удалить программу» в категории «Программы».
В левой части следующего экрана вы увидите опцию «Просмотр установленных обновлений».
Это приведет вас к экрану установленных обновлений. Остальная часть процесса остается такой же, как и для предыдущего метода.
Таким образом, вы выбираете обновление, которое хотите удалить, и нажимаете «Удалить» в верхней части окна. Кроме того, вы можете щелкнуть правой кнопкой мыши обновление и выбрать «Удалить». Вы увидите всплывающее окно с запросом на подтверждение удаления обновления. Нажмите «Да», и обновление будет удалено.
3. Использование PowerShell или командной строки
Также можно просмотреть и удалить обновления Windows 10 с помощью PowerShell или командной строки.
Найдите командную строку или PowerShell в меню «Пуск». Кликните правой кнопкой мыши и выберите «Запуск от имени администратора».
После запуска выбранной вами программы введите следующую команду, чтобы просмотреть все обновления:
wmic qfe list brief /format:table
Выполнение этой команды отобразит таблицу всех обновлений Windows 10, установленных на вашем компьютере. Найдите обновления, которые вы хотите удалить.
Найдите обновления, которые вы хотите удалить.
Определив обновления, введите следующую команду WUSA (автономный установщик Центра обновления Windows — встроенная утилита, управляющая обновлениями Windows), чтобы начать удаление:
wusa /uninstall /kb:HotFixID
Замените «HotFixID» идентификационным номером обновления. Идентификаторы HotFixID перечислены в списке обновлений, полученных с помощью предыдущей команды.
Например, если вы хотите удалить обновление, указанное в таблице с HotFixID KB4601554, вы должны использовать следующую команду:
wusa /uninstall /kb:4601554
Нажмите Enter, и на экране появится диалоговое окно с вопросом, уверены ли вы в удалении обновления. Нажмите Да, чтобы продолжить. Либо нажмите Y на клавиатуре.
Обновление Windows 10 будет удалено через несколько секунд.
4. Использование пакетного файла
Предыдущий метод позволяет удалять по одному обновлению за раз. Если у вас есть несколько обновлений, которые вы хотите удалить, создайте пакетный сценарий, содержащий команды WUSA.
Вы можете удалить эти обновления, не открывая никаких окон, и пропустить перезагрузку, добавив /quiet и /norestart в командную строку.
Откройте блокнот и введите следующий текст:
@echo off wusa /uninstall /kb:4601554 /quiet /norestart wusa /uninstall /kb:4561600 /quiet /norestart END
Нажмите «Файл» -> «Сохранить как» и сохраните файл как файл .bat.
Добавьте командные строки для всех обновлений, которые вы хотите удалить, и внесите соответствующие изменения в номер базы знаний.
Запустите пакетный файл.
Никакие окна не будут открываться, и вам не будет предложено перезагрузить компьютер. Если вы хотите автоматически перезагружаться после удаления всех обновлений, добавьте
5. Использование среды Windows RE
Если Windows не загружается ни в обычном, ни в безопасном режиме, и вы считаете, что проблема связана с обновлением, пока не переходите к резервной копии, чтобы восстановить компьютер.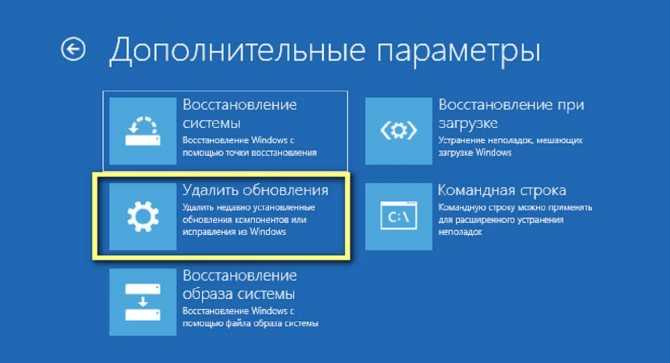 У вас есть последнее средство.
У вас есть последнее средство.
Нажмите и удерживайте кнопку питания компьютера во время загрузки, чтобы выключить его, а затем снова нажмите кнопку питания, чтобы включить его. Теперь вы должны увидеть параметры восстановления Windows почти так же, как если бы вы загружались в безопасном режиме.
Перейдите к разделу «Устранение неполадок» -> «Дополнительные параметры» и нажмите «Удалить обновления».
Теперь вы увидите возможность удалить последнее обновление качества или обновление функций. Удалите его, и это, вероятно, позволит вам загрузиться в Windows.
Примечание. Вы не увидите список установленных обновлений, как в Панели управления. Итак, пока вы можете загрузиться в Windows, используйте методы, которые мы обсуждали ранее. Используйте параметры восстановления Windows в крайнем случае.
Теперь держитесь подальше от проблем с обновлением Windows 10
Теперь вы знаете все способы удаления обновлений Windows 10 вручную. Знание этого может пригодиться, когда новое обновление вызывает проблему, и вы хотите удалить последнее обновление Windows 10.
Знание этого может пригодиться, когда новое обновление вызывает проблему, и вы хотите удалить последнее обновление Windows 10.
Даже если вы не можете загрузиться в Windows, последний метод поможет вам решить проблему и позволит снова загрузиться в Windows. Если ваш компьютер продолжает давать сбой после удаления обновлений, маловероятно, что обновления были причиной проблемы.
Программы для Windows, мобильные приложения, игры — ВСЁ БЕСПЛАТНО, в нашем закрытом телеграмм канале — Подписывайтесь:)
Как удалить обновление Windows 10
Исправляем проблемы, вызванные обновлением Windows.
К сожалению, сегодня очень важно знать, как удалить обновление Windows 10.
Как правило, мы всегда рекомендуем своевременно обновлять Windows 10 на своем компьютере,
чтобы получить актуальный уровень безопасности и наиболее современные функции.
Но даже такой гигант, как Microsoft,
совершает ошибки, а последние обновления Windows, как известно, обернулись рядом серьезных проблем для
пользователей.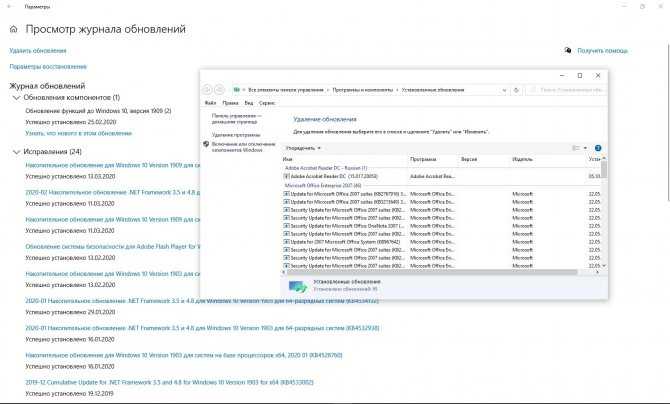
Если вы недавно обновили Windows, а теперь обновление вызывает проблемы, вы захотите удалить его. И для этого есть несколько разных процедур, каждая из которых обещает восстановить компьютер к рабочему состоянию. В этом руководстве мы расскажем вам, как этого добиться, чтобы вернуться к работе.
(Изображение предоставлено: HowTablet)
СМОТРИМ ПОСЛЕДНИЕ ОБНОВЛЕНИЯ WINDOWS 10
Хорошие новости в том, что Microsoft сделала просмотр свежих обновлений Windows 10 доступным. Самый простой способ – приложение «Настройки», интегрированное в Windows 10.
Нажмите кнопку «Пуск», затем выберите шестеренку «Параметры». Когда откроется приложение «Настройки», найдите «Обновление и безопасность». В списке в центре окна вы должны искать «Просмотр журнала обновлений», а там ищите «Удалить обновления» в верхнем левом углу.
Откроется окно панели управления со списком всех недавно
установленных обновлений на вашем компьютере. По умолчанию этот список
отфильтрован по группам и отсортирован с самыми последними обновлениями выше.
(Изображение предоставлено: HowTablet)
УДАЛЯЕМ ОБНОВЛЕНИЕ ИЗ ПАНЕЛИ УПРАВЛЕНИЯ
Прокрутите вниз до раздела Microsoft Windows, затем выберите обновление вверху списка. Вы должны выбрать обновление, которое имеет наиболее свежую дату установки.
Запишите в блокнот полное наименование и номер KB, так как они могут пригодиться позже. Если вы не можете найти обновление, но знаете его имя или номер KB, вы можете использовать поле поиска в правом верхнем углу, чтобы найти обновление.
В верхней части таблицы обновлений ищите кнопку «Удалить». Система попросит подтвердить, действительно ли вы хотите удалить обновление. Нажмите «Да». Теперь позвольте Windows завершить процесс удаления, что может затребовать перезагрузку.
НЕ ПОВЕЗЛО? ПОПРОБУЙТЕ ПРЕДВАРИТЕЛЬНЫЙ ПУСК
Если стандартный подход с настройками из системы не работает, вы можете попробовать перезагрузить компьютер и удалить обновление до загрузки Windows.
Выполняя эту процедуру до загрузки Windows 10, вы потенциально можете
обойти программное обеспечение, которое блокирует или иным способом вмешивается
в процесс удаления обновления Windows
10.
Откройте приложение «Настройки» и нажмите «Обновление и безопасность». В левом столбце найдите «Восстановление». В нижней части окна ищите раздел «Особые варианты загрузки»; нажмите «Перезагрузить сейчас», чтобы перезагрузить компьютер в режиме расширенной загрузки.
(Изображение предоставлено: Microsoft)
ПЕРЕХОДИМ К РАСШИРЕННОЙ ЗАГРУЗКЕ
Когда ваш компьютер перезагрузится, вы увидите меню расширенной загрузки. Это полезно в разнообразных ситуациях, например, когда вы хотите восстановить Windows с USB-накопителя или DVD. Однако в этом случае вы захотите выбрать опцию «Устранение неполадок».
Как только вы это сделаете, вы увидите два варианта:
Как только вы это сделаете, вы увидите два варианта:
«Сбросить этот компьютер» и «Дополнительные параметры»; выберите
последнее, чтобы продолжить процесс удаления. На следующем экране есть
различные параметры, в том числе восстановление при загрузке, восстановление
системы, командная строка и другие. Вместо этого нажмите «Удалить обновления».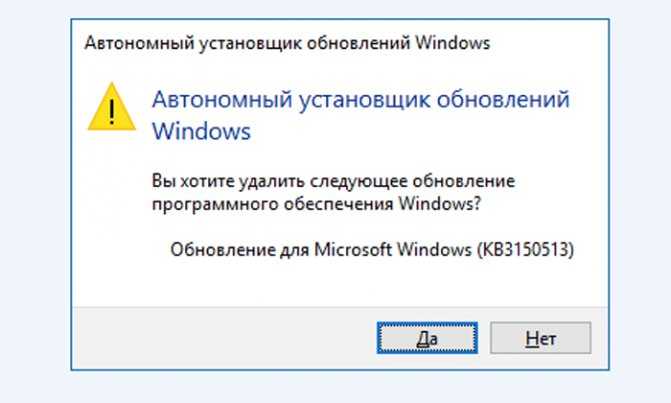
(Изображение предоставлено: Microsoft)
ОБНОВЛЕНИЕ СИСТЕМЫ ИЛИ ФУНКЦИЙ?
На следующем экране вы увидите два варианта: «Удалить последнее качественное обновление» и «Удалить последнее обновление функций». Номер обновления, который вы записали ранее, поможет вам определить, какого типа обновление вам нужно, достаточно быстро поискать в сети Интернет.
Выберите соответствующий вариант, ваш компьютер отправится на перезагрузку, которая может занять несколько минут. После перезапуска введите данные для авторизации в Windows 10 и выберите «Продолжить».
Нажмите «Удалить качественное обновление или «Удалить обновление функций» (в зависимости от предыдущего выбора), после чего обновление будет удалено. Наконец, снова перезагрузите компьютер, если система об этом попросит.
(Изображение предоставлено: Future)
ВСЁ ЕЩЁ НЕ РАБОТАЕТ? КОМАНДНАЯ СТРОКА ПОМОЖЕТ
Иногда обновление просто не удается вырезать должным образом
с помощью приложения «Настройки» или расширенной загрузки.
В подобном сценарии следует воспользоваться командной строкой, чтобы заставить Windows 10 удалить заплатку. И в этом случае вам снова понадобится уникальный номер обновления, чтобы удалить его.
Имейте в виду, что командная строка Windows 10 позволяет вводить команды непосредственно в Windows и не имеет графического пользовательского интерфейса, поэтому вам следует выполнять следующие шаги только в том случае, если вы знаете, что делаете.
(Изображение предоставлено: Future)
ОТКРОЙТЕ КОМАНДНУЮ СТРОКУ WINDOWS 10
Теперь, когда вы располагаете номером обновления, вам нужно открыть командную строку Windows 10 и запустить автономный установщик Центра обновлений Windows (или WUSA), чтобы удалить обновление, которое привело к проблемам.
Откройте командную строку Windows 10, набрав «cmd» в поле поиска Windows 10.
В самом верху должен быть интересующий нас результат «Командная
строка», нажмите правой кнопкой мыши, затем выберите «Запуск от имени
администратора», чтобы убедиться, что вы сможете выполнять необходимые
действия. Следующие шаги описываются некоторые из доступных вариантов, и мы
надеемся, что они сработают должным образом.
Следующие шаги описываются некоторые из доступных вариантов, и мы
надеемся, что они сработают должным образом.
(Изображение предоставлено: Future)
УДАЛИТЕ ПОВРЕЖДЕННОЕ ОБНОВЛЕНИЕ С ПОМОЩЬЮ WUSA
В командной строке Windows введите:
wusa /uninstall /KB:UpdateID
Замените «UpdateID» на KB-номер вашего обновления, которое вы хотите удалить.
Например, если идентификатор обновления – KB4573019, введите:
wusa /uninstall /KB:4573019
в окне командной строки, затем нажмите Enter и следуйте инструкциям на экране. Позвольте WUSA полностью удалить обновление; эта часть системы сообщит вам, когда процедура будет завершена или, если возникнут какие-либо ошибки во время его работы. Затем вам, возможно, потребуется перезагрузить компьютер, чтобы вы могли завершить процесс удаления.
(Изображение предоставлено: Future)
ДОПОЛНИТЕЛЬНЫЕ ВОЗМОЖНОСТИ WUSA
Если вы не хотите, чтобы на экране появлялись подсказки, но
хотите, чтобы WUSA разобралась с удалением обновления, добавьте «/quiet» в конце инструкций,
прежде чем нажать Enter.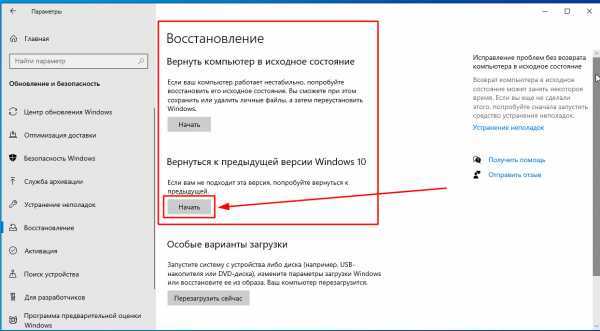 Например, строка в шаге 8 будет выглядеть следующим образом:
Например, строка в шаге 8 будет выглядеть следующим образом:
wusa /uninstall /KB:4573019 /quiet
Существуют и другие инструкции, которые вы можете добавить: /norestart или /forcerestart, как следует из названия, предотвратит или заставит ваш компьютер перезагрузиться после завершения.
Если вы хотите избежать всех запросов, кроме запроса на перезагрузку, воспользуйтесь комбинацией команд /quiet и /warnrestart – например:
wusa /uninstall /KB:4573019 /quiet /warnrestart
(Изображение предоставлено: Future)
ПРОВЕРЬТЕ ЖУРНАЛ WUSA
Если вы пользуетесь возможностями WUSA, вы можете проверить журнал, чтобы убедиться, что обновление удалено должным образом. Введите «Просмотр событий» в поле поиска Windows 10 и выберите верхний результат. В левом столбце щелкните стрелку рядом с полем «Журнал Windows», чтобы развернуть параметры, затем выберите «Установка».
Чтобы отображать только события WUSA, нажмите «Фильтр текущего журнала»
на правой панели, затем установите флажок напротив WUSA в выпадающем
меню «Источники событий» и нажмите «Ок».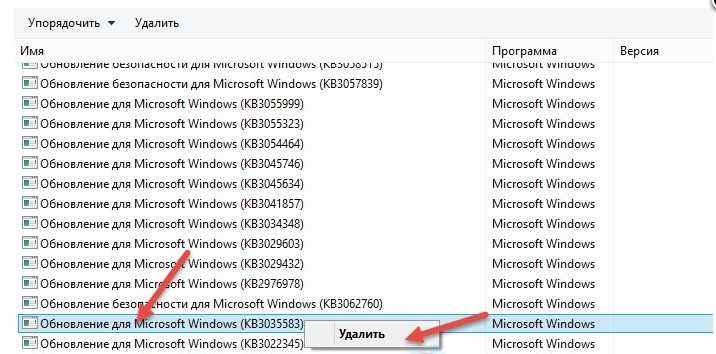 Дважды щелкните соответствующее
событие WUSA, чтобы
получить дополнительную информацию по нему, включая любые сообщения об ошибках,
которые были сгенерированы.
Дважды щелкните соответствующее
событие WUSA, чтобы
получить дополнительную информацию по нему, включая любые сообщения об ошибках,
которые были сгенерированы.
Вот лучшие ноутбуки 2021 года.
Как удалить обновление Windows, если оно все сломало?
Как откатить обновление Windows 10 2020?
Запустите приложение Параметры, перейдите в раздел Обновление и безопасность и выберите вкладку Восстановление. Выберите опцию Вернуться к предыдущей версии Windows 10. Вы не увидите данный вариант, если выполнять сброс компьютера до исходного состояния или удалили папку Windows. old.
Как удалить обновление если оно не удаляется?
В Панели управления выберите пункт Программы и компоненты, а в меню слева — Просмотр установленных обновлений. Щелкните правой кнопкой по обновлению, которое вызывает проблемы, и выберите Удалить. Сообщите системе, можно ли удалять обновления Windows, нажав ОК. Обновление будет удалено.
Как удалить обновление с помощью командной строки?
Порядок действий будет следующим:
- Запустите командную строку от имени Администратора и введите следующую команду
- wmic qfe list brief /format:table.

- В результате выполнения этой команды вы увидите список установленных обновлений вида KB и номер обновления.
- Для удаления ненужного обновления используйте следующую команду.
Как удалить обновление Windows 10 2004?
Как удалить обновление в Windows 10
- Откройте приложение Параметры.
- Перейдите в раздел Обновление и безопасность > Центр обновления Windows.
Можно ли откатить обновление Windows 10?
На данный момент у вас есть 10 дней чтобы откатить Windows до предыдущей версии. Если у вас стоит не последняя версия, то 30 дней. В параметрах, во вкладке Обновление и Безопасность, выбрать меню Восстановление, следовать инструкции.
Как вернуться к старой версии Windows 10?
Нажмите на кнопку «Windows».
- Нажмите на «Параметры».

- Выберите раздел «Обновление и безопасность».
- Откройте раздел «Восстановление» и выберите «Выполнить откат к более ранней сборке». …
- Процесс восстановления: …
- Выберите одну из причин из списка и нажмите «Далее».
Как убрать последние обновления?
Как удалить обновления системного приложения
- Откройте «Настройки».
- Выберите пункт «Приложения» или «Диспетчер приложений».
- Выберите пункт «Диспетчер приложений», если он есть на вашем устройстве. …
- Найдите приложение, версию которого нужно вернуть до заводской. …
- Нажмите на кнопку «Удалить обновления».
Как удалить обновление которое не удаляется в Windows 10?
Удалить обновление в Windows 10 в параметрах системы
- Зайдите в меню «Пуск» и откройте «Параметры».
- Зайдите в «Обновление и безопасность» => с левой стороны выберите «Центр обновления Windows», с правой стороны откройте «Просмотреть журнал установленных обновлений».

- Нажмите на «Удалить обновления».
Как удалить обновления Windows 10 Если система не загружается?
В Windows 10 1809 появилась возможность удалить последнее накопительное обновление из среды восстановления.
…
Инструкции по удалению обновления
- Войдите в среду восстановления.
- Перейдите в Поиск и устранение неисправностей – Дополнительные параметры – Удалить обновления.
- Выберите:
Как удалить обновление 971033?
Как удалить обновление kb971033 в Windows 7:
- Пуск Панель управления Система и безопасность
- В пункте «Центр обновления Windows» нажимаем: Просмотр установленных обновлений
- В этом списке ищем обновление KB971033.
- Кликаем по нему правой клавишей мыши и нажимаем: Удалить.
Как удалить последнее обновление через биос?
Удаление проблемных обновлений Windows
Для этого перезапускаем компьютер и во время загрузки системы кликаем на клавишу F8. Появится окно с дополнительными параметрами загрузки, в котором необходимо выбрать пункт «Безопасный режим». Для их удаления кликаем правой кнопкой мыши и жмем «Удалить».
Появится окно с дополнительными параметрами загрузки, в котором необходимо выбрать пункт «Безопасный режим». Для их удаления кликаем правой кнопкой мыши и жмем «Удалить».
Как удалить все обновления Windows 7 через командную строку?
Для того, чтобы удалить какое-либо обновление, введите команду: wusa /uninstall /kb:номер обновления (Например: wusa /uninstall /kb:3185331).
Как откатить обновление Windows 10 через биос?
Восстановление Windows с помощью БИОС
Перезагрузите ваш компьютер и зайдите в меню BIOS. Выберите раздел меню BOOT и выберите в качестве приоритетного порядка загрузки USB устройство. Сохраните настройки и выйдете из BIOS. После перезагрузки ПК вы увидите начальное меню установки Windows.
5 способов вручную удалить обновления Windows 10 и 11
Всегда полезно обновлять свои компьютеры и устройства с помощью последних обновлений Windows 10 или Windows 11. Однако время от времени обновление может привести к сбою компьютера или вызвать другие проблемы. Это, вероятно, когда вам нужно удалить обновления Windows.
Однако время от времени обновление может привести к сбою компьютера или вызвать другие проблемы. Это, вероятно, когда вам нужно удалить обновления Windows.
Итак, как удалить обновления Windows вручную? Для этого есть пять способов, поэтому давайте рассмотрим их один за другим.
1. Использование приложения «Настройки»
Щелкните меню «Пуск» и найдите приложение «Настройки». Перейдите к Update & Security , последнему варианту в приложении «Настройки».
На следующем экране нажмите Просмотреть историю обновлений .
Первая опция в верхней части следующего экрана: Удалить обновления . Нажмите здесь.
Если вы используете Windows 11, вы увидите тот же параметр в меню «Настройки» > «Центр обновления Windows» > «История обновлений». Выберите Опция удаления обновлений .
Это приведет вас к панели управления, где вы увидите все установленных обновлений , включая обновления для Windows 10.
Обновления, перечисленные в разделе Microsoft Windows , включают обновления Windows. Выберите обновление, которое хотите удалить, и нажмите Удалить вверху. Кроме того, вы можете щелкнуть правой кнопкой мыши обновление и выбрать Удалить .
Появится окно подтверждения с вопросом, уверены ли вы, что хотите удалить программу, нажмите 9.0009 Да , и обновление будет удалено с вашего компьютера.
2. Использование панели управления
Из предыдущего метода мы знаем, что для удаления обновлений необходимо перейти в раздел Установленные обновления на панели управления. Вместо навигации по приложению «Настройки» мы можем перейти туда напрямую из панели управления.
Откройте панель управления. Нажмите Удаление программы в категории Программы .
В левой части следующего экрана вы увидите опцию Просмотр установленных обновлений .
Это приведет вас к экрану Установленные обновления . Остальная часть процесса остается такой же, как и для предыдущего метода.
Таким образом, вы выбираете обновление, которое хотите удалить, и нажимаете Удалить в верхней части окна. Кроме того, вы можете щелкнуть правой кнопкой мыши обновление и выбрать Удалить . Вы увидите всплывающее окно с запросом на подтверждение удаления обновления. Нажмите Да и обновление будет удалено.
3. Использование PowerShell или командной строки
Также можно просмотреть и удалить обновления Windows 10 или Windows 11 с помощью PowerShell или командной строки.
Найдите командную строку или PowerShell в меню «Пуск». Щелкните правой кнопкой мыши и выберите Запуск от имени администратора .
После запуска выбранной программы введите следующую команду для просмотра всех обновлений:
Краткое описание спискаwmic qfe / формат: таблица
При выполнении этой команды отобразится таблица всех обновлений Windows 10, установленных на вашем компьютере. Найдите обновления, которые вы хотите удалить.
Найдите обновления, которые вы хотите удалить.
После определения обновлений введите следующую команду WUSA (автономный установщик обновлений Windows — встроенная утилита, управляющая обновлениями Windows), чтобы начать удаление:
wusa/удалить/kb:HotFixID
Замените «HotFixID» идентификационным номером обновления. Идентификаторы HotFixID перечислены в списке обновлений, полученных с помощью предыдущей команды.
Например, если вы хотите удалить обновление, указанное в таблице с HotFixID KB4601554, вы должны использовать следующую команду:
wusa/удалить/kb:4601554
Нажмите Enter, и на экране появится диалоговое окно с вопросом, уверены ли вы в удалении обновления. Нажмите Да , чтобы продолжить. Либо нажмите Y на клавиатуре.
Обновление Windows 10 будет удалено через несколько секунд.
4. Использование пакетного файла
Предыдущий метод позволяет удалять обновления по одному. Если у вас есть несколько обновлений, которые вы хотите удалить, создайте пакетный сценарий, содержащий команды WUSA.
Если у вас есть несколько обновлений, которые вы хотите удалить, создайте пакетный сценарий, содержащий команды WUSA.
Вы можете удалить эти обновления, не открывая никаких окон, и пропустить перезагрузку, добавив в командную строку /quiet и /norestart .
Откройте блокнот и введите следующий текст:
@echo off
wusa /uninstall /kb:4601554 /quiet /norestart
wusa /uninstall /kb:4561600 /quiet /norestart
КОНЕЦ
Нажмите Файл > Сохранить как и сохраните файл как файл .bat.
Добавьте командные строки для всех обновлений, которые вы хотите удалить, и внесите соответствующие изменения в номер базы знаний.
Запустите пакетный файл.
Окна не будут открываться, и вам не будет предложено перезагрузить компьютер. Если вы хотите автоматически перезагрузиться после удаления всех обновлений, добавьте shutdown -r в конец пакетного файла.
5.
 Использование Windows RE
Использование Windows REНа этом этапе вы, вероятно, уже знаете, как удалить обновления Windows, но есть еще один способ, который может помочь вам удалить обновления вручную, если Windows не загружается.
Если Windows не загружается ни в обычном, ни в безопасном режиме, и вы считаете, что проблема связана с обновлением, пока не переходите к резервной копии, чтобы восстановить компьютер. У вас есть последнее средство: Windows RE.
Нажмите и удерживайте кнопку питания компьютера во время загрузки, чтобы выключить его, а затем снова нажмите кнопку питания, чтобы включить его. Теперь вы должны войти в Windows RE, почти так же, как при загрузке в безопасном режиме.
Перейдите к Устранение неполадок > Дополнительные параметры и нажмите Удалить обновления .
Теперь вы увидите возможность удалить последнее обновление качества или обновление функций. Удалите его, и это, вероятно, позволит вам загрузиться в Windows.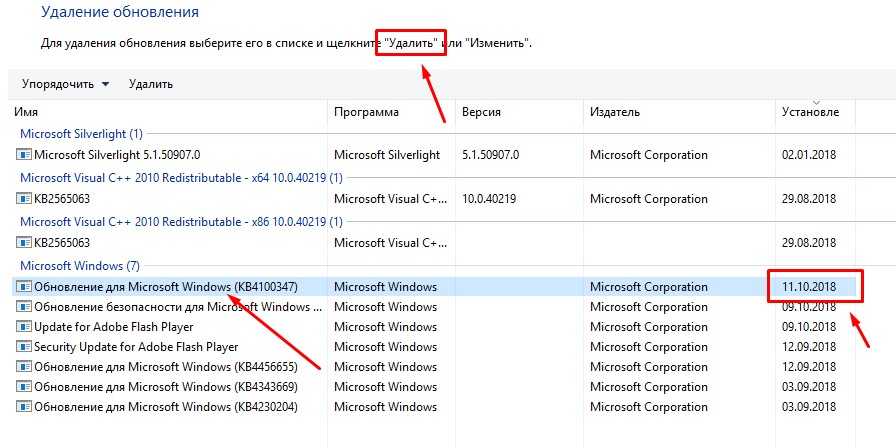
Примечание: Вы не увидите список установленных обновлений, как в Панели управления. Итак, пока вы можете загрузиться в Windows, используйте методы, которые мы обсуждали ранее. Используйте параметры восстановления Windows в крайнем случае.
Теперь держитесь подальше от проблем с обновлением Windows 10
Теперь вы знаете, как удалить обновления Windows вручную. Знание этого может пригодиться, когда новое обновление вызывает проблему, и вы хотите удалить последнее обновление Windows 10.
Даже если вы не можете загрузиться в Windows, последний метод поможет вам решить проблему и позволит снова загрузиться в Windows. Если ваш компьютер продолжает давать сбой после удаления обновлений, маловероятно, что обновления были причиной проблемы.
Удаление проблемного обновления Windows в Windows 10 (3 разных способа 2022)
Microsoft регулярно выпускает обновления Windows, необходимые для обновления исправлений и функций Windows 10. Иногда вы можете столкнуться с тем, что ваш компьютер изо всех сил пытается загрузиться после установки обновления Windows или неудачное обновление испортит все, от меню «Пуск» до рабочего стола и всей операционной системы. Если вы хотите удалить файлы обновления Windows , вот как Удалите Windows 10 Update вручную, которые вызывают известные проблемы или вызывают проблемы на вашем компьютере.
Иногда вы можете столкнуться с тем, что ваш компьютер изо всех сил пытается загрузиться после установки обновления Windows или неудачное обновление испортит все, от меню «Пуск» до рабочего стола и всей операционной системы. Если вы хотите удалить файлы обновления Windows , вот как Удалите Windows 10 Update вручную, которые вызывают известные проблемы или вызывают проблемы на вашем компьютере.
Содержание
- 1 Как удалить обновление Windows 10
- 1.1 Удаление обновления Windows 10 с помощью панели настроек и управления
- 1.2 Удаление обновлений Windows 10 из командной строки
- 1.3 Удаление обновления Windows 6 10 при загрузке с помощью дополнительных параметров 901 0 Обновление функций Windows 10
В этом руководстве вы узнаете, как удалить обновление Windows 10 из командной строки, через настройки и панель управления. Кроме того, вы узнаете, как удалить обновления функций Windows 10 .
Удаление обновления Windows 10 с помощью настроек и панели управления
Ниже описано, как удалить конкретное обновление Windows с помощью настроек и панели управления.
- Нажмите клавишу Windows + X и выберите настройки,
- В настройках перейдите в раздел «Обновление и безопасность».
- Нажмите «Центр обновления Windows» слева, а затем «Просмотреть историю обновлений».
- На следующем экране нажмите ссылку «Удалить обновления» вверху,
- Откроется окно панели управления\установленных обновлений,
- Здесь выберите проблемное, выберите обновление, которое хотите удалить, и нажмите удалить.
Нажмите «Да» в окне подтверждения, чтобы удалить обновление, после чего перезагрузите систему, чтобы завершить процесс.
Удаление обновлений Windows 10 из командной строки
Кроме того, вы можете использовать программу командной строки (командную строку Windows) для удаления обновлений Windows.
Прежде всего запишите номер обновления Windows, которое вы хотите удалить. Например, последний номер базы знаний для Windows 10 версии 21h3 — KB5013942.
- Откройте командную строку от имени администратора,
- Введите команду wusa /uninstall /KB: KB5013942 (Примечание: замените идентификатор базы знаний на тот, который вы хотите удалить)
- Если вы хотите удалить обновление, запросите перезагрузите компьютер, затем используйте команду wusa /uninstall /kb: KB5013942 /quiet /promptrestart
- И перезагрузите компьютер, чтобы завершить процесс.
Удаление обновления Windows при загрузке с дополнительными параметрами
Кроме того, вы можете загрузить дополнительные параметры для удаления обновления Windows.
- Откройте «Настройки», затем перейдите в «Обновление и безопасность» > «Восстановление».
- Нажмите Расширенный запуск, а затем Устранение неполадок.
- Нажмите «Дополнительные параметры» -> «Удалить обновления».

- здесь нажмите «Удалить последнее исправление» или «Удалить последнее обновление функций». и следуйте инструкциям на экране, чтобы удалить обновления.
Удаление обновления компонентов Windows 10
Если у вас возникли проблемы после установки обновления компонентов Windows 10 версии 21h3 и вы хотите вернуться к Windows 10 версии 21h2, то в течение 10 дней после установки вы можете удалить обновление компонентов Windows 10 21h3 следуя инструкциям ниже.
- Откройте настройки, затем нажмите Обновление и безопасность -> Восстановление
- Затем нажмите кнопку «Начать» в разделе «Вернуться к предыдущей сборке»
- Будет задан вопрос, почему вы возвращаетесь к предыдущей сборке Windows 10.
- Установите флажок, нажмите «Далее», чтобы двигаться дальше. . Примечание. При желании у вас есть возможность отменить сейчас.
Следующая Windows 10 предложит проверить наличие обновлений. Возможно, были выпущены какие-то новые исправления, и установка этого обновления может решить вашу проблему. Если вы решили вернуться и удалить обновление функции, нажмите «Нет» благодаря продолжению.
Возможно, были выпущены какие-то новые исправления, и установка этого обновления может решить вашу проблему. Если вы решили вернуться и удалить обновление функции, нажмите «Нет» благодаря продолжению.
Далее появится сообщение о том, что вы потеряете изменения настроек или приложения, которые вы могли установить после обновления до текущей сборки. Внимательно прочтите его, прежде чем продолжить, и нажмите «Далее».
Внимательно прочтите текст следующего экрана, в котором говорится, что если вы изменили свой пароль после обновления новой сборки, после возврата к предыдущей сборке вам потребуется старый пароль пользователя для входа на ПК, нажмите «Далее».
И на последнем шаге будет предложено Спасибо, что попробовали эту сборку, нажмите «Далее», чтобы продолжить удаление обновления функций Windows 10 и вернуться к предыдущей версии.
Это перезагрузит ваш компьютер, и потребуется некоторое время, чтобы вернуться к предыдущей сборке Windows 10.
Вот видео, в котором показано, как удалить обновление функций Windows 10, пошаговое руководство.
Читайте также:
- Топ-5 лучших VPN для Windows 10
- Решено: проблема с Wi-Fi в Windows 10 «Не удается подключиться к этой сети»
- Решено: uTorrent не отвечает или не открывается в Windows 10
- Решено: Windows 10 не обнаруживает второй монитор после обновления Windows
- Процесс YourPhone.exe в Windows 10, что это такое, следует ли отключить YourPhone.exe?
Как удалить и заблокировать переустановку обновлений в Windows 10
Вот инструкции по удалению обновления Windows или драйвера, вызывающего проблемы с вашим ПК, а также шаги, чтобы заблокировать Windows 10 от их временной переустановки.
Мауро Хук @pureinfotech
В Windows 10 Microsoft изменила способ доставки качественных обновлений и драйверов на устройство, и теперь они загружаются и устанавливаются автоматически независимо от решения пользователя.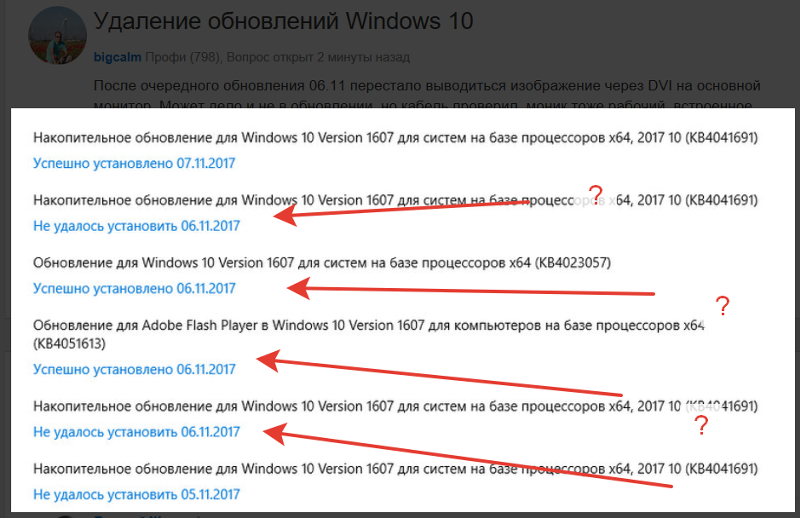
Несмотря на то, что это хороший подход к обновлению устройств с использованием новейших функций, исправлений безопасности и улучшений, не каждое обновление выпускается с гарантией безупречной работы. Кроме того, другая проблема заключается в том, что если вы попытаетесь удалить проблемное обновление, Центр обновления Windows переустановит его обратно при следующей перезагрузке компьютера.
К счастью, в Windows 10 есть инструмент, который позволяет удалять и блокировать обновления системы и драйверов, пока новое обновление не станет доступным.
В этом руководстве вы узнаете, как удалить проблемное обновление или драйвер устройства, а также как заблокировать Windows 10 от временной переустановки их обратно в вашу систему.
- Как удалить проблемные обновления в Windows 10
- Как заблокировать переустановку обновлений в Windows 10
Как удалить проблемные обновления в Windows 10
Если ваше устройство Windows 10 не работает нормально из-за обновления системы или драйвера, вы можете выполнить следующие действия, чтобы удалить обновление или драйвер.
Удаление обновления драйвера устройства
Чтобы удалить драйвер в Windows 10, выполните следующие действия:
Открыть Запустить .
Найдите Диспетчер устройств и щелкните верхний результат, чтобы открыть приложение.
Разверните ветку с устройством, в котором возникла проблема.
Щелкните правой кнопкой мыши проблемное устройство и выберите параметр Удалить .
Установите флажок Удалить программное обеспечение драйвера с этого устройства (если применимо).
После выполнения этих шагов драйвер устройства будет удален с вашего компьютера.
Удаление обновления Windows 10
Выполните следующие действия, чтобы удалить обновление в Windows 10:
Открыть Настройки .
Нажмите Обновление и безопасность .

Щелкните Центр обновления Windows .
Нажмите Посмотреть историю обновлений .
Опция просмотра истории обновлений в Windows 10
Нажмите Удалить обновления .
Удалить параметры обновления
Выберите проблемное обновление и нажмите кнопку 9.0009 Кнопка удаления .
- Нажмите кнопку Да .
После выполнения этих шагов обновление будет удалено с вашего компьютера.
Как заблокировать переустановку обновлений в Windows 10
Пытаясь временно заблокировать повторную переустановку системного обновления или драйвера в следующий раз, когда будут доступны новые обновления Windows, Microsoft выпустила инструмент устранения неполадок, который позволяет скрывать и отображать драйверы и обновления в Windows 10.
Используйте эти шаги, чтобы скрыть обновление или драйвер от переустановки на вашем компьютере:
Загрузите средство устранения неполадок с отображением или скрытием обновлений из Центра загрузки Майкрософт.

Откройте папку загрузки и дважды щелкните файл wushowhide.diagcab , чтобы открыть средство устранения неполадок.
Нажмите кнопку Далее .
Щелкните параметр Скрыть обновления .
Выберите обновления и драйверы Window1 10, которые не следует устанавливать.
Нажмите кнопку Далее .
Нажмите кнопку Закрыть .
После выполнения этих шагов Windows 10 не будет пытаться снова загрузить и установить обновления, пока не будет выпущено более новое обновление.
Разрешение заблокированных обновлений в Windows 10
Если проблема была решена с рассматриваемым обновлением или драйвером, вы можете показать его обратно в Windows 10 для установки.
Используйте эти шаги, чтобы разрешить заблокированные обновления в Windows 10.