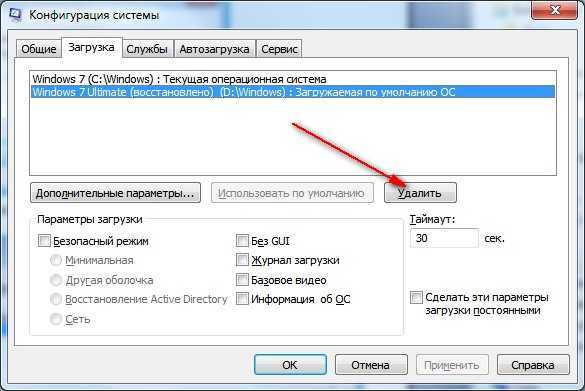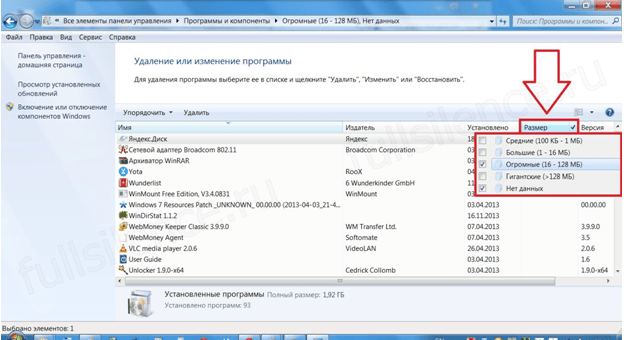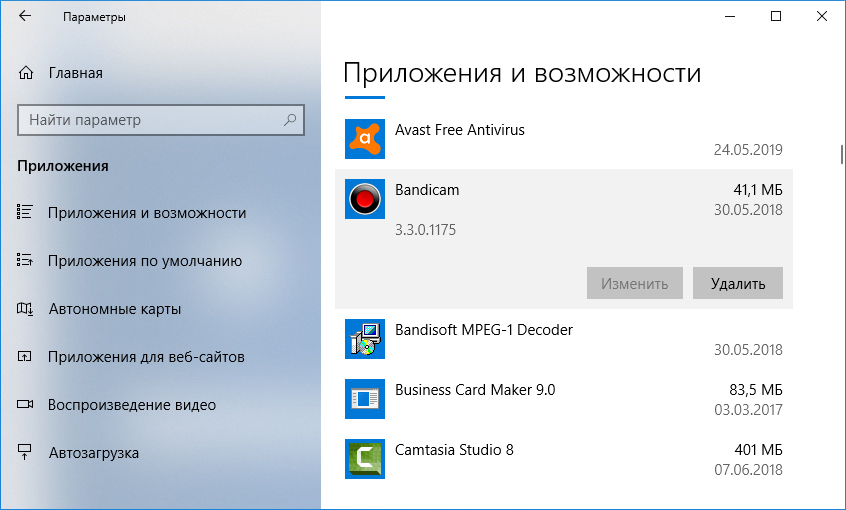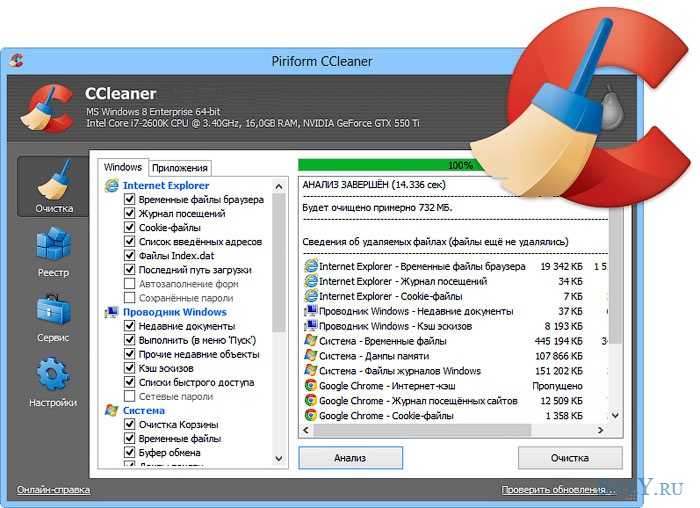Как почистить диск с от мусора на Windows 7
Июль 27th, 2017 Виталий Овчинников
Во время своей работы операционная система Windows 7 скапливает много мусора и ненужных файлов. Обычно это является следствием обновлений системы, распаковки архивов и работы в интернете. В самой системе есть штатные утилиты для удаления хлама, но они не запускаются автоматически и периодически нужно проводить очистку вручную.
Содержание
1 Ручное удаление временных файлов через командную строку
2 Ручная очитска папки Temp
3 Удаление ненужных файлов при помощи утилиты «Очистка диска»
4 Удаление ненужных программ через штатную утилиту
5 Как почистить диск от мусора на Windows 7 при помощи сторонних программ
5.1 Wise Care 365
5.2 Glary Utilities
5.3 360 Total Security
5.4 Your Uninstaller
6 Видео: очистка Windows 7 при помощи Total Commander
7 Советы, как избежать захламлённости
Ручное удаление временных файлов через командную строку
Удаление ненужных файлов и каталогов с жёсткого диска производится с помощью внутренней команды «DELete». Это можно сделать как из операционной системы, так и при запуске компьютера, когда Windows 7 ещё не загружена.
Это можно сделать как из операционной системы, так и при запуске компьютера, когда Windows 7 ещё не загружена.
Для удаления отдельного файла вводится команда «DEL» и имя файла. Для удаления группы файлов (например, всех временных файлов, которые имеют расширение TMP) можно воспользоваться символом подстановки: «DEL *.TMP».
Чтобы удалить временные файлы через командную строку, делайте следующее:
- Нажмите на кнопку «Пуск», введите в поиске «cmd» и запустите командную строку.
Запустите командную строку через поиск Windows
- В появившемся окне перейдите к корневой системе диска с помощью команды «CD..». Двумя точками обозначается каталог более высокого уровня, а одной — текущий.
Перейдите к корневой системе диска с помощью команды «CD..»
- Введите команду «DEL C:\WINDOWS\TEMP\*.TMP» или «DEL C:\WINDOWS\*.TXT», а затем подтвердите удаление.
Введите команду «DEL C:\WINDOWS\TEMP\*.TMP»
Таким же образом можно удалять ненужные каталоги, но вместо команды «DEL» вводится «DELTREE».
Применение символов подстановки DOS — простое, но мощное и опасное средство. Этот способ предполагает точное знание расположения файлов и каталогов — он не совсем подходит для неподготовленных пользователей.
Если не используется какая-либо из файловых оболочек, в которой видны файлы директории, рекомендуется перед удалением файлов просмотреть их листинг командой «DIR». Например, если есть намерение удалить все файлы с расширением TXT, перед вводом команды «DEL *.TXT» стоит перестраховаться и просмотреть их командой «DIR *.TXT».
Ручная очитска папки Temp
В операционной системе Windows 7 существует отдельная папка для хранения временных файлов. В ней размещаются файлы и каталоги, которые остались после инсталляции программ, распаковки различных архивов и работы в интернете. Чтобы их удалить, делайте следующее:
- Откройте раздел с операционной системой (по умолчанию это диск C).
Откройте раздел с операционной системой
- Теперь перейдите в папку Windows, а затем в Temp.

Пройдите по пути «Windows/Temp»
- Нажмите на клавиатуре сочетание клавиш «Ctrl+A», чтобы выделить все файлы в этой папке, а затем кнопку Del. После подтвердите удаление.
Удалите все временные файлы
Также попасть в эту папку можно следующим образом:
- Перейдите в меню пуск «Пуск» запустите через поиск утилиту «Выполнить».
Запустите утилиту «Выполнить»
- Введите «%temp%» и нажмите Enter, чтобы открыть папку хранения временных файлов.
Введите «%temp%» и нажмите Enter
Удаление ненужных файлов при помощи утилиты «Очистка диска»
«Очистка диска» — это встроенная в операционную систему программа, которая удаляет ненужный мусор с компьютера. С её помощью можно найти множество файлов, которые продолжительное время не использовались. Их удаление приведёт к увеличению эффективности работы компьютера. Все временные и неиспользуемые продолжительное время системные файлы будут удалены, а корзина почищена.
Чтобы запустить очистку, делайте следующее:
- Откройте меню «Пуск» и нажмите на «Все программы».

Разверните «Все программы»
- Перейдите во папку «Стандартные», затем «Служебные» и запустите утилиту «Очистка диска».
Запустите утилиту «Очистка диска»
- Выберите диск для очистки и нажмите OK.
Выберите диск для очистки
- Отметьте интересующие вас пункты и нажмите OK.
Отметьте интересующие вас пункты и нажмите OK
Также в эту утилиту можно попасть следующим способом:
- Нажмите правой кнопкой мыши на одном из разделов в проводнике и выберите «Свойства».
Нажмите правой кнопкой мыши на одном из разделов и выберите «Свойства»
- Во вкладке «Общие» нажмите «Очистка диска».
Нажмите «Очистка диска»
Удаление ненужных программ через штатную утилиту
Помимо системного мусора, на компьютере могут быть установлены давно забытые программы или вирусный софт. Чтобы их удалить, делайте следующее:
- Откройте меню «Пуск» и перейдите в панель управления.
Откройте «Панель управления»
- Нажмите «Удаление программы».

Нажмите «Удаление программы» при распределении по категориям
- Нажмите на ненужную вам программу правой кнопкой мыши и выберите «Удалить».
Удалите все ненужные программы
- После штатного удаления зайдите в парку Program Files на диске C и сотрите принадлежащую удалённому приложению папку, если она там будет.
Затрите оставшиеся папки
Как почистить диск от мусора на Windows 7 при помощи сторонних программ
При помощи специализированных программ можно произвести очистку жёсткого диска наиболее эффективно, с достижением максимального увеличения производительности в работе компьютера.
Среди наиболее действенных и рекомендуемых программ можно выделить следующие:
- Wise Care 365;
- Glary Utilites;
- 360 Total Security;
- Your Uninstaller.
Весь вышеприведённый софт вы сможете с лёгкостью найти в интернете.
Wise Care 365
Wise Care 365 существует в бесплатной и платной версиях. Она производит очистку реестра, локального диска, позволяет редактировать автозагрузку, оптимизирует работу многих приложений и самой операционной системы.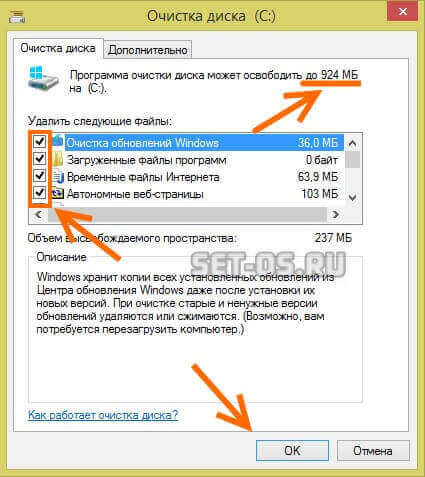 Если использовать её постоянно, можно избежать появления различных сбоев и подвисаний на вашем компьютере.
Если использовать её постоянно, можно избежать появления различных сбоев и подвисаний на вашем компьютере.
- Запустите программу и нажмите кнопку «Проверка».
Сразу после запуска программы запустите проверку системы
- После окончания проверки приступайте к исправлению всех найденных ошибок.
После получения результатов проверки исправьте все найденные ошибки
- Перейдите во вкладку «Очистка» и нажмите на большую зелёную кнопку в разделе «Очистка реестра».
Нажмите на кнопку «Очистка», чтобы залечить ошибки реестра
- Теперь откройте раздел «Глубокая очистка» и запустите сканирование.
Нажмите «Сканировать» в разделе «Глубокая очистка»
- После нажмите «Очистка», чтобы исправить найденные ошибки.
После завершения глубокого сканирования нажмите «Очистка»
- Перейдите во вкладку «Оптимизация» и запустите дефрагментацию жёсткого диска.
Запустите дефрагментацию жёсткого диска
- Теперь отключите автозапуск программ в соответствующем разделе.

Отключите завтозапуск программ
Glary Utilities
Glary Utilities существует в бесплатной и платной версиях. Эта программа очищает и восстанавливает реестр, анализирует дисковое пространство, удаляет временные файлы, производит дефрагментацию диска, а также имеет много других функций.
- Запустите программу, перейдите на вкладку «1-Кликом» и нажмите «Найти проблемы».
Перейдите на вкладку «1-Кликом» и нажмите «Найти проблемы»
- Дождитесь окончания проверки, перейдите во вкладку «Модули» и нажмите «Стирание следов».
Нажмите на «Стирание следов»
- Дождитесь окончания анализа и нажмите «Стереть следы».
Нажмите «Стереть следы»
- Отметьте необходимые пункты в левой панели и закройте окно. После перезагрузите компьютер.
Отметьте итерисующие вас пункты и закройте окно
360 Total Security
360 Total Security является бесплатной антивирусной программой, основанной на движках Avira и Defender. Эта программа не конфликтует с другими антивирусами и имеет ряд дополнительных преимуществ.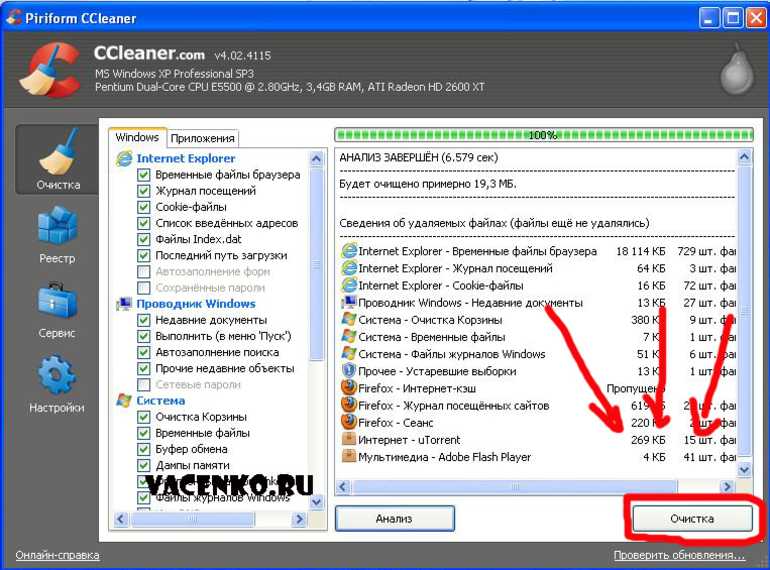 Она позволяет производить очистку системы от ненужных файлов, оптимизацию автозапуска приложений, поиск уязвимостей, сжатие диска и способна в целом ускорить работу компьютера.
Она позволяет производить очистку системы от ненужных файлов, оптимизацию автозапуска приложений, поиск уязвимостей, сжатие диска и способна в целом ускорить работу компьютера.
- Сразу после запуска программы запустите проверку системы.
Запустите проверку системы
- После обнаружения ошибок нажмите «Исправить».
Нажмите «Исправить»
- Перейдите во вкладку «Очистка» и запустите сканирование.
Запустите сканирование системы
- После завершения сканирования нажмите «Очистить сейчас».
Нажмите «Очистить сейчас»
- Перейдите во вкладку «Инструменты» и откройте «Очистка реестра».
Откройте «Очистка реестра» во вкладке «Инструменты»
- Запустите сканирование.
Запустите поиск реестровых ошибок
- Нажмите «Очистить сейчас». После перезагрузите компьютер.
Залечите найденные ошибки
Your Uninstaller
Your Uninstaller является условно-бесплатной программой для удаления ненужного софта. В отличие от встроенных в операционную систему программ для удаления, она работает независимо, что позволяет более корректно очищать систему от хлама.
Запустите программу, выберите ненужный вам софт и нажмите «Удаление в 1 клик».
- Запустите программу, выберите ненужный вам софт и нажмите «Удаление в 1 клик».
Выберите ненужную вам программу и нажмите «Удаление в 1 клик»
- После этого запустится штатная утилита Windows для удаления приложений.
Удалите программу в штатном режиме
Вы можете также воспользоваться вкладками «Очистка следов», «Очистка дисков» и «Автоисправление».
Видео: очистка Windows 7 при помощи Total Commander
Советы, как избежать захламлённости
Появление ненужных файлов и каталогов является следствием работы в интернете, скачивания различных программ и медиафайлов, а также обновлений системных файлов. Для того чтобы не допускать появления излишнего хлама на жёстком диске необходимо периодически проводить его очистку с помощью последовательного выполнения, указанных в этой статье, утилит.
Обычным пользователям достаточно проводить очистку раз в неделю. Если вы много и активно работаете в интернете, проводить очистку диска нужно раз в три дня. Также рекомендуется делать это после автоматического обновления системы или нескольких сторонних программ.
После проведения очистки жёсткого диска и удаления ненужных файлов и каталогов, компьютер будет приведён в работоспособное состояние и не должен выдавать сбоёв при работе. Однако этот эффект не продержится долго. Лучше всего не допускать захламлённости и периодически проводить очистку системы, не дожидаясь заметных просадок в производительности.
- Автор: Виталий Овчинников
- Распечатать
Пишу статьи на темы по информационным технологиям. Работаю в сфере ремонта компьютеров и компьютерных программ более 20 лет. Проводил информационное обеспечение банковских программ и другого, повсеместно используемого, программного обеспечения.
Оцените статью:
(36 голосов, среднее: 4.5 из 5)
Поделитесь с друзьями!
Очистка компьютера от мусора и ускорение работы Windows 7: удаление ненужных файлов
Содержание:
- Как очистить компьютер от мусора, ускорить его работу (Windows 7)
- Удаление Windows.old и остатков старой системы
- Стандартными средствами
- Через утилиту Unlocker
- Удаление временных файлов на Windows 7 и очистка папки Temp
- Использование предустановленной утилиты «Очистка диска» на 7
- Использование сторонних программ для удаления мусора в Windows 7
- CCleaner
- Wise Care 365
- 360 Total Security
- Удаление ненужных программ на Windows 7
- Удаление стандартными средствами
- Через Uninstall Tool
Все знают, что в процессе эксплуатации персонального компьютера или ноутбука на их операционную систему устанавливают десятки, если не сотки программ, скачивают множество музыки, документов и фотографий. Все это засоряет жесткий диск, ОС начинает медленно работать. Более того, многие программы, как и сама винда, создают временные или мусорные файлы, которые не удаляются даже после их полной деинсталляции. Именно поэтому для обеспечения стабильности работы системы ее регулярно необходимо чистить от всякого мусора и ненужных программ или игр. В этом материале рассказано, как почистить ПК на 7 от мусора и ненужных файлов с помощью стандартных и сторонних программных средств.
Все это засоряет жесткий диск, ОС начинает медленно работать. Более того, многие программы, как и сама винда, создают временные или мусорные файлы, которые не удаляются даже после их полной деинсталляции. Именно поэтому для обеспечения стабильности работы системы ее регулярно необходимо чистить от всякого мусора и ненужных программ или игр. В этом материале рассказано, как почистить ПК на 7 от мусора и ненужных файлов с помощью стандартных и сторонних программных средств.
Как очистить компьютер от мусора, ускорить его работу (Windows 7)
Для очистки операционной системы существует несколько решений. Первое из них основано на использовании стандартных предустановленных средств: «Очистка диска» и «Удаление программ». Второе предполагает скачивание и запуск сторонних программных продуктов, которые выполняют поиск и удаление временных и мусорных файлов, деинсталлируют ненужные или большие программы, а также оптимизируют работу операционной системы за счет дефрагментации жесткого диска и очистки реестра и других важных компонентов ОС 7 или 10.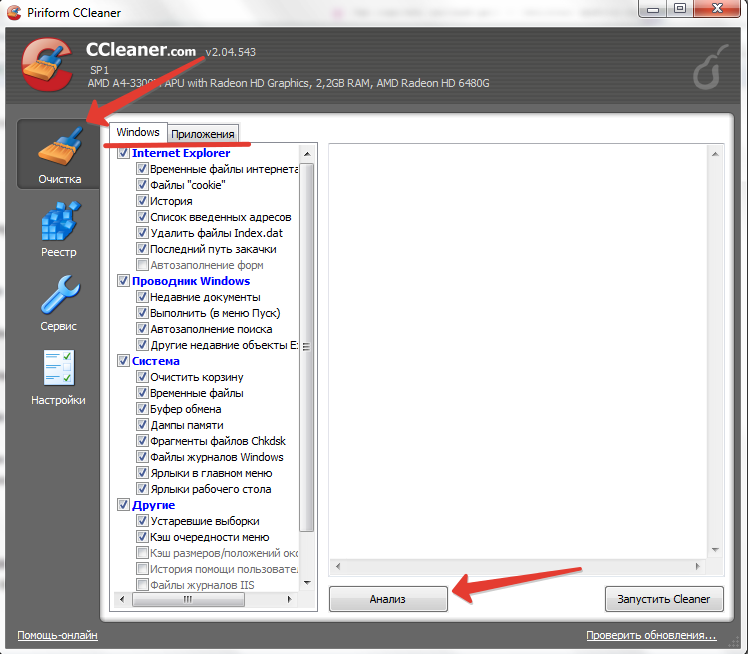
Мусор может существенно тормозить работу ОС
Предустановленные программы не всегда справляются со всеми мусорными файлами, но они являются более безопасными для использования, так как их разрабатывали специально для работы с конкретной операционной системой.
Сторонние средства могут выполнить те же самые действия более эффективно и быстро, но не стоит забывать и о вреде таких решений. Все дело в том, что они могут почистить все, что надо и что не надо, а это чревато потерей личных данных или появлениями ошибок и нестабильностей системы, которая лишится некоторых важных компонентов.
Обратите внимание! Наиболее простым способом полностью обновить свой персональный компьютер или ноутбук является простая переустановка ОС, позволяющая без использования программ выполнить полное форматирование и очистку системного диска. Правда, и все файлы будут удалены, а копировать их на съемные носители — крайне долгая и нудная задача.
Именно поэтому далее разобрано, как осуществляется очистка ПК от мусора 7 с помощью базовых действий и при использовании сторонних специализированных программных продуктов по типу CCleaner, Wise Care 365 или 360 Total Security.
Очистка диска сторонней программой
Удаление Windows.old и остатков старой системы
Как ускорить работу ноутбука Windows 10 — чистка устройства от мусора
Папка Windows.old появляется после переустановки операционной системы или ее восстановления. Она содержит в себе некоторые файлы старой версии ОС. Там даже можно найти некоторые пользовательские фотографии и документы. Она занимает достаточно много места на жестком диске, что может тормозить текущую ОС, поэтому ее необходимо удалить.
Важно! Стоит понимать, что данный процесс лишит пользователя возможности вернуть комп или ноут к работе со старой версией ОС, но если это не критично, то можно приступать к удалению.
Иногда некоторые файлы из папки не получается удалить стандартным выделением и выбором пункта «Удалить» в контекстном меню. Если говорить про десятку, то в ней существует специальный способ по полному удалению каталога. Старый метод также работоспособен, но пользоваться новым более удобно.
Местонахождение папки Windows.old
Стандартными средствами
Если в семерке было доступно только ручное удаление, то в десятке эта папка отображается как один из пунктов очитки в системной утилите «Очистка диска». Для ее удаления рекомендуется следовать такой поэтапной инструкции:
- Перейти в меню «Пуск» и выполнить поиск приложения «Параметры». Его значок похож на картинку шестеренки. Также быстро запустить окно настроек можно с помощью сочетания клавиш «Win + I».
- Выбрать раздел «Система» и подраздел «Память устройства».
- Найти пункт «Контроль памяти» и запустить функцию очистки диска и освобождения места.
- Дождаться окончания поиска мусорных файлов и просмотреть результаты сканирования.
- Пролистать окно вниз и установить птичку на пункте «Предыдущие установки ».
- Нажать на кнопку удаления и дождаться, пока операционная система сотрет все ненужные данные.
Через утилиту Unlocker
Если по каким-то причинам файлы не получается удалить с помощью стандартных средств, то рекомендуется использовать простую, но эффективную утилиту Unlocker. Она способна самостоятельно найти в памяти процессы, которые мешают очистке, заморозить их и выполнить тихое удаление каталога или отдельных файлов.
Она способна самостоятельно найти в памяти процессы, которые мешают очистке, заморозить их и выполнить тихое удаление каталога или отдельных файлов.
Достаточно установить Unlocker, найти нужный каталог или данные, выделить их и нажать по ним правой клавишей мыши. Из контекстного меню выбирается пункт «Удалить с помощью Unlocker». Дальше остается только следовать инструкциям программы.
Очистка места на диске в десятке
Удаление временных файлов на Windows 7 и очистка папки Temp
Оптимизация дисков Windows 10 — как ускорить работу
Большинство временных файлов находится в папке Temp, расположенной в каталоге AppData и вложенной директории Local. Иногда папку AppData не видно в системном диске, а именно в разделе пользователя, поэтому необходимо перейти в настройки показа файлов и папок и разрешить отображение скрытых данных. Находится нужная директория по пути C:\Users\User\AppData\Local\Temp, где User — это название используемой учетной записи.
Обратите внимание! Для удаления папки ее необходимо выделить, а затем нажать по ней правой клавишей мыши, выбрав пункт «Удалить».
Если это не помогает, то можно выполнить то же самое, но с использованием программы Unlocker. Стоит понимать, что удалятся не только ненужные временные файлы, но и история браузера и данные работающих программ.
Если некоторые файлы будут запущены, то удалить их не получится. При появлении такого окна просто нажимают «Пропустить все» и продолжают процесс очистки. Кстати, папку Temp чистит и утилита «Очистка диска», описанная ниже.
Папка с временными файлами
Использование предустановленной утилиты «Очистка диска» на 7
Оптимизация оперативной памяти Windows 10 — способы ускорить работу
Все знают, что в процессе работы операционной системы и различных программ в памяти копится большое количество различных временных и мусорных файлов, которые не нужны. От них нужно избавляться в регулярном и обязательном порядке. Для этого можно воспользоваться стандартной утилитой от компании «Майкрософт», которая доступна во всех современных версиях операционной системы.
- Перейти в меню «Пуск» и выполнить поиск по таким словосочетаниям «очистка диска», «удаление файлов», «освобождение свободного места».
- Дождаться окончания поиска и запустить соответствующую утилиту.
- Выбрать диск, на котором будет происходить поиск временных и ненужных данных, и начать сканирование, нажав на кнопку «Старт» или «Начать».
- Дождаться окончания процесса сканирования и просмотреть, какие файлы были найдены, и сколько места можно будет освободить после их чистки.
- Выделить галочками все предложенные пункты и нажать на кнопку «Очистить».
- Дождаться окончания процесса очистки.
Важно! Утилита обязательно удалит все файлы из «Корзины», поэтому если там есть что-то важное, то его необходимо восстановить или переместить. Также можно просто снять галочку с соответствующего пункта «Корзина» в окне утилиты, чтобы все данные в ней остались в целости и сохранности.
Утилита «Очистка диска»
Использование сторонних программ для удаления мусора в Windows 7
Почистить компьютер с Windows 7 от мусора можно не только стандартными средствами, но и с помощью сторонних программных продуктов.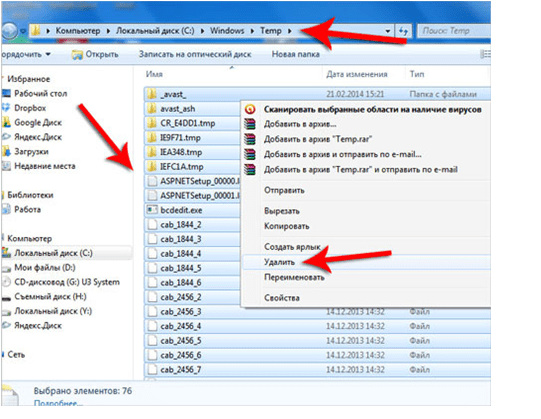 Они являются более специализированными и функциональными, чем базовые утилиты и позволяют одновременно оптимизировать операционную систему во многих направлениях. К примеру, можно воспользоваться следующими популярными средствами: CCleaner, Wise Care 365 или 360 Total Security. Следует разобрать, как почистить Windows 7 с их помощью.
Они являются более специализированными и функциональными, чем базовые утилиты и позволяют одновременно оптимизировать операционную систему во многих направлениях. К примеру, можно воспользоваться следующими популярными средствами: CCleaner, Wise Care 365 или 360 Total Security. Следует разобрать, как почистить Windows 7 с их помощью.
CCleaner
CCleaner представляет собой бесплатное средство для очистки и оптимизации операционных систем различных разрядностей. Функции приложения заключаются в:
- очистке временных файлов программ и браузеров;
- управлении точками восстановления операционной системы;
- очистке журнала истории и буферов обмена;
- проверке и дефрагментации реестра.
Для использования программы необходимо:
- Перейти на официальный сайт разработчика и скачать бесплатную версию CCleaner.
- Установить ее и войти в приложение.
- Выбрать функцию «Очистка системы» или «Проверка реестра».
- Запустить процесс сканирования и дождаться его окончания.

- Нажать на «Очистить» и завершить процедуру.
CCleaner является одной из наиболее популярных программ в своем роде
Wise Care 365
Wise Care 365 — это еще одна программа, позволяющая пользователю держать свой персональный компьютер или ноутбук в постоянной чистоте. Основными возможностями программы являются:
- мощные и продвинутые средства очистки и поддержки чистоты;
- обнаружение многих скрытых проблем, которые не видят другие приложения;
- простота и легкость в управлении;
- высокая скорость сканирования ноута или компа.
360 Total Security
360 Total Security — это надежный и бесплатный инструмент для ускорения работы операционной системы, позволяющий произвести ее комплексную очистку и проверку. Он позволяет мониторить состояние ОС в реальном времени (онлайн), производить интеллектуальную блокировку файлов и вирусов, защищать важные документы и тому подобное. Работать с ним так же просто, как и с вышеописанными программами.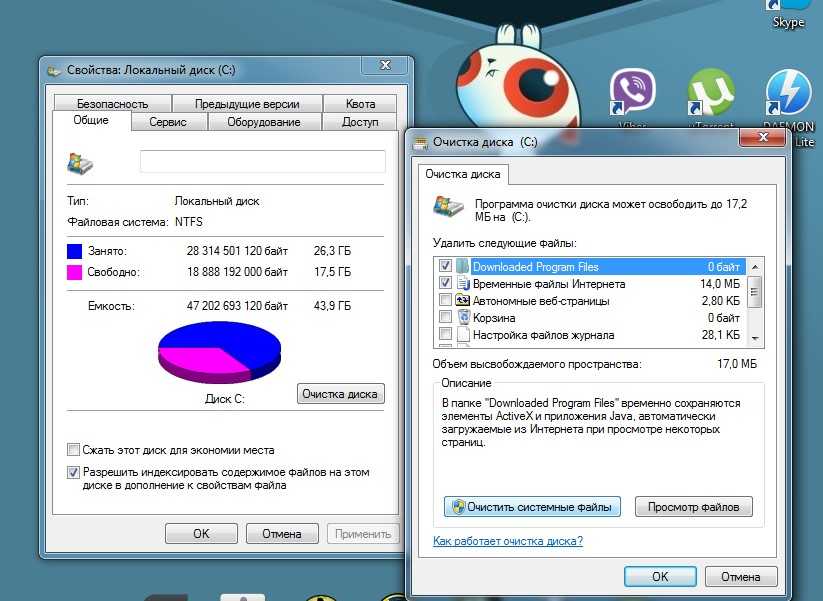
Важно! Использование подобных блокировщиков и сканеров реального времени может затормозить операционную систему на слабом компьютере и только ухудшить ситуацию. К тому же такие средства часто удаляют нужные файлы, которые в текущий момент использовала ОС.
360 Total Security — отличная программа для оптимизации ПК
Удаление ненужных программ на Windows 7
Очистка Windows подразумевает не только автоматическое или ручное удаление временных файлов, но и очищение операционной системы от ненужных программ и их компонентов. Специально для этого применяются стандартные или сторонние средства, которые рассмотрены ниже.
Удаление стандартными средствами
Очистка 7 от мусора и оптимизация работы компьютера возможны только тогда, когда ее не захламляют различные лишние и ненужные программы. Для их удаления необходимо следовать такой поэтапной инструкции для чайников:
- Перейти в меню «Пуск» и выполнить поиск по названию «Удаление программ» или «Программы и компоненты».

- Перейти в найденную утилиту.
- Просмотреть список установленных программ.
- Найти среди них ненужные и двойным щелчком левой клавиши мыши начать процесс их удаления в порядке очереди.
- Вручную очистить список от всего лишнего ПО.
Через Uninstall Tool
Как очистить 7 через «Удаление программ», знают многие, но также можно воспользоваться сторонней программой под названием Uninstall Tool. Она представляет собой компьютерную программу, позволяющую очищать персональный компьютер от лишних данных без использования каких-либо непонятных средств по типу командной строки, реестра, стандартных утилит.
Интерфейс Uninstall Tool
Чистка системы Windows 7 — это процесс, который нужно производить регулярно. Он позволяет увеличивать свободное место на диске, а также ускорять операционную систему и повышать качество и эффективность работы на ней.
Автор:
Сергей АлдонинКак удалить ненужные файлы с диска C Windows 7?
Índice de contenidos
Как удалить ненужные файлы с диска C?
Щелкните правой кнопкой мыши основной жесткий диск (обычно это диск C:) и выберите «Свойства».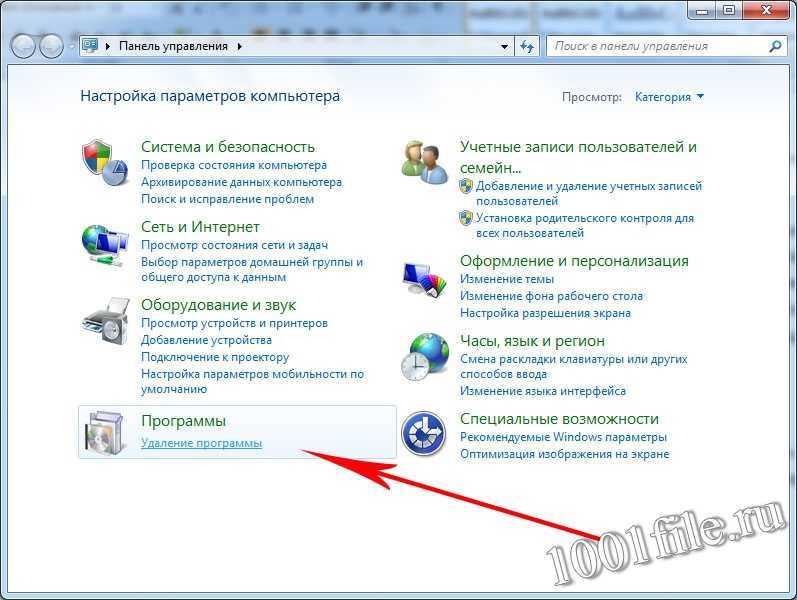 Нажмите кнопку «Очистка диска», и вы увидите список элементов, которые можно удалить, включая временные файлы и многое другое. Чтобы получить дополнительные параметры, нажмите Очистить системные файлы . Отметьте категории, которые вы хотите удалить, затем нажмите «ОК» > «Удалить файлы».
Нажмите кнопку «Очистка диска», и вы увидите список элементов, которые можно удалить, включая временные файлы и многое другое. Чтобы получить дополнительные параметры, нажмите Очистить системные файлы . Отметьте категории, которые вы хотите удалить, затем нажмите «ОК» > «Удалить файлы».
Как удалить ненужные файлы из Windows 7?
Удалите временные файлы с помощью утилиты очистки диска (Windows 7…
- Закройте все открытые приложения.
- Выберите «Пуск» > «Компьютер».
- Щелкните правой кнопкой мыши системный диск и выберите «Свойства». выберите «Очистка диска»
- Прокрутите вниз список «Файлы для удаления» и выберите «Временные файлы»
Как удалить все данные из Windows 7?
Выберите параметр «Настройки». В левой части экрана выберите Удалить все и переустановить Windows. На экране «Перезагрузите компьютер» нажмите «Далее». На экране «Вы хотите полностью очистить диск» выберите «Просто удалить мои файлы», чтобы выполнить быстрое удаление, или выберите «Полностью очистить диск», чтобы удалить все файлы.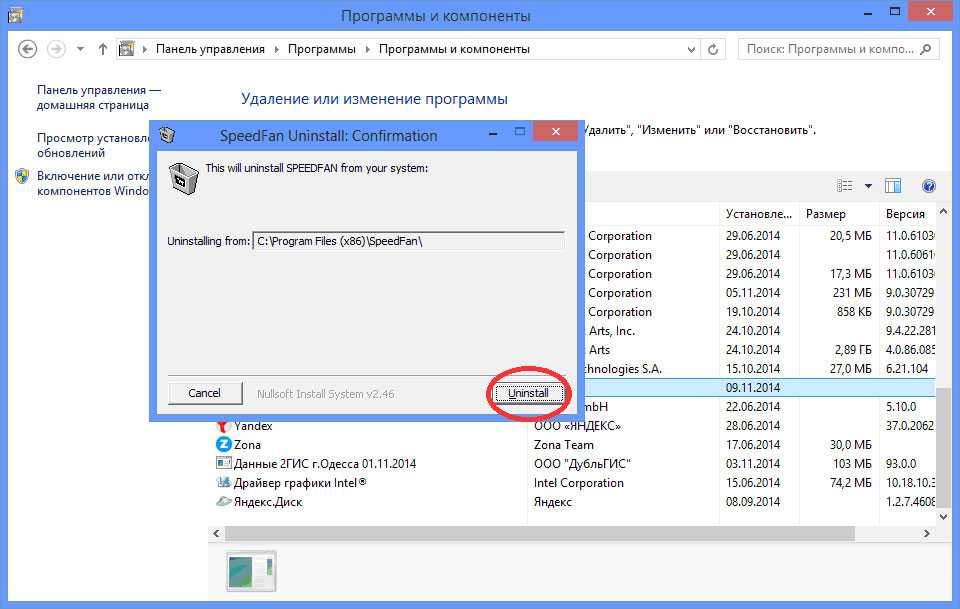
Как очистить место на моем локальном диске C?
Способ 2. Освобождение места на диске C – 4 трюка
- Нажмите Windows + R, чтобы вызвать проводник Windows.
- Щелкните «Этот компьютер», щелкните правой кнопкой мыши диск C: и выберите «Свойства».
- В разделе «Очистка диска» выберите файлы, которые хотите удалить, и нажмите «ОК». Если отображаются установочные файлы Windows (папка Windows. old), проверьте и удалите их.
Почему мой диск C: автоматически заполняется?
Это может быть вызвано вредоносным ПО, раздутой папкой WinSxS, настройками гибернации, повреждением системы, восстановлением системы, временными файлами, другими скрытыми файлами и т.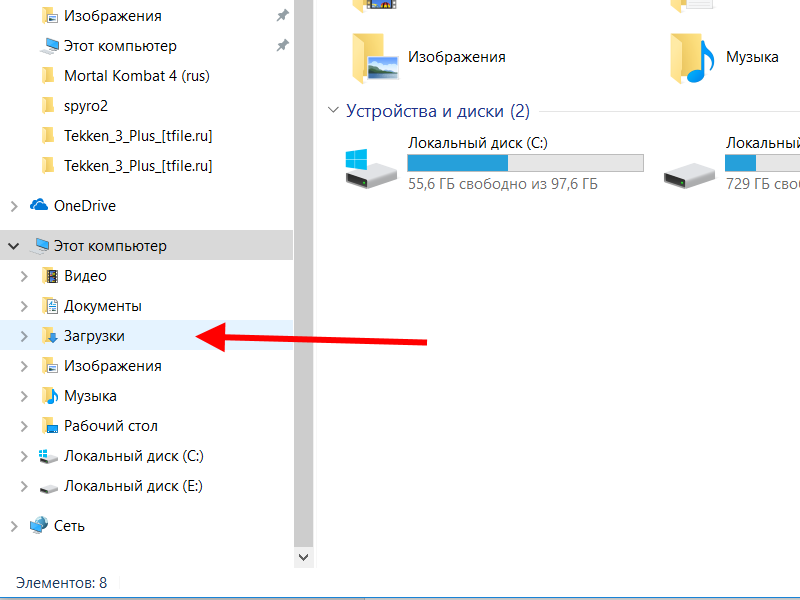 д. … Системный диск C продолжает заполняться автоматически . D Data Drive продолжает автоматически заполняться .
д. … Системный диск C продолжает заполняться автоматически . D Data Drive продолжает автоматически заполняться .
Что занимает место на жестком диске Windows 7?
Нажмите «Система», затем нажмите «Хранилище» на левой панели . 4. Затем щелкните почти полный раздел жесткого диска. Вы сможете увидеть, что занимает больше всего места на ПК, включая приложения и функции, занимающие место на диске.
Какие файлы следует удалить при очистке диска Windows 7?
После завершения очистки диска отображается общий объем пространства, которое можно освободить. Затем в разделе «Файлы для удаления» вы увидите различные типы файлов, которые можно удалить. Это будет включать такие категории, как «Загруженные файлы программы», « Корзина ‘, файлы ‘Системная ошибка’, ‘Временные файлы’ и другие.
Как очистить оперативную память в Windows 7?
Что попробовать
- Нажмите кнопку «Пуск», введите msconfig в поле «Найти программы и файлы», а затем нажмите «msconfig» в списке «Программы».

- В окне «Конфигурация системы» нажмите «Дополнительные параметры» на вкладке «Загрузка».
- Снимите флажок Максимальный объем памяти и нажмите кнопку ОК.
- Перезагрузите компьютер.
Можно ли удалять временные файлы?
Совершенно безопасно удалять временные файлы с вашего компьютера . … Работа обычно выполняется автоматически вашим компьютером, но это не значит, что вы не можете выполнить задачу вручную.
Как удалить ненужные файлы из Windows 7? [Ответ 2022] — Droidrant
На вашем ПК с Windows 7 могут храниться несколько типов бесполезных файлов. Эти ненужные файлы могут включать историю выполнения, недавнюю историю документов и файлы корзины. Это замедлит работу вашего ПК. Чтобы удалить эти файлы и ускорить работу компьютера, используйте бесплатную программу удаления ненужных файлов Windows 7, например Remo MORE. Вы можете настроить программу на автоматическую очистку ненужных файлов вашего компьютера, поэтому вам не придется беспокоиться о том, что вы забудете удалить их позже.
Запустите бесплатную очистку реестра и выберите параметр, отображающий количество элементов. Затем нажмите на кнопку очистки в правом верхнем углу. Ненужные файлы будут удалены все сразу. Кроме того, вы можете использовать панель управления для удаления этих файлов и восстановления свободного места. Удалить ненужные файлы из Windows 7 очень просто.
Связанные вопросы / содержание
- Где находятся ненужные файлы в Windows 7?
- Как удалить ненужные файлы в Windows?
- Как очистить компьютер с Windows 7?
- Как удалить ненужные файлы?
- Как удалить ненужные файлы при запуске?
- Как вы чистите свой компьютер?
- Что такое ненужные файлы?
Где находятся ненужные файлы в Windows 7?
Большинство действий на ПК оставляют след файлов в области памяти системы, известных как ненужные файлы. Эти файлы являются побочным продуктом деятельности вашего компьютера и замедляют работу вашей системы. Несмотря на то, что Microsoft знала об этой проблеме более двух лет, компания не выпустила официального исправления. Эта проблема вызвана ошибкой в сжатии лог-файлов, что приводит к накоплению ненужных файлов.
Несмотря на то, что Microsoft знала об этой проблеме более двух лет, компания не выпустила официального исправления. Эта проблема вызвана ошибкой в сжатии лог-файлов, что приводит к накоплению ненужных файлов.
Эти файлы накапливаются на системном жестком диске, мешая нормальной работе системы. Чем больше файлов у вас на компьютере, тем больше времени требуется для доступа к файлам и программам. В конце концов, вы заметите частые сбои системы и плохой запуск. Если у вас возникли эти проблемы, вы должны немедленно принять меры. Вот несколько советов, которые помогут вам очистить ненужные файлы в Windows 7:
Если на вашем компьютере много временных файлов, удалите их. Файлы в этих папках часто являются результатом загрузки файлов только один раз и их копирования в другие места. Очистка этого беспорядка освободит ценное место на диске и ускорит работу вашего ПК. Вы также сможете улучшить его производительность, удалив неиспользуемые файлы. Инструмент очистки диска Windows может помочь вам идентифицировать временные файлы Интернета и загруженные файлы программного обеспечения.
Как удалить ненужные файлы в Windows?
Когда вы запускаете утилиту очистки диска на своем компьютере с Windows, вы сможете идентифицировать и удалять все виды ненужных файлов и системных файлов, которые занимают место на вашем жестком диске. Вы также можете выбрать, какие файлы следует удалить из системы, что может помочь исправить ошибки, связанные с нехваткой места на диске. Чтобы начать, просто нажмите «Пуск» и выберите «Очистка диска» в меню. Перейдите на вкладку «Очистка диска», чтобы открыть утилиту, а затем выберите, какие файлы вы хотите удалить.
Ненужные файлы создаются на компьютерах с Windows, когда вы используете компьютер и взаимодействуете с ним. Со временем этот беспорядок затрудняет бесперебойную работу системы, что приводит к частым сбоям системы и сбоям при запуске. К счастью, эти файлы легко удалить с помощью программного обеспечения Remo MORE. Программа помогает вам обнаруживать и удалять ненужные файлы, чтобы вы могли очистить свою систему и получить необходимую скорость. Чтобы удалить их из вашей системы, следуйте приведенным ниже инструкциям.
Чтобы удалить их из вашей системы, следуйте приведенным ниже инструкциям.
Как очистить компьютер с Windows 7?
Ваш компьютер с Windows 7 может быть заполнен бесполезными и ненужными файлами. Есть несколько способов удалить эти файлы с вашего ПК. Это руководство покажет вам, как очистить Windows 7 от этих файлов. Кроме того, вы узнаете о различных типах ненужных файлов, которые могут быть на вашем компьютере. Надеюсь, вы сможете избавиться от многих из них всего за несколько кликов.
Во-первых, вам нужно найти беспорядок на вашем компьютере с Windows 7. Будет очевидно, что на вашем компьютере слишком много файлов. Однако, удалив эти файлы, вы сможете освободить место на диске и повысить скорость вашего компьютера. Существует ряд методов, которые вы можете использовать для очистки Windows 7, и вы можете использовать один или несколько из них, чтобы выполнить работу. После того, как вы определили файлы, которые занимают место на диске, используйте инструмент очистки диска Windows, чтобы удалить их.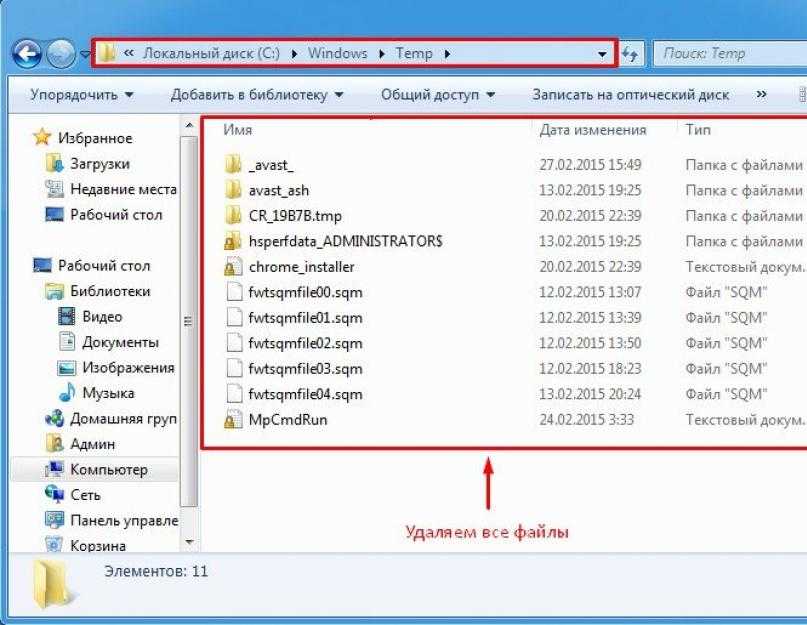
Другим эффективным методом очистки Windows 7 является загрузка портативного средства очистки системного мусора, такого как PC Decrapifier. Эта бесплатная утилита сканирует ваш компьютер на наличие ненужных файлов и сортирует их по категориям. Таким образом, вы можете выбрать те, которые хотите удалить. Кроме того, вы можете использовать это программное обеспечение для мониторинга состояния вашего компьютера, управления элементами автозагрузки и экономии времени. Вы также можете использовать iSunshare System Genius для сканирования и удаления нежелательных файлов с вашего ПК.
Как удалить ненужные файлы?
Ваш компьютер может быть захламлен ненужными файлами и бесполезными программами. Чтобы избавиться от этих нежелательных файлов, вам необходимо очистить систему Windows 7. Это руководство покажет вам, как удалить эти нежелательные файлы. Это поможет вам очистить жесткий диск от ненужных файлов и освободить место в вашей системе. Вы можете выполнить шаги, перечисленные ниже, чтобы полностью очистить вашу систему от ненужных файлов. Тем не менее, если у вас нет знаний, чтобы сделать это, вы все равно можете выполнить работу.
Тем не менее, если у вас нет знаний, чтобы сделать это, вы все равно можете выполнить работу.
Производительность компьютера зависит от количества ненужных файлов. Чем больше ненужных файлов, тем ниже производительность. Это происходит потому, что большинство ненужных файлов собираются в том же разделе, что и Windows. Когда ненужные файлы накапливаются, на жестком диске остается меньше места для Windows. Регулярно очищайте эти файлы, чтобы освободить место на диске и повысить скорость работы вашего ПК. Вы даже можете использовать специальное программное обеспечение для очистки ненужных файлов, чтобы очистить свой компьютер от этих ненужных файлов.
Как удалить ненужные файлы при запуске?
Если вам интересно, как очистить компьютер и избавиться от ненужных файлов, читайте дальше. Нежелательные файлы могут замедлить работу компьютера и занять место на жестком диске. Если вы не хотите, чтобы эти ненужные файлы загромождали вашу систему, вы можете удалить их вручную с вашего ПК. Это тоже легко сделать! Загрузите бесплатную программу очистки реестра из Интернета и установите ее. Запустите программу и проверьте ее ход. Когда сканирование будет завершено, нажмите кнопку «Очистить», чтобы удалить ненужные файлы.
Это тоже легко сделать! Загрузите бесплатную программу очистки реестра из Интернета и установите ее. Запустите программу и проверьте ее ход. Когда сканирование будет завершено, нажмите кнопку «Очистить», чтобы удалить ненужные файлы.
Простой способ удалить эти файлы — установить инструмент под названием Cocosenor System Tuner. Он доступен для компьютеров с Windows и сканирует ваш компьютер на наличие ненужных файлов. Когда вы запускаете его, программа показывает вам, сколько места занимают ненужные файлы, а также список их категорий. Все, что вам нужно сделать, это выбрать ненужные файлы, которые вы хотите удалить, а программа сделает все остальное.
Как вы чистите свой компьютер?
Если вы хотите удалить ненужные файлы с вашего ПК, вы должны знать, как удалить системные файлы из Windows 7. Есть много способов сделать это, в том числе с помощью бесплатной утилиты очистки диска. Эта утилита доступна в Интернете и может быть загружена. Вы можете запустить утилиту, и после завершения процесса установки инструмент отобразит список ненужных файлов. Затем вы можете выбрать те, которые вы хотите удалить, и удалить их.
Затем вы можете выбрать те, которые вы хотите удалить, и удалить их.
В дополнение к встроенному в Windows очистителю диска существует множество других программ для удаления ненужных файлов из Windows 7. Одной из них является встроенный очиститель диска. Очиститель диска находится в разделах «Панель управления», «Система и безопасность» и «Администрирование». Кроме того, вы можете приобрести программное обеспечение, которое удалит ненужные файлы из Windows 7 и запланирует их автоматическое удаление. К счастью, есть много способов очистить Windows 7 без использования очистителей дисков.
Что такое ненужные файлы?
Что такое ненужные файлы? Это файлы, которые больше не нужны или не служат цели на вашем компьютере. Они хранятся на жестком диске вашего компьютера, и когда это место будет заполнено, ваш компьютер выйдет из строя. Эти файлы быстро накапливаются и занимают значительное место на диске, препятствуя максимально эффективной работе компьютера. Чтобы предотвратить эту проблему, вы должны удалить их со своего компьютера.