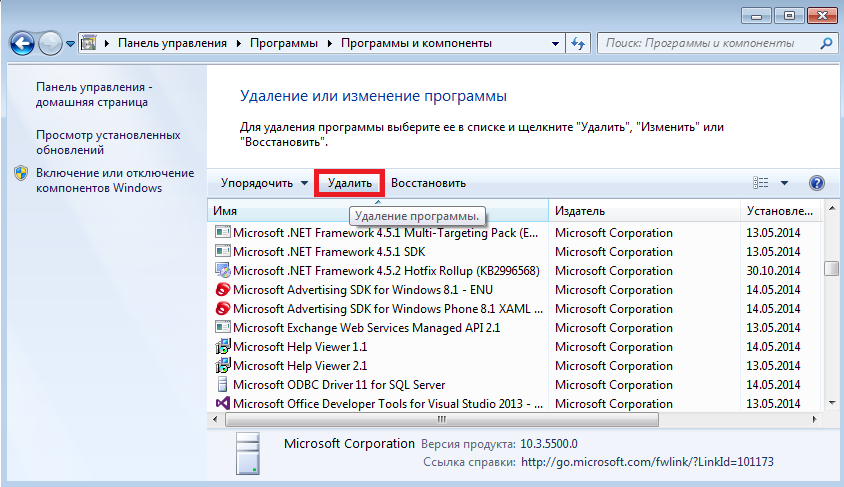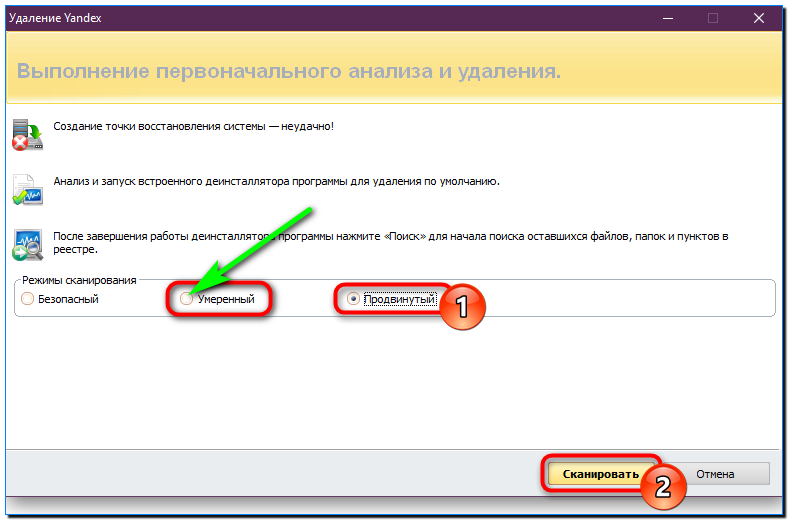Как удалить менеджер браузеров от Яндекс — два рабочих способа
Опубликовано: Автор: Дмитрий Просветов
Для управления настройками браузера и защиты от их изменения сторонними программами, создано приложение Менеджер браузеров. Однако пользы от него не наблюдается. Приложение загружает ОЗУ, добавляет в реестр ненужную информацию, имеет невысокую функциональность. Однако, чтобы полностью его удалить нужно учитывать некоторые особенности. Иногда приложение полностью не удаляется, оставляя записи в реестре, которые повторно загружают это приложение после деинсталляции. Рассмотрим, как удалить Менеджер браузеров правильно.
Содержание
- Какие существуют варианты
- Используем штатные средства ОС
- Начинаем удаление
- Используем реестр
- Использование дополнительного софта
- Начало работы
- Вывод
Какие существуют варианты
Рассмотрим два основных способа удаления:
- Используя штатные средства ОС с последующим удалением «следов» в реестре;
- Деинсталляция специализированным софтом.

Используем штатные средства ОС
- Закрываем работу приложения. В системном трее нажимаем на его иконке правой кнопкой мыши, далее «Выйти»;
- Уберем его из автозагрузки. Нажмите «Win+R», для запуска службы «Выполнить» и прописываем команду «msconfig»;
- Находим вкладку «Автозагрузка» нажимаем на ссылку «Открыть»;
- В Диспетчере ищем нашу утилиту, нажимаем «Отключить»;
Начинаем удаление
- На Рабочем столе открываем «Мой компьютер» и находим ссылку «Удалить или изменить»;
- Кликните по утилите левой кнопкой мыши, выбираем «Удалить».
Используем реестр
- Нажмите «Win+R», прописываем команду «regedit»;
- Нажимаем один раз на значке «Компьютер»;
- Открываем поиск при помощи комбинации клавиш «Ctr+F»;
- Прописываем слово «yandex», нажимаем «Найти»;
- Удалите ветки реестра, относящиеся к Яндексу. Кликните по ней правой кнопкой мыши, далее «Удаление»;
- Перезагрузите ПК, повторите поиск сначала для проверки, все ли удалилось.

Если не пользуетесь продуктами от Яндекс удаляйте все, иначе внимательно смотрите, к какому приложению относятся выбранные для удаления элементы.
Использование дополнительного софта
Если описанный выше способ покажется сложным, поступите по-другому. Рекомендую использовать бесплатную программу CCleaner. Скачайте ее с официального сайта распложенного по адресу http://ccleaner.org.ua/download/. Подробно о работе с ней описано в статье «Удаление временных фалов».
Начало работы
Открываем CCleaner, переходим на вкладку «Сервис»-«Удаление». Находим утилиту, выделяем мышкой, нажимаем «Деинсталляция».
Начнется процесс деинсталляции. Откроется окно, где будет предложено два варианта. Выбираем первый.
Переходим на вкладку «Реестр»-«Поиск проблем». Утилита найдет не удалившиеся записи. Нажимаем «Исправить».
Вывод
Мы рассмотрели, как удалить менеджер браузеров от Яндекс. Рекомендую использовать программу CCleaner. Она простая, бесплатная, и после ее использования не будет никаких сбоев в работе ОС.
Она простая, бесплатная, и после ее использования не будет никаких сбоев в работе ОС.
Понравилась статья? Поделиться с друзьями:
Как удалить с компьютера менеджер браузеров от Яндекса, что делать, если он не удаляется
Существует довольно много разнообразных интернет-браузеров, и каждый разработчик стремится к постоянному усовершенствованию своего продукта, выпуская для него дополнения, обновления, плагины и даже отдельные программные инструменты. Однако со временем у пользователя может появиться желание удалить какое-либо установленное дополнение. Одним из кандидатов на удаление может стать «Менеджер браузеров» от «Яндекс».
Что такое «Менеджер браузеров Яндекс»
На официальной страничке менеджера браузеров от «Яндекс» приводится краткое описание этого продукта:
Менеджер следит за тем, чтобы сторонние программы не изменяли самостоятельно настройки браузера, и предупреждает о сомнительных ситуациях.
ООО «Яндекс»
https://yandex.
ru/soft/bm/
Есть там и визуализированный гайд об основном функционале «Менеджера».
«Менеджер браузеров Яндекс» до сих пор находится на стадии бета-версии, поэтому в его работе могут периодически возникать сбои
Если же говорить о возможностях этой утилиты более развёрнуто, то они относительно скромны, но эффективны:
- «Защита ярлыков». Функция предупреждает и защищает пользователей от несанкционированных попыток подмены ярлыков (как на «Рабочем столе», так и в меню «Пуск») на вредоносное ПО.
- «Файл hosts». Расширение предназначено для контроля и сохранения в целостности файла hosts. Внесение изменений в него может нарушить работоспособность браузера, а именно, блокировать пользователю доступ к интернет-сайтам (либо автоматически перенаправлять на вредоносные сайты, содержащие рекламу, вирусы и т. д.).
- «Включить логирование» и «Помогать сервисам Яндекса стать лучше». Отвечают за сбор информации о работе инструмента «Менеджер браузеров» на вашем ПК и отправляет ежедневные результаты в «Центр Яндекс».

«Менеджер» можно открыть, нажав на соответствующий значок на «Панели задач» Windows
Помимо функциональных возможностей вы можете также настроить автозапуск «Менеджера» и его отображение на «Панели задач» Windows. Кроме этого, в настройках утилиты имеется встроенный «Помощник», который, в свою очередь, является облегчённой версией интернет-поисковика .
При нажатии на кнопку more в вашем браузере откроется полный текст ответа на поисковой запрос
Инструмент «Менеджер браузеров» поддерживает не только «Яндекс браузер», но и ряд других известных обозревателей:
- Internet Explorer,
- Microsoft Edge,
- Mozilla Firefox (версия 35 и выше),
- Google Chrome (версия 37 и выше),
- Opera (версии 6–12.18),
- Opera на движке Chromium (версия 32 и выше).
Для Google Chrome имеется дополнительная функция, защищающая пользователей от навязчивой рекламы.
Ручное удаление «Менеджера браузеров Яндекс»
В параметрах настроек самого «Менеджера браузеров» отсутствует функция деинсталляции.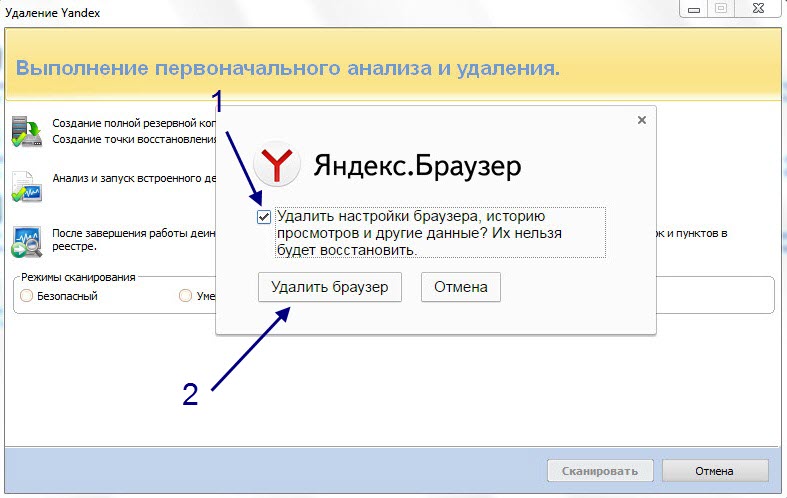 Чтобы удалить его с ПК вручную, необходимо прибегнуть к помощи внутренних инструментов Windows:
Чтобы удалить его с ПК вручную, необходимо прибегнуть к помощи внутренних инструментов Windows:
- Откройте «Панель управления» и зайдите в раздел «Программы и компоненты».
- В открывшемся окне в столбце «Имя» найдите установленный «Менеджер браузеров», выделите его и щёлкните по кнопке «Удалить».
В окне «Удаление или изменение программ» найдите строку информацией о «Менеджере браузеров» и нажмите на кнопку «Удалить»
- Подтвердите деинсталляцию и дождитесь окончания процесса.
Деинсталяция утилиты производится при нажатии на кнопку «Удалить», если же выбрать пункт «Восстановить», то система автоматически удалит, а затем вновь запустит процесс установки «Менеджера»
- После удаления «Менеджера браузеров» вас автоматически перенаправят на страницу «Обратной связи Яндекс», где вы можете (по желанию) оставить отзыв о причине удаления инструмента.
Вы можете просто закрыть окно обратной связи или указать причину, по которой вы удалили приложение
Видео: как удалить «Менеджер браузеров» от «Яндекс» с помощью встроенных средств Windows
youtube.com/embed/tWMQ94hSBg4?feature=oembed&wmode=opaque» frameborder=»0″ allow=»autoplay, encrypted-media» allowfullscreen=»»>Деинсталляция «Менеджера браузеров Яндекс» при помощи стороннего ПО
Удалить «Менеджер браузеров» можно также при помощи нескольких популярных сторонних программ.
AVZ
Представляет собой небольшую антивирусную утилиту российских разработчиков. Однако её функциональность не ограничивается только работой с вирусами, с помощью AVZ также можно удалять установленные на ПК программы:
- Перейдите на официальный сайт разработчика и скачайте утилиту, нажав кнопку «Скачать».
На странице загрузки AVZ вы также можете посмотреть подробную справку по работе в программе
- После скачивания архива с утилитой распакуйте его, запустите файл AVZ.exe, щёлкните по вкладке «Сервис» и выберите категорию «Поиск файлов на диске». Если вместо русского языка у вас отображаются иероглифы, просто распакуйте утилиту в отдельную папку, после чего вновь запустите исполняемый файл.

В главном верхнем меню выберите пункт «Поиск файлов на диске»
- В строке «Имя файла (или маска)» введите BrowserManager.exe, поставьте маркер напротив системного диска и нажмите кнопку «Пуск».
- Дождитесь окончания процесса поиска. Отметьте маркерами все найденные файлы и нажмите на кнопку «Удалить отмеченные файлы».
При нажатии на кнопку «Удалить отмеченные файлы» может дополнительно запуститься окно деинсталляции «Менеджера браузеров» от «Яндекс»
Особенности антивирусной утилиты AVZ:
- полностью бесплатная,
- поддерживает русский язык,
- не требует установки (автономный исполняемый файл имеет размер около 10 МБ),
- последняя актуальная версия датируется 2015 годом,
- нетребовательна к ресурсам системы (требуется примерно 15 МБ оперативной памяти),
- имеет большое количество встроенных скриптов для работы.
AdwCleaner
Утилита из раздела антишпионских программ, предназначенная в первую очередь для чистки ПК от рекламного и вредоносного ПО.
- Зайдите на официальный сайт и скачайте актуальную версию программы, нажав на кнопку FREE DOWNLOAD.
Скачиваемая версия программы AdwCleaner по умолчанию поддерживает русский язык
- Откройте AdwCleaner, примите лицензионное соглашение и запустите проверку вашего ПК, кликнув по кнопке «Сканировать».
Вы также можете настроить работу AdwCleaner, выбрав параметры в разделе «Настройки»
- Дождитесь окончания процесса сканирования, после чего найдите в списке значение BrowserManger. Поставьте напротив него маркер и нажмите «Очистить и восстановить».
Чтобы получить подробную информацию о найденном нежелательном ПО, достаточно щёлкнуть мышкой по значку с изображением серой стрелки рядом с именем файла
- Перезагрузите компьютер, нажав OK в окне, которое выведет программа AdwCleander.
Особенности антишпионской программы AdwCleaner:
- поддерживает русский язык,
- распространяется условно-бесплатно (пробная версия на 14 дней),
- для работы программы необходимо активное подключение к интернету,
- регулярный выход обновлений,
- не требует установки на жёсткий диск (исполняемый файл занимает около 8 МБ),
- относительно требовательна к ресурсам системы (для стабильной работы необходимо 55 МБ оперативной памяти).

Мне всё чаще приходится слышать о том, что AdwCleaner перестаёт распознавать «Менеджер браузеров Яндекс» как вредоносное ПО. Связанно это, скорее всего, с тем, что в новых версиях антишпионской программы дополняются базы данных файлов исключения, куда периодически попадает «Менеджер». Поэтому со временем удаление утилиты от «Яндекс» при помощи AdwCleaner может стать невозможным.
Kaspersky Virus Removal Tool
Является очередной полезной утилитой от компании «Лаборатория Касперского» для поиска вирусов, троянов и другого вредоносного ПО.
- Перейдите на сайт «Лаборатории Касперского» и скачайте утилиту (кнопка «Скачать»).
Чтобы найти необходимую утилиту, вы также можете воспользоваться поисковой строкой на сайте
- Запустите Kaspersky Removal Tool, примите лицензионное соглашение и проведите автоматическую проверку вашего ПК, нажав на кнопку «Начать проверку».
Перед запуском проверки зайдите в раздел «Изменить параметры» и поставьте дополнительный маркер напротив строки «Системный раздел»
- По окончании процесса сканирования найдите строку not-a-virus:WebToolbar.
 WinXX.BrowserManager.qhy, где XX — цифры 32 или 64 в зависимости от разрядности вашей операционной системы. Выберите в выпадающем списке напротив этой строки значение «Удалить» и нажмите кнопку «Продолжить».
WinXX.BrowserManager.qhy, где XX — цифры 32 или 64 в зависимости от разрядности вашей операционной системы. Выберите в выпадающем списке напротив этой строки значение «Удалить» и нажмите кнопку «Продолжить». - После удаления всех выбранных программ появится соответствующее оповещение.
После закрытия окна оповещения требуется перезагрузка ПК
Особенности программы Kaspersky Removal Tool:
- поддерживает русский язык,
- полностью бесплатна,
- не требует установки (исполняемый файл «весит» 140 МБ),
- очень требовательна к ресурсам системы (необходимо 200 Мб оперативной памяти),
- регулярный выход обновлений,
- имеет систему интеграции с утилитой Kaspersky Internet Security.
Dr.Web CureIt
Утилита, являющаяся облегчённой версией антивируса Dr.
- Скачайте с официального сайта утилиту Dr.Web CureIt.
Скачать бесплатную версию Dr.Web CureIt вы сможете только в том случае, если согласитесь с лицензионным соглашением и необходимостью регулярно отправлять статистику работы программы её разработчикам, поставив галочки в соответствующих пунктах
- Запустите утилиту, подтвердите своё согласие на участие в программе улучшения качества ПО и нажмите «Продолжить».
Вы также можете сразу обновить программу, нажав на соответствующую строку
- В появившемся окне нажмите на кнопку «Начать проверку».
Для того чтобы выбрать выбрать объекты для проверки, щёлкните по соответствующей строке
- Дождитесь окончания проверки, после чего выберите объект под названием ManagerBrowser и, выставив в столбце «Действие» пункт «Удалить», нажмите на кнопку «Обезвредить».
Выберите «Удалить» в списке действий с объектом ManagerBrowser и нажмите на кнопку «Обезвредить»
- Закройте Dr.Web CureIt и перезагрузите ПК.

Особенности программы Dr.Web CureIt:
- поддерживает русский язык,
- обновление программы необходимо производить вручную (после каждого запуска),
- условно-бесплатная (пробная версия автоматически отправляет все данные по работе программы без вашего согласия),
- наличие рекламы в условно-бесплатной версии,
- очень требовательна к ресурсам системы (занимает до 400 МБ оперативной памяти),
- не требует установки на ПК (исполняемый файл имеет размер 170 МБ).
Как вы могли заметить, «Менеджер браузеров Яндекс» расценивается как вредоносное ПО (это связано с тем, что «Менеджер» ещё не внесён во все известные базы легального, безвредного ПО), поэтому в статье приведён список программ для его удаления из числа антивирусных утилит. Однако с выходом обновлённых версий «Менеджера браузеров» ситуация постепенно меняется, поэтому в скором времени может случиться так, что все перечисленные программы перестанут распознавать утилиту от «Яндекс» как вредоносную.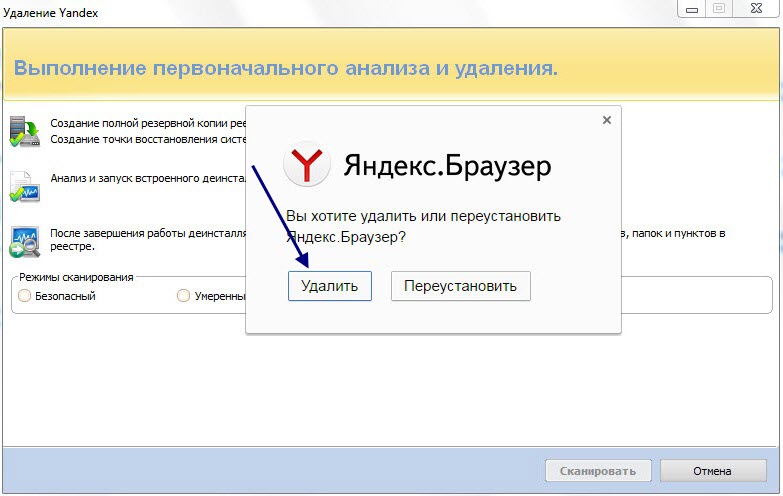 Поэтому я могу вам посоветовать также пользоваться специализированными деинсталляторами, такими как Revo Uninstaller, Reg Organizer, CCLeaner, Total Commander и другими.
Поэтому я могу вам посоветовать также пользоваться специализированными деинсталляторами, такими как Revo Uninstaller, Reg Organizer, CCLeaner, Total Commander и другими.
Удаление «Менеджера браузеров Яндекс» через реестр Windows
Даже после использования специальных программ и утилит для деинсталляции «Менеджера браузеров» его следы всё равно останутся на системном жёстком диске. Для того чтобы полностью избавиться от всех файлов, записей и внесённых изменений, следует прибегнуть к дополнительной чистке реестра:
- Откройте «Строку задач» при помощи сочетания клавиш WIN+R и напишите в ней слово regedit.
В окне «Строки задач» введите команду regedit
- В открывшемся окне реестра проследуйте по пути каталога HKEY_LOCAL_MACHINE/HKEY_USERS/S-1–5-21-…(следующие цифры являются второстепенными и для каждого пользователя свои)/Software/Yandex/. Найдите папку BM, щёлкните по ней правой кнопкой мыши и выберите «Удалить».
Для более быстрого поиска необходимой папки можно воспользоваться поисковой системой реестра, доступной при нажатии комбинации CTRL+F
- Закройте реестр и перезагрузите систему.

«Менеджер браузеров» от «Яндекс» является полезной утилитой для дополнительной защиты пользователей. Однако если у вас возникнет желание удалить утилиту, вы можете столкнуться с небольшой проблемой, ведь в функциональных настройках «Менеджера» отсутствует параметр деинсталляции. Поэтому необходимо пользоваться либо встроенным инструментарием Windows, либо сторонним ПО. Более того, для полного удаления «Менеджера браузеров Яндекс» придётся дополнительно прибегнуть к чистке системного реестра.
Перемещение данных. Справочная информация
Есть несколько способов сохранить свои данные при переустановке ОС или импорте их в Яндекс Браузер на другом компьютере.
- Через синхронизацию с Яндекс Браузером
- Через личный кабинет
- Через файл (закладки и пароли)
Внимание. Если вы используете несколько профилей в Яндекс.Браузере, перед синхронизацией убедитесь, что вы используете правильный профиль. В противном случае вы можете случайно передать свои данные (включая пароли) владельцу профиля, активного во время синхронизации.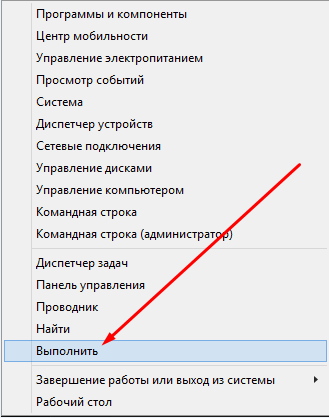
Синхронизация обеспечивает доступ к данным со всех ваших устройств и восстановление данных при переустановке ОС. Во время синхронизации данные отправляются на сервер Яндекса по защищенному каналу. Пароли хранятся в зашифрованном виде. Данные на сервере защищены системой авторизации.
Вы можете синхронизировать следующие данные:
пароли
закладки
История .
Таблица.
открытые вкладки
данные автозаполнения
Установленные вами расширения.
Авторизуйтесь с помощью Яндекс ID и включите синхронизацию на своем устройстве.
Выберите данные для синхронизации:
Нажмите → Настройки → Настройки синхронизации.
Включите параметры для синхронизации необходимых данных.
Подождите, пока ваши данные будут скопированы на сервер.
 Загрузка может занять до 20 минут, в зависимости от скорости интернета и объема данных.
Загрузка может занять до 20 минут, в зависимости от скорости интернета и объема данных.После загрузки данных на сервер отключите синхронизацию во избежание возможных сбоев при переустановке системы.
Переустановите ОС и установите Яндекс.Браузер.
Включите синхронизацию и убедитесь, что вы используете тот же Яндекс ID. Ваши данные будут добавлены в Яндекс.Браузер.
Примечание. Однако вам придется восстанавливать Tableau вручную. Вкладки также не будут восстановлены как были, но вы можете получить к ним доступ на вкладке Другие устройства.
Авторизуйтесь с помощью Яндекс ID и включите синхронизацию на предыдущем устройстве.
Выберите данные для синхронизации:
Нажмите → Настройки → Настройки синхронизации.
Включите параметры для синхронизации необходимых данных.
Подождите, пока ваши данные будут скопированы на сервер.
 Загрузка может занять до 20 минут, в зависимости от скорости интернета и объема данных.
Загрузка может занять до 20 минут, в зависимости от скорости интернета и объема данных.Установите Яндекс.Браузер на новое устройство.
Включите синхронизацию и убедитесь, что вы используете тот же идентификатор Яндекса. Ваши данные будут добавлены в Яндекс.Браузер.
Примечание. Однако вам придется восстанавливать Tableau вручную. Вкладки также не будут восстановлены как были, но вы можете получить к ним доступ на вкладке Другие устройства.
Совет. Если вы используете два Яндекс ID одновременно, рекомендуем создать отдельный профиль для второго аккаунта.
Чтобы перенести синхронизированные данные с одного Яндекс ID на другой:
Войдите с помощью Яндекс ID в аккаунт, из которого хотите экспортировать данные, и включите синхронизацию.
Дождитесь загрузки ваших данных с сервера в ваш профиль в Яндекс Браузере. Загрузка может занять до 20 минут, в зависимости от скорости интернета и объема данных.

Отключить синхронизацию с этим Яндекс ID.
Войдите с помощью Яндекс ID в аккаунт, в который хотите импортировать данные, и включите синхронизацию.
Подождите, пока ваши данные будут скопированы на сервер. Загрузка может занять до 20 минут, в зависимости от скорости интернета и объема данных.
Если у вас включена синхронизация, отключите ее.
Войдите с помощью Яндекс ID в аккаунт, из которого хотите удалить данные, и включите синхронизацию.
Удалить синхронизированные данные.
Удалить данные, связанные с вашим предыдущим Яндекс ID
Внимание. Вы не можете перемещать пароли, расширения и настройки с помощью этого метода. Мы рекомендуем перемещать данные с помощью синхронизации.
Ваш личный набор настроек и данных хранится локально на вашем компьютере в вашем личном профиле. Профиль создается автоматически при установке Яндекс. Браузера. Вы можете скопировать свой профиль на новое устройство или переустановленную ОС.
Браузера. Вы можете скопировать свой профиль на новое устройство или переустановленную ОС.
Данные, хранящиеся в вашем профиле, включают следующее:
пароли
закладки
История .
Open Tabs
Данные автопроизводства
Расширения.
Примечание. Мы рекомендуем перемещать пароли в файл, так как это более безопасно. Если вы хотите импортировать пароли через свой профиль, обязательно создайте мастер-пароль, иначе Яндекс.Браузер не сможет расшифровать ваши пароли после их импорта.
Профили Яндекс.Браузера хранятся в папке «Данные пользователя». Рекомендуем импортировать их все сразу, а затем удалить ненужные в настройках:
Закройте Яндекс.Браузер, нажав → Дополнительно → Закрыть браузер или нажав Ctrl + Shift + Q .
В проводнике откройте папку С:\Users\Имя вашей учетной записи\AppData\Local\Yandex\YandexBrowser\User Data и скопируйте ее на внешний накопитель, например на флешку.
 Папка AppData скрыта. Чтобы увидеть его, включите отображение скрытых папок.
Папка AppData скрыта. Чтобы увидеть его, включите отображение скрытых папок.Установите Яндекс.Браузер на новое устройство или в переустановленную ОС.
В проводнике откройте папку С:\Users\Имя вашей учетной записи\AppData\Local\Яндекс\ЯндексБраузер и вставьте в нее папку User Data с флешки.
Запустить Яндекс.Браузер. Выберите нужный профиль (если вы переместили более одного профиля).
Убедитесь, что данные и настройки добавлены в Яндекс.Браузер. Удалите ненужные профили.
Профили Яндекс.Браузера хранятся в папке Яндекс.Браузера. Рекомендуем импортировать их все сразу, а затем удалить ненужные в настройках:
Закройте Яндекс.Браузер, нажав → Дополнительно → Закрыть браузер или нажав ⌘ + Q.
Открыть Finder и перейдите в папку ~/Library/Application Support/Yandex/YandexBrowser со своим личным профилем. Скопируйте папку на внешний диск, например на USB-накопитель.

Установите Яндекс.Браузер на новое устройство или в переустановленную ОС.
В Finder откройте папку ~/Library/Application Support/Yandex и перенесите в нее папку YandexBrowser с флешки.
Запустить Яндекс.Браузер. Выберите нужный профиль (если вы переместили более одного профиля).
Убедитесь, что данные и настройки добавлены в Яндекс.Браузер. Удалите ненужные профили.
Закройте Яндекс.Браузер, нажав → Дополнительно → Закрыть браузер или нажав Ctrl + Shift + Q .
Откройте файловый менеджер с доступом к корневой папке (например, Midnight Commander).
Перейдите в папку
~/.config.Скопировать папку
yandex-browserна внешний накопитель, например на флешку. Он содержит все профили Яндекс.Браузера.
Он содержит все профили Яндекс.Браузера.Установите Яндекс.Браузер на новое устройство или в переустановленную ОС.
Откройте папку
~/.config/yandex-browser/в файловом менеджере и перенесите в нее содержимое папки с внешнего диска.Запустить Яндекс.Браузер. Выберите нужный профиль (если вы переместили более одного профиля).
Убедитесь, что данные и настройки добавлены в Яндекс.Браузер. Удалите ненужные профили.
Закройте бета-версию Яндекс.Браузера, нажав → Дополнительно → Закрыть браузер или нажав Ctrl + Shift + Q .
Установите Яндекс.Браузер на новое устройство или в переустановленную ОС.
Закройте основную версию Яндекс.Браузера, нажав → Дополнительно → Закрыть браузер или нажав Ctrl + Shift + Q .

Откройте файловый менеджер с доступом к корневой папке (например, Midnight Commander).
Перейдите в папку
~/.config.Чтобы не потерять свои данные, скопируйте папку
yandex-browser-betaв удобное место.Переименуйте папку
~/.config/yandex-browser-betaв~/.config/yandex-browser-browser.Запустить Яндекс.Браузер. Выберите нужный профиль (если вы переместили более одного профиля). После этого бета-версия Яндекс.Браузера будет работать с пустым профилем, а основная версия Яндекс.Браузера — с перемещенным профилем.
Убедитесь, что данные и настройки добавлены в Яндекс.
 Браузер. Удалите ненужные профили.
Браузер. Удалите ненужные профили.
Если вам нужно сохранить только пароли или закладки, переместите их с помощью файла.
- Пароли
- Закладки
Экспорт паролей:
Нажмите → Пароли и карты.
Перейти к паролям.
Если вы уже создали мастер-пароль, введите его для доступа к хранилищу.
В правом верхнем углу нажмите → Экспорт паролей .
Выберите В защищенный паролем архив.
Введите пароль длиной не менее 6 символов.
Для подтверждения введите пароль еще раз и нажмите Экспорт.
Если вы используете пароль своей учетной записи на этом компьютере, введите его в диалоговом окне системного пароля.

Примечание. Системный пароль не запрашивается, если вы создали мастер-пароль. Также обратите внимание, что в Linux нет системного пароля.
Назовите архив и сохраните его в удобном месте.
Нажмите → Пароли и карты.
Перейти к паролям.
Если вы уже создали мастер-пароль, введите его для доступа к хранилищу.
В правом верхнем углу нажмите → Экспорт паролей .
Выберите В текстовый файл и нажмите Экспорт.
Примечание. Системный пароль не запрашивается, если вы создали мастер-пароль. Также обратите внимание, что в Linux нет системного пароля.
Если вы используете пароль своей учетной записи на этом компьютере, введите его в диалоговом окне системного пароля.

Назовите файл и сохраните его в любом удобном месте.
В защищенный паролем архив
Примечание. Архив скачивается в формате ZIP.
В файл CSV
Примечание. В файле пароли хранятся в незашифрованном виде, иначе их нельзя будет импортировать в Яндекс.Браузер.
Установите Яндекс.Браузер на новое устройство или в переустановленную ОС.
Импорт паролей в Яндекс Браузер:
Нажмите → Пароли и карты.
Перейти к паролям.
Если вы уже создали мастер-пароль, введите его для доступа к хранилищу.
В правом верхнем углу нажмите → Импорт паролей.
В разделе Выбор источника импорта выберите программу, из которой вы хотите импортировать пароли.
Яндекс Браузер (*.zip): Вам нужно будет ввести пароль, который вы задали при экспорте паролей.
Яндекс Браузер (*.csv)
Введите файл паролей и нажмите Открыть.
Браузер начнет импорт паролей.
 Когда все пароли будут импортированы, Яндекс.Браузер покажет, сколько паролей было добавлено.
Когда все пароли будут импортированы, Яндекс.Браузер покажет, сколько паролей было добавлено.После импорта пароли шифруются ключом, сгенерированным Яндекс.Браузером. Для большей безопасности мы рекомендуем создать мастер-пароль и резервный ключ шифрования.
Экспорт закладок в файл:
Нажмите → Избранное → Диспетчер закладок.
В правом верхнем углу страницы нажмите → Экспорт закладок в файл HTML.
Выберите место для сохранения файла закладок.
Введите имя файла и нажмите Сохранить.
Установите Яндекс.Браузер на новое устройство или в переустановленную ОС.
Импорт закладок в Яндекс Браузер:
Нажмите → Избранное → Менеджер закладок.
В правом верхнем углу страницы нажмите → Импортировать закладки из HTML-файла.

Введите файл, содержащий ваши закладки, и нажмите «Открыть».
Загруженные закладки будут импортированы в папку Закладки из файла HTML.
Связаться со службой поддержки
Была ли статья полезной?
Что такое Yandex.exe? Это вирус или вредоносное ПО? Как удалить?
Последнее обновление: 18 октября 2022 г.
1 Что такое Yandex.exe?
2 Безопасно ли запускать Yandex.exe? Это вирус или вредоносное ПО?
2.1 По всем рейтингам для Yandex.exe
3 Как удалить или удалить Yandex.exe
4 Часто задаваемые вопросы
4.1 Как остановить процесс Yandex.exe?
4.2 Yandex.exe — это вирус или вредоносная программа?
4.3 Вызывает ли Yandex.exe высокую загрузку диска?
Что такое Yandex.exe?
Yandex.exe — это исполняемый исполняемый файл, принадлежащий процессу DTUKYM, который поставляется вместе с программным обеспечением YANDEX , разработанным разработчиком программного обеспечения YANDEX.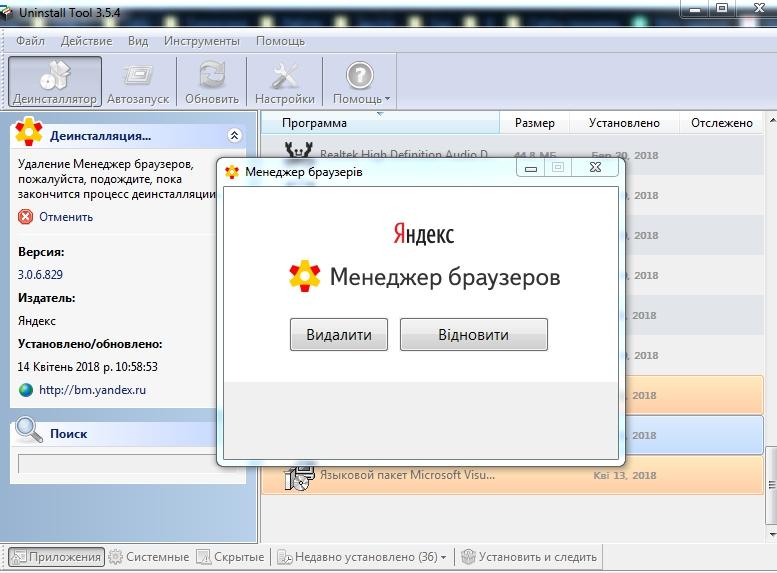
Я сталкивался с похожими проблемами с неизвестными исполняемыми файлами, работающими в фоновом режиме на моем компьютере с Windows. Прочитайте это руководство, чтобы узнать больше о Yandex.exe и отключать его или нет.
Если процесс Yandex.exe в Windows 10 важен, то следует быть осторожным при его удалении. Иногда процесс Yandex.exe может слишком сильно использовать CPU или GPU. Если это вредоносное ПО или вирус, он может работать в фоновом режиме.
Расширение .exe файла Yandex.exe указывает, что это исполняемый файл для операционной системы Windows, такой как Windows XP, Windows 7, Windows 8 и Windows 10.
СОВЕТ: Если вы столкнулись с проблемами, связанными с системой в Windows, такими как ошибки реестра или системные файлы, удаляемые вирусом, или системные сбои, мы рекомендуем загрузить программное обеспечение Restoro, которое сканирует ваш ПК с Windows на наличие проблем и устраняет их за несколько шагов.
Вредоносные программы и вирусы также передаются через исполняемые файлы. Поэтому мы должны быть уверены, прежде чем запускать любой неизвестный исполняемый файл на наших компьютерах или ноутбуках.
Поэтому мы должны быть уверены, прежде чем запускать любой неизвестный исполняемый файл на наших компьютерах или ноутбуках.
Теперь проверим, является ли файл Yandex.exe вирусом или вредоносной программой? Следует ли его удалить, чтобы сохранить ваш компьютер в безопасности? Подробнее читайте ниже.
Безопасен ли запуск Yandex.exe? Это вирус или вредоносное ПО?
Давайте проверим расположение этого исполняемого файла, чтобы определить, является ли это законным программным обеспечением или вирусом. Расположение этого файла и рейтинг опасности приведены ниже.
Расположение файла / рейтинг: C:UsersUSERNAMEDownloads
Чтобы проверить подлинность исполняемого файла, запустите диспетчер задач. Затем щелкните поле столбцов и добавьте проверенную подписывающую сторону в качестве одного из столбцов.
Теперь посмотрите на значение Verified Signer для процесса Yandex.exe, если он говорит «Невозможно проверить», то файл может быть вирусом.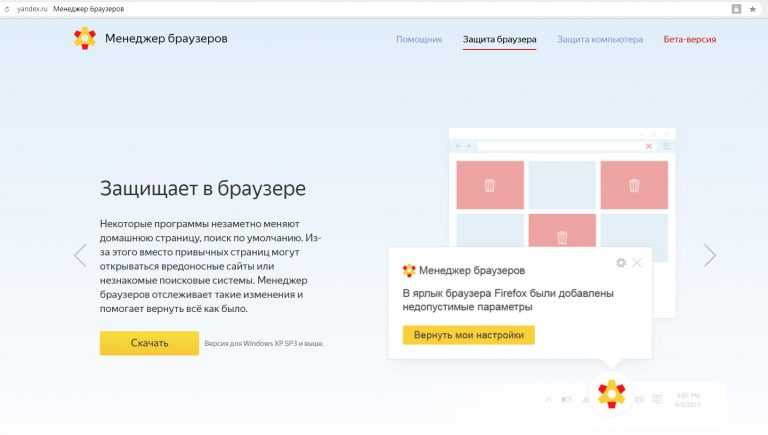
| File Name | Yandex.exe |
| Software Developer | YANDEX |
| File Type | |
| File Location | C:UsersUSERNAMEDownloads |
| Программное обеспечение | YANDEX |
По всем рейтингам для Yandex.exe
Если разработчик программного обеспечения является законным, то это не вирус или вредоносное ПО. Если разработчика нет в списке или он кажется вам подозрительным, вы можете удалить его с помощью программы удаления.
Основываясь на нашем анализе того, является ли этот файл Яндекса вирусом или вредоносным ПО, мы отобразили наш результат ниже.
Является ли Yandex.exe вирусом или вредоносным ПО: Yandex.exe не является вирусом или вредоносным ПО.
Как удалить или удалить Yandex.
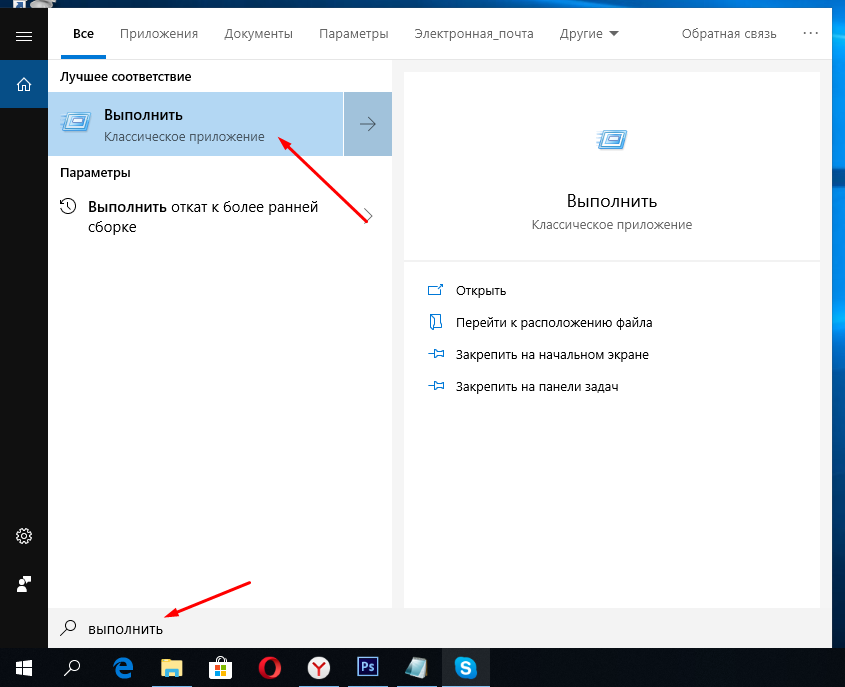 exe
exeЧтобы удалить Yandex.exe с вашего компьютера, последовательно выполните следующие действия. Это удалит Yandex.exe, если он был частью программного обеспечения, установленного на вашем компьютере.
- Если файл является частью программы, то он также будет иметь программу удаления. Затем вы можете запустить деинсталлятор, расположенный в каталоге, например C: Program Files> YANDEX> YANDEX> DTUKYM> Yandex.exe_uninstall.exe.
- Или Yandex.exe был установлен с помощью установщика Windows, а затем для его удаления Перейдите в Системные настройки и откройте Установка и удаление программ, параметр .
- Затем найдите Yandex.exe или название программы YANDEX в строке поиска или попробуйте имя разработчика YANDEX.
- Затем нажмите на нее и выберите опцию Uninstall Program , чтобы удалить файл Yandex.exe с вашего компьютера. Теперь программа ЯНДЕКС вместе с файлом Yandex.exe будут удалены с вашего компьютера.

Часто задаваемые вопросы
Как остановить процесс Yandex.exe?
Чтобы остановить запуск процесса yandex.exe, необходимо либо удалить программу, связанную с файлом, либо, если это вирус или вредоносное ПО, удалить его с помощью средства удаления вредоносных программ и вирусов.
Является ли Yandex.exe вирусом или вредоносным ПО?
Согласно имеющейся у нас информации, Yandex.exe не является вирусом или вредоносным ПО. Но хороший файл может быть заражен вредоносным ПО или вирусом, чтобы замаскироваться.
Является ли Yandex.exe причиной высокой загрузки диска?
Вы можете найти это, открыв приложение «Диспетчер задач» (щелкните правой кнопкой мыши на панели задач Windows и выберите «Диспетчер задач») и выберите параметр «Диск» вверху, чтобы отсортировать и узнать использование диска Yandex.exe.
Надеюсь, вы смогли больше узнать о файле Yandex.exe и о том, как его удалить. Кроме того, поделитесь этой статьей в социальных сетях, если она показалась вам полезной.




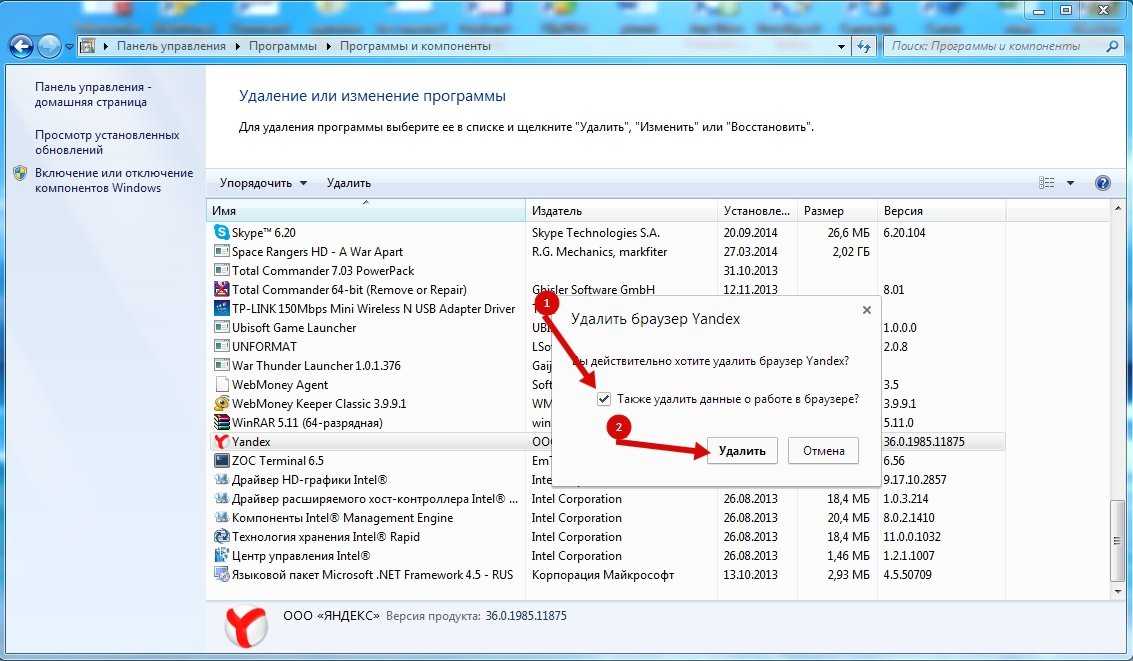 ru/soft/bm/
ru/soft/bm/ 
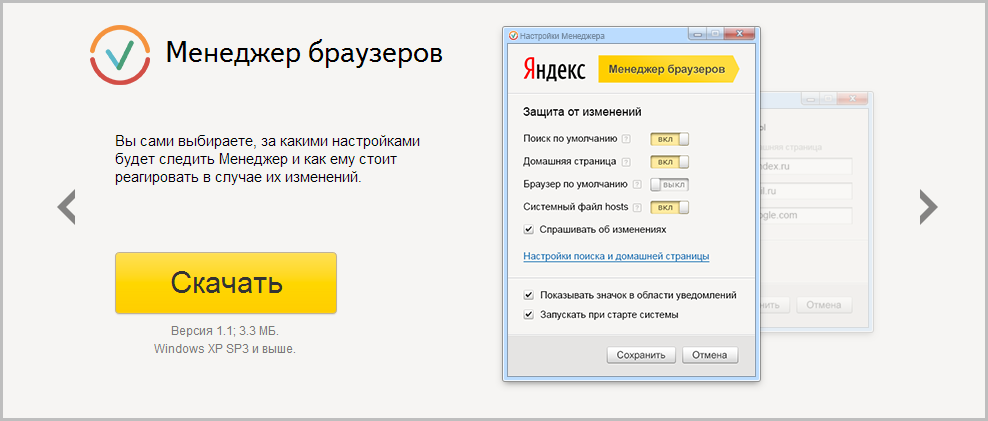
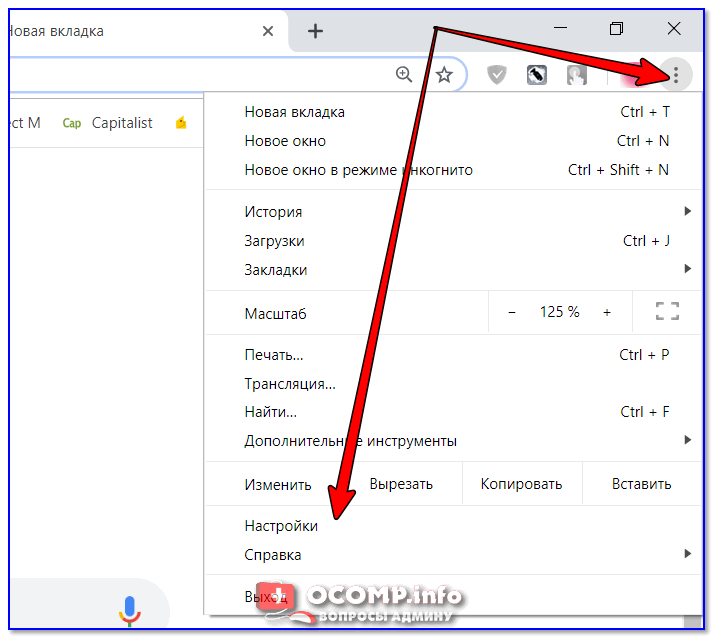
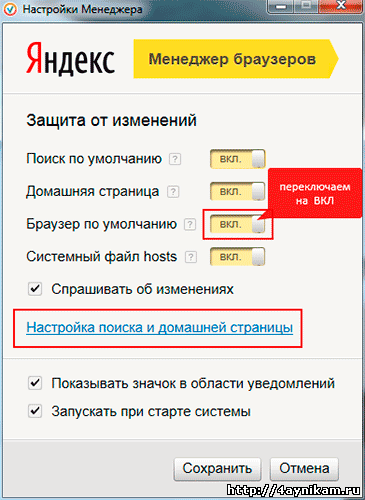 WinXX.BrowserManager.qhy, где XX — цифры 32 или 64 в зависимости от разрядности вашей операционной системы. Выберите в выпадающем списке напротив этой строки значение «Удалить» и нажмите кнопку «Продолжить».
WinXX.BrowserManager.qhy, где XX — цифры 32 или 64 в зависимости от разрядности вашей операционной системы. Выберите в выпадающем списке напротив этой строки значение «Удалить» и нажмите кнопку «Продолжить».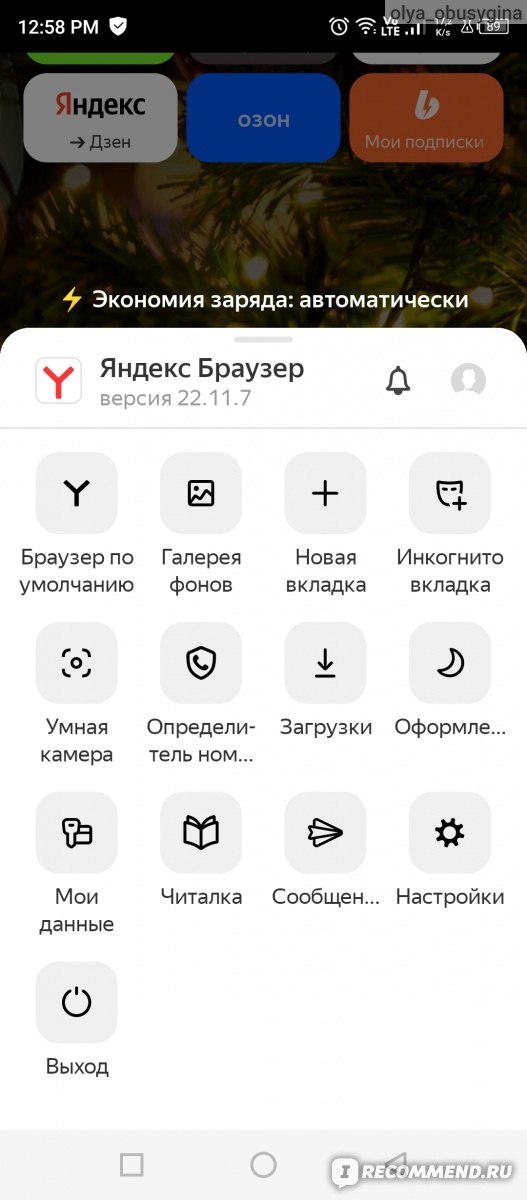
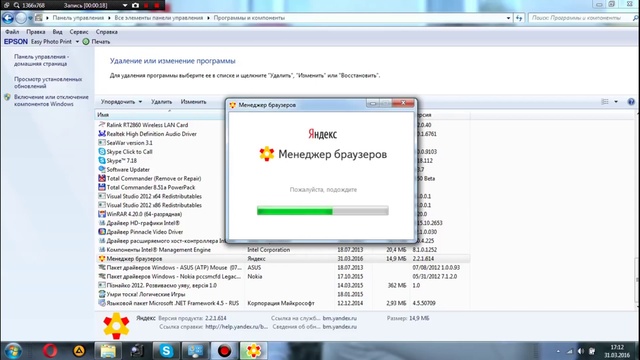
 Загрузка может занять до 20 минут, в зависимости от скорости интернета и объема данных.
Загрузка может занять до 20 минут, в зависимости от скорости интернета и объема данных.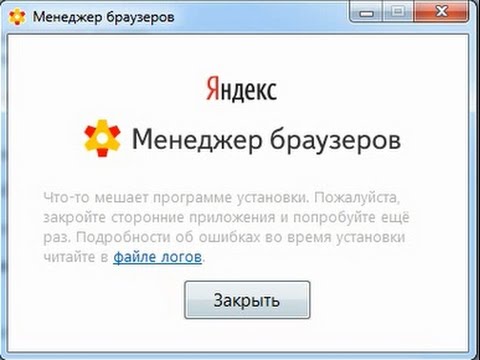 Загрузка может занять до 20 минут, в зависимости от скорости интернета и объема данных.
Загрузка может занять до 20 минут, в зависимости от скорости интернета и объема данных.
 Папка AppData скрыта. Чтобы увидеть его, включите отображение скрытых папок.
Папка AppData скрыта. Чтобы увидеть его, включите отображение скрытых папок.
 Он содержит все профили Яндекс.Браузера.
Он содержит все профили Яндекс.Браузера.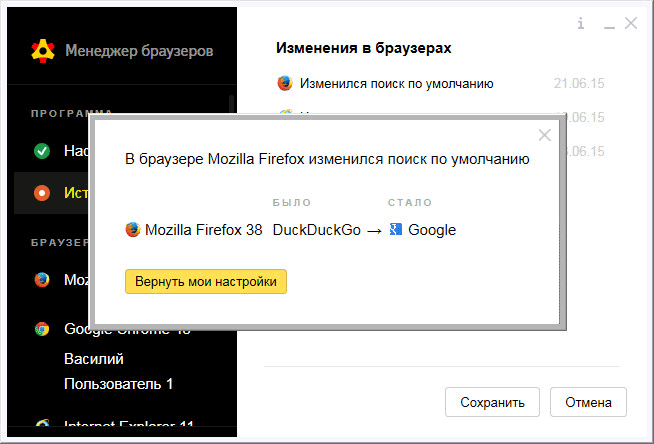
 Браузер. Удалите ненужные профили.
Браузер. Удалите ненужные профили.

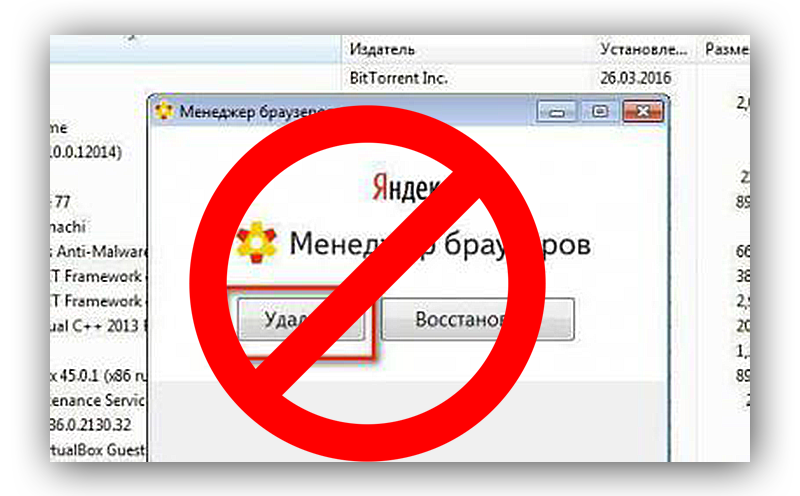 Когда все пароли будут импортированы, Яндекс.Браузер покажет, сколько паролей было добавлено.
Когда все пароли будут импортированы, Яндекс.Браузер покажет, сколько паролей было добавлено.