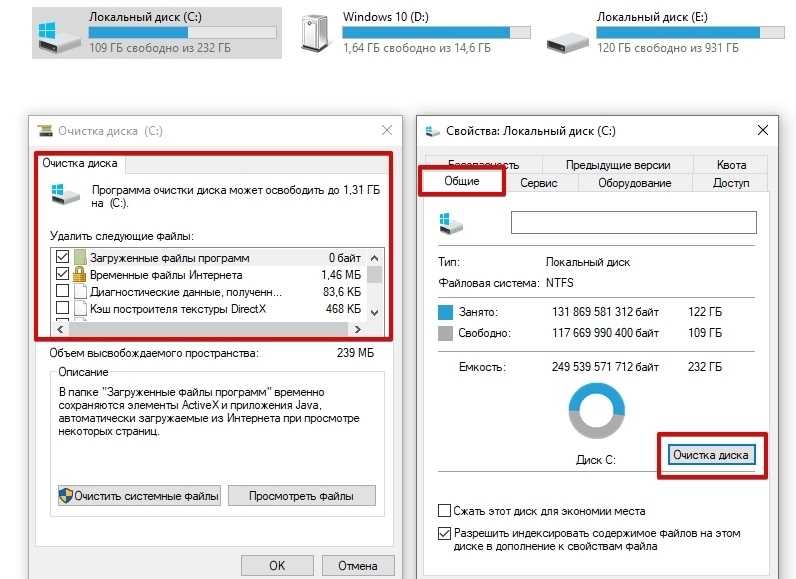Как удалить лишний раздел на жестком диске в Windows 10
При установке Windows 10 зачастую диск разделяется на два логических тома. Первый из них хранит файлы операционной системы, а на втором накапливаются пользовательские файлы. Если такой порядок неудобен, то система разрешает изменить количество существующих на жестком диске разделов с помощью рассматриваемых ниже методов.
Как удалить лишний том средствами системы
Для редактирования разделов существуют интегрированные в систему утилиты и посторонний софт. Второй вариант поможет стереть раздел, если его невозможно удалить обыкновенными методами. При этом хранившаяся на диске информация исчезнет навсегда. Возникшее после операций место разрешено добавить к оставшемуся тому либо разделить не некоторое количество частей.
Вариант 1. В управлении дисками
Если искать во всемирной сети и устанавливать посторонние программы для работы с HDD некогда, можно воспользоваться интегрированной утилитой. Она присутствует во всех вариантах Windows, позволяя быстро устранить ненужный том. Для этого:
Для этого:
- Запустите утилиту, предназначенную для работы с разделами дисков, через программу «Выполнить» и команду diskmgmt.msc.
- Выделив приговоренный к удалению объект, щелкните правой клавишей мышки.
- В высветившемся меню контекстного типа выберите команду «Удалить том».
- Подтвердите операцию кнопкой OK.
Внимание! Этот способ применим только для того раздела, где вы храните свои файлы и документы. А если отметить локальный тип тома с принадлежащими системе файлами, кнопка его ликвидации окажется не активной.
Вариант 2. С помощью командной строки
Работая с упомянутым приложением, вы должны внимательно проходить все этапы процедуры удаления. Если допустить ошибку — в функционировании системы произойдут очень значительные нарушения вплоть до невозможности ее запуска.
Чтобы избавиться от раздела:
- Запустите консоль cmd.exe соответствующим запросом из меню «Пуск» от имени администратора.

- Чтобы загрузить консольное средство для работы с жесткими накопителями, напишите diskpart.
- Для показа списка с существующими на носителе разделами наберите команду list volume.
- Выбирая уничтожаемый раздел, пропишите select volume X (вместо X нужно вставить букву удаляемого тома).
- На последнем шаге процедуры удаления напишите запрос delete volume и подтвердите клавишей Enter.
Когда отмеченный раздел стопроцентно сотрется с жесткого диска, можно написать слово exit для завершения работы «Дискпарта».
Как удалить лишний том в менеджерах дисков с помощью программ
Системные методы стирания разделов на диске работают быстро, но удаляют всю информацию с пространства. А в некоторых посторонних программах можно сохранить файлы или восстановить ликвидированный раздел. Поэтому рекомендуется использовать именно их.
1. Aomei Partition Assistant Standard
Ссылка для скачивания программы — https://www.aomeitech.
- Запустив программу, отметьте необходимый для уничтожения том и обратите внимание на меню, находящееся на левой стороне окна.
- Нажав существующую там строку «Удаление раздела», выберите один из двух методов операции. Первый сохранит файлы при удалении тома, а второй ликвидирует раздел со всеми его объектами.
- После выбора оптимального способа нажмите подтверждение, чтобы программа Partition Assistant создала отложенную задачу.
- Когда это произойдет, кликните кнопку «Применить» и просмотрите информацию об удаляемом разделе (номер носителя, буква, тип файловой системы, метка и размер).
На последнем этапе приложение запустит процесс по стиранию раздела на жестком носителе информации. А на опустевшем пространстве можно будет сформировать новый том.
2. MiniTool Partition Wizard
Доступна на сайте https://www. partitionwizard.com/. После установки программы, у вас появляется возможность эффективно управлять присутствующими на ПК дисками.
partitionwizard.com/. После установки программы, у вас появляется возможность эффективно управлять присутствующими на ПК дисками.
Приложение оборудовано большим числом инструментов, предлагая контролировать разделы, восстанавливать информацию и многое другое. Среди поддерживаемых функций есть и удаление томов. Чтобы им воспользоваться:
- Запустите установленную после скачивания программу на компьютере.
- Отметьте подлежащий уничтожению раздел на жестком дисковом накопителе.
- Отыскав в левом меню блок Partition Management, щелкните строку Delete partition.
- Осуществите подтверждение задуманной операции, щелкнув кнопку с надписью Apply.
3. Acronis Disk Director
Пожалуй, самая распространенная программа среди системных администраторов. Доступна для скачивания с официального сайта по ссылке https://www.acronis.com/en-us/products/disk-director-home/, нажав кнопку Try Now.
После приобретения лицензии откроется доступ к администратору разделов, редактированию записей на жестком диске и контролированию локальных томов.
Чтобы с помощью «Дискового Директора» ликвидировать раздел:
- Установите приложение на компьютер и зарегистрируйте его.
- Выделив нажатием левой кнопкой мыши том, запланированный к удалению, перейдите в меню с доступными на левой стороне окна командами.
- В перечне применяемых для выполнения операций нажмите ту, посредством которой запускается процедура уничтожения тома.
- Из диалогового окна нажмите кнопку подтверждения, чтобы программа сделала необходимую операцию.
Дальше вам необходимо будет применить выбранные действия, убедиться в верности проведения процедуры, щелкнуть кнопку продолжения и подождать до конца выполнения задания.
Для офисных компьютеров мы предлагаем воспользоваться услугой абонентского обслуживания компьютеров в Киеве. Наши специалисты будут администрировать компьютеры вашей компании на регулярной основе.
Как удалить том в Windows 10
В сегодняшней статье рассмотрим различные способы удаления тома в Windows 10.
Когда вы удаляете том, вместо него появляется свободное место на диске и вы его можете использовать, чтобы расширить другой том или создать новый. Перед удалением тома рекомендуется пересмотреть все его содержимое и если там есть что-то нужное – скопировать на другой диск.
Удалить том в управлении дисками
1. Откройте управление дисками: один из способов – нажмите на меню “Пуск” правой клавишей мыши и из открывшегося меню выберите “Управление дисками” (или в строке поиска введите команду diskmgmt.msc и нажмите клавишу Enter).
2. Нажмите на том, который нужно удалить, правой клавишей мыши и выберите “Удалить том”.
3. “Удаление тома уничтожит все данные на этом томе. Перед удалением заархивируйте все данные, которые вы хотите сохранить. Хотите продолжить?”, нажмите “Да”.
Удаление тома в командной строке
1. Откройте командную строку от имени администратора: один из способов – нажмите на меню “Пуск” правой клавишей мыши и выберите “Командная строка (администратор)”.
2. Введите команду Diskpart и нажмите клавишу Enter => введите команду list volume и нажмите клавишу Enter. Обратите внимание на номер тома, который вы хотите удалить. К примеру, нам нужно удалить диск F, после ввода команды list volume мы увидели, что это “Том 4”.
3. Введите команду select volume № и нажмите клавишу Enter (№ нужно заменить на номер тома, который вы хотите удалить). В нашем примере номер тома 4, значит команда будет выглядеть так select volume 4
4. Введите delete volume и нажмите клавишу Enter.
Когда напишет “Том успешно удален” можете закрыть командную строку.
Удалить том в PowerShell
1.Откройте PowerShell от имени администратора: один из способов – написать в строке поиска PowerShell, на найденном результате нажать правой клавишей мыши и выбрать “Запустить от имени администратора”.
2.Введите команду Get-Partition и нажмите клавишу Enter. Откроется список томов, запомните букву тома, который вы хотите удалить.
3. Введите команду Remove-Partition -DriveLetter “буква тома” и нажмите клавишу Enter (вместо “Буква тома” поставьте букву того тома, что нужно удалить). К примеру, нам нужно удалить том F, значит команда будет выглядеть так Remove-Partition -DriveLetter “F”
У Вас спросит “Вы действительно хотите выполнить это действие?”, нажмите y на клавиатуре и Enter, чтобы подтвердить удаление тома.
На сегодня всё, если вы знаете другие способы – пишите в комментариях! Удачи Вам 🙂
FacebookTwitterPinterestПочта
Type to search or hit ESC to close
See all results
Три основных способа удаления расширенного раздела в Windows 10, 8, 7
Сценарий
Мой жесткий диск был разделен на 1 основной раздел и 4 логических раздела. Я хочу удалить один из логических разделов, чтобы увеличить объем диска C.
Я хочу удалить один из логических разделов, чтобы увеличить объем диска C.
Это обычная ситуация, связанная с удалением расширенного раздела или логического раздела. После того, как вы используете компьютер в течение определенного периода времени, ваши изображения, файлы, папки и т. д. могут ежедневно увеличиваться. Таким образом, на вашем диске много места. Самый простой способ — расширить раздел или объединить его с другим разделом.
Причины удалить расширенный раздел в Windows 10,8,7
1. На вашем диске C: (я имею в виду системный раздел) недостаточно места .
После того, как вы поработаете на новом компьютере в течение определенного периода времени, вы можете столкнуться с проблемой нехватки места на диске из-за ежедневного увеличения количества файлов, папок, фотографий, видео и т. д.
2. Вы забыли указать размер расширить раздел .
Когда вы создаете расширенный раздел в первый раз, вы можете забыть указать размер расширенного раздела, и он занимает все нераспределенное пространство на вашем жестком диске.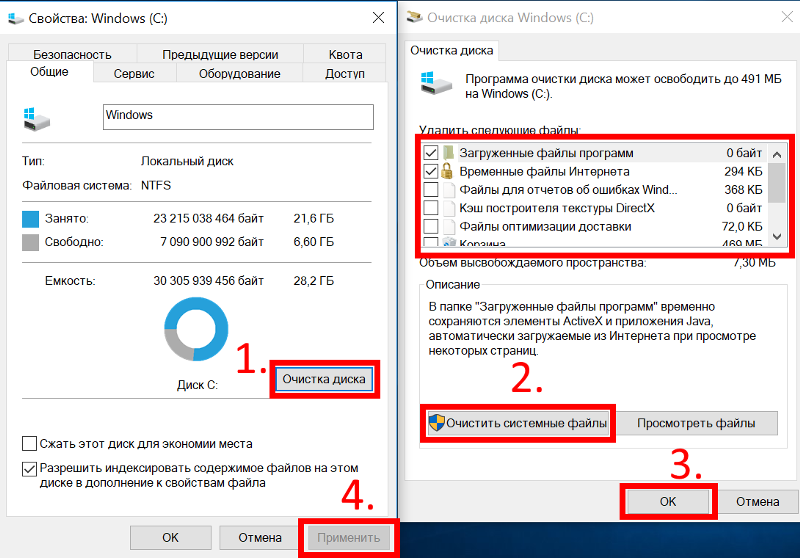 Это заставляет нас чувствовать себя действительно сбитыми с толку, и мы хотим использовать часть нераспределенного пространства для чего-то другого, а не просто сохранять личные файлы.
Это заставляет нас чувствовать себя действительно сбитыми с толку, и мы хотим использовать часть нераспределенного пространства для чего-то другого, а не просто сохранять личные файлы.
3. Расширенный раздел занимает много места.
В общем, нужно просто заплатить за новый компьютер и пользоваться им. Потому что поставщики уже заранее разделили жесткий диск. Вам не нужно разбивать новый компьютер на разделы. Но это источник неправильного распределения дискового пространства. Через некоторое время вы можете получить сообщение о том, что ваш диск C: заполнен. Однако на некоторых разделах остается много неиспользуемого пространства.
Удалить расширенный раздел с помощью Diskpart
Возможно, вы получите сообщение типа «ошибка службы виртуального диска, расширенный раздел не пуст» при удалении расширенного раздела с помощью Diskpart.
Это все потому, что вы уже создали один или несколько логических разделов в расширенном разделе, поэтому вы не можете напрямую стереть расширенный раздел. Расширенный раздел непосредственно разделен диском и не может быть использован немедленно, если на расширенном разделе нет только одного логического раздела.
Расширенный раздел непосредственно разделен диском и не может быть использован немедленно, если на расширенном разделе нет только одного логического раздела.
Чтобы решить эту проблему, вам нужно сначала удалить все логические разделы. Затем вы можете удалить расширенный раздел.
Ниже приведено руководство:
Шаг 1. Запустите cmd от имени администратора . Вы можете ввести cmd в поле поиска, выбрать его из контекстного меню и запустить от имени администратора.
Шаг 2. Введите diskpart в новом окне.
Шаг 3. Введите список дисков
Шаг 4. Введите выберите диск n (n — номер диска)
Шаг 5. Введите Список раздел
Шаг 6. Тип Выбрать раздел M (M- количество раздела)
Шаг 7. Тип Удалить раздел
Тип Удалить раздел
. Шаг 7, чтобы удалить оставшуюся часть логического раздела и расширенный раздел.
После того, как вы удалите все логические разделы, вы получите свободное место. Но его можно использовать только для расширения логического раздела. Таким образом, если вы хотите расширить диск c или другие основные разделы, вам все равно нужно удалить расширенный раздел. Только для удаления расширенного раздела вы можете получить нераспределенное пространство.
Удалить расширенный раздел с помощью управления дисками
Некоторые пользователи могут обратиться к управлению дисками. Но вы все еще не можете удалить расширенный раздел сразу. Потому что вам разрешено каждый раз выбирать только один логический раздел. Таким образом, вам нужно сначала удалить все логические разделы, а затем удалить расширенный раздел.
Подробные шаги:
Шаг 1. Нажмите «Windows + R» на рабочем столе и введите «diskmgmt. msc», чтобы открыть «Управление дисками».
msc», чтобы открыть «Управление дисками».
Шаг 2. Щелкните правой кнопкой мыши логический раздел и выберите Удалить том. Наконец, вы получите нераспределенное пространство. И вы можете использовать его для увеличения любого раздела, который вы хотите.
После того, как вы получили нераспределенное пространство, это означает, что вы успешно удалили расширенный раздел. К сожалению, в «Управлении дисками» вы можете расширить основной раздел только за счет нераспределенного пространства с правой стороны. Если раздела нет, извините, вы не можете расширить какой-либо раздел.
Чтобы исправить это, я рекомендую вам бесплатный стандарт AOMEI Partition Assistant, вы можете легко переместить раздел в правую часть целевого раздела.
Альтернативный способ удаления расширенного раздела
Это профессиональная сторонняя утилита (подходит для Windows 10/8/7/Vista/XP), она прекрасно может компенсировать недостатки встроенных инструментов Windows. Благодаря своим мощным функциям он очень любим пользователями. Далее я покажу вам, как удалить раздел с помощью AOMEI Partition Assistant Standard.
Благодаря своим мощным функциям он очень любим пользователями. Далее я покажу вам, как удалить раздел с помощью AOMEI Partition Assistant Standard.
Шаг 1. Загрузите AOMEI Partition Assistant, установите и наслаждайтесь.
Шаг 2. Щелкните правой кнопкой мыши логический раздел и выберите Удалить раздел .
Шаг 3. Выберите способ удаления раздела. Рекомендуется быстро удалить раздел. Это занимает меньше времени.
Шаг 4. Нажмите Применить и Продолжить , чтобы начать отложенную операцию.
Теперь вы успешно удалили расширенный раздел в Windows 7. Этот метод также применяется к Windows 8/8.1/10.
Резюме
Исходя из того, что обсуждалось выше, в этой статье представлены три метода удаления расширенного раздела. Хотя Управление дисками и Diskpart являются встроенными инструментами Windows и их не нужно загружать, они имеют очевидные ограничения. Напротив, использование AOMEI Partition Assistant Standard намного проще и к тому же бесплатно.
Напротив, использование AOMEI Partition Assistant Standard намного проще и к тому же бесплатно.
Кроме того, нет необходимости удалять расширенный раздел, если вы хотите расширить емкость диска C. Вы также можете попробовать использовать функцию «Объединить разделы», чтобы объединить два раздела (слева или справа).
404: Страница не найдена
ПоискWindowsServerСтраница, которую вы пытались открыть по этому адресу, похоже, не существует. Обычно это результат плохой или устаревшей ссылки. Мы приносим свои извинения за доставленные неудобства.
Что я могу сделать сейчас?
Если вы впервые посещаете TechTarget, добро пожаловать! Извините за обстоятельства, при которых мы встречаемся. Вот куда вы можете пойти отсюда:
Поиск- Ознакомьтесь с последними новостями.
- Наша домашняя страница содержит последнюю информацию о Windows Server.
- Наша страница «О нас» содержит дополнительную информацию о сайте, на котором вы находитесь, SearchWindowsServer.

- Если вам нужно, свяжитесь с нами, мы будем рады услышать от вас.
Поиск по категории
Облачные вычисления
- Как выполнять и автоматизировать ротацию ключей в Azure Key Vault
Чтобы добавить еще один уровень безопасности, узнайте, как автоматически менять ключи в хранилище ключей Azure с помощью пошаговых инструкций…
- Развертывание Azure Key Vault и управление им с помощью Terraform
Terraform управляет ресурсами с помощью файлов конфигурации на облачных платформах. Следуйте этому пошаговому руководству, чтобы узнать, как …
- 6 разработчиков вариантов PaaS с открытым исходным кодом, о которых следует знать в 2023 году
PaaS с открытым исходным кодом — хороший вариант для разработчиков, которым нужен контроль над хостингом приложений и упрощенное развертывание приложений, но не…
Рабочий стол предприятия
- 12 лучших программ и инструментов для управления исправлениями на 2023 год
Эти 12 инструментов подходят к установке исправлений с разных точек зрения.
 Понимание их различных подходов может помочь вам найти правильный …
Понимание их различных подходов может помочь вам найти правильный … - Рынок корпоративных конечных устройств приближается к 2023 году
Современные корпоративные организации могут выбирать из множества вариантов на рынке конечных устройств. Узнайте о некоторых основных …
- Как контролировать файлы Windows и какие инструменты использовать
Мониторинг файлов в системах Windows имеет решающее значение для обнаружения подозрительных действий, но существует так много файлов и папок, которые необходимо хранить…
Виртуальный рабочий стол
- Общие сведения об управлении и хранении виртуальных рабочих столов Azure
В этом разделе вопросов и ответов автор Райан Манган обсуждает передовые методы управления виртуальными рабочими столами Azure, важность хранилища и многое другое…
- Проверьте свои навыки управления хранилищем виртуальных рабочих столов Azure
Используйте эти вопросы, чтобы проверить, насколько хорошо вы знаете передовые методы управления хранилищем виртуальных рабочих столов Azure.





 Понимание их различных подходов может помочь вам найти правильный …
Понимание их различных подходов может помочь вам найти правильный …