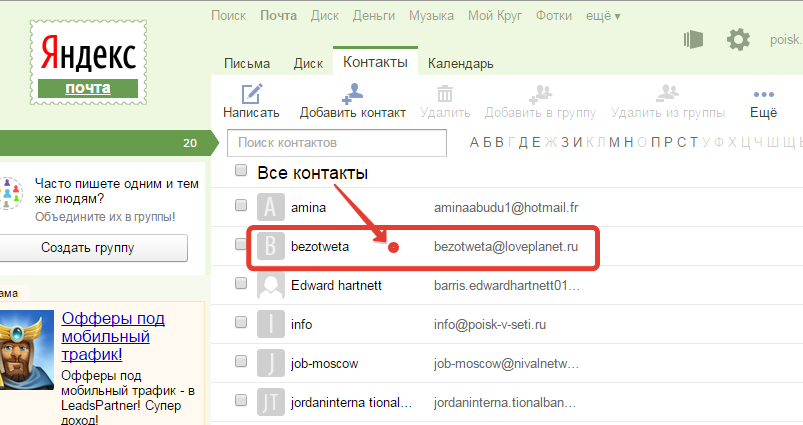Управление контактами — Почта. Справка
Вы можете синхронизировать контакты с адресной книгой вашего смартфона. Контакты со смартфона появятся в Яндекс.Почте в группе Контакты с телефона при соединении с интернетом (группа создается автоматически при первой синхронизации). Чтобы контакты Яндекс.Почты появились на мобильном устройстве, добавьте их в эту группу.
Внимание. Из адресной книги мобильного устройства синхронизируются только те контакты, которые при создании были сохранены в учетную запись CardDAV. Те контакты, которые были сохранены в память смартфона или другую учетную запись, не будут синхронизированы с Яндекс.Почтой.
Контакты синхронизируются по протоколу CardDAV. CardDAV — это интернет-протокол, который позволяет синхронизировать с мобильным устройством адресные книги. Учетную запись CardDAV можно настроить стандартными средствами смартфона или с помощью стороннего приложения.
Выберите платформу вашего мобильного устройства:
Android- Шаг 1.
 Создайте пароль приложения
Создайте пароль приложения - Откройте страницу Управление аккаунтом в Яндекс ID.
В разделе Пароли и авторизация выберите Включить пароли приложений. Подтвердите действие.
Нажмите Создать новый пароль.
Выберите тип приложения Контакты и придумайте название пароля. Например, укажите название приложения, для которого вы создаете пароль. С этим названием пароль будет отображаться в списке.
- Нажмите кнопку Создать. Пароль приложения отобразится во всплывающем окне.
Ограничение. Созданный пароль можно увидеть только один раз. Если вы ввели его неправильно и закрыли окно, удалите текущий пароль и создайте новый.
- Шаг 2. Настройте приложение для синхронизации
- Скачайте и установите приложение, которое может работать с протоколом CardDAV, например DAVx5 (это приложение платное).
Примечание. Дальнейшие пункты инструкции подходят для приложения DAVx5. В других приложениях некоторые шаги могут отличаться.

Откройте приложение и нажмите ➕ в правом нижнем углу.
В списке Добавить аккаунт выберите пункт Войти с URL и именем пользователя.
- Укажите следующие параметры:
Базовый URL:
carddav.yandex.ruИмя пользователя:
ваш_логин@yandex.ruПароль: пароль приложения, созданный на предыдущем шаге
Нажмите .
- Скачайте и установите приложение, которое может работать с протоколом CardDAV, например DAVx5 (это приложение платное).
- Шаг 3. Добавьте контакты из Почты в контакты телефона
Создайте на мобильном устройстве новый контакт с любым именем — при создании в разделе Сохранить в аккаунте выберите CardDAV.
- Откройте страницу Контакты в настройках Яндекс.Почты.
Добавьте нужные контакты в группу Контакты с телефона.
Откройте приложение Контакты на мобильном устройстве.
Потяните экран вверх, чтобы обновить адресную книгу.

- Шаг 1. Создайте пароль приложения
- Откройте страницу Управление аккаунтом в Яндекс ID.
В разделе Пароли и авторизация выберите Включить пароли приложений. Подтвердите действие.
Нажмите Создать новый пароль.
Выберите тип приложения Контакты и придумайте название пароля. Например, укажите название приложения, для которого вы создаете пароль. С этим названием пароль будет отображаться в списке.
- Нажмите кнопку Создать. Пароль приложения отобразится во всплывающем окне.
Ограничение. Созданный пароль можно увидеть только один раз. Если вы ввели его неправильно и закрыли окно, удалите текущий пароль и создайте новый.
- Шаг 2. Добавьте учетную запись CardDAV
Примечание. Инструкция подходит для устройств с iOS версии 14. В других версиях некоторые шаги могут отличаться.
Откройте меню .
Нажмите кнопку Новая учетная запись.

В списке выберите пункт Другое.
Выберите пункт Учетная запись CardDAV.
- Укажите следующие параметры:
Сервер:
carddav.yandex.ruПользователь:
ваш_логинПароль: пароль приложения, созданный на предыдущем шаге
Нажмите Далее.
- Шаг 3. Добавьте контакты телефона в CardDAV
Откройте меню .
Выберите учетную запись
carddav.yandex.ruпо умолчанию.
- Шаг 4. Добавьте контакты из Почты в контакты телефона
Создайте на мобильном устройстве новый контакт с любым именем.
- Откройте страницу Контакты в настройках Яндекс.Почты.
Добавьте нужные контакты в группу Контакты с телефона.
Откройте приложение Контакты на мобильном устройстве.

Потяните экран вниз, чтобы обновить адресную книгу.
Адресная книга в Яндекс почте
- Как зарегистрироваться в электронной почте на yandex.ru
- Вход и выход из почтового ящика
- Обзор возможностей почтового ящика
- Горячие клавиши
- Написать письмо
- Оформление письма, открытки
- Внешний вид — выбор фона и быстрый просмотр писем
- Личные данные и подпись
- Создание папки — создание, удаление и редактирование
- Создание метки — создание, удаление и редактирование
- Планировщик дел
- Дополнительные настройки для удобства и комфортной работы
- Создание правил (фильтров) — автоматическое распределение писем по папкам и защита от спама
- Сбор почты с других почтовых ящиков
Мало кто пользуется этим разделом, хотя адресная книга очень полезная функция в электронной почте. В списке контактов легко найти нужного адресата, просмотреть все его письма и написать письмо. Кроме этого в адресную книгу можно добавлять номер телефона адресата, дополнительные адреса электронной почты, день рождения и дополнительную информацию.
Кроме этого в адресную книгу можно добавлять номер телефона адресата, дополнительные адреса электронной почты, день рождения и дополнительную информацию.
Переходим в раздел «Контакты», переход осуществляется с помощью ссылки в верхней панели из основной страницы электронной почты на Яндексе.
На странице контактов, у Вас скорее всего уже будут какие-либо пользователи, с которыми Вы обменивались письмами. Большинство контактов добавляется автоматически при переписке.
Для поиска определенного пользователя в наличии имеется поисковая строка. Вводим начальные буквы имени или электронного адреса и Яндекс убирает из списка лишние контакты.
При этом, даже если Вы будете набарать русскими буквами, латинские имена и адреса все равно будут оставаться. То есть, если Вы набираете «Вас», то, допустим, пользователь с именем «Vasya», останется в списке.
Еще удобнее функция «буквенного поиска», все буквы находятся правее поисковой строки. Нажимаем любую букву и остаются лишь те контакты, которые начинаются с данной буквы.
При наведении курсором мышки на любого пользователя, справа появляется кнопка «Написать письмо».
Для редактирования контакта кликаем в любом месте с его именем или электронным адресом.
При редактировании, можно добавлять дополнительный электронный адрес, номер телефона, установить дату рождения и добавить комментарий. После редактирования нажимаем «Сохранить».
Для удаления одного или нескольких контактов, выделяем флажком в чек-боксе и нажимаем «Удалить контакт».
Для добавление нового контакта, в верхней панели нажимаем «Добавить контакт».
Для добавления контактов, открывается точно такое же окно, как и для редактирования, с той лишь разницей, что при создании самостоятельно потребуется вводить адрес электронной почты пользователя, имя, фамилию и отчество.
Управление контактами в Яндекс.Почте | Сайт с нуля
Здравствуйте, читатели блога Сайт с нуля.
Для управления контактами в Почте используется адресная книга. Чтобы ее открыть, нажмите кнопку Контакты в верхнем меню Почты.
Добавление и редактирование контакта
Адресная книга формируется автоматически из адресов, на которые вы когда-либо писали. Если вы хотите отключить автоматический сбор контактов, откройте меню Настройка → Контакты, отключите опцию Автоматически собирать и сохраните изменения.
Вы также можете добавить адрес вручную любым из следующих способов:
- Через интерфейс адресной книги. Нажмите на кнопку Добавить контакт, заполните поля в окне редактирования контакта и сохраните изменения.
- На странице написания письма. Нажмите левой кнопкой мыши на адрес и выберите в выпадающем меню пункт Добавить в адресную книгу.

- На странице чтения письма в карточке контакта. Откройте письмо и нажмите на адрес отправителя левой кнопкой мыши. В появившемся окне нажмите кнопку В адресную книгу.
- С помощью импорта контактов.
Если имя контакта явно не задано и адресат вам ответил, в адресную книгу подставится имя, которое он указал в настройках своей почты.
Чтобы удалить контакт из адресной книги, откройте окно редактирования контакта и нажмите кнопку Удалить из контактов.
Группы контактов
Чтобы отправлять письма сразу нескольким контактам, не вводя их адресов, вы можете группировать контакты — в поле
Добавление контакта в группу
Для добавления в группу выполните следующие действия:
- Отметьте нужные контакты.
- Нажмите кнопку Добавить в группу.
- Выберите из списка нужную группу или создайте новую.
Добавить контакты можно одновременно в несколько групп.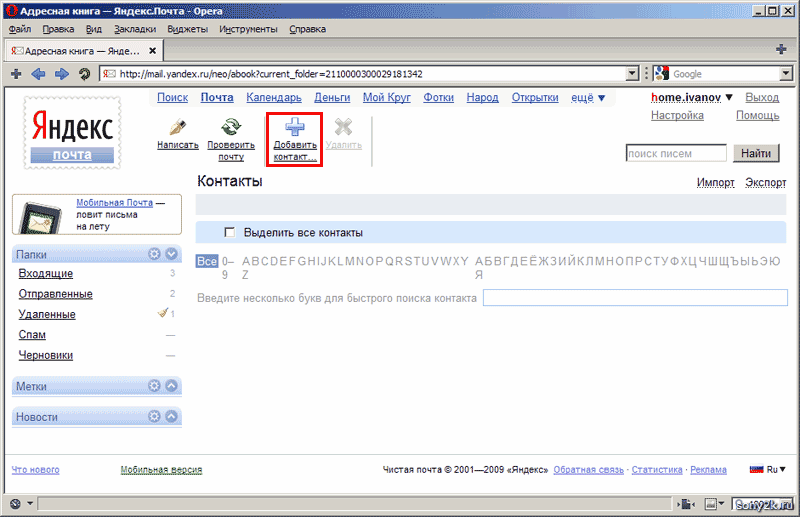
Удаление контакта из группы
Чтобы удалить контакты из группы, выполните следующие действия:
- Откройте нужную группу из списка в левой части страницы.
- Отметьте контакты, которые хотите удалить из группы.
- Нажмите кнопку Удалить из группы.
Внимание! При удалении из группы контакт останется в адресной книге. Чтобы удалить контакт из адресной книги, нажмите Удалить контакт.
Настройка групп
Любую группу можно переименовать или удалить. Чтобы перейти к настройкам, нажмите кнопку под списком групп в левой части страницы. Настройка групп контактов также доступна из меню Настройка — Контакты.
Импорт и экспорт контактов
Для импорта и экспорта контактов между адресными книгами разных почтовых сервисов и почтовых программ используются файлы формата CSV.
Чтобы экспортировать контакты из адресной книги Яндекс. Почты, нажмите в верхнем меню раздела Контакты кнопку Ещё и выберите пункт Сохранить контакты в файл. В открывшемся окне выберите название почтового клиента, язык интерфейса и нажмите кнопку Сохранить.
Почты, нажмите в верхнем меню раздела Контакты кнопку Ещё и выберите пункт Сохранить контакты в файл. В открывшемся окне выберите название почтового клиента, язык интерфейса и нажмите кнопку Сохранить.
Все контакты из вашей адресной книги будут сохранены на вашем компьютере в CSV-файл.
Чтобы импортировать контакты в адресную книгу Яндекс.Почты, нажмите в верхнем меню раздела Контакты
Восстановление контактов
Если вы случайно удалили нужные контакты, вы можете их восстановить:
- Нажмите кнопку Восстановить в верхнем меню раздела Контакты.
- Выберите резервную копию из списка. В резервной копии указана дата ее создания и количество контактов в адресной книге на тот момент времени.

- Нажмите кнопку Восстановить контакты.
Поиск контакта
Для быстрого нахождения контакта в адресной книге вы можете воспользоваться встроенным поиском, который поддерживает прямую и обратную транслитерацию имен и фамилий. Например, для поиска контакта «Безумный Шляпник» используется как латинская «b», так и кириллическая «б».
Если вы введете при написании письма первые буквы имени, фамилии или адреса электронной почты в поле Кому, вы увидите список подходящих контактов в виде всплывающих подсказок. Для подстановки в первую очередь будут выбираться те адресаты, с которыми вы недавно переписывались.
Карточка контакта
Чтобы посмотреть дополнительную информацию о контакте, нажмите на адрес отправителя левой кнопкой мыши на странице чтения письма.
Вы можете самостоятельно добавить в карточку контакта телефон, дату рождения или комментарий или попросить адресата прислать эту информацию — для этого нажмите ссылку Попросить прислать контактную информацию.
Из карточки контакта вы также можете посмотреть все письма, которые приходили от этого отправителя, создать правило для всех похожих писем или отправить адрес в черный список.
Социальные профили контакта
Если у вашего собеседника есть профили в социальных сетях, вы можете их посмотреть в карточке контакта, нажав кнопку
Почта использует для поиска профилей информацию из открытых источников — социальных сервисов Facebook, «Мой Круг», «Одноклассники», «Мой Мир» и других сайтов, поддерживающих возможность поиска изображений и профилей пользователя по адресу электронной почты.
Карточка организации
Если вам пришло письмо от организации, на странице чтения письма в заголовке вы увидите ее название, номер телефона и физический адрес.
Чтобы посмотреть дополнительную информацию, нажмите на адрес отправителя левой кнопкой мыши. В карточке организации вы можете посмотреть описание, ссылку на сайт, телефон, адрес и расположение на Яндекс. Картах.
Картах.
Вся информация об организациях хранится в Яндекс.Справочнике, там же вы можете добавить или изменить данные о своей компании.
Чтобы по адресу электронной почты Яндекс мог определить вашу компанию, в Справочнике должен быть указан сайт компании с таким же адресом, как домен у почты вашей организации.
Если вы не хотите видеть информацию об организациях, откройте меню Настройка — Прочие, отключите опцию с пункта показывать карточку контакта и организации и сохраните изменения.
Также стоит прочитать
Как в Яндекс Почте добавить или удалить контакт: инструкция
По почте часто приходится общаться с одними пользователями. Это может быть друг, начальник, коллега, которому в течение дня, недели, месяца регулярно направляются письма. Чтобы было удобнее взаимодействовать с такими пользователями, в Яндекс Почте внедрили технологию контактов.
Контакты — это пользователи, которым будет максимально удобно отправлять письма при их написании. Достаточно при отправке письма ввести пару букв от электронного адреса пользователя, который добавлен в контакты, и Яндекс автоматически предложит его почту в качестве адресата. В нашей статье рассмотрим способы добавить пользователя в Яндекс Почте в контакты или удалить его.
Достаточно при отправке письма ввести пару букв от электронного адреса пользователя, который добавлен в контакты, и Яндекс автоматически предложит его почту в качестве адресата. В нашей статье рассмотрим способы добавить пользователя в Яндекс Почте в контакты или удалить его.
Как добавить контакт в Яндекс Почте
Есть несколько способов добавить контакт. Один из них автоматический, другой ручной. Рассмотрим оба этих варианта.
Автоматически
Яндекс Почта обучена понимать, по каким адресам наиболее часто пользователь отправляет письма. Распознав это, почтовый сервис автоматически добавляет в список контактов таких адресатов.
Например, вы переписывались с пользователем — получали от него сообщения и отправляли ему ответные. Яндекс понимает, что это важный для вас адрес электронной почты, который может потребоваться использовать в будущем. Поэтому данный адрес будет автоматически добавлен в список контактов.
Обратите внимание
Данная функция работает на стороне самого почтового клиента. Точные ее алгоритмы не раскрываются, и момент добавления пользователя в контакты автоматически зависит от многих факторов — от количества этих контактов до периодичности переписки.
Точные ее алгоритмы не раскрываются, и момент добавления пользователя в контакты автоматически зависит от многих факторов — от количества этих контактов до периодичности переписки.
Если нужно отключить автоматическое добавление контактов в Яндекс Почте, необходимо перейти в настройки — в раздел “Контакты”.
Здесь следует снять галочку с пункта “Автоматически собирать”, после чего сохранить изменения.
Все, теперь Яндекс перестанет автоматически собирать контакты, основываясь на частоте переписки с ними.
Обратите внимание
Все ранее собранные автоматически контакты будут сохранены. Ниже мы рассмотрим способ их удалить.
В ручном режиме
Можно добавить адрес электронной почты в список контактов в ручном режиме. Для этого необходимо перейти к списку всех контактов, нажав на соответствующий пункт над списком папок.
В списке контактов нажмите “Добавить контакт”.
Далее нужно ввести сведения о контакте — имя, фамилию, отчество, адрес электронной почты и так далее. И нажать “Добавить в контакты”.
И нажать “Добавить в контакты”.
Важно
Можно ограничиться только адресом электронной почты.
Теперь этот контакт будет значиться в списке контактов и предлагаться автоматически в качестве адресата при вводе адреса электронной почты.
Есть еще один способ добавить в контакты — более быстрый, если вы уже находитесь в письме с пользователем. Достаточно нажать на его имя в письме.
И выбрать пункт “Добавить в контакты”.
После этого адрес будет добавлен в контакты.
Как удалить контакт из Яндекс Почты
Добавленный любым способом в Яндекс Почте контакт можно удалить, если он больше не нужен. Это может быть полезно, например, если пользователь сменил почту, а Яндекс по привычке постоянно предлагает его старый контакт для отправки письма.
Чтобы удалить контакт из Яндекс Почты, перейдите к списку контактов.
Выделите контакт (или несколько контактов), который больше не нужен. И нажмите “Удалить”.
После этого контакты будут удалены.
Обратите внимание
В мобильной версии Яндекс Почты, а также в приложении для мобильных устройств, нельзя редактировать и просматривать список контактов. Однако при написании письма адресаты из списка контактов будут предлагаться. Единственный вариант изменить список контактов на телефоне в Яндекс Почте — открыть полную версию сайта и внести необходимые изменения.
2.3.5. Заполняем адресную книгу. Яндекс для всех
Читайте также
Как читать эту книгу
Как читать эту книгу Читайте эту книгу по порядку, от начала до конца.И это действительно необходимо. Во многих технических книгах авторы скользят по поверхности, лишь эпизодически залезая поглубже; чаще всего они следуют структуре справочника. Эта книга не такова. В ней
Как читать эту книгу
Как читать эту книгу
Допускаю, что сам факт подобных рекомендаций может показаться читателю странным, но на то есть веские причины.
Добавление данных из файла-копии в адресную книгу
Добавление данных из файла-копии в адресную книгу С созданным файлом-копией списка контактов можно работать и редактировать в нем данные.Контактные данные могут быть добавлены в адресную книгу следующим образом:1. Дважды щелкните на пиктограмме файла-копии списка
Добавление записей в Адресную книгу
Добавление записей в Адресную книгу
Если вам пришло письмо от нового знакомого и вы непременно хотите сохранить его адрес в Адресной книге, то выберите в контекстном меню заголовка сообщения пункт Добавить отправителя в адресную книгу (рис. 14.30). Имя отправителя появится
14.30). Имя отправителя появится
Настройка соединения без занесения его в адресную книгу
Настройка соединения без занесения его в адресную книгу Иногда нет необходимости вносить координаты сервера в свою адресную книгу, нужно просто к нему подключиться на некоторое время, а потом крепко-накрепко о нем позабыть. Что ж, на этот случай разработчики
Заполняем анкету
Заполняем анкету Итак, вы каким-то образом прорвались через колючую проволоку, окружающую «ВКонтакте» по всему периметру… Теперь самая пора начать заполнение вашего уголовного де… Простите, визитной карточки. Лучше это сделать сразу же после регистрации аккаунта, но
Предложите нам книгу!
Предложите нам книгу!
Когда я не умел читать на английском бегло, я часто думал: «Как много я пропускаю! Какое количество книг выходит на английском языке и как ничтожно мало издается на русском!»Потом я научился читать на английском, но проблемы мои не закончились. Я не
Я не
Как читать эту книгу?
Как читать эту книгу? Я постарался написать эту книгу максимально простым языком. Тем не менее она предполагает, что вы уже кое-что знаете о Facebook, «Вконтакте», у вас уже есть своя страничка хотя бы в одной социальной сети и вы знакомы с базовыми понятиями – «стена» (англ.
Предложите нам книгу!
Предложите нам книгу! Когда я не умел читать на английском бегло, я часто думал: «Как много я пропускаю! Какое количество книг выходит на английском языке и как ничтожно мало издается на русском!»Потом я научился читать на английском, но проблемы мои не закончились. Я не
Как читать книгу
Как читать книгу
Книга написана с учетом того, что теория и практика – две неразрывные стороны познания. Без теории вы вряд ли добьетесь практических успехов в освоении программы. С другой стороны, без постоянного практического применения полученных теоретических
Без теории вы вряд ли добьетесь практических успехов в освоении программы. С другой стороны, без постоянного практического применения полученных теоретических
Как использовать эту книгу
Как использовать эту книгу Данная книга одновременно является практической и философской. Некоторые ее части являются афористичными и общими, в других изучаются специфические примеры Unix-разработок. Рассмотрение общих принципов и афоризмов предваряется или
Как читать эту книгу?
Как читать эту книгу?
Книга не является учебником, поэтому ее не обязательно читать от «корки до корки», но если вы начинающий Linux-пользователь, то это весьма желательно, поскольку читая книгу выборочно или «по диагонали», вы можете упустить важные моменты. В первой части
В первой части
Как найти книгу в интернете
Как найти книгу в интернете Нажмите «Tools» -› «Book Browser», нажмите , кликните дважды на название библиотеки, с которой Вы хотите соединится, затем найдите и скачайте нужную Вам
Как читать эту книгу?
Как читать эту книгу? Ответ на этот вопрос зависит от уровня вашей подготовки. Если вы работали с предыдущими версиями Windows, тогда можете читать главы этой книги выборочно. Начинающим пользователям настоятельно рекомендую читать книгу последовательно — глава за главой.
Заполняем передний план
Заполняем передний план
Заполненный передний план всегда смотрится выигрышно. Городской пейзаж здесь не является исключением. Старайтесь не допускать скучной пустоты — однотонного асфальта, равномерного газона и т. д. Если посмотреть внимательно, можно скомпоновать
Городской пейзаж здесь не является исключением. Старайтесь не допускать скучной пустоты — однотонного асфальта, равномерного газона и т. д. Если посмотреть внимательно, можно скомпоновать
MSN Explorer: Управление Мои контакты
Контакты — это люди, чьи адреса электронной почты, номера телефонов и другие сведения будут храниться вашем адресной книги. Адресная книга хранится на сервере MSN, чтобы получить доступ к список контактов в Microsoft Outlook.com из любого места, имеется доступ к Интернету.
Рекомендации по использованию контактов:
Используйте следующие рекомендации при добавлении контактов в адресную книгу.
-
Краткое имянеобходимо назначить для каждого контакта, который можно добавить в адресную книгу. Это понятное имя позволяет быстро отправить по электронной почте или контактную информацию.
-
Имя и фамилия контактного лица каждый не должна превышать 40 символов.
Добавьте контакт в адресной книге:
С MSN Mail можно создать список контактов для сохранения личных сведений о своих, что вы знаете. Чтобы сохранить контакт из сообщения электронной почты, откройте сообщение и выберите Сохранение адресов. Чтобы добавить контакт в адресную книгу:
-
На панели навигации выберите Почта и многое другое, выберите стрелку, а затем Адресной книги.
-
Выберите Добавить контакт.
-
Введите сведения о новом контакте, включая Краткое имя контакта, а затем Сохранить изменения.
Изменение контактной информации:
Чтобы изменить сведения о контакте уже добавлены MSN Mail:
-
На панели навигации выберите Почта и многое другое, выберите стрелку, а затем Адресной книги.
-
Установите флажок рядом с именем контакта, а затем выберите Изменить контакт.
-
Измените сведения о контакте.
-
Выберите Сохранить изменения.
Создание группы контактов:
При передаче одного сообщения электронной почты многим людям в то же время, можно избежать, ввести несколько адресов электронной почты путем создания группы контактов, например, «Работа» и «Домой». При использовании групп контактов, введите каждый адрес электронной почты не требуется. Вместо этого тип группы Краткое имя в поле Кому и сообщение отправляется всем пользователям в этой группе.
-
На панели навигации выберите пункт Почта и многое другое, щелкните стрелку и выберите Адресная книга.
-
В левой области выберите значок Nгруппы таб .
-
В поле имя группы введите имя группы, а затем выберите Сохранить изменения.
-
В спискевыберите контакты для добавления в группу выберите каждый контакт, который требуется добавить в группу. -ИЛИ- В поле Добавить адреса электронной почты введите адрес электронной почты для каждого нового контакта, который требуется добавить в группу.
-
Выберите Сохранить изменения.
Добавление контакта в группу:
-
На панели навигации выберите Почта и многое другое, выберите стрелку, а затем Адресной книги.
-
В левой области выберите имя группы.
-
Выберите команду Изменить группу.
-
Чтобы добавить существующий контакт в группу, выберите контакт в списке выберите контакты для добавления в группу . -ИЛИ- Чтобы добавить новый контакт в группу, введите адрес электронной почты контакта в поле Добавить адреса электронной почты . Адреса следует разделять точкой с запятой (например, «[email protected]; [[[[email protected]»).
-
Выберите Сохранить изменения.
Удалите контакт из группы:
Иногда требуется удалить человека из определенной группы. Не беспокойтесь, который не удалить контакт из адресной книги.
-
На панели навигации выберите пункт Почта и многое другое, щелкните стрелку и выберите Адресная книга.
-
В левой области выберите имя группы.
-
Установите флажок рядом с именем контакта, а затем выберите Удалить.
Просмотр контактной информации:
-
На панели навигации выберите Почта и многое другое, выберите стрелку, а затем Адресной книги.
-
Выберите имя контакта.
Если вы хотите внести изменения после просматривалась контакта, выберите Изменить для внесения изменений.
Управление контактами – Zoom Центр справки и поддержки
Обзор
По умолчанию в каталоге контактов Zoom находятся внутренние пользователи, находящиеся в той же учетной записи Zoom, в разделе «Все контакты». Владельцы/администраторы учетных записей уровня «Профессиональный» или выше могут выключить настройку «Контакты компании» в разделе «Настройки чата», чтобы запретить просмотр других пользователей в своей учетной записи Zoom.
Чтобы добавить внешних пользователей Zoom в качестве контактов, необходимо указать их адреса электронной почты. После одобрения ими запроса на добавление в контакты вы сможете общаться в чате, делиться изображениями и файлами и мгновенно организовывать конференции. При добавлении адреса электронной почты, не связанного с учетной записью Zoom, владелец этого адреса получит приглашение присоединиться к Zoom.
Кроме того, вы можете синхронизировать контакты со сторонним сервисом или просмотреть контакты со своего телефона в мобильном приложении Zoom. Также существуют каналы для группового обмена сообщениями. По умолчанию участникам каналов можно отправлять только личные сообщения, если они находятся в вашем каталоге контактов.
Необходимые условия
- Клиент Zoom для ПК, Mac или Linux
- Приложение Zoom для iOS или Android
Добавление внешнего контакта
- Войдите в учетную запись в приложении Zoom.
- Нажмите «Контакт».
- Нажмите значок «+» в верхнем правом углу экрана.
- Введите адрес электронной почты добавляемого контакта.
- Если у контакта есть учетная запись Zoom, нажмите «Добавить», чтобы отправить ему запрос на добавление.
- Если у контакта нет учетной записи Zoom, нажмите «Пригласить использовать Zoom». Zoom перенаправит вас в приложение для работы с электронной почтой по умолчанию и создаст сообщение с приглашением присоединиться к Zoom.
- Выполните эти действия повторно для остальных контактов.
Одобрение внешнего контакта
Контакт должен одобрить ваш запрос, прежде чем вы сможете мгновенно организовывать конференции или общаться с ним в чате.
- Войдите в учетную запись в приложении Zoom.
- Нажмите «Системное уведомление».
- Нажмите галочку, чтобы принять контакт.
- Контакт теперь будет отображаться в списке «Контакты» у обоих пользователей.
Добавление контактов в список избранных
Важные контакты можно отмечать звездой, после чего они попадут в раздел «ИЗБРАННЫЕ» на панели чата для последующего быстрого доступа.
- Войдите в учетную запись в приложении Zoom.
- Нажмите «Контакт».
- Найдите контакт, который необходимо добавить в список избранных, с помощью каталога или введите имя контакта в поле поиска, а затем коснитесь его.
- Нажмите значок со звездочкой рядом с именем контакта.
После нажатия значка со звездочкой контакт отобразится на экране «Конференция и чат».
Примечание. Ваше имя будет отображаться в списке «Избранные», так как это необходимо для доступа в личное пространство чатов.
Как экспортировать из Яндекс Почты
Компьютерщик 2.0 — 23 апреля 2020 г.
Настройте пересылку писем на другой адрес и экспортируйте контакты из адресной книги Яндекс Почты.
Яндекс.Почта — это почтовый сервис, предоставляющий бесплатные почтовые ящики на серверах Яндекса. С Яндекс Почтой вы можете получать доступ к электронной почте через Интернет, а также поддерживать протоколы POP и IMAP для любой программы электронной почты, на любой платформе, любом мобильном устройстве или компьютере.
В Яндекс Почте вы можете: настроить фильтр для пересылки письма на другой адрес электронной почты и экспортировать свои контакты в другого провайдера электронной почты.
Настроить пересылку электронной почты
Настройте фильтр, чтобы настроить пересылку писем в Яндексе на другой адрес:
Откройте меню настроек Gear и выберите Фильтрация сообщений. Щелкните Создать фильтр;
Выберите одну из кнопок рядом с «Применить к». Это все сообщения без спама, с вложениями или без них;
В разделе IF определите параметры в раскрывающихся меню для определения электронной почты, которую вы хотите отфильтровать;
Нажмите «Добавить условие» или выберите один из вариантов, включающий все условия;
В разделе «Следующие действия» нажмите «Продолжить» и введите свой пароль на Яндексе;
Выберите «Переслать на» и введите адрес электронной почты.Если вы хотите сохранить копии писем, переданных в Яндекс Почту, нажмите Сохранить копию;
Подтвердите процесс передачи, когда будет предложено.
Экспорт контактов из Яндекс мессенджеров
Для импорта и экспорта контактов между адресными книгами различных почтовых служб и почтовых клиентов используйте файлы в формате CSV. Это процесс, который необходимо выполнить для экспорта контактов из адресной книги Яндекс Почты:
• Перейдите в раздел «Контакты» и нажмите кнопку «Еще» в верхнем меню.
• Выберите Сохранить контакты в файл.
• В открывшемся окне выберите имя почтового клиента и язык интерфейса, затем нажмите «Сохранить».
Здесь вы можете получить доступ к своему любимому почтовому клиенту и импортировать файл CSV в адресную книгу этого поставщика, потому что все контакты в вашей адресной книге уже сохранены на вашем компьютере в файле CSV.
У вас есть все возможности пересылки сообщений с Яндекса на предпочитаемый вами почтовый клиент, этому вас научит эта статья.Вы должны были знать, как настроить передачу писем на другой адрес и как экспортировать контакты из адресной книги Яндекс Почты. Следуйте инструкциям, приведенным в этой статье, чтобы добраться туда.
Блокировка адреса электронной почты в Яндекс.Почте
Что нужно знать
- Заблокировать любой адрес электронной почты: выберите шестеренку Настройки в почтовом ящике. Выберите Фильтрация сообщений . Введите адрес электронной почты в Черный список . Выберите Добавить .
- Блокировать из сообщения электронной почты: выберите имя или адрес электронной почты отправителя. В диалоговом окне выберите Добавить в черный список .
В этой статье рассказывается, как заблокировать адрес электронной почты в Яндекс.Почте. Он включает в себя информацию о создании фильтра для удаления нежелательных сообщений при получении и о разблокировке отправителя.
Заблокировать любой адрес электронной почты в Яндекс.Почте
В Яндекс.Почте спам-фильтр обрабатывает большинство случайных нежелательных писем. Тем не менее, вы можете получать нежелательные сообщения.Яндекс.Почта позволяет вести черный список, в который можно добавлять нежелательные адреса электронной почты. Вы не получите электронную почту ни с одного адреса из вашего черного списка.
Чтобы сообщения с определенного адреса электронной почты не попадали в ваш почтовый ящик Яндекс.Почты (чтобы у вас не было никаких указаний на то, что сообщение было отправлено вообще):
В почтовом ящике Яндекс.Почты выберите Настройки шестеренку .
В появившемся меню выберите Фильтрация сообщений .
Введите адрес электронной почты, который вы хотите заблокировать, в Черный список .
Выберите Добавить . Письма от этого отправителя больше не будут доходить до вашего почтового ящика.
В Яндекс.Почте можно заблокировать только отдельные адреса электронной почты, а не целые домены.
Быстрая блокировка отправителя в Яндекс.Почте
Блокируйте будущие сообщения от определенного отправителя, когда вы получаете сообщение электронной почты от этого человека.
Откройте письмо с адреса, который хотите заблокировать в Яндекс.Почте.
Выберите адрес электронной почты или имя отправителя.
В открывшемся диалоговом окне выберите значок Добавить в черный список .
Лист отправителя может быть недоступен для некоторых сообщений.
Удалить нежелательные сообщения при получении
Еще один способ избежать спама Яндекса — создать фильтр, который отправляет нежелательные сообщения электронной почты прямо в корзину.
Щелкните значок шестеренки Все настройки на верхней панели навигации Яндекс.Почты.
Выберите Фильтры сообщений из появившихся опций.
Нажмите кнопку Create Filter .
Введите адрес электронной почты отправителя, от которого вы хотите автоматически удалять сообщения, в поле Если от содержит .
Выберите Удалить под Выполните следующее действие .
Выберите Создать фильтр .
Разблокировать отправителя в Яндекс.Почте
Удалите адрес из списка заблокированных отправителей с помощью фильтрации сообщений.
Щелкните значок шестеренки Все настройки на верхней панели навигации Яндекс.Почты.
Выберите Фильтрация сообщений из появившихся опций.
Убедитесь, что адрес, который вы хотите разблокировать, выбран в Черный список .
Конечно, вы можете проверить и разблокировать несколько адресов за один раз.
Выберите Удалить из списка .
Спасибо, что сообщили нам!
Расскажите, почему!
Другой Недостаточно подробностей Трудно понятьНеверные предложения контакта | Справочный центр Spark
Есть два сценария, когда Spark может предложить вам неправильный адрес электронной почты в полях «Кому:», «Копия:» или «Скрытая копия».Ознакомьтесь с вашим случаем и следуйте инструкциям, чтобы решить проблему.
1. Имеется устаревший или неправильно написанный адрес электронной почты.
Чтобы удалить неверное предложение контакта при составлении сообщения электронной почты в Spark для Mac , коснитесь значка крестика рядом с этим адресом электронной почты.
В Spark для iOS проведите по предложенному контакту справа налево и коснитесь Удалить .
Примечание: Для Mac и iOS эта функция доступна в Spark 2.1.6 или новее. Если приложение не обновилось автоматически, откройте App Store> Updates . Найдите Spark в списке и выберите Update .
Spark для Android в настоящее время не поддерживает редактирование или удаление предложений автозаполнения, но мы скоро добавим эту функцию. Теперь вы можете использовать обходной путь, чтобы исключить нерелевантные электронные письма из предложений контактов.
Удалите все электронные письма от (или отправленные) контакта, который вы хотите удалить:
- Нажмите значок поиска в правом верхнем углу.
- Введите «от» или «кому» и введите адрес электронной почты, который вы хотите удалить из списка контактов.
- Долгое нажатие на любое электронное письмо в результатах поиска.
- Нажмите Выбрать все внизу.
- Выберите на верхней панели инструментов. Если такой опции нет, нажмите значок Еще в правом верхнем углу и выберите Удалить .
Теперь повторно синхронизируйте адресную книгу, чтобы Spark обновил предложения автозаполнения:
- Коснитесь значка меню в верхнем левом углу.
- Нажмите Настройки .
- Выберите Support> Resync Address Book .
- Во всплывающем сообщении нажмите Повторная синхронизация .
2. Информация из двух разных контактов объединяется
В некоторых случаях Spark может предложить совершенно неверный адрес электронной почты при составлении электронного письма. Например, когда контакт « Tom Green» объединяется с адресом электронной почты « ann @ example.com», который принадлежит другому контакту.
Если у вас возникла эта проблема, мы готовы помочь вам лично. Отправьте нам снимки экрана, иллюстрирующие проблему, из Spark и снимок экрана с правильной контактной информацией из приложения «Контакты». Выполните следующие действия, чтобы отправить журналы приложений нашей команде.
Примечание. Spark автоматически прикрепляет файл .zip с журналами приложений к этому электронному письму. Они используются только для нашего расследования. Этот файл может содержать конфиденциальные личные данные, но мы заверяем вас, что рассматриваем его как конфиденциальную информацию.
Читать далее: Сообщение «Невозможно подключиться к серверу» Если вы хотите получить индивидуальную помощь от нашей службы поддержки клиентов, следуйте инструкциям на странице «Связаться с нами».Мы будем благодарны за ваш отзыв, который поможет нам улучшить статью:
Спасибо️! Расскажите подробнее о своем опыте работы с Spark Help Center:
Yahoo Mail Удалить самые популярные контакты
Список результатов Yahoo Mail Delete Top Contacts
Добавление, редактирование или удаление контактов в Yahoo Mail Справка Yahoo
9 часов назад Справка.yahoo.com Просмотреть все
Добавление, редактирование или удаление контактов в Yahoo Mail . Прекратите просматривать несколько источников, чтобы найти чьи-то контактные данные . Соберите всю их информацию и сохраните ее в Yahoo Contacts вместе с их физическим адресом, веб-сайтом или днем рождения.
Веб-сайт: https://help.yahoo.com/kb/SLN28059.html
Категория : Как удалить адрес электронной почты Yahoo Показать больше
Добавление, редактирование или удаление контактов в Yahoo Почта Yahoo Help
2 часа назад Великобритания.help.yahoo.com Просмотреть все
Добавить, изменить, или удалить контакты в Yahoo Mail . Прекратите просматривать несколько источников, чтобы найти чьи-то контактные данные . Соберите всю их информацию и сохраните ее в Yahoo Contacts вместе с их физическим адресом, веб-сайтом или днем рождения. Добавить новый контакт
Веб-сайт: https://uk.help.yahoo.com/kb/sln28059.html
Категория : Удалить контакты из списка рассылки Показать больше
Создать, редактировать и удалять списки контактов в Yahoo Mail
2 часа назад Ca.help.yahoo.com Просмотреть все
Создать, изменить и удалить список контактов в Yahoo Mail Нет контактов еще? — Сначала добавьте контактов в свои Yahoo Контакты ! Из контактов , которые у вас уже есть в вашем Yahoo Contacts , настройте список контактов с группой людей, которым вы часто отправляете одни и те же электронные письма. Например, вы отправляете один и тот же контент трем друзьям каждую неделю.
Веб-сайт: https: // ca.help.yahoo.com/kb/SLN22077.html
Категория : Удаление контактов в yahooПоказать больше
Свяжите или отмените привязку социальных сетей к карточкам контактов в
9 часов назад Help.yahoo.com Просмотреть все
Свяжите или отмените связь социальных сетей со своими карточками контактов в Yahoo Mail . Карточки Contact отображают имя, должность, номер телефона , ссылки на социальные профили и фотографии из социальных сетей, чтобы вы могли быстро просмотреть дополнительную информацию о ваших контактах .Чтобы просмотреть информацию о ваших карточках контакта , наведите указатель мыши на имя контакта , чтобы получить дополнительные сведения. 8 ч. назад Computerhope.com Показать все
1 . Google Gmail. Откройте свою учетную запись Gmail и войдите в систему, если будет предложено.В правом верхнем углу…2 . Outlook.com (ранее Hotmail) Войдите в свою учетную запись Outlook.com. В нижнем левом углу…
3 . Yahoo! Почта. Войдите в свой Yahoo! адрес электронной почты. Щелкните значок «Контакты» в правом верхнем углу…
4 . Microsoft Outlook. Откройте Outlook. В левом нижнем углу окна щелкните значок Люди. Найдите…
5 . Mozilla Thunderbird. Откройте Thunderbird. Выберите Адресная книга вверху экрана.В…
Веб-сайт: https://www.computerhope.com/issues/ch000860.htm
Категория : Связаться со службой поддержки, компьютерПоказать больше
Как удалить все электронные письма на Yahoo: шаг за шагом Руководство
1 час назад Clean.email Посмотреть все
Как Удалить все Yahoo писем на iPhone . Если вам нужно удалить электронные письма Yahoo с вашего iPhone iPhone , быстрый способ сделать это следующим образом: находясь в разделе «Все входящие» приложения Apple Mail , вы можете отфильтровать папку, в которой вы хочу навести порядок.По умолчанию используется фильтр «Непрочитанные», но вы можете легко это изменить.
Веб-сайт: https://clean.email/how-to-delete-all-emails/delete-all-emails-on-yahoo
Категория : Номер телефона Показать больше
Управление и удалить контакты на вашем iPhone, iPad или iPod
Только сейчас Support.apple.com Просмотреть все
По удалите контакты , выключите Контакты , затем нажмите Удалить с моего iPhone .Выберите учетную запись по умолчанию, чтобы добавить новые контактов . Если вы настроили несколько учетных записей в приложении Контакты , вы можете выбрать учетную запись по умолчанию для добавления новых контактов . Краткое имя: выберите способ отображения имени вашего контакта в таких приложениях, как Mail , Сообщения, Phone и других.
Веб-сайт: https://support.apple.com/en-us/HT207207
Категория : Номер телефона, Связаться со службой поддержкиПоказать больше
Yahoo Mail
3 часа назад Почта.yahoo.com Просмотреть все
Совершите путешествие в обновленный, более организованный почтовый ящик. Войдите в систему и начните изучать все бесплатные организационные инструменты для своей электронной почты. Ознакомьтесь с новыми темами, отправьте GIF-файлы, найдите все фотографии, которые вы когда-либо отправляли или получали, и выполняйте поиск в своем аккаунте быстрее, чем когда-либо.
Веб-сайт: https://mail.yahoo.com/
Категория : Номер телефонаПоказать больше
Очистить почтовый ящик Yahoo за несколько кликов с помощью чистой электронной почты
5 часов назад Очистить.электронная почта Просмотреть все
Щелкните значок «Параметры» Изображение значка «Параметры» и выберите «Дополнительные параметры». Щелкните Фильтры. Наведите указатель мыши на фильтр и щелкните значок Delete Изображение значка Delete . 3. Воспользуйтесь инструментом очистки электронной почты. С помощью мощного инструмента очистки электронной почты можно очистить почтовый ящик Yahoo с помощью нескольких простых щелчков мышью и всего за несколько минут.
Веб-сайт: https://clean.email/clean-up-yahoo-mail-inbox
Категория : Номер телефонаПоказать больше
Удалить контакты Yahoo HTC EVO 4G Android Форумы
3 часа назад Androidforums.com Просмотреть все
Снимите флажки рядом с Google и Телефон и убедитесь, что есть галочка рядом с Yahoo . Щелкните Готово. Теперь вы должны смотреть только на свои контакты Yahoo . Теперь нажмите меню -> удалить -> меню -> выбрать все -> удалить . Теперь вам нужно вернуться и снова установить флажки рядом с Google и Телефон , чтобы отобразились ваши другие (не yahoo ) контактов .
Сайт: https: // androidforums.com / themes / delete-yahoo-contacts.372422 /
Категория : Номер телефона, обращение в службу поддержкиПоказать больше
Удаление контактной информации mail.com help
Только сейчас Support.mail.com Посмотреть все
Как удалить отдельного человека контакт . Найдите контакт слева и наведите на него курсор. Щелкните значок « Удалить » (корзина), а затем щелкните OK для подтверждения. Как удалить нескольких контактов .Отметьте все контактов , которые вы хотите удалить, . Для этого установите флажки напротив контактов , о которых идет речь. Нажмите кнопку Удалить контакты справа и нажмите OK для подтверждения.
Веб-сайт: https://support.mail.com/contacts/adding/delete-contact.html
Категория : Связаться со службой поддержкиПоказать больше
Как удалить учетную запись электронной почты Yahoo на iPhone Решить
4 часа назад Solveyourtech.com Просмотреть все
1 . Коснитесь значка настроек.2 . Прокрутите вниз и коснитесь кнопки Почта, Контакты, Календари.
3 . Выберите учетную запись Yahoo, которую вы хотите удалить.
4 . Коснитесь кнопки Удалить учетную запись.
5 . Нажмите кнопку «Удалить учетную запись» еще раз, чтобы подтвердить, что вы хотите удалить свою учетную запись Yahoo Mail с iPhone.
Веб-сайт: https://www.solveyourtech.com/delete-yahoo-email-account-iphone/
Категория : номер телефона, обращение в службу поддержки Показать больше
Как удалить или скрыть рекламу в Почта Яху? Блог SupportWare
7 часов назад Supportware.com Просмотреть все
Это объявление бесплатно Почта Подписчики увидят: Текстовые объявления, появляющиеся в Yahoo mail в браузере телефона . Текстовые объявления, которые появляются в Basic Mail , интерфейсе Yahoo Mail в системе. Заключение. Таким образом, пользователи могут легко удалить объявлений из учетной записи Yahoo Mail временно или навсегда. Платная учетная запись Yahoo Mail , где это возможно, сэкономит вам
Веб-сайт: https: // www.supportware.com/blog/remove-hide-ads-in-yahoo-mail.html
Категория : номер телефона, номер службы поддержки, рекламаПоказать больше
Как добавлять, просматривать и редактировать почтовые контакты Yahoo [ 2021
6 часов назад Whatvwant.com Просмотреть все
ШАГ 1: Откройте домашнюю страницу учетной записи Yahoo и войдите в свою учетную запись. ШАГ 2. Перейдите к опции Mail в верхнем правом углу . Нажмите на опцию «Перейти к Mail ». ШАГ 3: Выберите contact logo вверху справа.Список появится на странице, где будут отображаться все ваши контактов . ШАГ 4: Щелкните имя Contact , которое вы хотите удалить или отредактировать.
Веб-сайт: https://whatvwant.com/add-view-edit-yahoo-mail-contacts/
Категория : Связаться со службой поддержки, домашний телефон Показать больше
Как удалить все сообщения в Yahoo Mail wikiHow
7 часов назад Wikihow.com Просмотреть все
Просмотры: 137K
1 .На мобильном устройстве: откройте приложение Yahoo! Mail. Это фиолетовое приложение со значком конверта. Если вы не вошли в систему автоматически, войдите в систему. Нажмите «☰» в верхнем левом углу.2 . В Интернете: перейдите по адресу http://mail.yahoo.com в веб-браузере. Если вы не вошли в систему автоматически, щелкните свое имя пользователя и войдите в систему. Щелкните (значок «Развернуть»).
Веб-сайт: https://www.wikihow.com/Delete-All-Messages-in-Yahoo-Mail
Категория : Мобильный телефонПоказать больше
Удаление большого количества писем в Yahoo Mail A Slob Comes Clean
7 часов назад Aslobcomesclean.com Просмотреть все
У некоторых отправителей есть несколько адресов электронной почты, которые они используют.) Как только вы увидите все электронные письма с этого адреса, установите флажок вверху слева над сообщениями, чтобы выделить все электронные письма от этого отправителя. На этом этапе это становится немного шатким. Иногда вас спрашивают, действительно ли хотите удалить , а иногда нет.
Веб-сайт: https://www.aslobcomesclean.com/2014/09/deleting-email-in-bulk-in-yahoo-mail/
Категория : Номер телефонаПоказать больше
Управление и удалите контакты на вашем iPhone, iPad или iPod
Just Now Support.apple.com Просмотреть все
По удалите контакты , выключите Контакты , затем нажмите Удалить с моего iPhone . Выберите учетную запись по умолчанию, чтобы добавить новые контактов . Если вы настроили несколько учетных записей в приложении Контакты , вы можете выбрать учетную запись по умолчанию для добавления новых контактов . Краткое имя: выберите, как имя вашего контакта будет отображаться в таких приложениях, как Mail , Сообщения, Phone и других.
Веб-сайт: https://support.apple.com/en-gb/HT207207
Категория : номер телефона, обращение в службу поддержкиПоказать больше
Как восстановить потерянные / удаленные электронные письма Yahoo [Обновлено 2021 г. ]
8 часов назад Anyrecover.com Просмотреть все
Шаг 2: Перейдите в справочный центр Yahoo Mail . Найдите «Восстановить утерянные или удаленные электронные письма» и выберите «Отправить запрос на восстановление». Шаг 3. Опишите проблему, выбрав раскрывающееся меню.Здесь выберите Mail : случайно удаленные сообщения в веб-почте. Вы также увидите выбор, если использовали мобильный телефон .
Веб-сайт: https://www.anyrecover.com/email-recovery-data/yahoo-email-recovery/
Категория : номер телефона, мобильный телефонПоказать больше
Как добавить Yahoo Контакты на ваш телефон Android
1 часов назад Theunlockr.com Просмотреть все
Импортировать Yahoo Контакты в GMail.1. Перейдите по адресу mail .google.com и войдите в систему с учетной записью Gmail, которую вы планируете использовать / в настоящее время используете на своем устройстве Android. 2. Щелкните Mail вверху слева и выберите Контакты вместо этого. 3. Щелкните «Еще», а затем выберите «Импорт…». 4. Нажмите «Выбрать файл…», затем выберите CSV-файл Yahoo , который мы скачали ранее.
Веб-сайт: https://theunlockr.com/how-to-add-yahoo-contacts-to-your-android-phone/
Категория : номер телефона, обращение в службу поддержкиПоказать больше
Как заблокировать электронную почту на Yahoo Quick & Easy
6 часов назад Donotpay.com Просмотреть все
Завершите, отметив опцию Отправлять все будущие электронные письма в спам и Удалить все существующие письма, если вы хотите удалить всех писем, которые вы уже получили; Нажмите ОК, чтобы сохранить изменения; Как остановить нежелательные электронные письма в Yahoo Mail — Советы на будущее. После того, как вы избавитесь от нежелательной почты , постарайтесь содержать свой почтовый ящик в чистоте и чистоте. Чтобы избежать
Веб-сайт: https://donotpay.com/learn/how-to-block-emails-on-yahoo/
Категория : Номер телефона Показать больше
Моя панель инструментов в почте Yahoo пропало как его восстановить
Just Now Support.mozilla.org Просмотреть все
Программа mail на Yahoo зависла в Firefox, ни в каком другом браузере. Вчера я открыл его и не смог удалить почту , потому что в моем окне почты больше не было всей панели инструментов с удалить , ответить, пересылать, спам и т. Д. Я попытался отправить электронное письмо, но эта функция также была отключена.
Веб-сайт: https://support.mozilla.org/en-US/questions/994910
Категория : Номер телефонаПоказать больше
Как синхронизировать почту Yahoo за минуту COVERJUNCTION
9 часов назад Coverjunction.com Просмотреть все
Вначале вы должны щелкнуть значок Yahoo mail . Затем вы должны выбрать уже настроенную учетную запись Yahoo или ввести имя пользователя и пароль. Затем вам нужно нажать на «Добавить учетную запись Yahoo Mail », чтобы добавить учетную запись. Шаг 2. Затем вам нужно выбрать «Двустороннюю или одностороннюю синхронизацию определенной папки Yahoo Mail .»
Веб-сайт: https://coverjunction.com/how-to-sync-yahoo -mail /
Категория : Номер телефонаПоказать еще
Почта Yahoo не удаляется AquaMail
4 часа назад Aqua-mail.com Просмотреть все
Re: Yahoo mail не удаляется. — Исправление: Yahoo не поддерживает IMAP IDLE (отраслевой стандарт для push почты ), поэтому запланирована только синхронизация mail . Вы захотите использовать веб-почту Yahoo mail , чтобы проверить, как она работает в Aqua. Mail приложений не синхронизируются друг с другом — mail приложений синхронизируются с почтовыми серверами .
Веб-сайт: https: // www.aqua-mail.com/forum/index.php?topic=2969.0
Категория : Номер поддержкиПоказать больше
Как удалить предлагаемые контакты в почте iMore
9 часов назад Imore.com Просмотреть все
Как удалить предлагает контактов в Mail . Если вы удалили адрес электронной почты из приложения Контакты , но он все еще появляется при адресе нового сообщения электронной почты, вы можете удалить его всего несколькими щелчками мыши или касаниями.На iPhone или iPad. Откройте приложение Mail . Коснитесь значка «Написать письмо » в правом нижнем углу экрана.
Веб-сайт: https://www.imore.com/how-to-remove-suggested-contacts-mail
Категория : номер телефона, обращение в службу поддержкиПоказать больше
Где находится значок контактов В Yahoo Mail? [РАЗЪЯСНЕНИЕ]
3 часа назад Silicophilic.com Просмотреть все
Вот метод добавления новых контактов в Yahoo mail : В Yahoo Mail щелкните значок контактов , как показано выше.Нажмите на опцию Добавить новый контакт в самом низу открывшейся вкладки Контакты . Добавьте имя, адрес электронной почты и другую информацию о контакте в соответствующие поля ввода. Наконец, нажмите «Сохранить», чтобы создать новый контакт .
Веб-сайт: https://silicophilic.com/contacts-icon-in-yahoo-mail/
Категория : Связаться со службой поддержкиПоказать больше
Тип фильтра: За все время (46 результатов ) Последние 24 часа Прошлая неделя Прошлый месяц
Пожалуйста, оставьте свои комментарии здесь:
Почта.Начало работы — ONLYOFFICE
После того, как вы добавили учетную запись электронной почты в Mail или создали почтовый ящик прямо на портале, вы можете отправлять и получать электронные письма.
Чтобы отправить электронное письмо,
- нажмите кнопку Create Email в верхнем левом углу, чтобы открыть страницу, на которой вы сможете создать сообщение,
Если у вас несколько учетных записей, вам нужно выбрать одну для отправки сообщения. Для этого щелкните черную стрелку рядом с полем От: , чтобы открыть раскрывающийся список и выбрать необходимую учетную запись.
Вы можете установить учетную запись по умолчанию на странице Account Management раздела Settings . Для этого проверьте учетную запись, которую вы хотите установить по умолчанию для отправки электронных писем.
- начните вводить адрес электронной почты или имя получателя в поле фильтра To: и выберите нужный из списка. Контакты, хранящиеся в вашей адресной книге, которые соответствуют введенным символам, отображаются там по мере ввода (т.е. ваши личные контакты, контакты CRM и портала, а также адреса электронной почты, на которые вы уже отправляли электронные письма).
Вы можете отправить сообщение более чем одному человеку. Выберите несколько адресов из списка по одному или введите несколько новых адресов через запятую. Если адрес электронной почты введен неправильно, блок адреса будет выделен красным цветом. Чтобы отредактировать адрес, дважды щелкните нужный блок адреса. Чтобы удалить адрес из поля Кому: , щелкните значок.
При вводе адресов электронной почты вы также можете использовать обычные сочетания клавиш: Ctrl + A для выбора всех блоков адресов или всего содержимого в редактируемом блоке, Ctrl + C для копирования выбранных данных, Ctrl + V для вставки ранее скопированные данные, Ctrl + Z, , чтобы отменить последнее выполненное действие, Ctrl + Y, , чтобы повторить последнее отмененное действие.
Чтобы отправить копию на несколько адресов, используйте ссылку Добавить копию , расположенную справа от поля Кому: .
- введите тему сообщения в поле Тема: ,
- напишите ваше сообщение,
Чтобы отформатировать сообщение, вставьте ссылку или изображение, используя панель инструментов форматирования, расположенную над полем тела сообщения.Вы можете изменить тип шрифта, размер, цвет, цвет фона, очистить форматирование, изменить выравнивание текста, увеличить или уменьшить отступы, вставить списки, изображения, ссылки, смайлы, кавычки, переключиться на HTML-представление вашего текста.
Редактор почтовых сообщений использует встроенную проверку орфографии браузера для проверки орфографии при вводе текста сообщения. Неправильно написанное слово будет подчеркнуто красной волнистой линией. Если вам нужно увидеть варианты слова с правильным написанием, щелкните слово правой кнопкой мыши, удерживая клавишу Ctrl на клавиатуре.
В некоторых браузерах проверка орфографии по умолчанию отключена. См. Документацию к вашему браузеру, чтобы узнать, как его включить.
Сообщение автоматически сохраняется как черновик, пока вы его набираете.
- прикрепленных файлов,
Вы можете прикрепить к сообщению документы с локального диска или модуля «Документы», используя соответствующие кнопки под полем тела сообщения.Помните, что размер файла не должен превышать 15 МБ, а общий размер всех файлов не должен превышать 25 МБ. Чтобы удалить вложение, щелкните значок. Вы также можете щелкнуть значок Действия справа от вложения к Загрузить , Просмотреть или Удалить файл. Если ваше сообщение содержит несколько вложений, вы можете использовать опцию Удалить все рядом со списком вложений, чтобы удалить все файлы сразу.
Если размер файла превышает допустимый предел, вам будет предложено отправить вложения в виде ссылки (-ий) на необходимый (-ые) документ (-ы).В этом случае все файлы, которые вы хотите отправить, будут сохранены в папке Мои документы .
Если вы хотите отправлять ссылки на некоторые файлы из модуля Documents вместо добавления этих файлов в ваше сообщение в виде вложений, используйте опцию Attach files from Documents option. В новом открывшемся окне переключитесь между разделами и папками модуля Documents , отметьте необходимые документы в списке, убедитесь, что выбран параметр Attach links to files и нажмите кнопку Attach Files .Если у вас есть права доступа Только для чтения к файлу из папки Общие документы или Общие документы , вам будет предложено скопировать файл в папку Мои документы .
Ссылки на выбранные файлы будут вставлены в тело вашего сообщения. При нажатии кнопки Отправить вам будет предложено настроить права доступа для всех файлов, прикрепленных в виде ссылок. Когда получатель перейдет по ссылке из вашего сообщения, документ откроется в интерактивном средстве просмотра или редакторе в зависимости от указанных вами прав доступа.
- при необходимости вы можете запросить отчет о доставке с помощью значка. На принимающей стороне в сообщении будет отображаться запрос о прочтении, если клиентское приложение поддерживает эту функцию. Если сервер поддерживает отправку уведомлений о доставке, вы также должны получить сообщение с уведомлением о доставке.
- присвоить тег,
Теги используются для упрощения поиска и организации сообщений.Чтобы присвоить сообщению тег, нажмите кнопку Tags вверху поля тела сообщения и выберите нужный тег или создайте новый.
- нажмите кнопку Отправить .
Чтобы отправить сообщение позже, щелкните стрелку рядом с кнопкой Сохранить и выберите параметр Сохранить черновик . Ваше сообщение будет сохранено в папке Черновики . Чтобы получить доступ к черновику, просто щелкните соответствующую папку в меню слева.
Чтобы создать шаблон на основе вашего сообщения, щелкните стрелку рядом с кнопкой Сохранить и выберите опцию Сохранить шаблон . Ваше сообщение будет сохранено в папке Templates в левом меню. Чтобы узнать больше о том, как создавать, редактировать и применять шаблоны электронной почты, обратитесь к этой статье.
Управление сообщениями в папке «Входящие»
Чтобы обновить папку Inbox , просто нажмите кнопку.Все разговоры, которые вы еще не прочитали, отображаются рядом с заголовком Inbox или над значком. Если вы щелкните значок, вы увидите список новых разговоров / сообщений, щелкните ссылку Просмотреть все , чтобы открыть их во входящих. Количество сообщений в одной беседе отображается рядом с именем отправителя, например:.
Если вы не хотите, чтобы сообщения группировались в беседы, перейдите в раздел Настройки в левом меню, откройте страницу общих настроек и снимите флажок Включить беседы .Если этот параметр отключен, все электронные письма и ответы на них отображаются отдельно в списке сообщений.
Поиск, сортировка и фильтрация сообщений
Чтобы быстро найти необходимых писем в соответствии с выбранными критериями, используйте поле Фильтр над списком сообщений.
- , чтобы отобразить разговоры в соответствии с выбранными критериями, нажмите кнопку и выберите один из вариантов:
Статус
- Непрочитанные для отображения бесед с непрочитанными сообщениями;
- Прочтите , чтобы отобразить прочитанные разговоры.
По периоду
- Прошлая неделя для отображения разговоров за последнюю неделю;
- Вчера для отображения вчерашних разговоров;
- Сегодня для отображения сегодняшних разговоров;
- Пользовательский период для отображения разговоров за указанный период.
Прочее
- Важно для отображения помеченных разговоров;
- С приложением для отображения разговоров только с приложением.Эти разговоры отмечены значком в списке;
- От отправителя для отображения разговоров указанного отправителя;
- На почтовый адрес для отображения разговоров с указанным адресом электронной почты;
- С тегом для отображения разговоров только с указанным тегом;
- С календарем для отображения разговоров только с календарными событиями.Эти разговоры отмечены значком в списке.
- , вы также можете полностью или частично ввести тему сообщения в поле Фильтр и нажать Enter.
Чтобы упорядочить полученные электронные письма, установите флажок в верхнем левом углу над списком сообщений, чтобы выбрать все отображаемые сообщения, или щелкните стрелку рядом с этим флажком и выберите один из вариантов, чтобы отметить нужную группу разговоров: Все , Непрочитанные , Прочитанные , Важно , С вложением , Нет или вручную проверьте некоторые необходимые разговоры из разных групп.Затем выберите соответствующую операцию с помощью кнопок над списком сообщений:
- Удалить — чтобы переместить выбранные беседы в папку Корзина ,
Вы можете удалить все разговоры из папки Trash одним щелчком мыши. Вам нужно только щелкнуть значок, который появляется, когда вы удерживаете курсор на заголовке Trash .
- Спам — чтобы переместить выбранные беседы в папку Спам ,
Помните, что разговоры, удаленные из папки Spam , восстановить невозможно.
- Перейти к — для перемещения выбранных бесед в указанную по умолчанию или настраиваемую папку,
- Теги — для назначения выбранного или созданного тега выбранному диалогу (беседам),
- Еще — для выбора одного из следующих действий:
- Отметить как прочитанное — отметить выбранные непрочитанные цепочки писем как прочитанные
- Отметить как непрочитанные — отметить выбранные прочитанные цепочки писем как непрочитанные
- Отметить как важные — отметить выбранные беседы как важные с помощью значка.
- Отметить как неважные — отметить выбранные важные разговоры как неважные. Значок флага будет выглядеть так:.
Вы также можете использовать контекстное меню беседы для выполнения нужной операции. Отметьте необходимые разговоры, щелкните правой кнопкой мыши выделенную область и выберите нужный вариант: Отметить как прочитанные / непрочитанные , Спам , Удалить .Если вы выберете только одну беседу, вы увидите расширенное контекстное меню. Выберите один из доступных вариантов: Открыть , Открыть в новой вкладке , Ответить Ответить всем , Переслать , Создать сообщение отправителю , Отметить как прочитанное / непрочитанное , Отметить как важное / Не важно , Распечатать , Спам , Удалить .
- добавить флаг , чтобы добавить визуальный знак к разговору,
- используйте опцию Сортировать по для просмотра бесед в папке Входящие , упорядоченных по дате.
Чтение и печать сообщений
Чтобы прочитать письмо, просто щелкните его тему.
Когда диалог открыт, по умолчанию отображается только последнее отправленное или полученное сообщение. Если вы хотите увидеть все сообщения беседы, щелкните ссылку Развернуть все . Если вы хотите скрыть их, щелкните ссылку Свернуть все . Вы можете перейти от одного открытого разговора к другому, используя ссылки Предыдущий и Следующий .Используя кнопки, расположенные над полем тела сообщения или раскрывающимся списком, вы можете ответить на сообщение, переслать его, открыть в новой вкладке, удалить, распечатать, экспортировать в CRM, пометить как непрочитанное, переместить в папку Спам добавьте тег, свяжите его с элементом CRM, создайте на его основе новый личный или CRM-контакт.
Чтобы распечатать все сообщения в беседе, откройте ее, нажмите кнопку Еще вверху и выберите опцию Печатать все .Чтобы распечатать отдельное сообщение из беседы, нажмите соответствующую кнопку Действия справа и выберите опцию Распечатать .
Отображение изображений
По умолчанию изображения, отправляемые в сообщении, отключены из соображений безопасности. Для просмотра изображений необходимо нажать ссылку Показать изображения . Если вам нужно изменить параметры отображения, щелкните заголовок Всегда отображать изображения от «имени отправителя» .После того, как вы применили эту опцию, все изображения в сообщении, отправленном выбранным пользователем, будут отображаться по умолчанию.
Вы также можете перейти в раздел Settings в левом меню, открыть страницу Common Settings и использовать параметр Always display images from all , чтобы включить или отключить отображение изображений во всех сообщениях от всех отправителей.
Работа с навесным оборудованием
Полученное письмо может содержать вложенные файлы.Используя Mail , вы можете автоматически сохранять эти файлы в любую папку в модуле Documents . Для этого вам необходимо создать папку для вложений,
- перейдите в раздел Settings в левом меню и выберите опцию Account Management ,
- щелкните значок справа от учетной записи, для которой вы хотите настроить папку,
- выберите опцию Папка для вложений , а затем нужную папку,
- нажмите кнопку ОК .
Когда папка для вложений установлена, все файлы, прикрепленные к будущим электронным письмам, будут сохранены в ней.
Вы можете легко Отменить связь или изменить папку вложений, выполнив шаги, описанные выше. Но учтите, что если вы измените папку, все ранее сохраненные вложения не будут перенесены в новую папку. Изменения будут применены только к новым письмам.
Используя значок справа от вложения, вы также можете:
- Загрузите файл на свой компьютер,
- Просмотр файла в браузере,
- Открыть файл (текстовый файл, электронную таблицу или презентацию) в редакторе документов ,
- Сохраните файл в модуле «Документы », выбрав нужную папку.
Если сообщение содержит несколько вложений, вы можете использовать параметр Загрузить все рядом со списком вложений, чтобы загрузить все файлы в виде одного архива .zip .
Почему мои электронные письма попадают в спам и как это исправить?
Хорошо продуманная стратегия электронного маркетинга не сработает, если ваши электронные письма попадают в папку СПАМ или полностью блокируются фильтрами спама провайдеров электронной почты.Как попасть во Входящие? Почему ваши электронные письма попадают в спам? Делимся инструкцией.
На таких почтовых провайдерах, как Яндекс и Google, заранее понять, в какую папку попадет письмо, не удастся, так как они используют поведенческие фильтры спама. Один и тот же список рассылки для разных получателей у этих поставщиков может оказаться в разных папках. Как узнать, почему электронные письма попадают в спам, и что можно сделать, чтобы исправить ситуацию?
Как узнать, попадут ли мои электронные письма в спам?- Монитор показателей доставляемости
При организации рассылок обязательно следить за уровнем доставляемости.Без такого контроля можно упустить момент, когда письма начали попадать в папку «Спам». Чем раньше вы обнаружите проблему, тем легче ее будет исправить.
Есть три простых способа узнать, куда идет ваша электронная почта:
- Добавьте адреса в список получателей
Владелец списка рассылки может создавать почтовые ящики в самых популярных провайдерах: Яндекс, Mail.ru, Gmail. Добавьте эти адреса в список получателей и регулярно проверяйте почту.Если рассылки перестали приходить на один или несколько почтовых ящиков, нужно искать причину. Скорее всего, такая же ситуация и для других получателей на этом почтовом провайдере.
- Регулярный мониторинг статистики
Если почтовая служба предоставляет клиентам статистику домена, не игнорируйте их. Регулярно отслеживайте статистику и принимайте меры, когда на любой из них падают индикаторы.
Открытие почтовых отделений для крупных провайдеров.Вы можете получить отчет о доставке писем этому почтовому провайдеру прямо в статистике по рассылке.
Почему электронные письма попадают в спам?Самая простая и очевидная причина, по которой информационный бюллетень может быть помечен как спам, — это фильтры отдельных получателей. Возможно, получатель ранее отмечал похожие сообщения от других отправителей как спам, поэтому провайдер автоматически работал по аналогии. Проверить это можно простым способом: отправить рассылку на свой почтовый ящик без фильтров (в том же сервисе).Если письмо находится в вашем почтовом ящике, скорее всего, проблема в настраиваемом фильтре. Посоветуйте получателю пометить письмо как «не спам» или добавить адрес в адресную книгу. Также получатель может вступить с вами в переписку — это должно решить проблему.
Если вы недавно внесли изменения в свой список рассылки, репутация отправителя изменилась. Из-за этого некоторые письма могут попасть в спам, но постепенно ситуация будет улучшаться. Репутация — это метрика, которая показывает историю нарушений и действий отправителя, на основании которой почтовый провайдер определяет уровень доверия к вашему списку рассылки.Критерии репутации у разных поставщиков электронной почты различаются.
Если все письма попадают в спам, проблема может быть вызвана настройками отправителя. Вам нужно их проверить.
Настройки SPFЗапись SPF — это запись в системе доменных имен о соответствии между служебной информацией и именем. Они защищают отправителя от злоумышленников, связывают сервер и сайт. SPF содержит список разрешенных IP-адресов, с которых вы можете транслировать. Определите, с каких IP-адресов вы будете отправлять сообщения, создайте запись и укажите ее в txt-записи домена.Вы можете использовать бесплатные инструменты EasyDMARC для проверки записей SPF для создания, проверки и поиска вашей записи SPF в Интернете.
Настройки DKIMDKIM — это запись, подтверждающая разрешение владельца домена на рассылку. В почтовых сервисах DKIM-ключ генерируется автоматически; если вы отправляете его самостоятельно, вы должны создать его вручную. Это можно сделать с помощью инструментов поиска и генерации записей DKIM EasyDMARC.
Настройки DMARCЭтот инструмент предназначен для защиты получателей электронной почты от фишинга.Это позволяет избежать ситуации, когда подписчик получает письмо с вредоносным файлом с известного домена. Инструмент поиска и генератора записей DMARC проверяет цифровую подпись, наличие адреса отправителя в записи SPF. Проверки выполняются автоматически, а результаты отправляются один раз в день. Инструмент проверяет каждое электронное письмо. Если проверка не удалась, уведомление отправляется для каждого сбоя. Этот инструмент не является обязательным, но позволяет снизить риск попадания ваших писем в папку «Спам».
Другие причины, по которым
писем отправляются в спам?Если с настройками все в порядке, но проблема не решена, проверьте еще несколько пунктов.Вы можете использовать нелегальную, купленную или чужую почтовую базу. Если количество получателей слишком резко увеличивается, провайдер воспринимает ситуацию как критическую. В этом случае письма, которые вы отправляете, отправляются в спам.
Если подписчик не подтвердит свое согласие на получение писем от вас, провайдер также может пометить рассылку как спам. Double Opt-in используется для подтверждения согласия. На практике это обычно реализуется следующим образом: получателю автоматически отправляется электронное письмо со ссылкой для подтверждения подписки.
Спам подписчиковможно пополнить вашей рассылкой еще в одном случае: вы отправляли только триггерные или личные письма, а затем кардинально изменили свою стратегию и начали проводить массовые рассылки. По логике почтовых сервисов ваш сайт взломан хакерами. Чтобы избежать подобных подозрений, не действуйте слишком активно. Постепенно прогревайте основу. В первый день отправьте до тысячи писем, и не за один момент, а за несколько часов. Отправляйте электронные письма каждый день, увеличивая количество подписчиков не более чем на треть.В то же время отслеживайте доставляемость и статистику: жалобы, открытия, переходы по ссылкам. Если эти ставки падают, уменьшите ежедневное количество отправлений.
Как предотвратить попадание писем в спамПредотвращение попадания писем в спам зависит от таких вопросов: соблюдение правил почтовых провайдеров, расположение писем, их содержание. Чтобы не искать причину рассылки в спаме, необходимо соблюдать данные профилактические меры.
У популярных почтовых провайдеров есть такой инструмент для анализа рассылок. Позволяет узнать статистику доставляемости, выявить проблемы и ошибки при отправке, отследить динамику ключевых показателей.
- Правильно отформатируйте буквы
Укажите тему. Не пишите заглавными буквами — это оттолкнет подписчиков. Не делайте тему слишком длинной, достаточно трех-пяти слов. Кроме того, не пересылайте электронные письма, состоящие только из изображений, добавьте хотя бы короткий текст.Более того, не используйте сокращатели ссылок.
- Сделайте отказ от подписки понятным и простым
Чтобы не ломать голову над вопросом, как предотвратить попадание письма в спам, дайте получателям возможность отказаться от подписки на рассылку. Если раньше только некоторые почтовые службы отправляли список рассылки в спам именно из-за отсутствия возможности отписаться от рассылки, то теперь наличие такой ссылки стало обязательным. Без него отправить банальное письмо не получится.Помните, что отписаться лучше, чем нажать кнопку «Это СПАМ».
- Настройте частоту отправки
Обычно достаточно одного-двух писем в неделю: слишком частая рассылка отпугивает подписчиков и может показаться почтовым провайдером подозрительной. Универсальной частоты нет, это зависит от бизнес-ниши. Отправляйте письма с корпоративного адреса, старайтесь не менять имя отправителя.
Самое главное, не пытайтесь обмануть фильтры спама провайдеров электронной почты.Соблюдайте их правила, и тогда все будет хорошо!
ЗаключениеПодводя итоги, можно отметить следующие факторы, влияющие на доставляемость писем:
Если подписчик не подтвердит свое согласие на получение писем от вас, провайдер также может пометить рассылку как спам. Double Opt-in используется для подтверждения согласия. На практике это обычно реализуется следующим образом: получателю автоматически отправляется электронное письмо со ссылкой для подтверждения подписки.
Очистка списка адресов электронной почты означает удаление старых или неактивных контактов из базы данных электронной почты. Очистка списка рассылки повлияет на вашу репутацию у интернет-провайдера. Чтобы понять, нужно ли вам очищать список рассылки, следите за открытыми ставками. Если вы видите, что они со временем уменьшаются, возможно, пришло время очистить этот список.
Разделите свой список адресов электронной почты на группы на основе таких характеристик, как интересы и демографические данные. Это поможет вам более напрямую общаться со своими клиентами, предоставляя им информацию, которую они хотят.
- Проверьте репутацию отправителя
Если вы недавно вносили изменения в свой список рассылки, репутация отправителя изменилась. Некоторые письма могут попасть в спам. Репутация — это метрика, которая показывает историю нарушений и действий отправителя, на основании которой почтовый провайдер определяет уровень доверия к вашему списку рассылки. Критерии репутации у разных поставщиков электронной почты различаются.
- Сделайте отказ от подписки понятным и простым
Дайте получателям возможность отказаться от подписки на список рассылки.Помните, что отписаться лучше, чем нажать кнопку «Это СПАМ».
- Следите за показателями электронной почты
Регулярно отслеживайте статистику и принимайте меры, когда на любой из них выпадают индикаторы.
Слишком большое количество писем может сжечь ваш список подписчиков. Слишком мало писем может убить ваш доход. Один раз в неделю, наверное, нормально.
Черные списки на основе DNS создаются для защиты пользователей от IP-адресов, получивших большое количество сообщений о спаме.Проверьте, есть ли ваш IP-адрес в списке.
- Постоянно работать над повышением открываемости электронной почты
Интернет-провайдеры (интернет-провайдеры) проверяют ваши открытые ставки и решают, насколько ваши контакты заинтересованы в контенте, который вы им отправляете. Если у вас низкий процент открытий, это говорит интернет-провайдеру, что ваши контакты не заинтересованы. Очищая свой список рассылки, вы повышаете открываемость.
Не получаю письма с подтверждением или письма для сброса пароля
Иногда электронная почта не проходит и не попадает в ваш почтовый ящик.У нас нет ресурсов для устранения каждой отдельной проблемы с почтой, но мы можем дать вам общие рекомендации, которые помогут.
На момент написания этой статьи ошибок, связанных с отправкой почты в Trello, не было. Это означает, что после того, как электронное письмо отправлено с наших серверов, мы не знаем, что с ним происходит. Мы передали электронное письмо и надеемся, что ваш почтовый сервер доставит его вам.
писем от Trello и Atlassian
Все электронные письма от Trello и Atlassian будут иметь заголовок «От» с одним из следующих адресов электронной почты:
- do-not-reply @ trello.com
- приглашение[email protected]
- имя пользователя[email protected]
- [email protected]
- [email protected]
- noreply+a62f551e5f583d63a42c2b0f82f80107c76a09f7d17d5d40466f2323@am.atlassian.com ( Примечание : токен будет сгенерирован случайным образом)
Также используются следующие заголовки электронной почты:
- Обратный путь: @ spemail.trello.com, например bounces.notification + пользователь = домен[email protected]
- Reply-To: @boards.trello.com, например user+4d713bcb37a18a4697f+53e3d3ee31b131f05bf+8f1b94b27e@boards.trello.com
Вы можете добавить эти домены в свою адресную книгу и / или попросить сетевого администратора разрешить их.
Если вы используете общедоступный инструмент электронной почты (например, Hotmail, Gmail, Outlook.com и т. Д.) И не можете получить письмо с подтверждением, попробуйте добавить [email protected] и [email protected] .com в ваш список контактов.
Проверить СПАМ локально и в сети
Электронные письма от Trello и Atlassian могут попадать в фильтры спама. Проверьте папку «СПАМ» в своем почтовом ящике, чтобы узнать, есть ли она там. Если его нет в вашей локальной папке для спама, спросите своего сетевого администратора, может ли сообщение быть заблокировано на сетевом уровне. Наша служба поддержки может предоставить дополнительную информацию о разрешенных IP-адресах.
повторно отправить письмо с подтверждением
Если вы , а не , используете Trello с учетной записью Atlassian: Trello может повторно отправить электронное письмо с подтверждением, перейдя на https: // trello.com / ResendValidate. Примечание: вы должны войти в свою учетную запись Trello, чтобы повторно отправить письмо с подтверждением. Вы должны немедленно получить сообщение о том, что письмо было отправлено. Электронное письмо будет отправлено с адреса [email protected].
Если вы используете Trello с учетной записью Atlassian: обратитесь в службу поддержки Trello, и мы проверим вашу учетную запись, чтобы убедиться, что вы можете получать от нас электронные письма. При необходимости служба поддержки Trello снимет блокировку. Затем снова войдите в свою учетную запись Atlassian по https: // id.atlassian.com и нажмите Отправить ссылку для повторной регистрации .
- Если вас пригласили присоединиться к своим товарищам по команде на облачном сайте Atlassian, обратитесь к администратору, чтобы повторно отправить электронное письмо с подтверждением. Кроме того, вы можете инициировать сброс пароля с https://id.atlassian.com/login/resetpassword, чтобы установить пароль и подтвердить свою учетную запись.
Уточнение у администратора
Если вы попробовали выполнить приведенные выше рекомендации, но по-прежнему не можете получать электронные письма от Trello и Atlassian, вам может потребоваться связаться со своим администратором, чтобы проверить, доступен ли ваш домен.Может оказаться полезным использование такого инструмента, как https://toolbox.googleapps.com/apps/checkmx/.
Тестовые уведомления
Если вы уже вошли в Trello, вы можете перейти на https://trello.com/test_notifications, чтобы проверить, может ли Trello отправлять вам электронное письмо. Вы должны немедленно получить сообщение о том, что письмо было отправлено. Электронное письмо будет отправлено с адреса [email protected].
ПРИМЕЧАНИЕ. Вы можете использовать этот метод, только если вы вошли в Trello. Это не сработает, если вы не получаете электронные письма для сброса пароля.
Пользователи Lotus Notes
Lotus Notes включает встроенный веб-браузер, который не поддерживается Trello. Если вы используете Lotus Notes и у вас возникли проблемы с подтверждением своего адреса электронной почты, сначала повторно отправьте электронное письмо в свою учетную запись, затем скопируйте ссылку подтверждения в электронном письме и откройте ее в поддерживаемом браузере.


 Создайте пароль приложения
Создайте пароль приложения