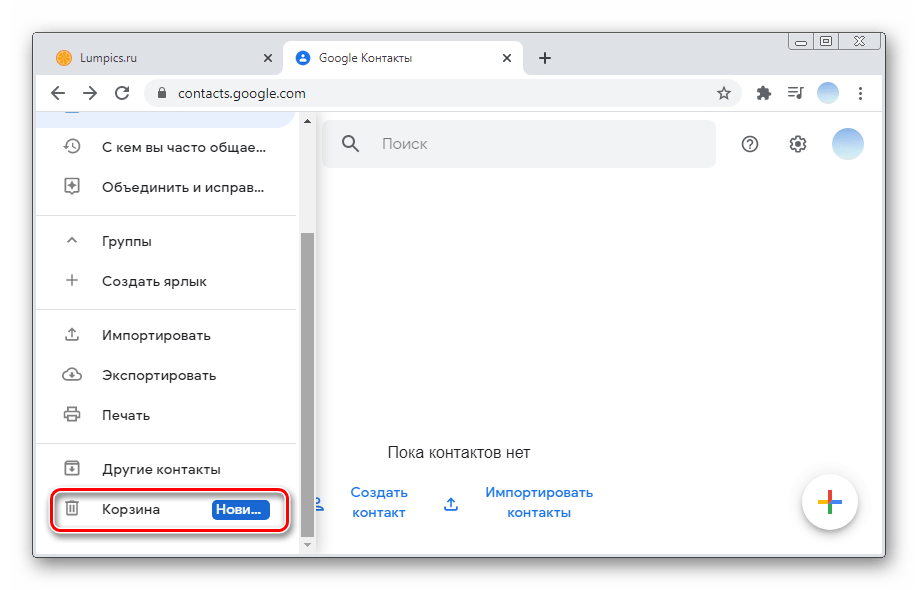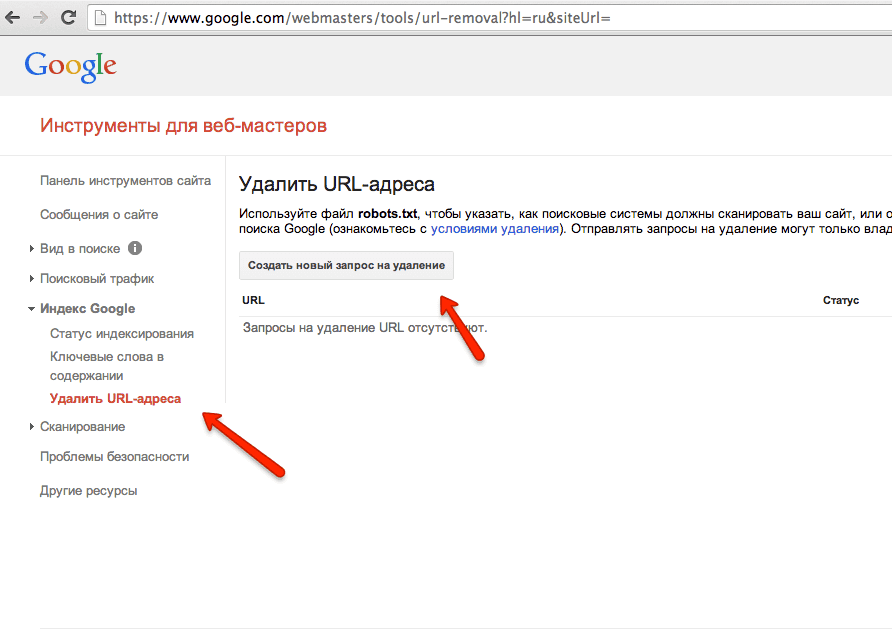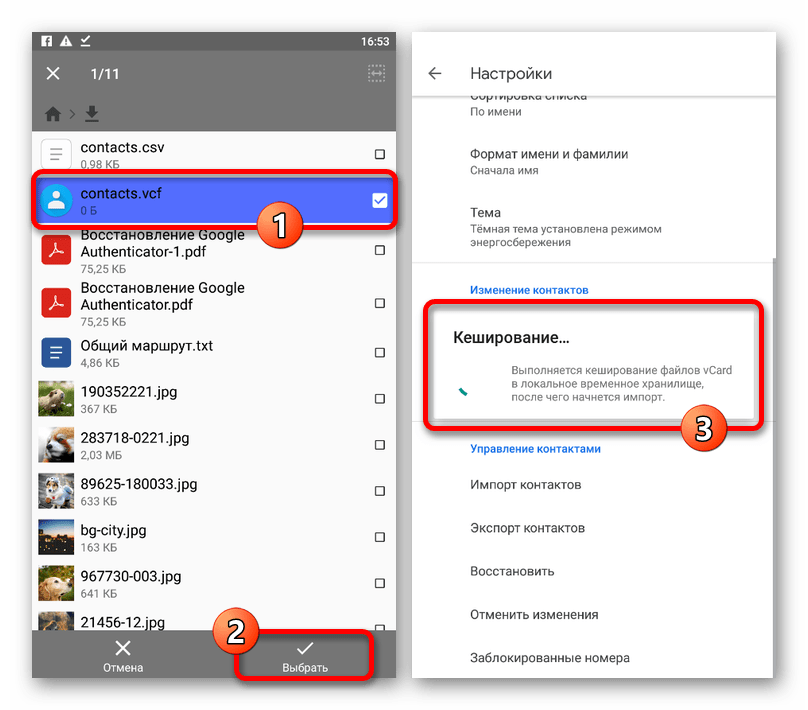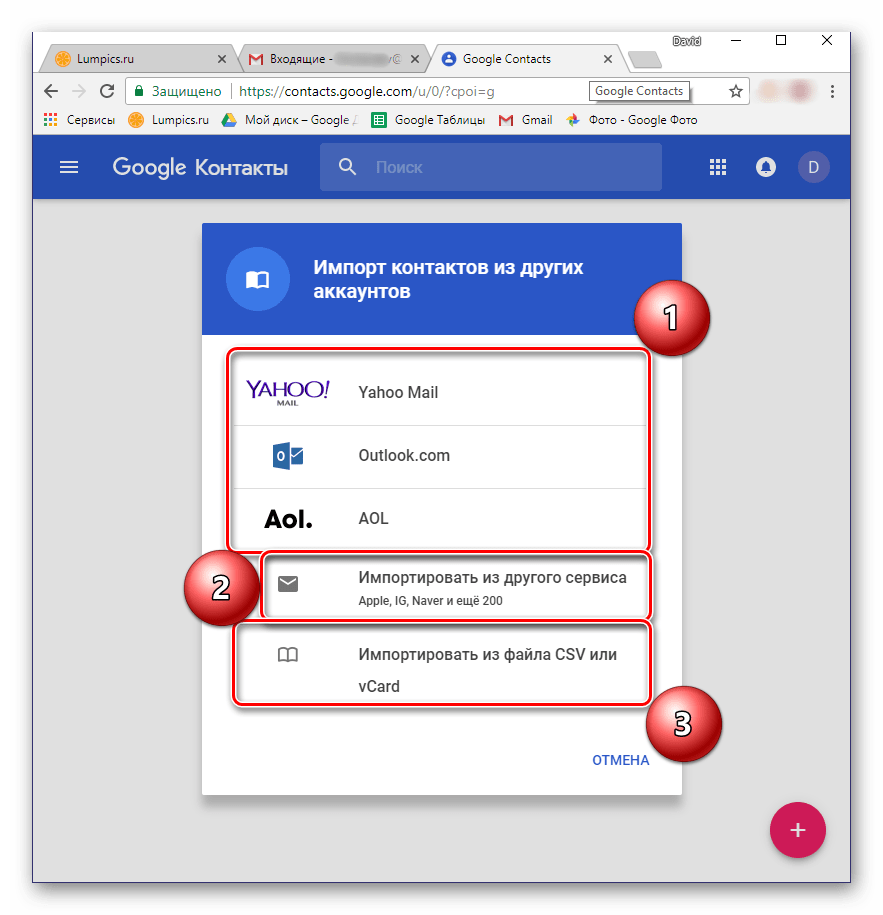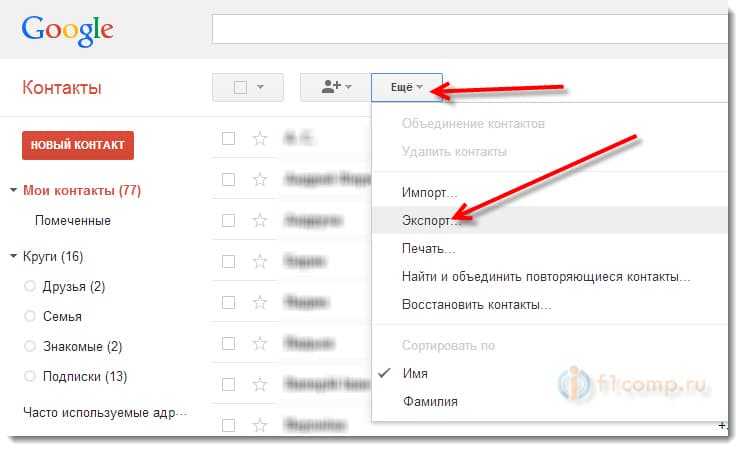4 Способы удаления телефонных контактов в Android
Есть много причин, объясняющих, почему люди удаляют контакты на Android. Например, вы расстаетесь с кем-то или просто думаете, что с этого момента не будете звонить этому человеку. Организация контактов — это хороший способ помочь вам сэкономить много времени. Вы можете найти определенного человека, чтобы позвонить немедленно. Вместо тысяч незнакомых контактов, хранящихся в вашем Android, вы можете освободить больше места для друзей и семей. Кроме того, слишком много контактов могут сделать ваш телефон Android медленным и медленным.
По тем или иным причинам пришло время удалять контакты в Android. И эта статья также объясняет такие вопросы, как
«Почему мой Android не удаляет контакты» и подобные.
Поэтому наберитесь терпения и найдите нужную вам часть. Независимо от того, сколько контактов вы хотите удалить, вы всегда можете получить подробное руководство о том, как удалить телефонные контакты здесь.
Часть 1: Как удалить все контакты с телефона Android
— «Есть ли способ удалить все контакты и начать с нуля без сброса настроек? Я просто хочу удалить эти дубликаты из Google и помощника по резервному копированию».
— «Чтобы удалить все контакты с телефона Android, вы можете отключить опцию« Синхронизация »учетной записи, которую вы синхронизировали ранее».
Шаг 1. Откройте приложение «Настройки».
Шаг 2. В разделе «Личный» выберите «Учетная запись».
Шаг 3, Нажмите на учетную запись, которую вы больше не хотите синхронизировать.
Шаг 4, Отключить контакты.
Шаг 5. Выберите «Еще» с тремя точками вверху.
Шаг 6. Выберите «Синхронизировать сейчас».
Поскольку вы отключили все контакты для этой учетной записи, вам не нужно выполнять сброс настроек. На самом деле, все связанные контакты будут удалены с вашего телефона или планшета Android одновременно.
Часть 2: Как удалить контакт в Android
— «Как мне просто удалить или отредактировать контакт? Я пробовал все, что мог придумать, нажимая и удерживая имя и скользя. Но это не относится к делу».
— «Если вы находитесь в одной лодке, то вы можете повторить следующий процесс.Может быть, вы просто пропустите определенный шаг, из-за которого вы не можете удалить контакты Android».
Шаг 1, Включите свой телефон Android и запустите приложение Контакты.
Шаг 2, Выберите контакт, который вы хотите удалить.
Шаг 3. Найдите и нажмите кнопку «Еще».
Шаг 4. Выберите «Удалить» из его списка.
Шаг 5. Нажмите «Удалить» или «ОК», чтобы подтвердить процесс.
Что ж, вы можете получить доступ ко многим другим функциям из его раскрывающегося меню, включая «Добавить в черный список», «Ссылка», «Поделиться контактом» и многое другое.
Часть 3: Как удалить контакты из Android аккаунта Google
— «Я только что вернулся на Android через некоторое время, купив Samsung Galaxy S7 Edge. Более того, я специально не хочу, чтобы показывались устаревшие записи Google. Как удалить контакты из учетной записи Android Google?»
— «Откройте contacts.google.com в браузере, чтобы удалить телефонные контакты из учетной записи Android Google».
Шаг 1, Запустите любой браузер и откройте веб-сайт контактов Google.
Шаг 2, Нажмите на определенную фотографию профиля.
Шаг 3. Выберите вариант «Еще» и выберите «Удалить».
Шаг 4, Перейдите в приложение «Настройки Android».
Шаг 5. Выберите «Учетные записи» и выберите «Google» из списка.
Шаг 6. Нажмите «Синхронизировать сейчас» в меню «Еще».
Хотя вы удаляете контакты на телефоне Android, вы все равно восстановить удаленные контакты на телефоне Android из Gmail здесь.
Позже ваш аккаунт Google будет синхронизировать контакты и другие данные Google по беспроводной сети. Кроме того, вы можете успешно удалить синхронизированные контакты из учетной записи Google Android.
Часть 4: Как удалить несколько контактов в Android
— «Как удалить несколько контактов в Lenovo a6000 одновременно? Я не могу найти способ« выбрать несколько »контактов сразу и удалить их…»
— «Вы можете удалить несколько контактов в Lenovo с помощью приложения« Контакты »».
Шаг 1, Откройте приложение Контакты или Люди.
Шаг 2. Выберите вариант «Еще» с тремя точками.
Шаг 3. Выберите вариант «Удалить».
Шаг 4, Установите флажок перед контактом, который хотите удалить.
Шаг 5. Нажмите «ОК», чтобы удалить несколько контактов Android.
Если вы выбрали неправильный контакт, вы можете просто снять флажок рядом с этим контактом, чтобы решить проблему.
Если вы хотите удалить контакты из учетной записи Skype, вы можете нажать здесь проверить детали.
Часть 5Удалить контакты Android с телефона? Восстановись сейчас!
Удалить телефонные контакты из Android по ошибке? Хотите спасти удаленные контакты Android как можно скорее? Не волнуйся об этом. Вы можете восстановить любой удаленный или потерянный файл Android с помощью Apeaksoft Android Восстановление данных.
Кроме того, вы можете запустить этот универсальный Android Data Recovery для восстановления данных, потерянных в различных сценариях, таких как ошибочное удаление, сбой системы, проблема с SD-картой и другие. Благодаря поддержке более чем 20-типов файлов вы можете восстанавливать не только удаленные контакты, но и другие файлы Android, такие как журналы вызовов, сообщения и многое другое.
Благодаря поддержке более чем 20-типов файлов вы можете восстанавливать не только удаленные контакты, но и другие файлы Android, такие как журналы вызовов, сообщения и многое другое.
- Восстановление удаленных или потерянных контактов с телефонов Android, планшетов и SD-карт.
- Поддержка сообщений, контактов, журналов вызовов и более 20 типов файлов.
- Полная совместимость с более чем портативными устройствами 5,000 Android.
- Резервное копирование и управление данными Android (включая потерянные или удаленные файлы) на ПК с Windows или Mac.
Шаг 1, Запустите Android Восстановление данных
Бесплатно скачайте и установите Android Data Recovery. Затем подключите телефон Android к компьютеру с помощью USB-кабеля с молнией.
Шаг 2, Включить режим отладки по USB
В тот момент, когда вы подключаете Android к ПК, эта программа может автоматически обнаружить ваш телефон или планшет на Android. Далее следуйте инструкциям на экране, чтобы перевести устройство Android в режим отладки USB.
Шаг 3, Выберите типы файлов для восстановления
Вы можете увидеть все доступные типы файлов во всплывающем окне. Затем установите флажок перед «Контакты». Нажмите «Далее», чтобы двигаться дальше.
Шаг 4, Восстановить удаленные контакты с Android
Android Data Recovery может тщательно обнаруживать все контакты, хранящиеся на вашем Android. Таким образом, вы можете видеть, как все категории отображаются по порядку. Включите параметр «отображать только удаленные элементы» для доступа только к удаленным телефонным контактам. Наконец, выберите контакты, которые вы хотите восстановить, и нажмите «Восстановить» в правом нижнем углу.
Конечно, Android Data Recovery позволяет пользователям восстановить удаленный телефонный контакт, восстановить несколько удаленных телефонных контактов и восстановить все удаленные контакты Android без потери данных. Учитывая его высокую производительность и простые в использовании инструменты, в следующий раз, когда вам понадобится восстановить любые удаленные или потерянные данные Android, вы не должны пропустить Android Data Recovery.
Конечно, удаление контактов или восстановление контактов на Android — задача не из легких. Поэтому, чтобы избежать потери данных, вам лучше резервное копирование контактов на Android часто.
Теперь вы можете смело удалять контакты Android с помощью вышеуказанных решений, потому что Android Data Recovery всегда ваш надежный друг. Более того, если вы все еще не понимаете, как удалить телефонные контакты, вы можете записать свои трудности в комментариях ниже.
Как удалить фото профиля из аккаунта Google • Оки Доки
Учетная запись Google — это то, что есть у большинства из нас, и если вы читаете это, вероятно, она у вас есть. Хотя вы можете легко изменить изображение профиля своей учетной записи Google, удалить его не так просто, как вы ожидали. В этом руководстве мы обсудим шаги, необходимые для удаления отображаемого изображения из вашей учетной записи Google.
Вы можете удалить изображение профиля своей учетной записи Google как из Интернета, так и с мобильного телефона. Мы также добавили шаги для безвозвратного удаления вашего изображения, так что читайте до конца и убедитесь, что вы его не пропустите. Не вдаваясь в подробности, приступим к шагам.
Мы также добавили шаги для безвозвратного удаления вашего изображения, так что читайте до конца и убедитесь, что вы его не пропустите. Не вдаваясь в подробности, приступим к шагам.
Удалить отображаемое изображение из учетной записи Google в Интернете
1. Посетите myaccount.google.com и перейдите в раздел «Личная информация» в меню слева.
2. Прокрутите страницу вниз, пока не увидите раздел «Выберите, что видят другие». Чуть ниже этого нажмите на опцию «Перейти к Обо мне».
3. На странице «Обо мне» отображается вся ваша основная информация. В качестве альтернативы вы можете нажмите на эту ссылку для прямого доступа к странице «Обо мне», пропуская первые два шага. Нажмите на раздел с изображением профиля, чтобы продолжить.
4. Наконец, вы увидите кнопку «Удалить», чтобы удалить изображение профиля из вашей учетной записи Google. Помните, что изображение вашего профиля отображается во всех сервисах Google, и удаление его отсюда приведет к удалению изображения из всех сервисов Google, которые ранее показывали ваше изображение.
Удалить изображение профиля из учетной записи Google на мобильном устройстве
Перед тем как начать процесс, убедитесь, что ваше приложение Google Контакты имеет версию 3.38 или выше. Если на вашем телефоне установлена более старая версия Контактов, обновите приложение. из магазина Google Play.
- Откройте приложение «Google Контакты» и нажмите на аватар в правом верхнем углу.
2. Теперь вы увидите список учетных записей Google на своем телефоне. Найдите учетную запись, для которой вы хотите удалить изображение профиля, и нажмите на предварительный просмотр его изображения профиля.
3. На открывшейся странице нажмите кнопку «Удалить». И это все. Вы можете легко удалить изображение из своей учетной записи Google, выполнив эти три шага.
Примечание. Самый простой способ удалить изображение профиля из учетной записи Google — через приложение Google Контакты.
Хотя вы можете изменить свое текущее изображение профиля в разделе «Обо мне» учетной записи Google, доступном через «Настройки» -> «Google» -> «Управление учетной записью Google», удалить его нельзя.
Если вы не используете Google Контакты, вы можете выполнить описанные выше действия для настольного компьютера в любом веб-браузере со своего смартфона.
Удалить фото профиля Google навсегда
Удаление изображения профиля не приводит к автоматическому удалению вашего изображения из Google. Вы можете найти все свои старые фото профиля на Архив альбомов.
Вот шаги, чтобы удалить изображение из архива альбомов:
1. Открыть Архив альбомов Google и щелкните папку «Фотографии профиля».
2. Откройте одно из своих старых изображений профиля, щелкните вертикальное меню с тремя точками в правом верхнем углу и выберите «Удалить фото». Вы также можете скачать здесь свое старое изображение профиля, если хотите его копию.
3. Google теперь будет настоятельно рекомендовать вам подтвердить удаление изображения, так как оно навсегда и вы не сможете восстановить его позже. Нажмите «Удалить», чтобы навсегда удалить изображение.
Удалите фото профиля Google за несколько простых шагов
Итак, это было наше краткое руководство, которое поможет вам удалить фото профиля из учетной записи Google.
Как отключить синхронизацию и удалить данные в Google. Ошибка синхронизации аккаунта Google Android
Телефон не гарантирует безопасность данных. Нечаянное форматирование, возврат к заводским настройкам или утеря гаджета — и важные контакты утеряны навсегда. Однако потерянные данные возможно вернуть, если воспользоваться функцией синхронизации.
Чем полезна синхронизация контактов с Google Android?
Термин «синхронизация» довольно обширный и смысл его зависит от сферы применения, однако в данном случае он будет обозначать подключение двух устройств между собой, для того чтобы определенная информация с одного гаджета максимально соответствовала данным на другом. Например, синхронизация контактов с Google Android. Эта процедура поможет сохранить не только номера телефонов, но и данные с программ, и учетные записи с приложений.
Польза от этого немалая:
- Можно с легкостью переместить эти данные на другое мобильное устройство. К примеру, если смартфон был утерян, то не нужно безумно бегать и искать необходимые номера телефонов, так как синхронизация контактов с Google Android поможет восстановить телефонную книгу.
- С её помощью можно собрать в Google+ информацию из других соцсетей и программ для общения, после чего скопировать их к себе на устройство.
Изъянов у этой процедуры немного, но можно выделить один основной: среди множества контактов можно легко запутаться, так как данные из скайпа или другого приложения особо ничем не выделяются. Однако в настройках можно изменить порядок отображения номеров из разных источников.
Как синхронизироваться с «Гугл»?
Для этого необходимо иметь аккаунт в системе. У владельца устройства с «Андроидом» он должен быть, так как без него нельзя зайти в Play Market. Поэтому, если вдруг учетной записи нет, то обязательно стоит ею обзавестись. Сделать это проще простого: заходим на Google.com, нажимаем «Регистрация», заполняем форму — и готово.
Сделать это проще простого: заходим на Google.com, нажимаем «Регистрация», заполняем форму — и готово.
Теперь возможна синхронизация контактов Android с Google. Идем в настройки, ищем пункт «Учетные записи и синхронизация», заходим туда. Нажимаем на аккаунт «Гугла» и ставим галочки напротив нужных разделов с данными. Если такого нет и пустые квадратики отсутствуют, то нужно включить функцию синхронизации. Для этого возвращаемся на шаг назад, в раздел «Аккаунты и синхронизация», и нажимаем на переключатель, который находится в верхнем правом углу. После этого можно заходить на нужный профиль и синхронизироваться.
После этого нужно подключить синхронизированную информацию. Идем в телефонную книгу, где нажимаем на «Опции», выбираем «Импорт». После этого предоставляется выбор, куда сохранить данные: в память телефона, на СИМ-карту или карту памяти.
После выбираем, из какого аккаунта будет производиться синхронизация контактов с Google Android. Отмечаем, какие данные нужно сохранить, и копируем их.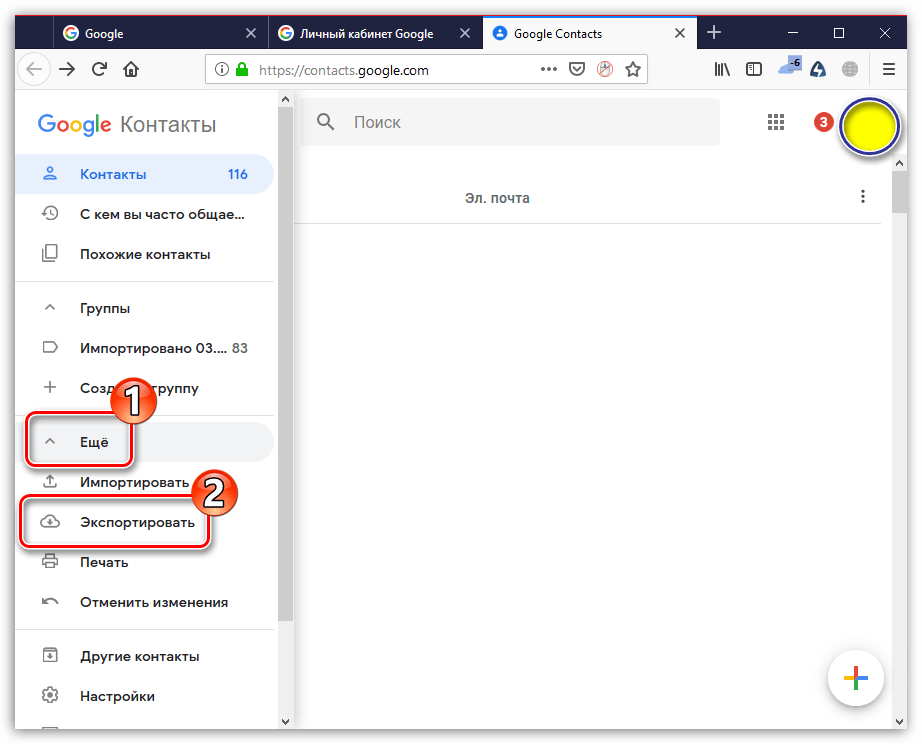
Компьютер в помощь
Синхронизация контактов с Google Android возможна и через ПК. Сделать это можно как через USB-кабель, так и по Wi-Fi. Синхронизироваться можно несколькими способами.
- Через USB. Прежде чем приступить к пересылке данных, нужно скачать специальное приложение на смартфон, например, My Phone Explorer. Скачать его можно на «Плеймаркете». Такую же программу нужно установить на компьютер с официального сайта разработчика. Далее, заходим в настройки телефона, в раздел «Функции для разработчиков», и ставим галочку на пункте «Отладка по USB». Теперь можно подключить устройство к ПК и запустить программу. Синхронизация контактов Android с Google через компьютер займет несколько минут, после чего можно будет управлять данными с телефона через компьютер.
- Через Wi-Fi. Для этого способа потребуется роутер, раздающий Wi-Fi. Также потребуется специальная программа для подключения устройства к персональному компьютеру. Скачиваем с «Маркета» приложение File Sync, а на ПК устанавливаем Cheetah Sync.

Чтобы синхронизироваться, нужно будет задать пароль и ввести его на другом устройстве, после чего начнется передача данных.
FTP-сервер
Смысл этого способа в том, чтобы превратить смартфон в сервер FTP. Для этого понадобится приложение, такое, как FTP-server. Приложение очень простое и понятное в использовании. Запускаем приложение и нажимаем на большую красную кнопку посреди экрана, после чего сервер будет запущен. Кнопка станет зеленой, а под ней будет выведен IP-адрес. Этот адрес нужно будет ввести в проводнике компьютера (заходим в «Мой компьютер» и вводим в адресную строку). После этого появится доступ к данным на мобильном устройстве.
Другие приложения
Синхронизация контактов Android с Google нам уже известна. Однако на одном «Гугле» свет клином не сошелся. Во Всемирной паутине есть масса других ящиков, социальных сетей и прочих программ для общения, у которых есть приложение для смартфона и с которыми можно синхронизироваться.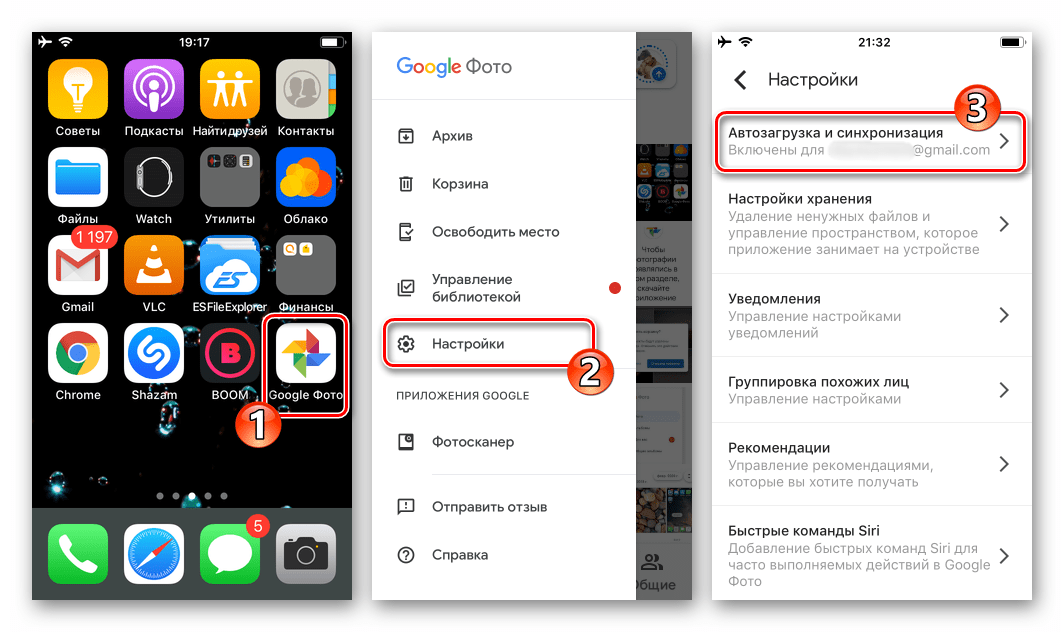 Огромной популярностью пользуются приложения Mail.ru, «Яндекс.Почта», «ВКонтакте», «Одноклассники», Facebook, Skype. И с ними также можно легко синхронизироваться. Заходим в тот же раздел «Аккаунты и синхронизация» и нажимаем на кнопку «Добавить новую учетную запись». Из списка выбираем необходимый аккаунт и синхронизируемся.
Огромной популярностью пользуются приложения Mail.ru, «Яндекс.Почта», «ВКонтакте», «Одноклассники», Facebook, Skype. И с ними также можно легко синхронизироваться. Заходим в тот же раздел «Аккаунты и синхронизация» и нажимаем на кнопку «Добавить новую учетную запись». Из списка выбираем необходимый аккаунт и синхронизируемся.
Изменения можно увидеть, зайдя в контакты. К примеру, если подключено было приложение «ВКонтакте», то появятся новые номера в телефонной книге пользователей, у которых они указаны на странице. Возможно, на некоторых из них даже появятся аватарки из соцсети.
Исправляем ошибки
Бывают случаи, когда возникает ошибка синхронизации контактов Google Android. Причиной может быть всё что угодно. Первым делом нужно перезагрузить устройство. Быть может, по какой-то причине был закрыт системный файл, отвечающий за учетные записи приложений и синхронизацию. Также стоит проверить интернет-соединение с помощью браузера или чего-нибудь ещё. Если не помогло, то нужно удалить неработающий аккаунт и создать его заново, после чего синхронизация контактов Android 4. 2.2 с Google должна произойти.
2.2 с Google должна произойти.
Если вы еще не знаете, как синхронизировать контакты с Google на Android, то данный материал будет для вас полезным. Описанные ниже инструкции будут актуальны для устройств Samsung, Xiaomi, Meizu и прочих на базе операционной системы Андроид. Для синхронизации и управления необходимо иметь телефон, планшет или смартфон на Android вне зависимости от версии ОС (4.4, 5.1, 6.0 и т. д.), а также аккаунт Гугл (Гмайл).
Технологии не стоят на месте и регулярно выходят гаджеты с более современными функциями, улучшенными характеристиками и приятным дизайном. Приобретение нового телефона или планшета – дело хорошее, но есть один нюанс. Как скинуть список из сотни номеров в телефонной книге на новое устройство и при этом сберечь свои нервы? При большом количестве записей ручное сохранение неудобно, а на помощь приходит замечательная функция – синхронизация. С ее помощью можно за несколько минут импортировать и экспортировать базу телефонных номеров независимо от их количества.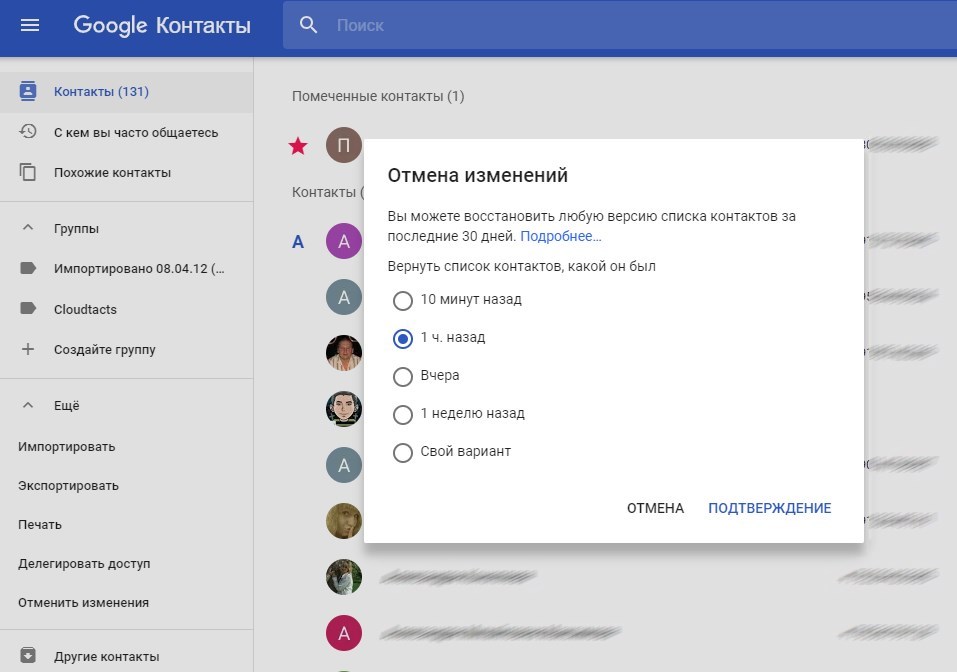
Не менее затруднительная ситуация – утеря или поломка гаджета. Многие номера придется перенести или загрузить заново, но немалая часть данных потеряна безвозвратно. Своевременное резервное копирование позволяет сохранять контакты и переносить их на новое устройство. Также возможна автосинхронизация с Google. При наличии интернета система автоматически будет добавлять новые номера в общую базу данных в вашем аккаунте, где они будут храниться. Даже если вы забыли сделать резервную копию, данные не пропадут и при необходимости их возможно просмотреть и восстановить.
Добавляем Google аккаунт
Если у вас еще нет аккаунта Gmail или вы просто не авторизовали его в своем устройстве, то следуйте нижеописанной инструкции.
- Зайдите в меню «Настройки» в главном меню вашего устройства.
- Пролистайте открывшееся меню до раздела «Аккаунты» и нажмите на графу «Другие аккаунты».
- Перед вами появляется перечень с уже подключенными аккаунтами.
 Если учетная запись Google ранее не была добавлена, значит ее не будет в этом списке. Чтобы добавить аккаунт Гмайл, куда в будущем будут сохраняться данные, нажимаем на соответствующую кнопку внизу страницы.
Если учетная запись Google ранее не была добавлена, значит ее не будет в этом списке. Чтобы добавить аккаунт Гмайл, куда в будущем будут сохраняться данные, нажимаем на соответствующую кнопку внизу страницы.
- Выбираем наименование учетной записи, которую мы желаем добавить в смартфон Samsung или другой подобный. В данном случае жмем на графу Google.
- Далее вам будет предложено создать новый аккаунт или войти в уже существующий. Для входа в созданную учетную запись нужно в первой строке ввести номер телефоне или адрес электронной почты, на который осуществлялась регистрация. Затем следуйте инструкциям в вашем мобильном устройстве.
Готово. Учетная запись создана и можно начинать синхронизироваться со своим Google-аккаунтом.
Включаем синхронизацию
Для того чтобы синхронизация контактов начала работать, ее нужно включить и правильно настроить. Также при любых сбоях в работе проверяйте настройки в соответствующем разделе вашего смартфона.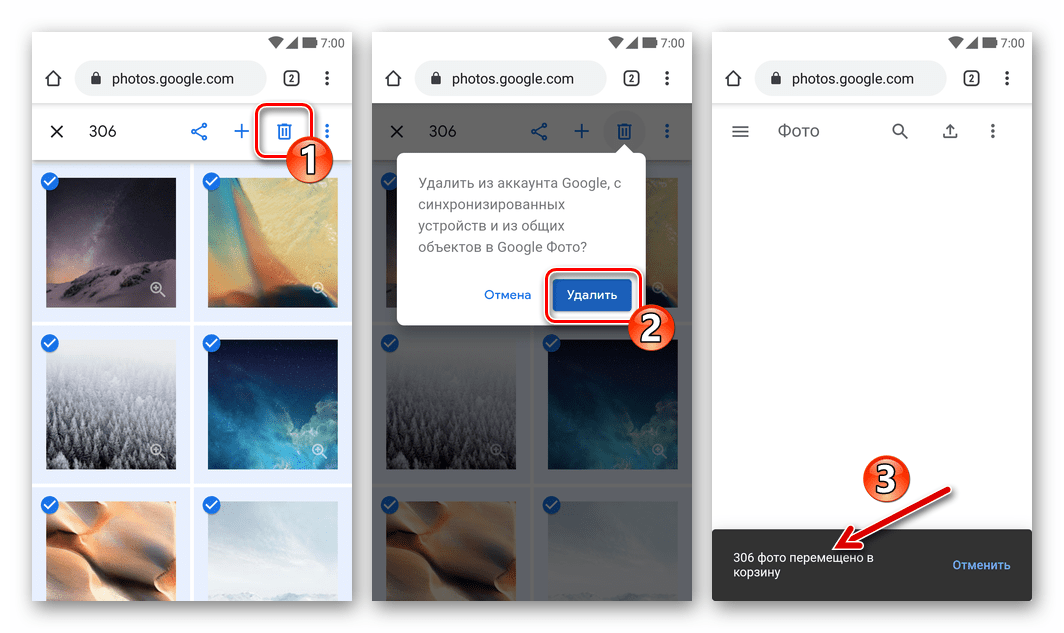
- Заходим в список доступных аккаунтов (как это сделать описано выше) и нажимаем на кнопку «Google».
- Выбираем нужную нам учетную запись, куда в дальнейшем будет загружаться информация и необходимые справочники.
- Проверяем, чтобы напротив надписи «Контакты» стояла галочка. Она нужна для обозначения необходимых разделов для последующей синхронизации. Две и более галочек возможно, если синхронизация осуществляется не только с внутренней памяти SIM, но и с мессенджеров или социальных сетей, к примеру: ВКонтакте, Skype, Viber и т. д. После того как все проверили, жмем на кнопку «Еще» в нижней части экрана.
- Нажимаем «Синхронизировать». В этом же меню можно удалить существующую учетную запись Google. Удаленный аккаунт позже получится повторно авторизовать.
- Дожидаемся, когда система закончит процесс. Об этом свидетельствуют иконки в виде крутящихся стрелок рядом с наименованием разделов.

Готово. Вы успешно активировали синхронизацию номеров на вашем телефоне и можете перекинуть базу данных в аккаунт.
Включаем отображение контактов
Встречаются ситуации, когда синхронизированные номера не отображаются в общем списке. Проблема заключается в выключенной функции показа адресной книги из аккаунта Google. Для того чтобы включить, ее следуйте дальнейшей инструкции:
- Нажмите на иконку «Контакты» на рабочем столе и зайдите в контекстное меню. Достать его можно, нажав соответствующую иконку в правом верхнем углу.
- Нажмите на раздел «Показать контакты».
- В новом окне появятся все доступные источники для копирования телефонной книги.
После выполнения данных шагов ваша телефонная книга пополнится необходимыми контактными номерами с учетной записи Google.
Как внести исправления в Google-контакты
Если вам необходимо удалить дубликаты номеров или добавить какую-либо информацию, то сделать это можно в контактах Google.
- Через ПК зайдите в свой почтовый ящик Gmail и перейдите в раздел «Контакты», нажав на соответствующую кнопку в левом верхнем углу сайта.
- Чтобы редактировать данные, нажмите на иконку с изображением карандаша справа от наименования контакта.
- В появившемся окне можно изменить имя пользователя, номер телефона, добавить e-mail, изменить заглавное фото и т. д. После того как вы изменили всю необходимую информацию, нажмите «Сохранить» в правом нижнем углу диалогового окна.
- Чтобы удалить номер из базы данных, нажмите на контекстное меню справа от заметки, как показано на скриншоте ниже. Далее жмем кнопку «Удалить».
Указанные действия не займут у вас много времени, а их освоение интуитивно понятно. Чтобы хранить и редактировать данные нужно сделать всего пару кликов.
Сохранение контактной базы данных возможно во всех используемых форматах, включая vCard (актуально для Apple).
Почему контакты не синхронизируются
Если синхронизация, а также экспорт и импорт данных не осуществляются, то есть 3 основных способа решения данной проблемы.
- Ручной режим. Для этого необходимо самостоятельно зайти в настройки Google аккаунта, отметить галочками графу «Контакты» и нажать на синхронизацию.
- Перезапуск аккаунта. Нужно вручную отключить учетную запись Google, а затем снова ее авторизовать. Таким образом произойдет принудительная синхронизация контактных данных.
- Очистка кеша и временных системных файлов. В первую очередь создаем резервную копию телефонной книги в формате VCF. Далее заходим в «Хранилище» или «Проводник» (данное приложение может находиться в разных местах в зависимости от прошивки и версии Андроид) и находим графу «Данные кеша». Стираем все временные файлы и осуществляем импорт контактов, которые ранее были скопированы на носитель.
Данные способы помогут заработать синхронизации, и вы сможете копировать данные в аккаунт Google.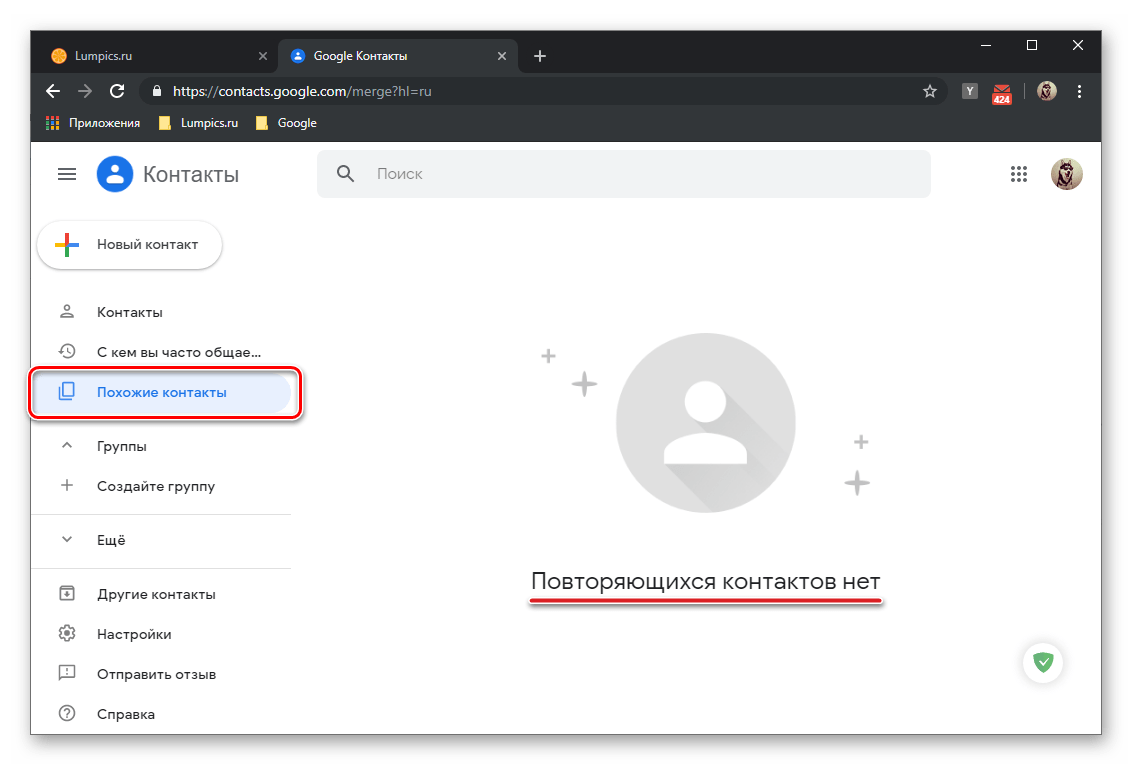
Подведение итогов
Подводя итоги, можно сказать, что синхронизация данных – это очень полезная и практичная функция. Никто не застрахован от внезапной потери информации или чего-то подобного. Наличие резервной копии в облаке или в памяти компьютера может спасти ситуацию и помочь восстановить утерянную информацию.
Выше описано несколько подробных инструкций по созданию аккаунта Google для телефонов Самсунг, Леново, Сони и многих других, а также синхронизации и последующем редактировании данных с телефонной книги. Также рассмотрены некоторые ошибки, связанные с затруднением синхронизации, и предложено несколько вариантов решения данной проблемы.
Видео
Ниже представлено видео, просмотрев которое, вы сможете вытащить контакты с устройства и синхронизировать информационную базу с аккаунтом Google. Просмотр данного видеоролика поможет вам лучше понять вопрос и быстрее его решить.
На прошедшей официальной в виде презентации нами было рассказано, как правильно отключить синхронизацию в Google Chrome (2 способа) и как правильно удалить данные своего профиля (1 способ). Сегодня перескажем все это в виде статьи для тех, кто не видел или не знает.
Сегодня перескажем все это в виде статьи для тех, кто не видел или не знает.
Исходные данные
Несколько слов о том, зачем это надо и где это может пригодится. Как правило, пользователи задаются этим вопросом, когда забывают отключить синхронизацию на работе, у друзей, на общественном компьютере, а вспоминают об этом только дома. К сожалению, некоторые пользователи действительно настолько бесстрашны, что включают синхронизацию где угодно и не задумываются о последствиях. А когда их злые коллеги или «друзья» начинают удалять им закладки, то вот тут-то и начинается паника.
Но мы паниковать не будем. Существует целых два способа для отключения синхронизации на удаленном компьютере: с удалением данных на сервере Google и без.
Отключаем синхронизацию без удаления данных на сервере
Способ штатный, специально для этого и созданный, но мало кто о нем знает. Отчасти потому, что спрятан он в глубинах вашего Google аккаунта, и не каждый без проводника сможет его найти.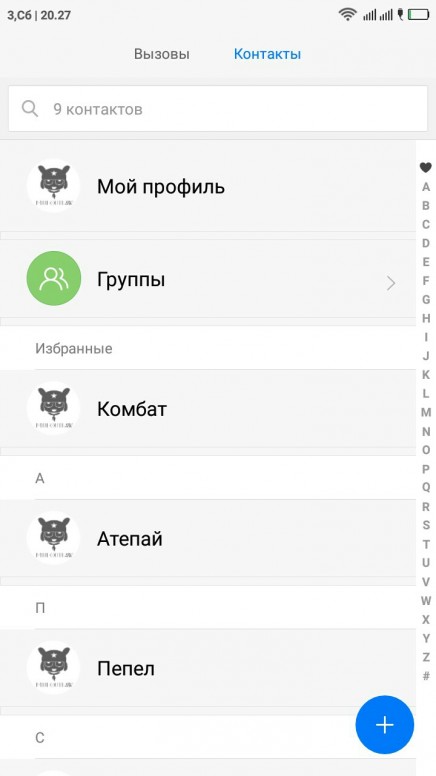 Сегодня проводником вашим станет ХРОМ.РФ. Поехали…
Сегодня проводником вашим станет ХРОМ.РФ. Поехали…
1. Прежде всего, нам нужно попасть в ваш аккаунт Google. Для этого на любом сервисе этой корпорации ищем свою аватарку в верхнем правом углу, кликаем по ней и кликаем по «Аккаунт».
2. Теперь нам надо найти раздел «Безопасность» в левом меню. Переходим туда.
3. В этом разделе длинная страница, но нам надо в самом ее низу найти подраздел «Связанные сайты и приложения». И переходим туда через кнопку «Управление доступом».
4. Что это за подраздел? Здесь отображается список всех сайтов, сервисов или приложений, которым вы дали право доступа к своему Google аккаунту. Ваши авторизации через Google, включенная синхронизация Android, подключенные к Google API приложения — все находится здесь. И здесь же вы можете отозвать этот доступ, нажав на кнопку «Отключить доступ».
Ищем строку с названием «Google Chrome». Точнее ищем все строки с таким названием, т.к. их может быть несколько. Однозначно определить какая из них нам нужна на данный момент невозможно, поэтому отключаем их все.
5. Готово! Почти сразу после этого все копии браузера Google Chrome на всех устройствах потеряют связь с вашим аккаунтом. Еще через какое-то время отобразится ошибка, которая и говорит о разрыве связи с сервером.
Теперь никакие локальные изменения (удаление закладки, к примеру) не будут учтены на сервере, а значит и не попадут на все остальные устройства. Данные на сервере при этом не удаляются. А подключить синхронизацию обратно достаточно просто: вводим пароль на каждой копии браузера, которую вы хотите вновь подключить.
Важно : локальные данные на каждом устройстве при этом никуда не исчезнут. Закладки и пароли все также останутся на работе, у друзей и т.п. Вы лишь обрубили связь между устройствами.
Отключаем синхронизацию с удалением данных на сервере
А вот про этот способ, как правило, все и так знают. Благо найти тут заветную кнопочку достаточно просто через настройки Google Chrome.
1. Идем в настройки браузера в раздел «Вход». И переходим по ссылке в личный кабинет в своем аккаунте.
И переходим по ссылке в личный кабинет в своем аккаунте.
2. А тут уже находим волшебную кнопку с очень логичным названием «Остановить и удалить».
Какой при этом будет эффект? Во-первых, отключится синхронизация на всех устройствах (как и в первом способе, но без сообщения об ошибке). Во-вторых, полностью удалятся данные вашего профиля на сервере.
По-прежнему важно : и в этом случае локальные данные никуда не денутся. Т.е. закладки и т.п. не удалятся из браузеров.
Но как же тогда удалить локальные данные?
Как мы все запомнили из всего вышеописанного, отключение синхронизации любым способом ничего не делает с вашими данными на «чужом» компьютере. Но что же делать тогда? Думать надо было раньше. В данном случае есть два способа: плохой и хороший.
Плохой способ
Не трогаем и не отключаем синхронизацию. Удаляем вручную на своем домашнем компьютере те данные, которые вы хотите скрыть/удалить с чужого компьютера.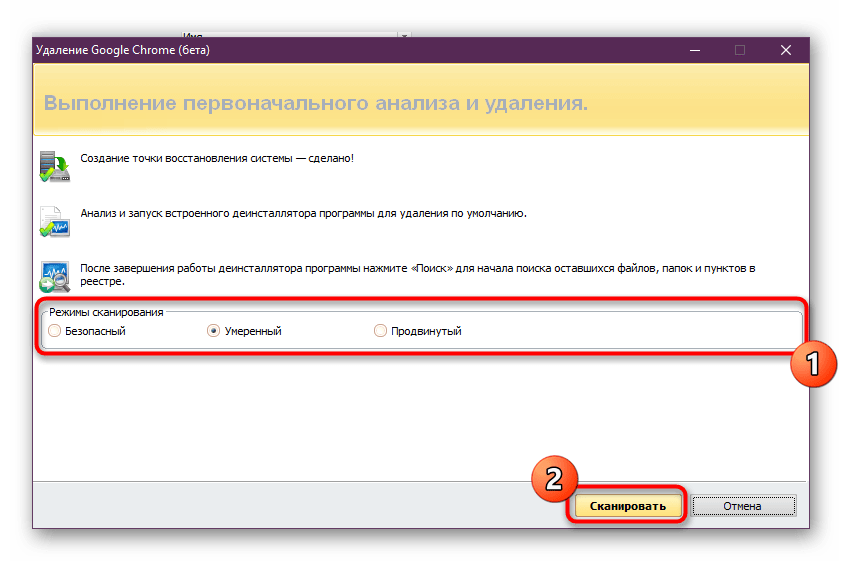 И молимся, чтобы синхронизация сработала и удалила эти данные сначала с сервера, а потом и с удаленного браузера. Но способ этот крайне ненадежный. «Злой» коллега мог отключить синхронизацию, мог отключить интернет — в этом случае ничего не получится. Кстати, вы даже никак проверить не сможете, сработал способ или нет.
И молимся, чтобы синхронизация сработала и удалила эти данные сначала с сервера, а потом и с удаленного браузера. Но способ этот крайне ненадежный. «Злой» коллега мог отключить синхронизацию, мог отключить интернет — в этом случае ничего не получится. Кстати, вы даже никак проверить не сможете, сработал способ или нет.
Хороший способ
А это единственный гарантированный способ удалить свои данные из браузера. Рекомендуем пользоваться только им.
1. Идем на работу/к друзьям, чтобы удалить свой профиль вручную. Не можете дойти — попросите «хорошего» коллегу.
2. В настройках браузера в разделе «Пользователи» жмем кнопку «Удалить пользователя».
Если там несколько пользователей, то сначала выбираете своего, а потом жмете «Удалить…». Можете даже профиль «злому» коллеге удалить. Чтоб был добрее.
3. Перезапускаем браузер. Зачем? Потому что по моим наблюдениям папка физически удаляется с жесткого диска именно при закрытии браузера, а не по нажатию на кнопку.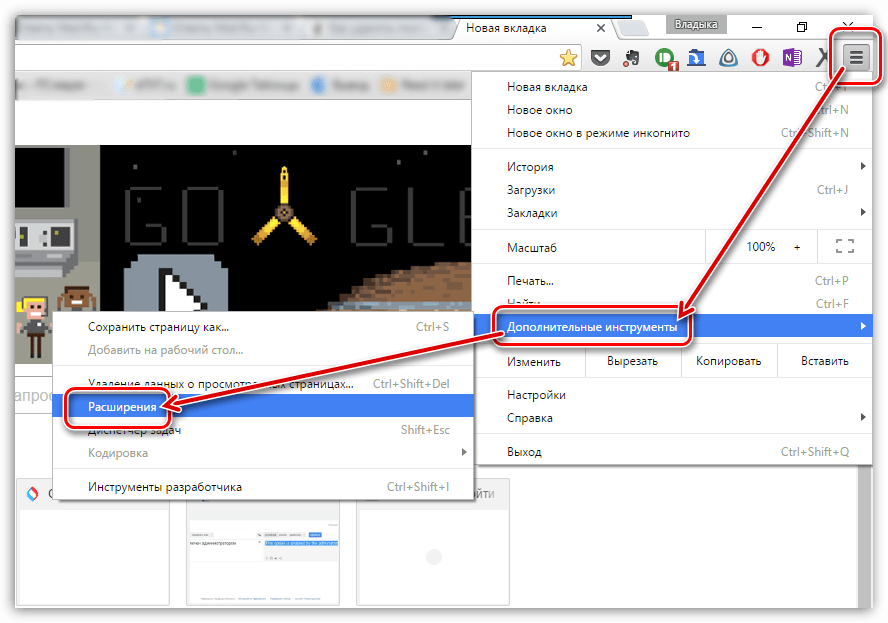
Вывод
Кто внимательно читал, тот сделает для себя очень полезный вывод: не надо включать синхронизацию где попало . Отключить ее вы сможете легко и откуда угодно, но вот удалить локальные данные после отключения синхронизации у вас может и не получиться.
Компания Google вместе с Android создала целую группу различных сервисов, которые существенно расширяют функционал устройства. Огромной популярностью пользуется функция синхронизация Android, благодаря которой вы сможете быстро и удобно перемещать данные между несколькими телефонами, в том числе и контакты. Активировать синхронизацию на Android можно в настройках аккаунта всего за несколько шагов.
Преимущества синхронизации: как лучше включить синхронизацию на «Андроиде»
Большинство людей часто меняют телефоны. Покупка нового гаджета – событие приятное, но несет с собой одну распространенную проблему. Появляется необходимость переносить все свои контакты с «Андроида» на новый гаджет. Это можно сделать вручную, просто переписав список необходимых номеров, а затем вбив их поочередно. Если в вашей записной книжке десятки или даже сотни номеров, такой способ не подойдет.
Это можно сделать вручную, просто переписав список необходимых номеров, а затем вбив их поочередно. Если в вашей записной книжке десятки или даже сотни номеров, такой способ не подойдет.
Не менее большой проблемой является восстановление номеров, если вы потеряли свой телефон. На восстановление всего списка контактов заново уйдет очень много времени, а некоторые важные номера могут быть навсегда утеряны. Решить все эти проблемы поможет синхронизация контактов устройств на Android с Google. Как только вы ее активируете, все данные (телефонные номера, календарь и даже при необходимости фото) синхронизируются с «Гугл», а вы впоследствии всегда сможете восстановить эту информацию на новом устройстве. Для этой операции даже не понадобится компьютер.
Все, что вам понадобится, – это аккаунт Google на Android, который непосредственно связан с gmail. Необходимо войти в этот аккаунт на телефоне, с которого вы хотите считать информацию. Далее следует зайти в эту же учетную запись, но с другого смартфона, а затем активировать синхронизацию. После этой процедуры можно удалить аккаунт со старого устройства для дополнительной безопасности. Однако далеко не все пользователи андроид-устройств знают, как включить синхронизацию аккаунта Google на «Андроид».
После этой процедуры можно удалить аккаунт со старого устройства для дополнительной безопасности. Однако далеко не все пользователи андроид-устройств знают, как включить синхронизацию аккаунта Google на «Андроид».
Активация синхронизации: синхронизация контактов ОС android с google
Процедура включения не представляет собой особых сложностей. Вам будет достаточно только 1 раз активировать синхронизацию контактов. Как только телефон синхронизируется, ее можно убрать. Для активации следуйте пунктам представленной инструкции:
После этого контакты с «Андроида» будут записаны на облако, и вам будет достаточно загрузить их на другой телефон. Теперь вы знаете, как включить синхронизацию на мобильных телефонах и планшетах на «Андроиде». Если вам интересно, как отключить синхронизацию, тогда необходимо просто снять галочки с пунктов, которые не нужно синхронизировать. Это все действия, которые необходимы для отключения.
Активируем отображение контактов
Следующий логичный вопрос – как синхронизировать контакты Android с Google на новом устройстве. Для этого сначала следует проделать аналогичную процедуру. Если это не работает, возможно, необходимо выставить отображение. Для этого выполните несколько простых шагов:
Для этого сначала следует проделать аналогичную процедуру. Если это не работает, возможно, необходимо выставить отображение. Для этого выполните несколько простых шагов:
В записной книжке появятся все необходимые номера, и вы сможете пользоваться синхронизированными данными. Если у вас несколько гугл-аккаунтов, проследите, чтобы для обоих телефонов использовался один и тот же. Зарегистрироваться в системе Google можно как с телефона, так и через персональный компьютер.
Сейчас разберемся чот делать, если ваш телефон или планшет Андроид не синхронизируется с аккаунтов Google и выдает ошибку.
Данная статья подходит для телефонов и планшетов всех производителей устройств на Android: Samsung, LG, Sony, Huawei, Xiaomi, HTC, ZTE, Fly, Alcatel и других. Мы не несем ответственности за ваши действия.
Синхронизация аккаунта Google на устройстве Андроид является очень удобной функцией. Благодаря ей на серверах Гугл сохраняется часть важной информации с планшета или смартфона.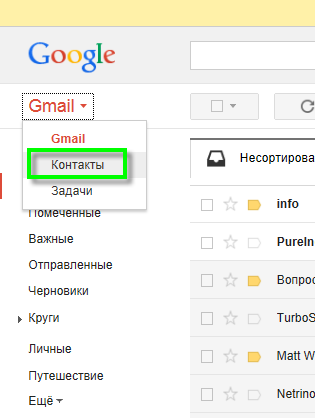 При переходе на новый гаджет данная информацию быстро может быть восстановлена.
При переходе на новый гаджет данная информацию быстро может быть восстановлена.
К примеру, список контактов. Когда вы применяете синхронизацию аккаунта, то при переходе на новый телефон список ваших контактов отобразится на нем через 1 мин и вам не придется заново вручную вводить все телефонные номера. Давайте рассмотрим случаи с ошибками синхронизации Гугл аккаунта на Андроид устройствах.
Причины ошибки синхронизации Андроид и Google
Когда Андроид не синхронизирует информацию с сервером Гугл, причины нужно искать прежде всего в работе вашего гаджета. Ошибки могут возникнуть и на стороне Гугл, но довольно редко. Подобные сбои оперативно обнаруживаются и устраняются.
Увеличить
Пользователи чаще всего сталкиваются с уведомлением, который указывает на сбой, точная причина образования которого не выяснена. Возможно она с действиями пользователями или с неправильными настройками для входа в систему. Девайсы с неофициальными прошивками могут навредить системе, поэтому их придется удалять и возвращать гаджет в исходное состояние.
Наиболее неприятной ситуаций, когда отображается ошибка синхронизации Гугл аккаунт на Андроид, может быть «зависшая синхронизация». В этом случай вся система «виснет», а добиться исправления ошибки можно после перезагрузки планшета или смартфона.
Ошибка синхронизации может появиться из-за неправильного ввода персональных данных (логин и пароль). Необходимо вводить корректную информацию, которая получена при регистрации. В крайней ситуации можно восстановить пароль.
Иногда ошибки в синхронизации связаны с неправильными системными настройками. Можно вернуться к заводским, но в большинстве случаев это не требуется. Достаточно пройти перейти в настройки и изучить включенные службы.
Синхронизация должна быть подключена для всех аккаунтов. Вначале можно снять выделения со служб, требующих аутентификацию, а потом перезагрузить гаджет. Затем уже на заново включенном устройстве нужно перейти в раздел аккаунтов и установить галочки против соответствующих сервисов и служб.
В некоторых ситуациях потребуется отключить двухуровневую аутентификацию в настройках безопасности аккаунта. Еще можно задействовать передачу информации в фоновом режиме и автосинхронизацию.
Если Android отказывается синхронизировать фотографии, почту, контакты и иную информацию, выполняем следующие действия:
- Перезагружаем девайс.
- Проверяем стабильность интернет соединения. Подключаемся к Wi-Fi, если такая возможность имеется.
- Проверяем, что синхронизация включена и параметры настроены правильно.
- Удаляем Google аккаунт и добавляем заново.
Для удаления учетной записи следует перейти в «Настройки», «Учетные записи», затем в «Google» и вызвать дополнительное меню (справа сверху кнопка в виде 3-х кнопок). Теперь нажимаем «Удалить».
Увеличить
Во время удаления учетных записей никакие данные не пропадут, так как аккаунт остается нетронутым. Перезагружаем гаджет, а во время следующего включения добавляем профиль Гугл заново, указываем логин и пароль.
Увеличить
Если при синхронизации продолжают повторяться ошибки, то следует добавить другой Гугл аккаунт. Если и другие учетные записи не работают нормально, нужно перепрошить гаджет. Рекомендуется использовать только официальные прошивки, так как кастомные сборки имеют свои минусы, которые могут привести к разным системным сбоям.
Как включить синхронизацию Google с Андроид?
Для включения синхронизации Гугл аккаунт сначала следует перейти в «Настройки» Android. Затем пролистываем настройки вниз, пока не дойдем до блока с настройками «Личные данные». Переходим в «Учетные записи» или в иных версиях «Аккаунты».
Увеличить
Затем отобразится список с аккаунтами, в которые вы заходили раньше на своем Андроид. Для включения синхронизации выбираем Google аккаунт. Если в списке нет Гугл аккаунта, значит в него вы не вошли.
В данной ситуации следует нажать на «Добавить аккаунт», эта кнопка располагается внизу списка, а потом следовать инструкциям, отображающимся на экране.
Увеличить
После выбора аккаунта Гугл, перед пользователем будут продемонстрированы настройки синхронизации для данного аккаунта. Здесь можно отключить или включить синхронизацию множества сервисов, например, заметки Google Keep, почта Gmail, веб-браузер Chrome и многое другое. Для включения синхронизации переводим переключатель напротив необходимых сервисов в положение «Включено».
Увеличить
Для запуска немедленной синхронизации аккаунта, нужно кликнуть в верхнем правом углу экрана на кнопку. Будет отрыто меню, где следует выбрать «Синхронизировать».
Увеличить
По умолчанию синхронизируется информация с приложений, контакты и календарь. Если требуется автоматически синхронизировать с Гугл серверов фотографии, то необходимо загрузить приложение Google фото. Перейдя в настройки приложения, доступна строчка «Автозагрузка и синхронизация». При ее активации на облачное хранилище будут отправляться фотографии.
Как удалить контакты с телефона bq 5059.
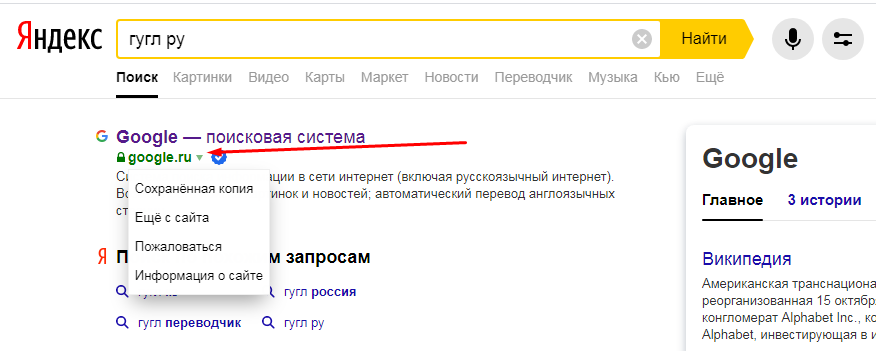 Как удалить контакт и номер с телефона Android навсегда. Удаление на ПК или ноутбуке
Как удалить контакт и номер с телефона Android навсегда. Удаление на ПК или ноутбукеОперационная система Android, как и любая другая, не является совершенной. Поэтому у пользователей могут возникать различные проблемы, в том числе и с сохраненными номерами. В этом руководстве мы расскажем, как удалить контакты на Андроид, как избавиться от двойных контактов и исправить другие неполадки адресной книги.
Удалить контакт из телефонной книги проще простого. Для этого выполните следующие действия:
Шаг 1 . Запустите приложение Контакты (также может называться Люди в зависимости от версии ОС)
Шаг 2 . Нажмите и удерживайте на контакте, который необходимо удалить, до появления контекстного меню.
Шаг 3 . Нажмите кнопку «Удалить », а затем подтвердите выбор.
Как удалить контакты с SIM карты
Чтобы удалить контакты с сим карты, нужно сначала настроить их отображение. Последовательность действий следующая:
Шаг 1 .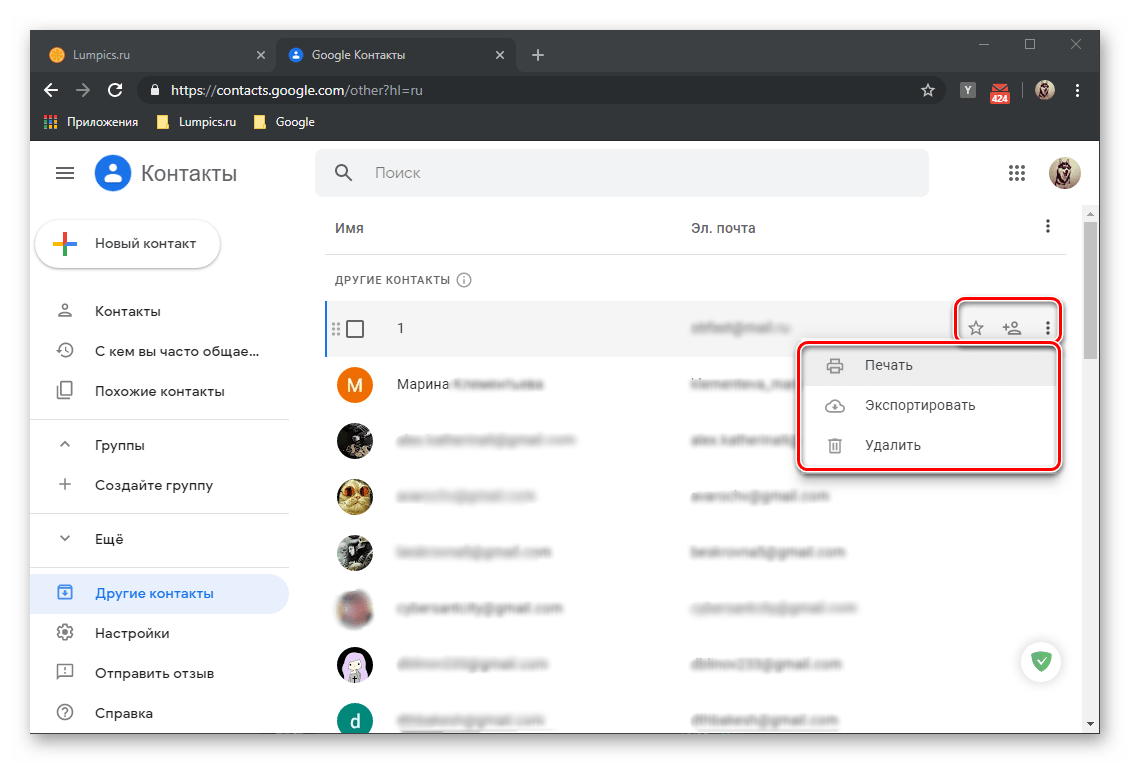 Запустите приложение Контакты .
Запустите приложение Контакты .
Шаг 2 . Нажмите кнопку «Меню » смартфона.
Шаг 3 . Откроются настройки приложения, нажмите кнопку «Отображение ».
Шаг 4 . Установите галочку «Контакты SIM карты » в положение «Включено ».
Шаг 5 . Вернитесь в приложение Контакты , найдите в списке номеров появившиеся контакты сим карты (они будут отображаться с соответствующей пометкой), выберите и удалите их по своему усмотрению.
Пакетное удаление контактов
Выделять и удалять каждый контакт из телефонной книги Андроид по отдельности – достаточно трудоемкое и скучное занятие, если номеров в телефоне несколько сотен. Поэтому вы можете воспользоваться функцией пакетного удаления:
Шаг 1 . Запустите приложение Контакты .
Шаг 2 . Нажмите кнопку «Меню » смартфона.
Шаг 3 . Нажмите кнопку «Дополнительно ».
Шаг 4 . Нажмите кнопку «Пакетное удаление ».
Нажмите кнопку «Пакетное удаление ».
Шаг 5 . Вы вернетесь в приложение Контакты , где сможете установить галочки напротив нужных номеров и удалить их одним нажатием кнопки.
Почему появляются двойные контакты
Установка различных прошивок на смартфон с последующей синхронизацией данных может привести к появлению двойных контактов на Android. Вследствие этого книга номеров может разрастись до неприличных размеров, и пользователю придется постоянно пробираться сквозь дебри одинаковых контактов. Частично решить эту проблему можно с помощью функции объединения дубликатов:
Шаг 1 . Запустите приложение Контакты .
Шаг 2 . Нажмите кнопку «Меню » смартфона.
Шаг 3 . Нажмите кнопку «Дополнительно ».
Шаг 4 . Нажмите кнопку «Объединение дубликатов ».
Шаг 5 . ОС предложит найти дубликаты контактов и объединить их. Нажмите кнопку «Объединить », чтобы запустить эту операцию.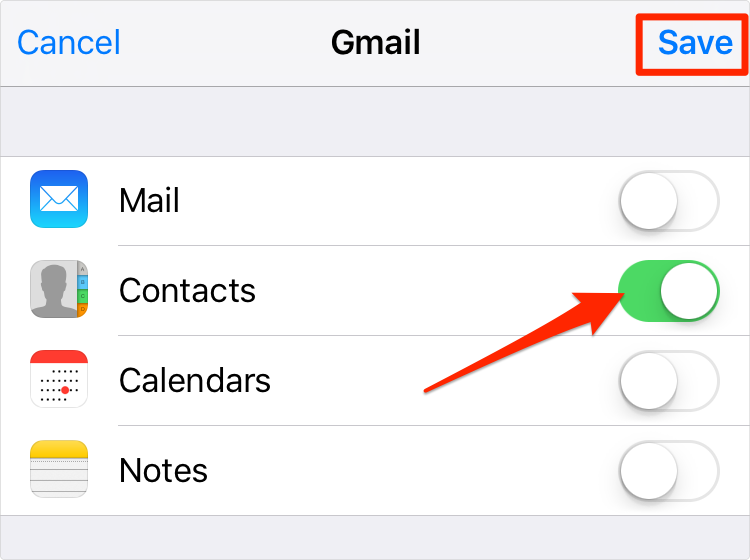
Как удалить дублирующиеся контакты на Android
Вы можете также удалить дубликаты контактов, воспользовавшись средствами сервиса Google или сторонними приложениями, например, Duplicate Contacts . Рассмотрим оба варианта.
Google Контакты
Шаг 1. Запустите браузер и пройдите по адресу google.com/contacts .
Шаг 2. Введите данные от аккаунта Google .
Шаг 3. Нажмите кнопку «Найти похожие контакты ».
Шаг 4. Выберите дублирующиеся контакты и удалите их.
Duplicate Contacts
Шаг 1. Установите и запустите приложение Duplicate Contacts .
Шаг 2. Программа просканирует список контактов и покажет, есть ли на смартфоне дублирующиеся номера.
Шаг 3. Выберите и удалите дубликаты контактов.
Заключение
Любая проблема, возникающая со смартфоном, легко решается, если знать, что делать. В этом руководстве мы рассказали, как удалить контакты на Android; кроме того, на нашем сайте вы найдете решение прочих вопросов, связанных с адресной книгой – как скопировать контакты с Android на компьютер , как перенести контакты с Андроида на Андроид , как восстановить удаленные контакты на Андроиде , и другие.
Контакты из телефонной книги Android можно удалять по одному или группами. Есть даже возможность убрать сразу все контакты, но для этого придется отключить аккаунты разных приложений, которые используют номера других людей.
Удаление с Сим карты – самая простая процедура. Выполняется она стандартными средствами:
Если синхронизация была включена ранее, то запись останется на сервере Google. Чтобы убрать её оттуда:
Массовое удаление
Если нужно стереть сразу несколько телефонов или очистить весь список, то порядок будет такой:
В облачном хранилище операция проводится аналогичным образом. После выделения одной записи наверху появляется кнопка «Выбрано» с галочкой, при нажатии на которую выплывает меню с пунктом «Выбрать все».
Удаление из других источников
Если с очисткой SIM-карты от лишних записей проблем не возникает, то вопрос, как удалить отдельные контакты на Андроиде, синхронизированные из других приложений, часто заводит в тупик.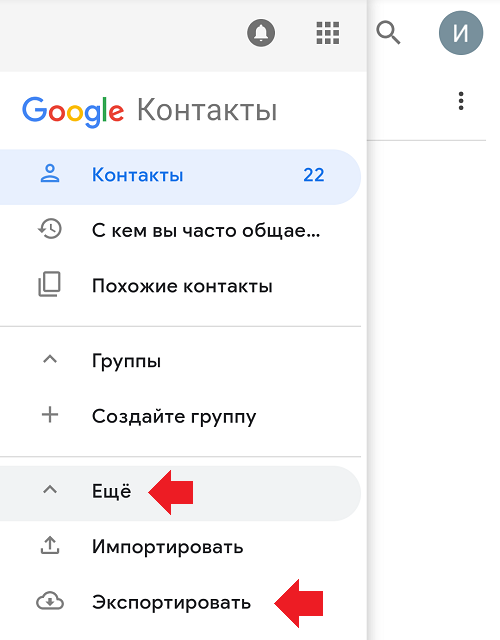 Удаляемый контакт постоянно возвращается обратно в телефонную книгу, так что многие пользователи просто перестают с ним связываться. Решается проблема отключением синхронизации.
Удаляемый контакт постоянно возвращается обратно в телефонную книгу, так что многие пользователи просто перестают с ним связываться. Решается проблема отключением синхронизации.
После отключения синхронизации вы можете спокойно удалять записи из книжки и приложений, не беспокоясь, что они вернутся обратно.
Удаление повторяющихся номеров
Номера могут повторяться – например, храниться в памяти SIM карты и на телефоне. Чтобы исправить сей недостаток, воспользуйтесь уже описанным приложением от Google.
После короткого сканирования сервис выдаст список записей, которых указан повторяющийся номер. Вам будет предложено объединить эти контакты, чтобы не забивать память одинаковыми данными.
Если вы владелец современного смартфона, то даже редактирование списка контактов может оказаться сложным. Все дело в синхронизации, которая не дает менять в памяти номера телефонов по своему желанию. К тому же аппарат собирает в один список номера из и это вызывает дополнительные затруднения. Разберемся, как удалить контакт или номер телефона со смартфона.
Разберемся, как удалить контакт или номер телефона со смартфона.
Стандартный способ удалить контакт
На телефонах с операционной системой Андроид есть простой способ редактирования списка контактов. Для этого нужно найти приложение, которое хранит их список. Обычно оно так и называется «Контакты», но может быть и иначе. Его пиктограмма представляет собой записную книжку со схематически изображением человека на ней.
- Перед вами список контактов, найдите в нем тот, что потерял актуальность.
- Нажмите на тот контакт, который необходимо удалить. Удерживайте палец до тех пор, пока не появится дополнительное меню.
- Из списка выберите пункт «Удалить», подтвердите свое решение.
При нажатии на нужную строчку операционная система может вести себя по-разному. Иногда меню не появляется, а в верхней части экрана активируется строка, на которой схематично отображены доступные действия. В этом случае вам нужно выбрать пиктограмму, напоминающую мусорный бак или корзину.
Также иногда интерфейс этого приложения подразумевает вызов меню не длительным удержанием пальца, а специальной кнопкой.
В этом случае вам нужно:
- выбрать в списке удаляемый контакт;
- нажать на него;
- выбрать вверху или снизу в строке управления знак в виде трех точек;
- из появившегося меню выбрать «Удалить».
Если ни один из способов вызова меню не работает, нажмите снизу экрана крайнюю левую кнопку. Она используется для альтернативного вызова меню. В нем вы также сможете удалить контакт или изменить его.
Удаление контактов с SIM -карты
Многие сохраняют контакты на SIM -карте, чтобы при смене аппарата иметь к ним доступ. В этом случае вы можете столкнуться с проблемой, как удалить старые номера телефонов, если они записаны в памяти СИМ. Если вы предпочитаете хранить номера друзей и знакомых не в памяти телефона, то последовательность действий будет иная:
- Нажмите на попку меню в нижней части экрана (крайняя слева).

- На экране высветятся настройки приложения « ». В списке вам нужно найти строку «Отображение».
- В этом пункте есть несколько вариантов демонстрации контактов. Вам нужно выбрать тот, который предусматривает выведение в общий список информации с SIM -карты. Включите это отображение.
- Теперь обратно вернитесь к списку контактов и отредактируйте их по своему желанию.
Практически на каждой современной SIM -карте есть сервисные номера, которые помечены пиктограммой «Замок». Они могут сильно мешать, но удалить их невозможно. Эти номера необходимы для вызова экстренных служб, проверки баланса и обращения на горячую линию оператора.
Если на СИМ-карте есть только сервисные номера, которыми вы не пользуетесь, то необходимо отключить ее отображение в списке, тогда они не будут вам мешать. Для того, чтобы контакты с SIM
не фигурировали в основном списке, необходимо через настройки отключить выведение их в общий список. Это делается через вкладку «Отображение» в меню.
Пакетное удаление контактов с телефона
Как удалить контакт с телефона в пакетном режиме
Если вы хотите провести глобальную зачистку контактов, то можно сделать массовое удаление. В зависимости от конфигурации операционной системы оно проводится двумя способами.
Самый простой вариант пакетного удаления номеров и контактов:
- Зайдите в приложение «Контакты» или «Люди».
- Выберите любую из записей, нажмите на нее и удерживайте палец.
- Слева от списка контактов появятся ячейки.
- Проставьте в них маркеры (короткими нажатиями) напротив контактов, которые нужно удалить.
- В верхней строке выберите слово «Удалить» или пиктограмму, напоминающую мусорный бак.
- Подтвердите свои действия.
В более современных версиях Android есть опция «Пакетное удаление». Для нее необходимо зайти в приложение «Контакты» и вызвать меню настроек, сенсорной клавишей под экраном (крайняя слева).
Затем действуйте, чтобы удалить контакты, по этой инструкции:
- найдите строку «Дополнительно» и выберите ее;
- из опций в открывшемся меню выберите «Пакетное удаление»;
- активируйте его;
- вернитесь в «Контакты»;
- проставьте галочки рядом с теми записями, от которых вы хотите избавиться;
- сверху нажмите кнопку удалить.

Это основные способы удаления сразу нескольких контактов, но ими пользоваться не всегда удобно. Если вы хотите полностью обнулить записную книжку, то нужно сделать иначе.
Отключение учетной записи
Если вы хотите полностью обнулить список контактов, то необходимо отключить учетную запись, с которой они синхронизированы. Эта опция будет полезной в том случае, если вы готовите телефон к продаже или наоборот купили с рук смартфон и хотите избавиться от чужих номеров. Отключение аккаунта производится по инструкции:
- Найдите в телефоне приложение «Настройки» или «Настройки Google ».
- Найдите пункт «Личные данные» и перейдите в раздел «Аккаунты».
- Выберите вкладку «Аккаунты». В ней будет перечислено несколько учетных записей. Информация из записной книжки чаще всего синхронизируется в Google .
- Вам нужно удалить из учетной записи вкладку «Контакты» и отключить ее синхронизацию. Если аккаунт Google
не разделен на отдельные записи, то полностью деактивируйте его синхронизацию.

- Теперь вам нужно зайти в меню. Обычно оно представлено в строке сверху кнопкой с тремя вертикально расположенными точками.
- Нажмите кнопку «Синхронизировать» и телефон обновит данные в своей памяти. Информация о контактном листе или данные с аккаунта Google исчезнут с вашего телефона полностью.
Таким образом можно оставить в памяти только контакт-листы из мессенджеров, а ранее сохраненные номера удалить. Если вы наоборот хотите удалить контакты, которые появились в памяти из-за использования мессенджеров, то необходимо отключить от синхронизации аккаунты в них. Таким образом, вы избавитесь от отображения в вашей к телефонной книге номеров пользователей социальных сетей, которые находятся в у вас в друзьях, а также сможете не искать нужные номера среди данных малознакомых людей, с которыми вы общались посредством обмена сообщениями в любом из популярных мессенджеров.
Редактирование синхронизированных данных Google
Если вы дублируете список контактов в своем Гугл-аккаунте, то можно не только удалить его целиком, но и отредактировать, а потом синхронизировать устройство с учетной записью.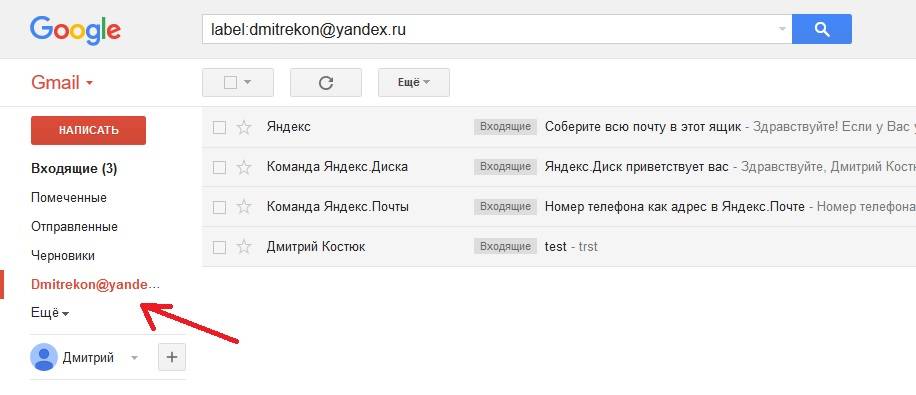 Это удобно, если у вас очень много номеров в записной книжке и вы не знаете, как удалить номер телефона из аккаунта не отключая его. Действуйте по инструкции:
Это удобно, если у вас очень много номеров в записной книжке и вы не знаете, как удалить номер телефона из аккаунта не отключая его. Действуйте по инструкции:
- Для редактирования номеров, синхронизированных с Гугл, вам потребуется открыть браузер на телефоне и зайти в Contacts . На некоторых версиях ОС есть приложение с таким названием, в других нужно заходить через Gmail . Если вы будете работать через браузер телефона или , то вам необходимо будет зайти на сайт google .com /contacts . С домашнего компьютера будет работать удобнее.
- Авторизуйтесь в сервисе, используя данные учетной записи Google .
- Перед вами откроются фото и имена контактов, сохраненных в учетной записи.
- Вам нужно щелкнуть по изображениям, чтобы выбрать их.
- Выбранные записи удаляются с помощью кнопки «Корзина», расположенной в верхней части экрана. Все выбранные вами записи удаляться.
- Теперь остается только закрыть браузер и перейти в «Настройки».
- Там вам необходимо включить аккаунт Гугл, если он был деактивирован.

- Затем перейдите в меню (оно вызывается кнопкой с тремя вертикальными точками). Нажмите строку «Синхронизировать». После этого ваш список конактов обновиться.
Этот способ не действует в том случае, если вы сохраняли номера в памяти телефона или SIM -карты. Он походит только для пользователей, которые пользовались учетной записью Гугл и все контакты оставляли в ней.
Если после выбора контактов в браузере кнопка «Корзина» не активна, то это значит, что часть номеров в списке сохранена при помощи Google +. В этом случае необходимо зайти в Circles («Круги») и удалить эти контакты там. После этого зайдите в Contacts и повторите операцию.
Дублированные контакты: как объединить и удалить лишние?
Еще одной проблемой для пользователей Андроид становятся дублированные контакты. Они появляются при установке на устройство разных прошивок и последующей синхронизации. В результате чего книга номеров значительно увеличивается и вам придется пролистывать в поиске нужного контакта больше, чем обычно. Выход есть. Для начала можно попытаться справиться с дублями силами операционной системы. В стандартном приложении «Контакты» заложена функция объединения дублированных записей. Для этого нужно сделать следующее:
Выход есть. Для начала можно попытаться справиться с дублями силами операционной системы. В стандартном приложении «Контакты» заложена функция объединения дублированных записей. Для этого нужно сделать следующее:
- Запустить приложение «Люди» или «Контакты».
- Нажать на сенсорную кнопку меню под дисплеем телефона (крайняя слева).
- Найти в списке строку «Дополнительно».
- Выбрать функцию «Объединение дубликатов».
- Вы перейдете на новый экран, где операционная система предложит найти идентичные записи и объединить их.
- Подтвердите свое решение.
Удалить контакты с помощью специальных программ
В старых версиях ОС Андроид эта функция может быть недоступна или работать некорректно. Поэтому можно не объединять контакты, а удалять их. Для этого можно использовать стандартное пакетное удаление, но если у вас большая телефонная книга, то ручной поиск идентичных записей отнимет немало времени. Лучше всего воспользоваться специальными утилитами. Одной из самых простых и доступных является Duplicate Contacts. Работать с ней нужно по инструкции.
Одной из самых простых и доступных является Duplicate Contacts. Работать с ней нужно по инструкции.
- В магазине приложении Гугл введите в поисковой строке Duplicate Contacts . Для этого достаточно щелкнуть по строке поиска (располагается в верхней части окна), в появившейся снизу клавиатуре выбрать английскую раскладку (для этого нужно нажать на символ, напоминающий глобус). Ввести нужные данные.
- Из списка приложений выберите то, что полностью совпадает по названию с искомым. Нажмите на него.
- Перед вами появится окно с описанием приложения. В верхней его части будет большая кнопка «Установить». Нажмите на нее.
- Приложение перед установкой запросит разрешения использовать ваши личные данные, согласитесь с этим. Ведь без доступа к списку контактов оно не сможет работать.
- Дождитесь загрузки и установки приложения. Для этого у вас должно быть свободное место в памяти телефона. Также для загрузки приложения нужно использовать устойчивое интернет-соединение через Wi
–Fi
или стандартную передачу данных.

- Как только программа будет установлена, в верхней строке появится уведомление, что она готова к работе.
- Найдите значок приложения в главном меню или на одном из рабочих столов. Нажмите на него, чтобы запустить.
- Сама утилита работает крайне просто. Вам достаточно нажать на кнопку «Сканировать» или Scan , чтобы она начала поиск дублированных контактов в вашей записной книжке.
- После того как они будут найдены, вам будет предложено удалить лишнее. Для этого нужно будет выбрать дубликаты.
Как удалить контакты-дубликаты в контактах Google
Если у вас телефон синхронизирован с аккаунтом Гугл и информация сохраняется на его сервере, то удалить дубликаты можно иначе. Действия будут похожи на те, которые вы проводили для редактирования списка. Вам потребуется сделать следующее:
- Зайти через браузер на google.com/contacts.
- Ввести логин (свой электронный ящик Гугл) и пароль от используемой вами учетной записи.
- Зайти во вкладку «Все контакты» и выбрать строку «Найти похожие контакты».

- Теперь вам нужно выбрать дубли. Удалите их через верхнюю строку с пиктограммой «Корзина».
Если часть контактов синхронизировалась из Google +, то аналогичные действия нужно провести во вкладке «Круги». Чтобы в памяти телефона список контактов отображался корректно, необходимо завершить редактирование при помощи синхронизации. Ее нужно проводить через «Настройки». Следите за тем, чтобы аккаунт был активирован и участвовал в синхронизации. Некоторые пользовательские прошивки отключают его.
Теперь вы знаете, как можно удалить номер телефона из основного списка в смартфоне. Мы рассказали вам обо всех способах, работающих на Андроид ОС. Делитесь информацией с друзьями, задавайте вопросы и делитесь своими наблюдениями в комментариях. Обратная связь приветствуется!
Контакты очень быстро накапливаются и их порой нужно убрать, с этим легко справиться. Удалить контакты из своего Андроида можно как через само устройство, так и через личный кабинет Гугл.
Как удалить контакты через телефонную книгу?
Метод удаления контакта через телефонную книгу требует лишь наличия самого устройства.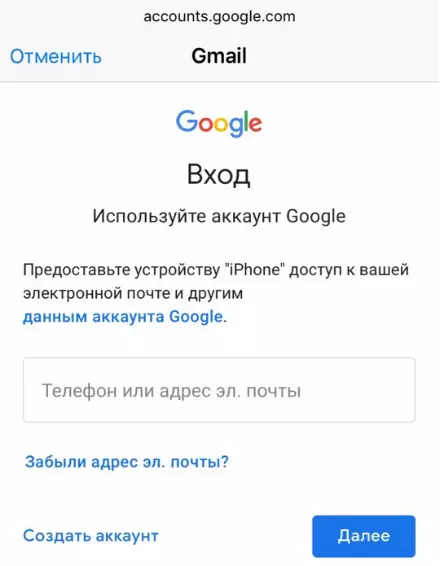 Иметь доступ к аккаунту Google не нужно, как и подключения к сети. Следует выполнить эти действия для удаления номера телефона из книжки:
Иметь доступ к аккаунту Google не нужно, как и подключения к сети. Следует выполнить эти действия для удаления номера телефона из книжки:
- Открыть приложение “Телефон” на смартфоне и внизу выбрать “Контакты”.
Контакты
- Далее открыть контакт, который необходимо уничтожить.
- В открывшемся меню нажать на три точки вверху справа, затем в диалоговом окне кликнуть по “Удалить”.
Удаление контакта
- После подтверждения действия он будет навсегда удален из базы.
Подобный способ подразумевает собой уничтожение данных с памяти гаджета либо сим-карты, они не подлежат восстановлению. Сделать чистку сразу нескольких не получится, придется выделять каждый по отдельности и стирать. Для массовой уборки лучше воспользоваться следующим советом, ведь по второму методу есть возможность выделять несколько и устранить их в один миг.
Как удалить контакт через личный кабинет?
Если к смартфону привязан какой-то Гугл аккаунт, то контакты с телефона автоматически синхронизируются с профилем Google. Таким образом, журнал пользователя доступен ему не только на телефоне, но и на сайте. Их можно просматривать с любого гаджета, достаточно иметь подключение к интернету и знать логин с паролем от акка, который подключен к устройству.
Таким образом, журнал пользователя доступен ему не только на телефоне, но и на сайте. Их можно просматривать с любого гаджета, достаточно иметь подключение к интернету и знать логин с паролем от акка, который подключен к устройству.
Зайдя на ресурс и подключившись к кабинету, можно просматривать контакты и удалять их. Для этого есть инструкция:
- Открыть ресурс;
- На этой странице будут справочники, которые когда-либо сохранились и привязались к профилю;
Контакты в Гугл аккаунте
- Выбрать любой номер;
- В окне позднее кликнуть на три точки, после чего выбрать “Удалить”.
Удаление контакта
Что делать, если по ссылке нет ничего либо они другие?
Если на веб-странице пусто, либо там не то – нужно подключить подходящий аккаунт. Вверху справа на этом сайте имеется меню управления профилями, по нажатию на него нужно авторизоваться к тому аккаунту, что подключен на смартфоне. Это меню подписано как “Войти” либо там будет чье-то имя.
Проверить аккаунт через телефон можно в настройках, там есть меню “Google”, в нем и указан текущий профиль со всеми связями пользователя. Узнав аккаунт и подключив его, появятся контакты и их можно без проблем удалить.
Как удалить одинаковые контакты?
Для удаления дубликатов контактов в Android придется зайти в них на портал. Только в этот раз необходимо открыть страницу слева по нажатию на полосочки вверху слева. В выдвинувшемся окне выбрать “Похожие контакты”.
Похожие контакты в Гугл аккаунте
Появится страница с редактированием одинаковых номеров в телефонной книжке. Тут есть несколько функций к похожим данным, а именно:
- Полностью вырезать вторичные номера;
- Объединить одинаковые вместе.
После объединения аккаунтов через некоторое время произойдет синхронизация и все изменения через функцию фильтрации дубликатов автоматически применяться и на аппарате.
Как удалить сразу несколько людей из книги?
Раздел контактов в личном кабинете дает возможность не только избавится от близнецов, но и глобально почистить данный раздел, отметив ненужных людей и стерев их данные. Для этого в перечислении адресов зажмите палец на одном их них, пока не появится пустое поле для отметки. Выделив галочками ненужные, удалите их одной кнопкой. Это действие нельзя будет отменить.
Для этого в перечислении адресов зажмите палец на одном их них, пока не появится пустое поле для отметки. Выделив галочками ненужные, удалите их одной кнопкой. Это действие нельзя будет отменить.
Со временем телефонная книга наполняется контактами, необходимость в которых постепенно отпадает. В результате в памяти устройства хранится множество ненужных контактов. Понятно, что все они не нужны в телефонной книге. В связи с этим возникает вполне резонный вопрос: как удалить контакт? На Леново сделать это получается не у каждого.
Быстрее и удобнее удалять контакты при помощи базовых функций. Для этого необходимо посетить телефонную книгу, а потом кликнуть по требуемой строке. Когда контакт будет отмечен галочкой, нужно подняться выше и нажать на соответствующую функцию. Этим можно добиться, что все помеченное галочкой удалится.
В некоторых случаях эта процедура возможна при использовании контекстного меню, что зависит от установленной программы, которая отвечает за работу вызовов и контактов. Необходимо перейти в настройки приложения, указать на настройки отображения перечня контактов (иногда написано «Показать контакт»). При совершении клика по этому пункту перед пользователем откроется список, в котором придется выбрать требуемый источник. В данном случае речь идет об удалении контактов, поэтому следует указать на Сим 1 либо Сим 2, а также можно кликнуть по «Все контакты» (если нужно удалить все контакты) или «Устройство» (если контакты хранятся на внутренней памяти смартфона). Далее процесс удаления аналогичен предыдущему способу. Достаточно указать на требуемый контакт и нажать на соответствующий пункт.
Существуют специальные программы, которые помогут удалить контакт на устройствах Андроид. Подобрать оптимальный вариант среди полного перечня утилит можно в приложении Playmarket. Достаточно ввести в поисковой строке слово «контакты», как этот список появится на экране. Самыми мощными являются PixPhope и ExDialer. Программы имеют русский интерфейс, просты в использовании.
Иногда возникает вопрос: как удалить контакт на Леново, если он дублируется? Если аналогичные записи находятся в аккаунте Гугл и памяти телефона, достаточно указать отображение контактов только из одного источника. Как вариант, можно выбрать тот источник, который не нужен, а затем удалить все контакты из него.
Кроме того, дублирующие контакты удобно удаляются с помощью специальных приложений. Таковыми являются Duplicate Contacts от производителя alex accaci и Contacts Optimizer от разработчика Compelson Labs. Достаточно выбрать понравившееся приложение, установить его на смартфон, а затем использовать по назначению.
Итак, как удалить контакт на Леново, стало понятно. Теперь стоит разобраться, как восстановить то, что было удалено по ошибке. Если контакты синхронизированы с Гугл Контакты, достаточно использовать функцию восстановления. Для этого придется посетить сервис, а затем кликнуть по ссылке «Еще», которая расположена слева. После этого нужно нажать на «Восстановить контакты» и выбрать, до какого момента требуется восстановление. Снова необходимо кликнуть по «Восстановить». Иногда сервис предлагает вернуть старый интерфейс, чтобы получить возможность использовать данную функцию.
Таким образом, современные возможности позволяют с легкостью удалять контакты на смартфонах, а также с успехом их восстанавливать.
(Пока оценок нет)
Не заряжается телефон леново к 900: возможные ситуации Как взломать графический ключ: инструкция Как на устройствах lenovo включить 3g: мобильный интернет Мobile assistant Lenovo: как установить? Lenovo energy management: контроль производительности от lenovo Корпус для Леново ноутбука: защита для деталей устройства
Как удалить контакт из Gmail
В адресной книге Gmail нет ничего необычного, когда в контактах вы не слышали много лет. Оптимизируйте свою адресную книгу, удалив ненужные контакты.
Lifewire / Дерек АбеллаУдалить контакт из Gmail
Откройте Google Контакты.
Проверьте все контакты, которые вы хотите удалить. Чтобы проверить запись, наведите указатель мыши на значок контакта слева от его или ее имени или адреса электронной почты, затем нажмите появившийся флажок.
Либо используйте поле поиска вверху, чтобы найти конкретные записи адресной книги и поставить рядом с ними галочку, но новый поиск отменяет выбор всех ранее проверенных контактов.
Нажмите трехточечный значок, который появляется в верхнем правом углу, и выберите « Удалить» на появившейся панели инструментов.
При появлении запроса подтвердите действие, выбрав Удалить в появившемся меню.
В более ранних версиях Gmail нажмите « Еще» на панели инструментов и выберите « Удалить контакты» в появившемся меню.
Контакты в разных местах
Описанная нами процедура удаляет контакт из Gmail, поэтому при использовании веб-версии программы электронной почты Google вы больше не увидите эти записи. Однако если вы используете Gmail с настольным приложением, таким как Microsoft Outlook или Windows Mail, или если вы добавляете учетную запись Gmail в почтовую программу на основе приложения, такую как iOS Mail или Outlook, вы все равно можете увидеть другие контакты.
Программы для настольной и мобильной электронной почты часто включают другие списки адресов, относящиеся к программе, или комбинированные списки адресов, которые охватывают все учетные записи, к которым обращается программа. Удаление контакта из Gmail может повлиять или не повлиять на контакты, управление которыми осуществляется вне прямого контроля Google.
Как удалить (но не удалить) ненужные контакты Google
У моего друга (и иногда писателя для The Verge ) JR Рафаэля есть информационный бюллетень, в котором он недавно написал об очистке вашего списка контактов Google путем удаления старых и ненужных записей.
Какая хорошая идея, подумал я. Но.
К сожалению, в отношении контактов я немного скупердяй. После многих лет работы техническим журналистом у меня есть много списков деловых контактов, многие из которых полностью устарели.Но хотя вполне вероятно, что многие из этих людей переехали в разные компании и на разные адреса электронной почты, я чувствую, что должен сохранить записи — что, если я наткнусь на них в какой-то момент и хочу проверить, откуда я их знал? Или что, если они все еще там работают, хотя прошло несколько лет, и я хочу поздороваться?
Есть еще одна причина, по которой я не хочу удалять определенные контакты — неудачная. С годами в мой список контактов начали входить друзья и родственники, которых больше нет с нами, и я обнаружил, что не хочу удалять эти имена из своего списка.Это нелогично или разумно, но мне кажется, что это своего рода отказ. В 2015 году в статье под названием «Мое цифровое кладбище» писатель New York Times Роб Уокер выразился так: «Удобное по замыслу действие удаления имени мертвого друга простым касанием или щелчком может показаться ощутимым. например, открыто участвовать в удалении этого человека из мира ».
Результатом всего этого стал список контактов Google, содержащий несколько сотен имен, многие из которых принадлежат людям, с которыми я давно не общался, или чьи записи я просто не хочу удалять.Что делать?
Я нашел несколько способов навести порядок в Google Контактах, не теряя навсегда имена, номера и другую информацию от людей. Вот они:
Скрыть лишние контакты
У Google есть странный способ исключить имена из вашего основного списка контактов: вы их «скрываете». Я заключил «скрыть» в кавычки, потому что вы, по сути, перемещаете эту запись из основного списка контактов в список «Другие контакты».
«Другие контакты» содержит записи всех людей, которым вы отправляли электронные письма или от которых вы их получали.По этой причине это может быть огромный список , но, поскольку он обычно не отображается, если вы переместите туда свои старые контакты, они не будут загромождать ваш основной список контактов.
Вы можете найти свои «Другие контакты» в настольной версии Google Contacts в нижней части левого списка ярлыков. (В мобильной версии контактов вы не можете увидеть свой список «Другие контакты», но если вы выполните поиск конкретного контакта, который есть в этом списке, они появятся в этом поиске.)
Вот как переместить один или несколько контактов в список «Другие контакты» с помощью веб-приложения Google Контакты:
Скрыть отдельный контакт
- Наведите курсор на список контактов, чтобы он был выделен, затем щелкните три точки справа от записи.
- Выберите «Скрыть из контактов».
Скрыть несколько контактов
- Щелкните значок для каждого контакта, который нужно скрыть; значок превратится в флажок.
- Когда вы выбрали все контакты, которые хотите скрыть, нажмите на три точки вверху страницы.
- Щелкните «Скрыть из контактов».
Между прочим, если ваш список «Другие контакты» сам по себе слишком громоздкий, вы можете запретить Gmail добавлять в него имена каждый раз, когда вы отправляете или получаете электронное письмо.
- Перейдите в «Настройки»> «Просмотреть все настройки».
- На вкладке «Общие» прокрутите вниз до «Создать контакты для автозаполнения:» и установите флажок «Я добавлю контакты сам».
Экспорт и удаление лишних контактов
Если вы действительно хотите очистить список контактов, но не хотите терять информацию об этих контактах, вы можете экспортировать их в отдельный файл CSV или vCard.После того, как они будут надежно сохранены, вы можете удалить их из своего списка контактов Google.
Если вы похожи на меня, у вас, вероятно, больше лишних контактов, чем вы хотите разобраться за один присест. Вот как я с этим справился. (Опять же, здесь используется веб-интерфейс для контактов Google).
- В левом столбце прокрутите вниз и нажмите «Создать этикетку». Выберите подходящее имя (я назвал свое «Bye bye»).
- Проведите столько времени, сколько вам нужно, просматривая свой список контактов. Добавьте этот ярлык к любой записи, которую вы хотите переместить из списка. Самый быстрый способ — отметить все записи, которые вы хотите пометить, щелкнуть символ ярлыка выше, выбрать ярлык, который вы создали для этой цели, во всплывающем окне, а затем нажать «Применить».
- Когда вы будете готовы экспортировать все, что вы поместили под этим ярлыком, нажмите на ярлык в левой части приложения.
- Прокрутите вниз тот же левый столбец и нажмите «Экспорт».
- Выбранная вами метка должна быть вверху всплывающего окна. Если это не так, вы можете нажать на маленькую стрелку справа от метки и выбрать правильный.
- Вы можете экспортировать свои контакты как файлы CSV, отформатированные для Google или Microsoft Outlook, или как iCards (если вы импортируете в iOS).
- Получив файлы CSV или iCards, импортируйте их в электронную таблицу или другое приложение, где при необходимости вы сможете получить к ним доступ. Например, я импортировал свой в файл Google Sheets.
- После завершения экспорта вернитесь в Google Контакты и нажмите на ярлык, который вы создали для экспорта.
- Щелкните по кнопке удаления.
- У вас есть выбор: удалить только метку (в этом случае все эти записи все еще будут там) или удалить и метку, и все записи с меткой. Выберите последнее.
Теперь вы очистили (по крайней мере, в некоторой степени) свой список контактов — и все контакты, которые вы все еще хотели сохранить, надежно хранятся в другом файле, где вы можете найти их, если они когда-нибудь понадобятся.
Как добавлять и редактировать список контактов
- Вы можете получить доступ к своим контактам в Gmail в Интернете или в приложении «Контакты» для Android.
- В приложении «Контакты» вы можете добавлять контакты по одному или одновременно вводить несколько адресов электронной почты.
- Чтобы удалить контакт, выберите контакт и нажмите «Удалить» в меню с тремя точками.
- Чтобы узнать больше, посетите техническую библиотеку Insider .
Рекомендуется добавить наиболее часто используемые контакты в учетную запись Gmail — им не только легче отправлять электронные письма, но и их сообщения автоматически попадают в «белый список», то есть они никогда по ошибке не будут отправлены в папку для спама Gmail.
Вы также можете использовать контакты для хранения дополнительной информации о близких вам людях, например номеров телефонов, дней рождения и другой личной информации. И любой, кого вы добавляете в свои контакты, сразу становится доступен на всех ваших устройствах, где вы используете Gmail, включая ваш компьютер, телефон и планшет.
Вот обзор всех наиболее важных способов использования контактов в Gmail, включая способы их добавления, редактирования и удаления.
1. Откройте Gmail на Mac или ПК в веб-браузере.
2. Нажмите кнопку Google apps (она имеет форму сетки) в правом верхнем углу рядом со значком вашей учетной записи.
3. Щелкните Контакты .
Вы можете найти приложение «Контакты» в раскрывающемся списке приложений Google в верхней части Gmail. Дэйв Джонсон4.Теперь запустится Контакты, и вы сможете использовать его для добавления, поиска, редактирования и управления контактами.
При первом поиске приложения «Контакты», возможно, потребуется прокрутить вниз, чтобы найти его. По умолчанию приложение «Контакты» хранится в седьмой строке. Если вы часто используете Контакты, вы можете щелкнуть и перетащить его ближе к началу списка.
Подсказка: Существует также приложение «Контакты» для Android, которое можно загрузить из магазина Google Play. Тем не менее, если вы являетесь пользователем iPhone, вам необходимо открыть Gmail в веб-браузере на своем телефоне, выполнив действия, описанные для настольного компьютера.
Если вы получили электронное письмо от кого-то, кого хотите добавить в качестве контакта, Gmail позволяет сделать это всего за несколько щелчков мышью.
1. Откройте Gmail на своем Mac или ПК в веб-браузере и щелкните сообщение электронной почты от получателя, которого хотите добавить в список контактов.
2. Наведите курсор на имя контакта. Вы можете сделать это либо в списке сообщений, либо в области чтения.
3. Во всплывающем окне сведений о контакте нажмите кнопку Добавить в контакты справа от имени человека.
Чтобы быстро добавить кого-то в контакты, наведите указатель мыши на его имя в папке «Входящие» и нажмите кнопку «Добавить в контакты».Дэйв ДжонсонЧерез мгновение значок Добавить в контакты превратится в кнопку в форме карандаша Изменить контакты , которую можно использовать для добавления сведений или иного изменения записи контакта.
Совет: Вы можете добавлять людей в список контактов только из Gmail с помощью веб-браузера. Вы не можете сделать это с помощью мобильного приложения для Android или iOS.
Не нужно добавлять контакты из Gmail; если вы используете веб-браузер или устройство Android, вы можете использовать приложение «Контакты» для добавления контактов вручную. (Для iOS нет приложения «Контакты».)
На рабочем столе:
1. Откройте Gmail на Mac или ПК.
2. Нажмите кнопку Google apps в правом верхнем углу рядом со значком своей учетной записи.
3. Нажмите Контакты .
4. В верхнем левом углу экрана щелкните Создать контакт , затем щелкните Создать контакт .
Есть два способа добавить контакты с помощью приложения «Контакты» в веб-браузере.Дэйв Джонсон5. Введите данные этого контакта. Как минимум, вы захотите ввести имя и адрес электронной почты, хотя вы можете добавить номера телефонов, заметки, почтовый адрес и другие детали. (Нажмите Показать еще , чтобы увидеть дополнительные параметры.)
6. По завершении нажмите Сохранить .
Если у вас есть несколько контактов, которые нужно добавить одновременно, вы можете использовать другой метод: вы можете добавлять имена или адреса электронной почты в виде пакета, а затем редактировать каждую запись, добавляя любую дополнительную информацию, которая вам нравится.
1. В Gmail «Контакты» на рабочем столе нажмите Создать контакт , затем нажмите Создать несколько контактов .
2. В окне «Создать несколько контактов» введите имена или адреса электронной почты, разделенные запятыми.
3. Когда вы закончите, нажмите Tab и затем нажмите Create .
Если вы ввели только имя, Контакты создадут в основном пустой контакт только с именем; если вы ввели адрес электронной почты, Контакты создадут запись с адресом электронной почты в полях имени и электронной почты.Теперь вы можете находить и редактировать эти записи по мере необходимости.
Совет: Если вы хотите сохранить копию своих контактов за пределами Google, вы можете экспортировать свои контакты из веб-браузера или устройства Android и сохранить их на свой компьютер.
На Android:
Приложение Gmail «Контакты» доступно только на Android, но не на iPhone или iPad.
1. Запустите приложение «Контакты» на устройстве Android.
2. Нажмите плюс + знак в правом нижнем углу экрана.
Коснитесь знака плюса внизу экрана, чтобы добавить контакт. Дэйв Джонсон3. Введите данные этого контакта. Как минимум, вы захотите ввести имя и адрес электронной почты, хотя вы можете добавить номера телефонов, заметки, почтовый адрес и другие детали. (Нажмите Дополнительные поля , чтобы увидеть дополнительные параметры.)
4. Когда вы закончите, нажмите Сохранить вверху экрана.
Одним из главных преимуществ сохранения ваших самых важных контактов в списке контактов Google является то, что их легко редактировать и поддерживать в актуальном состоянии.Кроме того, вы можете хранить личную информацию, поэтому дни рождения и адреса всегда будут легко доступны. Вот как отредактировать контакт:
1. Откройте Gmail «Контакты» на рабочем столе, выполнив действия, описанные ранее в этой статье, или вы можете перейти прямо на contacts.google.com в своем браузере.
2. Найдите контакт, который хотите отредактировать. Вы можете найти его, используя поле Search вверху страницы или просмотрите список ниже.
3. Когда вы найдете контакт, есть два способа начать редактирование:
- Наведите указатель мыши на контакт и затем щелкните значок в форме карандаша Изменить контакт , который появляется в правой части экрана.
- Щелкните контакт и на странице сведений о контакте щелкните Изменить .
4. Внесите любые изменения в информацию о контакте. Вы можете добавить или изменить личные данные — чтобы увидеть все варианты, нажмите Показать еще .
5. Чтобы добавить метку к контакту, нажмите кнопку Метка вверху страницы и выберите метки, которые нужно добавить (или создать новые).Вы можете использовать эти ярлыки, чтобы легко отправить всем групповое электронное письмо с одним и тем же ярлыком.
Вы можете назначить контакт одному или нескольким ярлыкам. Дэйв Джонсон6. Когда вы закончите, нажмите Сохранить .
Удаление контактов из Gmail занимает всего мгновение, если вы знаете, где искать. Для начала откройте приложение «Контакты» на рабочем столе, выполнив действия, описанные ранее в этой статье, или вы можете перейти прямо на сайт contacts.google.com в браузере. Есть два способа удалить контакты:
- Если вы хотите удалить только один контакт , наведите указатель мыши на контакт и затем щелкните трехточечный значок в дальнем правом углу экрана.В раскрывающемся меню нажмите Удалить , а затем подтвердите удаление, снова нажав Удалить .
- Если вы хотите удалить сразу несколько контактов , наведите курсор на контакт и затем установите флажок в левой части экрана. Отметьте все контакты, которые хотите удалить. Затем щелкните трехточечный значок вверху экрана и выберите Удалить . Подтвердите удаление, снова нажав Удалить .
Техника удаления контактов на устройстве Android аналогична.В приложении «Контакты» коснитесь и удерживайте контакты, которые хотите удалить, пока не увидите галочку, указывающую, что они выбраны, затем коснитесь значка Корзина вверху экрана.
Если у вас iPhone, вам нужно удалить контакты в браузере.
Дэйв Джонсон
Писатель-фрилансер
Как удалить контакты в gmail
Apptivo Contacts Sharing позволяет синхронизировать и делиться своими контактами в G Suite.Предложите свои контакты — сотрудников и деловые контакты для каждого сотрудника вашей фирмы. После обновления контактные данные передаются всем сотрудникам вашей компании.
Во многих случаях пользователь может поделиться деловым контактом со своими коллегами, но затем решит, что этот контакт больше не должен использоваться совместно.
Хотя у вас есть возможность просто удалить контакт из Apptivo или Google, это приведет к удалению контакта безвозвратно. Если вы хотите, чтобы этот контакт оставался доступным в Google и удалялся в Apptivo для пользователей, вам необходимо выполнить несколько шагов.
Для кого следует удалить контакт?
Перед удалением контакта спросите себя, для кого следует удалить контакт. Если вы хотите удалить контакт для всей компании, выполните следующие действия.
Если вы хотите удалить этот контакт только для определенных сотрудников, обратите внимание на безопасное совместное использование контактов.
Удалить контакт из групп контактов, созданных Apptivo
Контакт можно удалить из общих контактов, не удаляя его из учетной записи Google.Просто удалите конкретный контакт из всех групп контактов, созданных Apptivo. Если контакт не входит в состав Команды, удалите его из группы «Контакты Apptivo». Если контакт назначен команде, удалите его из обеих групп «Контакты Apptivo» и «Команда Apptivo».
Аналогичным образом, если вы хотите удалить все синхронизированные контакты из Google, перейдите в настройки Apptivo «Контакты приложения». Нажмите «Еще -> Настройки -> Контакты -> Интеграция с GSuite». Включите переключатель « Удалить все мои синхронизированные контакты ».После завершения процесса ваши синхронизированные контакты из Google будут удалены из Apptivo.
Что будет дальше
Обработка контакта после удаления из групп займет 5–10 минут. По истечении этого времени контакт удаляется для всех сотрудников, кроме пользователя, который удалил его из групп контактов Apptivo как в контактах Google, так и в контактах Apptivo.
Вернуться к основному руководству по обмену контактами.
Опубликовано в Apptivo, блоге, контактах
Обновления мобильной версииApptivo от 8 ноября 2021 г. — Мобильное приложение iOS All-In-One: v6.3,9
Apptivo рада объявить о последних обновлениях в последней версии 6.3 нашего универсального приложения для iOS.
Читать дальше → Обновления мобильной версииApptivo от 8 ноября 2021 г. — Мобильное приложение Android All-In-One: v6.3,8
Смарт-устройства стали одним из ключевых инструментов для просмотра и управления данными в любое время из любого места. В связи с этим, Apptivo представила новое обновление для нашего приложения для Android, чтобы оно соответствовало последнему обновлению нашего веб-приложения
. Читать дальше →Обновления продуктов Apptivo по состоянию на 1 ноября 2021 г.
Здравствуйте! и добро пожаловать обратно в ноябрьское обновление продукта Apptivo.Мы оптимизировали текущие приложения с помощью потрясающего обновления, чтобы сделать их более удобными для наших клиентов с помощью этих последних обновлений
. Читать дальше →Как удалить предложения контактов при публикации в Google Фото
Google уже несколько лет интегрирует свои сервисы с Android.Последнее знакомство с экосистемой включает в себя возможность обмениваться видео и фотографиями с другими находящимися поблизости устройствами Android с помощью прямого обмена. Лист публикации также получил обновленный вид с лучшими предложениями контактов из всех сервисов Google.
Но иногда это может быть навязчивым и пугающим, когда вы нажимаете кнопку «Поделиться» и находите все свои недавние контакты в одном месте. Вот что вы можете сделать, если хотите удалить кого-либо из предложений в меню панели общего доступа Google Фото.
Как Google предлагает контакты?
Google учитывает ваши самые часто используемые контакты в вашем локальном хранилище, а также людей, с которыми недавно связались. Google также учитывает людей, с которыми недавно связались в сервисах Google, включая такие приложения, как Google Chat, Hangouts, Gmail, Duo и другие. Используя данные о ваших действиях из всех этих сервисов, Google предлагает вам контакты в вашем листе общего доступа в Google Фото в зависимости от ваших наиболее часто используемых людей.
Кто может отображаться как предложения?
Все ваши контакты, хранящиеся в вашем локальном хранилище, могут отображаться в виде предложений на странице общего доступа в Google Фото.Сюда входят местные контакты, контакты Gmail, контакты Google, контакты Duo и многое другое. В некоторых случаях, если у вас включен спам-фильтр, Google также предложит недавно использованные службы и ремонтников в зависимости от вашей текущей активности. Кроме того, если вы используете другие приложения для контактов, чтобы связаться с местными службами, вы также можете получить предложения от всех таких приложений.
Удалить предложения контактов
К сожалению, не существует специального способа удалить предложения контактов при публикации фотографий в приложении Google Фото.Раньше вы могли редактировать свои предложения в приложении «Контакты», но этот метод также является избыточным в последней версии приложения «Фото». Google Фото теперь использует собственную встроенную систему предложений контактов и больше не полагается на приложение «Контакты».
Кроме того, приложение «Контакты» больше не дает вам возможности редактировать свои предложения. Но есть обходной путь, который вы можете использовать, чтобы лучше замаскировать свои предложения, чтобы они не посягали на вашу конфиденциальность.
Обходные пути
Есть несколько обходных путей, которые вы можете использовать, чтобы существенно исключить контакт из ваших предложений.Имейте в виду, что каждый из этих обходных путей имеет собственный набор компромиссов. Вы можете выбрать тот, который лучше всего соответствует вашим потребностям, и следовать одному из приведенных ниже руководств. Давайте начнем.
Удалить контакт
Это не идеальный вариант, но это лучший способ удалить кого-либо из списка ваших фотографий. После того, как контакт был удален, он больше не будет отображаться в ваших предложениях контактов. Следуйте инструкциям ниже, чтобы удалить контакты с вашего устройства.
Откройте приложение контактов на своем устройстве, найдите нужный контакт в списке и нажмите на него.
Теперь нажмите на значок меню с тремя точками в правом верхнем углу экрана.
Нажмите и выберите «Удалить».
Нажмите «Удалить», чтобы подтвердить свой выбор.
Контакт будет удален из локального хранилища вашего устройства и больше не будет отображаться на странице общего доступа.
Изменение изображения на дисплее и имени контакта
Если вы регулярно делитесь контентом с заинтересованным контактом, скорее всего, вы не захотите удалять его из своего списка контактов.В таких случаях вы можете полностью изменить их личность. Следуйте инструкциям ниже, чтобы изменить отображаемое изображение и имя соответствующего контакта.
Откройте приложение «Контакты» на своем устройстве, найдите и коснитесь нужного контакта в списке.
Совет: Вы также можете найти контакт с помощью строки поиска вверху.
Нажмите «Изменить контакт» в правом нижнем углу.
Удалите предыдущее имя контакта и введите новое имя по желанию.
Теперь нажмите на изображение профиля со значком камеры в верхней части экрана.
Нажмите «Выбрать новую фотографию».
Теперь выберите желаемое изображение из локального хранилища.
Теперь вы получите возможность обрезать и повернуть фотографию. Внесите необходимые изменения и после этого нажмите «Готово» в правом нижнем углу экрана.
Теперь нажмите «Сохранить» в правом верхнем углу.
Контактные данные теперь будут изменены, и соответствующие изменения теперь также будут отражены в листе общего доступа к фотографиям.
Мы надеемся, что этот пост помог пролить некоторый свет на предложения в Google Фото. Если у вас есть какие-либо предложения для нас, не стесняйтесь оставлять их в разделе комментариев ниже.
Удалить все контакты Google Контакты
Список результатов Удалить все контакты Google Контакты
Как удалить все контакты на телефоне Android? [Top 6…
6 часов назад Если быть точным, невозможно удалить контакт WhatsApp напрямую, потому что приложение показывает всех контактов на основе контактов , хранящихся в вашей учетной записи Google или Телефон адресная книга .Если возникает необходимость удаления контактов в WhatsApp , наиболее многообещающим тактическим подходом является удаление контактов с вашего устройства.
Предварительный просмотр / Показать еще
См. Также : Как удалить контакты в Gmail Подробнее
Редактировать или удалять контакты Компьютерные контакты Справка Google
8 часов назад Перейти в Google Контакты . Выберите один из следующих вариантов: Один контакт: установите флажок рядом с именем контакта.Несколько контактов : установите флажки рядом с все контакты вы хотите удалить . Все контакты : установите флажок рядом с любым контактом. В левом верхнем углу нажмите…
Предварительный просмотр / Показать еще
См. Также : Как редактировать контакты в Gmail Показать подробности
Как удалить все контакты Google Gmail Alphr
9 часов назад Войдите в свою учетную запись Google .Перейдите к Контакты в правом верхнем углу экрана .; Наведите указатель мыши на контакт, который хотите удалить , пока не увидите…
Предварительный просмотр / Показать еще
См. Также : Как удалить контакты на компьютере Показать подробности
Удалить все приложения для контактов в Google Play
5 часов назад Удалить все контакты просто используется для сброса / очистки вашей телефонной книги. Он показывает вам количество контактов , доступных в вашей телефонной книге или адресной книге, а также количество контактов в соответствии с такими учетными записями, как Телефон , SIM, Gmail, WhatsApp и т. Д.Просто выберите любую учетную запись или все , и вам будет показан экран с опцией удалить / удалить контактов.
Рейтинг : 4,3 / 5 (3,4K)Рейтинг контента: Для всех
Предварительный просмотр / Показать еще
См. Также : Как удалить контакты Google Показать подробности
Как удалить свой Google Контакты — Справочное руководство
7 часов назад В этом посте в основном обсуждается, как удалить контакты Google .Узнайте, как удалить все из контактов Google , как удалить контакты Google со своего телефона , как удалить синхронизированных контактов из Google . Если вы хотите восстановить удаленные или утерянные файлы с компьютера или другого носителя, вы можете использовать MiniTool Power Data Recovery.
Расчетное время чтения: 3 минуты
Предварительный просмотр / Показать еще
См. Также : Удалить контакты в почте Google Показать подробности
Удаление всех ваших контактов из контактов Google! …
3 часа назад Google Контакты — отличный способ сохранить номера телефонов и любую другую информацию, которая вам нужна относительно доверенного контакта, в вашем телефоне .Однако, если ваши контактов должны быть
Автор: TechJunkie
Просмотры: 34K
Предварительный просмотр / Показать еще
См. Также : Удалить контакты из списка адресов электронной почты Показать подробности
удаленные контакты Учетная запись Google Сообщество
2 часа назад Рекомендуемый ответ Рекомендуемые ответы (1) Контакты можно восстановить с другого устройства Android / учетной записи с момента их последней синхронизации в Контакты , перейдите в Меню> Настройки (шестеренка / колесо )> Отменить изменения>.Зайдите в Настройки> Google / Резервное копирование / Резервное копирование и сброс> Выберите резервную копию учетной записи.
/
См. Также : Как редактировать контакт Google Показать подробности
Как удалить контакты на телефоне Android? [Обновление 2021]
1 час назад Выберите контактов , которые вы хотите удалить, и коснитесь значка корзины на верхнем экране, чтобы удалить их. Синхронизируйте контактов Google с телефоном на базе Android .Откройте параметр «Настройки» на телефоне с Android , выберите «Учетные записи», затем Google , щелкните три вертикальные точки в правом верхнем углу и нажмите «Синхронизировать сейчас». После синхронизации контактов удалены из
Предварительный просмотр / Показать еще
См. Также : Удалить контакты Google gmail Показать подробности
Как удалить контакты Google с телефона Android
8 часов назад Удалите все из контактов в телефоне .Выполнено. (Конечно, позвонить по телефону будет сложно, поскольку у вас не будет чьего-либо номера в телефоне .) Или вы хотите видеть только контактов , которые синхронизированы с Google , когда вы заглядываете в Контакты в вашем телефоне ? Затем сохраните всех ваших учетных записей как учетных записей Google и продолжайте синхронизацию.
Предварительный просмотр / Показать еще
См. Также : Номер телефона, Связаться со службой поддержки Показать подробности
Управление и удаление контактов на вашем iPhone, iPad или iPod
Только сейчас, когда вы удалите a контакт, он безвозвратно удаляет его с вашего устройства.И если вы удаляете контакт из своей учетной записи электронной почты, вы также навсегда удаляете контакт из всех устройств, вошедших в эту учетную запись электронной почты. Вот как удалить контакт: Откройте Контакты и коснитесь контакта, который вы хотите удалить . Коснитесь Редактировать.
Расчетное время чтения: 2 минуты
Предварительный просмотр / Показать еще
См. Также : Номер телефона, Связаться со службой поддержки Показать подробности
Удалить «все» телефонные контакты, а не контакты Google HTC
6 часов назад У меня тоже сработало! Большое спасибо, ребята! Я отсортировал свой просмотр по телефонным контактам только .Затем я нажимаю и удаляю с главного экрана контактов . Все 247 из моих телефонных контактов были удалены. Некоторые из моих контактов Google также были удалены, но как только я вернулся к основному экрану контактов , мой телефон начал синхронизироваться с Google . Я в порядке!!! Спасибо!!!!!
Предварительный просмотр / Показать еще
См. Также : Номер телефона, Связаться со службой поддержки Показать подробности
Есть ли способ удалить все контакты Google с помощью одного
6 часов назад Ответ: Ни одного щелчка, а как насчет трех? Самый простой путь — это http: // www. google .com / контакты Отсюда убедитесь, что вы просматриваете родительскую группу «Моя
Предварительный просмотр / Показать еще
См. Также : Связаться со службой поддержки Показать подробности
Gmail Как мне удалить все контакты в приложениях Google
5 часов назад Когда вы синхронизировали свои контактов на телефоне Android с контактами Google и решили отозвать их из Google , как вы можете окончательно удалить из них ? Я зашел в Gmail-> Контакты и там я мог удалить их все , но когда я смотрю данные, которые я получаю от Google , удаляются удаленные контакты все все еще там.
Предварительный просмотр / Показать еще
См. Также : Номер телефона, Связаться со службой поддержки Показать подробности
Google Контакты
Только сейчас Google Контакты — это ваша онлайн-адресная книга, интегрированная с Gmail, Календарем, Диск и другие продукты Google . Синхронизируйте свои контактов с на всех устройствах и получайте к ним доступ везде.
Предварительный просмотр / Показать еще
См. Также : Связаться со службой поддержки Показать подробности
Как удалить все контакты на телефоне Android
8 часов назад Быстрый способ удаления всех контактов на телефоне Android — это очистить данные приложения Контакты .Нажмите «Настройки»> «Приложения»> « Контакты», «» (убедитесь, что вы находитесь на вкладке « Все приложения »). На экране «Информация о приложении» нажмите «Хранилище». На следующем экране нажмите кнопку «Очистить данные». Затем вы увидите всплывающее окно, нажмите OK, чтобы подтвердить, что вы действительно хотите удалить все контакты
Расчетное время чтения: 3 минуты
Предварительный просмотр / Показать еще
См. Также : Номер телефона, Связаться со службой поддержки Показать подробности
Как удалить несколько или все контакты в телефоне Android
3 часа назад Удалить все или несколько контактов в телефоне android ..Нажмите здесь, чтобы узнать подробнее .. http://www.bsocialshine.com/2016/12/how-to- удалить -multiple-or- все — контакты .html
Предварительный просмотр / Показать подробнее
См. также : Номер телефона, Связаться со службой поддержки Показать подробности
Как удалить контакты, которые синхронизировались с другом
3 часа назад Ответ: Я не уверен, работает ли это, но дайте попытка. Вход для входа — Аккаунты Google Выберите контактов, , которые синхронизируются из вашей учетной записи друзей, и удалите их сразу.Таким образом, как только ваше устройство контактов синхронизируется с контактами Google , они больше не должны появляться.
Предварительный просмотр / Показать еще
См. Также : Связаться со службой поддержки Показать подробности
Удаление нежелательных контактов после случайной синхронизации учетной записи
7 часов назад Удаление учетной записи Google обязательно должно было удалить контактов , привязанный к этой учетной записи, с вашего телефона .В противном случае перейдите к Контакты , выберите « Контакты для отображения» и выберите учетную запись Google вашего друга. Это должно вызвать только те «нежелательные» контакты . Выберите все и удалите .
Обзоры: 2
Предварительный просмотр / Показать еще
См. Также : Номер телефона, Связаться со службой поддержки Показать подробности
Удалить контакты Gmail из списка контактов iPhone Спросить
6 часов назад Перейти к Настройки → Контакты → Учетные записи → ваша учетная запись Gmail и выключите Контакты .Выберите « Удалить с iPhone», чтобы удалить их из списка контактов на iPhone. Показать активность в этом сообщении. Вы можете просто «скрыть» их из списка контактов, нажав ссылку / кнопку «группы» в верхнем левом углу экрана контактов (прокрутите вниз до
Предварительный просмотр / Показать больше
См. Также : номер телефона, обращение в службу поддержки Показать подробности
Как удалить контакты Google? Энтузиасты Android
2 часа назад У меня есть 3 учетных записей Google , в которых есть несколько автоматически заполняемых адресов электронной почты и контактов I никогда не собирался добавлять в свой андроид.Я зашел в Настройки> Учетные записи> Google > [электронная почта защищена]> Контакты > Выключено. ОДНАКО, когда я возвращаюсь к приложению phone , все автоматически заполняемых мусорных адресов электронной почты ВСЕ ЕЩЕ ТАМ.
Обзоры: 4
Предварительный просмотр / Показать еще
См. Также : Номер телефона, Связаться со службой поддержки Показать подробности
Как удалить несколько контактов на телефоне Android
Только сейчас 1.Откройте приложение Контакты на своем телефоне Samsung Galaxy . 2. Нажмите и удерживайте контакт, который вы хотите удалить , пока не увидите зеленую галочку рядом с именем контакта (см. Изображение ниже). 3. Точно так же выберите все из других контактов , которые вы хотите на удалите , нажав на них. 4.
Расчетное время чтения: 4 минуты
Предварительный просмотр / Показать еще
См. Также : Номер телефона, Связаться со службой поддержки Показать подробности
Управление и удаление контактов на вашем iPhone, iPad или iPod
Только сейчас Когда вы удаляете контакт, он безвозвратно удаляет его с вашего устройства.И если вы удаляете контакт из своей учетной записи электронной почты, вы также навсегда удаляете контакт из всех устройств, вошедших в эту учетную запись электронной почты. Вот как удалить контакт: Откройте Контакты и коснитесь контакта, который вы хотите удалить . Коснитесь Редактировать.
Предварительный просмотр / Показать еще
См. Также : Номер телефона, Связаться со службой поддержки Показать подробности
Как удалить Google Контакты? fonedog.com
4 часа назад Часть 2: Удаление контактов Google с помощью устройства Android. Помимо использования Интернета для удаления ваших контактов Google , вы также можете использовать свое устройство Android, чтобы сделать то же самое. Все, что вам нужно сделать, это следовать простому руководству, приведенному ниже. Шаг 1. Запустите приложение Google Контакты на своем устройстве Android.
Расчетное время чтения: 8 минут
Предварительный просмотр / Показать еще
См. Также : Обратиться в службу поддержки Показать подробности
Как удалить повторяющиеся контакты на телефоне Android
7 часов назад Если вы хотите выбрать, какие контактов с по удалить , вот что вам нужно сделать.Откройте приложение Google Контакты на своем телефоне . Нажмите кнопку с тремя точками в правом верхнем углу. Источник: Android Central. Нажмите на Еще в правом верхнем углу. Нажмите на кнопку Выбрать. Просмотрите свои предложения и выберите контактов , которые вы хотите объединить.
Предварительный просмотр / Показать еще
См. Также : Номер телефона, Связаться со службой поддержки Показать подробности
Как удалить контакты без номера или имени в Android
4 часа назад Затем вы можете выбрать, какой именно контактов вы хотите удалить и в конце нажать « удалить ».После этого перейдите в настройки Android> Учетные записи> Google > Контакты и начните синхронизацию, нажав на него. Теперь все из ваших учетных записей Google будут очищены, поскольку приложение удалило пустые контактов . Это то же самое, что и удаление из Контакты / Приложение «Люди»
Отзывы: 1
Расчетное время чтения: 3 минуты
Предварительный просмотр / Показать еще
См. Также : Связаться со службой поддержки Показать подробности
Удалите или восстановите контакты в Outlook.com
Только сейчас Перейдите на страницу «Люди» в Outlook.com, чтобы удалить или восстановить контактов или списки контактов. Удалить один или несколько контактов . В Outlook.com выберите в нижней части страницы .. На левой панели выберите Все контакты .. Выберите один или несколько контактов в средней панели, а затем выберите Удалить .. Выберите Удалить подтвердить.
Предварительный просмотр / Показать еще
См. Также : Связаться со службой поддержки Показать подробности
Как пакетно удалить все контакты Google Flashissue
8 часов назад 4.Откройте в меню «Выполнить» и нажмите * удалить контакты * (примечание: Google сначала может попросить вас предоставить разрешения на запуск этого сценария. Ответьте «да», когда его спросят). Ваш пакет для удаления всех контактов Google запустится. После запуска для завершения может потребоваться несколько минут, в зависимости от того, как связывается с , вы должны выполнить пакетное удаление .
Расчетное время чтения: 2 минуты
Предварительный просмотр / Показать еще
См. Также : Связаться со службой поддержки Показать подробности
Как восстановить контакты Google, если они были удалены или утеряны
8 часов назад Шаг 1.Зайдите на сайт Google Контакты в браузере Chrome. Шаг 2. Щелкните значок настроек в виде шестеренки в правом верхнем углу страницы контактов Google . Выберите Отменить изменения. Шаг 3. Во всплывающем окне вы можете выбрать период восстановления из списка. Google позволяет вернуть список контактов на любое состояние за последние 30 дней.
Предварительный просмотр / Показать еще
См. Также : Связаться со службой поддержки Показать подробности
Как навсегда удалить контакт из вашего Google
9 часов назад Сегодня в этой статье мы проведем вас через несколько простых шагов, чтобы навсегда удалить контакт из вашей учетной записи Google .Итак, если вам когда-нибудь понадобится…
Расчетное время чтения: 2 минуты
Предварительный просмотр / Показать еще
См. Также : Связаться со службой поддержки Показать подробности
Как удалить все контакты из вашего Echo?
8 часов назад Перейдите в приложение мобильного телефона , затем щелкните контактов на вашем Echo или сразу щелкните приложение контактов . После этого щелкните меню или три точки.Нажмите удалить . У вас есть выбор, в этот момент нажмите все контакты вы хотите удалить . Коснитесь Удалить .
Предварительный просмотр / Показать еще
См. Также : Номер телефона, мобильный телефон Показать подробности
TwoMinute Drill: Как удалить повторяющиеся контакты Google
7 часов назад Google решил, что его алгоритм достаточно хорош, чтобы найти и объединить повторяющиеся контакты , так что вы, безусловно, можете выбрать этот маршрут, если захотите. Все, что вам нужно сделать, — это нажать на опцию «Объединить и исправить» в строке меню. Если вы похожи на меня, скорее всего, у вас есть люди, которые указаны под разными именами, даже если это один и тот же человек.
Предварительный просмотр / Показать еще
См. Также : Связаться со службой поддержки Показать подробности
Как я могу удалить все мои контакты iPhone сразу? — Чтение
Только сейчас На телефоне или планшете с Android откройте приложение Контакты .Выберите вариант…. Удалить контакты . Один контакт: коснитесь контакта. В правом верхнем углу нажмите «Ещё» Удалить . Несколько контактов : Все контакты : в правом верхнем углу нажмите «Еще» Выбрать все Удалить . Какой самый быстрый способ удалить контакты на iPhone? Выберите контактов , которые вы хотите удалить , удерживая
Предварительный просмотр / Показать еще
См. Также : Номер телефона, Связаться со службой поддержки Показать подробности
3 метода восстановления удаленных контактов с Android (# 1 is
3 часа назад Случайное удаление номера телефона на Android — нормальное явление в нашей жизни — иногда даже случайный щелчок может вызвать эту проблему.И когда вы по неосторожности теряете номер телефона вашего друга или коллеги, вы должны захотеть восстановить удаленные контакты с вашего Android, не так ли? Тогда вам следует прекратить использовать свой телефон и восстановить потерянные данные как можно скорее. насколько возможно.
Предварительный просмотр / Показать еще
См. Также : Номер телефона, Связаться со службой поддержки Показать подробности
Как удалить все контакты на iPhone [август 2021]
9 часов назад Откройте телефон или приложение Контакты на вашем iPhone.Если вы используете приложение Телефон , нажмите Контакты внизу. Нажмите Группы в верхнем левом углу. Если вы хотите удалить все из контактов
Расчетное время чтения: 5 минут
Предварительный просмотр / Показать еще
См. Также : Номер телефона, Связаться со службой поддержки Показать подробности
Как для удаления списка контактов учетной записи Google в Google
2 часа назад Простой способ удалить учетную запись Google контактов в учетной записи Google и Apptivo.GSuite Marketplace предлагает широкий спектр приложений для продаж и CRM. CRM для GSuite помогает синхронизировать всех контактов с Google из учетной записи Apptivo и наоборот. также можно удалить учетную запись Google контактов из учетной записи Google , которые присутствуют в контактах Google синхронизация. Это удалит контакты для тех, кто…
Предварительный просмотр / Показать еще
См. Также : Обратиться в службу поддержки Показать подробности
Как удалить повторяющиеся контакты в Google Pixel And Pixel XL
9 часов назад Ниже приведено руководство по поиску, объединению и удалению дубликатов контактов на Google Pixel или Pixel XL.Основная причина того, что ваш Google Pixel или Pixel XL имеет дубликаты контактов , заключается в том, что при подключении нескольких учетных записей электронной почты к Pixel или Pixel XL все контакты сохраняются на телефоне , это создает дубликаты контактов .
Расчетное время чтения: 2 минуты
Предварительный просмотр / Показать еще
См. Также : Номер телефона, Связаться со службой поддержки Показать подробности
Как легко удалить все контакты на iPhone
5 часов назад Нажмите «Объединить».Теперь все из ваших контактов хранятся в iCloud. Еще раз выключите Контакты . Коснитесь Удалить с моего iPhone. Теперь вернитесь в свои учетные записи. Вы можете выбрать Gmail, Yahoo или любого другого почтового провайдера, для которого у вас есть учетная запись. Выключите Контакты в каждой учетной записи и выберите Удалить с моего iPhone.
Предварительный просмотр / Показать еще
См. Также : Номер телефона, связаться со службой поддержки Показать подробности
Как удалить и прекратить синхронизацию всех контактов Google Plus на
8 часов назад Когда Google синхронизируется ваш Google плюс контакт они синхронизировали все ваши круги Google Plus, это означает, что если в вашем круге 2000 человек, то у вас будет 2000 контактов в вашем телефоне на Android .Это вызвало много проблем с прокруткой, чтобы найти, кому вы хотите позвонить, особенно когда большинство из Google плюс контактов неактивны.
Расчетное время чтения: 1 мин.
Предварительный просмотр / Показать еще
См. Также : Номер телефона, Связаться со службой поддержки Показать подробности
Gmail Как удалить контакты из моих Google Hangouts
7 ч. назад. Скрытие контакта удаляет человека из Hangouts? Я не хочу, чтобы эти контактов получали мой IP-адрес.Они кажутся сомнительными персонажами, которых я встретил на мошенническом сайте знакомств.
Предварительный просмотр / Показать еще
См. Также : Связаться со службой поддержки Показать подробности
Как удалить контакт в Google Pixel 2 [2022]
2 часа назад Удалить контакт из вашего Учетная запись Google Pixel 2 из вашей учетной записи Google Другой метод удаления контакта на вашем Google Pixel 2, и не очень известный, — это сделать это через вашу учетную запись Google .Просто зайдите на контакты . google .com, достоинством этого адреса является возможность сгруппировать всех ваших контактов с разных устройств.
Расчетное время чтения: 6 минут
Предварительный просмотр / Показать еще
См. Также : Обратиться в службу поддержки Показать подробности
Как удалить контакты из Gmail? Tech Legends
4 часа назад Учетные записи Google , которые вы добавляете на свой телефон , можно синхронизировать вручную, так что ваш список из контактов будет соответственно обновлен.Другими словами, если вы удаляете контакты с помощью настольного браузера, они также удаляются с вашего телефона , при условии, что вы…
Расчетное время чтения: 4 минуты
Предварительный просмотр / Показать еще
См. Также : Номер телефона, Связаться со службой поддержки Показать подробности
За все время (41 результат) Последние 24 часа Прошлая неделя Прошлый месяц
Пожалуйста, оставьте свои комментарии здесь:
Как просмотреть или удалить свой огромный список «других» контактов Google
Вот полезный трюк, если вы когда-либо пытались найти старый контакт Gmail или несохраненный номер на Android: он оказывается Напоминаем, что Google ведет список всех учетных записей Gmail, которые вы когда-либо отправляли или получали по электронной почте, включая те, которые вы не сохраняете в своих контактах, как «Другие контакты.”
Этот список легко найти в Интернете, но теперь можно найти несохраненные« Другие контакты »на устройствах Android через приложение« Контакты ». Похоже, эта функция появилась несколько обновлений назад, но она была официально упомянута Google только в обновлении приложения от 12 февраля 2020 г. (версия 3.17.1).
Как найти «Другие» контакты в Интернете
- Перейдите на страницу contacts.google.com/other (войдите в свою учетную запись Google, если будет предложено)
- Обрежьте, если необходимо.Если ваш список огромен, и вы хотите исключить только несколько имен из своего списка или объединить любую информацию с существующими контактами, используйте функцию поиска, чтобы выделить конкретных людей. Google включает любую общедоступную контактную информацию (например, их имя, адрес электронной почты и номер телефона, если таковой имеется).
Как найти «Другие» контакты на вашем устройстве Android
Скриншот: Дэвид Мерфи
G / O Media может получить комиссию
Расслабьтесь и освободитесь от беспокойства
Верните себе хороший сон и помогите облегчить боль.
- Откройте приложение «Контакты».
- Введите имя или адрес электронной почты контакта в строку поиска.
- Результаты поиска должны автоматически заполниться предложенными контактами, которые соответствуют вашему запросу, сначала показывая «Сохраненные» контакты, а затем «Другие» контакты из списка Google.
- Нажмите на список для получения более подробной информации. Вы сможете добавить его в свои официальные контакты, но не сможете удалить его из списка «Другое». Для этого вам нужно открыть вышеупомянутый веб-сайт.
Примечание: поиск по номеру телефона приведет к появлению результатов «Другой» только в том случае, если этот номер привязан к учетной записи в списке «Другие контакты» или к общедоступному контакту Google (например, компании, указанной на Картах Google. ). В противном случае поиск по номеру телефона покажет только несохраненные номера, с которых вы звонили или принимали звонки, и не будет отображать личную контактную информацию.
Как добавлять и удалять контакты в Google Контактах или Gmail
Итак, вот большой вопрос, на который многие люди хотят получить ответ.Как добавить контакты в Gmail и удалить их, когда они больше не используются для этих контактов? Давайте проясним, что задача добавления контактов и их удаления очень проста. Всего несколько щелчков мыши, и все готово. На самом деле, сейчас это намного проще, чем несколько лет назад.
Хорошо, первое, что вам нужно сделать, это перейти на страницу Google Контакты . Вы сразу должны увидеть все свои контакты во всем их великолепии. Если вы хорошо организованы, то ваши контакты будут под одним баннером, но разделены по разным категориям.
Как добавить или удалить контакты в Google Contacts
Если вы когда-либо чувствовали необходимость добавить контакты в Gmail, а затем удалить их позже, прочтите, чтобы узнать, как это сделать. Кроме того, мы должны отметить, что большая часть работы выполняется из Google Контактов. Видите ли, хотя вы можете добавлять адреса в свои контакты через Gmail, их нельзя удалить из контактов, если вы не перейдете в Контакты Google.
Кроме того, если вы хотите добавить несколько контактов, Google Контакты — ваш единственный вариант на данный момент.Перейдите туда, нажав здесь.
Для добавления контакта пользователь должен щелкнуть кнопку «Создать контакт». Оттуда вы можете создать один или несколько контактов. После того, как выбор будет сделан, появится новое окно со всеми подробностями для добавления контактов.
Мы предлагаем пометить все, что вы добавили, для облегчения определения местоположения в будущем. Кроме того, нажмите «Показать больше» внизу, если хотите добавить дополнительную информацию.Чем больше деталей вы добавите, тем легче будет найти свои контакты, если вы относитесь к тому типу людей, у которых есть сотни тысяч.
После того, как вы закончите с добавлением деталей, нажмите кнопку «Сохранить», и на этом все.
Давайте удалим несколько контактов
Когда дело доходит до удаления контактов, работа довольно проста, по крайней мере, с нашей точки зрения. Загрузите Google Контакты и посмотрите на длинный и устрашающий список прямо перед глазами.Многие из контактов здесь вам больше не нужны, поэтому их нужно удалить.
Чтобы удалить, наведите указатель мыши на один контакт, затем переместитесь вправо, где вы должны увидеть кнопку с тремя точками. Выберите его, затем нажмите кнопку «Удалить», чтобы удалить контакт.
Чтобы удалить несколько контактов одновременно, наведите указатель мыши на имена и установите флажки для каждого контакта, который нужно удалить. После этого перейдите к кнопке «Дополнительные действия» и выберите ее. Наконец, нажмите клавишу Delete, и это должно удалить все выбранные контакты сразу.
Как добавить или удалить контакты в Gmail
Когда дело доходит до добавления людей из Gmail в список контактов, просто откройте письмо, затем нажмите кнопку «Еще» с тремя точками. Теперь в раскрывающемся меню вы должны увидеть параметр «Добавить в (имя здесь) список контактов». Щелкните по нему и следуйте инструкциям оттуда.



 Может быть, вы просто пропустите определенный шаг, из-за которого вы не можете удалить контакты Android».
Может быть, вы просто пропустите определенный шаг, из-за которого вы не можете удалить контакты Android».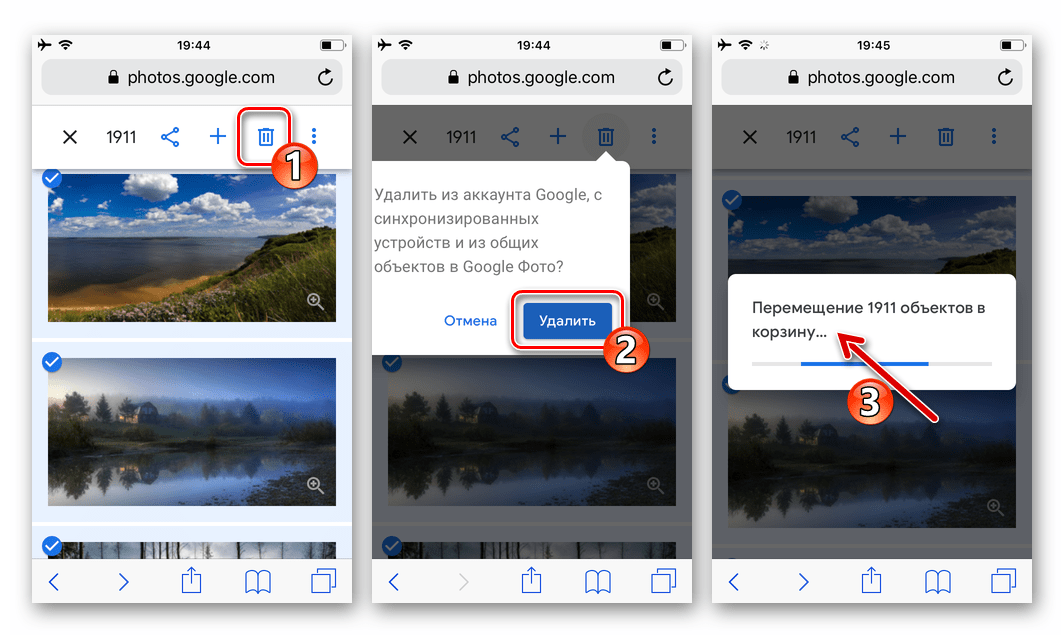

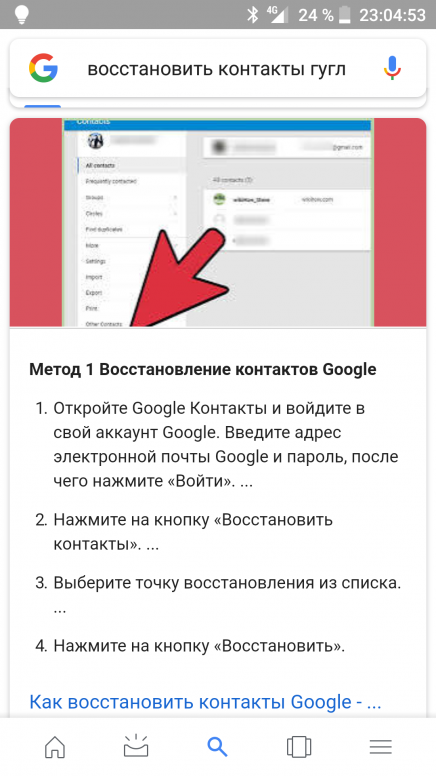
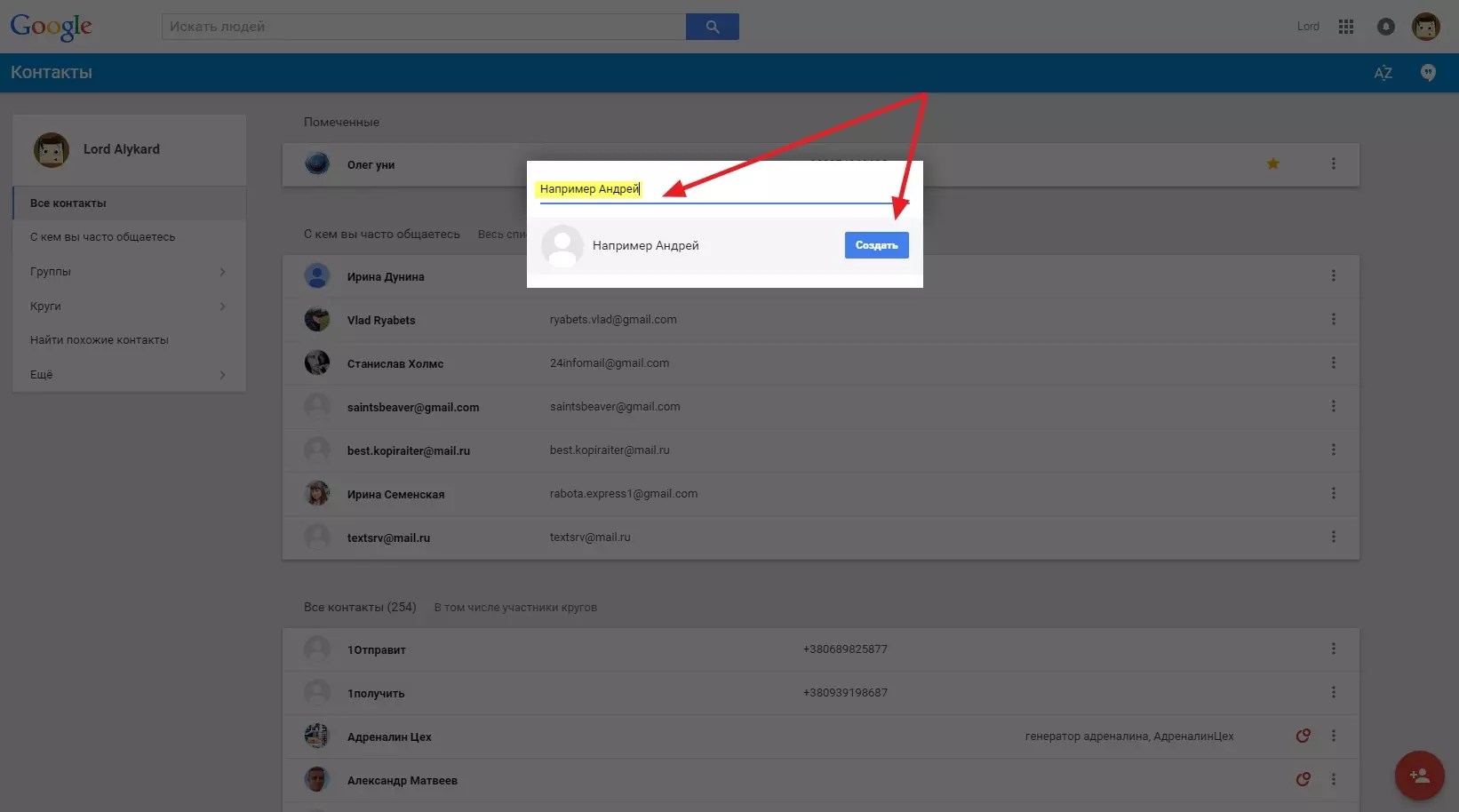 Если учетная запись Google ранее не была добавлена, значит ее не будет в этом списке. Чтобы добавить аккаунт Гмайл, куда в будущем будут сохраняться данные, нажимаем на соответствующую кнопку внизу страницы.
Если учетная запись Google ранее не была добавлена, значит ее не будет в этом списке. Чтобы добавить аккаунт Гмайл, куда в будущем будут сохраняться данные, нажимаем на соответствующую кнопку внизу страницы.