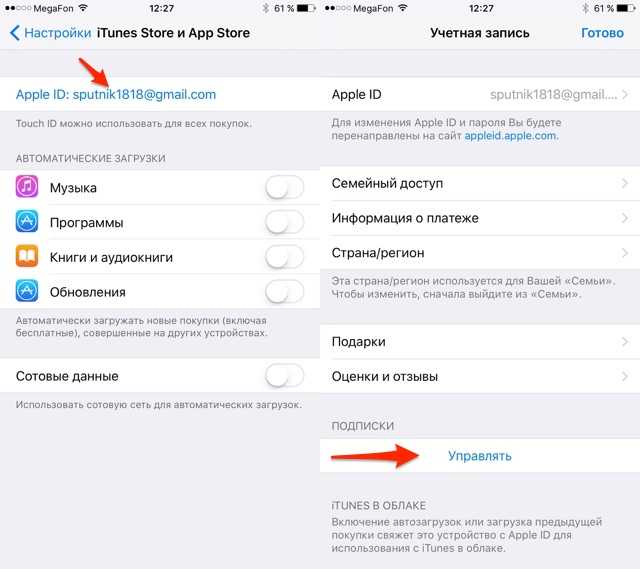Как удалить историю покупок на iPhone [2023]
Во время ежедневного использования вашего iPhone, вы можете приобрести различные приложения для использования. Эти купленные приложения из App Store будут сохранены в вашей учетной записи iCloud. Некоторые бесполезные приложения в вашей истории покупок останутся, даже если вы удалите их. Ты знаешь как удалить историю покупок на iPhone?
Если вы не хотите, чтобы кто-либо видел всю историю покупок приложений, хранящуюся на вашем iPhone, вы можете либо скрыть, либо удалить эти приложения. Здесь, в этом посте, мы поделимся 2 простыми способами, чтобы помочь вам удалить историю покупок в App Store.
- Часть 1. Обычный способ удалить историю покупок на iPhone [Скрыть приложение]
- Часть 2. Как удалить историю покупки приложения для iPhone с помощью iTunes
- Бонус: удобный способ быстрого удаления приложений на iPhone
- Часть 3. Часто задаваемые вопросы о том, как удалить историю покупок на iPhone
Часть 1.
 Обычный способ удалить историю покупок на iPhone [Скрыть приложение]
Обычный способ удалить историю покупок на iPhone [Скрыть приложение]Первая часть, мы хотели бы показать вам общий и простой способ удалить историю покупок приложений на iPhone. Фактически это скрытое решение для удаления истории покупок с вашего устройства iOS. Вы можете напрямую удалить историю приложений в App Store.
Шаг 1.
Разблокируйте свой iPhone и откройте App Store.
Шаг 2.
Нажмите аватар в правом верхнем углу, чтобы войти в свою учетную запись App Store.
Шаг 3.
Когда вы доберетесь до Аккаунт интерфейс, найдите и нажмите на Купленный опцию.
Шаг 4.
Все ваши купленные приложения отображаются под Всё вкладка понятно. Найдите приложение, которое вы хотите удалить, и проведите пальцем справа налево от экрана поверх приложения. Вы можете увидеть Спрятать кнопка появляется вверх. Нажмите, чтобы удалить историю приложений на iPhone.
Часть 2. Как удалить историю покупки приложения для iPhone с помощью iTunes
Чтобы удалить историю покупок приложений на iPhone, вы также можете положиться на iTunes. Подобно первому способу, iTunes также предоставляет пользователям iOS скрытое решение для удаления истории приобретенных приложений с iPhone.
Подобно первому способу, iTunes также предоставляет пользователям iOS скрытое решение для удаления истории приобретенных приложений с iPhone.
Шаг 1.
Запустите последнюю версию iTunes на своем компьютере и подключите iPhone к нему с помощью USB-кабеля. Для первого подключения также необходимо нажать Доверьтесь этому компьютеру на экране вашего iPhone. Более того, вам может потребоваться авторизовать ваш компьютер для подключения. Просто следуйте инструкциям, чтобы подключить его.
Шаг 2.
Нажмите App Store войти в главное окно iTunes Store. Нажмите на свой аккаунт и выберите Купленный из раскрывающегося списка.
Шаг 3.
Найдите приложение и затем удалите историю приложений на вашем iPhone.
Бонус: удобный способ быстрого удаления приложений на iPhone
Если у вас есть несколько приложений, которые вы больше не используете на своем iPhone, но вы не хотите тратить время на их удаление, вы можете использовать Aiseesoft iPhone Cleaner, чтобы удалить их быстро и навсегда, чтобы освободить место на вашем мобильном телефоне. Как лучший очиститель данных iOS, Aiseesoft iPhone Cleaner позволяет удалять все ненужные данные и документы на вашем iPhone, чтобы быстро, легко и безопасно освободить место. Вы также можете использовать его для постоянного удаления личных данных на вашем iPhone под его защитой.
Как лучший очиститель данных iOS, Aiseesoft iPhone Cleaner позволяет удалять все ненужные данные и документы на вашем iPhone, чтобы быстро, легко и безопасно освободить место. Вы также можете использовать его для постоянного удаления личных данных на вашем iPhone под его защитой.
Скачать
iPhone Cleaner — лучший способ удалить приложения
- Защитите свои личные данные и быстро удаляйте приложения на iPhone с легкостью.
- Полностью очистите текстовое содержимое, медиафайлы, настройки и прочее.
- 3 различных уровня стирания, чтобы стереть все данные с iPhone одним щелчком мыши.
- Поддержка нескольких устройств iOS, таких как iPhone / iPad / iPod, и версий iOS, таких как iOS 15/14/13/12/11
Шаг 1.
Бесплатно скачайте и установите iPhone Cleaner на свой компьютер. Запустите его, а затем подключите к нему свой iPhone с помощью USB-кабеля с молнией. Чтобы ваш компьютер мог быстро распознать это устройство iOS, вам нужно нажать «Доверять» на экране iPhone.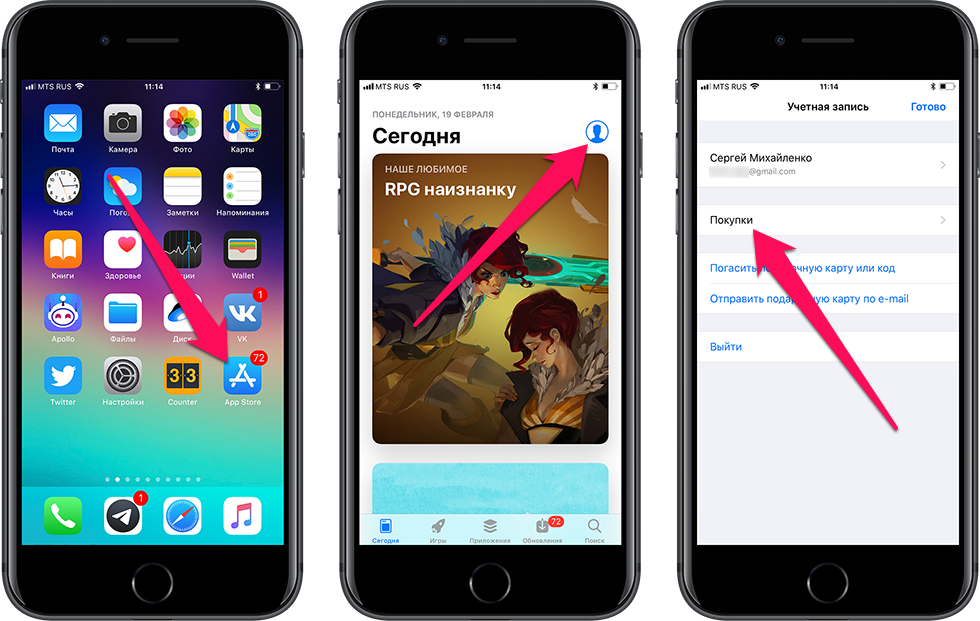
Шаг 2.
Вы можете просмотреть свое хранилище iPhone. Затем нажмите кнопку «Быстрое сканирование», чтобы просканировать место для очистки.
Шаг 3.
Вы можете удалять ненужные файлы, удалять приложения, удалять большие файлы или очищать фотографии. Чтобы удалить неиспользуемые приложения партиями, вы можете нажать кнопку «Стереть» рядом с опцией «Удалить приложения».
Шаг 4.
Найдите приложения, которые хотите удалить, и нажмите кнопку «Удалить», чтобы удалить приложение на iPhone одно за другим.
Всего за несколько кликов вы можете легко удалить приложения на iPhone, не теряя времени. Но вы должны знать, что эта операция также удалит другие данные iOS с вашего iPhone. В основном он используется для очистки данных iPhone для продажи или передачи другому лицу.
Часть 3. Часто задаваемые вопросы о том, как удалить историю покупок на iPhone
Вопрос 1. Что происходит, когда вы скрываете историю покупок приложений на iPhone?
Когда вы решите скрыть приложение на своем iPhone, оно больше не будет отображаться в списке покупок в App Store. Более того, он не будет отображаться в покупках членов семьи, если вы используете функцию «Общий доступ к семье». Кроме того, эти скрытые приложения не будут доступны для скачивания. Но эти приложения не будут удалены с вашего iPhone. На самом деле, он все еще будет отображаться в вашей истории покупок.
Более того, он не будет отображаться в покупках членов семьи, если вы используете функцию «Общий доступ к семье». Кроме того, эти скрытые приложения не будут доступны для скачивания. Но эти приложения не будут удалены с вашего iPhone. На самом деле, он все еще будет отображаться в вашей истории покупок.
Вопрос 2. Как вывести приложение из истории покупок на iPhone?
Вы можете проверить все скрытые приложения из скрытых покупок. Когда вы попадете туда, вы можете выбрать опцию «Управление», а затем опцию «Показать», чтобы эти приложения снова появились.
Вопрос 3. Как узнать историю загрузки приложений на iPhone?
Как упоминалось выше, все приложения, приобретенные и установленные в App Store, будут сохранены в вашей учетной записи Apple. Вы можете зайти в App Store, коснуться своего аватара и затем выбрать опцию «Куплено», чтобы проверить историю загрузок вашего приложения.
Мы в основном говорили о как удалить историю покупок на iPhone в этом посте.
Что вы думаете об этом посте.
- 1
- 2
- 3
- 4
- 5
Прекрасно
Рейтинг: 4.7 / 5 (на основе голосов 323)Подпишитесь на нас в
Как удалить покупки из App Store
Пару дней назад, мне задали каверзный вопрос — как удалить программы из покупок в App Store? Зачем это понадобилось? К примеру, я за все время существования моей учетной записи в App Store (с 2008 года), скачал и купил более нескольких сотен приложений, и когда начинаю листать закладку «Покупки» в iPhone, то у меня пальцы устают искать что-то нужное. Можно, конечно, воспользоваться поиском, но это не наш метод! Так вот если вас мучает проблема удаления программ из покупок, читайте дальше — я покажу как её решить! 🙂
Update! После выхода новой версии iTunes, данный способ немного изменился, и появился очень каврезный момент, который я опишу ниже.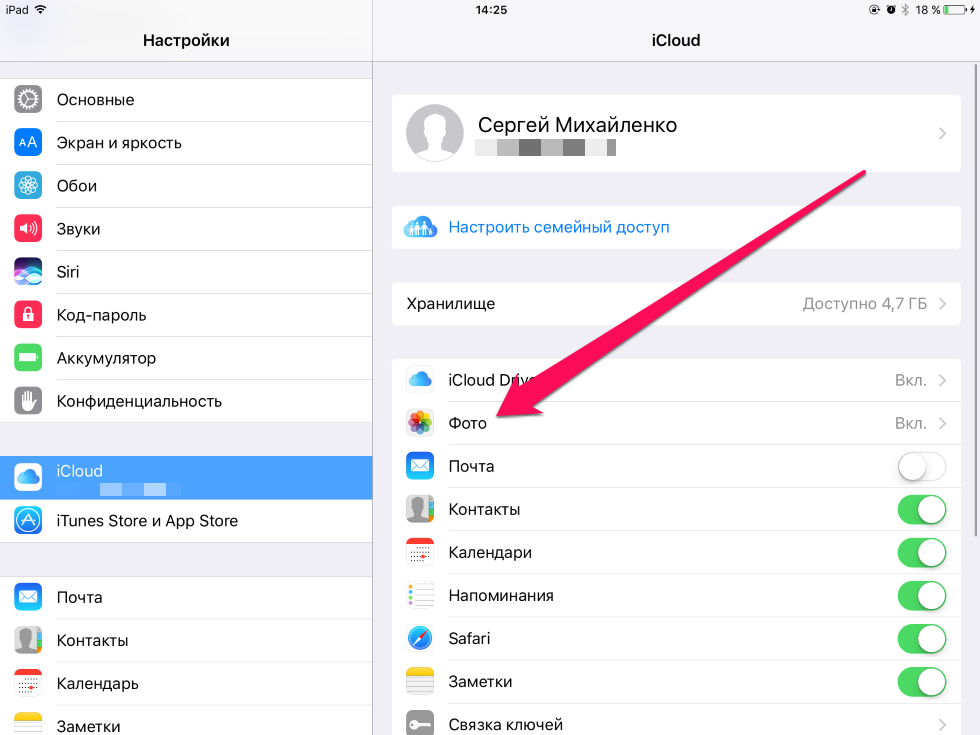 Не обижайтесь, что часть скринов будет из старой версии статьи, а часть уже обновлены 🙂
Не обижайтесь, что часть скринов будет из старой версии статьи, а часть уже обновлены 🙂
Для начала нам нужен любой компьютер, с установленным iTunes — с iPhone такой финт не провернуть 🙁 Далее нам нужно зайти в iTunes Store и войти в свою учетную запись, если вы этого еще не сделали. После этих несложных манипуляций, нажмите на Покупки, нажав на свое имя в правом верхнем углу iTunes:
И в новом окне у нас будет возможность выбрать что именно мы хотим просмотреть — фильмы, музыку, программы или книги. Если вы покупаете или скачиваете всё вышеперечисленное, то можете планомерно пройтись по всем пунктам, но мы остановимся именно на программах.
Если нажать в правом верхнем углу на Приложения, то, как видно из скриншота, появится список программ, которые можно или загрузить на компьютер, или удалить (читайте чуть ниже, как это сделать). По-умолчанию, все программы отсортированы по дате, хотя можно изменить этот показатель на Название. В моем случае, я оставил все без изменений и пролистал список в самый низ, где хранятся самые мои первые покупки *ощутил наплыв ностальгии* 🙂
В моем случае, я оставил все без изменений и пролистал список в самый низ, где хранятся самые мои первые покупки *ощутил наплыв ностальгии* 🙂
Удалить покупки из App Store
После того, как я вновь стал контролировать свои чувства, пришло время удалить что-то не нужное, и тут меня ждали очень неприятные «засады» — 1) программы можно удалять только по одной (выделить несколько объектов нет возможности), но не это самое страшное — 2) после удаления, список взлетает в самый верх, и необходимо вновь проматывать его в самый низ, что бы удалить ненужный софт и через мгновение, вновь начинать отматывать вниз 🙁
Upadate! Кроме первых 2-х подстав, я наткнулся еще на одну — кнопка удаления (крестик) исчезла!!! То есть при наведении курсора в левый верхний угол значка программы, крестик не появляется 🙁 Я долго думал, как все же удалить назойливую программу, как вдруг, случайно, не обнаружил, что курсор мыши меняется, при наведении в уголок программы, и если нажать на мышку, то программа будет удалена! Сравните:
Крестик в музыке есть!Крестика нет, хотя я навел курсор на WiFi Map
Ура, разобрались с тем, как удалять программы, даже не имея индикатора удаления. Теперь попробуем упростить себе жизнь, что бы не удалять программы по одной: там же слева, есть строка поиска, в которую можно ввести название программы или разработчика и вычистить всё таким способом. Проблему кардинально это не решает, но может немного упростить… По крайней мере, в моем случае, все программы Free ушли в топку (самые интересные программы я покупаю, после юзанья бесплатных версий).
Теперь попробуем упростить себе жизнь, что бы не удалять программы по одной: там же слева, есть строка поиска, в которую можно ввести название программы или разработчика и вычистить всё таким способом. Проблему кардинально это не решает, но может немного упростить… По крайней мере, в моем случае, все программы Free ушли в топку (самые интересные программы я покупаю, после юзанья бесплатных версий).
Надеюсь, что вам поможет мой обзор, если и вы захотите навести порядок в своих покупках! Надеюсь, что мне не придется переделывать статью, после очередного обновления iTunes 🙂
Как удалить приложения из iCloud и историю покупок
Большинство из нас купили или загрузили приложение, которое мы бы предпочли, чтобы наша семья или друзья не видели. Будь то подделка или что-то, о чем вы просто не хотите думать, вы можете скрыть или удалить приложения из своего iCloud и истории покупок.
По умолчанию приложения, которые вы загружаете или покупаете, регистрируются Apple и могут быть найдены другими пользователями с помощью вашей учетной записи. Если вы хотите немного уединения или просто хотите замести следы, мы покажем вам, как это сделать в этой статье.
Если вы хотите немного уединения или просто хотите замести следы, мы покажем вам, как это сделать в этой статье.
Содержание
С iCloud вы получаете спокойствие и удобство, поскольку цифровые активы, включая ваши важные фотографии и файлы, хранятся на его серверах, поэтому вы можете доступ к ним, где бы вы ни находились.
Загруженные приложения сохраняются в iCloud, поэтому, если вы хотите удалить те, которые вам больше не нужны, особенно при использовании семейного доступа, вы можете удалить их или скрыть из истории покупок.
Может показаться, что купленные приложения занимают место в вашей учетной записи iCloud, но на самом деле они хранятся не в iCloud, а на серверах Apple. То, что заполняет пространство, — это данные из приложений.
Хотя прямой функции удаления приложений из iCloud нет, вы все равно можете скрыть их и управлять своей учетной записью iCloud и хранилищем. Таким образом, в вашем списке покупок не будут отображаться скрытые приложения, и люди, которые поделятся покупками вашей учетной записи, не смогут их просматривать.
Таким образом, в вашем списке покупок не будут отображаться скрытые приложения, и люди, которые поделятся покупками вашей учетной записи, не смогут их просматривать.
Существует два способа скрыть или удалить приложения из iCloud и истории покупок.
Использование iTunesЧтобы удалить приложения из iCloud и историю покупок через iTunes, выполните следующие действия:
- Откройте iTunes и нажмите Store .
- Нажмите Приобретено на правой панели.
- Нажмите Приложения , а затем нажмите Все , чтобы просмотреть все приложения. При желании вы можете переключаться между iPhone и iPad, у которых разные списки приложений.
- Наведите указатель мыши на значок приложения, которое хотите скрыть.
 Когда вы видите X в верхнем левом углу, это означает, что приложение скрыто и больше не будет отображаться в истории покупок вашего устройства, и вы не сможете загрузить его из iCloud.
Когда вы видите X в верхнем левом углу, это означает, что приложение скрыто и больше не будет отображаться в истории покупок вашего устройства, и вы не сможете загрузить его из iCloud. - Скройте приложение с вашего устройства, зайдя в App Store и нажав Updates > Purchased (для iOS 10) или коснитесь значка своего профиля на экране Updates , чтобы открыть страницу своей учетной записи, а затем коснитесь Purchased (iOS 11).
- Коснитесь Все , чтобы просмотреть все приложения в истории покупок вашего устройства и скрыть их, проведя пальцем вправо по приложению, которое вы хотите скрыть.
- Появится красная кнопка Скрыть , указывающая, что приложение скрыто и больше не отображается в iCloud.
Прежде всего, мы поговорим о том, как удалять приложения из iCloud на вашем iPhone, iPad или iPod Touch.
- Коснитесь Настройки , выберите свое имя вверху и коснитесь iCloud .
- Коснитесь Управление хранилищем .
- Нажмите Резервные копии , когда вы увидите настройки хранилища iCloud.
- Список всех устройств, связанных с вашей учетной записью iCloud, появится в Резервные копии раздела. Выберите устройство с приложениями, которые вы хотите удалить.
- Перейдите в раздел Выберите данные для резервного копирования и нажмите Показать все приложения .
- Найдите приложение, которое хотите удалить из iCloud, и коснитесь переключателя вкл/выкл рядом с ним. Вы увидите сообщение с вопросом, хотите ли вы отключить резервное копирование приложения и удалить все связанные данные из iCloud.
 Нажмите «Выключить и удалить », чтобы завершить процесс.
Нажмите «Выключить и удалить », чтобы завершить процесс.
Далее мы поговорим о том, как удалять приложения из iCloud на вашем Mac.
- Щелкните меню и выберите Системные настройки .
- В диалоговом окне Системные настройки нажмите iCloud .
- Введите свой Apple ID и пароль, если будет предложено, а также код подтверждения, если он был отправлен на ваш iPhone или iPad, и нажмите Управление в основном интерфейсе iCloud.
- В Управление хранилищем , на левой панели найдите приложение, которое хотите удалить, выберите его, а затем щелкните Удалить документы и данные . Это приведет к удалению всех файлов, связанных с конкретным приложением, из резервной копии iCloud.
- Нажмите Удалить в появившемся предупреждающем сообщении, чтобы завершить процесс.

Наконец, мы расскажем, как удалять приложения из iCloud на вашем ПК с Windows.
- Откройте iCloud на своем ПК и введите свой Apple ID, пароль и код подтверждения, если он был отправлен на другие ваши устройства. В главном интерфейсе iCloud выберите Хранение .
- На экране Управление хранилищем на левой панели найдите приложение, которое хотите удалить, выберите его, а затем выберите Удалить документы и данные . Это удалит все файлы, связанные с приложением, из вашей резервной копии iCloud. Выберите Удалить , чтобы завершить процесс.
История покупок показывает список приложений, фильмов, песен, телешоу и книг среди других товаров, которые вы приобрели с помощью своего Apple ID. Кроме того, вы также можете запросить возврат средств, посмотреть дату выставления счета за заказ или дату покупки товара, способ оплаты, взимаемый за товар, и даже повторно отправить себе квитанцию по электронной почте.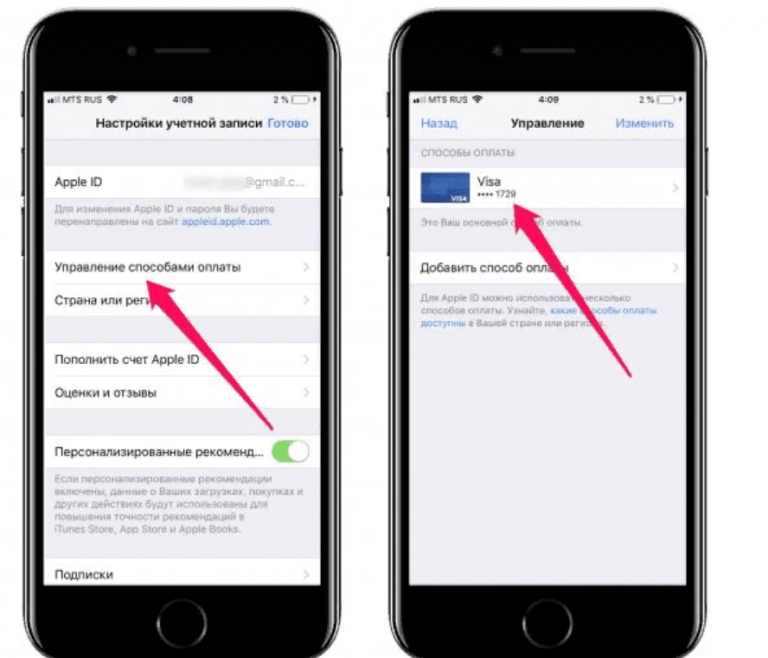
- Чтобы просмотреть историю покупок на iPhone, iPad или iPod, откройте «Настройки», коснитесь своего имени, а затем коснитесь iTunes & App Store . Коснитесь своего Apple ID > Просмотреть Apple ID и войдите в систему.
- Прокрутите до История покупок и коснитесь его, чтобы просмотреть историю покупок.
- Если вы используете компьютер Mac или Windows, откройте iTunes или приложение Music и выберите «Учетная запись » > «Просмотреть мою учетную запись» .
- Прокрутите вниз до История покупок на странице информации об учетной записи и нажмите Просмотреть все рядом с Самая последняя покупка .
Чтобы удалить приложения из истории покупок, откройте App Store, коснитесь изображения своего профиля в правом верхнем углу экрана и выберите «Куплено». Перейдите к приложению, которое хотите скрыть, и проведите пальцем справа налево. Появится красная кнопка Скрыть , поэтому нажмите на нее, чтобы скрыть приложение.
Перейдите к приложению, которое хотите скрыть, и проведите пальцем справа налево. Появится красная кнопка Скрыть , поэтому нажмите на нее, чтобы скрыть приложение.
Примечание . Вы не можете отобразить приложения на своих устройствах iOS, но вы можете повторно загрузить приложение без необходимости его повторной покупки. Для этого перейдите в App Store , коснитесь «Сегодня», а затем коснитесь своей фотографии или кнопки учетной записи в верхней части экрана.
Коснитесь своего Apple ID, войдите в систему, если будет предложено, и коснитесь Скрытые покупки внизу.
Перейдите к приложению, которое вы хотите повторно загрузить, и нажмите кнопку загрузки .
На Mac войдите в систему и откройте App Store и щелкните свое имя внизу. Появятся купленные вами приложения.
Наведите указатель мыши на приложение, нажмите кнопку Дополнительные параметры и выберите Скрыть покупку .
Щелкните Скрыть покупку , чтобы подтвердить действие.
В отличие от устройств iOS, вы можете отображать приложения на своем Mac.
- Откройте App Store , щелкните свое имя, а затем щелкните Просмотр информации . Перейдите в раздел Hidden Items и нажмите Manage .
- Перейдите к приложению, которое хотите отобразить, нажмите Показать , а затем нажмите Готово . Вы увидите, что приложение снова появится в списке покупок.
Можно просмотреть приложения, которые вы скрыли из списка истории покупок, поскольку они не исчезли из списка полностью.
- Открыть App Store , коснитесь фотографии своего профиля, коснитесь своей учетной записи, затем прокрутите вниз и коснитесь Скрытые покупки .

- На следующем экране вы увидите список всего, что вы когда-либо скрывали. Продолжайте нажимать на значок Cloud , чтобы переустановить нужные приложения. Если вы не видите нужных приложений, коснитесь «Приложения для iPhone» и «Приложения для iPad», чтобы найти их.
Надеемся, теперь вы знаете, как скрыть или удалить приложения из iCloud и историю покупок на вашем iPhone, iPad, iPod Touch, Mac или ПК с Windows. Дайте нам знать, если вам удалось сделать то же самое на своих устройствах после выполнения описанных выше шагов, оставив свой комментарий в разделе ниже.
Элси — писатель и редактор, специализирующийся на Windows, Android и iOS. Она пишет о программном обеспечении, электронике и других технических темах, ее конечная цель — помочь людям с полезными решениями их повседневных технических проблем в простом, прямом и непредвзятом стиле. Она имеет степень бакалавра искусств в области маркетинга и в настоящее время получает степень магистра в области коммуникаций и новых медиа.
Подпишитесь на YouTube!
Вам понравился этот совет? Если это так, загляните на наш канал YouTube на нашем родственном сайте Online Tech Tips. Мы охватываем Windows, Mac, программное обеспечение и приложения, а также предлагаем множество советов по устранению неполадок и обучающих видеороликов. Нажмите на кнопку ниже, чтобы подписаться!
Подписаться
Как удалить историю покупок на iPhone [2023]
Во время ежедневного использования вашего iPhone вы можете приобретать различные приложения для использования. Резервные копии этих приложений, приобретенных в App Store, будут сохранены в вашей учетной записи iCloud. Некоторые бесполезные приложения в вашей истории покупок останутся там, даже если вы их удалите. Знаете ли вы , как удалить историю покупок на iPhone ?
Если вы не хотите, чтобы кто-либо видел всю историю покупок приложений, хранящуюся на вашем iPhone, вы можете либо скрыть, либо удалить эти приложения.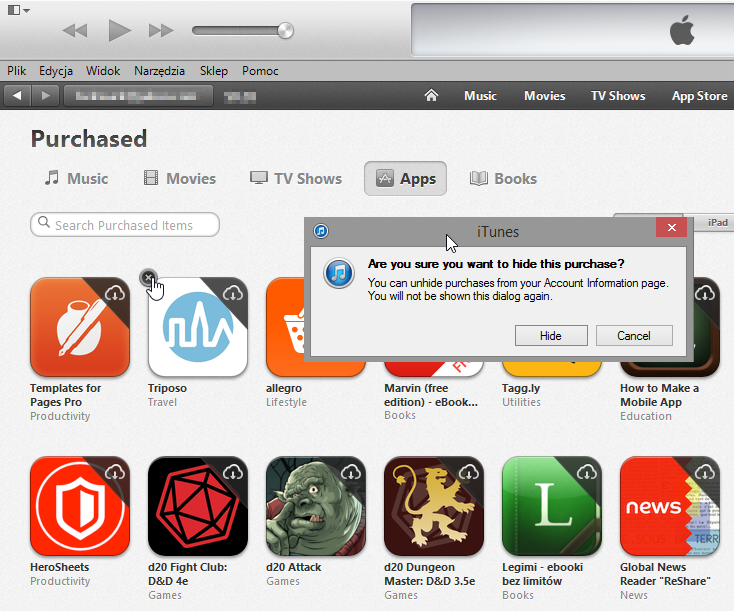 Здесь, в этом посте, мы поделимся двумя простыми способами помочь вам удалить историю покупок приложений в App Store .
Здесь, в этом посте, мы поделимся двумя простыми способами помочь вам удалить историю покупок приложений в App Store .
- Часть 1. Обычный способ удаления истории покупок на iPhone [Hide App]
- Часть 2. Как удалить историю покупок приложений iPhone с помощью iTunes
- Бонус: удобный способ быстрого удаления приложений на iPhone
- Часть 3. Часто задаваемые вопросы о том, как удалить историю покупок на iPhone
Часть 1. Обычный способ удалить историю покупок на iPhone [Скрыть приложение]
В первой части мы хотели бы показать вам простой и распространенный способ удаления истории покупок приложений на iPhone. По сути, это скрытое решение для удаления истории покупок с вашего устройства iOS. Вы можете напрямую удалить историю приложений в App Store.
Шаг 1.
Разблокируйте iPhone и откройте App Store.
Шаг 2.
Коснитесь своего аватара в правом верхнем углу, чтобы войти в свою учетную запись App Store.
Шаг 3.
Когда вы перейдете к интерфейсу учетной записи, найдите и коснитесь параметра «Покупки».
Шаг 4.
Все купленные вами приложения четко отображаются на вкладке «Все». Найдите приложение, которое хотите удалить, и проведите пальцем справа налево по экрану по приложению. Вы можете увидеть, как появляется кнопка «Скрыть». Коснитесь ее, чтобы удалить историю приложений на iPhone.
Часть 2. Как удалить историю покупок приложений на iPhone с помощью iTunes
Чтобы удалить историю покупок приложений на iPhone, вы также можете положиться на iTunes. Подобно первому методу, iTunes также предоставляет пользователям iOS скрытое решение для удаления истории купленных приложений с iPhone.
Шаг 1.
Запустите последнюю версию iTunes на своем компьютере и подключите к нему iPhone с помощью USB-кабеля. Для первого подключения вам также нужно нажать «Доверять этому компьютеру» на экране вашего iPhone. Более того, вам может потребоваться авторизация вашего компьютера для подключения. Просто следуйте инструкциям, чтобы подключить его.
Просто следуйте инструкциям, чтобы подключить его.
Шаг 2.
Нажмите App Store, чтобы открыть главное окно iTunes Store. Нажмите на свою учетную запись, а затем выберите «Куплено» в раскрывающемся списке.
Шаг 3.
Найдите приложение и удалите его историю на iPhone.
Бонус: удобный способ быстрого удаления приложений на iPhone
Если у вас есть несколько приложений, которые вы больше не используете на своем iPhone, но вы не хотите тратить время на их удаление, вы можете использовать Aiseesoft iPhone Cleaner для их быстрого удаления. и навсегда, чтобы вы могли освободить место на своем мобильном телефоне. Как лучший очиститель данных iOS, Aiseesoft iPhone Cleaner позволяет вам удалить все ненужные данные и документы на вашем iPhone, чтобы освободить место быстро, легко и безопасно. Вы также можете использовать его для постоянного стирания личных данных на вашем iPhone под его защитой.
Загрузки
Очиститель iPhone — лучший способ удалить приложения
- Защитите свои личные данные и быстро удалите приложения на iPhone с легкостью.

- Полностью очистить текстовое содержимое, медиафайлы, настройки и прочее.
- 3 различных уровня стирания, чтобы стереть все данные на iPhone одним щелчком мыши.
- Поддержка нескольких устройств iOS, таких как iPhone/iPad/iPod, и версий iOS, таких как iOS 15/14/13/12/11
Шаг 1.
Бесплатно загрузите и установите iPhone Cleaner на свой компьютер. Запустите его, а затем подключите к нему свой iPhone с помощью кабеля Lightning USB. Чтобы помочь вашему компьютеру быстро распознать это устройство iOS, вам нужно нажать «Доверять» на экране вашего iPhone.
Шаг 2.
Вы можете просматривать хранилище iPhone. Затем нажмите кнопку «Быстрое сканирование», чтобы отсканировать пространство для очистки.
Шаг 3.
Вы можете стирать ненужные файлы, удалять приложения, удалять большие файлы или очищать фотографии. Чтобы удалить неиспользуемые приложения в пакетном режиме, вы можете нажать кнопку «Стереть» рядом с опцией «Удалить приложения».
Шаг 4.
Найдите приложения, которые хотите удалить, и нажмите кнопку «Удалить», чтобы удалить приложения на iPhone по одному.
Всего за несколько кликов вы можете с легкостью удалять приложения на iPhone, не теряя времени. Но вы должны знать, что эта операция также удалит другие данные iOS с вашего iPhone. Он в основном используется для очистки данных iPhone для продажи или передачи другому лицу.
Часть 3. Часто задаваемые вопросы о том, как удалить историю покупок на iPhone
Вопрос 1. Что произойдет, если вы скроете историю покупок приложения на iPhone?
Если вы решите скрыть приложение на своем iPhone, оно больше не будет отображаться в списке покупок в App Store. Кроме того, он не будет отображаться в покупках членов семьи, если вы используете семейный доступ. Кроме того, эти скрытые приложения не будут доступны для загрузки. Но эти приложения не будут удалены с вашего iPhone. На самом деле, он все еще будет отображаться в вашей истории покупок.
Вопрос 2. Как отобразить приложение в истории покупок на iPhone?
Вы можете проверить все скрытые приложения из скрытых покупок. Когда вы туда доберетесь, вы можете выбрать опцию «Управление», а затем выбрать опцию «Показать», чтобы эти приложения снова появились.
Вопрос 3. Как найти историю загрузок приложений на iPhone?
Как упоминалось выше, все приложения, приобретенные и установленные в App Store, будут сохранены в вашей учетной записи Apple. Вы можете зайти в App Store, коснуться своего аватара, а затем выбрать вариант «Куплено», чтобы проверить историю загрузок приложения.
В этом посте мы в основном говорили о как удалить историю покупок на iPhone . После того, как вы удалите приложение на iPhone/iPad, в вашей учетной записи Apple останется история приложений. Вы можете с легкостью скрыть или очистить историю покупок приложения двумя простыми способами. Если у вас все еще есть какие-либо вопросы, вы можете оставить нам сообщение в разделе комментариев.


 Когда вы видите X в верхнем левом углу, это означает, что приложение скрыто и больше не будет отображаться в истории покупок вашего устройства, и вы не сможете загрузить его из iCloud.
Когда вы видите X в верхнем левом углу, это означает, что приложение скрыто и больше не будет отображаться в истории покупок вашего устройства, и вы не сможете загрузить его из iCloud.  Нажмите «Выключить и удалить », чтобы завершить процесс.
Нажмите «Выключить и удалить », чтобы завершить процесс.