Как найти и удалить историю поиска Google на Mac
При выполнении различных задач с помощью вашего браузера, таких как посещение веб-сайта, заполнение формы или переход по ссылке, веб-браузер запоминает все ваши действия.
Для тех, кто использует Chrome в качестве веб-браузера, вы можете загрузить файл с полной историей на всех устройствах. Большинство считает эту функцию полезной, поскольку вы можете легко ссылаться на страницы, посещенные в прошлом, или сэкономить время при заполнении онлайн-анкет. Тем не менее, некоторые находят это нежелательным, особенно когда речь идет о конфиденциальности. Вот почему вы можете захотеть удалить историю поиска Google.
За исключением того, что они могут представлять опасность для вашей безопасности, поскольку вся ваша информация сохраняется. Иногда они могут даже замедлить работу вашего компьютера. И браузер тоже может пострадать. Таким образом, имеет смысл удалить историю поиска и историю просмотров в Google.
Здесь мы обсудим, как вы можете сделать это. Давайте начнем!
Руководство по статьеЧасть 1. История просмотров веб-страниц против. История поискаЧасть 2. Как очистить всю историю поиска Google?Часть 3. Как удалить историю поиска Google с моими действиями?Часть 4. Подводя итоги
Часть 1. История просмотров веб-страниц против. История поиска
Ваша история просмотра веб-страниц относится к страницам в Интернете, которые вы посетили. Это записывается в список каждый раз, когда вы открываете веб-страницу. Итак, когда вы посещаете страницу и загружаете видео или файлы, они записываются как информация. Ваша история просмотров в Интернете связана с вашим веб-браузером. Он хранится на вашем компьютере, и синхронизация этих записанных данных возможна между несколькими устройствами.
Например, предположим, что вы посетили imymac.com на своем компьютере MacOS. Затем вы посетили другой сайт, yahoo.com, на своем ноутбуке MacBook. Эта информация будет храниться в вашем браузере.
Если вы хотите очистить историю браузера, которая включает страницы, к которым вы обращались, кэш, файлы cookie и сохраненный пароль, необходимо удалить файлы истории веб-поиска с жесткого диска.
С другой стороны, ваша история поиска относится к запросам, которые вы выполняли через поисковые системы, такие как Google. Вся ваша история поиска хранится в поисковых системах. Например, поисковые запросы в Google можно привязать к вашей учетной записи в техническом гиганте. История поиска хранится онлайн (в сети). Таким образом, если вы хотите удалить их, вам необходимо получить доступ к Интернету и выполнить удаление через учетную запись Google.
Следует ли мне удалять историю поиска Google на Mac?
Очистка истории браузера может защитить вас от посторонних глаз, особенно при использовании общего или общедоступного компьютера. Кроме того, он также помогает удалить любые конфиденциальные данные, такие как данные кредитной карты, которые вы ввели на сайте онлайн-покупок, а также предотвратить использование этой информации другими лицами. Это также позволяет вашему браузеру работать более эффективно.
Это также позволяет вашему браузеру работать более эффективно.
Однако есть случаи, когда полезно вести историю своего веб-браузера. Хороший пример — когда вы работаете над большой исследовательский проект где вы хотите сохранить историю для мониторинга ваших источников. Если история вашего веб-браузера полезна, не очищайте ее до тех пор, пока она вам больше не понадобится. Помните, что как только вы очистите историю браузера, вы больше не сможете ее восстановить.
Часть 2. Как очистить всю историю поиска Google?
Как очистить историю на Chrome
- В раскрывающемся меню выберите История> Показать полную историю. Альтернатива — нажмите Command + Y
- Во всплывающем окне выберите временные рамки и тип данных, которые нужно удалить. У вас есть возможность удалить журнал истории, файлы cookie, а также кэшированные изображения и файлы.
Вы также можете удалить историю поиска Google следующим образом:
- Выберите История> Показать полную историю из выпадающее меню.
 Альтернатива — нажать Command + Y
Альтернатива — нажать Command + Y - Вам будет предоставлен список посещенных вами веб-страниц. Просто установите флажки напротив записей, которые хотите удалить.
- После того, как вы выбрали все записи, которые хотите удалить, нажмите «Удалить» который можно найти на синей полосе в верхней части экрана.
Все записи, которые вы выбрали, будут удалены. Если вы хотите удалить какие-либо файлы cookie, вы воспользуетесь другим методом.
Еще один отличный способ удалить историю поиска Google на Mac — использовать iMyMac PowerMyMac, Инструмент обычно используется для сканирования ненужных файлов в системе. Эти отсканированные файлы удаляются, чтобы сэкономить место и ускорить работу компьютера MacOS.
Кроме того, его также можно использовать для очистки вашего браузера, включая Google Chrome, Firefox и Safari. Его инструмент Browser Cleaner позволяет удалять историю поиска в указанных веб-браузерах и обеспечивать их работу с оптимальной скоростью.
PowerMyMac позволяет сделать это несколькими простыми щелчками мыши.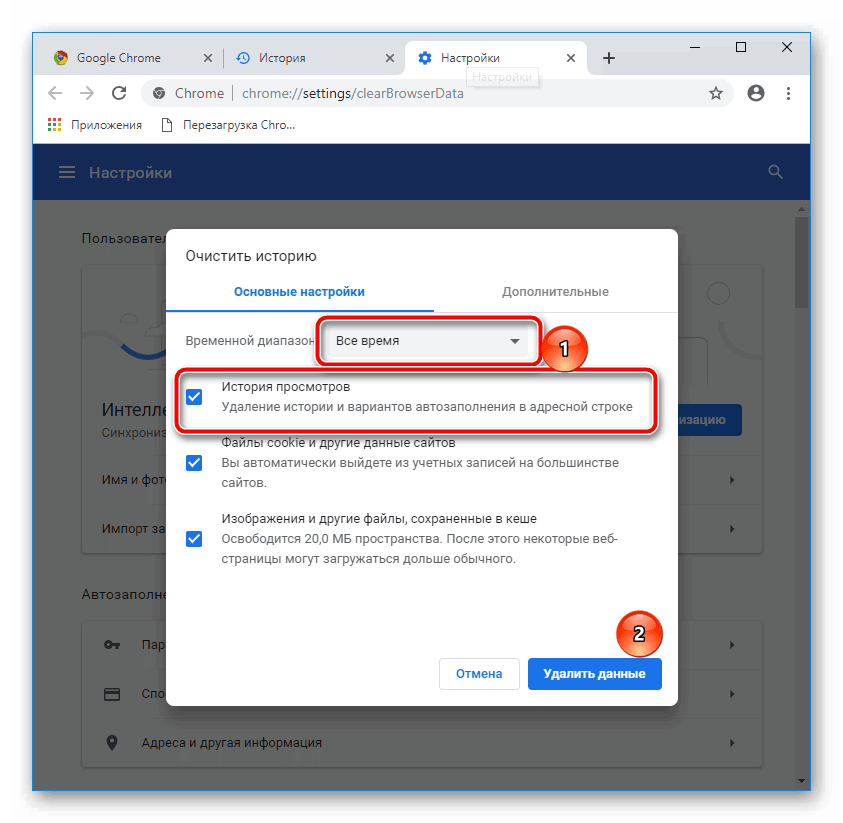 Благодаря мощным процессам сканирования будет показан полный список ненужных данных браузера. И вы можете выбрать определенные типы данных, например куки, которые вы хотите удалить.
Благодаря мощным процессам сканирования будет показан полный список ненужных данных браузера. И вы можете выбрать определенные типы данных, например куки, которые вы хотите удалить.
Вот как использовать инструмент для удаления истории поиска Google:
- В левой части интерфейса нажмите «Конфиденциальность». Затем нажмите кнопку «Сканировать», чтобы начать сканирование браузеров и их данных.
- После завершения процесса сканирования выберите браузер Chrome и установите флажок истории поиска.
- Если вы хотите очистить все, вы можете выбрать все категории. Затем нажмите кнопку «Очистить».
Получите бесплатную пробную версию прямо сейчас!
Наконечник: Если вы используете Safari и столкнулись с проблема медленной загрузки Safari В настоящее время вы можете посетить предоставленную ссылку, чтобы проверить решения.
Часть 3. Как удалить историю поиска Google с моими действиями?
Google является очень популярной поисковой системой и является одним из самых посещаемых сайтов в Интернете.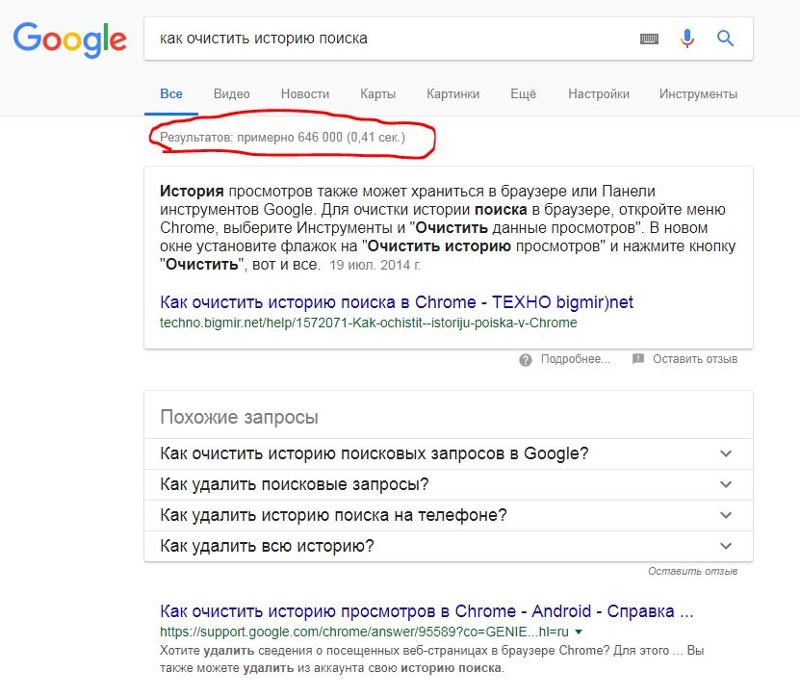 Таким образом, у вас может быть большой список вашей истории поиска.
Таким образом, у вас может быть большой список вашей истории поиска.
Вот шаги, которые вы должны выполнить, чтобы легко удалить историю поиска Google:
- Сначала откройте поисковую систему Google в веб-браузере. Для этой цели лучше всего использовать Google Chrome.
- Затем нажмите на фотографию профиля вашей учетной записи, расположенную в верхней правой части интерфейса.
- Выберите опцию для управления вашей учетной записью в Google.
- Теперь вам нужно перейти к нужным разделам в интерфейсе управления аккаунтом Google.
- Вы увидите, что отобразится новая веб-страница. Выберите вариант «Данные и персонализация»В левой части страницы.
- Затем найдите раздел, в котором написано «Действия и сроки».
- Щелкните ярлык с надписью «Моя активность». Таким образом будет отображена вся ваша история поиска.
- Вы можете увидеть страницу с надписью «Моя активность в Google». В этой части выберите вариант с надписью «Удалить действие по».

- Выберите опцию «Все время”, Чтобы удалить всю историю поиска.
- Теперь нажмите «Удалить», Чтобы подтвердить процесс.
Часть 4. Подводя итоги
Теперь мы предоставили вам разные способы удаления истории поиска Google. Эти методы включают один автоматизированный способ и другой ручной способ. Таким образом, вы также сможете отличать историю поиска от истории просмотра с помощью нашего руководства выше.
Если вы хотите более простой способ делать вещи, вы должны выбрать iMyMac PowerMyMac, У него есть инструмент, который позволяет чистить браузеры и удалять историю поиска в Google. Процесс занимает всего несколько минут.
Воспользуйтесь преимуществами более быстрого и безопасного браузера с помощью PowerMyMac! Получите программное обеспечение сегодня!
Получите бесплатную пробную версию прямо сейчас!
Как автоматически удалять все, что знает о вас Google
Читайте по теме:33 полезные функции Google Фото, о которых вы могли не знать
Что можно узнать о вас по номеру телефона
Как китайцы скрываются от цифровой слежки властей
Как включить автоматическое удаление истории поиска
Большинство настроек приватности можно найти в разделе «Мои действия в Google».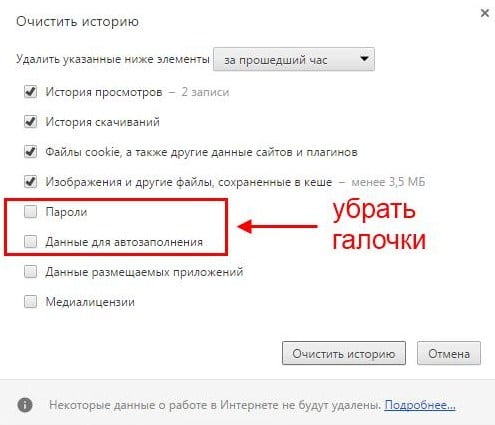
Зайдите в «Отслеживание действий» и найдите пункт «История приложений и веб-поиска». Нажмите на «Управление историей», а затем на кнопку «Удалять автоматически» под иконкой календаря. Теперь вы можете настроить управление историей своих действий в продуктах Google — например, можно сделать так, чтобы данные о ней автоматически удалялись через три или 18 месяцев. К данным относятся поисковые запросы в Google, голосовые команды в Ассистенте Google, поиск в Google Play и локации, которые вы искали на Google Картах.
Какой период для удаления выбрать? Зависит от того, насколько вам важны персонализированные рекомендации.
Представим, что у вас было много поисковых запросов о фильмах и знаменитостях. Google News будет рекомендовать вам статьи, основываясь на этих запросах. Так что если вам по-прежнему интересны новости о кино, лучше выбрать автоматическое удаление данных через 18 месяцев. Но если ваши интересы склонны меняться, стоит выбрать удаление через три месяца.
Если же вас вообще не заботят персонализированные рекомендации в продуктах Google, то можете совсем отключить сохранение поисковых запросов на вашем аккаунте. Когда зайдете в раздел «История приложений и поиска» просто переведите переключатель в выключенное положение.
Как включить автоматическое удаление истории действий в YouTube
Эта функция появилась в Google буквально на днях. Теперь вы можете автоматически удалять историю своих действий на YouTube — к ней относятся поисковые запросы и видео, которые вы посмотрели.
Найти эту настройку также можно, зайдя в «Мои действия в Google» — «Отслеживание действий» — «История YouTube».
Как включить в Google Картах режим инкогнито и автоматическое удаление истории
В ближайшие недели в Google Картах появится режим инкогнито. В нем вы сможете искать разные точки на карте и путешествовать, не сохраняя историю местоположений. Благодаря ему другие не смогут посмотреть, где вы бывали и что искали.
Чтобы его включить, нужно запустить приложение Google Карты и нажать на иконку аккаунта в правом верхнем углу. Там вы найдете кнопку включения режима инкогнито.
Там вы найдете кнопку включения режима инкогнито.
Режим инкогнито пригодится в следующих ситуациях:
- Когда вам нужно встретиться с кем-то, чтобы обсудить конфиденциальные бизнес-вопросы, и вы не хотите, чтобы у вас сохранялось место встречи.
- Google Карты дают возможность делиться своим местоположением с близкими. Если вы хотите сходить куда-то втайне от партнера (например, чтобы купить ему обручальное кольцо), то можно скрыть ваш поход с помощью режима инкогнито.
- Представим, что вы за рулем, а кто-то из вашей семьи пользуется Картами на вашем телефоне, чтобы найти новый адрес, куда вы едете. Если вы включите режим инкогнито, то родственники не увидят историю ваших предыдущих поисковых запросов.
В Google есть функция автоматического удаления истории из Карт. Чтобы ее активировать, нужно зайти в «Мои действия в Google» и найти пункт «История местоположений». Там же можно полностью отключить запись истории.
Источник.
Фото на обложке: Glenn Harvey
Как убрать конкретный сайт из истории браузера?
Как удалить сайт из адресной строки?
Как удалить все данные:
- Откройте на компьютере страницу Аккаунт Google.

- На панели навигации слева нажмите Данные и персонализация.
- В разделе «Действия и хронология» выберите Мои действия.
- В правом верхнем углу страницы нажмите на значок «Ещё» .
- Нажмите Выбрать параметр удаления.
Как удалить историю одного сайта в Гугл Хром?
Как удалить отдельные записи из истории просмотров
- Откройте Chrome на компьютере.
- В правом верхнем углу экрана нажмите на значок «Настройка и управление Google Chrome» .
- Выберите История История.
- Установите флажки напротив нужных записей.
- Нажмите Удалить выбранные элементы.
- Подтвердите операцию, нажав Удалить.
Как удалить историю недавно закрытых вкладок?
лучший способ сделать это следующим образом:
- сначала проверьте, что находится в списке «недавно закрытых» вкладок.
- открыть каждую из этих ранее закрытых вкладок от последней в списке до первой.
- Теперь нажмите Ctrl + H (История), а затем нажмите «Очистить данные просмотра» (откроется новая вкладка).

Как удалить из поискового запроса?
Как удалять историю поисковых запросов по группам
- На странице «Мои действия» нажмите на кнопку «Меню» в блоке действий, которые хотите удалить;
- Нажмите на опцию «Удалить» в выпадающем меню;
- Подтвердите свой выбор, нажав на кнопку «Удалить».
Как удалить подсказки в строке поиска?
Как удалить все данные
- На телефоне или планшете Android откройте приложение «Настройки» …
- В верхней части экрана нажмите Данные и персонализация.
- В разделе «Действия и хронология» нажмите Мои действия.
- Справа от строки поиска нажмите на значок «Ещё» …
- В разделе «Удалить по дате» нажмите на стрелку вниз …
- Нажмите Удалить.
Как удалить из адресной строки в хроме?
Удаление конкретных поисковых подсказок
- Откройте Chrome на вашем компьютере.

- Начните писать подсказку, которую вы хотите удалить.
- Используйте стрелку вниз на клавиатуре, чтобы выделить URL.
- Чтобы удалить подсказку: Windows: нажмите Shift + Delete. Mac OS X: нажмите Shift + fn + Delete.
Как удалить сайт из памяти браузера?
Как удалить сайт из Google Chrome
- Перейдите в Меню (три точки) > История > История (или нажмите Ctrl + H).
- Установите галочки напротив всех страниц в списке, которые вы хотите удалить из истории.
- Нажмите на кнопку Удалить в правом верхнем углу.
Как очистить всю историю и пароли в гугл хром?
Как посмотреть, удалить или экспортировать пароли
- Откройте браузер Chrome на компьютере.
- В правом верхнем углу экрана нажмите на изображение профиля «Пароли» .
- Выполните нужное действие: Просмотр. Справа от адреса сайта нажмите на значок «Показать пароль» . При необходимости введите пароль от компьютера. Удаление.
Как удалить историю запросов в гугле?
Как удалить отдельную запись
- На телефоне или планшете Android откройте приложение «Настройки» Google Аккаунт Google.
- В верхней части экрана нажмите Данные и персонализация.
- В разделе «Действия и хронология» нажмите Мои действия.
- Найдите действие, которое нужно удалить. …
- Чтобы удалить действие, нажмите на значок «Ещё»
Как очистить историю поиска в Гугле на айфоне?
Как очистить историю
- Запустите приложение Chrome. …
- В правом нижнем углу нажмите на значок «Ещё» История .
- В нижней части экрана выберите Очистить историю.
- Установите флажок История просмотра веб-страниц, если он снят.
- Снимите флажки рядом с теми данными, которые не нужно удалять.
- Выберите Очистить историю
Как удалить вкладки в Google Chrome?
После выделения всех закладок нажмите клавишу del на клавиатуре, или нажмите на любую выделенную закладку правой клавишей мыши и из открывшегося контекстного меню выберите «Удалить».
Как очистить Гугл?
Google Chrome:
- Откройте меню Google Chrome (три точки в верхнем правом углу экрана) или воспользуйтесь сочетанием клавиш Ctrl + Shift + Del.
- В появившемся меню выберите пункт Настройки.
- В нижней части окна нажмите на Дополнительные.
- В разделе Конфиденциальность и безопасность нажмите на кнопку Очистить историю.
Как очистить историю браузера — CCM
Последнее обновление от пользователя Макс Вега .
Интернет-браузер по умолчанию хранит информацию о страницах, посещенных во время сеанса просмотра веб-страниц. Данная информация может содержать личные данные и просмотренный контент. Хранение этих данных может поставить безопасность пользователей под угрозу. Здесь мы покажем наиболее эффективные способы удаления истории браузера и защиты Вашей личной информации.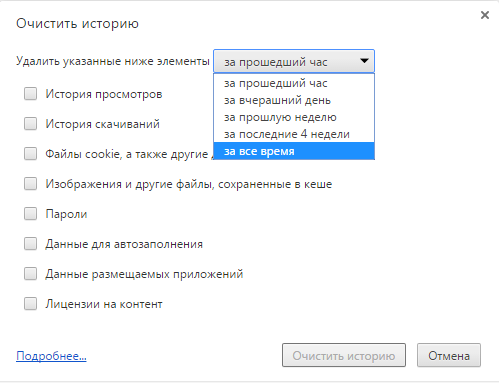
Безвозвратное удаление истории поиска в браузере
Существует несколько способов, которыми Вы можете воспользоваться, чтобы удалить историю поиска в своем браузере навсегда.
Очистка Вашего жесткого диска
Вы можете запустить очистку диска, чтобы удалить файлы cookies и историю о посещенных страницах.
Если Вы пользуетесь Windows, просто нажмите Пуск > Стандартные > Служебные. Выберите Очистка жесткого диска (c:\), и начнется удаление нежелательных элементов.
Существуют также программы, позволяющие автоматизировать процесс в большинстве браузеров. Мы рекомендуем CCleaner.
Очистка истории поиска в Internet Explorer (версии 8 — 11)
Запустите Internet Explorer и откройте меню Сервис. Затем нажмите Безопасность.
Нажмите Очистить журнал обозревателя, поставьте флажки напротив пунктов, соответствующих информации, которую Вы хотите удалить, а затем нажмите Очистить, чтобы завершить очистку.
Очистка истории поиска в Google Chrome
Существует несколько способов, которыми Вы можете воспользоваться, чтобы очистить историю поиска в Google Chrome.
Наиболее простой путь очистить историю поиска в Chrome – нажать на Меню Chrome, расположенное в правом верхнем углу, чтобы перейти к меню инструментов и выбору настроек браузера.
Выберите Настройки из выпадающего списка, а затем выберите Очистить историю.
В появившемся диалоговом окне выберите опцию, которая называется История просмотра. Если Вы хотите полностью стереть свою веб-историю, можете выбрать опцию за все время под Удалить указанные ниже элементы. Нажмите на Очистить историю, чтобы выполнить очистку.
Также Вы можете воспользоваться горячими клавишами, чтобы быстро удалить свою историю поиска в Google Chrome. Просто нажмите Ctrl + Shift + Del, чтобы стереть свою историю.
Еще Вы можете скопировать и вставить этот путь в адресную строку:
chrome: // settings / clearBrowserData
.
Очистка истории поиска в Firefox
Чтобы стереть историю поиска в Firefox, просто запустите браузер и нажмите на Меню > Настройки.
Затем нажмите на закладку Приватность. Откроется новое окно. Нажмите на Удалить вашу недавнюю историю и поставьте галочку напротив соответствующих вариантов (большинство галочек стоит по умолчанию).
Нажмите на Удалить сейчас, чтобы стереть историю Вашего браузера.
Также Вы можете использовать сочетание клавиш Ctrl + Shift + Del на клавиатуре для быстрой очистки истории своего браузера.
Предотвращение сохранения истории браузера поисковыми машинами
Ниже приведено несколько быстрых способов предотвращения сохранения истории сеанса в Вашем браузере.
Отключение записи истории в Internet Explorer
Откройте Internet Explorer и перейдите в Сервис.
Поставьте флажок напротив опции Скрытый просмотр, чтобы отключить запись истории Вашей навигации.
При активации данной опции как история работы в Интернет так и файлы cookies будут удалены, когда Вы закроете окно браузера. Этот шаг необходимо повторять каждый раз, когда Вы запускаете браузер.
Отключение записи истории в Mozilla Firefox
Откройте Firefox и перейдите в Инструменты. Затем нажмите на закладку Приватность.
Откройте выпадающий список под Историей и выберите Не будет запоминать историю. Нажмите на OK, чтобы сохранить настройки.
Изображение: © iStock.
Как удалить всю историю на вашем Android устройстве
Вы хотите, чтобы скрыть свои треки? Я не виню тебя. Кажется, что все от правительства до вашей семьи хотят заглянуть в ваш телефон, чтобы увидеть, что вы смотрели.
Жизненно важной частью обеспечения безопасности является удаление вашей истории. И я говорю не только об истории вашего браузера. Ваше Android-устройство наполнено контентом, который хакеры и злоумышленники хотели бы получить в свои руки.
К сожалению, из-за того, что ваш след очень велик, нелегко вспомнить все, что вам нужно стереть. В этой статье я собираюсь помочь вам. Давайте рассмотрим некоторые из наиболее распространенных способов удаления истории на вашем устройстве. Мы рассмотрим все, от вашего браузера до клавиатуры.
1. Google Chrome
Ваш браузер является наиболее очевидным местом на вашем телефоне, где регистрируется ваша история.
Я только собираюсь объяснить, как удалить вашу историю в Chrome, так как это наиболее используемый браузер на Android с долей рынка более 85 процентов. Если вы один из немногих, кто не использует Chrome, ознакомьтесь с нашим руководством о том, как удалить историю в других распространенных браузерах.
,
Чтобы удалить историю в Chrome, запустите приложение и нажмите три вертикальные точки в правом верхнем углу. Во всплывающем меню выберите История> Очистить данные просмотра. Вы сможете точно выбрать, какие данные вы хотите удалить, и выбрать подходящий таймфрейм.
Нажмите Очистить данные завершить процесс.
2. История поиска в Facebook
Ваша история поиска в Facebook может быть как показательной, так и смущающей. Кто-то может пролистать эту тему, чтобы узнать все, кто является вашей тайной любовью, в какой ресторан вы планируете посетить на ужин
,
Поэтому важно знать, как удалить историю поиска. К счастью, для мобильных устройств это простой процесс.
В верхней части экрана приложения вы увидите поисковая строка. Нажмите на него, затем найдите редактировать Кнопка в правом верхнем углу.
Приложение доставит вас к вашему Журнал активности. Вы сможете увидеть полную историю всех ваших запросов, начиная с того момента, когда вы впервые открыли свою учетную запись. Найдите Очистить поиск значок в верхней части экрана и коснитесь его.
Facebook подтвердит ваш выбор, а затем сотрет всю историю поиска.
3. История магазина Google Play
Ваша история поиска в Google Play Store может предложить более глубокое понимание вашего образа жизни и хобби. И опять же, это может также раскрыть неловкие секреты. (Не волнуйтесь, мы уже знаем, что вы являетесь членом фан-клуба SpongeBob!)
И опять же, это может также раскрыть неловкие секреты. (Не волнуйтесь, мы уже знаем, что вы являетесь членом фан-клуба SpongeBob!)
Очистить историю поиска можно за несколько простых шагов.
Откройте приложение и нажмите на три горизонтальные линии в верхнем левом углу, чтобы открыть меню. Прокрутите вниз и нажмите на настройки. В меню настроек найдите Очистить историю локального поиска и нажмите на него.
Как ни странно, вы не увидите экран подтверждения или уведомление о том, что действие прошло успешно. Чтобы убедиться, что процесс работает, вернитесь на главный экран приложения и нажмите на поисковая строка в верхней части окна. Вы не должны видеть никаких записей в списке.
4. История уведомлений
Удивительное количество пользователей Android не знают, что устройство регистрирует их историю уведомлений
,
Конечно, эта функция имеет много полезных аспектов; Это отличный способ узнать, что сказал оповещение, если вы случайно отклонили его. Тем не менее, это также угроза безопасности. Он может отображать фрагменты сообщений электронной почты и сообщений WhatsApp, сводку пропущенных вызовов и, возможно, даже раскрывать ваше имя пользователя для определенных приложений.
Тем не менее, это также угроза безопасности. Он может отображать фрагменты сообщений электронной почты и сообщений WhatsApp, сводку пропущенных вызовов и, возможно, даже раскрывать ваше имя пользователя для определенных приложений.
Удивительно, но нет способа очистить журнал уведомлений вручную. Вам нужно стороннее приложение. В Play Store есть из чего выбирать, но одним из лучших является История уведомлений.
Как только вы установите его, отправляйтесь в настройки и отметьте флажок рядом с Автоочистка.
Скачать: История уведомлений (бесплатно)
5. История звонков
Ваша история звонков — еще одна дыра в безопасности вашего телефона. Он предлагает гигантское окно, с которым вы общаетесь чаще всего.
К счастью, удаление истории вызовов не требует каких-либо хитростей или сторонних приложений.
Чтобы стереть историю, откройте Телефон приложение и нажмите история Вкладка.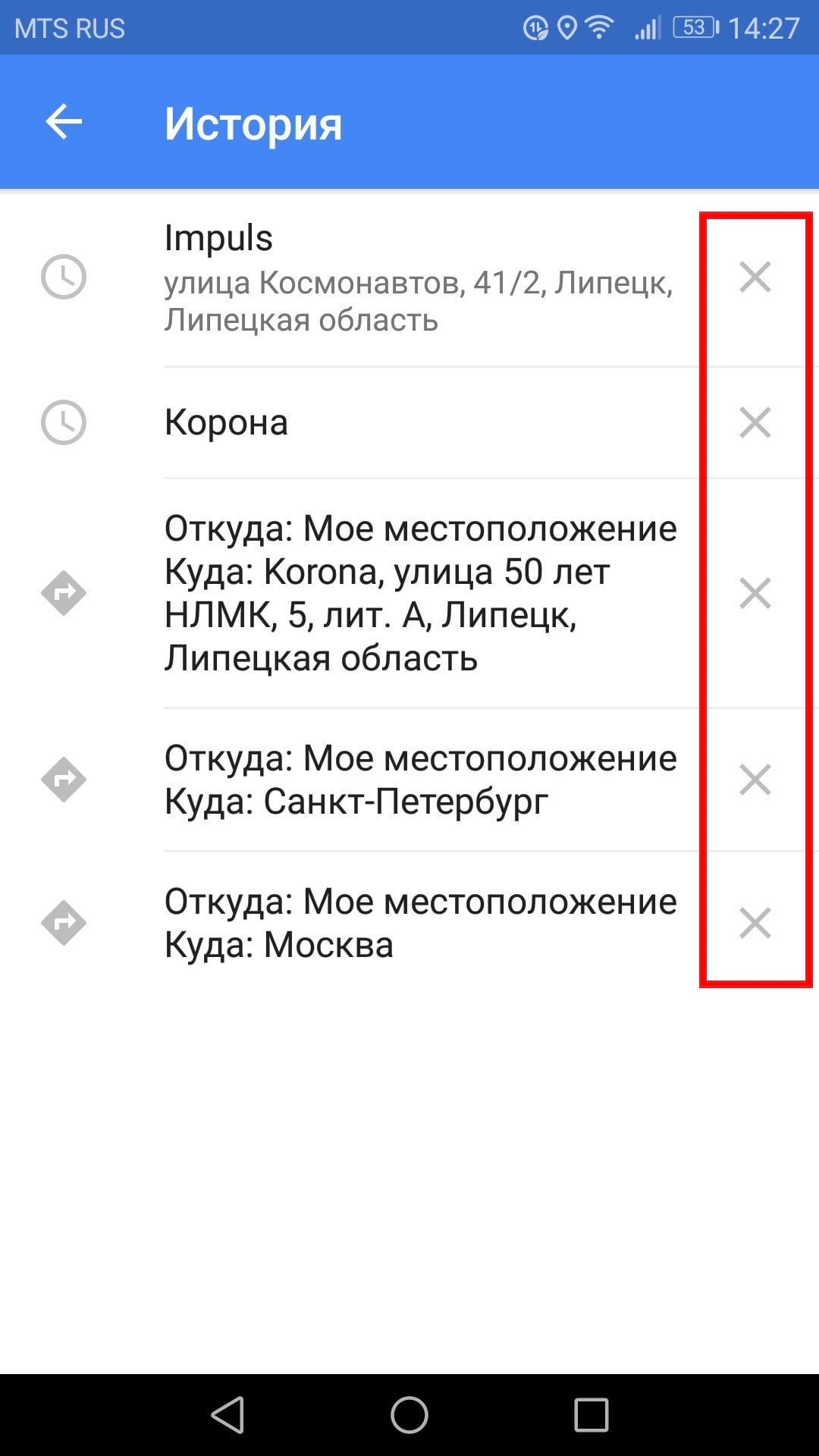 Теперь найдите три вертикальные точки в правом верхнем углу и откройте История звонков.
Теперь найдите три вертикальные точки в правом верхнем углу и откройте История звонков.
В новом окне нажмите три вертикальные точки в правом верхнем углу, затем выберите Очистить историю звонков. Ваш телефон предложит вам подтвердить свой выбор перед выполнением действия.
6. История Gboard
Знаете ли вы, что даже Gboard, клавиатура Android по умолчанию, записывает вашу историю? Поскольку он перешел из ныне не существующей Google Keyboard в свою нынешнюю итерацию, он хранит много данных. Но какие именно данные?
Ну, это зависит от того, как вы используете клавиатуру
, Если вы отправляете много GIF-файлов, возможно, у них есть история. То же самое с пользовательскими словами или поиском в Google.
К счастью, независимо от того, как вы используете клавиатуру, данные легко стереть. Прежде чем продолжить, вы должны знать, что здесь нет детального подхода. Например, вы не можете стереть свои GIF-файлы, но сохранить историю поиска — это все или ничего.
Чтобы стереть историю Gboard, перейдите на Настройки> Приложения> Gboard. Нажмите на Место хранения и выберите Очистить данные.
7. Spotify History
Ваша история Spotify попадает в категорию «потенциального смущения», а не в категорию «высокой ценности для хакеров». Если вы проводите все свое свободное время, слушая Мадонну и Джастина Бибера, возможно, вы захотите регулярно удалять свою историю!
Чтобы получить чистую доску, откройте приложение и нажмите Поиск Вкладка внизу экрана. Прокрутите вниз список ваших последних поисков и нажмите Очистить недавние поиски удалить ваши данные.
8. История Твиттера
Как и Facebook, ваша история в Твиттере может многое рассказать о новостях, которые вас интересуют, о том, кого вы любите и кого тайно преследуете.
, Вы не хотите, чтобы это попало в чужие руки.
Чтобы избавиться от недавней истории поиска в Твиттере, откройте приложение, нажмите поиск значок в верхней части экрана, затем нажмите внутри поисковая строка.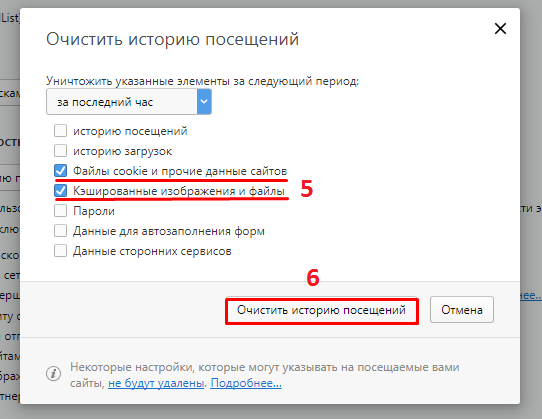
Вы увидите список всех ваших последних поисковых запросов и хештегов, которые вы просматривали. Нажмите Икс значок рядом с последний удалить историю с вашего устройства.
9. История SMS
Если вы все еще застряли в 1990-х и используете SMS в качестве основного инструмента для обмена сообщениями
нет тебе никакой помощи Нет, на самом деле, нет никакой помощи вам. Если вы используете приложение «Сообщения Google» по умолчанию, вы не сможете полностью удалить всю историю сообщений.
Вместо этого вам придется долго нажимать на первое сообщение в вашем почтовом ящике, а затем перебирать все ваши сообщения, выбирая каждое из них по отдельности. Когда вы, наконец, готовы, нажмите мусорная корзина значок в правом верхнем углу.
10. Заводские настройки устройства
Для более постоянного и тщательного решения, вы должны сбросить настройки устройства до заводских настроек. Это единственный безопасный вариант, если вы планируете переработать его, продать или передать его члену семьи.
Конечно, это ядерный вариант. Все ваши данные, приложения, фотографии, музыка и все, что вы сохранили на своем устройстве, исчезнут навсегда.
Чтобы восстановить заводские настройки телефона или планшета Android, перейдите на Настройки> Резервное копирование и сброс> Сброс настроек.
Вы удаляете свою историю?
Я показал вам 10 способов удаления истории с вашего устройства Android. Я рассмотрел некоторые из наиболее распространенных приложений и слабые места безопасности.
Теперь я хочу услышать ваш вклад. Вы тратите время на проработку своих приложений и удаление истории вручную? Или ты оставляешь все там на всеобщее обозрение?
Как всегда, вы можете оставить все свои мнения и отзывы в комментариях ниже. И не забудьте поделиться этой статьей с друзьями через социальные сети.
Изображение предоставлено: yoojiwhan через Shutterstock.com
6 способов удалить историю в Google Chrome на компьютере
Обновлено: 23.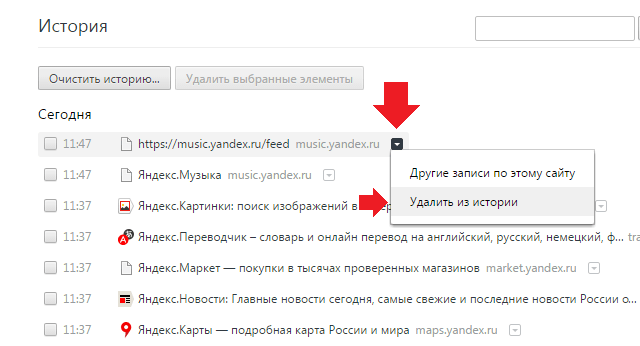 04.2021 11:09:59
04.2021 11:09:59Статистка посещения веб-страниц сохраняется в браузере и зачастую является полезным инструментом. С помощью этой функции можно восстановить случайно закрытую вкладку или вернуться на найденный несколько дней назад, но не сохраненный в закладках ресурс. Иногда обстоятельства складываются так, что записи касающиеся истории серфинга в Гугл Хром, требуется удалить. Наши эксперты рассказывают о способах, которыми можно выполнить эту операцию.
Настройки обозревателя Google Chrome
История обозревателя относится к изменяемым параметрам и управляется из настроек.
Нажимаем на троеточие справа от совмещенной адресно-поисковой строки. Вызвав управляющее меню, выбираем пункт «История». В выпадающем списке видим еще одну строчку с тем же именем. Нажимаем на нее, открывая вкладку, хранящую записи о посещенных страницах.
Справа каждая строка заканчивается троеточием, предназначенным для вызова управляющего меню. Выбрав пункт, отмеченный рамкой, запись можно удалить из списка посещений.
Выбрав пункт, отмеченный рамкой, запись можно удалить из списка посещений.
Второй пункт в меню предназначен для отображения всех данных, относящих к определенной странице. Выборка из общего списка выполняется с помощью фильтра по URL. Удалять впоследствии можно как отдельные строки, так и всю подборку данных. Для полного стирания записей специальной опции в Гугл Хром не предусмотрено. Обойти этот просчет разработчиков можно с помощью общесистемных горячих клавиш. В активном окне Chrome нажимаем сочетание «Ctrl+A». В результате его применения выделяются галочками все отфильтрованные строки записей. Нажимаем кнопку, показанную на скриншоте цифрой «4», чтобы удалить их из истории браузера.
Записи можно редактировать, последовательно просматривая список и выделяя ненужные галочками. Общее число отмеченных элементов подсчитывается и отображается в области показанной цифрой «2». Закончив отбор, нажимаем кнопку «Удалить» стирая нежелательные детали истории Гугл Хром.
Очистка Google Chrome по времени
Если забраться в настройки обозревателя немного глубже, можно найти опции удаления записей по временному периоду.
Открыв историю Хром из управляющего меню нажимаем на область, отмеченную стрелкой на следующем скриншоте.
В появившейся боковой панели выбираем пункт, выделенный рамкой.
Обозреватель откроет страницу настроек и всплывающее меню с опциями очистки. На основной вкладке проверяем, чтобы напротив строки «История» была проставлена галочка. Выпадающий список, вызываемый в области обозначенной на скриншоте цифрой «2», содержит временные параметры. Выбираем подходящий отрезок и нажимаем кнопку «Удалить».
Если переключиться на вкладку «Дополнительные» можно очистить архивные записи о выполненных загрузках. Нужный временной отрезок, значения которого аналогичны рассмотренным выше, задается с использованием выпадающего меню. Определив подходящие параметры нажимаем «Удалить» в нижней части окна.
Определив подходящие параметры нажимаем «Удалить» в нижней части окна.
История в учетной записи Google Chrome
Пользователи использующие Хром в связке с аккаунтом Гугл должны знать, что история браузера автоматически копируется и сохраняется в «облаке». Вместе с данными геолокации она в дальнейшем используется для корректировки поисковой выдачи и показа «целевой» рекламы.
Щелкаем по иконке пользователя справа от адресной строки. Она появляется вместо типового аватара, когда выполнен вход в сервисы Google. В развернувшемся меню выбираем пункт «Перейти в настройки», обозначенный на скриншоте двойкой.
После входа в аккаунт ищем блок параметров «Конфиденциальность и персонализация». Щелкаем по ссылке «Управление», открывая ее содержимое.
Перемещаемся в раздел «Отслеживание действий». Открываем пункт, выделенный на скриншоте рамкой.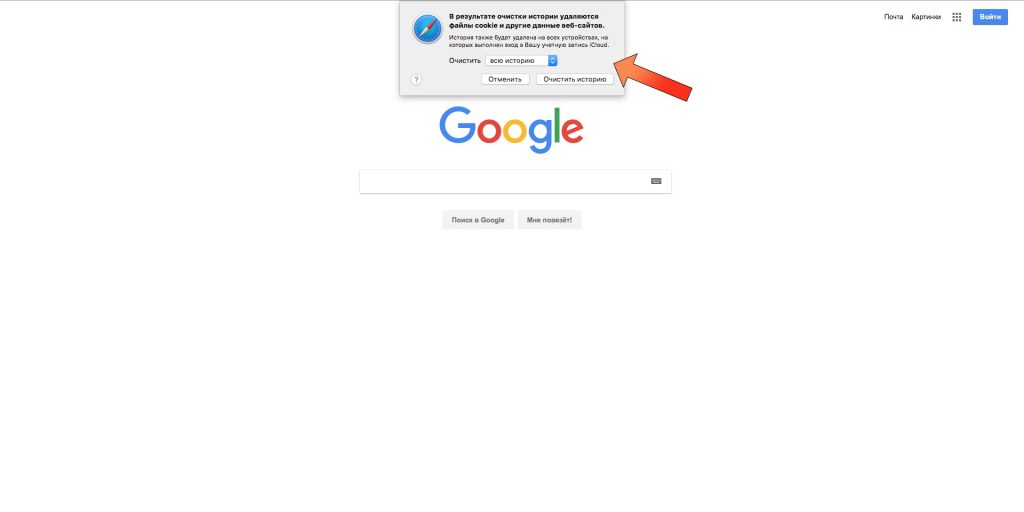
Здесь воспользуемся ссылкой «Управление историей». Чтобы не проделывать такую операцию каждый раз, сразу можно отключить функции облачной записи. Снимаем отмеченную стрелкой и цифрой «2» галочку и переводим переключатель, указанный тройкой, в положение «Отключено». После этого Гугл перестанет отслеживать и записывать историю серфинга и поисковых запросов.
Управление записями выполняется по аналогии с настройками обозревателя. Нажимаем на троеточие в конце строки с адресом посещенной страницы. В выпадающем меню выбираем «Удалить». Если предстоит очистить большой массив данных используем иконку корзины. Записи в «облаке» группируются посуточно, и она расположена напротив каждой даты.
Во всплывающем окне подтверждаем желание очистить историю за выбранное число, нажав обозначенную рамкой ссылку.
Настраиваем период хранения истории в Google Chrome
Google по умолчанию хранит данные бессрочно. Когда нужно удалить историю за период больше, чем один-два последних дня воспользуемся расширенными настройками веб-сервиса.
Когда нужно удалить историю за период больше, чем один-два последних дня воспользуемся расширенными настройками веб-сервиса.
Возвращаемся на странице управления историей в начало, к поисковому полю. Нажимаем в нем на троеточие, показанное стрелкой. Выбираем пункт «Удалить за определенный период».
В поле, отмеченном цифрой «1», выбирается предустановленное значение: сегодня, 7 дней, 30 дней. Если эти параметры не устраивают выставляем временные границы с помощью строки с выпадающим календарем. Отдельно задаем дату начала и конца стираемого периода. В следующем поле указываем Google Chrome, выбирая его из списка доступных сервисов. Завершаем действия нажатием ссылки «Удалить».
Еще раз возвращаемся в начало страницы настроек. В том же списке, открывающемся из поискового поля, выбираем пункт «Период хранения данных».
Указываем минимально доступный срок хранения, составляющий три месяца. Нажимаем «Далее», переходя к следующему этапу.
Нажимаем «Далее», переходя к следующему этапу.
Сервис запросит подтверждение для удаления ранее сохраненных в архиве записей. Используем для этого обозначенную рамкой кнопку.
Google отрапортует о том, что архив старых записей стерт, а пользовательские настройки сохранены. В дальнейшем все записи истории действий и веб-поиска будут автоматически уничтожаться по истечению трех месяцев, выделенных для их «облачного» хранения.
Расширения Chrome
Google не реализовал в настройках браузера функцию автоматической очистки истории, которая давно есть у многих конкурентов. Подключить ее можно с помощью расширений.
Переходим в интернет-магазин Хром по прямой ссылке. Устанавливаем плагин «Chrome Cleaner».
Работает он просто и не содержит никаких настроек. Нажимаем кнопку расширения на панели обозревателя вызывая управляющее меню. Наводим курсор на раздел «History». При этом он, как показано на скриншоте, подсвечивается синим цветом. Нажав на левую часть, с логотипом глаза можно переместиться сразу на страницу истории браузера. Дальнейшие действия в ней выполняются вручную и рассмотрены в самом начале этого материала. Вторая иконка, с изображением корзины, моментально удаляет все записи в истории без запроса подтверждения.
Наводим курсор на раздел «History». При этом он, как показано на скриншоте, подсвечивается синим цветом. Нажав на левую часть, с логотипом глаза можно переместиться сразу на страницу истории браузера. Дальнейшие действия в ней выполняются вручную и рассмотрены в самом начале этого материала. Вторая иконка, с изображением корзины, моментально удаляет все записи в истории без запроса подтверждения.
Следующее рассматриваемое расширение – «Close&Clean». Разработчики снабдили его гибкими настройками, предназначенными для автоматизации процесса очистки. Загружаем его из интернет-магазина по прямой ссылке.
По умолчанию «Close&Clean» настроен таким образом, чтобы клик по его иконке в панели обозревателя завершал работу Chrome. Вызываем управляющее меню расширения правой кнопкой мышки. Выбираем пункт «Параметры». Первым делом меняем настройки относящиеся к поведению иконки плагина, проставляя галочки в показанной цифрой «3» области. Первая запрещает закрывать обозреватель, а вторая требует запрашивать подтверждение пользователя для выполняемых действий. Разобравшись с общими настройками, переходим к автоматизации. В блоке «On Close» назначаем действия, которые будут выполняться «Close&Clean» при закрытии окна обозревателя и завершении его работы. Проставляем галочки в пунктах, указанных стрелками и обозначенных цифрой «4». При завершении пользовательского сеанса Chrome расширением автоматически будет стираться история посещений и загрузок.
Первая запрещает закрывать обозреватель, а вторая требует запрашивать подтверждение пользователя для выполняемых действий. Разобравшись с общими настройками, переходим к автоматизации. В блоке «On Close» назначаем действия, которые будут выполняться «Close&Clean» при закрытии окна обозревателя и завершении его работы. Проставляем галочки в пунктах, указанных стрелками и обозначенных цифрой «4». При завершении пользовательского сеанса Chrome расширением автоматически будет стираться история посещений и загрузок.
В соответствии с ранее заданными параметрами действий при закрытии браузера, «Close&Clean» каждый раз будет запрашивать подтверждение перед удалением записей.
Серфинг без записи истории
Пользователям, которым не хочется возиться с очисткой или устанавливать для этого дополнительные расширения можно порекомендовать использование режима инкогнито.
Запускаем управляющее меню обозревателя. Выбираем в нем пункт, отмеченный рамкой.
Выбираем в нем пункт, отмеченный рамкой.
Поверх текущего окна откроется еще одно с черным фоном, сопровождающим работу в режиме инкогнито. Как можно прочитать в выделенной на скриншоте области, при его использовании история посещения веб-страниц не сохраняется. Относительным неудобством этого метода является необходимость ручного ввода паролей для доступа к ресурсам, требующим авторизации. При желании это ограничение обходится с помощью дополнений, которым нужно будет разрешить работу в режиме инкогнито.
В заключение
Приведенные нашими экспертами рекомендации позволяют очистить историю на компьютере и в «облаке» Google, а также настроить порядок дальнейшего хранения данных. Использование расширений дает возможность максимально упростить или даже автоматизировать процесс стирания.
| Оцените статью | |
Всего голосов: 1, рейтинг: 4 |
Как удалить историю поиска в Google (Гугл) – ИНСТРУКЦИЯ
История запросов в Google может нести конфиденциальную и личную информацию.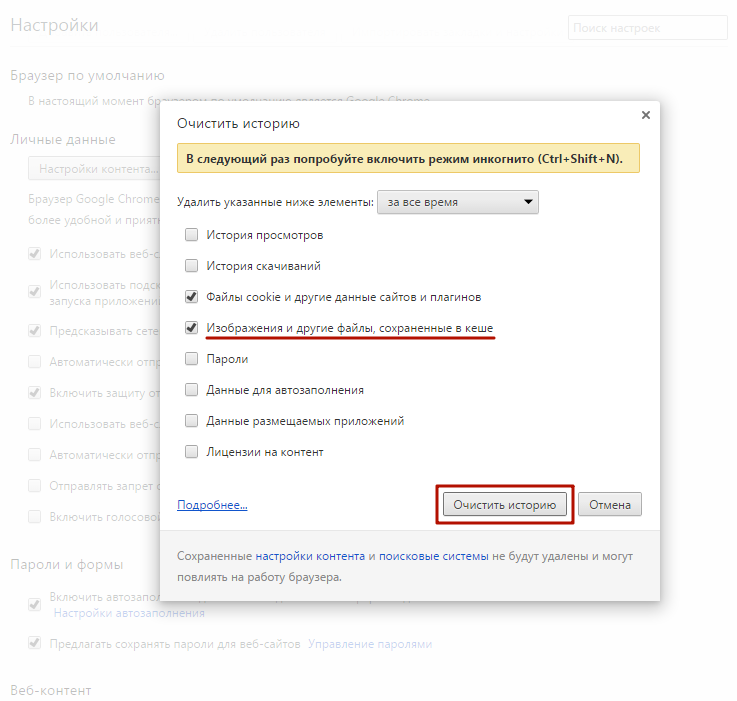 Кроме того, ее могут использовать сторонние сервисы для сбора данных. Чтобы информация не попала в чужие руки, следует регулярно удалять историю поиска в поисковике.
Кроме того, ее могут использовать сторонние сервисы для сбора данных. Чтобы информация не попала в чужие руки, следует регулярно удалять историю поиска в поисковике.
Как очистить историю поиска в Google – читайте в материале Фактов ICTV.
Читайте: Как оформить помощь ФЛП в приложении Дія
Шаг 1. Заходим в свой аккаунт GoogleИсторию поиска, как и другие настройки, можно проверить на странице вашего аккаунта Google. Для этого достаточно перейти по ссылке:
myaccount.google.com
Шаг 2. Переходим на вкладку Данные и персонализацияНа следующем этапе нужно перейти на вкладку Данные и персонализация, которая расположена в боковом меню слева. Здесь собрано много настроек, которые использует Google, чтобы сделать сервис удобным и полезным для пользователя.
Шаг 3.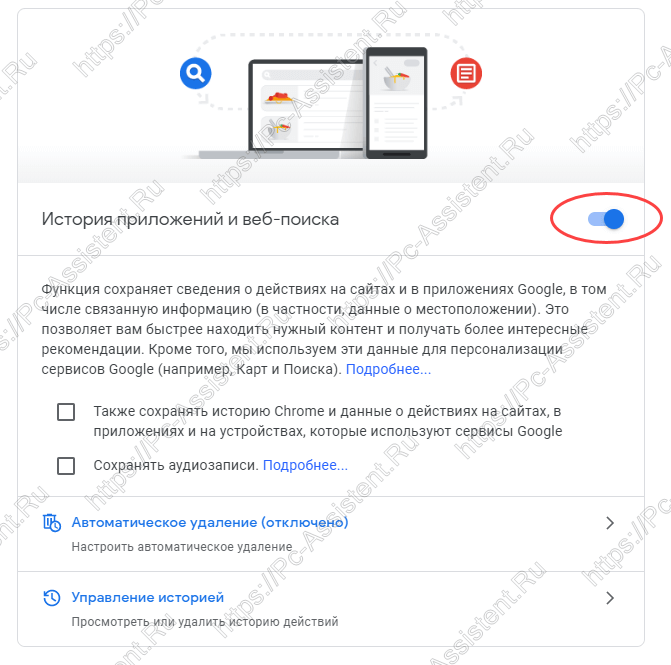 Открываем Мои действия
Открываем Мои действияВыполните команду: блок Действия и хронология – вкладка Мои действия.
Шаг 4. Удаляем историю поискаПеред вами откроется страница Мои действия в Google.
Найдите команду Удалить.
Откроется список возможных вариантов удаления в разрезе хронологии:
- за последний час;
- за последний день;
- за все время;
- по выбору пользователя.
Чтобы полностью очистить историю поиска, выберите пункт За все время.
Вы также можете указать период, за который хотите очистить историю запросов.
На завершающем этапе подтвердите выбранное действие, нажав кнопку Далее.
Каждый год в Украине увеличиваются цены на коммунальные услуги, и это сильно бьют по карману граждан с низким и средним уровнем доходов. Простые советы, как экономить на отоплении – смотрите в материале Фактов ICTV.
Если вы увидели ошибку в тексте, пожалуйста, выделите фрагмент текста и нажмите Cntrl + Entr.
Как удалить историю поиска Google на Android, iPhone и Chrome
Хранить историю поиска в безопасности от Google — это нормально.
Google довольно часто фигурирует в разделе новостей о безопасности данных — и не всегда в хорошем смысле этого слова. Люди учатся с осторожностью относиться к тому, как данные используются Google, от утечки его продуктов до утечки данных о клиентах и даже сбора личной информации людей, которые используют приложения Google.
Даже если у вас нет телефона Android, вы, вероятно, пользуетесь тремя или четырьмя службами Google каждый день, поэтому компания знает о вас много.Собранная вами информация может включать в себя ваши привычки в поездках на работу и покупки, даже если вы использовали эту услугу в автономном режиме.
Эта база данных конфиденциальности не означает, что Google пытается преследовать вас лично, поскольку информация хранится анонимно, но она привязана к вам. Этот процесс позволяет рекламодателям лучше понимать демографические данные и определять ваши интересы для лучшего таргетинга рекламы.
Если вы искали то, чего делать не следует, делаете что-то для работы или не хотите, чтобы сайты извлекали вашу личную информацию, есть способы удалить историю Google, хранящуюся на ваших устройствах.
Используйте веб-браузер, чтобы
удалить историю поиска Google в MyActivityОбратите внимание, что при удалении истории поиска она удаляется из вашей учетной записи Google, а не из конкретных устройств . Таким образом, удаление любой истории удаляет ее со всех устройств.
Выполните следующие действия, чтобы удалить историю Google с вашего iPhone, телефона Android, планшета, MacBook, Chromebook, настольного ПК или ноутбука.
- Перейдите на страницу «Мои действия» в браузере.
- НЕ НАЖИМАЙТЕ ПАРАМЕТРЫ «УДАЛИТЬ» на этом этапе.У этого действия есть временные фильтры (только перед добавлением других фильтров, таких как время или продукт), но оно удаляет всю историю Google (а не только поиск Google) сразу после нажатия на нее.
 Если фильтры уже были добавлены, вы сначала получите уведомление.
Если фильтры уже были добавлены, вы сначала получите уведомление. - Нажмите «Фильтр по дате и продукту», затем выберите «Поиск» из списка продуктов Google внизу. Отображаются новые отфильтрованные результаты, которые показывают только вашу историю поиска в Google.
- Чтобы отфильтровать / найти свою историю поиска Google по определенному слову или фразе, введите ее в поле «Искать по активности» .
- Чтобы отфильтровать / найти историю поиска Google по дате, щелкните или коснитесь «Фильтр по дате и продукту» еще раз, затем выберите данные фильтра по времени. Вы можете подтвердить, что «Поиск» по-прежнему выбран в списке продуктов Google.
- Теперь, когда у вас есть отфильтрованный (или нефильтрованный) список, вы можете при желании изменить стандартное «Групповое представление» на «Представление списка», в котором поисковая активность выводится один за другим.
 Щелкните / коснитесь «вертикального многоточия» (три точки) рядом с полем поиска, затем выберите «Просмотр списка.”
Щелкните / коснитесь «вертикального многоточия» (три точки) рядом с полем поиска, затем выберите «Просмотр списка.” - Чтобы удалить отображаемые результаты после применения пользовательских фильтров и параметров отображения, коснитесь или щелкните значок « X » справа от каждой записи, после чего все готово. Для варианта массового удаления перейдите к следующему шагу.
- Для массового удаления отфильтрованного списка нажмите кнопку «Удалить» .
- Появится запрос подтверждения с предварительным просмотром отфильтрованных результатов. Это всего лишь предварительный просмотр, даже если вы нажмете кнопку «Просмотреть еще» .Коснитесь или щелкните «Удалить» еще раз, чтобы окончательно удалить все отфильтрованные элементы.
Выполнение описанных выше шагов позволяет при желании быстро удалить историю поиска Google, используя определенные даты и ключевые слова. После того, как вы выбрали «Поиск» в списке продуктов, вы можете добавить другие фильтры, чтобы найти то, что вы хотите удалить, но не наоборот. Вы также можете удалить другие данные Google в рамках того же процесса.
После того, как вы выбрали «Поиск» в списке продуктов, вы можете добавить другие фильтры, чтобы найти то, что вы хотите удалить, но не наоборот. Вы также можете удалить другие данные Google в рамках того же процесса.
Очистить всю историю поиска Google Полностью с использованием Google Chrome
Выполните следующие действия: если вы хотите быстро и легко удалить всю историю поиска Google, а также при желании удалить историю просмотров, сохраненные пароли, кеш и файлы cookie в Chrome .
- Запустите Chrome и убедитесь, что вы вошли в систему.
- Нажмите «вертикальное многоточие» (три вертикальные точки) в правом верхнем углу браузера, чтобы открыть меню Chrome.
- Теперь выберите «Настройки» из опций.
- Затем нажмите «Очистить данные просмотра», , расположенный в разделе «Конфиденциальность и безопасность».
- Откроется новая вкладка, в которой вы можете выбрать инструменты «Базовый», или «Расширенный» .
 «Базовый» — это способ быстро очистить историю Google, в то время как «Расширенный» дает вам больше контроля над отдельными элементами, такими как пароли.
«Базовый» — это способ быстро очистить историю Google, в то время как «Расширенный» дает вам больше контроля над отдельными элементами, такими как пароли.
Приведенные выше шаги удаляют всю историю Google (включая историю поиска), которую вы выбрали в процессе удаления.
Очистить историю Google на Android
На устройстве Android откройте Google Chrome и выполните следующие действия:
- Нажмите на «вертикальное многоточие» (три вертикальные точки) в верхнем правом углу.
2. Теперь нажмите «История».
3. Затем в новом окне выберите «Очистить данные просмотра…» .
4. Подтвердите, когда закончите.
Вся ваша история Google, включая историю поиска, исчезает после выполнения вышеуказанных шагов. Поэтому убедитесь, что вы сохранили все сайты, данные и другую личную информацию в другом месте.
Очистить историю Google на iPhone
Для пользователей iPhone: откройте историю Google и выполните следующие действия, чтобы очистить историю:
- Нажмите значок меню «горизонтальное многоточие» (три горизонтальные точки) в правом нижнем углу.
 -ручный уголок.
-ручный уголок.
2. Затем нажмите «История».
3. Затем нажмите «Очистить данные просмотра…» в истории поиска файлов cookie и iMessage.
Вся ваша история просмотров Chrome на вашем iPhone теперь удалена, включая историю поиска Google.
Настроить автоматическое удаление данных истории Google
Google предлагает возможность автоматического сброса ваших данных. Если вы предпочитаете хранить некоторые данные, лучше избегать этой функции.Однако, если вы хотите вручную удалить данные поиска Google, выполните следующие действия, чтобы настроить функцию автоматического удаления:
- Посетите страницу активности Google, но убедитесь, что вы вошли в правильную учетную запись.
- В левом навигационном меню нажмите «Элементы управления действиями».
- Прокрутите вниз и нажмите «Автоудаление (Выкл.)».
- Выберите автоматическое удаление действий старше «3 месяца», «18 месяцев», или «36 месяцев», , затем щелкните «Далее».
 ”
” - Подтвердите параметр автоматического удаления активности, нажав « Подтвердить ». Помните, что предварительный просмотр — это именно то, что вам нужно.
Часто задаваемые вопросы по истории Google
Я хочу сохранить свои пароли, но удалить все остальное. Как я могу это сделать?
Если вы удаляете все свои данные Google, можно отменить выбор параметра в Очистить данные просмотра для очистки паролей. Но если вы хотите большей безопасности, вы можете использовать расширение браузера, такое как Last Pass, для хранения всех ваших паролей в безопасном месте.
Подобно тому, как Google или Chrome хранят эти пароли для вас, Last Pass будет автоматически заполнять ваши пароли.
Могу ли я навсегда закрыть свою учетную запись Google?
Да. Если вы больше не заинтересованы в использовании текущего аккаунта Google, вы можете удалить его навсегда. У нас есть статья, в которой объясняется весь процесс.
Если вы посетите веб-страницу учетной записи Google, вы можете выбрать вариант загрузки всех своих данных и удалить всю учетную запись Google и все, что с ней связано.
Учтите, что выполнение этого действия полностью уничтожит всю вашу информацию, связанную с Google. Этот процесс включает в себя потерю всех Google Docs, электронных писем, контактов и т. Д. Если вы используете устройство Android, вам нужно будет создать или использовать другую учетную запись Google для доступа ко многим функциям и резервного копирования вашего устройства.
Как удалить историю Google Maps?
GOOGLE Maps — одна из лучших навигационных систем в мире.
Per Tripsavvy, Google Maps превосходит Apple Maps, Waze, Citymapper и AllTrails среди других приложений для смартфонов.
2
Карты Google признаны лучшей навигационной системой согласно TripsavvyCredit: SOPA Images / LightRocket через GettКак удалить историю Карт Google?
Со временем пользователи начинают замечать, что история их Google Maps загромождена старыми поисковыми запросами и историями местоположений через несколько месяцев.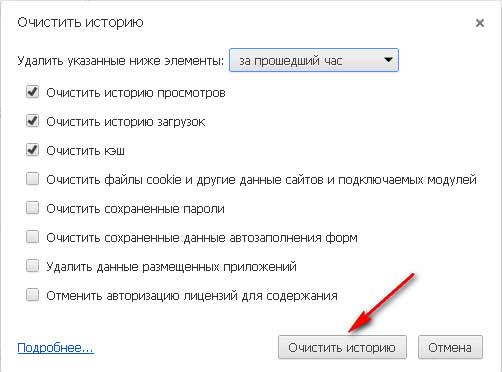
Возникает вопрос, как именно избавиться от сохраненных данных, которые отображаются в истории Google Maps.
На самом деле, процесс можно легко выполнить, если вы знакомы со своими настройками.
Пользователи могут легко стереть историю со своих Карт Google на своем компьютере или мобильном устройстве, выполнив следующие простые шаги:
Как удалить историю поиска Google Maps на компьютере
- Зайдите на maps.google.com на Mac или ПК.
- Щелкните по трем составным линиям, чтобы открыть меню, расположенное в верхнем левом углу.
- Выберите «Ваши данные на картах»
- В разделе «Средства управления Google» вы увидите «Историю местоположений» — в этом разделе нажмите «Просмотреть и удалить активность».
- Нажмите «X мест» в красном поле в нижнем левом углу шкалы времени.
- Щелкните значок корзины, чтобы удалить историю местоположений.
Как удалить историю поиска Google Maps на мобильном устройстве
- Откройте приложение Google Maps на своем iPhone или телефоне Android.

- Нажмите, чтобы открыть меню (три составные строки), и выберите «Настройки».
- Выберите «История карт».
- Нажмите на три точки в строке поиска, а затем «Удалить действие до».
- Выберите «Удалить по дате», а затем выберите диапазон дат или «Все время», чтобы удалить все.
- Нажмите «Удалить».
2
Люди могут легко удалить историю местоположений в своем приложении Google MapsКредит: AlamyКак загрузить карты в Google Maps на iPhone или iPad?
Если вы путешествуете и знаете, что собираетесь куда-то без доступа в Интернет, рекомендуется заранее загрузить нужные вам карты из Google Maps.
Загрузите карту в Google Maps, чтобы сделать ваше путешествие намного проще и гарантировать, что вы не заблудитесь.
Вот как загрузить карты из Google Maps для использования в автономном режиме на устройстве Apple:
- Сначала откройте приложение Google Maps и убедитесь, что вы вошли в свою учетную запись Google.

- В строке поиска найдите место, которое вы хотите сохранить, например «Майами».
- Карта будет прокручиваться, чтобы показать местоположение, которое вы искали, и в нижней части экрана появится вкладка, которая повторяет адрес и предлагает несколько вариантов. Прокрутите под адресом вправо и нажмите «Скачать».«
- Вам будет предложено подтвердить, что вы хотите загрузить и сообщить, сколько места она займет на вашем телефоне. Затем, наконец, нажмите «Загрузить», чтобы запустить его.
Как скачать карты в Google Maps на Android:
- Сначала откройте приложение Google Maps и убедитесь, что вы вошли в свою учетную запись Google.
- Найдите место, которое вы хотите сохранить, в строке поиска, например «Нью-Йорк».
- Когда он появится, нажмите на название места в нижней части экрана, чтобы открыть вкладку с более подробной информацией.
- Выберите «Загрузить», затем подтвердите, нажав «Загрузить» еще раз. Перед подтверждением вам сообщат, сколько места займет офлайн-карта.

Вот как очистить историю поиска Google из вашей учетной записи Google
Как и любой другой браузер, Google Chrome также ведет учет всех ваших поисковых запросов. Теперь, если вам не нужна запись веб-страниц, которые вы посещали с помощью Chrome, вы можете просто удалить всю или часть истории просмотров.
Есть несколько вариантов, вы можете удалить историю за последний час, день, неделю или месяц.Кроме того, вы также можете удалить только определенные фрагменты истории просмотров, а не все, что находится во временном диапазоне.
Помните, что если вы удалите историю просмотров, она будет удалена из Chrome. По отдельности он будет действовать на всех устройствах, на которых вы включили синхронизацию и вошли в Chrome.
Как очистить историю просмотров Chrome с помощью Android?Действия, которые необходимо выполнить, чтобы очистить историю просмотров Chrome.
Шаг 1. Откройте приложение Chrome на телефоне или планшете Android.
Шаг 2. Затем коснитесь значка «Еще» (три точки) и коснитесь «История».
Примечание: Если адресная строка находится внизу, проведите вверх по адресной строке> История.
Шаг 3. Из предложенных опций нажмите «Очистить данные просмотра».
Шаг 4: На новой странице рядом с Временным диапазоном выберите, сколько истории вы хотите удалить.
Если вы хотите очистить все, вы можете нажать Все время.
Шаг 5. Проверьте историю просмотров. Снимите флажки с других данных, которые вы не хотите удалять.
Шаг 6: Наконец, нажмите Очистить данные.
Как удалить элемент из историиЧтобы удалить элемент из истории, выполните следующие действия.
Шаг 1. Откройте приложение Chrome на вашем устройстве Android.
Шаг 2. На домашней странице нажмите «Еще» и выберите «История». (Если адресная строка находится внизу, проведите вверх по адресной строке. Нажмите «История».)
Шаг 3: Найдите запись (конкретную страницу), которую вы хотите удалить.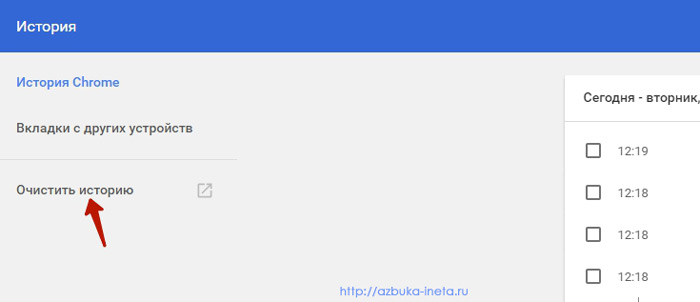
Шаг 4. Справа нажмите «Удалить».
Вы даже можете удалить несколько элементов. Чтобы удалить несколько элементов, вам нужно нажать и удерживать запись. Выберите другие записи, которые хотите удалить. Затем в правом верхнем углу нажмите «Удалить».
Как удалить историю поиска в браузере на компьютере?Чтобы удалить элемент из истории, выполните следующие действия.
Шаг 1: Начните с открытия браузера Chrome и на панели задач в верхней части экрана, затем щелкните История
Шаг 2: Перейдите к «Показать полную историю» в раскрывающемся меню.
Шаг 3: Теперь нажмите «Очистить данные просмотра» в левой части экрана
Шаг 4: Щелкните меню «Временной диапазон» и обязательно обратите внимание поля ниже, которые позволяют вам настроить то, что вы удаляете, от истории просмотров до файлов cookie и кешированных изображений.
Как удалить историю поиска Google -2021 Обновлено
Оглавление
Достаточно ли удалить историю поиска Google?
Некоторые люди ошибочно полагают, что если они периодически удаляют историю веб-поиска из своего браузера, этого будет достаточно, чтобы сохранить их конфиденциальность.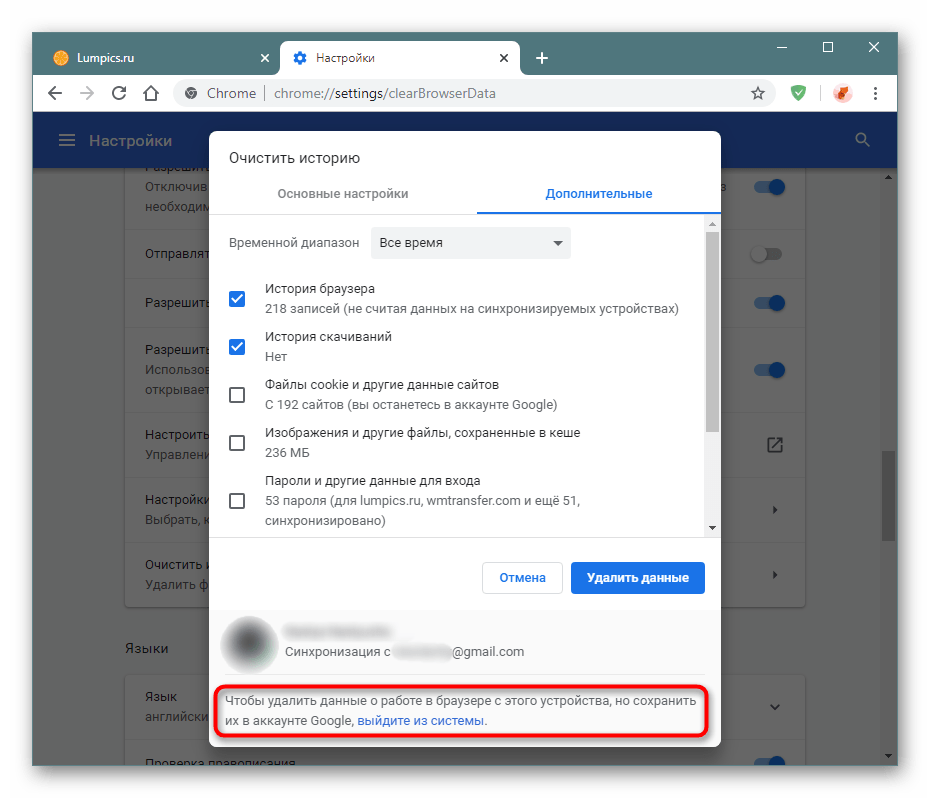 Нет больше истории, никаких доказательств, верно? Что ж, это не так просто, как вы думаете.
Нет больше истории, никаких доказательств, верно? Что ж, это не так просто, как вы думаете.
В эпоху цифровой оптимизации одного удаления истории просмотров недостаточно. Вы также должны знать, как очистить историю Google, поскольку это помогает вам оптимизировать вашу конфиденциальность.И это может защитить вас от неловких ситуаций.
Можете ли вы на мгновение вспомнить, что искали десять лет назад? Очевидно, нет, но вот сюрприз; Google делает. История веб-браузера Google и активность веб-приложений отслеживают все ваши поисковые запросы с 2005 года. В любом случае, беспокоиться не о чем, вы всегда можете найти решение. Чтобы повысить вашу смекалку, очистка истории интернета в браузере не приведет к удалению истории с серверов Google.
Чтобы упростить вам задачу, это руководство предоставит вам подробную информацию о том, как удалить историю в Google, как управлять своей деятельностью в Google и что будет дальше.
Узнайте, что такое супер-файлы cookie и как их удалить.
Как удалить историю поиска Google
Войдите в свою учетную запись Google.
Перейдите к разделу Google App and Web Activity и нажмите Manage Activity .
В правом верхнем углу щелкните три пунктирные линии и выберите Удалить действие из раскрывающегося списка.
Выберите период времени, который вы не хотите, чтобы Google запоминал, или вы также можете выбрать За все время , чтобы удалить историю поиска.
Вы получите уведомление от Google о том, что ваша история была удалена.
Как загрузить историю поиска Google?
Вы также можете загрузить архивный список своей истории Google, прежде чем приступить к его удалению для дальнейшего использования, а также для использования загруженной истории в других учетных записях.Для этого выполните следующие действия:
Начните с входа в свою учетную запись Google .

Перейдите в My Activity , и вам будет предложена следующая страница.
Щелкните вариант с тремя точками в правом верхнем углу, где вы найдете «Другие действия Google»
Оказавшись там, прокрутите вниз до «Загрузить данные из моих действий» и нажмите «Загрузить данные» .
Вы попадете на новую страницу, где сможете выбрать или отменить выбор данных просмотра или архивов, которые вы хотите загрузить. Щелкните «следующий шаг» .
Вы попадете на «Настроить формат архива» , где у вас будет возможность выбрать Тип экспорта и Тип и размер файла . Нажмите «Create Achieve», , и ваш файл начнет загрузку.
Как удалить историю поиска Google на Android?
- Откройте Chrome на своем телефоне или планшете Android, перейдите в адресную строку и введите myactivity.
 google.com .
google.com . Нажмите на значок меню 3 горизонтальные линии в адресной строке и выберите «Удалить действие по».
Выберите временной интервал из предоставленных вариантов. (Последний час, последний день, все время, настраиваемый диапазон).
Выбранное действие и история будут удалены из вашей учетной записи.
Как удалить историю поиска Google на iPhone?
Откройте Google Chrome или Safari на своем iPhone, перейдите в адресную строку и введите myactivity.google.com .
Нажмите на 3 горизонтальные линии и выберите Удалить действие по .
Выберите диапазон дат , который вы хотите удалить.
- После нажатия на удаление появится всплывающее окно с предупреждением. Нажмите Ok , чтобы навсегда удалить историю Google на iPhone.
 Помните, что удаленные элементы восстановить невозможно!
Помните, что удаленные элементы восстановить невозможно!
Как удалить историю поиска Google на iPad?
- Откройте Google Chrome или Safari на своем iPad и перейдите на myactivity.google.com .
- Нажмите на 3 горизонтальные линии и выберите Удалить действие .
- Нажмите Все продукты и выберите Искать .
- Ниже «Удалить по дате» нажмите стрелку вниз и выберите Все время .
- После нажатия на удаление появится всплывающее окно с предупреждением. Нажмите Ok , чтобы удалить историю Google на iPad. Помните, что удаленные элементы восстановить невозможно!
Как управлять своей деятельностью в Google?
Если вам интересно, как просмотреть историю поиска или другие действия, вы всегда можете сделать это в настройках конфиденциальности Google. Все, что вам нужно сделать, это войти в свою учетную запись Google и перейти в раздел «Мои действия», расположенный в настройках конфиденциальности, для управления действиями. Здесь вы найдете всю свою цифровую деятельность, направленную через сервисы и продукты Google, такие как Chrome, YouTube, Карты Google и данные поиска.
Все, что вам нужно сделать, это войти в свою учетную запись Google и перейти в раздел «Мои действия», расположенный в настройках конфиденциальности, для управления действиями. Здесь вы найдете всю свою цифровую деятельность, направленную через сервисы и продукты Google, такие как Chrome, YouTube, Карты Google и данные поиска.
В любом случае, на странице «Мои действия» ваши действия будут перечислены в хронологическом порядке, и у вас есть возможность настроить их. Убедитесь, что вы подключены к Интернету и вошли в систему.
Как отключить или удалить «Мои действия» в учетной записи Google?
Если вы не хотите ограничивать свою конфиденциальность только поиском и хотите скрыть (навсегда) все свои действия в Google, а также действия и временную шкалу, вы можете узнать, как удалить «Мои действия» в Google или просто отключить механизм отслеживания активности. Здесь вы можете увидеть и удалить все свои действия.
Отключить отслеживание в «Моих действиях»
- Перейдите на страницу «Мои действия»
- Щелкните Меню (⋮), чтобы перейти к «Управление действиями».

- Отключите все службы, которые вы не хотите, чтобы Google отслеживать вместе с активностью и временной шкалой
Удалить историю «Мои действия» в учетной записи Google
- Посетить страницу «Мои действия»
- Нажмите, чтобы перейти к «Удалить действие с помощью«
- Изменить дату на «Все время», а продукты — на « Все продукты «
- Нажмите Удалить
Почему Google отслеживает вашу активность?
Все, чем вы хотите заниматься в Интернете, — это ваш выбор, и это ваше личное дело.Следить за вами, особенно без вашего ведома, вовсе не этично.
Согласно Google: Google ведет учет вашей истории поиска, чтобы создать ваш профиль, используя результаты поиска. Это помогает поисковой системе стать более релевантной, отвечая на ваши поисковые запросы, и предоставляет вам более релевантные поисковые запросы и варианты.
Все, что ему нужно, это ваши привычки, предпочтения и интересы, которые можно легко изучить через историю просмотров. По сути, они не нуждаются в этом, чтобы причинить вам какой-либо вред, но это не отменяет того факта, что вы делитесь своей конфиденциальностью с кем-то еще.
По сути, они не нуждаются в этом, чтобы причинить вам какой-либо вред, но это не отменяет того факта, что вы делитесь своей конфиденциальностью с кем-то еще.
Повысьте уровень конфиденциальности в Интернете
Даже если вы удалите или отключите свою историю, вы не будете невидимы для Google, особенно если у вас есть учетная запись Google для различных приложений и служб Google, таких как Gmail, телефон Android и YouTube.
Быть невидимым для Google почти невозможно, но можно быть осторожным. Вы можете сделать это, удалив все приложения и сервисы Google из своей ежедневной истории веб-браузера и используя поисковые системы, такие как DuckDuckgo, которые не отслеживают вашу поисковую активность.
Чтобы еще больше усилить вашу онлайн-игру о конфиденциальности, вам следует приобрести анонимный VPN, такой как PureVPN, поскольку он позволяет вам оставаться в безопасности, шифруя вашу онлайн-активность. Он изменяет ваш IP-адрес, не позволяя вашему интернет-провайдеру отслеживать вашу интернет-активность наряду с поисковой активностью, и создает прочную стену между вами и теми, кто ищет вашу онлайн-активность. Также желательно получить TOR вместе с VPN-сервисом, чтобы еще больше помочь сохранить конфиденциальность ваших действий в Интернете.
Также желательно получить TOR вместе с VPN-сервисом, чтобы еще больше помочь сохранить конфиденциальность ваших действий в Интернете.
Не забывайте, удаление истории Интернета оптимизирует вашу конфиденциальность в Интернете, но также имеет некоторые недостатки.Ваши предпочтения больше не будут иметь значения, и вы сможете просматривать более широкие результаты поиска, но, кроме того, ваши любимые результаты поиска не будут отображаться вверху.
Хотите восстановить конфиденциальность в Интернете? Вы можете проверить ниже, как удалить свою учетную запись на платформах социальных сетей:
Как стереть историю Google 2021 [Браузер, Android и iOS]
Если вы хотите очистить свое устройство и избавиться от старой истории поиска, это довольно просто. Позвольте нам показать вам, как стереть историю поиска Google всего за несколько простых шагов.
Google сохраняет вашу историю поиска на неопределенный срок, что упрощает поиск ваших старых поисковых запросов.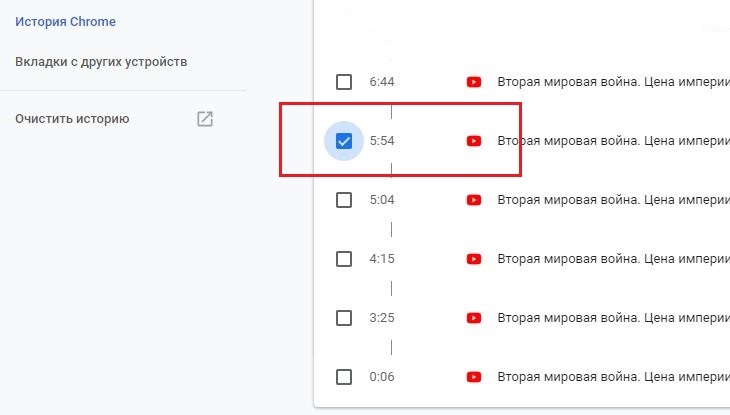 В некоторых случаях это может пригодиться, но также может раздражать, когда старые, нерелевантные поисковые запросы загромождают ваш интерфейс. Вы также можете не захотеть, чтобы люди, с которыми вы используете общий компьютер, видели их. К счастью, историю поиска в Google легко стереть, и мы покажем вам, как это сделать.
В некоторых случаях это может пригодиться, но также может раздражать, когда старые, нерелевантные поисковые запросы загромождают ваш интерфейс. Вы также можете не захотеть, чтобы люди, с которыми вы используете общий компьютер, видели их. К счастью, историю поиска в Google легко стереть, и мы покажем вам, как это сделать.
Ключевые выводы:
- Очистить историю поиска Google легко, но еще проще запретить Google хранить эту информацию вообще.В этой статье приведены инструкции, как сделать и то, и другое.
- Очистить историю Google и очистить историю браузера — это не одно и то же! Если вы хотите удалить какие-либо записи о посещенных вами сайтах, узнайте, как это сделать в вашем браузере; эти инструкции помогут очистить только то, что вы искали в Google.
- Удалить историю поиска Google можно с помощью веб-браузера на ноутбуке или с мобильного устройства. Неважно какой.
Однако учтите, что это не совсем упражнение по повышению конфиденциальности: даже когда вы удаляете историю поиска, Google сохраняет ее.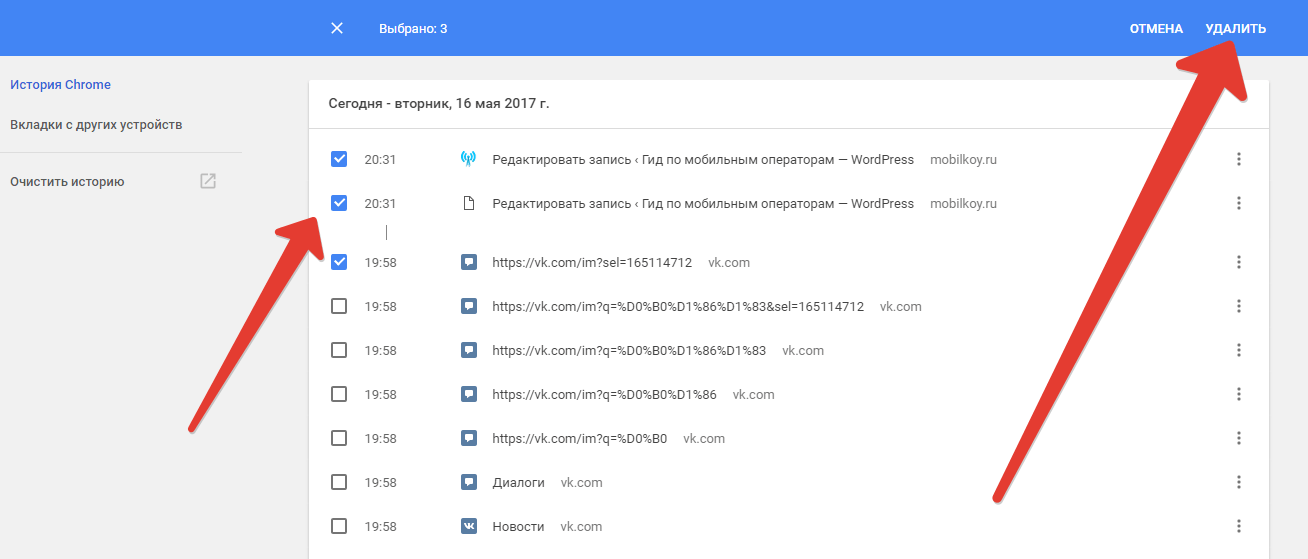 Единственный способ полностью стереть вашу историю — удалить свою учетную запись и запустить новую (или использовать режим инкогнито, чтобы убедиться, что история не создается).
Единственный способ полностью стереть вашу историю — удалить свою учетную запись и запустить новую (или использовать режим инкогнито, чтобы убедиться, что история не создается).
- Почему Google хранит вашу историю поиска?
Google хранит вашу историю поиска по одной очень веской причине: холодные, наличные деньги. Продавая рекламодателям привычки пользователей к просмотру веб-страниц, можно заработать много денег, и Google на этом разбогател. Единственный способ не участвовать в этом — запретить Google хранить эти данные.
- Что происходит, когда вы удаляете историю поиска Google?
Когда вы очищаете данные просмотра или историю поиска, происходит не так уж много. Ваши старые поисковые запросы, пароли и любимые сайты больше не будут в памяти Google, так сказать, а это значит, что вы можете начать с чистого листа.
- Как очистить историю панели поиска?
Просто следуйте инструкциям в этой статье, и ваша строка поиска будет выглядеть так, как будто она никогда не использовалась.

- Можно ли полностью стереть историю просмотров?
Нет, нельзя.Ваш интернет-провайдер и посещенные вами сайты будут записывать ваше посещение. Единственный способ избежать этого — использовать режим инкогнито и задействовать VPN в следующий раз, когда вы захотите посетить сайты незамеченными.
Как стереть историю поиска Google в браузере
Самый простой способ удалить историю поиска Google — это сделать это с настольного или портативного компьютера. Просто войдите в свой веб-браузер — подойдет любой браузер; это не обязательно должен быть Google Chrome (прочтите наш обзор Google Chrome).Затем зайдите в Gmail или другое приложение Google, например Google Диск, или даже на страницу поиска Google.
- Откройте свою учетную запись Google
Вам необходимо сначала получить доступ к вашей учетной записи Google , что вы делаете, нажав на кнопку в правом верхнем углу экрана ; на нем будет либо ваше фото, либо ваши инициалы.
 Когда откроется новая вкладка, нажмите «Управление учетной записью Google» , чтобы продолжить.
Когда откроется новая вкладка, нажмите «Управление учетной записью Google» , чтобы продолжить. - Перейдите в «История приложений и веб-поиска»
Вы попадете на главный экран своей учетной записи Google.Слева вы увидите запись для «данные и конфиденциальность». Нажмите на нее, затем немного ниже на новой странице вам нужно выбрать кнопку с надписью «Действия в Интернете и приложениях».
- Перейдите в раздел «Управление всей деятельностью в Интернете и приложениях».
Есть еще один шаг, прежде чем вы сможете удалить свою активность (интересно, почему они так усложняют задачу). Следующий экран — это сводка для настроек вашей активности. Прокрутите вниз и нажмите кнопку с надписью «управлять всеми действиями в Интернете и приложениях».”
- Удалите историю Google
В внизу следующего экрана вы найдете либо список всех сайтов, которые вы недавно посещали, либо, если вы уже удалили свою историю, маленький кактус и сообщение с сообщением «нет активности.
 » Также есть большая кнопка с надписью «удалить». — нажмите на нее.
» Также есть большая кнопка с надписью «удалить». — нажмите на нее. - Укажите, как далеко вы хотите удалить свою активность в Google
Единственное, что осталось, — это выбрать, как далеко вы хотите удалить историю поиска и учетной записи.Мы предлагаем выбрать вариант «всегда» , но у вас могут быть другие приоритеты. Затем все, что вам нужно сделать, это подтвердить свой выбор , и все готово.
Как стереть историю поиска Google на iPhone и Android
Шаги точно такие же на мобильном телефоне — только экран меньше. Зайдите в свой веб-браузер, перейдите на google.com и следуйте инструкциям оттуда. Если вы используете Android, вы также можете управлять своим аккаунтом из приложения Google.
Как запретить Google хранить историю поиска
Даже лучше, чем стирать историю поиска, никогда не сохранять ее. Отключить его тоже довольно просто, и это можно сделать, удалив существующую историю.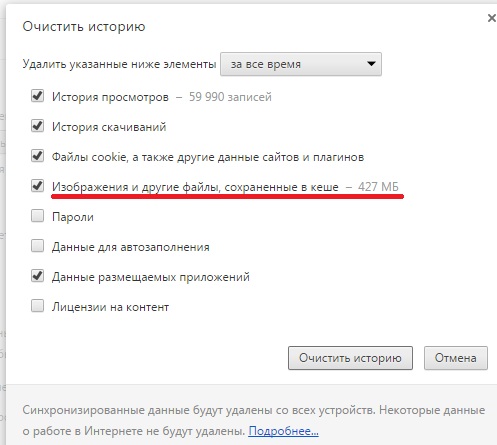
- Перейти к активности приложений и веб-сайтов
Чтобы настроить это, просто вернитесь к «Действия в Интернете и приложениях» с экрана данных и конфиденциальности . Там вы увидите заголовок «Действия в Интернете и приложениях» со значком под ним, который говорит, что «включен», и большой синей кнопкой с пометкой «выключить». Щелкните по нему.
- Приостановить сохранение ваших действий в Google
Вы увидите небольшой экран, на котором вам нужно будет подтвердить свой выбор, нажав большую синюю кнопку с надписью «пауза», и затем нажмите еще один экран подтверждения. Надеюсь, это будет последнее отслеживание Google.
Как выключить и очистить историю местоположений
Пока вы находитесь в этих настройках, мы также рекомендуем вам отключить и очистить историю местоположений для вашего дополнительного спокойствия.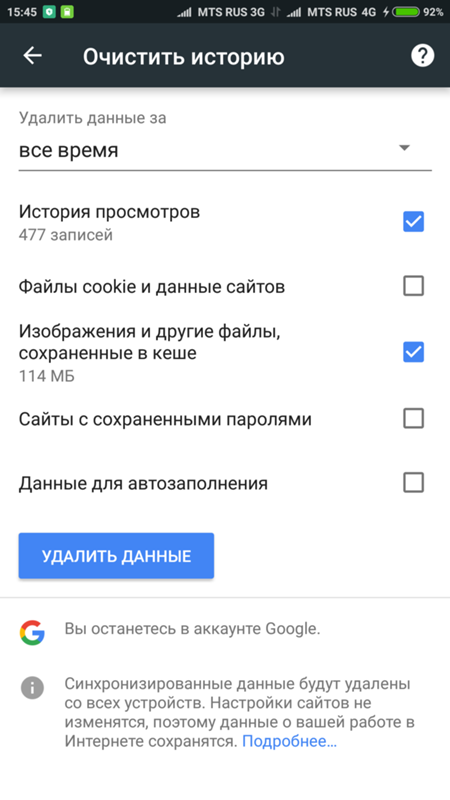 Шаги почти такие же: просто нажмите историю « местоположение, » под « кнопкой активности в Интернете и приложении » на экране данных и конфиденциальности, начиная с первого шага.
Шаги почти такие же: просто нажмите историю « местоположение, » под « кнопкой активности в Интернете и приложении » на экране данных и конфиденциальности, начиная с первого шага.
Последние мысли: очистить данные просмотров
Вы можете очистить историю Google всего за несколько минут и начать работу с новой чистой поисковой системой, не загроможденной вашими старыми запросами. Однако мы настоятельно рекомендуем вам отключить возможность Google сохранять ваши поисковые запросы, пока вы занимаетесь этим, даже для некоторого спокойствия.
Еще лучше, чем отключать отслеживание Google, — это вообще не доверять поисковой системе и вместо этого просто выбрать DuckDuckGo. Он почти такой же мощный, как Google, и не перекачивает ваши данные. Попробуйте — вам может понравиться.
Есть ли у вас какие-либо дополнительные советы, как избежать сбора данных Google? У вас проблемы с любым из шагов? Дайте нам знать в комментариях ниже и, как всегда, благодарим вас за чтение.
Был ли этот пост полезен?
Сообщите нам, понравился ли вам пост.Это единственный способ стать лучше.
да Нет
2 мысли о «Как стереть историю Google в 2021 году: краткое руководство»
Wally говорит:
Отлично !!!
ОтветитьАноним говорит:
Отличные и очень правдивые отзывы о том, что они не придерживаются своего девиза.
Ответить
Как удалить все данные Android Authority
Можно с уверенностью сказать, что Google знает нас лучше, чем наших ближайших друзей и родственников. Серьезно, поисковый гигант хранит всю историю Интернета, которая проходит через любые их продукты или услуги. И это говорит о многом, учитывая, что Google есть везде. К счастью, они также довольно прозрачны в отношении ваших данных и сообщают вам обо всем, что у них есть.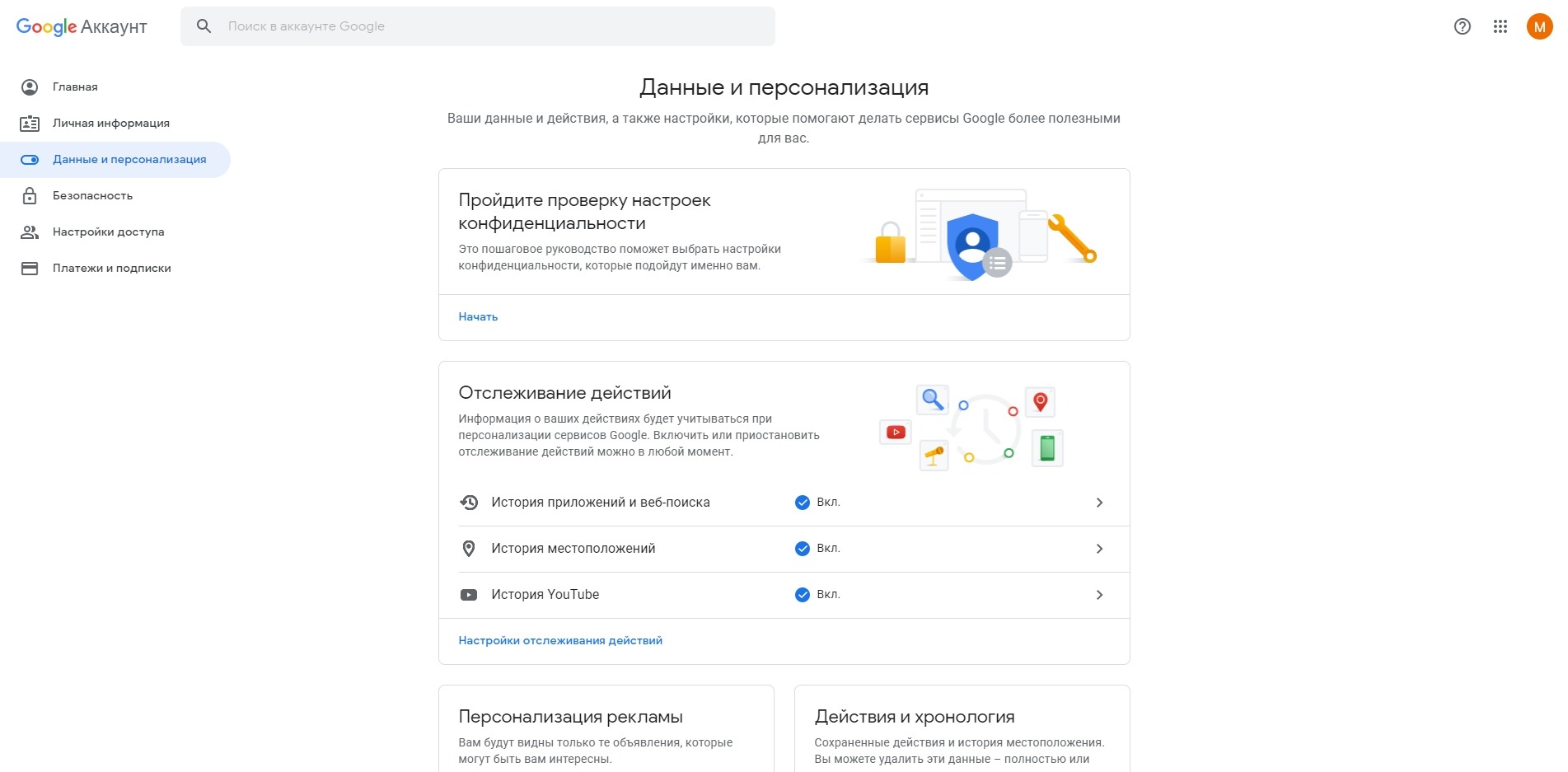 Вы также можете удалить то, что они знают о вас, если вы того пожелаете.В этом посте мы покажем вам, как именно это делается. Без лишних слов, давайте проведем вас через удаление истории Google.
Вы также можете удалить то, что они знают о вас, если вы того пожелаете.В этом посте мы покажем вам, как именно это делается. Без лишних слов, давайте проведем вас через удаление истории Google.
Подробнее: Как зашифровать Android-устройство
Следует ли удалять историю браузера Google и данные поиска?
Мы понимаем, что компания, которая так много знает о вас, может вызывать беспокойство. Можно предположить, что некоторые из вас захотят удалить свою историю Google из соображений конфиденциальности. Бегло взглянув на свою историю, я вижу, что в них, среди прочего, есть вся информация о моем просмотре, местоположении, приложении, YouTube и устройстве.Но хотя очистка истории Google может помочь вам лучше спать по ночам, это также ухудшит ваши впечатления от работы в Интернете в часы бодрствования. Это потому, что Google использует все эти данные, чтобы вам было удобнее.
Google может уведомить вас о пробках перед тем, как отправиться на работу. Информацию о билетах на самолет можно получить из писем в Gmail. Настроить навигацию будет проще, если Google знает, где вы живете и работаете. Эти или другие подобные функции могут пострадать, если вы удалите историю и данные Google.Даже такие простые вещи, как рекомендации по поиску, станут менее точными.
Информацию о билетах на самолет можно получить из писем в Gmail. Настроить навигацию будет проще, если Google знает, где вы живете и работаете. Эти или другие подобные функции могут пострадать, если вы удалите историю и данные Google.Даже такие простые вещи, как рекомендации по поиску, станут менее точными.
Также: 10 лучших приложений безопасности для Android
Это только верхушка айсберга. Все сервисы Google работают вместе, чтобы сделать ваше использование максимально простым и удобным. Но правда в том, что они, вероятно, также используют ваши данные для вещей, которые вам не так нравятся. Вам решать, хотите ли вы пожертвовать удобством ради конфиденциальности.
Как посмотреть данные Google
Взглянуть на все, что Google знает о вас, довольно просто.Все, что вам нужно сделать, это перейти на страницу активности Google. Если вы вошли в свою учетную запись Google, вам будет представлена вся ваша информация. Нажмите кнопку ниже, чтобы увидеть это.
Нажмите кнопку Фильтр по дате и продукту , чтобы получить более подробный обзор всего. Вы можете видеть сведения о своем голосе и звуке, действия в приложении, поисковые запросы, историю YouTube и многое другое. На самом деле там есть довольно интересные вещи, но видеть все эти детали, собранные в одном хабе, немного страшно.
Хотите немного напугать? Щелкните вкладку Other Google Activity слева. Менее История местоположений хит Управление активностью . Google покажет вам, где вы были. Вы даже можете выбрать случайную дату и посмотреть, куда вы пошли в тот день, включая время, места и информацию о виде транспорта.
Как отключить историю Google
Возможно, вы не хотите навсегда удалять историю Google. Возможно, вы просто захотите, чтобы он некоторое время оставался неактивным, а затем повторно активировал его, чтобы продолжать пользоваться всем, что предлагает Google.Если это так, вы можете просто отключить его и отправиться в путь. Вы также можете выбрать, какую информацию вы хотите хранить в Google.
Вы также можете выбрать, какую информацию вы хотите хранить в Google.
- Перейдите на страницу активности Google из любого браузера.
- Щелкните Элементы управления действиями .
- Вы можете отключить и управлять История приложений и веб-поиска , История местоположений или История YouTube .
- Установите и снимите флажки в нужных полях.
- Включите / выключите переключатели справа, чтобы контролировать, что хранит Google.
- Вы также можете щелкнуть Manage Activity в тех разделах, над которыми вы хотите получить больший контроль.
Как удалить историю Google
Отключить историю Google, частично или полностью, может быть недостаточно. Просто следуйте инструкциям ниже, если вы хотите, чтобы все это исчезло.
- Перейдите на страницу активности Google из любого браузера.
- Щелкните Удалить действие на .
- Вы можете выбрать установленный период времени, за который вы хотите удалить историю.К ним относятся Последний час , Последний день , Все время или Пользовательский диапазон .
- Вы также можете выбрать Настроить автоматическое удаление , если хотите, чтобы вся ваша история была удалена через определенный период времени.
Следует также отметить, что если вы удалите историю Google со своих компьютеров, это все равно не сделает вас полностью невидимым для Google. Если у вас есть учетная запись Google для использования таких сервисов, как Gmail, YouTube или любые другие, вас отслеживают.Для получения дополнительной информации о том, как полностью удалить свою учетную запись Google, ознакомьтесь с нашим руководством ниже.
Здесь: Как удалить учетную запись Gmail
Хотите узнать, как лучше управлять своей учетной записью Google? Ознакомьтесь с этими статьями.
Google теперь позволяет удалять последние 15 минут истории поиска. Вот как
Google упростил вам быстрое удаление истории поиска одним нажатием в меню учетной записи. Компания представила новую функцию под названием «Удалить последние 15 минут», которая не требует пояснений.Google утверждает, что это одна из наиболее востребованных пользователями функций, которая была запущена как часть функции обеспечения конфиденциальности компании. Поисковый гигант представил эту функцию на конференции разработчиков Google I / O. Читайте дальше, чтобы узнать больше.
Как удалить последние 15 минут истории поиска
Шаг 1: Вам просто нужно открыть приложение Google и нажать на изображение своего профиля, чтобы получить доступ к меню настроек.
Шаг 2: После нажатия на него нажмите «Удалить последние 15 минут», и все готово.Google удалит последние 15 минут вашей истории поиска.
Как вручную удалить историю поиска за два шага?
Хотя Google еще не сделал эту функцию видимой, вы можете вручную удалить недавнюю историю поиска всего за два шага. Все, что вам нужно сделать, это открыть приложение Google на своем смартфоне Android и нажать на изображение профиля Google. Вы заметите опцию «История поиска», на которую вам нужно нажать.
После этого вы будете перенаправлены на страницу истории поиска, где вы сможете вручную удалить контент, который недавно искали в Google.Вам просто нужно нажать на кнопку «X», чтобы удалить историю поиска. Когда вы удаляете свои недавние запросы из строки поиска, они также удаляются из раздела «Мои действия» в Google.
Как ежечасно удалять историю поиска?
Вы также можете удалить историю поиска «Последний час» или «Последний день». Однако они видны только на ПК или ноутбуке, но не на мобильной версии. Вы можете посетить веб-сайт myactivity.google.com , а затем удалить историю поиска по часам или дням.Google даже позволяет вам включить опцию автоматического удаления на 3, 18 и 36 месяцев. Эта опция доступна в мобильной версии этого приложения.
Как очистить историю поиска в Chrome
Шаг 1: На компьютере откройте Chrome.



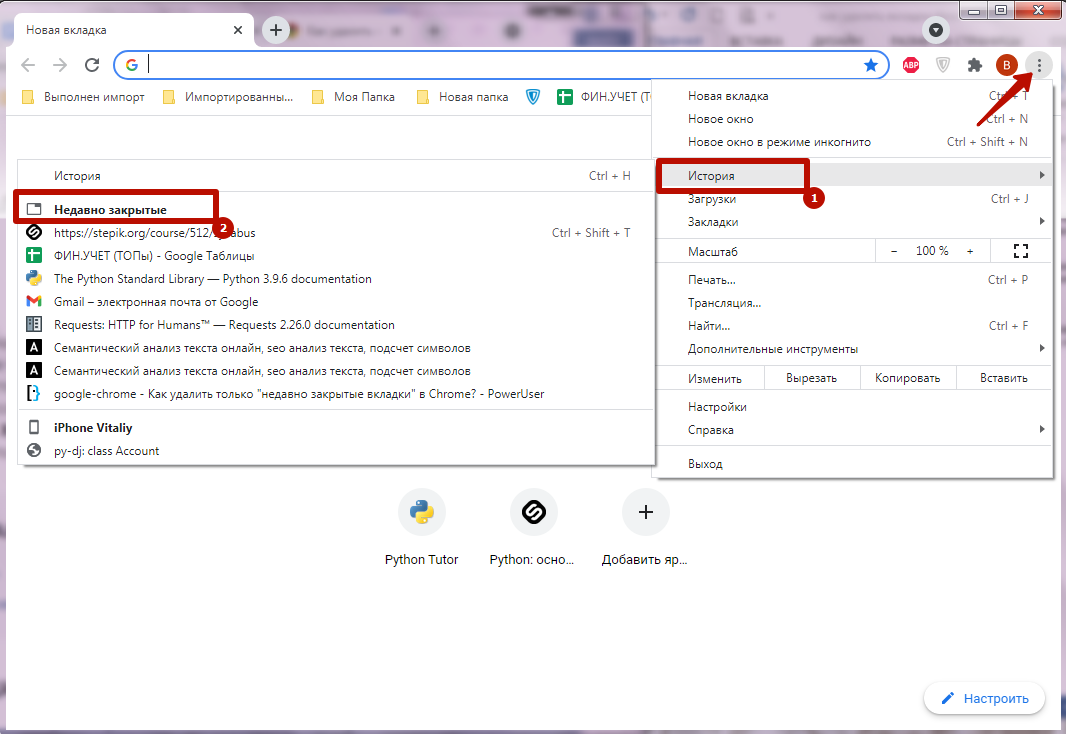

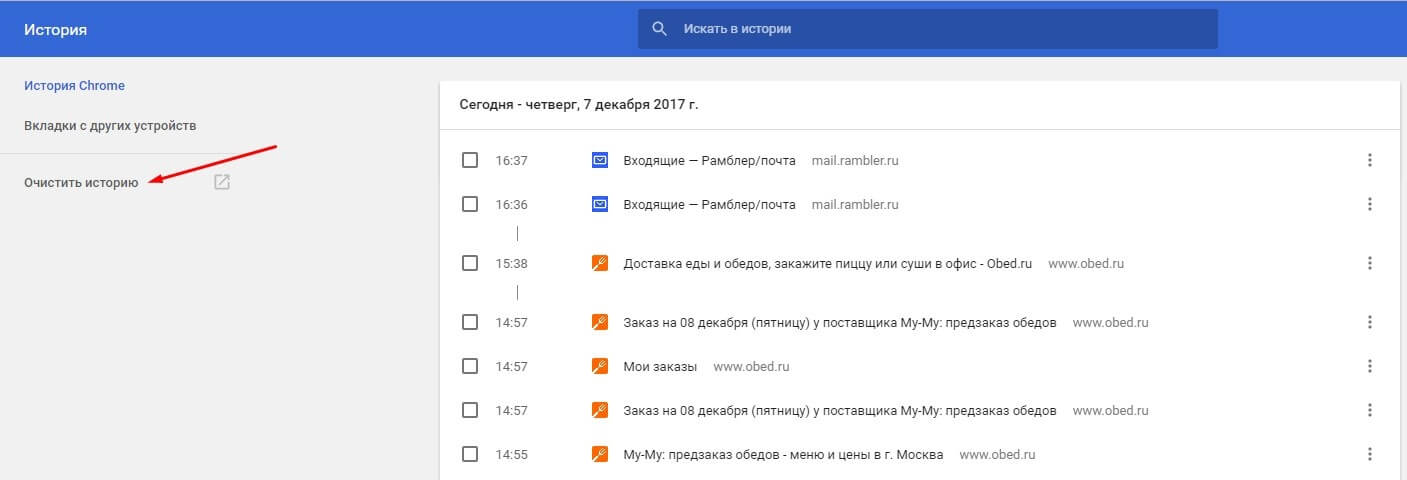
 Если фильтры уже были добавлены, вы сначала получите уведомление.
Если фильтры уже были добавлены, вы сначала получите уведомление.  Щелкните / коснитесь «вертикального многоточия» (три точки) рядом с полем поиска, затем выберите «Просмотр списка.”
Щелкните / коснитесь «вертикального многоточия» (три точки) рядом с полем поиска, затем выберите «Просмотр списка.”  «Базовый» — это способ быстро очистить историю Google, в то время как «Расширенный» дает вам больше контроля над отдельными элементами, такими как пароли.
«Базовый» — это способ быстро очистить историю Google, в то время как «Расширенный» дает вам больше контроля над отдельными элементами, такими как пароли.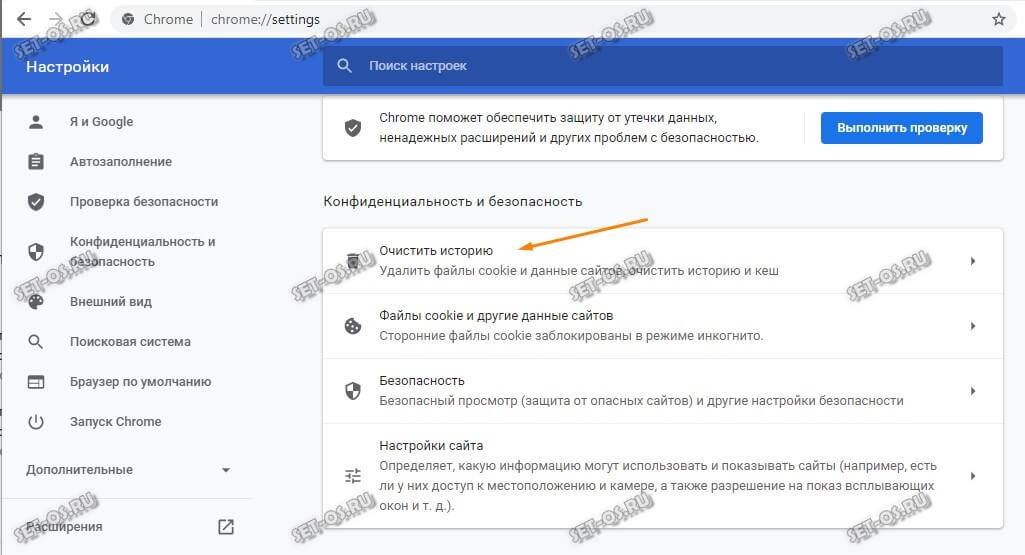 -ручный уголок.
-ручный уголок. ”
” 



 google.com .
google.com . Помните, что удаленные элементы восстановить невозможно!
Помните, что удаленные элементы восстановить невозможно!

 Когда откроется новая вкладка, нажмите «Управление учетной записью Google» , чтобы продолжить.
Когда откроется новая вкладка, нажмите «Управление учетной записью Google» , чтобы продолжить. » Также есть большая кнопка с надписью «удалить». — нажмите на нее.
» Также есть большая кнопка с надписью «удалить». — нажмите на нее.