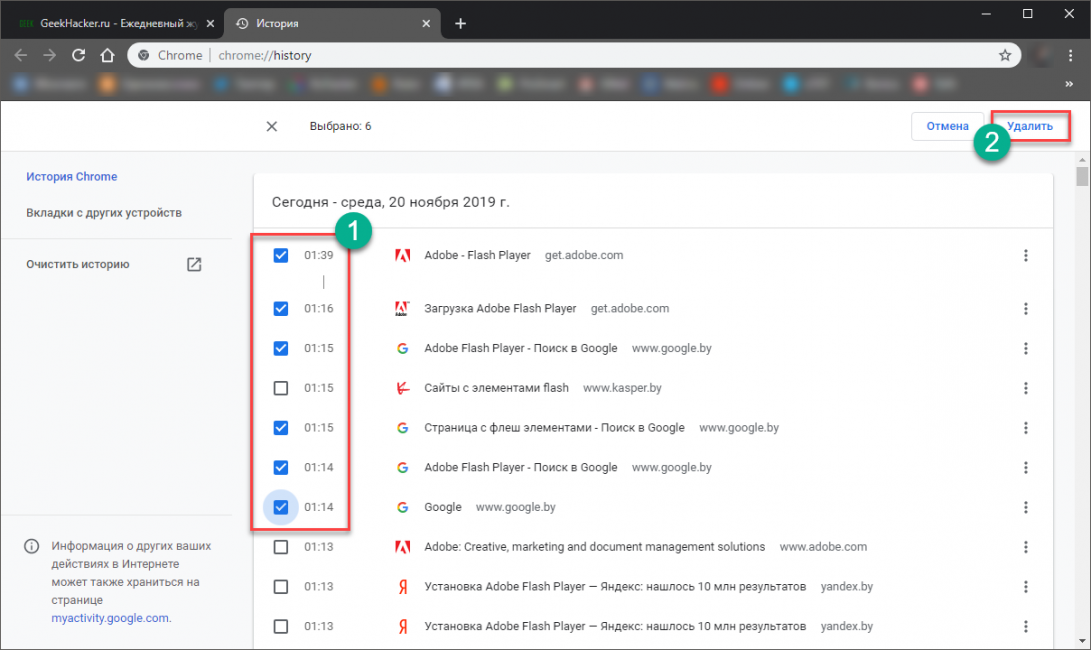Как удалить (очистить) историю посещений (просмотров) браузера гугл хром.
В сегодняшней пошаговой инструкции Мы с Вами рассмотрим удобный способ удаления истории посещаемости в интернет браузере, очистим кэш, удалим cookie файлы, а также очистим историю загрузок файлов. Напомню, делать Мы это будем в самом популярном в мире интернет браузере Google Chrome.
Первый способ удаления истории
Для того чтобы очистить кэш (временные файлы) в браузере гугл хром, Вам понадобится на своём персональном устройстве выполнить следующие операции:
Открыть Google Chrome (в правом верхнем углу прямо над кнопкой «Закрыть»), нажав на кнопку с изображением трех горизонтальных точек.
После выполнения этого действия откроется дополнительное меню интернет браузера.
В этом пункте меню необходимо навести курсор на пункт «История» или в старой версии браузера «Инструменты» в выпадающем меню нажать > история или в старой версии браузера — удаление данных о просмотренных страницах.
Также в браузере Google Chrome есть очень удобные горячие клавиши для выполнения этих действий.
Комбинация клавиш CTRL+H (одновременное нажатие) в любом окне браузера приводит к открытию вкладки «История». В этой вкладке можно нажать на кнопку «Очистить историю». После выполнения этого действия откроется новая вкладка с выбором действий. Вы можете выбрать самостоятельно какие данные удалить и за какой период. К примеру, можно удалить информацию посещений за последний час, день, неделю или удалить историю за все время работы с браузером гугл хром. Для этого нужно установить все флажки и выбрать «За все время». Все данные просмотров будут уничтожены навсегда.
Если Вы выбираете другое действие, не забудьте в открывшемся окне установить галочки напротив тех данных, которые необходимо удалить. К примеру, Вы не хотите удалять данные форм автозаполнения (функция помогает автоматически заполнять веб-формы, такие как сохранение логина и пароля при входе в почтовый ящик или форму входа на сайт в контакте). Если Вы хотите, чтобы данные формы ввода остались, необходимо снять две галочки с пунктов: «Очистить сохранённые пароли» и «Очистить сохранённые данные автозаполнения форм».
Если Вы хотите, чтобы данные формы ввода остались, необходимо снять две галочки с пунктов: «Очистить сохранённые пароли» и «Очистить сохранённые данные автозаполнения форм».
Второй способ удаления
Приступим к описанию второго способа удаления истории посещения страниц в интернете при помощи сочетания горячих клавиш.
Ctrl+Shift+Del (+ подразумевают под собой одновременное нажатие всех этих клавиш)
После нажатия клавиш Ctrl+Shift+Del откроется форма «очистка истории», с которой Вы уже знакомы из описания выше.
Третий способ удаления истории
Третий способ подразумевает установку и применение дополнительного программного продукта.
Я покажу вам чистку истории браузера на примере программы CCleaner. О том как загрузить программу на свой компьютер можно узнать в этой статье.
Также с помощью данной программы можно почистить и исправить проблемы в реестре windows узнать о том как это зделать можно в этой статье.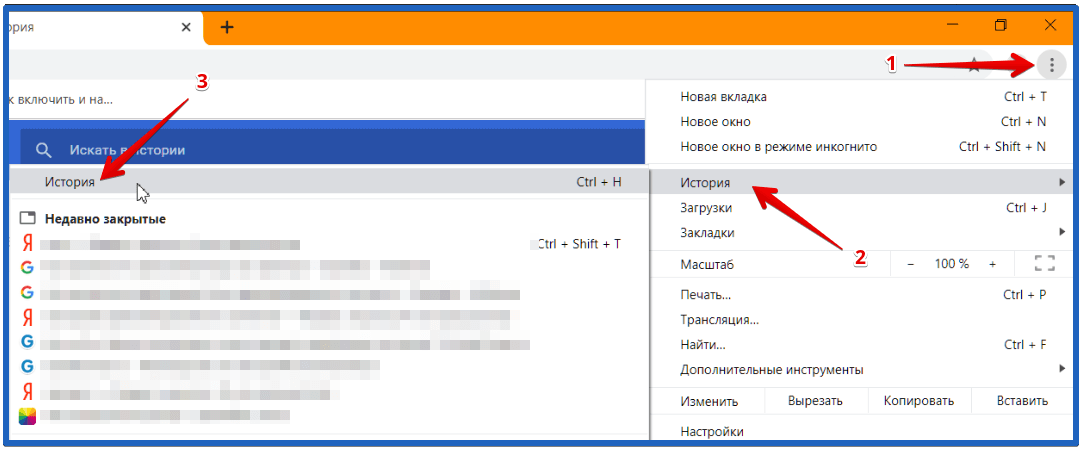
Информация по чистке ненужных временных файлов, по чистке истории в других браузерах, кешу браузеров и удалению истории недавних документов и другие полезные знания находятся в этой статье.
Приступим к чистке истории браузера с использованием программы Ccleaner.
1. Запустите программу
2. В пункте меню «очистка» нажмите на подпункт «приложения»
3. Выделите галочками нужный браузер, нас интересует Google Chrome.
Действия которые необходимо будет выполнить.
У меня по умолчанию установлены:
— Интернет-кеш
— Журнал посещенных сайтов
Этих галочек достаточно для чистки истории в браузере. Нажмите кнопку очистить. Всё история полностью очищена.
При необходимости вы дополнительно можете установить другие галочки. Например для удаления истории загрузки нужно поставить флажёг напротив пункта история загрузки.
Галочка напротив пункта автозаполнения форм приведёт к потери текстового автозаполнения регистрационных форм для входа в почту, социальные сети и т.д.
Если будут установлены все флажки, то вы приведёте браузер можно сказать в «чистое» состояние, останутся только закладки (избранное), поэтому будьте осторожны.
Недостаток у данного метода чистки истории в браузере состоит в том, что нет возможности выбора конкретной даты очистки, поэтому если нужно удалить историю за определённое время, лучше пользуйтесь первыми двумя способами.
Я надеюсь, что выполнение всех этих несложных действий не составило для Вас хлопот, но если что-то непонятно, то Вы можете оставить комментарий. Мы обязательно ответим.
Спасибо за внимание! Надеюсь данная статья была полезна.
Дорогой читатель! Возможно, тебя заинтересуют следующие статьи:
— Как отключить автозапуск программ: простая пошаговая инструкция
— Как очистить историю просмотров в браузере (краткая сводка)
— Очистка интернет обозревателя (браузера) Internet Explorer
— Список горячих клавиш в браузерах – помогают ускорить работу в интернет!
— Чистка реестра ccleaner — программа для исправления ошибок
— Чистка ненужных файлов скачанных из интернета ccleaner
Как очистить историю Гугл Хром на телефоне с Андроид
История Гугл Хром на телефоне с Андроид – удобный инструмент, позволяющий посмотреть список посещенных сайтов.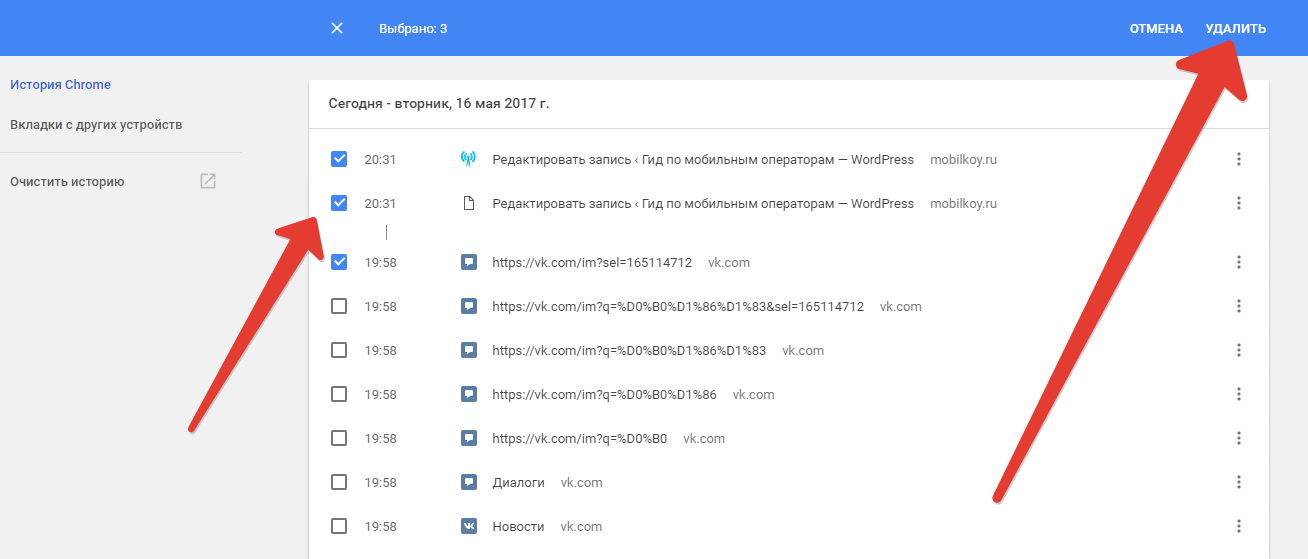 Собранные данные хранятся в виде кэша и создают дополнительную нагрузку на аппаратные и программные ресурсы устройства.
Собранные данные хранятся в виде кэша и создают дополнительную нагрузку на аппаратные и программные ресурсы устройства.
Функциональность браузера позволяет очистить журнал просмотров полностью или удалить частично независимо от модели смартфона (Samsung, Xiaomi, LG, Lenovo, Huawei или Meizu). Это также можно сделать путем настройки аккаунта или использования вспомогательных приложений (CCleaner, Clean Master, 360 Security).
Какая версия Android у Вас установлена?
- 10.0 Q
- Я не знаю
- 9.0 Pie
- 7.0 и 7.1 «Nougat»
- 8.0 «Oreo»
- 6.0 «Marshmallow»
- 5.0 «Lollipop»
- 4.
 0 «Ice Cream Sandwich»
0 «Ice Cream Sandwich» - 2.0 «Eclair»
- 3.0 «Honeycomb»
Poll Options are limited because JavaScript is disabled in your browser.
Содержание статьи:
- 1 История в браузере: что это, как работает, какая информация доступна
- 2 Как посмотреть список ранее посещенных сайтов
- 3 Способы очистить
- 3.1 Все просмотренные страницы
- 3.2 Одну или несколько
- 3.3 За определенный промежуток времени
- 3.4 Просмотры страниц конкретного сайта
- 4 Удаление истории и запросов в аккаунте Гугл
- 5 Настройка автоматического удаления
- 6 Как не сохранять вообще
- 6.1 Настройка в аккаунте
- 6.2 Режим инкогнито
- 7 Специальные приложения: используем CCleaner
- 8 Как удалить сайт со страницы быстрого доступа
- 9 Если ничего не получается
История в браузере: что это, как работает, какая информация доступна
История в Google Chrome отображает список сайтов, которые посетил пользователь. Данные о просмотрах сохраняются автоматически при условии, что эта функция не отключена. Журнал отображает названия страниц в интернете, URL-адрес, время посещения. Помимо сайтов, история содержит сведения о поисковых запросах.
Данные о просмотрах сохраняются автоматически при условии, что эта функция не отключена. Журнал отображает названия страниц в интернете, URL-адрес, время посещения. Помимо сайтов, история содержит сведения о поисковых запросах.
Для обеспечения приватности журнал просмотров в Хроме нужно периодически очищать от собранных данных. Это также требуется по причине того, что информация о посещенных страницах занимает память устройства, негативно отражается на быстродействии телефона, особенно если речь идет об устаревшей модели.
Как посмотреть список ранее посещенных сайтов
Посмотреть историю Chrome на телефоне с ОС Андроид можно через стандартный функционал приложения. Здесь же можно быстро удалить список посещенных страниц за все время либо указанный период.
Просмотр журнала:
- Откройте приложение Хром на Вашем смартфоне и вызовите меню, нажав на значке с тремя точками на верхней части экрана.
- Выберите пункт «История» в результате чего на дисплее отобразится список страниц с указанием даты посещения.

Способы очистить
Пользователь может удалить историю полностью либо частично. Алгоритм действий для выполнения этой операции в операционной системе Android практически не отличается от очистки журнала просмотров на персональном компьютере. Чтобы скрыть сведения о посещенных страницах, воспользуйтесь предложенными ниже инструкциями.
Все просмотренные страницы
Если Вы хотите очистить историю браузера полностью, учитывайте, что восстановить ее после этого невозможно, так как список сайтов будет безвозвратно стерт из памяти телефона.
Для этого:
- Запустите браузер Chrome на мобильном устройстве, откройте меню и перейдите в раздел «История».
- Выберите пункт «Очистить», напротив строки «Временной диапазон» укажите «Все время». Затем нажмите на команду «Удалить данные», подтвердив действие в появившемся окне.
Одну или несколько
Возможности мобильного браузера Chrome позволяют выборочно удалить данные просмотров из истории.
Для этого:
- Запустите Chrome на телефоне, откройте меню и перейдите в раздел «История».
- В открывшемся списке найдите сайты, которые нужно удалить. Напротив каждого URL-адреса расположен символ «крестик», нажав на который страница будет удалена из журнала.
За определенный промежуток времени
Через опции Chrome Вы можете удалить список посещений на телефоне за 1 час, за сутки, за 1 или 4 недели. Алгоритм действий такой же, как при полной очистке. Единственное исключение – в поле «Временной Диапазон» необходимо выбрать один из вариантов. После этого достаточно нажать на кнопку «Удалить данные» и подтвердить действие.
Просмотры страниц конкретного сайта
Еще один вариант – удаление страниц после посещения конкретного ресурса. Функция удобна тем, что позволяет скрыть просмотр определенных сайтов, не удаляя журнал целиком из браузера.
Для этого:
- Откройте историю через меню приложения Chrome на Вашем гаджете, Введите адрес нужного сайта в поисковую строку, расположенную вверху экрана.
- На дисплее отобразится список всех посещенных страниц указанного Вами ресурса. Удалите данные просмотров, нажав на символ «крестик» напротив каждого адреса.
Удаление истории и запросов в аккаунте Гугл
Это более сложный способ очистки результатов поиска, который также осуществляется через опции Chrome. Удаление осуществляется путем настройки аккаунта Google в браузере при условии, что пользователь авторизован в браузере.
Для очистки:
- Войдите в меню, выберите пункт «Настройки», затем раздел «Синхронизация сервисов Google».
- Здесь нажмите «Настройки синхронизации», затем «Отслеживание действий».
- Прокрутите страницу вниз, выберите пункт «Управление историей», нажмите «Удалить», предварительно указав нужный период времени. Список действий, включая посещения интернета, будет очищен.

Настройка автоматического удаления
Эту функцию можно активировать через настройки синхронизации аккаунта Google. История просмотров и данные о других действиях пользователя будут автоматически очищаться.
Для этого:
- В меню настроек браузера на телефоне выберите «Синхронизация сервисов Google».
- Войдите в «Настройки синхронизации», нажмите «Отслеживание действий».
- Запустите функцию «Автоматическое удаление», предварительно указав частоту очистки.
Как не сохранять вообще
Сбор данных браузером можно отключить для сохранения приватности. Это исключает необходимость периодической очистки журнала. Для этого воспользуйтесь одним из предложенных вариантов.
Настройка в аккаунте
В меню «Настройки синхронизации» можно отключить запись истории посещений Chrome с авторизованным аккаунтом.
Для этого:
- Откройте «Настройки синхронизации», выберите «Отслеживание действий Google».
- Снимите флажок напротив пункта «Сохранять историю Chrome».
 На экране появится системное сообщение, после просмотра которого нажмите команду «Отключить» внизу экрана.
На экране появится системное сообщение, после просмотра которого нажмите команду «Отключить» внизу экрана.
Режим инкогнито
Представленная функция позволяет использовать мобильный браузер без сопутствующего сбора данных о посещаемых ресурсах в интернете. А также приложение не сохраняет информацию, указываемую в формах авторизации: логины, пароли, номера телефонов.
Чтобы воспользоваться этой функцией, достаточно войти в Chrome со смартфона, открыть меню, выбрать пункт «Новая вкладка инкогнито». Этот режим активен только во время текущего сеанса и при следующем запуске браузера его нужно активировать повторно.
Все способы открыть вкладку инкогнито в Хроме.
Специальные приложения: используем CCleaner
Представленное приложение позволяет освободить телефон от временных файлов, в числе которых данные об истории браузера. Откройте CCleaner и программа автоматически выполнит проверку устройства. После анализа нажмите на команду «Быстрая очистка», чтобы удалить данные программы Chrome из памяти мобильного устройства.
Как удалить сайт со страницы быстрого доступа
Часто посещаемые ресурсы автоматически сохраняются на стартовой панели Хром и отображаются при открытии новой вкладки. Их можно быстро скрыть при помощи стандартной опции браузера.
Откройте новую вкладку Chrome, зажмите иконку с символом нужного сайта. Появившееся контекстное меню содержит команду «Удалить», при выполнении которой страница исчезает со стартовой панели.
Если ничего не получается
Если удалить историю стандартными способами не удалось, это указывает на системную ошибку со стороны браузера либо операционной системы телефона.
В этом случае:
- Откройте Google Play Market, проверьте наличие новой версии Гугл Хром. При необходимости обновите приложение браузера на Вашем телефоне.

- Проверьте версию ОС Андроид на устройстве. Для этого запустите «Настройки», откройте раздел «О телефоне», нажмите «Обновление системы». Устройство выполнит проверку на наличие новой версии и предложит ее установить.
Если ни один из способов не помог, Вы можете воспользоваться службой технической поддержки. Для этого откройте меню Chrome, выберите пункт «Справка» и выполните команду «сообщить о проблеме».
Безвозвратно удалить историю просмотров в Google Chrome
Сводка: Ищете надежное решение для безвозвратного удаления истории просмотров в Google Chrome? Посетите этот блог, чтобы узнать о лучших способах стереть историю просмотров Google Chrome с помощью файлов cookie, системных следов и т. д. Используйте надежный инструмент для удаления данных, такой как BitRaser File Eraser, чтобы быстро удалить историю просмотров.
Возможно, вы слышали об инциденте с «поддельными файлами cookie» Yahoo, когда хакерам удалось проникнуть в систему Yahoo и украсть собственный код. Затем они использовали этот код для подделки файлов cookie Yahoo, что потенциально позволило хакерам получить доступ к 32 миллиона учетных записей пользователей без пароля.
Затем они использовали этот код для подделки файлов cookie Yahoo, что потенциально позволило хакерам получить доступ к 32 миллиона учетных записей пользователей без пароля.
Файлы cookie , официально известные как интернет-куки, веб-куки или куки-файлы браузера, представляют собой крошечные безвредные текстовые файлы , сохраняемые в вашем веб-браузере веб-сервером при посещении веб-сайта. Веб-сайты используют файлы cookie, чтобы ускорить время загрузки и улучшить взаимодействие с пользователем.
Однако файлы cookie также представляют собой значительную угрозу вашей конфиденциальности и безопасности, если вы не сможете эффективно управлять ими.
Помимо ускорения веб-загрузки, файлы cookie могут отслеживать ваши действия в Интернете и хранить историю посещенных страниц вместе с сохраненными паролями, данными дебетовой/кредитной карты, информацией для входа в систему, историей загрузок и многим другим.
Кроме того, в Интернете есть вредоносные программы и вирусы , замаскированные под файлы cookie , которые потенциально могут передавать данные о вашей активности вместе с другой конфиденциальной информацией хакерам. Информация, передаваемая файлами cookie, может затем использоваться хакерами для кражи ваших с трудом заработанных денег, доступа к вашим учетным записям в социальных сетях, планирования фишинговых атак на вас или чего-то еще хуже.
Таким образом, для обеспечения конфиденциальности вам необходимо удалять не только историю посещенных страниц из вашего веб-браузера, но и файлы cookie и кэш-файлы каждый раз, когда вы закрываете веб-браузер или систему.
Как удалить историю просмотров в Google ChromeВы можете удалить историю браузера Google Chrome двумя способами:
1. Настройки браузера Google Chrome: Удаляет историю просмотров, кэшированные файлы, пароли, данные формы автозаполнения, история загрузок и файлы cookie, а также другие данные сайта, которые можно восстановить с помощью программного обеспечения для восстановления данных.
2. Программное обеспечение для стирания данных: Стирает историю посещенных страниц и связанные данные — помимо восстановление — с помощью алгоритма стирания данных, такого как DoD 5220-22 M и т. д.
A Программное обеспечение для стирания файлов также может автоматизировать задачу удаления данных для конфиденциальных файлов, хранящихся в выбранных папках, в соответствии с запланированной задачей, такой как удаление истории после выключения или перезагрузки. Это помогает эффективно защитить конфиденциальность пользователей.
Например, BitRaser File Eraser (программное обеспечение для удаления данных) имеет 3 алгоритма удаления данных для сканирования и уничтожения данных браузера — паролей, следов системы/приложений и т. д. — с сертификатом гарантированного удаления и очистки данных.
Как стереть историю посещенных страниц в Google Chrome с помощью программного обеспечения для удаления данных:
- Установите и запустите программное обеспечение BitRaser File Eraser
- Щелкните вкладку «Удалить следы» в левой панели меню.
 Затем нажмите Сканировать
Затем нажмите Сканировать - После этого программа просканирует ваш компьютер.
- Затем вы увидите окно, подобное приведенному ниже.
- Как показано выше, разверните параметр «Интернет-активность», и появится список браузеров. Выберите Google Chrome и нажмите Стереть сейчас
Вы можете автоматизировать задачу удаления истории посещенных страниц с помощью программного обеспечения. Это позволяет вам выбирать, когда вы хотите стереть историю просмотров, в зависимости от времени и состояния загрузки.
Действия по удалению истории просмотров через настройки Google Chrome
- Откройте браузер Google Chrome и щелкните три точки в левом верхнем углу окна браузера
- Нажмите История > История . Кроме того, вы можете ввести chrome://history в адресной строке и нажать «Ввод», чтобы открыть страницу истории
- Нажмите « Очистить данные просмотра».
 ’
’ - Нажмите вкладку ‘ Advanced ’ и затем выберите данные, которые вы хотите удалить
- В раскрывающемся списке «Временной диапазон» выберите « Все время». ’
- Нажмите ‘ Очистить данные ’, и все
Хотя файлы cookie важны для функционирования Интернета, для вас более важно чаще очищать банку cookie вашего веб-браузера. Поскольку атаки вредоносных программ и вредоносные веб-сайты становятся все более распространенными, вам пора перейти от простого удаления или очистки истории посещенных страниц к постоянной стирание без возможности восстановления .
Надежно удаляя ваши личные данные, такие как история посещенных страниц, вы также повышаете защиту от утечки данных.
Для этой цели можно использовать доступное и эффективное программное обеспечение для удаления данных, такое как BitRaser File Eraser .
Самые продаваемые продукты
Stellar Data Recovery Professional для Windows
Stellar Data Recovery предлагает подходящий инструмент Windows Recovery для восстановления всех ваших данных
Подробнее
Stellar Data Recovery Professional для Mac
Программа Stellar Data Recovery для Mac работает безопасно.
Подробнее
Stellar Repair for Video
Мощный инструмент восстановления видео для восстановления поврежденных MOV и других видеофайлов
Подробнее
Удалить историю поиска в браузерах Safari, Chrome, Firefox
Ася Карапетян
Контент-маркетолог, специализирующийся на руководствах по Mac
12 минут на чтение
В наши дни Интернет является нашим основным источником информации. Каждый раз, когда мы посещаем веб-сайт или ищем в Интернете, наша история просмотра и история поиска сохраняются как на компьютере, так и в Интернете.
Со временем накопление этих файлов может представлять угрозу безопасности и замедлять работу компьютера.
Что такое история просмотров
История просмотров — это сохраненный список посещенных вами веб-страниц. Это означает, что каждый раз, когда вы посещаете веб-сайт или загружаете файл, информация об этом действии записывается.
История просмотров веб-страниц привязана к вашему веб-браузеру. История посещенных страниц хранится на вашем компьютере, и ее можно синхронизировать между несколькими устройствами. Например, если вы посещаете веб-сайт cnn.com на своем iMac, а затем посещаете msn.com на своем MacBook, ваш браузер сохранит информацию об обоих посещениях в своей истории просмотров.
Если вы хотите очистить историю своего веб-браузера, включая посещенные вами веб-страницы, кеши, файлы cookie, сохраненные пароли и т. д., вам необходимо удалить файлы истории веб-поиска с вашего диска.
Что такое история веб-поиска
История веб-поиска — это сохраненный список поисковых запросов, сделанных вами через поисковую систему.
История поиска хранится в поисковой системе, например Google, и обычно привязана к вашей учетной записи Google. Короче говоря, история поиска Google хранится в Интернете, поэтому, если вы хотите очистить историю поиска, вам нужно выйти в Интернет и сделать это в своей учетной записи Google.
Содержание:
1. Как удалить историю поиска Google
2. Как очистить историю просмотров в Chrome
3. Как очистить историю просмотров в Firefox
4. Как очистить историю просмотров в Safari
5. Как очистить кэш браузера
Как удалить историю поиска Google
Google является самой популярной поисковой системой и предпочтительным выбором большинства пользователей для серфинга в Интернете. По этой причине мы начинаем этот урок по очистке истории поиска на примере Google.
Выполните следующие действия, чтобы удалить историю поиска из Google:
- Откройте поисковую систему Google в веб-браузере
- Нажмите на фотографию своего профиля в правом верхнем углу и выберите Управление учетной записью Google .

- На появившейся новой веб-странице выберите раздел Данные и персонализация в меню слева.
- Найдите раздел Activity and timeline и нажмите My Activity , чтобы просмотреть и удалить историю поиска.
- На веб-странице Моя активность в Google выберите Удалить активность до в меню слева.
- Выберите All Time и нажмите кнопку Удалить , чтобы полностью удалить историю поиска Google.
Теперь история поиска, хранящаяся в Google, удалена.
Обратите внимание, что история поиска также сохраняется в истории просмотров. Продолжайте читать, чтобы узнать, как очистить историю просмотров.
Как очистить историю посещенных страниц в Google Chrome
Компания Google работает над обеспечением сетевой безопасности своих пользователей, поэтому вы можете положиться на браузер Chrome. Но имейте в виду, что это хорошая привычка время от времени очищать историю просмотров, чтобы защитить вашу личную информацию.
Чтобы очистить историю в Google Chrome, выполните следующие действия:
- Откройте браузер Google Chrome.
- Перейдите в Меню → Chrome → Очистить данные просмотра .
- Выберите За все время и установите флажки, чтобы удалить историю, кэши, пароли, файлы cookie и другие ненужные файлы.
- Затем нажмите кнопку Очистить данные , чтобы полностью очистить историю из браузера Chrome.
Читайте также «Как очистить кеш в Google Chrome».
Как очистить историю посещенных страниц в Firefox
Firefox — популярный веб-браузер с открытым исходным кодом, разработанный Mozilla Foundation. Если вы не хотите, чтобы браузер Firefox сохранял полную историю всей информации, которую вы вводили в строку поиска, а также в формы, отображаемые на веб-страницах, то вам следует удалить эти данные вручную.
Чтобы очистить историю в Firefox, сделайте следующее:
- Откройте браузер Firefox.

- Перейдите в Меню → Firefox → Настройки .
- Выберите Конфиденциальность и безопасность → История → Очистить историю в настройках Firefox.
- Чтобы полностью очистить историю браузера Firefox, выберите Все и установите все флажки, чтобы избавиться от истории, логинов, файлов cookie, кеша и т. д. Затем нажмите кнопку Очистить сейчас .
Как очистить историю посещенных страниц в Safari
Safari — это веб-браузер, созданный Apple, который предустановлен на устройствах Apple, таких как Mac, iPhone и iPad.
Чтобы очистить историю в Safari, выполните следующие действия:
- Откройте браузер Safari.
- Перейти к Меню → Safari → Очистить историю …
- Чтобы полностью очистить историю браузера Safari, выберите Вся история и нажмите кнопку Кнопка «Очистить историю» .

Используя этот метод, вы можете удалить историю посещенных вами веб-страниц, недавних поисков, значков веб-страниц, загруженных вами элементов, веб-сайтов, которые запрашивали ваше местоположение и т. д.
Обратите внимание, однако, что этот метод не очистит кеш браузера Safari. Преимущество очистки кешей в том, что иногда скрипт на сайте может работать некорректно из-за сохраненных кешей. Поэтому рекомендуем регулярно очищать кеш, чтобы сайт отображался корректно.
Как очистить кеш браузера
Кэширование браузера позволяет быстро открывать недавно посещенные страницы без необходимости их перезагрузки. Однако кеши хранятся на вашем компьютере и занимают драгоценное место на диске.
Вы можете найти веб-кеши на своем диске и удалить их вручную, но это займет некоторое время. Поэтому мы рекомендуем регулярно использовать специальное приложение App Cleaner & Uninstaller, чтобы легко удалять кеши браузера.
Выполните следующие действия, чтобы очистить кеш браузера на вашем Mac:
- Запустите средство очистки и удаления приложений.

- Найдите свои веб-браузеры в списке приложений.
- Выберите кэши браузеров и нажмите кнопку Удалить .
- Просмотрите служебные файлы, которые вы хотите удалить.
- Нажмите кнопку «Удалить», чтобы полностью очистить кеш браузера на вашем Mac.
С помощью приложения App Cleaner & Uninstaller вы можете безопасно удалить эти ненужные файлы с вашего компьютера всего за несколько кликов. Более того, если вы хотите полностью удалить веб-браузер, включая его историю, кеши, журналы и другие служебные файлы, вы можете сделать это с помощью App Cleaner.
Как полностью удалить веб-браузер
- Запустить средство очистки и удаления приложений.
- Выберите веб-браузер, который вы хотите удалить, и все его служебные файлы будут выбраны автоматически.
- Нажмите кнопку Удалить .
- Просмотрите приложение и соответствующие служебные файлы и нажмите Удалить .



 0 «Ice Cream Sandwich»
0 «Ice Cream Sandwich»

 На экране появится системное сообщение, после просмотра которого нажмите команду «Отключить» внизу экрана.
На экране появится системное сообщение, после просмотра которого нажмите команду «Отключить» внизу экрана.
 Затем нажмите Сканировать
Затем нажмите Сканировать ’
’