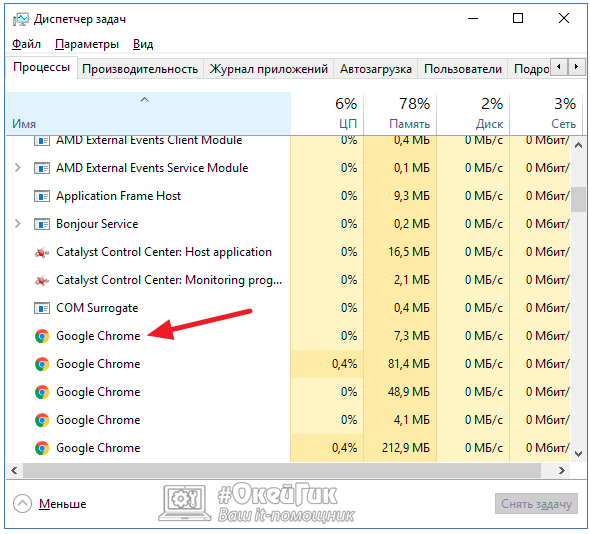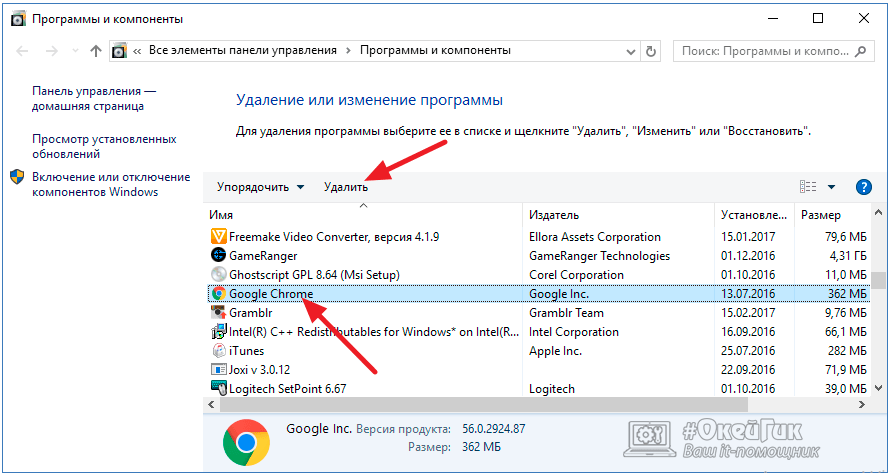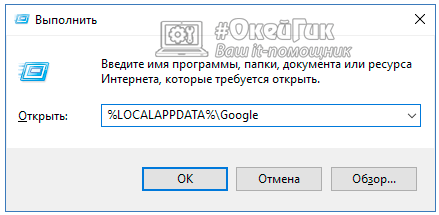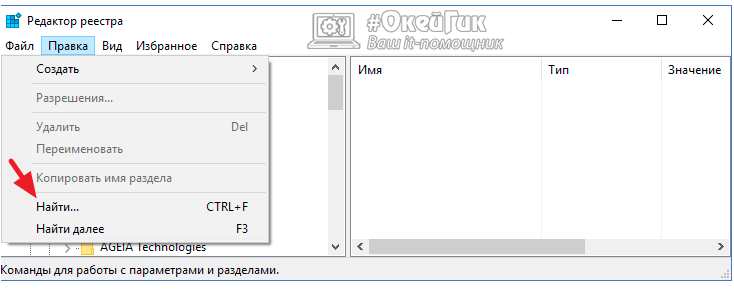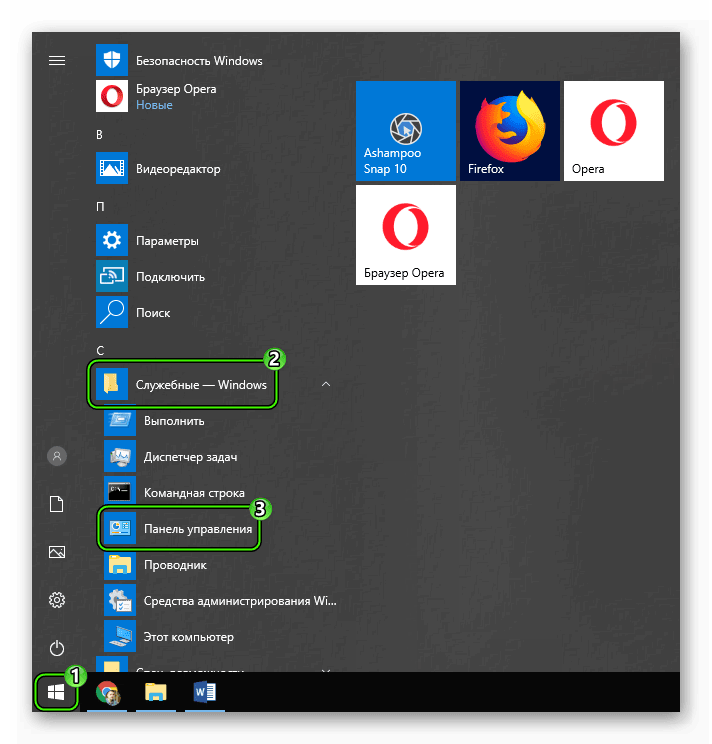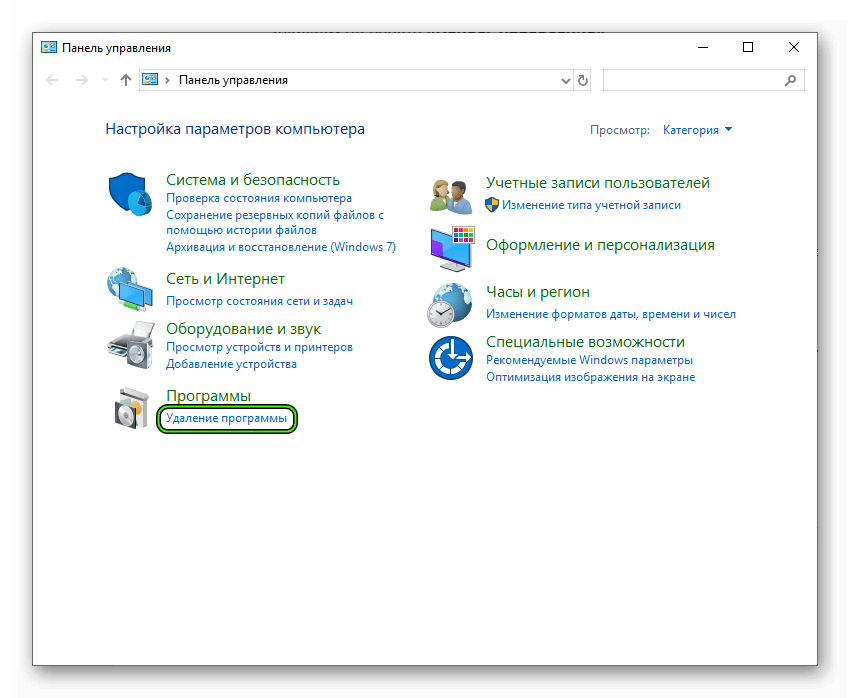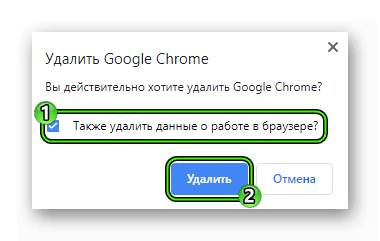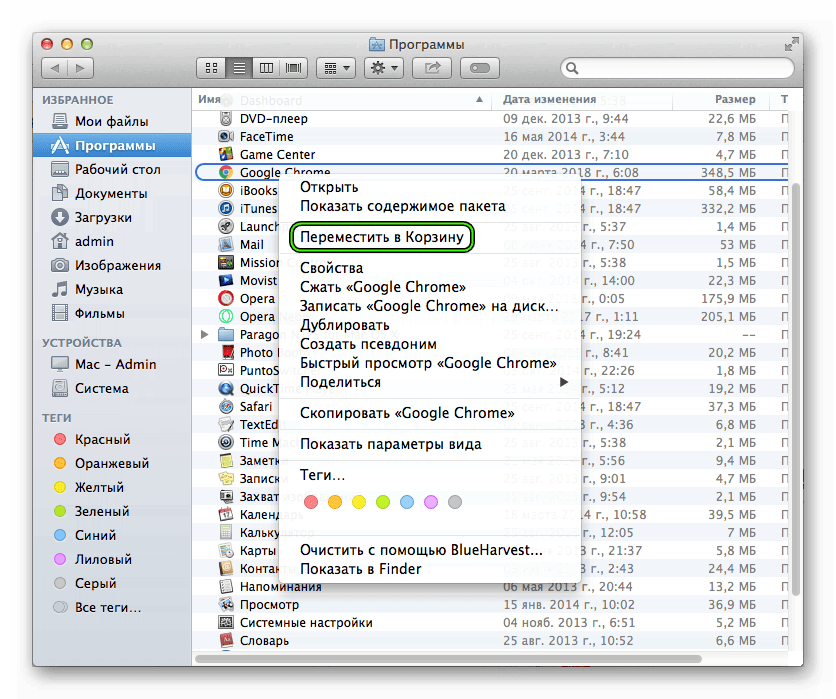Как удалить «Гугл Хром» с компьютера полностью
Как полностью удалить «Гугл Хром» с компьютера или ноутбука, чтобы никаких мусорных файлов не осталось? Есть несколько способов удалить программу с компьютера полностью. Вариант первый – для тех, кто не боится слова реестр, и спокойно может поковыряться в каталоге AppData, с целью изъять оттуда всё то, что обычно остаётся при удалении браузера. И второй вариант – это использование стороннего софта, программ, помогающих полностью удалить любые установленные компоненты.
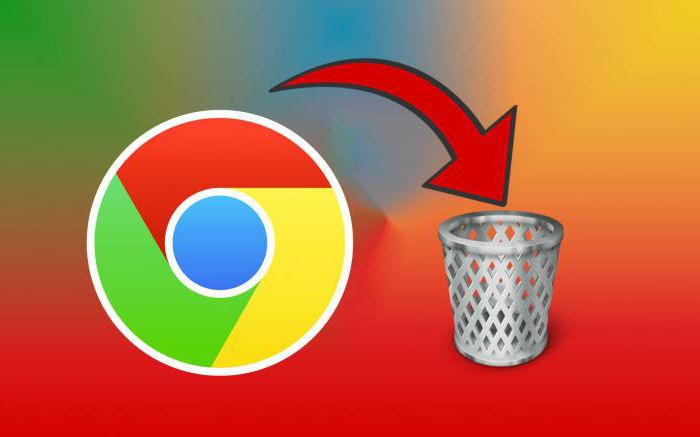
Важно удалять программы полностью. То есть не только ярлык с рабочего стола, а так, чтобы следов от программы не осталось ни в запланированных задачах, ни в реестре, ни в каталогах. Полное удаление гарантирует стабильную работу системы и исключает в дальнейшем различного рода конфликты при установке новых программ.
Как удалить «Гугл Хром» с компьютера стандартным способом
Удаление браузера Google Chrome с компьютера вручную:
- Идём в Пуск — «Панель управления».
- Переключаем просмотр на «Категории», выбираем раздел «Программы».
- Открываем «Программы и компоненты» — в списке программ находим «Хром» и удаляем его, нажав на кнопку в верхней части окна «Удалить».
Перед тем как удалить «Гугл Хром» с компьютера, желательно очистить в самом браузере историю, кеш и куки, а также сохранённые пароли. В общем, всё, что может остаться в системе и создавать конфликт ПО.

Не забывайте отметить пункт с удалением всех данных о работе браузера.
Если Google Chrome сразу не удаляется, а появляется окошко с сообщением, что нужно закрыть браузер, то отключите его и повторите попытку. Иногда может потребоваться «убить» некоторые процессы вручную, перед тем как удалить «Гугл Хром» с компьютера. Это происходит потому, что даже после закрытия браузера в системе остаются на некоторое время работать процессы chrome.exe. Отключите их через «Диспетчер задач» и повторите попытку.
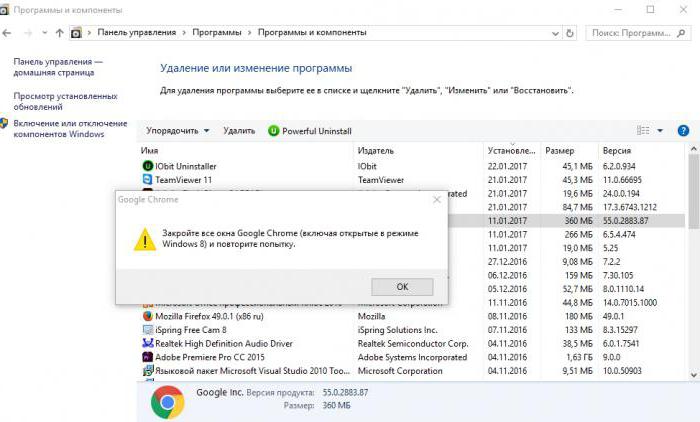
Удаляем спрятанные файлы браузера
Первый этап по удалению Google Chrome сделан. Теперь необходимо вычистить всё, что могло остаться в скрытых папках на диске C:
- Идём в Пуск/Панель управления/(Просмотр – Крупные значки)/Параметры папки – для версий Windows 10 – это будет «Параметры проводника».
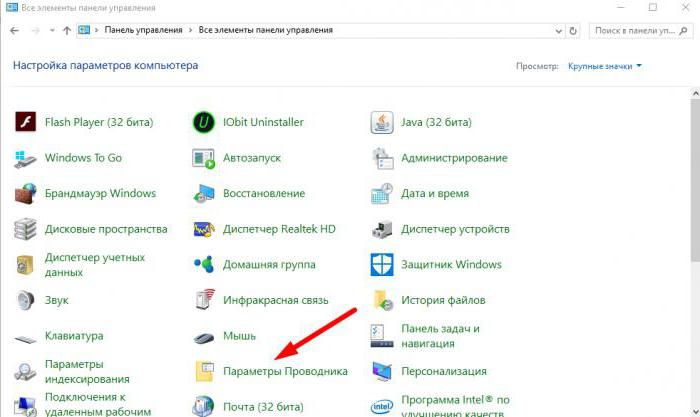
- Затем выбираем вкладку «Вид».
- Протягиваем ползунок в самый низ и переключаем на кнопку «Показывать скрытые файлы, папки и диски» / «Применить» и «Ок».
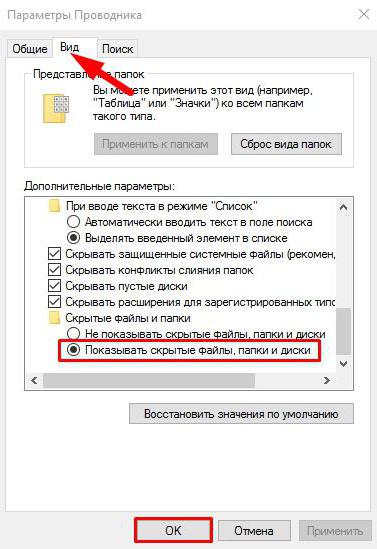
Теперь следующий шаг на пути, как удалить «Гугл Хром». Нужно убрать всё, что осталось от «Хрома» в скрытых паках.
- В меню «Пуск» открываем «Выполнить» — пишем в поисковой строке запрос: %LOCALAPPDATA%\Google
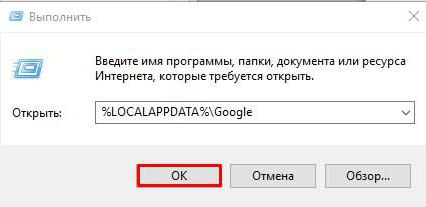
Чтобы удалить браузер с данными, нужно стереть папку Chrome. Либо, если нужно удалить только данные «Гугл Хрома», то саму папку удалять не нужно, а только раздел User Data.
Чистим реестр от записей «Гугл Хром» после удаления
Следующим шагом к тому, как полностью удалить «Гугл Хром» будет удаление записей в реестре (не убирайте всё подряд необдуманно). В этом случае есть шанс, что компьютер не запустится вовсе. Поэтому удалять следует строго по описанию.
- Нажимаем на клавиатуре одновременно клавиши Win+R.
- В появившемся окошке в левом нижнем углу вводим запрос regedit и кликаем «Ок».
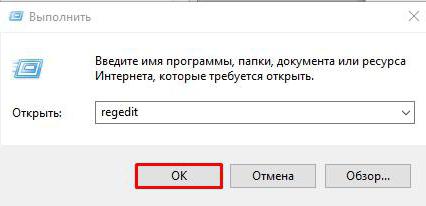
- Далее, нажимаем комбинацию Control + F – это откроет интерфейс поиска, в котором пишем Google и кликаем «Найти далее» – удаляем все записи по результатам поиска.
- То же действие нужно провести и со словом Chrome.
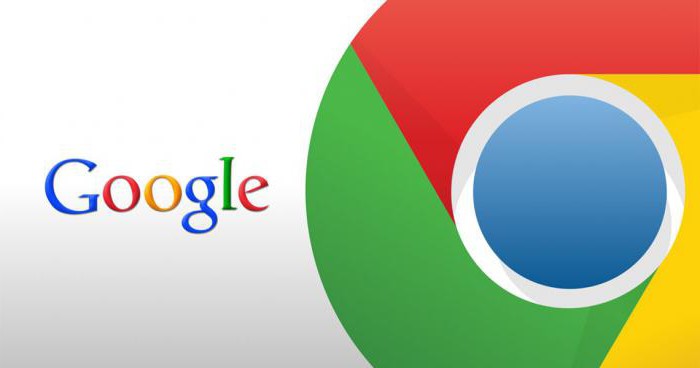
Удаление браузера с помощью сторонних утилит
Второй способ – для тех, кто не желает погружаться в дебри системы, это использование сторонних утилит. Вот несколько хорошо зарекомендовавших себя программ:
- IObit Uninstaller.
- Advanced Uninstaller PRO.
- Revo Uninstaller.
- Uninstall Tool.
- Total Uninstall.
На примере IObit Uninstaller можно показать, как удалить «Гугл Хром» с компьютера:
- После того как утилита позаимствована с сайта разработчика, следует ее запустить.
- В списке отмечаем программу, которую нужно удалить, и кликаем по иконке корзины.
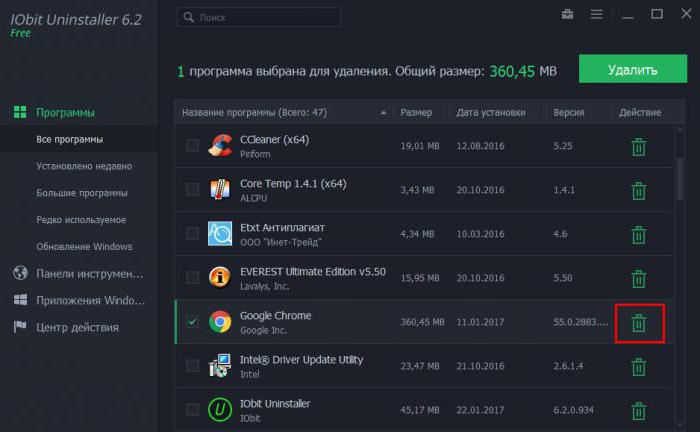
Желательно создать контрольную точку восстановления перед удалением Google Chrome, чтобы при возникновении неполадок можно было вернуть всё путём отката системы.
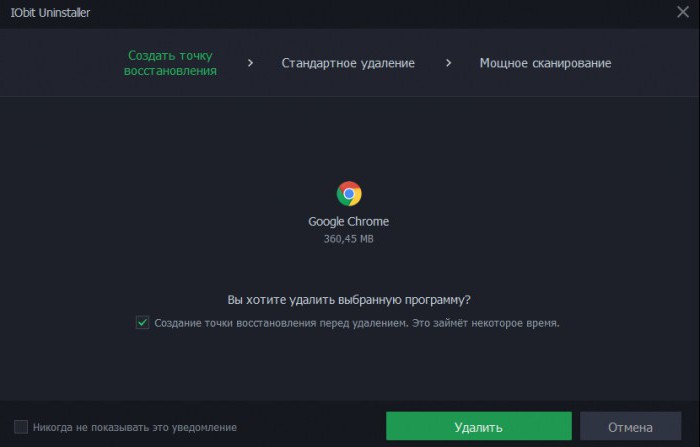
После кликните по кнопке «Мощное сканирование». В результате программа выдаст список всех остаточных файлов и записей реестра, а также запланированных задач, которые нужно удалить. Далее следует отметить все найденные пункты и кликнуть «Удалить».
В некоторых случаях виновником явного торможения в браузере, зависаний или иных неполадок могут стать различные дополнения «Хром». Они, конечно, упрощают работу с браузером и дают возможность более тщательно защищать данные, не пуская в компьютер вредоносные запросы и блокируя рекламу, но иногда могут стать и источником неприятных явлений. А также проводником тех самых вредоносных программ к вам в компьютер. Загружать расширения нужно только проверенные, прочитав отзывы на сайте разработчика.
Итак, удалить расширения «Гугл Хром» можно прямо в браузере. Достаточно пойти в меню, выбрать пункт «Дополнительные инструменты», затем «Расширения».
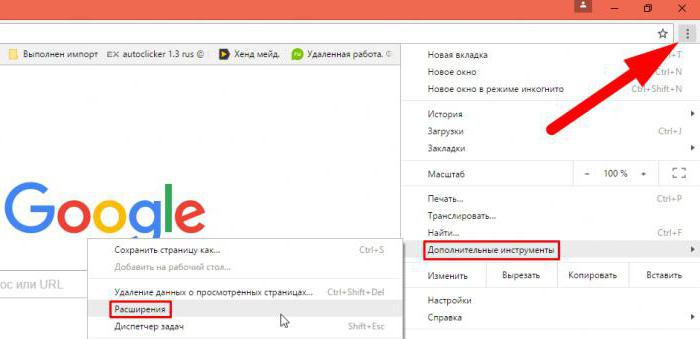
Далее следует отключить расширение, которое создаёт конфликт или мешает работе браузера, сняв напротив него галочку, или удалить, кликнув по иконке корзины.
Как удалить Гугл Хром с компьютера полностью раз и навсегда
Удалять ту или иную программу пользователям предстоит по различным причинам. В частности, это может коснуться и браузера. В этом случае основным фактором служит нестабильная работа веб-обозревателя, постоянные глюки и сбои в работе. Но не все знают, что при попытке удалить программу она может оставить за собой некоторые файлы, впоследствии тормозящие всю работу персонального компьютера.
Как удалить Google Chrome с ПК
Прежде чем удалить интернет-поисковик советуем вам почистить все данные, которые он сохранял за все время вашей работы в нём. Чтобы это сделать, ознакомьтесь со статьёй «Как почистить браузер Гугл Хром».
Один из самых простых способов, это удаление с помощью панели управления.
Вам необходимо:
- Открыть меню «Пуск»;
- В правой части, появившегося окошка выберите пункт «Панель управления».

- Далее в программном блоке кликните по пункту «Программы и компоненты».
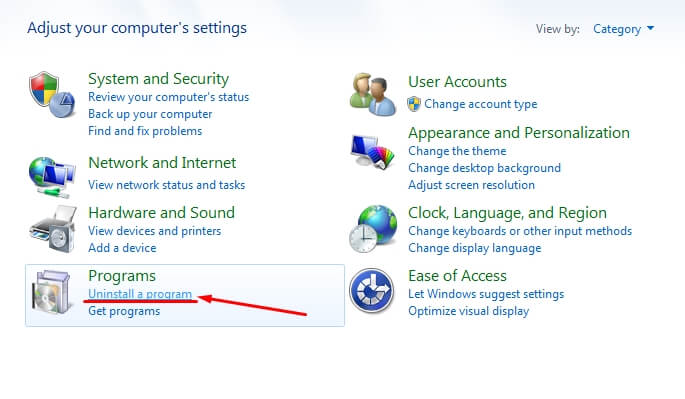
В общем списке найдите файл под названием Google Chrome, выделите его и нажмите кнопочку удалить, находящуюся перед началом списка.
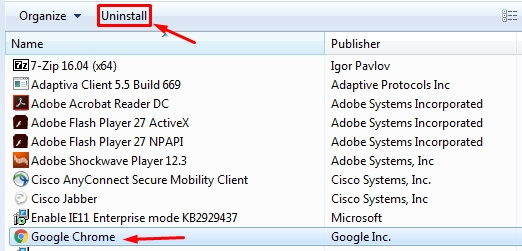
Если вам не удалось совершить данное действие, откройте диспетчер задач (для его вызова наберите на клавиатуре комбинацию «Ctrl+Shift+Esc»). Появилось новое окно, кликнете по второй вкладке «Процессы». В перечне ищите образ с именем «chrome.exe». Нажав на него правой кнопкой мышки, выберите пункт «Завершить процесс».
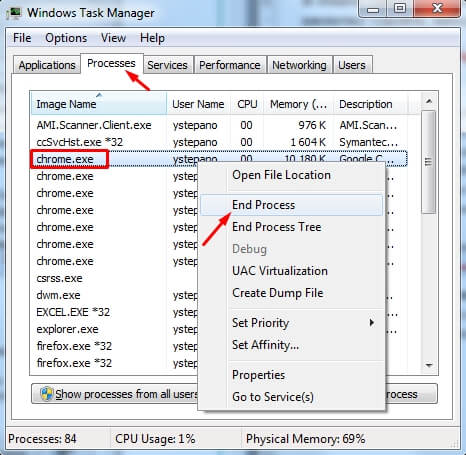
Подтвердите свое действие, нажав не кнопку завершения процесса.

После этого попробуйте ещё раз удалить Хром. Когда завершиться процесс деинсталляции, перезагрузите персональный компьютер.
Но это еще не всё!
Теперь вам необходимо почистить так называемые «хвосты».
Существует два способа выполнения данной процедуры, с помощью реестра и через каталог в папке «AppData».
Удаление всех упоминаний о программе через Regedit
Чтобы открыть реестр, зайдите в меню «Пуск» и в строке поиска введите команду «regedit», без кавычек. Кликаем левой кнопкой мышки по найденному файлу.
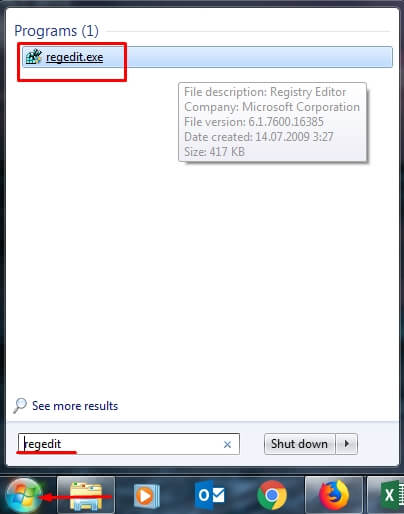
В открывшемся окне содержится пять папок, в каждой из которых необходимо почистить файлы с названием Google или Chrome.
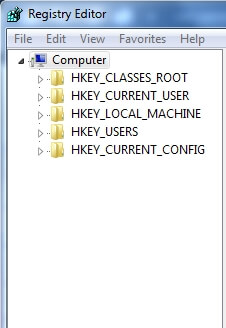
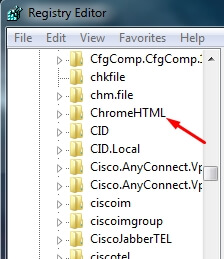


После того как вы избавитесь от всех этих папок, на вашем персональном компьютере не останется ни одного следа от удалённого браузера.
Данную процедуру рекомендуется проводить и для других удаляемых программ и приложений.
Читайте так же:
Как полностью удалить браузер Google Chrome с компьютера
Практически каждый пользователь сталкивался с проблемами работы Google Chrome, начиная от глюков и заканчивая падениями. И наступает момент, когда браузер приходится переустанавливать либо подыскивать ему альтернативу. Однако чтобы сделать это, прежде необходимо удалить старый «Хром», и желательно полностью.
Зачем может потребоваться полное удаление Chrome
Полное удаление Google Chrome с компьютера может понадобиться прежде всего, если вы хотите установить новую версию данного браузера, не прибегая к обновлению, либо опробовать другой продукт, например, Opera или Firefox. Кроме того, полная деинсталляция «Хрома» может потребоваться, когда:
- имеются глюки, зависания и падения страниц;
- установлены расширения/дополнения, от которых не получается избавиться иначе;
- в рамках «лечения» системы после вирусной атаки;
- компьютер не тянет одну из свежих версий Chrome, славящихся своей прожорливостью;
- просто захотелось поэкспериментировать.
Известно, что Google Chrome активно собирает информацию о действиях пользователя в интернете, это также может являться причиной желания избавиться от браузера полностью.
Как сохранить пароли и закладки
Прежде чем приступить к удалению Google Chrome, вам, скорее всего, понадобится сохранить некоторые данные, а именно, пароли и закладки. Впоследствии их можно будет импортировать в новый браузер. Сохранение закладок осуществляется по следующей схеме:
- Запустите «Хром». Нажмите на значок «Настройка и управление Google Chrome», расположенный в правом верхнем углу браузера. Выберите «Закладки», затем «Диспетчер закладок».


В окне отображаются все ваши закладки
- В открывшемся окне щёлкните по вкладке «Управление», нажмите «Экспортировать закладки в файл HTML».


«Другие закладки» и прочие папки в диспетчере экспортируются аналогично
- Выберите папку для сохранения файла и нажмите «Сохранить».


Закладки сохраняются в HTML документ
Алгоритм сохранения паролей из Google Chrome немного сложней. Делается это следующим образом:
- Прежде всего вам нужно проверить, активирована ли функция импорта и экспорта паролей в скрытых настройках браузера (по умолчанию она отключена). Для этого скопируйте и вставьте в поисковик chrome://flags/#password-import-export и нажмите Enter. В строке, выделенной жёлтым, поставьте флажок «Включено». Перезапустите браузер.


Так как в новейших версиях браузера скрытые функции не переведены на русский язык, строка будет называться Import and export passwords
- Кликните по значку с тремя точками в правом верхнем углу окна браузера («Настройка и управление Google Chrome»). Зайдите в «Настройки».


Вход в основные и дополнительные настройки браузера Google Chrome
- В новом окне нажмите «Показать дополнительные настройки» и прокрутите развернувшийся список до параграфа «Пароли и формы». Нажмите «Настроить» рядом со строкой «Предлагать сохранять пароли для сайтов».


В последних версиях «Хром» частично или полностью используется оформление Material design, поэтому страница может выглядеть иначе
- Во всплывающем окне активируйте кнопку «Экспортировать». Выберите место для сохранения файла и нажмите «Сохранить».


CSV — текстовый файл, в котором содержится какая-либо информация
В первом случае данные сохраняются на компьютере в формате HTML, во втором — это расширение CSV. Оба формата полностью совместимы с браузерами на движке «Хромиум» и некоторыми другими (например, с Mozilla Firefox), поэтому их последующий импорт не должен будет вызвать каких-либо проблем.
Удаление Google Chrome средствами Windows
Как правило, чтобы удалить «Хром» с компьютера, не требуется прибегать к каким-то ухищрениям. Это легко делается стандартными средствами Windows:
- Откройте меню «Пуск». Кликните по значку программы правой кнопкой мыши и выберите «Удалить».


Другой путь — «Панель управления»/«Программы и компоненты»
- В открывшемся окне кликните по названию деинсталлируемого приложения и нажмите «Удалить».


Частично стереть закладки и историю можно, установив флажок «Удалить данные о работе» в окне, которое появляется в процессе деинсталляции
Деинсталляция Google Chrome стандартными средствами операционной системы обычно проходит гладко, но не всегда: значка браузера может не оказаться в списке программ, система сообщает «Невозможно удалить Google Chrome» и т. п. Решить проблему можно с помощью сторонних приложений.
Деинсталляция с помощью сторонних утилит
Среди множества утилит, предназначенных для удаления программ в Windows наиболее простой, но одновременно мощной, является программа Piriform CCleaner. Инструмент умеет не только деинсталлировать приложения (включая те, которые невозможно удалить стандартными средствами системы), но и выполнять очистку временных файлов, работать с реестром, производить анализ дисков. Скачать «Клинер» бесплатно можно с официальной страницы загрузки.
Установка программы осуществляется запуском исполняемого файла. Русский язык включается во время инсталляции или на вкладке «Настройки» уже установленного приложения. Чтобы удалить «Хром» с компьютера:
- Отметьте все пункты в графе Google Chrome в блоке «Очистка». Выполните удаление файлов, нажав на соответствующую кнопку в правом нижнем углу.


Перед удалением файлов вы можете выполнить их анализ, нажав на соответствующую кнопку
- Перейдите в блок «Сервис». Щёлкните мышкой по строке с удаляемым приложением и нажмите «Деинсталляция».


Выбирайте именно «Деинсталляция», пункт «Удалить» не приведёт к удалению всех файлов
«Клинер» — заслуженно один из самых лучших «чистильщиков», но если по каким-то причинам он вас не устраивает, то с не меньшей эффективностью работают:
- Advanced SystemCare,
- Revo Uninstaller,
- Uninstall Tool,
- Ashampoo UnInstaller,
- IObit Uninstaller.
Однако практически все перечисленные утилиты являются навороченными комбайнами, большая часть опций которых не нужна рядовому пользователю. Такие тяжёлые программы могут значительно нагружать систему и не подходят для слабых компьютеров. Поэтому, на мой взгляд, CCleaner — наиболее оптимальное решение.
Как удалить скрытые файлы
После удаления любого приложения (а в случае с «Хромом» особенно) желательно подчистить файлы, которые деинсталлятор Windows не затрагивает. Чистка «хвостов» вручную — нудная и небезопасная для здоровья системы задача. После деинсталляции Google Chrome как встроенными, так и сторонними средствами, в Windows в любом случае остаются неудалённые файлы. Эти файлы скрытые, и их нужно убрать из системы, чтобы избежать конфликтов, глюков или прочих проблем во время и после установки нового браузера. Удаляются скрытые файлы Google Chrome следующим образом:
- Запустите проводник. Разверните ленту (значок в правом верхнем углу окна). Поставьте отметки на пунктах «Расширения имён файлов» и «Скрытые элементы».


По завершении процедуры удаления вновь уберите галочки
- Пройдите по пути C:\Users\»Имя пользователя»\AppData\Local. Удалите папку Google.


Удалённая папка помещается в корзину (если только у вас не настроено иначе)
Не трогайте другие папки и файлы в AppData — это системные составляющие, их удаление или переименование может привести к неработоспособности какого-либо приложения или краху Windows.
Чистка реестра
После деинсталляции любого приложения в базе данных параметров и настроек Windows, называемой реестром, остаётся большое количество «мусора». В нашем случае это файлы, так или иначе связанные с Google Chrome. В принципе, они занимают немного места и не мешают, если вы не планируете устанавливать «Хром» по новой.
Чистить реестр «руками» — дело неблагодарное и опасное, можно случайно изменить/удалить не то, что нужно, вызвав падение системы (специалисты из Microsoft, кстати, настоятельно не рекомендуют изменять записи в реестре). Но Piriform CCleaner сделает это быстро и аккуратно в автоматическом режиме:
- В блоке «Реестр» отметьте все пункты графы «Целостность реестра» и активируйте «Поиск проблем». Утилита покажет файлы, которые по её мнению являются ненужными и подлежат удалению либо должны быть исправлены.


Поиск проблем в реестре обычно занимает несколько секунд
- Нажмите «Исправить выбранное». На данном этапе утилита предложит создать файл сохранения для отката к предыдущему состоянию в случае возникновения непредвиденных проблем. Согласитесь и нажмите во всплывающем окне «Исправить отмеченное».


Не злоупотребляйте очисткой реестра, используйте только в случае необходимости
- По окончании процесса выполните завершающую очистку компьютера.


Чтобы не удалить что-то нужное, изучите инструкции по настройке программы на её официальном сайте
После удаления Google Chrome и дополнительных манипуляций рекомендуется выполнить перезагрузку компьютера.
Полное удаление браузера не вызовет никаких затруднений, если следовать приведённым в статье инструкциям. После деинсталляции и удаления сопутствующих файлов, вы можете установить новый Google Chrome или альтернативный продукт, выполнив импорт сохранённых закладок и паролей.
Как полностью удалить браузер Google Chrome с компьютера: 3 шага

Приложение Google Chrome является самым популярным браузером для операционной системы Windows. Программа постоянно обновляется, становясь все лучше, но это не может полностью предотвратить вероятность возникновения проблем. У пользователей компьютеров с Windows может возникнуть необходимость по тем или иным причинам полностью удалить браузер Chrome с компьютера. Чтобы это сделать, недостаточно выполнить удаление приложения стандартным образом через соответствующую утилиту. В рамках данной статьи мы рассмотрим, как полностью удалить Google Chrome с компьютера, и делается это в три шага.
Шаг первый: удаление приложения Google Chrome
Начать полное удаление программы с компьютера следует стандартным образом, использовав утилиту для установки и удаления приложений Windows. Обязательно перед началом описанных ниже процедур требуется зайти в учетную запись администратора компьютера, поскольку только он наделен необходимыми правами для полного удаления приложений.
Удалить программу Google Chrome необходимо следующим образом:
- Нажмите на клавиатуре Ctrl+Alt+Del и откройте «Диспетчер задач»;
- Далее отсортируйте список процессов по имени и завершите все процессы Google Chrome;

- После этого нажмите правой кнопкой мыши на «Пуск» и выберите пункт «Программы и компоненты» в открывшемся меню;
- Откроется новое окно, в котором можно удалять различные приложения. Отсортируйте по имени список установленных на компьютере приложений, чтобы было проще найти Google Chrome. Отыскав программу, нажмите на нее и выберите пункт «Удалить»;

- Далее стартует процесс Install Wizard, который отвечает за удаление приложения Google Chrome. Важно в ходе процесса удаления установить галочку напротив пункта «Удалить персональные данные», чтобы полностью стереть информацию Google Chrome с компьютера. Если это не сделать, то на PC останутся закладки пользователя, настройки и ряд других сохраненных данных.
Удаление приложения Google Chrome через утилиту «Программы и компоненты» не является окончательным этапом очистки компьютера от программы. Переходите к следующему шагу, чтобы полностью стереть браузер с компьютера.
Шаг второй: удаление информации из AppData
После удаления самого приложения, необходимо очистить компьютер от оставшихся «хвостов программы», часть которых сосредоточены в скрытой папке AppData. Удалить информацию о Google Chrome из нее можно следующим образом:
- Первым делом потребуется зайти в «Панель управления» и включить в проводнике отображение скрытых файлов и папок. Чтобы это сделать, нажмите правой кнопкой мыши на «Пуск» и выберите пункт «Панель управления». Далее в правом верхнем углу установите режим просмотра «Крупные значки» и выберите среди доступных параметров для настройки пункт «Параметры проводника»;
- Откроется новое окно, в котором необходимо перейти на вкладку «Вид» и пролистать дополнительные параметры вниз до пункта «Скрытые файлы и папки». Установите маркер в графу «Показывать скрытые файлы, папки и диски», после чего нажмите «Применить» и «ОК»;

- Когда необходимые настройки будут внесены, нажмите на клавиатуре сочетание Windows+R, чтобы открыть строку «Выполнить». Пропишите и примените в открывшемся окне команду:
%LOCALAPPDATA%\Google

- Далее откроется окно, в котором необходимо удалить все файлы и папки.
Когда временная информация от браузера Google Chrome будет удалена, переходите к третьему заключительному шагу – очистке реестра.
Шаг третий: удаление информации о Google Chrome из реестра
При установке практически любая программа в Windows вносит некоторую информацию в реестр. Если необходимо полностью удалить все упоминания о приложении с компьютера, также потребуется стереть сведения о нем из реестра.
Важно: Удаление «лишнего» из реестра может привести к сбоям в работе операционной системы. Перед тем как приступать к описанным ниже действиям, рекомендуем создать точку восстановления, к которой можно будет вернуться, если возникнут проблемы.
Удалить информацию о браузере Google Chrome из реестра можно следующим образом:
- Нажмите на клавиатуре сочетание клавиш Windows+R и активируйте команду regedit. Данная команда позволяет запустить окно редактора реестра;
- Когда окно откроется, нажмите в верхней его части пункты меню «Правка» — «Найти»;

- Далее откроется окно, в котором требуется написать слово «Chrome» и запустить поиск. Все найденные в процессе поиска файлы потребуется удалить. Также рекомендуется выполнить поиск по слову «Google» и удалить всю найденную информацию.
После выполнения описанных выше действий информация о браузере Google Chrome будет полностью удалена с компьютера.
 Загрузка…
Загрузка…Как полностью удалить Гугл Хром с компьютера 🚩 Инструкция
Если вы использовали браузер Хром, но нашли более подходящее для себя решение, перед вами становится вопрос, как полностью удалить Гугл Хром с компьютера. Вроде бы в этом нет ничего сложного, но после обычного процесса удаления остаются временные файлы, которые также следует стереть. Обо всем об этом мы поговорим далее.
Удаляем Гугл Хром из системы
Чтобы полностью удалить Google Chrome с компьютера нужно также очистить временные файлы, оставшиеся после него, а также записи в реестре.
Деинсталляция через системные утилиты
В данном способе мы будем использовать обычную утилиту «Установка и удаления программ», которая располагается в панели управления. Алгоритм действий следующий:
- В строке поиска Windows вводим «Панель управления».
- Запускаем оболочку управления компьютером.
- Там нас интересует раздел «Программы», кликаем по нему левой кнопкой мыши.
- Далее выбираем «Удаление программы».
- На экране появится список всех инсталлированных на компьютере приложений.
- Находим среди них Гугл Хром, кликаем ПКМ и выбираем «Удалить».
Затем откроется Мастер удаления программ, нужно следовать его подсказкам.
Казалось бы, все, но нет, теперь нужно удалить временные файлы:
1. На клавиатуре компьютера нужно нажать комбинацию клавиш Win+R, чтобы запустить консоль «Выполнить».
2. Там необходимо вписать %LOCALAPPDATA%\Google и нажать Enter.
3. Откроется проводник Windows, где нужно удалить все файлы и папки, имеющие отношение к Chrome.
Ну теперь то все, спросите вы, но нет. Еще следует избавиться от записей в реестре, чтобы удалить Гугл Хром:
- Снова запустите консоль Выполнить.
- Там пропишите команду regedit и нажмите Enter.
- Отроется Реестр Windows.
- Нажмите сочетание клавиш Ctrl+F, чтобы открыть поиск.
- После этого введите в поисковую строку «Chrome», нажмите Enter и удалите все папки и параметры, содержащие в своем названии имя браузера.
Вот на этом полное удаление Google Chrome из системы завершено.
Используем CCleaner
Согласитесь, вручную удалять браузер и все, что с ним связано не так удобно. В таком случае можно воспользоваться абсолютно бесплатной программой:
- Скачиваем ССЛианер с официального сайта.
- Запускаем установщик и инсталлируем приложение.
- Запускаем его, интерфейс будет на английском языке.
Совет! Если у вас плохо с английским, можно изменить язык на русский в настройках программы.
- Заходим во вкладку «Tools».
- Там сразу откроется утилита «Uninstall».
- Находим в списке Google Chrome и нажимам кнопку «Uninstall».
- Далее после деинсталляции браузера нужно очистить временные файлы. Для этого переходим во вкладку Cleaner и нажимаем Run Cleaner, перед этим слева можно выбрать, какие данные будут очищены.
- Остается последний шаг – переключиться на вкладку «Registry» и нажать «Scan for Issues».
- Программа найдет все ошибки реестра и записи об удаленных программах. По окончанию сканирования нужно нажать кнопку «Fix…».
Заключение
Теперь вы умеете удалять браузер от Гугл вручную, либо при помощи специальной программы. Используйте наиболее удобный для вас метод.
Это может быть интересно:
Как полностью удалить Google Chrome с компьютера на разных ОС
Браузеры – это весьма нестабильная штука. Часто пользователь находит что-то получше, и в результате ему требуется удалить старый веб-обозреватель. Сейчас мы поговорим о том, как удалить Гугл Хром с компьютера полностью. Разберем данную процедуру более детально.
Инструкция
Вообще, удалять программу можно стандартным способом. Как правило, никаких «хвостов» не остается. Но бывают ситуации, когда стандартного способа недостаточно. Тогда приходится прибегать к различным ухищрениям.
Не стоит забывать об альтернативных операционных системах. Там удаление происходит совсем по другому сценарию. Для этих ОС в любом случае нужна подробная инструкция. Но мы начнем с самой распространенной системы.
Случай №1: Windows
В данной ОС для осуществления таких процессов лучше использовать «Панель управления». Именно она помогает полностью удалить программу. Вместе со всеми «хвостами». Инструкция очень простая.
- Открываем меню «Пуск», ищем каталог «Служебные – Windows».
- Там кликаем по пункту «Панель управления».

- Далее щелкаем по ссылке «Программы и компоненты» (или же «Удаление программы»).

- В списке установленных приложений выбираем Google Chrome, кликаем по нему правой кнопкой мыши, выбираем опцию деинсталляции.

- Отмечаем галочкой «Также удалить данные о работе в браузере».

- Запускаем процедуру.
Все остальное будет происходить в автоматическом режиме. Причем в фоне. Пользователь даже не увидит процесса удаления. Зато можно быть уверенным, что все компоненты веб-обозревателя точно будут деинсталлированы.
Случай №2: Mac OS
Здесь все совершенно по-другому. Пресловутой «Панели управления» тоже нет. Но зато сам процесс удаления весьма прост. Однако для новичков нужна инструкция, так как мигрировавшие с Windows еще пока теряются в интерфейсе и возможностях.
- Запускаем Finder (штатный файловый менеджер на Маках) и перемещаемся в каталог с именем «Программы».
- Здесь нужно найти значок Google Chrome.
- Теперь необходимо просто переместить иконку в корзину.

- А в конце следует ее очистить.
Так деинсталлируется браузер со всеми его файлами и настройками. Но как удалить Google Chrome, если его нет в программах? Такое бывает. В этом случае поможет стороннее программное обеспечение.
Для Mac OS существует утилита CleanMyMac. Она умеет полностью чистить ОС. Но также успешно справляется с деинсталляцией программ. Даже тех, что нет в списке. Интерфейс программы очень простой. Для удаления нужно будет просто следовать инструкции на экране.
Случай №3: Linux
А вот здесь могут начаться проблемы. Для удаления любого приложения в системах семейства Linux используется консоль (терминал) и соответствующие команды. Поэтому неподготовленным пользователям будет трудно.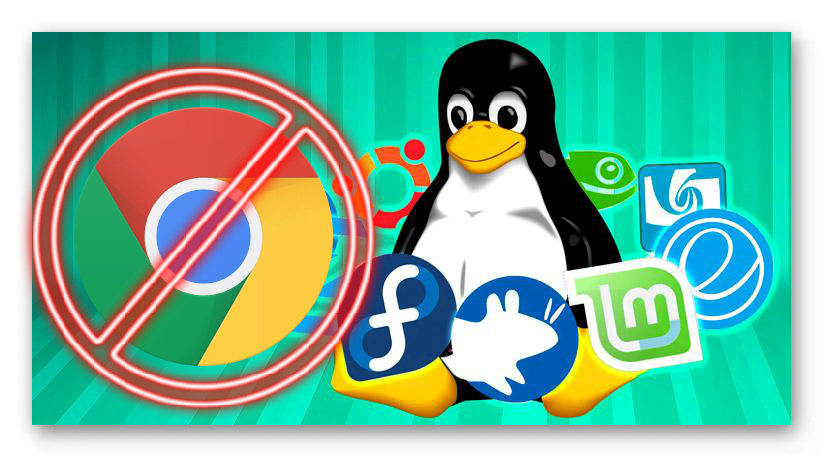 Вот инструкция.
Вот инструкция.
- Нажимаем на клавиатуре сочетание клавиш Ctrl + Alt + T или вызываем терминал другим удобным способом.
- Сразу же откроется окно консоли. Для систем семейства Debian (Ubuntu) необходимо ввести команду sudo dpkg -r google-chrome-stable, а потом нажать на Enter.
- Далее терминал попросит ввести пароль суперпользователя, делаем это.
- Через несколько секунд браузер будет полностью удален.
Если у вас другой дистрибутив Linux, то нужно использовать команду sudo rpm -e google-chrome-stable по такому же сценарию.
На самом деле, ничего сложного в этом нет. Просто некоторые пользователи до ужаса боятся всего, что связано с терминалами, консолями и командными строками. Да, с их помощью можно убить систему. Но это не так просто. Так что не нужно паниковать.
Заключение
Выше мы рассмотрели варианты деинсталляции Гугл Хром из различных операционных систем. Как ожидалось, проще всего с Windows. А вот процесс удаления на Linux может напугать некоторых пользователей. Но если все делать по инструкции, то бояться нечего.
Как удалить Гугл Хром с компьютера полностью
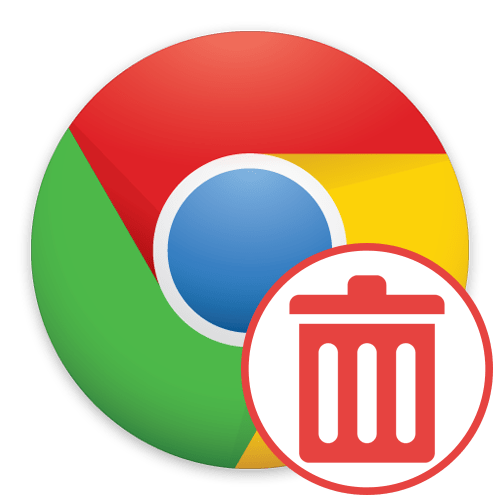
Хоть Google Chrome и считается самым популярным браузером, иногда пользователи удаляют его из-за ненадобности. Случается это и по причине необходимости переустановки, но бывает такое гораздо реже первой ситуации. Существует несколько методов выполнения поставленной задачи — при помощи сторонних средств или через стандартные инструменты операционной системы. Сегодня мы хотим продемонстрировать все эти варианты, детально разобрав каждый. Вам останется лишь выбрать оптимальный способ.
Удаляем браузер Google Chrome полностью в Windows
Полное удаление веб-обозревателя заключается не только в использовании стандартного деинсталлятора, сюда входит и очистка остаточных файлов, которые часто сохраняются на ПК и мешают корректному взаимодействию с ним, а также просто занимают лишнее место. Специальные средства для удаления хороши тем, что они автоматически очищают временные объекты и записи реестра, а при использовании стандартного средства все придется выполнять вручную. Подробнее об этом мы и расскажем в следующих трех способах.
Способ 1: IObit Uninstaller
Начнем с инструментов от стандартных разработчиков, взяв только самые популярные и удобные решения. Первая такая программа имеет название IObit Uninstaller и распространяется бесплатно. Взаимодействие с ней максимально простое и интуитивно понятное, поэтому даже новичок сможет без проблем деинсталлировать Хром.
Скачать IObit Uninstaller
- После скачивания и установки софта запустите его и переходите в раздел «Программы».
- Опуститесь вниз по списку, где отыщите Google Chrome и выделите строку галочкой.
- Кликните по зеленой кнопке с надписью «Деинсталлировать», которая загорелась справа вверху.
- Отметьте галочкой пункт «Автоматически Удалять все остаточные файлы» и щелкните еще раз на «Деинсталлировать».
- Ожидайте завершения операции, следя за прогрессом через отобразившееся меню.
- Дополнительно появится встроенное сообщение об удалении приложения, подтвердите его, предварительно выбрав «Также удалить данные о работе браузера».
- По окончании вы будете уведомлены о том, сколько файлов было удалено и записей реестра очищено.
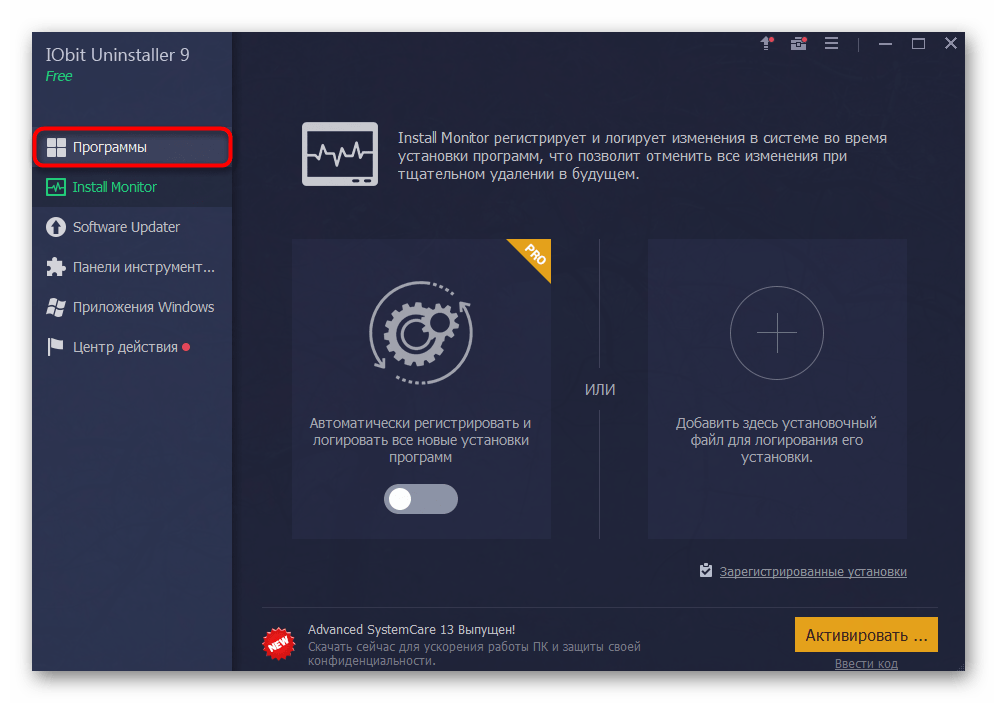
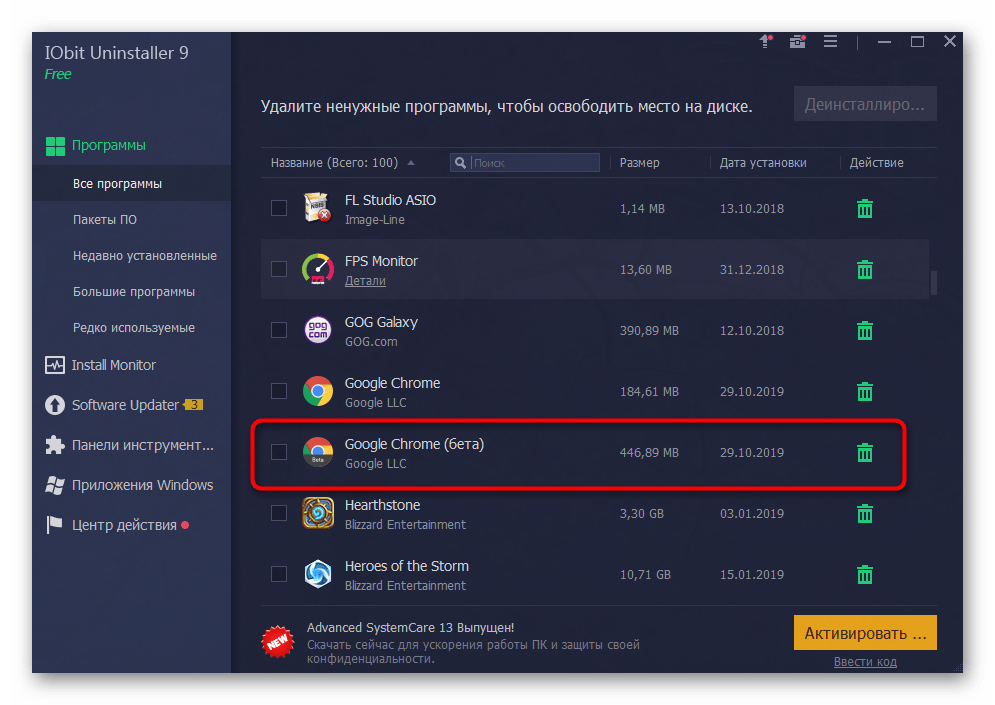
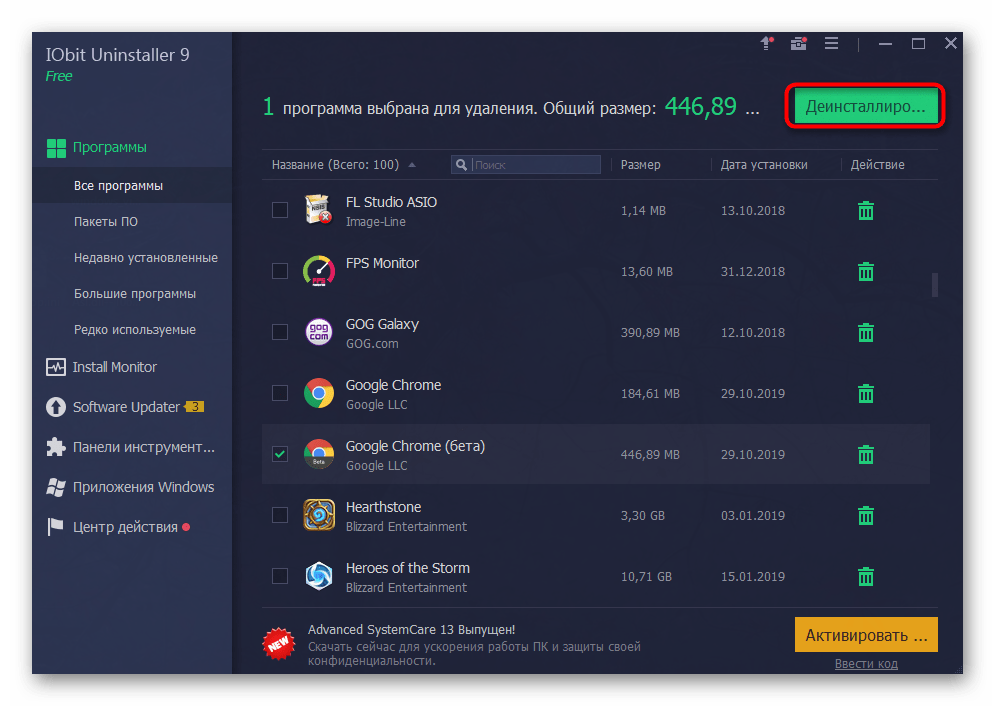
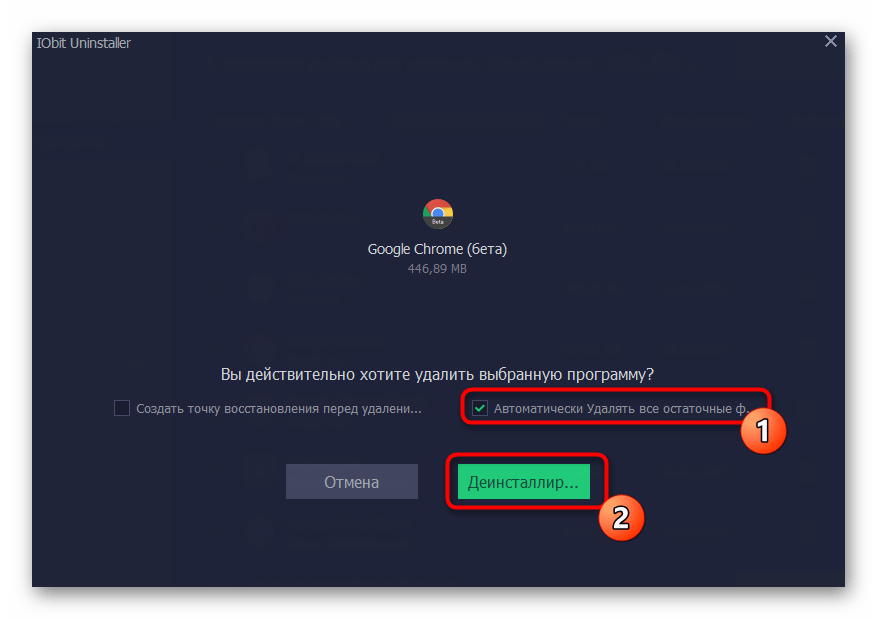

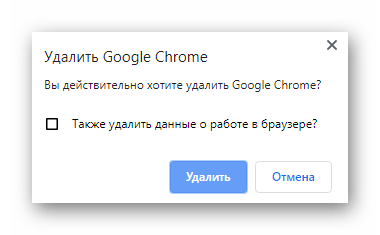

Можно на всякий случай перезагрузить компьютер, чтобы все изменения точно вступили в силу. После этого вы можете повторно инсталлировать Google Chrome или переходить к использованию другого веб-обозревателя.
Способ 2: Revo Uninstaller
Вторая программа, о которой пойдет речь в нашей сегодняшней статье, называется Revo Uninstaller и функционирует примерно по тому же принципу, что и рассмотренный выше инструмент. Мы рекомендуем использовать ее, если вам не подходит первый вариант, но вы все же желаете произвести деинсталляцию с помощью сторонних средств.
Скачать Revo Uninstaller
- Запустите ПО и перейдите в «Деинсталлятор».
- Отыщите в списке рассматриваемый браузер и дважды кликните по нему левой кнопкой мыши.
- Ожидайте создания точки восстановления системы.
- Затем на экране появится уведомление о том, что Хром будет удален. Подтвердите его.
- В стандартном браузере откроется страница справки Chrome. Здесь вы можете ответить на вопросы от разработчиков или просто закрыть это окно.
- Далее остается только выполнить сканирование на наличие остаточных файлов. Мы рекомендуем оставить режим «Умеренный», после чего нажмите на «Сканировать».
- Ждите окончания проверки, а затем подтвердите удаление найденных файлов.
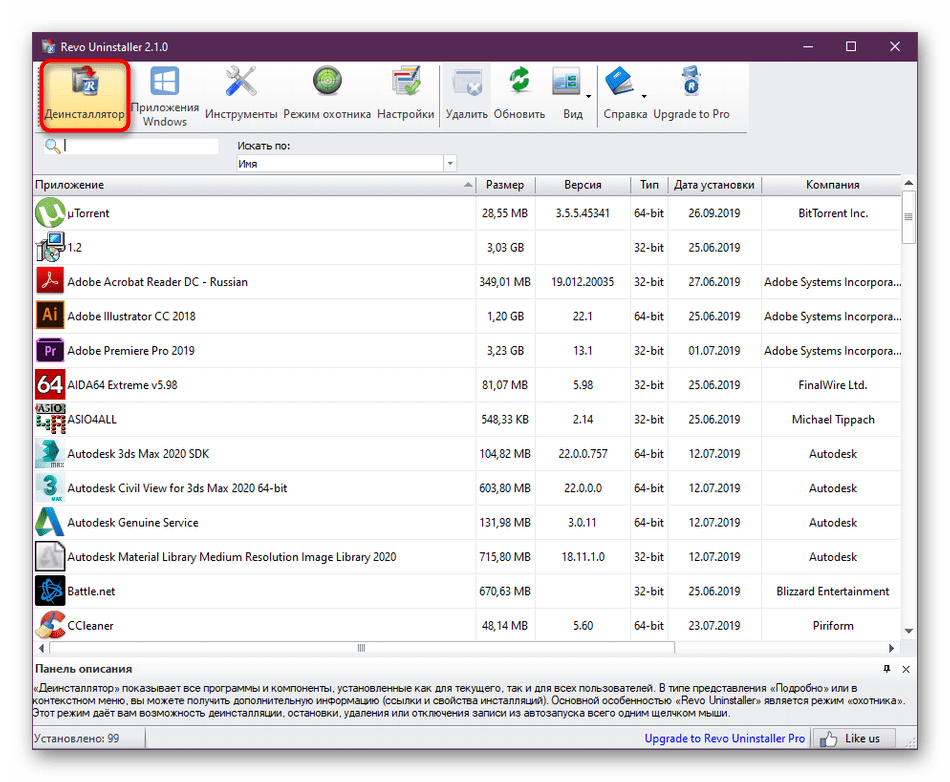
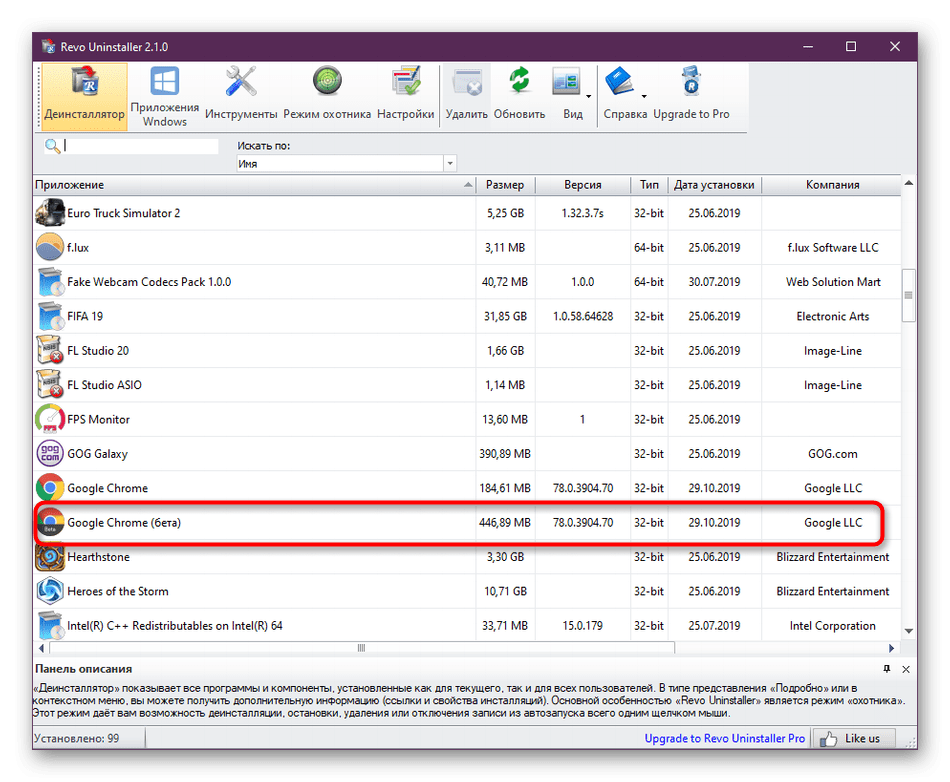



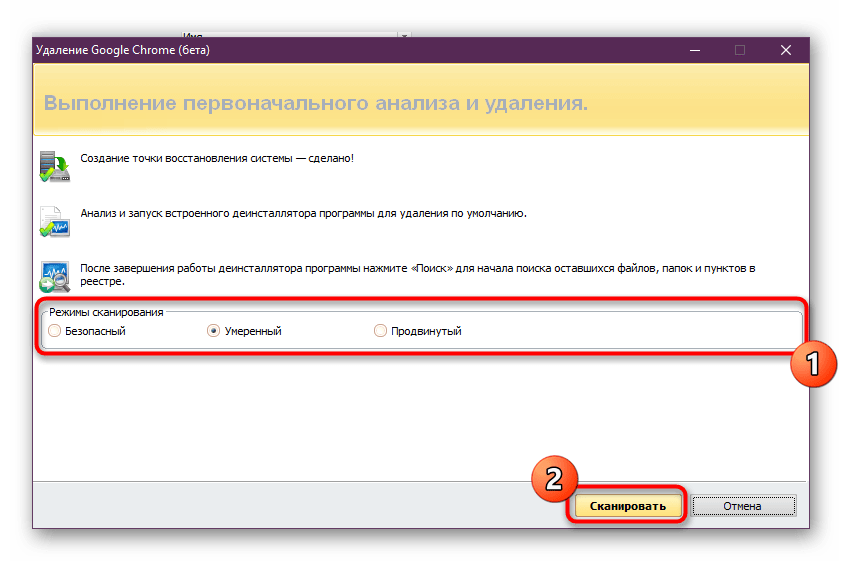

Если вас заинтересовал Revo Uninstaller и вы желаете продолжить использование этого софта на постоянной основе, вам может пригодиться отдельный материал, в котором другой наш автор детально описал все аспекты взаимодействия с этим ПО.
Подробнее: Использование программы Revo Uninstaller
Дополнительно отметим, что сейчас на просторах интернета присутствует огромное количество похожего софта, который предназначен для удаления сторонних программ с дальнейшей очисткой от остаточных файлов. Мы не стали рассматривать их все, поскольку это просто не имеет смысла. При желании вы можете самостоятельно ознакомиться со списком подобных инструментов и выбрать там подходящий вариант.
Подробнее: Программы для удаления программ
Способ 3: Стандартное средство Windows
Переходим к последнему методу нашего сегодняшнего материала. Он заключается в использовании стандартного инструмента операционной системы для удаления браузера. Его преимущество позволяет обойтись без сторонних приложений, но каждое действие по очистке остаточных файлов придется выполнять самостоятельно.
- Откройте «Пуск», нажав по соответствующей кнопке, где перейдите в «Параметры» или «Панель управления».
- В появившемся меню вас интересует меню «Приложения» или «Программы и компоненты».
- В списке отыщите Google Chrome и кликните по надписи ЛКМ.
- Выберите вариант «Удалить».
- Подтвердите свое действие и дождись окончания процесса.
- После этого займитесь очисткой от остаточных объектов. Для этого запустите утилиту «Выполнить» через комбинацию Win + R, где введите
%temp%и нажмите на Enter. - Вы окажетесь в папке, где хранятся временные файлы. Отыщите там директорию, которая будет связана с рассматриваемым обозревателем, и удалите ее.
- Снова запустите «Выполнить», откуда перейдите в «Редактор реестра» путем ввода команды
regedit. - Здесь потребуется использовать функцию поиска. Запустите ее через Ctrl + F или найдите строку в разделе «Правка».
- Введите в поле «Google Chrome» и начните поиск.
- Удаляйте все найденные упоминания, перемещаясь к следующим объектам нажатием на F3.
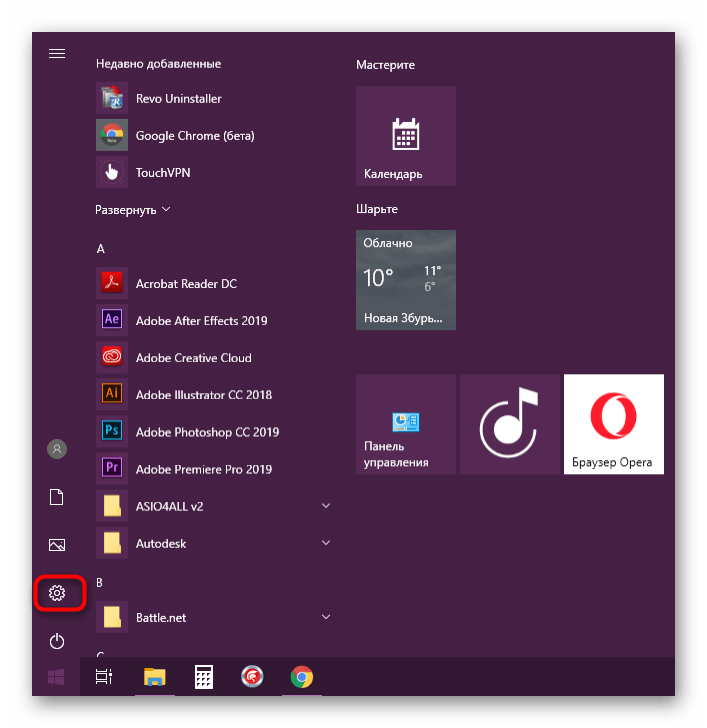
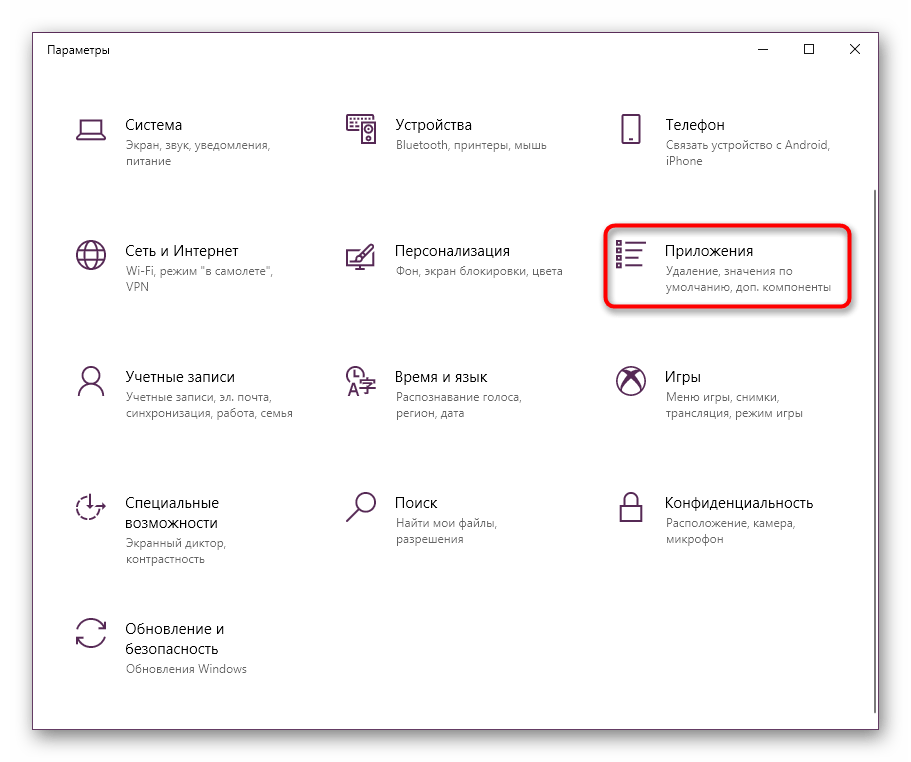
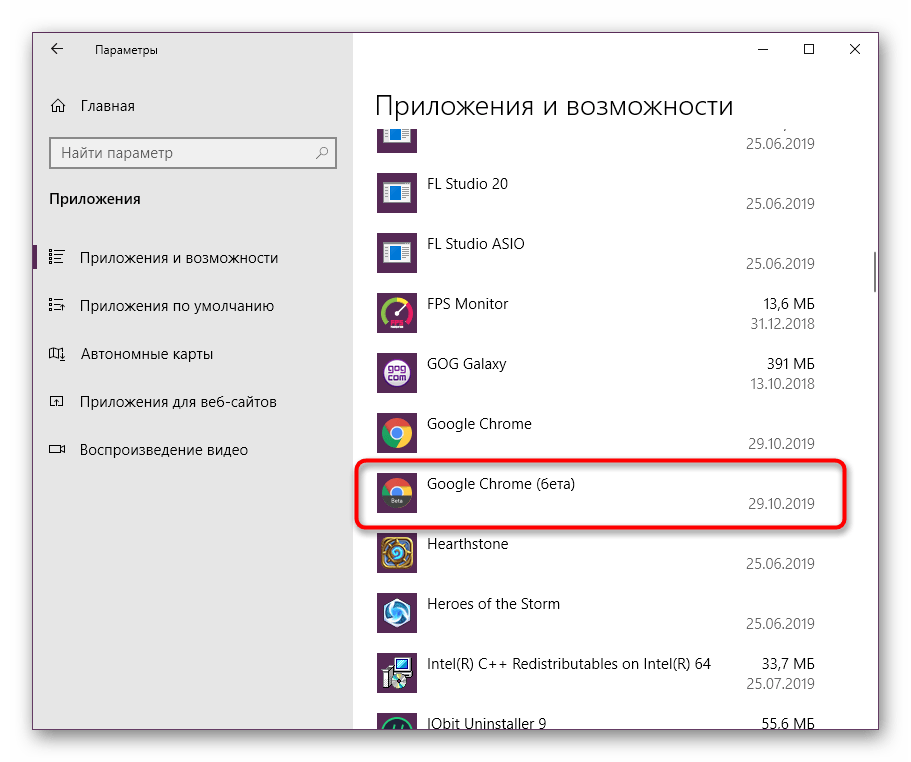
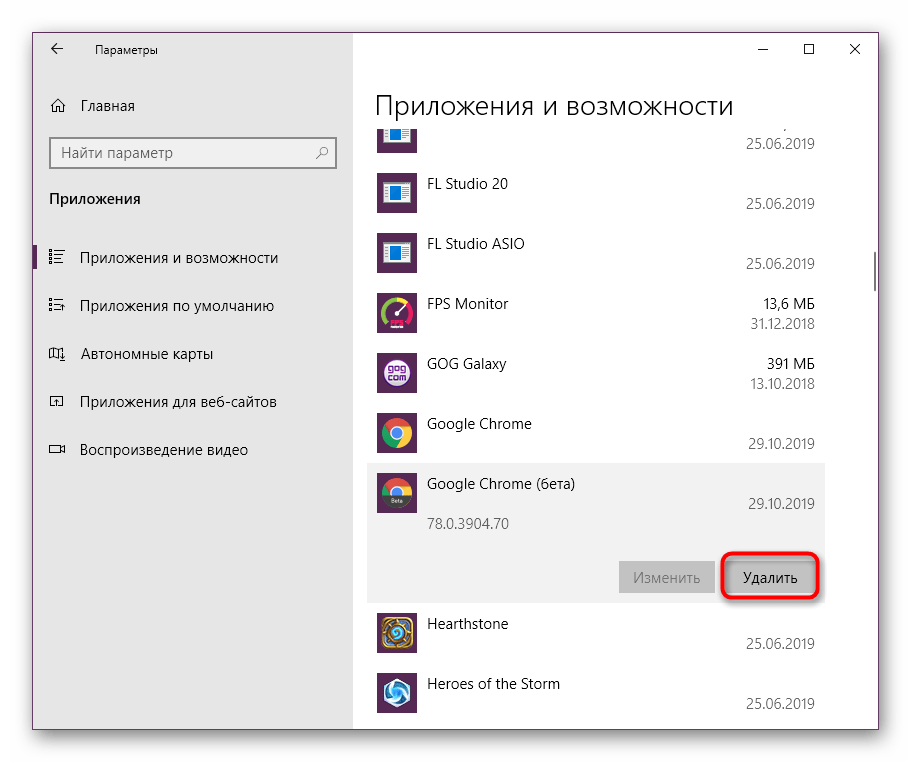
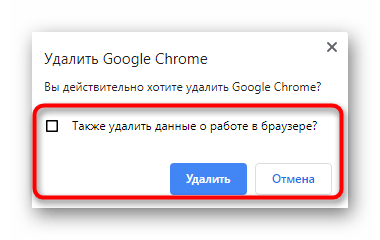






Теперь вы знаете все о методах деинсталляции Google Chrome. В конце этого материала отметим, что если вы решили удалить этот веб-обозреватель из-за того, что он по каким-то причинам перестал открывать, не спешите прибегать к подобным радикальным действиям. Для начала советуем использовать другие методы исправления ситуации. Детально обо всем этом читайте в другом руководстве на нашем сайте далее.
Подробнее: Решение проблем с запуском Google Chrome
 Мы рады, что смогли помочь Вам в решении проблемы.
Мы рады, что смогли помочь Вам в решении проблемы. Опишите, что у вас не получилось.
Наши специалисты постараются ответить максимально быстро.
Опишите, что у вас не получилось.
Наши специалисты постараются ответить максимально быстро.