Как убрать окно гугл на андроиде. Как удалить панель поиска Google. Как убрать поиск Google на разных устройствах
Здравствуйте, друзья! После покупки нового телефона с операционной системой Android вы, наверняка, замечали, что на устройство установлено много различных сервисов от компании Google. Вот давайте в этой статье поговорим про один из них – строку поиска Гугл.
Многие пользователи ей вообще не пользуются, а просто открывают браузер Chrome и уже там ищут нужную информацию. Так зачем она вообще нужна? Данная служба называется Google Now. В строку можно напечатать или, нажатием на микрофон, надиктовать текст для поиска. Добавляя данный виджет на экран, компания просто старается сделать сам продукт популярнее.
Если вы ни разу ничего там не писали, хотите разместить иконки на экране по своему желанию, или просто сам виджет мешает и занимает много места, то давайте разбираться, как удалить Гугл поиск с экрана телефона на Андроид.
Отключаем работу соответствующего приложения
Убрать Гугл поиск с главного экрана вашего смартфона можно, просто отключив работу приложения, которое за него отвечает, в настройках.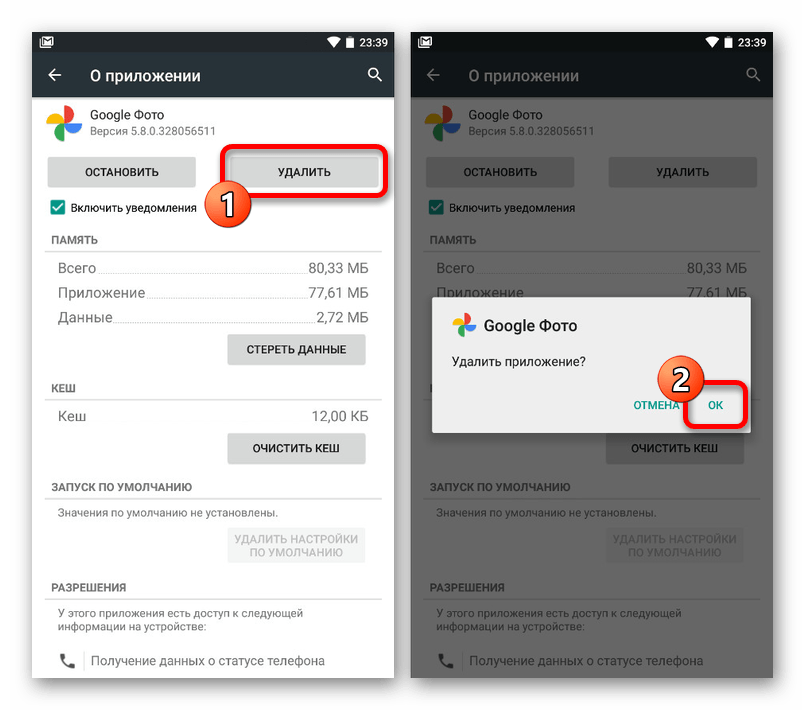
В ранних версиях Андроида оно называется «Google Поиск». Переходите на вкладку «Все» и нажимайте по нему.
Должно появится такое окно. В нем нажимайте «ОК».
Теперь кнопка станет серой, это значит, что работа приложения остановлена.
Для тех, у кого установлена одна из последних версий Андроида, в списке приложений на вкладке «Все» нужно искать «Google».
Остановите его работу и согласитесь, что делаете это принудительно.
После того, как кнопочка станет неактивной, проблема будет решена.
В ранних версиях Android рядом с «Остановить» может быть кнопочка «Удалить» – воспользуйтесь ей. Просто если стоит ОС выше 5 версии, то там полное удаление невозможно. Получится только остановить работу приложения, но после перезапуска телефона, оно снова будет запущено и строка появится на экране.
Удаление Гугл поиска перетаскиванием виджета
Убрать с экрана строку поиска Гугл можно и простым перетаскиванием, поскольку это обычный виджет. Но на разных устройствах это делается по-разному.
Но на разных устройствах это делается по-разному.
Нажмите на строчку и задержите палец.
Если вверху экрана появится изображение корзины, то просто перетащите на нее виджет. После этого с рабочего стола он пропадет.
Может быть и такой вариант: задержите на строке палец, откроется небольшое контекстное меню. В нем выберите пункт «Удалить».
Гугл поиск с главного экрана исчезнет, а если понадобится, вы всегда можете его вернуть назад, выбрав в списке виджетов.
Если хотите убрать с рабочего стола Гугл поиск на планшете, то действия очень схожи с теми, что нужно сделать на телефоне. Задержите на виджете палец, а потом или переместите его вверх на изображение корзины или слово «Удалить», или выберите из контекстного меню подходящий пункт.
Через установку другого Launcher
Если нужно не просто убрать Гугл поиск с экрана на телефоне на Андроид, а настроить рабочий стол полностью «под себя», тогда можете воспользоваться установкой стороннего лаунчера. Найти их можно в Плей Маркете, просто напишите в строку поиска «лаунчер». Они есть как платные, так и бесплатные. Рассмотрим Nova Launcer, который распространяется бесплатно и обладает большим количеством настроек.
Найти их можно в Плей Маркете, просто напишите в строку поиска «лаунчер». Они есть как платные, так и бесплатные. Рассмотрим Nova Launcer, который распространяется бесплатно и обладает большим количеством настроек.
После установки просто нажмите на устройстве кнопку «Домой». Она может быть сенсорная или механическая. Потом появится окно: «Что использовать?». Укажите только что установленное приложение и выберите «Всегда». Ваш рабочий стол изменится. Настраивайте его как вам удобно. Чтобы удалить строку Гугл поиск, достаточно задержать на ней палец и выбрать из списка «Удалить».
Используя Root права
И последний способ – это получение полных прав для вашего смартфона на Андроид. Если у вас уже есть Root права, то можете использовать их для удаления строки поиска Гугл. Если же вы их себе не настраивали и есть желание, то можете сделать это. Только нужно учесть, после того, как у вас появится возможность полностью контролировать свой телефон, пропадает возможность гарантийного обслуживания устройства.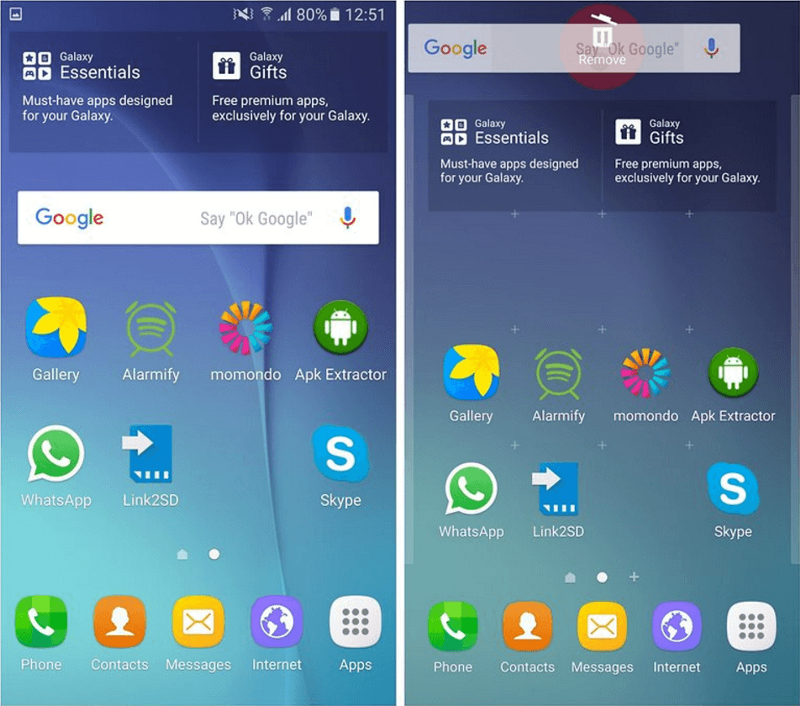
Думаю, у вас, все-таки, получилось убрать строку поиска от Google с рабочего стола телефона или планшета.
Как отключить Гугл поиск на Андроид. Никогда не пробовали спросить “О’кей, Гугл. Как тебя удалить?”? Лично мне не очень удобно пользоваться сервисом Google Now, кто-то же в восторге от него. С одной стороны эти сервисы дают большие возможности, с другой — беспощадно тратят драгоценный заряд батареи. Вопросы «как отключить поиск Google» и «как отключить Google Now», в итоге, оказались довольно популярными, и сегодня мы дадим ответы на эти вопросы в этой небольшой инструкции. В разных версиях Android и в разных лаунчерах эти сервисы переплелись между собой, поэтому мы постораемся наиболее полно рассмотреть вопрос их отключения в данной инструкции.
Как отключить Гугл поиск на Андроид
Строка поиска в разных версиях Android и в разных лаунчерах является как самостоятельным приложением, так и частью лаунчеров или сервисов. Поэтому вопрос как удалить поисковую строку Google не имеет однозначного вопроса, но мы попробуем изложить разные варианты.
На примере TouchWiz от Samsung
Зачастую в большинстве новых устройств Google Поиск является частью предустановленного лаунчера Google Старт, который включает в себя мини-утилиту Google Поиск. На более старых версиях Гугл Поиск является отдельным приложением.
Первое, что нам нужно будет сделать, это зайти в настройки устройства. Далее ищем пункт, который называется “приложения ”. Ну или примерно так, в зависимости от версии операционной системы и пользовательского интерфейса.
Нашли? Отлично! Бесцеремонно вламываемся в хранилище стандартных и нестандартных программ, заламываем их, укладываем иконкой в пол и ищем главаря сей банды. То есть, Google Поиск или Google Start. После этого нажимаем на приложение, игнорируя все остальные сведения о нем.
Если процесс можно завершить или остановить, делаем это во избежание ошибок. После этого жмем “удалить ” или «Отключить » в случае надобности подтверждаем действие. В принципе, вопрос с Поиском после этого будет решен.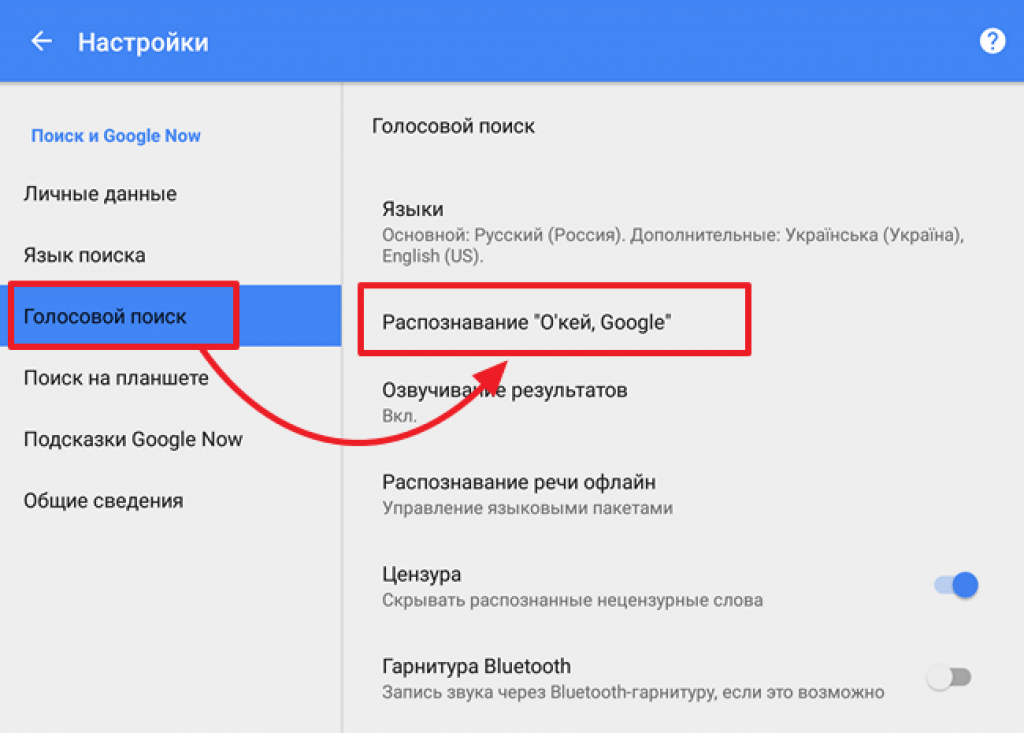
При выходе на главный экран нас ожидает старая заставка, но уже без надоедливого виджета, который так и умоляет спросить у него совета. Если же вы раньше пользовались лаунчером Google Start, то система спросит вас о том, при помощи какого средства вы теперь намерены запускать главный экран устройства.
Как выше говорилось, в некоторых устройствах или на старых версиях Android это будет отдельное приложение. Действия будут аналогичны.
Однако не на всех устройствах есть штатная возможность удалить, в часности, если у вас устройство на чистом Android 5 или 6 версии с лаунчером Google Start.
Решение на этот случай мы пока не нашли, возможно позже дополним инструкцию.
Как отключить сервис подсказок Google Now
С одной стороны этот сервис дает большие возможности — подсказки по времени пути домой, прогноз погоды, слежением за местом парковки и многое другое. С другой- беспощадно тратит драгоценный заряд батареи и расшатывает психику тех, кто боится «большого брата».
Включается сервис просто — Google предлагает вам море счастья и вы соглашаетесь.
А вот для отключения сервиса возможны разные варианты.
Для начала расскажем, как это делалось в предыдущих версих, и возможно (поправьте меня) по-прежнему делается во многих девайсах. До обновления в моем смартфоне сервис Google Now был отдельным приложением, и соответственно для его отключения нужно было зайти в настройки — приложения — найти Google Now — отключить/удалить (если есть Root-права или если позволяет ваш лаунчер) .
Несмотря на свою полезность и удобность в использовании, панель поиска Google имеет один существенный недостаток – она забирает на экране мобильного устройства свободное пространство, которое можно было бы использовать для более востребованных приложений или виджетов. Поэтому многие пользователи ОС Андроид предпочитают избавиться от данного сервиса.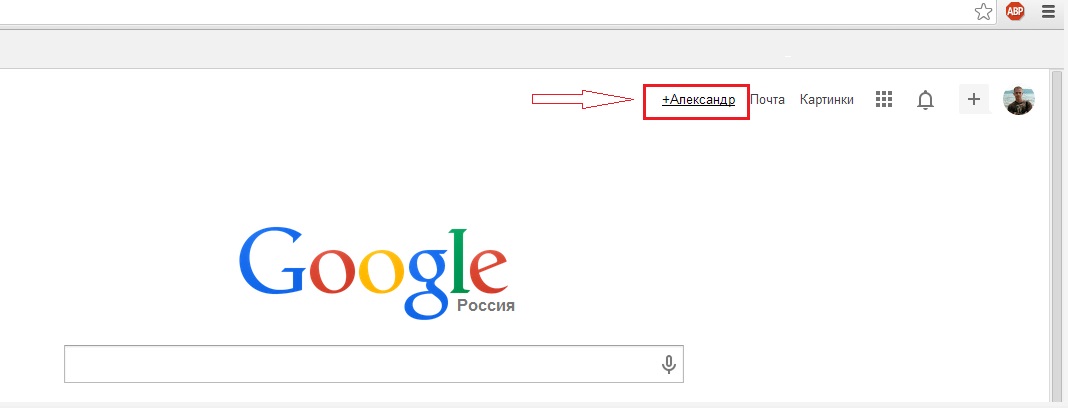
Удаление поисковой панели через настройки смартфона
Удалить поисковик от Гугла можно с помощью встроенных возможностей вашего девайса. Делается это следующим образом:
На первый взгляд все выглядит очень просто и понятно. Однако есть один нюанс – в новых версиях Android (5 и 6 версии) возможность стирать стандартные приложения отсутствует. Единственное, что получится сделать – это остановить их работу. Это же касается и поисковика Гугл.
Указанные действия имеют временный эффект. Так, остановив программу Google Поиск, вы добьетесь исчезновения с рабочего стола поисковой строки. Однако после перезапуска системы она опять появится.
С мобильными девайсами на чистом Android 6, работающими с лаунчером Google, дела обстоят еще хуже. У них панель поиска не является отдельным приложением, поэтому ее не только удалить, но и остановить не представляется возможным.
Удаление строки поиска Google посредством установки нового лаунчера
В телефонах и планшетах, работающих на Android 6, поисковый сервис Гугл убирают с помощью инсталляции другого лаунчера.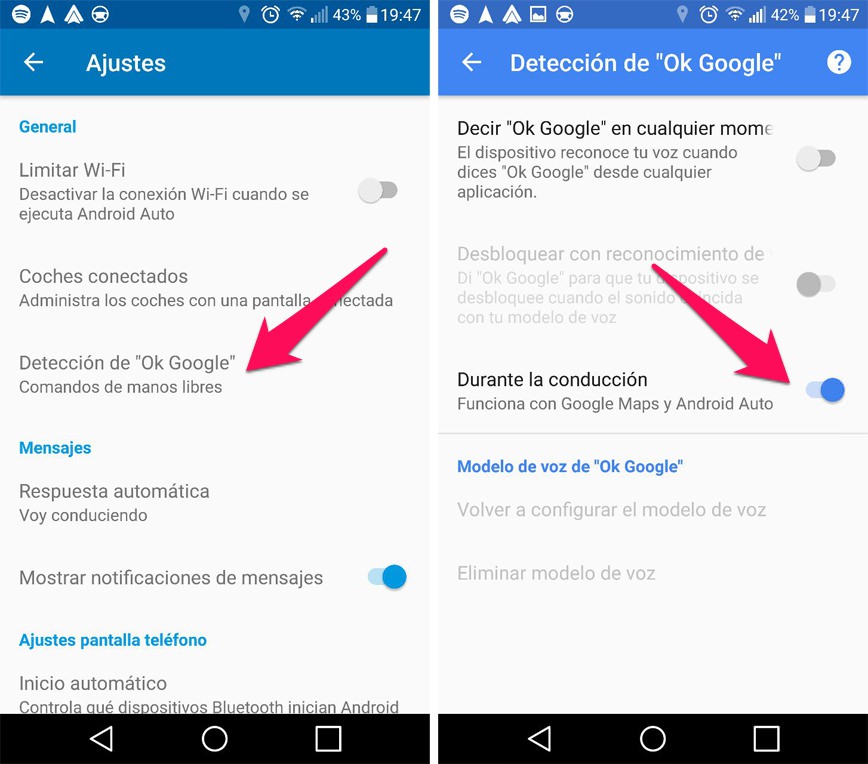 Для этого необходимо:
Для этого необходимо:
После выполнения этих действий строка поиска Google больше не будет отображаться на рабочем столе.
Удаление панели поиска с рабочего стола с помощью стороннего ПО
На Android 6, а также более ранних версиях данной ОС удалить с устройства стандартный софт можно посредством программы Root Uninstaller или другой схожей утилиты. Для нормальной работы этого приложения на телефоне необходимо активировать права Суперпользователя. Делается это следующим образом:
После того как права Суперпользователя разблокированы, можно переходить непосредственно к удалению поисковой строки:
У Google есть стимул удерживать пользователей в своей экосистеме. Вот почему панель поиска Google, занимает место на главном экране каждого нового устройства Андроид. Если вы не используете панель поиска, вы можете избавиться от нее.
Перейти к:
Зачем удалять панель поиска Google
Google хочет, чтобы его помощник был популярен. Таким образом, они положили значок микрофона на панель поиска, надеясь, что вы его используете благодаря удобному размещению. Но если вы не вникаете в это, вам определенно стоит освободить место на главном экране.
Но если вы не вникаете в это, вам определенно стоит освободить место на главном экране.
Наиболее распространенной проблемой является заполнение экрана: этот бар занимает пространство, которое можно было бы лучше использовать, отображая значки приложений или красивые обои.
Как удалить панель поиска Google
Удалить панель поиска Google не сложно, но этот процесс отличается от устройства к устройству. Большую часть времени вам просто нужно долго нажать на панель, после долгого тапа появится возможность ее удалить или скрыть.
Например, на телефонах Samsung и LG вы просто удаляете её, как и любой другой виджет домашнего экрана. Однако на мобильных телефонах Sony Xperia этот процесс не будет работать.
Ниже приведены несколько примеров того, как это сделать. Все устройства должны следовать аналогичным шагам, поэтому попробуйте первый пример, и если он не работает, перейдите к следующему:
Телефоны Samsung
- Нажмите и удерживайте панель поиска Google.

- Перетащите его в значок корзины в верхней части экрана.
Чтобы вернуть строку поиска:
- Нажмите и удерживайте пустое место на главном экране.
- Нажмите «Виджеты» в появившемся меню.
- Найдите папку Google App и коснитесь ее.
- Перетащите панель поиска из папки в подходящее место на одном из ваших домашних экранов.
Телефоны Sony
- Нажмите и удерживайте панель поиска Google. Появится новое меню.
- В верхней части экрана будет панель поиска Google, а с правой стороны — Hide (Скрыть) . Нажмите «Скрыть» .
- Нажмите кнопку «Домой» или «Возврат».
- Теперь панель поиска Google должна быть скрыта.
Если вы хотите вернуть панель поиска Google после того, как вы ее удалили, просто отмените вышеуказанные шаги!
Предложения пользователей
Существует несколько способов решения такой проблемы, как Google Поиск, и наши читатели предложили несколько полезных методов в комментариях. Мы включили их в основной раздел статьи для вашего удобства.
Мы включили их в основной раздел статьи для вашего удобства.
- Откройте «Настройки» , затем откройте «Приложения»
- В списке «Все приложения» найдите приложение Google, коснитесь его и выберите отключить
- Перезагрузите телефон, и панель поиска должна исчезнуть!
Предоставлено Кеннетом Сиром , вот простой способ, который мог бы работать для многих:
- Нажмите на пустое место на рабочем столе
- Появится несколько опций, включая «Настройки» . Выберите их.
- Снимите флажок «показать панель инструментов Google на главном экране» или с аналогичного пункта
Как удалить панель поиска Google с помощью пользовательского лончера
Еще один простой способ избавиться от панели поиска Google — просто найти себе пользовательский лончер, такой как Nova Launcher или Apex Launcher. Он поможет полностью настроить ваше Андроид-устройство, заставит его выглядеть и работать так, как вы этого хотите.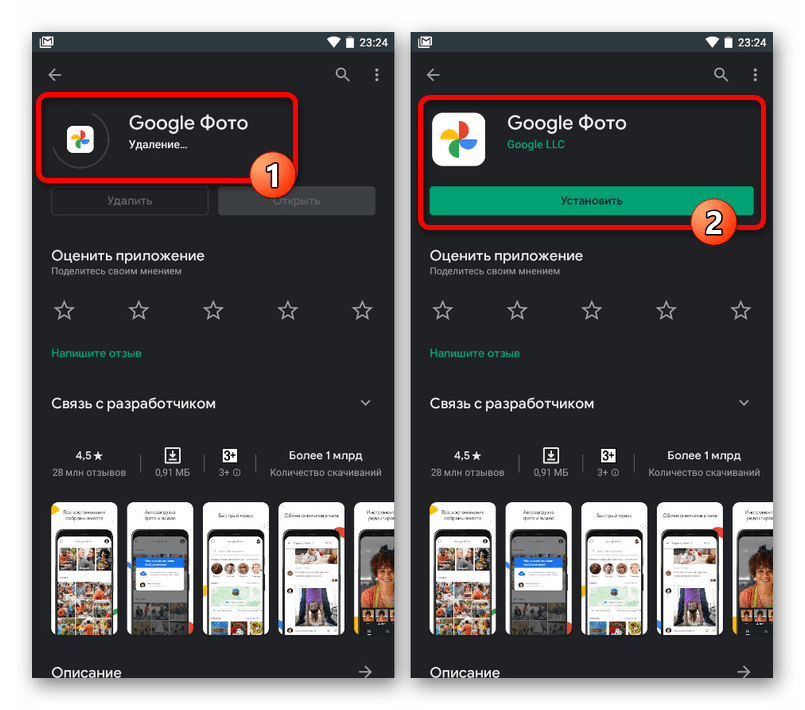 Некоторые лончера бесплатны.
Некоторые лончера бесплатны.
Следует отметить, что установка пользовательского лончера — единственный способ избавиться от панели поиска Google на телефонах Pixel и Pixel 2 от Google.
Удалить поисковую строку гугл на андроиде 5.1. Как отключить сервисы Google Поиск и Google Now на Android. Как удалить панель поиска Google с помощью пользовательского лаунчера
По умолчанию на рабочем столе большинства смартфонов на базе Android можно встретить строку поиска Google. Пользоваться ею удобно, если постоянно что-то ищете в сети, хотя сейчас голосовой поиск на смартфонах становится все более популярным. Если поисковая строка занимает лишнее место и вы хотите ее убрать, мы покажем, как это сделать. Отметим, что процесс удаления строки с рабочего стола зависит от вашего смартфона и версии установленного ПО, поэтому рассмотрим несколько вариантов.
Первый способ
Наиболее простой. Пример на смартфоне Samsung.
Видите окно поиска.
Нажимаете и удерживаете его примерно секунду, после чего переносите в корзину, которая появилась в верней части экрана.
Окно поиска убрано с рабочего стола.
Второй способ
Первый способ работает отнюдь не во всех случаях. На современных версиях Android можно поступить иначе.
Поисковая строка в нашем примере. Долгое нажатие ни к чему не приводит, а однократное нажатие открывает поиск Google.
Как же быть? Тапаете пальцем на пустое место на рабочем столе, удерживаете примерно секунду.
В некоторых случаях нужно сделать движение двумя пальцами, как будто уменьшаете картинку на дисплее своего сенсорного устройства.
Откроется дополнительное меню, выберите «Настройки».
Переводите переключатель «Строка поиска» в разделе «Домашний экран» в положение «Выкл».
Проверяете — строки поиска нет.
Третий способ
На старых версиях Android, включая некоторые кастомные прошивки, насколько нам известно, удалить строку поиска вообще нельзя без прав суперпользователя. Как быть? Установить , в меню которого можно удалить строку поиска.
Как быть? Установить , в меню которого можно удалить строку поиска.
Многие хотят знать, как можно убрать строку поиска Google на девайсах с Android. Разработчики этой операционной системы всегда стремятся навязать обладателям смартфонов свои сервисы, причем многие из них занимают почетные места в основном меню и даже на главном экране.
Jpg» alt=»строка гугл»> Поисковый виджет Гугл по умолчанию располагается на рабочем столе каждого нового устройства Android. Если человек не использует эту строку или считает, что она занимает много места на главной странице, то от нее можно избавиться. Разработчики Android стремятся к тому, чтобы служба Google Now стала популярной. В связи с этим возле поисковой строки появился даже значок микрофона для голосового набора. Если бы на главном экране отсутствовала эта функция поиска, то это негативно повлияло бы на ее популярность.
Способы для Samsung и Sony Xperia
Обычно пользователи желают отключить Google из-за того, что панель занимает слишком много пространства, которое можно было бы использовать для размещения значков приложений. Удалить эту панель несложно, но процесс может отличаться в зависимости от модели используемого устройства. Например, на телефонах Samsung и LG она убирается так же, как и любой другой виджет на экране. Однако на смартфонах Sony Xperia этот метод отключения не работает.
Удалить эту панель несложно, но процесс может отличаться в зависимости от модели используемого устройства. Например, на телефонах Samsung и LG она убирается так же, как и любой другой виджет на экране. Однако на смартфонах Sony Xperia этот метод отключения не работает.
Для того, чтобы удалить Google поиск с экрана гаджета Samsung, нужно выполнить следующие действия:
- нажать на панель для поиска и удерживать палец некоторое время;
- перетащить виджет на значок с изображением корзины в верхней части экрана.
Чтобы убрать поиск на девайсе Sony, необходимо выполнить такие шаги.
Для тех, кто еще не в курсе — Android принадлежит интернет-гиганту Google и именно по этой причине в устройствах на базе этой операционной системы мы видим столько приложений компании Google. Например, поисковая строка Google. Для интернет-гиганта она крайне важна, поскольку пользователь, который работает на смартфоне, начинает пользоваться именно этой поисковой системой. Пользователи, которым эта строка мешает, часто не знают, как ее удалить.
Вот как выглядит поисковая строка на Samsung Galaxy:
К счастью, на большинстве современных смартфонов и планшетов удаление происходит очень просто: нажмите на строку поиска и удерживайте ее, пока не появится корзина. Перенесите строку в корзину и она будет удалена с рабочего стола.
Но на некоторых устройствах на базе Android 4.4 так сделать не получится. Можно попробовать сделать следующее. Зайдите в настройки и найдите раздел с приложениями.
Откройте вкладку «Все» и найдите приложение Google поиск.
Здесь есть две кнопки — «Остановить» и «Отключить». Для начала попробуйте нажать на «Остановить». Если не помогло, тогда нажмите «Отключить». В нашем случае подошел именно второй вариант. Правда, сама строка стала серой, но с рабочего стола не пропала, поэтому нам пришлось перезагрузить устройство.
Использование фразы «О’кей, Google» для начала поиска или выполнения команды на Вашем телефоне — классная, полезная функция. Но я понимаю, что это нравится не всем — некоторым людям просто не нравится разговаривать со своим телефоном. Вот как можно отключить эту функцию.
Но я понимаю, что это нравится не всем — некоторым людям просто не нравится разговаривать со своим телефоном. Вот как можно отключить эту функцию.
Существует несколько причин, по которым Вы хотите избавиться от данного функционала. Может быть, Вы никогда не использовали «О’кей Google», так зачем держать ее включенной? Возможно, Вы использовали эту функцию, но чувствуете себя неловко, говоря вслух «О’кей Google». Или, может быть, Вам не нравится ложно срабатывание этой функции. Это совершенно понятно.
Но тогда возникает вопрос о Google Assistant и о том, как отключение «О’кей, Google» повлияет на него. Хорошей новостью является то, что если на Вашем устройстве есть помощник — Вы можете отключить «О’кей, Google», не изменяя при этом работу помощника.
На самом деле есть два разных пути для отключения «О’кей, Google», в зависимости от того, имеет ли Ваше устройство Google Assistant или нет. Хорошей новостью является то, что оба местоположения функции знают друг о друге, поэтому отключение в одном месте также отключает в другом.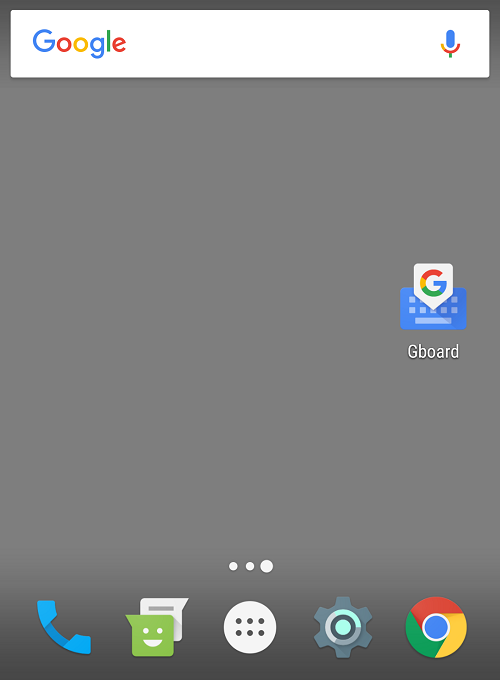 Таким образом, мы рассмотрим метод, который будет работать для всех, независимо от наличия помощника: из приложения Google.
Таким образом, мы рассмотрим метод, который будет работать для всех, независимо от наличия помощника: из приложения Google.
На каждом Android-телефоне установлено приложение Google по умолчанию. Итак, найдите и запустите приложение «Google».
В приложении Google коснитесь трех линий в верхнем левом углу (или просто сделайте свайп вправо). Нажмите «Настройки».
Если на Вашем устройстве есть Google Assistant, то Вы можете получить доступ к этим настройкам здесь, если хотите, но мы ищем более общий вариант: «Голосовой поиск». Это примерно три четверти пути вниз по этому меню.
Здесь выберите пункт «Распознавание О’кей, Google». Он должен быть вторым в этом меню.
Нажмите на переключатель рядом с надписью «На любом экране», чтобы отключить эту функцию.
Теперь, есть одна вещь, о которой нужно знать: «О’кей, Google» будет активирован, если Вы находитесь в приложении Google или на главном экране при использовании Google Now Launcher (который теперь недоступен).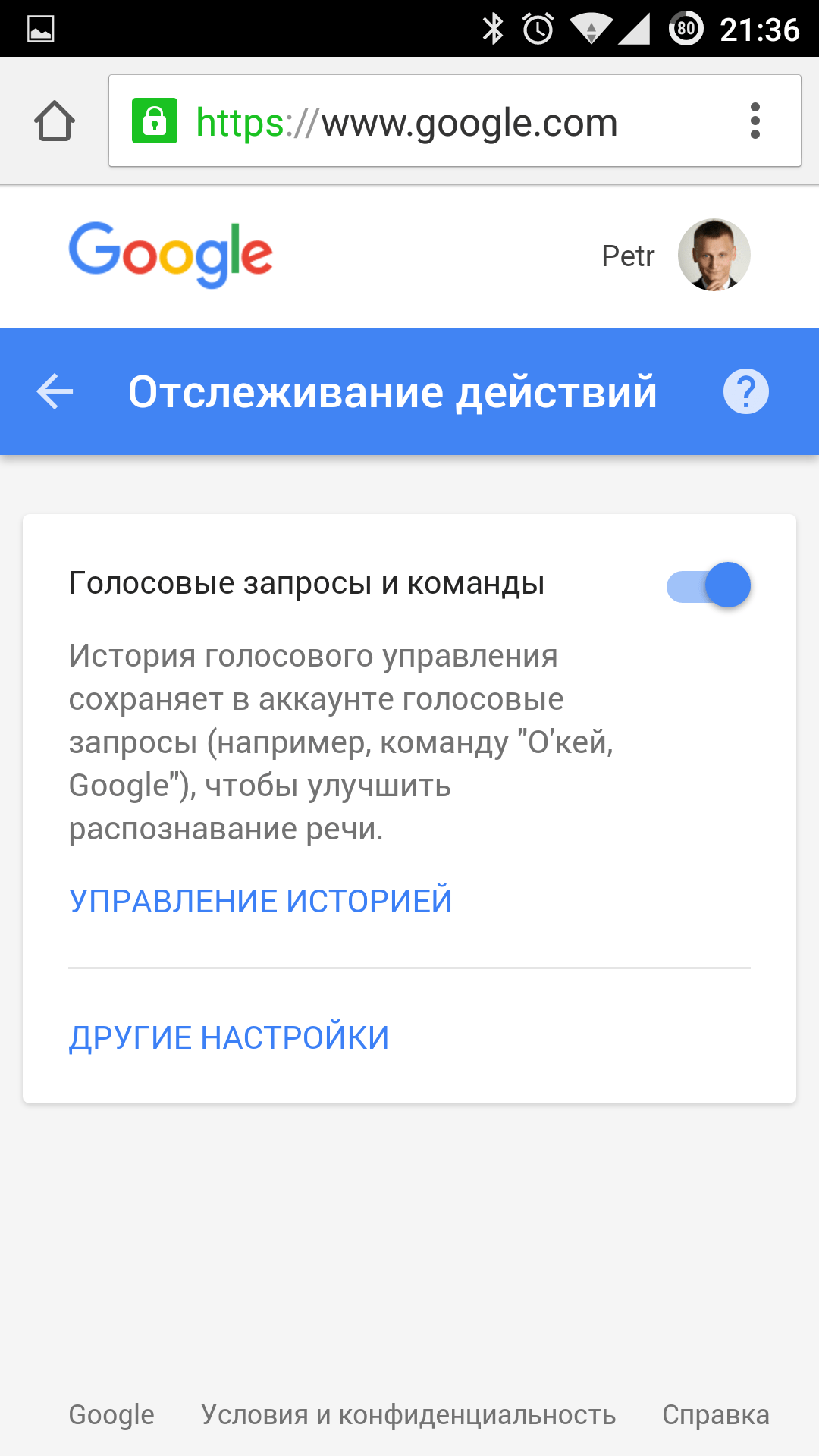 Невозможно отключить эту функцию насовсем. Но, по крайней мере, оставив ее активной только в приложении Google, должно резко сократить число ложных срабатываний.
Невозможно отключить эту функцию насовсем. Но, по крайней мере, оставив ее активной только в приложении Google, должно резко сократить число ложных срабатываний.
Я уверен, что каждый из вас хотел бы использовать весь домашний экран на смартфоне или планшете для своих целей, но виджет Google поиск занимает много пространства. В данный статье мы расскажем, как убрать Google поиск Android.
Данное руководство может быть использовано для большинства Android устройств, включая Nexus, Sony Xperia, Samsung Galaxy и прочие.
Удалив Google поиск с верхней части домашнего экрана, вы получите дополнительный ряд для иконок приложений или других виджетов.
Существует четыре способа убрать Google Поиск Android: установить пользовательскую прошивку, установить Xposed Framework, использовать пользовательский лаунчер или отключить Google Now.
Перед тем, как перейти к инструкциям, убедитесь, что вы не можете убрать Google поиск Android, как и любой другой виджет. Для этого нажмите и удерживайте на Google поиск в течение некоторого времени. Если появится небольшое всплывающее меню с возможностью удаления виджета, нажмите на него, и ваша проблема решена. Но если ничего не происходит, тогда вы обратились по адресу, читайте статью дальше.
Если появится небольшое всплывающее меню с возможностью удаления виджета, нажмите на него, и ваша проблема решена. Но если ничего не происходит, тогда вы обратились по адресу, читайте статью дальше.
Отключить Google Now (Root не требуется)
ВНИМАНИЕ! Не используйте данный метод на Android устройствах со стоковой (чистой) версией операционной системы (например, Nexus устройствах). Некоторые пользователи говорят, что после выполнения следующих действий смартфон превращается в «кирпич».
В данном методе мы отключим голосовой помощник Google Now, чтобы убрать Google Поиск Android. Для этого перейдите в Настройки – Приложения и выберите вкладку Все приложения. Дальше найдите приложение Google Поиск и перейдите в него. Нажмите кнопку «Отключить».
После этого, перезагрузите свое Android устройство, и вы обнаружите, что Google Поиск пропал с домашнего экрана.
Если после выполнения описанных выше действий, вы увидите серую панель вместо панели Google поиска, тогда скорее всего вы не сможете использовать данную область для своих целей. Попробуйте другие методы, чтобы убрать Google Поиск Android.
Попробуйте другие методы, чтобы убрать Google Поиск Android.
Использовать пользовательский лаунчер (Root не требуется)
Если вы хотите получить максимальную отдачу от вашего Android устройства, просто перейдите в магазин Google Play Store и скачайте пользовательский лаунчер, который вам нравится больше всего. Пользовательский лаунчер предлагает расширенные настройки рабочего стола.
Я, например, использую лаунчер Nova Prime. Чтобы убрать Google Поиск Android с помощью Nova Prime, вам необходимо открыть приложение Nova, перейти в Настройки – Рабочий Стол — Постоянная панель поиска и выбрать Нет.
Если вы используете другой Android лаунчер, просто проверьте настройки, где, скорее всего, находится функция, чтобы убрать Google Поиск Android.
Использовать Xposed Framework (требуется Root)
Если ваше Android устройство имеет Root права, тогда это отличный способ убрать Google Поиск Android. Если у вас уже есть Xposed на вашем Android устройстве, просто скачайте приложение Xposed GEL Settings из Google Play Store, и отключите панель поиска в настройках.
Установить пользовательскую прошивку (требуется Root)
Многие прошивки для Android устройств поставляются с Google Поиском по-умолчанию. Тем не менее, некоторые из них позволяют убрать Google Поиск Android, как и любой другой виджет на главном экране.
Отключить панель поиска google на android desktop. Как удалить строку поиска Google
Компания Google заботится о том, чтобы пользователям было максимально удобно пользоваться всеми преимуществами ее продукции. Для этого создаются всевозможные сервисы, приложения и виджеты. Но некоторым пользователям это может показаться лишним, многие из них задаются вопросом, как убрать Гугл с экрана Android. В этой статье вы найдете ответ на этот вопрос, а также узнаете, какими способами можно убрать строку поиска, и как ее потом вернуть при надобности.
Как скрыть поисковую строку
Чтобы его скрыть, подержите на нем палец, пока ваше устройство не завибрирует. Тогда виджет поиска открепится от места, где он находился, а в верхней части экрана появится значок мусорного ведра. Просто перенесите туда виджет, не отрывая руку. Как только вы доведете его в нужное место – отпустите палец.
Просто перенесите туда виджет, не отрывая руку. Как только вы доведете его в нужное место – отпустите палец.
После этого поисковая строка пропадает с рабочего стола, но остается в меню виджетов. Приложение поиска тоже останется на месте, в главном меню.
На некоторых моделях телефонов, например, Sony, строка поиска прячется чуть иначе. Вам нужно будет подержать палец на ней до появления надписи «Скрыть».
Нажмите на кнопку, обведенную на скриншоте, и панель скроется. Находится она будет, как и в предыдущем случае, в меню виджетов.
Убираем поиск через настройки
Бывают случаи, когда строка поиска выполнена не как отдельный виджет, а как часть лаунчера. Так делают не очень часто.
В таких случаях убрать строку поиска Google будет немного сложнее. Вам понадобится:
Теперь приложение поиска не должно вас беспокоить, даже если оно встроено в лаунчер. Таким же образом можно еще и убрать Гугл Плей с главного экрана телефона, но это уже на ваше усмотрение.
Применение Root-прав для отключения поиска
В особо тяжких случаях, когда вышеуказанные методы не помогают, а вы все же хотите избавиться от некрасивой рамки на главном экране, нужно будет удалить поиск. Так как это системное приложение, сделать это из меню или настроек не получится. Для этого вам нужно будет скачать специальную программу для деинсталляции системных приложений, например, Root uninstaller. Она требует прав суперпользователя.
На теме получения root-прав заострять внимание мы не будем, приведем лишь краткую инструкцию:
- Установите на свой смартфон программу Kingo Root. Ни в коем случае не устанавливайте ее из Play Market, скорее всего там будет подделка. Лучше всего воспользоваться официальным сайтом .
- В настройках смартфона разрешите установку из сторонних источников.
- Зарядите смартфон до уровня выше 50%.
- Запустите программу и следуйте инструкциям.
После получения прав суперпользователя скачайте и установите программу Root uninstaller. Перейдите во вкладку системных приложений и найдите там то, от которого хотите избавиться. Будьте осторожны и не удаляйте все, что видите впервые. В данном меню будут приведены абсолютно все системные приложения и процессы, так что удалив что-то, рискуете серьезно подорвать функционал устройства.
Перейдите во вкладку системных приложений и найдите там то, от которого хотите избавиться. Будьте осторожны и не удаляйте все, что видите впервые. В данном меню будут приведены абсолютно все системные приложения и процессы, так что удалив что-то, рискуете серьезно подорвать функционал устройства.
Такой способ удаления самый сложный, но универсальный. Вы сможете использовать его на любой версии Android и модели телефона.
А еще можно удалять не только строку поиска, но и любое системное приложение, которым вы не желаете пользоваться. Например, можно убрать голосовой поиск Гугл с экрана android 5.1. Только будьте внимательны с тем, что хотите деинсталлировать. А если хотите поэкспериментировать или удалить что-то наугад для освобождения памяти, лучше сделайте бэкап.
Применение сторонних лаунчеров
Если вы не хотите сильно заморачиваться с расширенными правами доступа, а скрыть или остановить процесс поиска Google не получается, тогда этот способ для вас. Он предусматривает установку сторонних лаунчеров, которые попросту скроют ваш основной рабочий стол.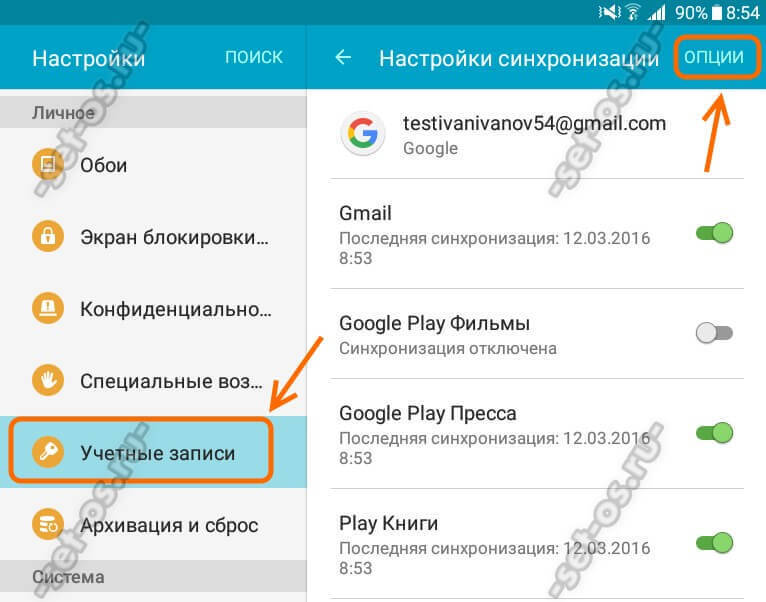 К тому же, используя сторонние лаунчеры, вы можете неплохо прибавить в функционале устройства, украсить внешний вид и визуализацию.
К тому же, используя сторонние лаунчеры, вы можете неплохо прибавить в функционале устройства, украсить внешний вид и визуализацию.
В магазине приложений вы сможете найти множество решений, которые помогут вам кастомизировать свое рабочее пространство. Среди лучших: Nova Launcher, GO Launcher EX, CM Launcher. Вы можете поискать сами и подобрать лучший вариант для себя. Из минусов таких программ можно выделить разве что небольшие подтормаживания на слабых устройствах, да и то нечасто.
В любом случае, попробовав лаунчер, вы ничего не теряете. Так что не бойтесь экспериментировать. Вы всегда можете удалить его и вернуть поисковую строку Гугл на экран.
Некоторым пользователям Android по разным причинам на их смартфонах или планшетах не нужны встроенные сервисы Google Поиск и . К тому же, отключив данные сервисы, можно сэкономить заряд аккумулятора и соответственно увеличить устройства.
Если вы принадлежите к категории тех пользователей, которых раздражает поисковая строка на экране смартфона, а также вам не нужны подсказки от Google Now, то данная инструкция для вас.
Как убрать Google Поиск на Android устройстве
Ввиду того, что поисковая строка Google является глубоко интегрированным в операционную систему сервисом, то убрать ее без получения получится не на всех устройствах.
Отключение Google Поиска под root-правами требует от пользователя высокой квалификации, чтобы знать, какими системными файлами оперировать. Поэтому рассмотрим, как убрать поисковую строку Google штатными средствами на примере фирменной оболочки TouchWiz для смартфонов Samsung. Итак, убираем Google Поиск:
После этих манипуляций поисковая строка на экране смартфона (планшета) будет отсутствовать. Правда, как говорилось выше, в некоторых устройствах без рут прав убрать Поиск Google описанным методом не получится, в них кнопки «Отключить » и «Остановить » будут не активны.
Как убрать подсказки Google Now в Android
Google Now – это интеллектуальный сервис от поискового гиганта, который к тому же понимает запросы голосом (тот самый «Ок, Гугл!»). Сервис максимально настраивается под привычки и потребности владельца аппарата на Android OS.
Сервис максимально настраивается под привычки и потребности владельца аппарата на Android OS.
Главное направление Google Now – это давать подсказки пользователю еще до того как он захочет ввести нужный запрос. А чтобы подсказки были максимально точными, сервис собирает всю информацию о пользователе устройства: определяет где он находится, помнит его поисковые запросы, знает его повседневный маршрут, просматривает и т.д. С помощью такого тотального контроля сервис подскажет время нахождения в пути на работу и домой, напомнит о днях рождения друзей и родственников, подскажет о пробках на пути вашего следования и много другое.
С другой стороны подобный контроль за повседневным поведением пользователя выглядит жутковато, да к тому же еще и за его счет, вернее, за счет батареи его смартфона, т.к. сервис Google Now достаточно активно потребляет электроэнергию. Давайте разберем, как отключить Google Now.
Отключаем Google Now
После всех этих манипуляций подсказки Google Now беспокоить вас больше не будут.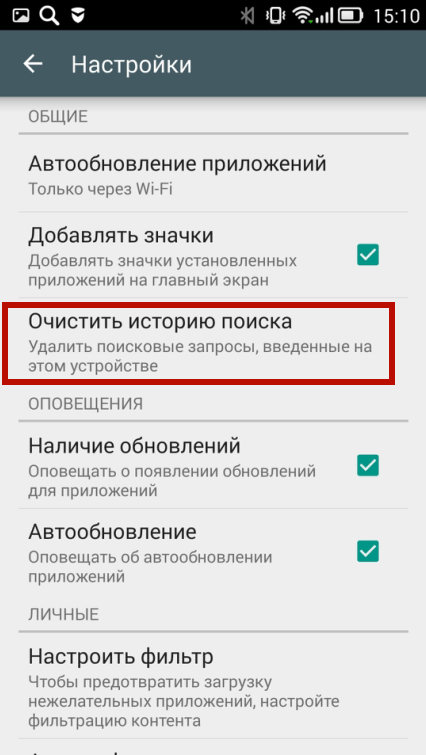
С этим еще читают:
- Режим отладки по USB на смартфоне или планшете дает возможность использовать скрытые возможности Android на вашем мобильном устройстве. Например, при установленной утилите ADB и включенном […]
- Скриншот (скрин)– это снимок текущего состояния экрана или другими словами, сохраненное изображение всего того, что изображено на экране смартфона или планшета в момент снятия скриншота. В […]
Несмотря на свою полезность и удобность в использовании, панель поиска Google имеет один существенный недостаток – она забирает на экране мобильного устройства свободное пространство, которое можно было бы использовать для более востребованных приложений или виджетов. Поэтому многие пользователи ОС Андроид предпочитают избавиться от данного сервиса. Рассмотрим, как убрать строку поиска Google на Android.
Удаление поисковой панели через настройки смартфона
Удалить поисковик от Гугла можно с помощью встроенных возможностей вашего девайса. Делается это следующим образом:
Делается это следующим образом:
На первый взгляд все выглядит очень просто и понятно. Однако есть один нюанс – в новых версиях Android (5 и 6 версии) возможность стирать стандартные приложения отсутствует. Единственное, что получится сделать – это остановить их работу. Это же касается и поисковика Гугл.
Указанные действия имеют временный эффект. Так, остановив программу Google Поиск, вы добьетесь исчезновения с рабочего стола поисковой строки. Однако после перезапуска системы она опять появится.
С мобильными девайсами на чистом Android 6, работающими с лаунчером Google, дела обстоят еще хуже. У них панель поиска не является отдельным приложением, поэтому ее не только удалить, но и остановить не представляется возможным.
Удаление строки поиска Google посредством установки нового лаунчера
В телефонах и планшетах, работающих на Android 6, поисковый сервис Гугл убирают с помощью инсталляции другого лаунчера. Для этого необходимо:
После выполнения этих действий строка поиска Google больше не будет отображаться на рабочем столе.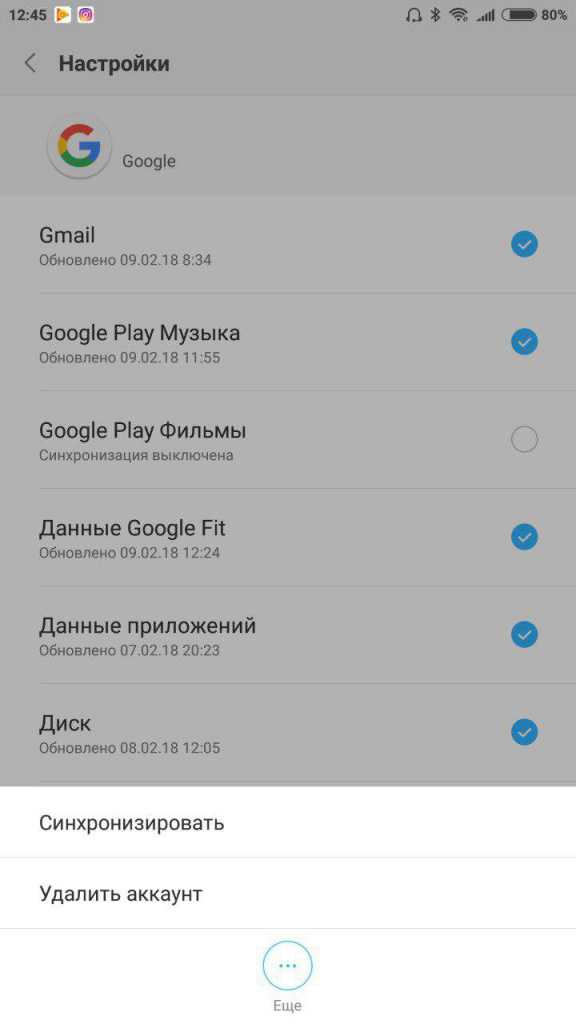
Удаление панели поиска с рабочего стола с помощью стороннего ПО
На Android 6, а также более ранних версиях данной ОС удалить с устройства стандартный софт можно посредством программы Root Uninstaller или другой схожей утилиты. Для нормальной работы этого приложения на телефоне необходимо активировать права Суперпользователя. Делается это следующим образом:
После того как права Суперпользователя разблокированы, можно переходить непосредственно к удалению поисковой строки:
» была призвана улучшить стабильность и удобство работы с предыдущего Android Lollipop. Получилось у поискового гиганта неплохо: новый менеджер задач Doze, и многие другие мелочи вроде адекватной качельки громкости или . Однако некоторые решения нельзя не назвать странными, например, изменения относительно экрана блокировки.
Во-первых, иконки быстрого доступа можно вытянуть только свайпом по диагонали — относительно неудобно и непрактично, учитывая что раньше ту же камеру можно было открыть движением пальца влево. Но корень проблемы заключается в другом: иконка «звонилки» была заменена на «Google Now». Сказать, что это глупо — ничего не сказать.
Но корень проблемы заключается в другом: иконка «звонилки» была заменена на «Google Now». Сказать, что это глупо — ничего не сказать.
Голосовой помощник от Google больше года назад можно было активировать простой фразой «О»кей, Google» из любого приложения и даже экрана блокировки. Однако видимо в компании решили, что всего этого недостаточно, и надо бы добавить ещё парочку кнопок для «особо одарённых». Если вы считаете, что стоит вернуть старый порядок вещей и снова удобно открывать Дайлер, то эта короткая статья для вас.
Шаг первый . Откройте Приложение «Настройки» на своём смартфоне под управлением Android 6.0 Marshmallow. В подпункте «Устройство» перейдите в меню «Приложения».
Шаг второй . На верхнем баре приложения имеется значок дополнительных настроек, грубо говоря, «шестерёнка». Тапните по иконке и перейдите в следующее меню.
Шаг четвёртый . В этом меню нам необходимо настроить параметр «Помощник и голосовой ввод». При нажатии всплывёт окно с выбором вашего помощника на смартфоне. В нашей ситуации необходимо выбрать вариант «Нет» с соответствующей ему иконкой.
При нажатии всплывёт окно с выбором вашего помощника на смартфоне. В нашей ситуации необходимо выбрать вариант «Нет» с соответствующей ему иконкой.
На этом наши действия заканчиваются. На экран блокировки вернётся привычная иконка «звонилки», которая поможет вам быстро совершать телефонные переговоры. Но тут есть свой минус: функция Google Now On Tap прекратит свою работу, поэтому выбирайте сами подходящий вариант. Однако если вы не хотите отказываться от этого нововведения, то милости просим — фраза «О»кей, Google, позвони » выручит вас. Но всё же мы надеемся на понимание со стороны разработчиков в Google, которые вполне могут добавить возможность выбора в данной неудобной ситуации.
Многие хотят знать, как можно убрать строку поиска Google на девайсах с Android. Разработчики этой операционной системы всегда стремятся навязать обладателям смартфонов свои сервисы, причем многие из них занимают почетные места в основном меню и даже на главном экране.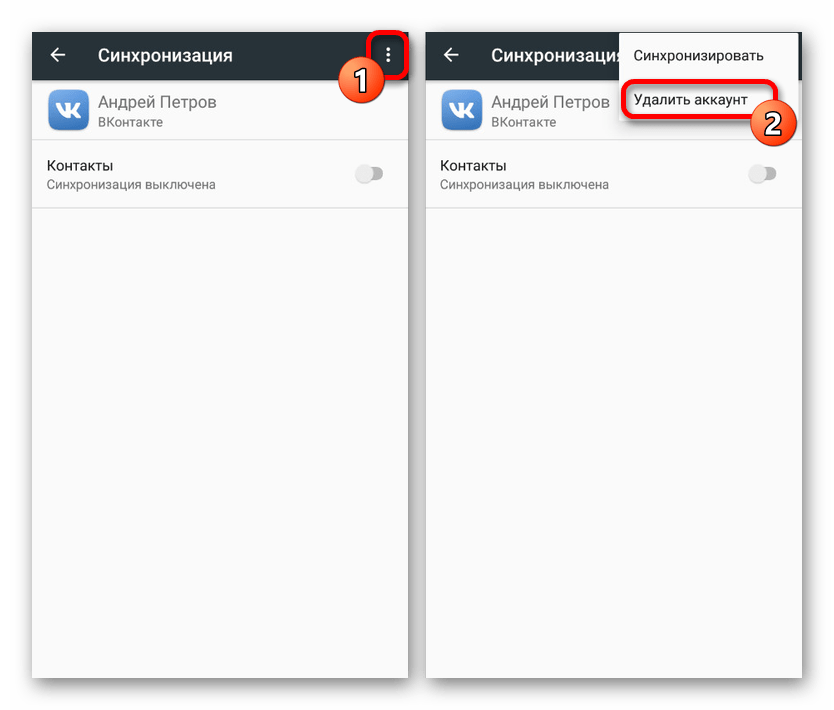
Jpg» alt=»строка гугл»> Поисковый виджет Гугл по умолчанию располагается на рабочем столе каждого нового устройства Android. Если человек не использует эту строку или считает, что она занимает много места на главной странице, то от нее можно избавиться. Разработчики Android стремятся к тому, чтобы служба Google Now стала популярной. В связи с этим возле поисковой строки появился даже значок микрофона для голосового набора. Если бы на главном экране отсутствовала эта функция поиска, то это негативно повлияло бы на ее популярность.
Способы для Samsung и Sony Xperia
Обычно пользователи желают отключить Google из-за того, что панель занимает слишком много пространства, которое можно было бы использовать для размещения значков приложений. Удалить эту панель несложно, но процесс может отличаться в зависимости от модели используемого устройства. Например, на телефонах Samsung и LG она убирается так же, как и любой другой виджет на экране. Однако на смартфонах Sony Xperia этот метод отключения не работает.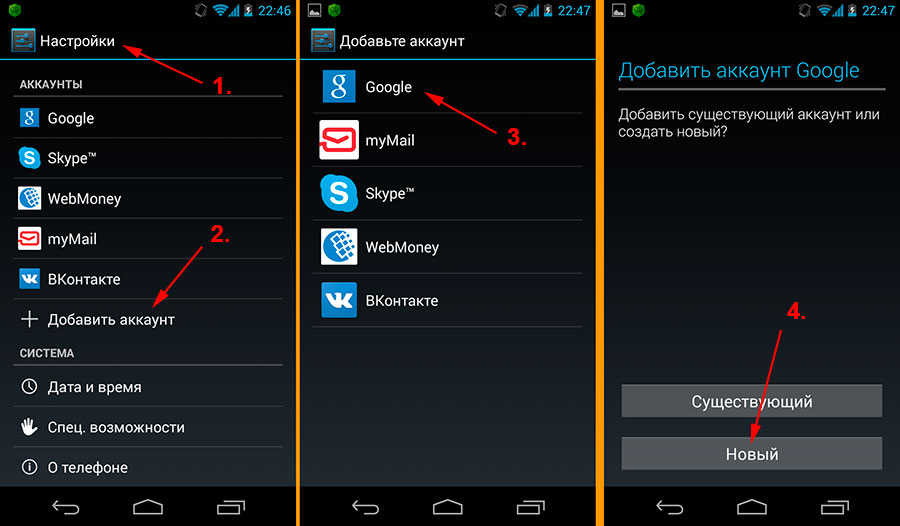
Для того, чтобы удалить Google поиск с экрана гаджета Samsung, нужно выполнить следующие действия:
- нажать на панель для поиска и удерживать палец некоторое время;
- перетащить виджет на значок с изображением корзины в верхней части экрана.
Чтобы убрать поиск на девайсе Sony, необходимо выполнить такие шаги.
Как убрать строку гугл на андроиде. Как убрать строку поиска с рабочего стола
У пользователей некоторых смартфонов поисковая строка Google находится на главном экране, но кому-то хочется освободить это пространство для ярлыков любимых приложений. Сейчас вы узнаете, как убрать поиск Гугл на Андроид на смартфоне без получения прав суперпользователя.
Гугл поиск на главном экране
Узнаете? Это поисковая строка Google, на некоторых Android-телефонах она расположена в верхней части главного экрана по умолчанию.
Есть несколько способов избавиться от нее, и мы рекомендуем начать с самого очевидного: нажимаем и удерживаем поисковую строку, и смотрим, появилась ли возможность перенести ее в корзину.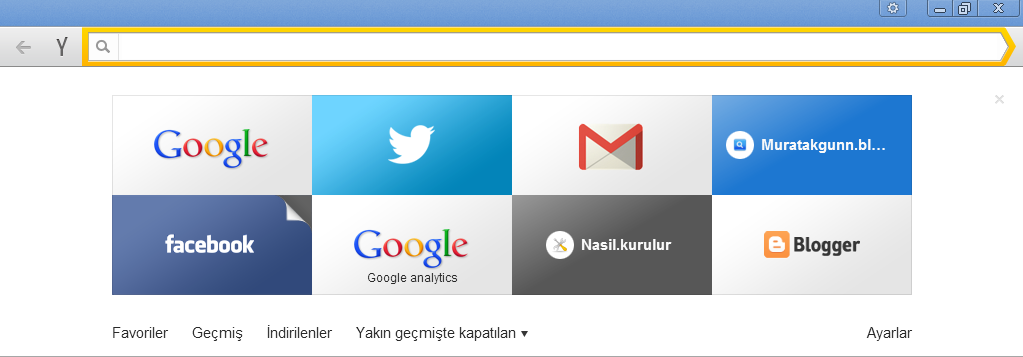
К сожалению, на смартфонах с предустановленной поисковой строкой этот способ не сработает, но есть и другие варианты.
Убираем поиск через меню настройки приложений
Вторым простым и доступным вариантом решения вопроса является отключение поисковой строки через отключение Google-приложения. Однако в этом случае освободившееся пространство нельзя будет занять ярлыками своих приложений. А кроме того, отключается Google Now, так что имейте в виду.
Итак, наши действия:
- Открываем «Настройки»
- Заходим в «Приложения»
- Находим приложение от Google
- Жмем «Отключить»
Используем настраиваемый лаунчер
Также как вариант можно установить лаунчер, с помощью которого подогнать вид главного экрана на Android под себя, не урезая функционал системы.
Сегодня очень много пользовательских лаунчеров, доступных для бесплатного скачивания, в том числе на Google Play (по соображениям безопасности рекомендуем скачивать лаунчеры из этого магазина).
Заходим в Play Store и устанавливаем любой понравившийся лаунчер. Здесь найдутся как платные, так и бесплатные.
Рассмотрим порядок действий на примере Nova Launcher:
- Открываем Google Play
- Находим
- Выбираем приложение и жмем «Установить»
- После установки открываем его
- Если вы уже пользовались Nova Launcher, можно выбрать сохраненные установки, в противном случае жмем «Пропустить»
- Запускаем Nova Launcher с ярлыка на главном экране и переключаемся в пользовательский интерфейс
- Теперь, нажав и удерживая поисковую строку Google, можно менять ее размер, убрать или редактировать. При этом место удаленной поисковой строки освобождается для приложений.
В «Настройках» можно установить Nova Launcher в качестве лаунчера по умолчанию, пройдя по следующему пути: «Настройки» → «Приложения» → «Настроить приложения» (нажимаем на иконку шестеренки) → «Приложения по умолчанию».
Google заинтересован в том, чтобы удерживать людей в своей замкнутой системе. Компания старается поощрять людей пользоваться только своими услугами. Именно поэтому панель Google Поиск можно увидеть на каждом домашнем экране современного Android-устройства. Если вы не используете строку поиска и не планируете этого в будущем, вы можете просто удалить ее.
Компания старается поощрять людей пользоваться только своими услугами. Именно поэтому панель Google Поиск можно увидеть на каждом домашнем экране современного Android-устройства. Если вы не используете строку поиска и не планируете этого в будущем, вы можете просто удалить ее.
Автоматическое управление хранением музыки
Когда вы просматриваете окно своего сообщения, нажмите значок фильтра в левом нижнем углу экрана. Фильтр по умолчанию установлен для отображения только сообщений, которые вы не читали. Вы можете изменить фильтр, нажав «Фильтр»: «Непрочитанный» и выберите категорию, которую вы хотите просмотреть. Чтобы отключить фильтр, просто нажмите значок еще раз.
В цепочке разговора появляется новый «взгляд»
Вам больше не нужно будет вводить и выходить из сообщений, чтобы выбрать другое сообщение в цепочке. Скользните влево в связанном сообщении, чтобы узнать, какие действия вы можете предпринять.
Отмена подписки одним нажатием
Вы устали получать информационные бюллетени?Почему Google не хочет, чтобы вы удалили панель поиска? Компания стремится, чтобы ее поисковый сервис Google Now был эффективным и востребованным. Поэтому они поместили маленький значок микрофона в строке поиска в надежде на то, что благодаря такому заметному расположению люди будут им пользоваться. Если бы они добавили простую кнопку отключения микрофона, это повлияло бы на успех продукта. Многие пользователи стали бы нажимать на нее, еще не успев даже разобраться в работе виджета. Поэтому Google использует «добровольно-принудительные» методы.
Поэтому они поместили маленький значок микрофона в строке поиска в надежде на то, что благодаря такому заметному расположению люди будут им пользоваться. Если бы они добавили простую кнопку отключения микрофона, это повлияло бы на успех продукта. Многие пользователи стали бы нажимать на нее, еще не успев даже разобраться в работе виджета. Поэтому Google использует «добровольно-принудительные» методы.
Быстро закрыть все вкладки
Существуют различные способы активации этой функции, и это то, что мы обнаружили до сих пор. Длительно нажмите кнопку отображения вкладок и выберите «Открыть разделенный вид».
Приостановка и приостановка установки приложений
- Перетащите вкладку в обе стороны экрана.
- Нажмите и удерживайте ссылку, а затем выберите «Открыть разделение».
Вы никогда не забудете, где вы припарковались
Центр управления имеет новые панели
Если вы скользнете влево, вы найдете их. Говоря о Центре управления, вы можете теперь использовать в нижней строке значков приложения для вызова различных действий. Например, нажатие на значок фонарика вызовет три параметра яркости; нажатие на значке таймера будет показывать вам разные периоды времени, а нажатие на калькулятор дает вам возможность скопировать последний ответ; нажатие на значке камеры дает вам варианты для съемки.
Говоря о Центре управления, вы можете теперь использовать в нижней строке значков приложения для вызова различных действий. Например, нажатие на значок фонарика вызовет три параметра яркости; нажатие на значке таймера будет показывать вам разные периоды времени, а нажатие на калькулятор дает вам возможность скопировать последний ответ; нажатие на значке камеры дает вам варианты для съемки.А почему вы хотите удалить строку Google Search? Чаще всего причиной такого решения является то, что строка поиска занимает ценное пространство на экране телефона. Его можно было бы использовать эффективнее путем отображения значков приложений или обоев. Стоит учесть и то, что после удаления вы при желании можете восстановить строку поиска в большинстве случаев.
Также выясняется, что сторонние разработчики получат возможность интегрировать эту новую функцию в конце этого года. Теперь вы можете найти его в «Сообщениях», когда вы просматриваете фотографию или документ, который собираетесь отправить, или непосредственно в приложении «Фотографии».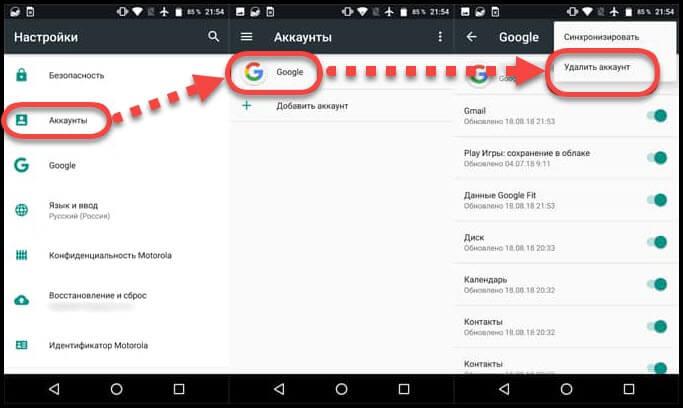 После выбора фотографии для отправки в сообщениях нажмите, чтобы просмотреть ее. Нарисуйте, напишите и покрасьте на фотографию и отправьте ее. Когда вы просматриваете фотографию в «Фото», нажмите значок редактирования, затем кнопку расширения, а затем выберите «Разметка».
После выбора фотографии для отправки в сообщениях нажмите, чтобы просмотреть ее. Нарисуйте, напишите и покрасьте на фотографию и отправьте ее. Когда вы просматриваете фотографию в «Фото», нажмите значок редактирования, затем кнопку расширения, а затем выберите «Разметка».
Как удалить панель Google Search?
Удалить панель поиска Google вовсе не сложно, но на разных устройствах этот процесс несколько различается. К примеру, на смартфонах Samsung и LG вы можете просто удалить строчку Google Поиск, как и любой другой виджет. А вот на Sony Xperia такой прием не сработает. Имеет значение не только версия Android , но и особенности устройств от конкретного производителя.
Сделайте снимок во время прослушивания музыки
Выключите зажигание, когда поднимаете телефон
Удалить все уведомления. Восстановить старую кнопку «Пуск». В нижней части страницы находится переключатель под названием «Разблокировка пальцем». Переместите его в положение «Вкл.». В приложении «Часы» есть новая вкладка «Кровать».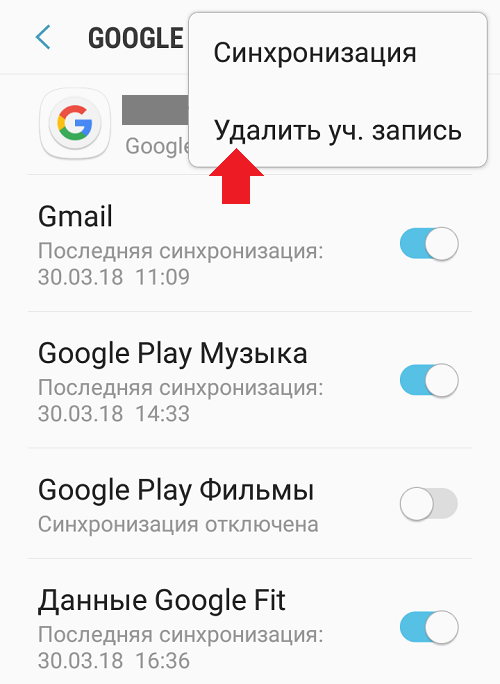 В первый раз, когда вы откроете эту вкладку, вас спросят, сколько часов вы хотите спать каждую ночь и время, когда вы обычно просыпаетесь каждое утро. Вы можете увидеть таблицу ваших привычек спать вместе с более данных в приложении «Здоровье».
В первый раз, когда вы откроете эту вкладку, вас спросят, сколько часов вы хотите спать каждую ночь и время, когда вы обычно просыпаетесь каждое утро. Вы можете увидеть таблицу ваших привычек спать вместе с более данных в приложении «Здоровье».Ниже приведены несколько вариантов действий для удаления панели поиска. На всех устройствах действия должны быть примерно одинаковыми, с небольшими различиями. Если один из вариантов не сработал, просто переходите к следующему.
Samsung
- Нажмите на строку Google Search и удерживайте палец на ней.
- Перетяните строку в значок корзины. Виджет будет удален.
Защита от нежелательного программного обеспечения
Мы будем рады помочь. «Безопасный просмотр» также защищает вас от оскорбительных расширений и вредоносного программного обеспечения . Этот список хранится локально на вашем компьютере и регулярно обновляется.
Предложения по ошибкам навигации
Эта система использует ту же методологию, что и служба безопасного просмотра.
Записи используются для обеспечения и улучшения качества функции. Запросы на страницу обнаружения портативного портала не регистрируются. Эти запросы на обновление включают аналогичную информацию. Мы используем эти запросы для определения общей популярности и использования приложений и расширений. Если вы используете расширение или приложение, ограниченное определенным типом аудитории, токены аутентификации отправляются с запросами обновления для этих надстроек.
Для восстановления панели Google Search:
- Нажмите на пустом месте экрана и удерживайте палец.
- Появится окно, в котором нужно нажать «Widgets» (Виджеты).
- Перейдите в папку Google App и откройте ее.
- В папке найдите панель Google Search и перетащите ее на экран. Строка займет свое первоначальное положение.
Sony
Он содержит уникальный и случайный идентификатор, который не связан с информацией, которая лично идентифицирует вас. Эти исполняемые файлы криптографически подписываются и проверяются перед запуском. Эти статистические данные не содержат личную информацию.
Эти статистические данные не содержат личную информацию.
Синхронизированные данные могут включать закладки, сохраненные пароли, открытые вкладки, историю просмотров, расширения и другие параметры просмотра. В расширенных настройках синхронизации вы можете выбрать, какие типы данных будут синхронизироваться с этим устройством. По умолчанию включены все синхронизируемые типы данных.
- Нажмите и удерживайте строку Google Search. Появится новое меню.
- Сверху будет находиться строка поиска, а справа от нее кнопка «Hide» (Скрыть). Нажмите ее. Панель Google Search будет скрыта.
- Нажмите кнопку возврата или домашнюю кнопку.
- Если хотите восстановить панель поиска, пройдите эти же шаги в обратном порядке.
Если вы используете управляемое устройство, ваш системный администратор может отключить функцию доступа или потребовать удаления данных при отключении вашей учетной записи . В предыдущем параграфе описывается использование вашей личной истории просмотров.
Как удалить панель поиска Google
В этой статье. Если вы синхронизируете историю просмотров без кодовой фразы синхронизации, а параметр статистики отказов и статистики использования включен, эти данные будут включать статистику о посещаемых вами страницах. Вы можете получить дополнительную информацию в разделе «Отчеты о сбоях и использовании статистики» этого отчета.
Как удалить строку Google Поиск с помощью лаунчера?
Нашумевшая и распиаренная функция Google Now большинству пользователей пришлась по душе, но не всем. Есть люди которые хотели бы удалить ее. Более того это позволит сохранить немного заряда для батарее на смартфоне.
Расширения и установленные приложения
Вы можете отменить свой выбор в любое время. Эта функция значительно препятствует конвертации украденных куков в украденные сеансы. Эти дополнительные разрешения могут изменять способ сбора и совместного использования ваших данных, поскольку расширения и приложения могут иметь доступ к данным, относящимся к сайтам, которые вы посещаете, и можете контролировать или изменять ваше веб-взаимодействие.
Удаление строки поиска Google посредством установки нового лаунчера
На данный момент веб-сайты, которые вы посещаете в режиме просмотра инкогнито, не смогут отправлять вам сообщения вставки, поэтому маркер регистрации не создается. Когда токен записи отменяется, связанный объект на устройстве больше не получает сообщения, отправленные с сервера планировщика. Пользовательская вкладка представляет собой настраиваемое представление приложения, используя тот же базовый профиль пользователя.
Да как же удалить Google Now и Google Поиск? Об это мы и расскажем в этой статье. В разных версиях андроида и в разных лаунчерах эти сервисы переплелись между собой, поэтому мы расскажем более подробно об отключении в инструкции ниже:
Единого ответа, как удалить Google Поиск, телефонов много и версии прошивок тоже очень много, поэтому однозначного ответа как удалить поисковую строку Google нет, но мы постараемся изложить разные варианты . На более старых версиях Google Поиск вообще является отдельным приложением.
Зачем удалять панель поиска Google
Если вы нажмете одну из этих кнопок, адрес текущего веб-сайта будет передан приложению. Эта функция правильно расширяет навигационный сеанс, определенный с помощью перезапуска. Наше намерение заключается в создании функций, полезных для пользователей; поэтому подмножество пользователей может получить предварительный просмотр новой тестируемой функции, прежде чем она будет выпущена для остальной части мира.
Активные изменения конкретной установки определяются начальным значением, которое случайным образом выбирается при первом запуске. Заголовок не будет отправлен с системным трафиком, например, с географическим местоположением, метрикой или службами управления устройствами.
На примере TouchWiz от Samsung
1. Первое, что Вам необходимо будет сделать, это зайти в настройки смартфона.
3. Заходим и ищем нашего сегодняшнего врага Google Поиск или Google Start.
4. Находим приложение и удаляем его
Если процесс позволяет завершить или остановить его, то делаем это. Поможет избежать случайных ошибок.
Поможет избежать случайных ошибок.
5. Вот и все, вопрос с поиском решен. В принципе, вопрос с Поиском после этого будет решен.
При выходе на главный экран Вас будет ждать старая заставка, но уже без надоедливого поиска. Если же Вы раньше пользовались лаунчером Google Start, то система спросит Вас о том, с помощью чего Вы теперь вознамеритесь запускать главный экран смартфона.
После отправки запроса на лицензию он не сохраняется локально на устройстве пользователя. Сертификаты хранятся локально, с процедурой, аналогичной процедуре других кэшированных данных просмотра. Чтобы запретить доступ, перейдите к настройкам в настройках содержимого и выберите опцию защищенного содержимого.
Чтобы сбросить этот идентификатор, переустановите операционную систему . Кроме того, содержимое прокси-страниц кэшируется, но не регистрируется. Услуга «Сократить данные» является прозрачным прокси-сервером, но не службой анонимизации. В конфигурации по умолчанию соединение между браузером и прокси-сервером «Уменьшить данные» реализовано в зашифрованном канале.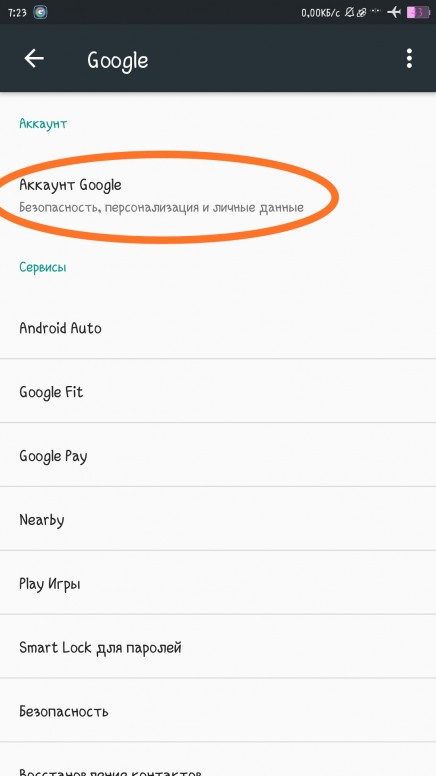 Однако сетевой администратор может отключить использование зашифрованного канала для функции «Сократить данные».
Однако сетевой администратор может отключить использование зашифрованного канала для функции «Сократить данные».
Если же у Вас Google Поиск идет как отдельным приложением, а не виджетом, то удалить его можно аналогичными действиями.
Однако не на всех смартфонах есть такая простая возможность по удалению Google Поиск. Если у Вас смартфон на чистом Android 5 или Android 6 версии с лаунчером Google Start, то на этот счет есть решение которое приведено ниже в инструкции.
Режим гостевого и инкогнито
Режим просмотра в режиме инкогнито не может сделать вас невидимым в Интернете. Веб-сайты, на которых вы работаете, могут регистрировать ваши посещения. Даже если вы используете режим инкогнито, ваш работодатель, ваш интернет-провайдер или посещаемые вами веб-сайты могут видеть вашу активность в браузере. Например, никакие закладки или пароли не хранятся на компьютере. Обратите внимание, что гостевой режим не обеспечивает защиту, например, если компьютер, который вы используете, заражен регистратором нажатия клавиш, который записывает то, что вы вводите.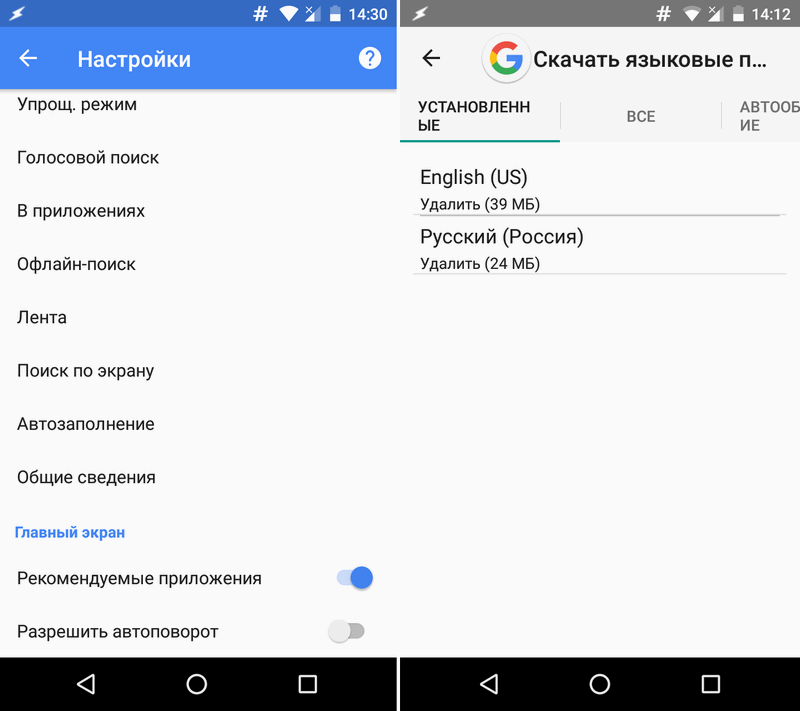
С одной стороны Google Now дает большие возможности — а именно подсказки по времени пути домой, прогноз погоды, слежением за местом парковки и т.д.. С другой же стороны нещадно затрачивает заряд батареи и нервирует своего рода людей — параноиков, которые боятся слежки везде и повсюду.
По-видимому, эта функция доступна на некоторых телефонах, но по другим не по умолчанию. Вы можете включить или отключить эту функцию на своем телефоне. Это служит, например, для поиска любой информации и совместного использования результатов непосредственно в текстовом сообщении , которое очень практично.
Если вы этого еще не сделали, следуйте инструкциям, чтобы добавить его сейчас. Нажмите кнопку в левой части пробела, а затем нажмите на значок колеса. Как только это будет сделано, вы уже будете в меню конфигурации, коснитесь меню «Поиск». Теперь мы увидим, что в этом меню есть только два варианта, а второй — тот, который вы ищете.
Включать сервис легко, вот отключить его можно несколькими способами.
Ранее до обновления сервис Google Now был отдельным приложением, и само собой его можно было просто удалить. (если есть Root-права конечно).
После глобального обновления же Google Now превратился в компонент глобальной утилиты Google.
Итак притупим, чтобы отключить сервис Google Now надо:
1. Зайти в “Настройки” — Google, либо в списке приложений «Настройки Google»
2. Найти “Поиск и Google Now”, и открыть его.
3. Увидим еще несколько ответвлений в менюшке, находим пункт “Подсказки Google Now”.
4. Отключаем “показывать подсказки”. Нам угрожающе предлагают подумать и не делать этого, но соглашаемся все равно. Отключаем все к черту.
На этом все. Всем удачи со смартфонами.
У Google есть определенный стимул удерживать пользователей в своей экосистеме. Вот почему там находится поисковая строка Google, занимая место на домашнем экране каждого нового Android-девайса. Если вы не используете эту строку, и она просто занимаете место на дисплее вашего устройства, вы можете легко избавиться от нее.
Зачем удалять строку поиска Google
Google мечтает, чтобы ее сервис Assistant пользовался большой популярностью. В связи с этим эта компания внедрила значок микрофона в поисковую строку, надеясь, что вы будете пользоваться им благодаря удобному расположению. Но если для вас подобное ПО абсолютно бесполезно, то удаление поисковой строки на большинстве смартфонов зачастую не вызывает трудностей.
Наиболее распространенная причина связана с полезной площадью экрана: эта строка занимает место, которое можно было бы лучше использовать, например, для отображения иконок приложений или большей площади ваших красивых обоев.
Как удалить строку поиска Google
Удаление поисковой строки Google несложно, но процесс отличается от устройства к устройству. Как правило, вам нужно сделать долгое нажатие на строку, после чего появится возможность ее скрыть или удалить.
Например, на смартфонах от Samsung и LG вы можете удалить поисковую строку как и любой другой виджет домашнего экрана.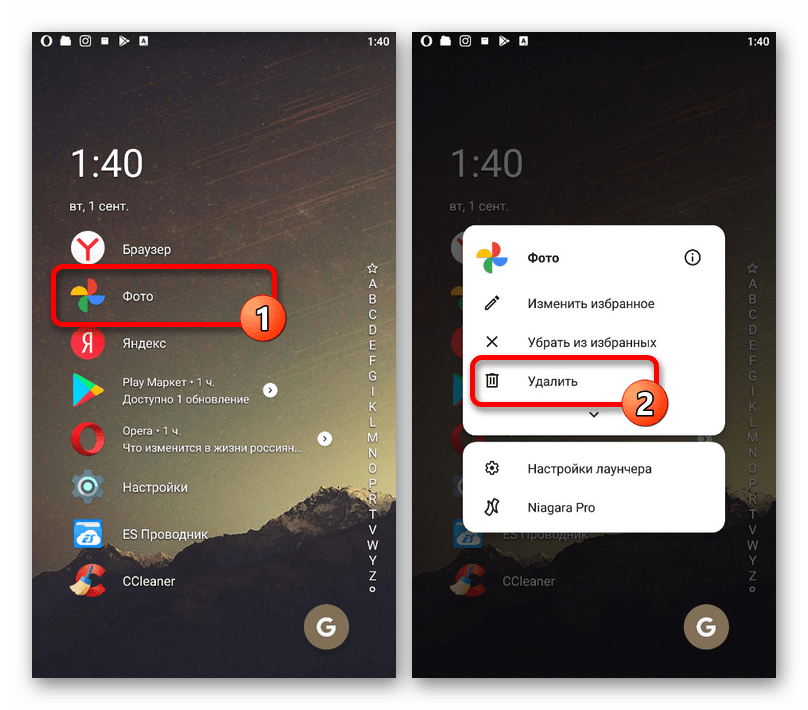 Однако на телефонах Sony Xperia эта схема будет нерабочей.
Однако на телефонах Sony Xperia эта схема будет нерабочей.
Далее описывается ряд примеров того, как это сделать. Отметим, что все девайсы должны следовать таким шагам, так что вам стоит применить на деле первый пример, а если он не работает, тогда переходите к следующему:
Устройства Samsung
- нажмите и удерживайте поисковую строку Google;
- перетащите ее в иконку корзины (удаления) в верхней части экрана.
Чтобы вернуть поисковую строку назад:
- нажмите и удерживайте пустое место на домашнем экране;
- нажмите на иконку «Виджеты» в появившемся меню;
- перейдите к папке Google App и кликните по ней;
- перетащите строку поиска из папки в нужное место на одном из ваших домашних экранов.
Устройства Sony
- выполните долгое нажатие на строку поиска Google. Откроется новое меню;
- в верхней части экрана будет панель поиска Google, а с правой стороны – надпись «Скрыть».
 Нажмите на нее.
Нажмите на нее.
- нажмите на клавишу «Домой» или клавишу возврата;
- теперь поисковая строка Google должна быть скрыта.
Если вы хотите вернуть данную строку после того, как вы ее удалили, просто отмените вышеуказанные шаги и всё!
Варианты, предложенные пользователями
Существует больше, чем один способ решения такого вопроса, как строка поиска Google, и мы нашли в интернете несколько вариантов, предложенных пользователями из европейских стран.
Например, британец по имени Даниэль Фьюри рекомендует отключить приложение Google в настройках, причем этот способ должен быть рабочим во многих версиях Android. Вот что нужно сделать:
- откройте раздел «Настройки», далее войдите в «Приложения»;
- в секции «Все приложения» найдите приложение Google, кликните по нему, после чего найдите опцию «Отключить» и нажмите на нее;
- перезагрузите ваш девайс, и строка поиска должна будет исчезнуть.
Другой пользователь делится другим способом, который может помочь многим людям:
- сделайте долгое нажатие на пустое место домашнего экрана вашего телефона;
- перед вами появятся несколько опций, в том числе «Настройки».
 Выберите ее;
Выберите ее; - уберите галочку возле «Показать панель инструментов Google на домашнем экране» (или похожей надписи).
Как удалить с помощью стороннего лаунчера
Еще один простой способ избавиться от строки поиска Google – всего-навсего найти отличный пользовательский лаунчер, например Nova Launcher или Apex Launcher . Они могут полностью настроить ваше Android-устройство, чтобы оно выглядело и работало так, как вы этого желаете.
Сторонние пользовательские лаунчеры – классные фишки, а Nova и Apex – не единственные. Также можно упомянуть о таких названиях, как Smart Launcher Pro 3, Next Launcher и Microsoft Launcher. Кстати, установка пользовательского лаунчера – единственный способ избавиться от строки поиска Google на фирменных телефонах Pixel и Pixel 2 от Google.
Как удалить строку поиска Google, наделив Android-устройство root-правами
Это не станет сюрпризом для тех, кто слышал о таком процессе. Если вы наделили ваш телефон root-правами, вы можете удалить поисковую строку Google.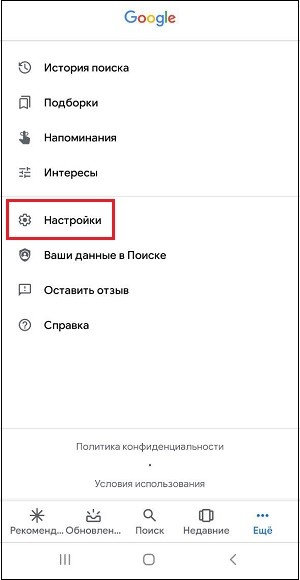 Если вы еще ничего не знаете, что такое root-права, то мы можем кратко сказать: это тот случай, когда вы предоставляете себе полный контроль над вашим телефоном – на уровне так называемого «корневого системного каталога». При наличии root-прав Android можно настраивать почти бесконечно, и, как только на вашем устройстве появились такие права, почти любая пользовательская прошивка позволит вам удалить приложение Google Search.
Если вы еще ничего не знаете, что такое root-права, то мы можем кратко сказать: это тот случай, когда вы предоставляете себе полный контроль над вашим телефоном – на уровне так называемого «корневого системного каталога». При наличии root-прав Android можно настраивать почти бесконечно, и, как только на вашем устройстве появились такие права, почти любая пользовательская прошивка позволит вам удалить приложение Google Search.
А вы когда-нибудь удаляли строку поиска Google с домашнего экрана? Не вызвал ли этот процесс проблемы на вашем Nexus или, может быть, он был безупречным на вашем девайсе от Samsung? Поделитесь с нами вашим опытом с комментариях.
» была призвана улучшить стабильность и удобство работы с предыдущего Android Lollipop. Получилось у поискового гиганта неплохо: новый менеджер задач Doze, и многие другие мелочи вроде адекватной качельки громкости или . Однако некоторые решения нельзя не назвать странными, например, изменения относительно экрана блокировки.
Во-первых, иконки быстрого доступа можно вытянуть только свайпом по диагонали — относительно неудобно и непрактично, учитывая что раньше ту же камеру можно было открыть движением пальца влево. Но корень проблемы заключается в другом: иконка «звонилки» была заменена на «Google Now». Сказать, что это глупо — ничего не сказать.
Голосовой помощник от Google больше года назад можно было активировать простой фразой «О»кей, Google» из любого приложения и даже экрана блокировки. Однако видимо в компании решили, что всего этого недостаточно, и надо бы добавить ещё парочку кнопок для «особо одарённых». Если вы считаете, что стоит вернуть старый порядок вещей и снова удобно открывать Дайлер, то эта короткая статья для вас.
Шаг первый . Откройте Приложение «Настройки» на своём смартфоне под управлением Android 6.0 Marshmallow. В подпункте «Устройство» перейдите в меню «Приложения».
Шаг второй . На верхнем баре приложения имеется значок дополнительных настроек, грубо говоря, «шестерёнка». Тапните по иконке и перейдите в следующее меню.
Тапните по иконке и перейдите в следующее меню.
Шаг четвёртый . В этом меню нам необходимо настроить параметр «Помощник и голосовой ввод». При нажатии всплывёт окно с выбором вашего помощника на смартфоне. В нашей ситуации необходимо выбрать вариант «Нет» с соответствующей ему иконкой.
На этом наши действия заканчиваются. На экран блокировки вернётся привычная иконка «звонилки», которая поможет вам быстро совершать телефонные переговоры. Но тут есть свой минус: функция Google Now On Tap прекратит свою работу, поэтому выбирайте сами подходящий вариант. Однако если вы не хотите отказываться от этого нововведения, то милости просим — фраза «О»кей, Google, позвони » выручит вас. Но всё же мы надеемся на понимание со стороны разработчиков в Google, которые вполне могут добавить возможность выбора в данной неудобной ситуации.
Несмотря на свою полезность и удобность в использовании, панель поиска Google имеет один существенный недостаток – она забирает на экране мобильного устройства свободное пространство, которое можно было бы использовать для более востребованных приложений или виджетов. Поэтому многие пользователи ОС Андроид предпочитают избавиться от данного сервиса. Рассмотрим, как убрать строку поиска Google на Android.
Поэтому многие пользователи ОС Андроид предпочитают избавиться от данного сервиса. Рассмотрим, как убрать строку поиска Google на Android.
Удаление поисковой панели через настройки смартфона
Удалить поисковик от Гугла можно с помощью встроенных возможностей вашего девайса. Делается это следующим образом:
На первый взгляд все выглядит очень просто и понятно. Однако есть один нюанс – в новых версиях Android (5 и 6 версии) возможность стирать стандартные приложения отсутствует. Единственное, что получится сделать – это остановить их работу. Это же касается и поисковика Гугл.
Указанные действия имеют временный эффект. Так, остановив программу Google Поиск, вы добьетесь исчезновения с рабочего стола поисковой строки. Однако после перезапуска системы она опять появится.
С мобильными девайсами на чистом Android 6, работающими с лаунчером Google, дела обстоят еще хуже. У них панель поиска не является отдельным приложением, поэтому ее не только удалить, но и остановить не представляется возможным.
Удаление строки поиска Google посредством установки нового лаунчера
В телефонах и планшетах, работающих на Android 6, поисковый сервис Гугл убирают с помощью инсталляции другого лаунчера. Для этого необходимо:
После выполнения этих действий строка поиска Google больше не будет отображаться на рабочем столе.
Удаление панели поиска с рабочего стола с помощью стороннего ПО
На Android 6, а также более ранних версиях данной ОС удалить с устройства стандартный софт можно посредством программы Root Uninstaller или другой схожей утилиты. Для нормальной работы этого приложения на телефоне необходимо активировать права Суперпользователя. Делается это следующим образом:
После того как права Суперпользователя разблокированы, можно переходить непосредственно к удалению поисковой строки:
Как убрать поиск в андроиде. Как убрать поиск Гугл на Андроид без root-прав: все способы и возможности
У Google есть стимул удерживать пользователей в своей экосистеме.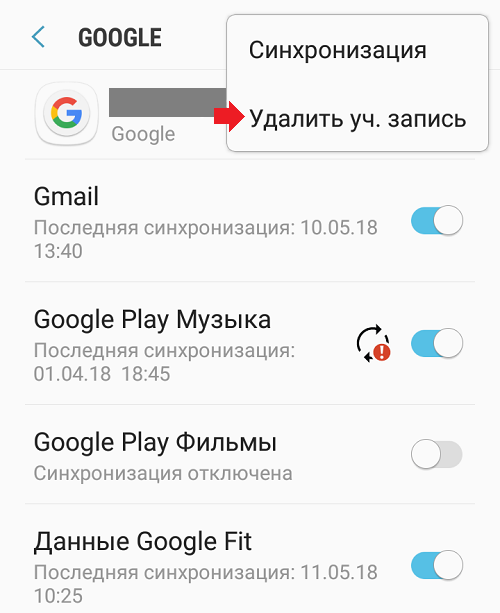 Вот почему панель поиска Google, занимает место на главном экране каждого нового устройства Андроид. Если вы не используете панель поиска, вы можете избавиться от нее.
Вот почему панель поиска Google, занимает место на главном экране каждого нового устройства Андроид. Если вы не используете панель поиска, вы можете избавиться от нее.
Зачем удалять панель поиска Google
Google хочет, чтобы его помощник был популярен. Таким образом, они положили значок микрофона на панель поиска, надеясь, что вы его используете благодаря удобному размещению. Но если вы не вникаете в это, вам определенно стоит освободить место на главном экране.
Наиболее распространенной проблемой является заполнение экрана: этот бар занимает пространство, которое можно было бы лучше использовать, отображая значки приложений или красивые обои.
Как удалить панель поиска Google
Удалить панель поиска Google не сложно, но этот процесс отличается от устройства к устройству. Большую часть времени вам просто нужно долго нажать на панель, после долгого тапа появится возможность ее удалить или скрыть.
Например, на телефонах Samsung и LG вы просто удаляете её, как и любой другой виджет домашнего экрана. Однако на мобильных телефонах Sony Xperia этот процесс не будет работать.
Однако на мобильных телефонах Sony Xperia этот процесс не будет работать.
Ниже приведены несколько примеров того, как это сделать. Все устройства должны следовать аналогичным шагам, поэтому попробуйте первый пример, и если он не работает, перейдите к следующему:
Телефоны Samsung
- Нажмите и удерживайте панель поиска Google.
- Перетащите его в значок корзины в верхней части экрана.
Чтобы вернуть строку поиска:
- Нажмите и удерживайте пустое место на главном экране.
- Нажмите «Виджеты» в появившемся меню.
- Найдите папку Google App и коснитесь ее.
- Перетащите панель поиска из папки в подходящее место на одном из ваших домашних экранов.
Телефоны Sony
- Нажмите и удерживайте панель поиска Google. Появится новое меню.
- В верхней части экрана будет панель поиска Google, а с правой стороны — Hide (Скрыть) . Нажмите «Скрыть» .
- Нажмите кнопку «Домой» или «Возврат».

- Теперь панель поиска Google должна быть скрыта.
Если вы хотите вернуть панель поиска Google после того, как вы ее удалили, просто отмените вышеуказанные шаги!
Предложения пользователей
Существует несколько способов решения такой проблемы, как Google Поиск, и наши читатели предложили несколько полезных методов в комментариях. Мы включили их в основной раздел статьи для вашего удобства.
- Откройте «Настройки» , затем откройте «Приложения»
- В списке «Все приложения» найдите приложение Google, коснитесь его и выберите отключить
- Перезагрузите телефон, и панель поиска должна исчезнуть!
Предоставлено Кеннетом Сиром , вот простой способ, который мог бы работать для многих:
- Нажмите на пустое место на рабочем столе
- Появится несколько опций, включая «Настройки» . Выберите их.
- Снимите флажок «показать панель инструментов Google на главном экране» или с аналогичного пункта
Как удалить панель поиска Google с помощью пользовательского лончера
Еще один простой способ избавиться от панели поиска Google — просто найти себе пользовательский лончер, такой как Nova Launcher или Apex Launcher. Он поможет полностью настроить ваше Андроид-устройство, заставит его выглядеть и работать так, как вы этого хотите. Некоторые лончера бесплатны.
Он поможет полностью настроить ваше Андроид-устройство, заставит его выглядеть и работать так, как вы этого хотите. Некоторые лончера бесплатны.
Многие хотят знать, как можно убрать строку поиска Google на девайсах с Android. Разработчики этой операционной системы всегда стремятся навязать обладателям смартфонов свои сервисы, причем многие из них занимают почетные места в основном меню и даже на главном экране.
Jpg» alt=»строка гугл»> Поисковый виджет Гугл по умолчанию располагается на рабочем столе каждого нового устройства Android. Если человек не использует эту строку или считает, что она занимает много места на главной странице, то от нее можно избавиться. Разработчики Android стремятся к тому, чтобы служба Google Now стала популярной. В связи с этим возле поисковой строки появился даже значок микрофона для голосового набора. Если бы на главном экране отсутствовала эта функция поиска, то это негативно повлияло бы на ее популярность.
Способы для Samsung и Sony Xperia
Обычно пользователи желают отключить Google из-за того, что панель занимает слишком много пространства, которое можно было бы использовать для размещения значков приложений. Удалить эту панель несложно, но процесс может отличаться в зависимости от модели используемого устройства. Например, на телефонах Samsung и LG она убирается так же, как и любой другой виджет на экране. Однако на смартфонах Sony Xperia этот метод отключения не работает.
Удалить эту панель несложно, но процесс может отличаться в зависимости от модели используемого устройства. Например, на телефонах Samsung и LG она убирается так же, как и любой другой виджет на экране. Однако на смартфонах Sony Xperia этот метод отключения не работает.
Для того, чтобы удалить Google поиск с экрана гаджета Samsung, нужно выполнить следующие действия:
- нажать на панель для поиска и удерживать палец некоторое время;
- перетащить виджет на значок с изображением корзины в верхней части экрана.
Чтобы убрать поиск на девайсе Sony, необходимо выполнить такие шаги.
Строка поиска Google на Xiaomi – это виджет, который размещён на рабочем столе по умолчанию. Её возможно передвинуть в другое место, даже на соседний рабочий стол, либо .
Возможно установить Яндекс, таким образом, если ввести поисковый запрос в него, вы увидите выдачу Яндекса, что для пользователей из России я считаю предпочтительнее. Этот вариант ориентирован на нас, наши интересы и учитывает Российский менталитет при формировании выдачи.
Я пользуюсь им, чего и вам желаю.
Чтобы удалить строку поиска Google на Xiaomi (Redmi) нажмите на неё и удерживайте нажатие 2 секунды, после чего в верхней части экрана появится значок «Мусорка» .
Перетащите поиск на мусорку так, чтобы иконка изменила цвет, после чего отпустите касание. Виджет исчез.
Если вам захочется вернуть виджет Google на экран Xiaomi, удерживайте прикосновение на свободном месте рабочего стола несколько секунд, после чего внизу появится иконка «Виджеты» . Нажмите на неё.
Промотайте список до тех пор, пока не увидите раздел «Google» , где, среди прочих, будет «Поиск» . Нажмите на него, и он появится на экране.
У Google есть определенный стимул удерживать пользователей в своей экосистеме. Вот почему там находится поисковая строка Google, занимая место на домашнем экране каждого нового Android-девайса. Если вы не используете эту строку, и она просто занимаете место на дисплее вашего устройства, вы можете легко избавиться от нее.
Зачем удалять строку поиска Google
Google мечтает, чтобы ее сервис Assistant пользовался большой популярностью. В связи с этим эта компания внедрила значок микрофона в поисковую строку, надеясь, что вы будете пользоваться им благодаря удобному расположению. Но если для вас подобное ПО абсолютно бесполезно, то удаление поисковой строки на большинстве смартфонов зачастую не вызывает трудностей.
Наиболее распространенная причина связана с полезной площадью экрана: эта строка занимает место, которое можно было бы лучше использовать, например, для отображения иконок приложений или большей площади ваших красивых обоев.
Как удалить строку поиска Google
Удаление поисковой строки Google несложно, но процесс отличается от устройства к устройству. Как правило, вам нужно сделать долгое нажатие на строку, после чего появится возможность ее скрыть или удалить.
Например, на смартфонах от Samsung и LG вы можете удалить поисковую строку как и любой другой виджет домашнего экрана.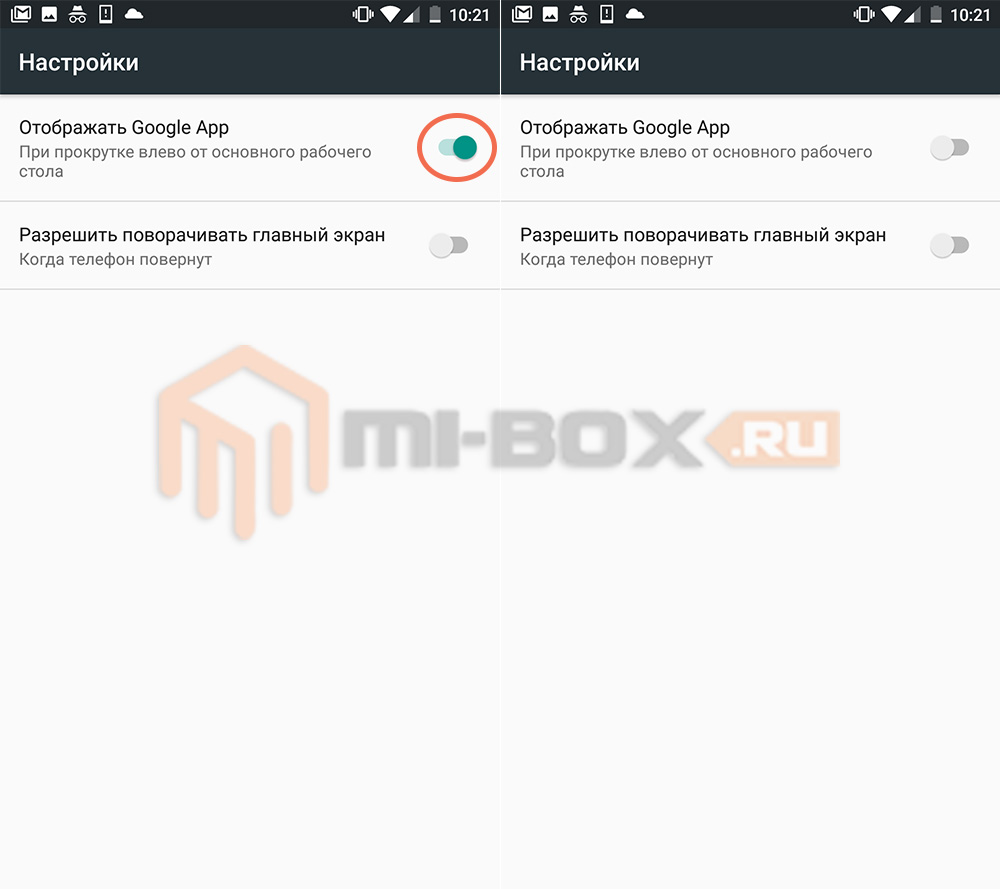 Однако на телефонах Sony Xperia эта схема будет нерабочей.
Однако на телефонах Sony Xperia эта схема будет нерабочей.
Далее описывается ряд примеров того, как это сделать. Отметим, что все девайсы должны следовать таким шагам, так что вам стоит применить на деле первый пример, а если он не работает, тогда переходите к следующему:
Устройства Samsung
- нажмите и удерживайте поисковую строку Google;
- перетащите ее в иконку корзины (удаления) в верхней части экрана.
Чтобы вернуть поисковую строку назад:
- нажмите и удерживайте пустое место на домашнем экране;
- нажмите на иконку «Виджеты» в появившемся меню;
- перейдите к папке Google App и кликните по ней;
- перетащите строку поиска из папки в нужное место на одном из ваших домашних экранов.
Устройства Sony
- выполните долгое нажатие на строку поиска Google. Откроется новое меню;
- в верхней части экрана будет панель поиска Google, а с правой стороны – надпись «Скрыть».
 Нажмите на нее.
Нажмите на нее.
- нажмите на клавишу «Домой» или клавишу возврата;
- теперь поисковая строка Google должна быть скрыта.
Если вы хотите вернуть данную строку после того, как вы ее удалили, просто отмените вышеуказанные шаги и всё!
Варианты, предложенные пользователями
Существует больше, чем один способ решения такого вопроса, как строка поиска Google, и мы нашли в интернете несколько вариантов, предложенных пользователями из европейских стран.
Например, британец по имени Даниэль Фьюри рекомендует отключить приложение Google в настройках, причем этот способ должен быть рабочим во многих версиях Android. Вот что нужно сделать:
- откройте раздел «Настройки», далее войдите в «Приложения»;
- в секции «Все приложения» найдите приложение Google, кликните по нему, после чего найдите опцию «Отключить» и нажмите на нее;
- перезагрузите ваш девайс, и строка поиска должна будет исчезнуть.
Другой пользователь делится другим способом, который может помочь многим людям:
- сделайте долгое нажатие на пустое место домашнего экрана вашего телефона;
- перед вами появятся несколько опций, в том числе «Настройки». Выберите ее;
- уберите галочку возле «Показать панель инструментов Google на домашнем экране» (или похожей надписи).
Как удалить с помощью стороннего лаунчера
Еще один простой способ избавиться от строки поиска Google – всего-навсего найти отличный пользовательский лаунчер, например Nova Launcher или Apex Launcher . Они могут полностью настроить ваше Android-устройство, чтобы оно выглядело и работало так, как вы этого желаете.
Сторонние пользовательские лаунчеры – классные фишки, а Nova и Apex – не единственные. Также можно упомянуть о таких названиях, как Smart Launcher Pro 3, Next Launcher и Microsoft Launcher. Кстати, установка пользовательского лаунчера – единственный способ избавиться от строки поиска Google на фирменных телефонах Pixel и Pixel 2 от Google.
Как удалить строку поиска Google, наделив Android-устройство root-правами
Это не станет сюрпризом для тех, кто слышал о таком процессе. Если вы наделили ваш телефон root-правами, вы можете удалить поисковую строку Google. Если вы еще ничего не знаете, что такое root-права, то мы можем кратко сказать: это тот случай, когда вы предоставляете себе полный контроль над вашим телефоном – на уровне так называемого «корневого системного каталога». При наличии root-прав Android можно настраивать почти бесконечно, и, как только на вашем устройстве появились такие права, почти любая пользовательская прошивка позволит вам удалить приложение Google Search.
А вы когда-нибудь удаляли строку поиска Google с домашнего экрана? Не вызвал ли этот процесс проблемы на вашем Nexus или, может быть, он был безупречным на вашем девайсе от Samsung? Поделитесь с нами вашим опытом с комментариях.
Здравствуйте, друзья! После покупки нового телефона с операционной системой Android вы, наверняка, замечали, что на устройство установлено много различных сервисов от компании Google. Вот давайте в этой статье поговорим про один из них – строку поиска Гугл.
Многие пользователи ей вообще не пользуются, а просто открывают браузер Chrome и уже там ищут нужную информацию. Так зачем она вообще нужна? Данная служба называется Google Now. В строку можно напечатать или, нажатием на микрофон, надиктовать текст для поиска. Добавляя данный виджет на экран, компания просто старается сделать сам продукт популярнее.
Если вы ни разу ничего там не писали, хотите разместить иконки на экране по своему желанию, или просто сам виджет мешает и занимает много места, то давайте разбираться, как удалить Гугл поиск с экрана телефона на Андроид.
Отключаем работу соответствующего приложения
Убрать Гугл поиск с главного экрана вашего смартфона можно, просто отключив работу приложения, которое за него отвечает, в настройках. Поэтому открывайте «Настройки».
В ранних версиях Андроида оно называется «Google Поиск». Переходите на вкладку «Все» и нажимайте по нему.
Должно появится такое окно. В нем нажимайте «ОК».
Теперь кнопка станет серой, это значит, что работа приложения остановлена.
Для тех, у кого установлена одна из последних версий Андроида, в списке приложений на вкладке «Все» нужно искать «Google».
Остановите его работу и согласитесь, что делаете это принудительно.
После того, как кнопочка станет неактивной, проблема будет решена.
В ранних версиях Android рядом с «Остановить» может быть кнопочка «Удалить» – воспользуйтесь ей. Просто если стоит ОС выше 5 версии, то там полное удаление невозможно. Получится только остановить работу приложения, но после перезапуска телефона, оно снова будет запущено и строка появится на экране.
Удаление Гугл поиска перетаскиванием виджета
Убрать с экрана строку поиска Гугл можно и простым перетаскиванием, поскольку это обычный виджет. Но на разных устройствах это делается по-разному.
Нажмите на строчку и задержите палец.
Если вверху экрана появится изображение корзины, то просто перетащите на нее виджет. После этого с рабочего стола он пропадет.
Может быть и такой вариант: задержите на строке палец, откроется небольшое контекстное меню. В нем выберите пункт «Удалить».
Гугл поиск с главного экрана исчезнет, а если понадобится, вы всегда можете его вернуть назад, выбрав в списке виджетов.
Если хотите убрать с рабочего стола Гугл поиск на планшете, то действия очень схожи с теми, что нужно сделать на телефоне. Задержите на виджете палец, а потом или переместите его вверх на изображение корзины или слово «Удалить», или выберите из контекстного меню подходящий пункт.
Через установку другого Launcher
Если нужно не просто убрать Гугл поиск с экрана на телефоне на Андроид, а настроить рабочий стол полностью «под себя», тогда можете воспользоваться установкой стороннего лаунчера. Найти их можно в Плей Маркете, просто напишите в строку поиска «лаунчер». Они есть как платные, так и бесплатные. Рассмотрим Nova Launcer, который распространяется бесплатно и обладает большим количеством настроек.
После установки просто нажмите на устройстве кнопку «Домой». Она может быть сенсорная или механическая. Потом появится окно: «Что использовать?». Укажите только что установленное приложение и выберите «Всегда». Ваш рабочий стол изменится. Настраивайте его как вам удобно. Чтобы удалить строку Гугл поиск, достаточно задержать на ней палец и выбрать из списка «Удалить».
Используя Root права
И последний способ – это получение полных прав для вашего смартфона на Андроид. Если у вас уже есть Root права, то можете использовать их для удаления строки поиска Гугл. Если же вы их себе не настраивали и есть желание, то можете сделать это. Только нужно учесть, после того, как у вас появится возможность полностью контролировать свой телефон, пропадает возможность гарантийного обслуживания устройства.
Думаю, у вас, все-таки, получилось убрать строку поиска от Google с рабочего стола телефона или планшета.
Как удалить панель поиска Google с главного экрана Android
Панель поиска …
Вы заботитесь о панели поиска Google на главном экране Android, не используете ее, и вам это не нужно? Если это так, вы можете удалить его. Посмотрите, как это сделать.
Строка поиска — это ярлык для поиска — благодаря этому нам не нужно открывать веб-браузер и вводить Google, мы можем немедленно искать что-то прямо с главного экрана. Однако, если вы не используете это решение немного и предпочтете выделить это пространство на экране для чего-то еще, можно отключить панель.
Метод №1 — Проверьте, не является ли панель поиска обычным виджетами
В некоторых устройствах панель поиска «липкая» постоянно, но в других она может быть обычным виджетами, прикрепленными к главному экрану. И виджеты могут быть легко добавлены / удалены.
Держите палец на панели поиска в одном месте и проверьте, отображается ли экран для редактирования виджетов. Если это так, попробуйте перетащить виджет Google Search в верхнюю или нижнюю часть экрана, где находится значок удаления или удаления.
Способ №2 — установить еще одну пусковую установку
Если мы не сможем отключить виджет, мы можем установить еще одну программу запуска на Android, которая имеет множество настроек.
В Play Store мы находим множество пусковых установок, большинство из которых должны обрабатывать панель поиска как обычный виджет, который может быть закреплен и закреплен.
В случае популярного Nova Launcher просто держите палец в виджле Google Search, а затем выберите опцию «Удалить».
Метод №3 — Отключить / удалить поисковую систему Google
Если вы не хотите менять пусковую установку, и у вас нет возможности отключить виджет панели инструментов браузера, вы можете отключить приложение Google Search или полностью удалить его (в этом случае вам нужно иметь root).
Перейдите в «Настройки> Приложения» на Android. Вы должны увидеть Диспетчер приложений, который позволяет вам управлять установленными программами и играми.
Проведите по экрану сбоку, чтобы переключиться на вкладку со списком всех приложений, установленных на вашем телефоне, а затем выполните поиск в списке «Google App».
Введя подробности, мы можем сделать одну из двух вещей. Если у нас нет корня, мы касаемся кнопки «Отключить» в верхнем правом углу, чтобы отключить приложения. Он по-прежнему будет в нашем устройстве, но неактивен.
Если, в свою очередь, у нас есть корень, и мы хотим избавиться от поисковой системы раз и навсегда, вместо кнопки «Отключить» мы найдем опцию «Удалить». Однако следует помнить, что если вы отключите или удалите поисковую систему, вы не сможете ее использовать, например, как часть Google Now или других подобных сервисов.
Как отключить голосовой поиск Гугл на Андроиде
Поисковая система Google, как и большинство других сервисов данной компании, является наиболее популярными на сегодняшний день, в особенности среди пользователей устройств на платформе Android. В свою очередь сам поиск предоставляет набор дополнительных возможностей, включая голосовой ввод поисковых запросов. По ходу нашей сегодняшней инструкции мы расскажем о методах того, как отключить «Окей, Гугл» на Андроид.
Отключение голосового поиска Google на Android
В настоящее время голосовой поиск Гугл на платформе Android работает за счет приложения Google, через которое также выполняется его настройка. При этом в некоторых сторонних приложениях вполне возможно наличие похожего поиска с участием рассматриваемой системы, но они будут нами пропущены. Кроме того, если судить в целом, инструкция полностью идентична для всех поддерживаемых версий операционной системы Андроид вне зависимости от наличия Ассистента.
Читайте также: Как включить «Окей, Google» на Android
- На экране с установленными приложениями тапните по значку «Google». Дальше через главное меню в нижней части страницы перейдите на вкладку «Еще» и воспользуйтесь пунктом «Настройки».
- Здесь необходимо нажать по строке «Голосовой ввод» и на следующей странице найти блок «Окей, Google». Перейти к параметрам можно, тапнув по разделу «Распознавание Окей, Google».
- В качестве завершение измените состояние представленных ползунков на свое усмотрение. Количество имеющихся пунктов зависит от используемого устройства и наличия дополнительных приложений.
После изменения параметров достаточно покинуть «Настройки» и приложение Google в целом. На этом инструкция подходит к завершению, так как вследствие отключения всех ранее упомянутых ползунков голосовой поиск Гугл будет недоступен.
Мы рады, что смогли помочь Вам в решении проблемы.Опишите, что у вас не получилось. Наши специалисты постараются ответить максимально быстро.
Помогла ли вам эта статья?
ДА НЕТПоделиться статьей в социальных сетях:
Как удалить панель поиска Google на Android
Панель поиска Google на главном экране может раздражать, и есть много пользователей смартфонов, которые не являются большими поклонниками этого. Люди прилагают так много усилий, чтобы выбрать идеальные обои для телефона, и эта постоянная панель поиска Google просто портит их внешний вид. Некоторые люди предпочитают, чтобы пространство оставалось пустым, в то время как некоторые могут использовать это пространство для хранения любимых приложений или виджетов. Итак, как удалить строку поиска Google?
Вы можете сделать это по:
- Простыми жестами.
- Отключение Google Now.
- Использование специальной программы запуска. (Требуется рут)
- Использование пользовательского ПЗУ. (Требуется рут)
- Использование Xposed Framework. (Требуется рут)
См. Также: Как удалить раздутые приложения на Android
Как удалить строку поиска Google
Простыми жестами:В большинстве случаев вы получаете всплывающее окно с опцией, позволяющей удалить панель поиска Google, когда вы долго нажимаете на панель поиска.На таких устройствах, как Samsung, после нажатия и удерживания строки поиска появится всплывающее окно. Вы можете удалить его. Но не все устройства позволяют это сделать.
Отключение Google Now:Если вы используете программу запуска Google Experience (GEL), вы можете отключить Google Now, выполнив несколько простых шагов. Пользователям стандартного устройства Android (например, любого устройства Nexus) рекомендуется не использовать этот метод, поскольку он блокирует устройство.
[ Мягкий кирпич — это состояние устройства, при котором телефон застревает в цикле загрузки или зависает в какой-то момент процесса загрузки.]
Настройки> Приложения> Все приложения> Google Поиск / Google / приложение Google> Отключить.
Перезагрузите устройство. Теперь вы свободны от панели поиска.
Примечание. Отключение приложения Google повлияет на другие функции Google, такие как Google Chrome, Google Assistant и другие.
Пользовательский метод запуска: (требуется рут)Панель запуска похожа на приложение, часть интерфейса Android, которая позволяет пользователям настраивать свой домашний экран.Он бывает разных типов. Некоторые предпочтительные пусковые установки перечислены ниже.
Для Android 4.0+ вы можете использовать программу запуска Google Now, программу запуска Nova или программу запуска Apex. «Старое» устройство Android (Android 2.0 или выше) не должно вас сдерживать, поскольку GO Launcher Ex, ADW Launcher и Lightning Launcher — отличные варианты для вашего устройства. Используйте подходящие программы запуска, чтобы избежать ошибок, поскольку некоторые программы запуска не успевают за последними версиями Android.
Например, если вы устанавливаете программу запуска Nova, вы можете удалить панель поиска Google, выбрав «Настройки Nova»> «Рабочий стол»> «Постоянная панель поиска»> «Нет».
В случае любого другого лаунчера, вы можете быстро разобраться во вкладке настроек.
Пользовательский метод ПЗУ: (требуется рут)Если вы хотите удалить строку поиска, этот вариант является правильным выбором. Просто убедитесь, что ваше устройство Android рутировано. Используя пользовательское ПЗУ, вы можете не только удалить панель поиска Google, но и получить контроль над каждой частью вашего устройства.
При использовании Xposed Framework: (требуется рут)Этот метод можно использовать для использования определенных функций пользовательского ПЗУ без фактического перепрошивки.Пользовательское ПЗУ может быть глючным или перегруженным. Иногда вам не удастся найти подходящий для вашего устройства. Xposed может это компенсировать. Вы можете вносить нужные изменения без серьезных изменений с помощью Xposed.
Обратите внимание, что этот метод нельзя использовать для Android 5.0 Lollipop, и для установки Xposed ваше устройство должно работать под управлением Android 4.0.3 или новее.
Шаги по установке Xposed:
- Установите приложение Xposed framework и откройте его.
- Перейти к Framework
- Нажмите «Установить / обновить» и предоставьте Xposed framework root-доступ.
- После завершения перезагрузите устройство.
- Ваш Xposed Framework будет успешно установлен.
Если у вас уже есть Xposed Framework, загрузите приложение настроек Xposed GEL из Play Store и найдите возможность отключить панель поиска.
Вам больше не нужно беспокоиться о том, что панель поиска Google вам мешает.
Как удалить панель поиска Google на Android
Автор Adela D. Louie, последнее обновление: 27 декабря 2019 г.
В настоящее время вы наверняка заметите, что каждое устройство Android имеет панель поиска Google на главном экране, и ее так сложно игнорировать.На самом деле он занимает много места на вашем Android-устройстве. Вы должны знать, как удалить панель поиска Google Android.
Таким образом, вы сможете сэкономить больше места на вашем устройстве. Однако, поскольку у Google уже есть собственный бренд, такой как телефоны Pixel и Nexus, удалить панель поиска Google будет не так просто. Это связано с тем, что этот тип устройств Android уже имеет встроенную функцию своей системы Android, которая является стандартной системой Android .Фактически это относится к системе, разработанной Google.
СОВЕТЫ:
С другой стороны, для некоторых устройств Android, таких как Samsung, LG, Sony и некоторых других брендов Android, которые у нас есть на рынке, используется собственная пользовательская система Android, которая фактически основана на их запасах. Система Android. Эту функцию можно легко отключить, просто изменив настройки вашего устройства Android. В этой статье мы покажем вам, как удалить панель поиска Google на Android как для устройств Google, так и для пользовательских устройств Android. .
Часть 1: Как удалить панель поиска Google на настраиваемых устройствах AndroidЧасть 2: Как отключить приложение Google для удаления панели поиска GoogleЧасть 3: Как удалить панель поиска Google с помощью настраиваемой программы запускаЧасть 4: Как удалить панель поиска Google путем установки настраиваемой части ROM. 5. Почему нужно удалять панель поиска Google? Часть 6: Заключение
человек также читаютКак экспортировать закладки Google Chrome в SafariКак исправить проблему с синхронизацией на Google Диске?
Часть 1: Как удалить панель поиска Google на пользовательских устройствах Android
Существует несколько устройств Android, на которых вы можете легко отключить панель поиска Google на главном экране, просто выполнив настройки своего устройства Android.
Однако процесс удаления строки поиска Google будет зависеть от марки вашего устройства Android. Вот шаги, которые вы можете выполнить, чтобы удалить панель поиска Google на вашем устройстве Android.
Для телефонов Samsung:
- Продолжайте, коснитесь и удерживайте строку поиска Google на главном экране.
- После этого выберите вариант «Удалить с главного экрана» в верхней части панели поиска.
- Тогда панель поиска Google на главном экране будет удалена.
Для телефонов Sony:
- Нажмите и удерживайте главный экран.
- После этого нажмите и удерживайте панель поиска Google, расположенную в верхней части экрана.
- Затем выберите опцию «Удалить с главного экрана», которая появится на вашем экране.
- Затем нажмите кнопку «Домой», и вы увидите, что панель поиска Google была удалена.
Часть 2: Как отключить приложение Google, чтобы удалить панель поиска Google
Если вам не удалось удалить или найти способ избавиться от панели поиска Google в настройках вашего устройства Android, вы можете продолжить и просто попробовать отключить приложение Google на своем устройстве Android.
Таким образом, вы сможете удалить панель поиска Google на главном экране вашего устройства.
Один совет заключается в том, что вы можете попробовать сделать тот же метод, если вы используете стандартное системное устройство Android, такое как устройство Google Pixel или устройство Nexus. Вот что нужно сделать, чтобы удалить панель поиска Google.
- Запустите «Настройки» на своем устройстве Android.
- После этого выберите «Приложения».
- Затем прокрутите вниз и выберите вариант «Все».
- Следующий шаг — выбрать Google Search или Google App
- После этого нажмите на опцию «Отключить».
- Затем перезагрузите устройство Android и после того, как телефон полностью включится, вы больше не увидите панель поиска Google на главном экране.
После того, как вы отключите приложение Google на своем устройстве Android, все остальные функции Google будут затронуты, например, ваш Google Home и другие.
Часть 3: Как удалить панель поиска Google с помощью настраиваемой программы запуска
Большинство пользователей спросят, могут ли они удалить панель поиска Google, если они используют устройство Google Pixel или устройство Nexus.На самом деле это не так.
Для телефонов Motorola, которые фактически используют систему, близкую к стандартной Android, лучший способ избавиться от панели поиска Google на главном экране — это загрузить стороннюю программу запуска.
На данный момент это единственный способ удалить строку поиска Google с главного экрана устройства Pixel или Nexus.
Используя настраиваемую программу запуска, вы сможете настраивать параметры своего устройства Pixel или Nexus.Вы можете настроить его, изменив интерфейс своего устройства Pixel или Nexus. То же самое происходит с добавлением нового виджета или ярлыков и, конечно же, с удалением панели поиска Google.
Есть также несколько программ запуска, которые вы можете выбрать, и все они доступны в магазине Google Play. Однако вам также следует учитывать версию вашего Android при выборе средства запуска для своего устройства.
Некоторые из этих программ запуска, доступных в магазине Google Play, — это «Google Now Launcher» и «Nova Launcher».Обе программы запуска рекомендуются для устройств Android, работающих на версиях Marshmallow, Nougat и Oero.
Однако вы должны иметь в виду, что если вы собираетесь использовать программу запуска в более поздней версии Android или если вы используете ее в последней версии, то есть вероятность, что у вас могут возникнуть некоторые ошибки.
Это связано с тем, что пусковые установки не успевают за новой системой.
Но если вы используете устройство Android, работающее под управлением более старой версии, например Android 2.0, то есть еще некоторые пусковые установки, которые могут его поддерживать. Некоторые из пусковых установок, которые вы можете использовать, — это Go Launcher EX, ADW Launcher и Zeam Launcher.
Часть 4: Как удалить панель поиска Google путем установки пользовательского ПЗУ
В этом методе вы должны убедиться, что ваше устройство Android имеет root-права, чтобы это работало. И если ваше устройство Android рутировано, вы можете продолжить и установить пользовательское ПЗУ на устройство Android, которое у вас есть.Таким образом, вы сможете контролировать все части вашего Android-устройства. Таким образом, вы сможете удалить панель поиска Google с главного экрана.
Часть 5: Почему нужно удалить панель поиска Google?
Google стремился к успеху Google Assistant. На самом деле это причина того, почему они поместили значок микрофона в строку поиска. Цель этой функции — обеспечить удобство для всех пользователей.Однако, если вы относитесь к тому типу людей, которым не нужна такая функция, то лучший способ сделать это — удалить строку поиска на главном экране вашего Android-устройства. И удалить это на самом деле легко для большинства устройств Android. Еще одна причина, по которой некоторые люди хотели бы удалить панель поиска Google на своем домашнем экране, — это сэкономить больше места для хранения. Да, это правда. Панель поиска Google на главном экране вашего Android-устройства фактически занимает место на вашем устройстве.
Часть 6: Заключение
Удалось ли вам удалить панель поиска Google с главного экрана вашего Android-устройства? Довольно просто, правда? Удалить строку поиска Google на главном экране вашего устройства Android очень просто, и на самом деле не имеет значения, используете ли вы устройство Google, такое как Pixel и Nexus, или другое устройство Android. Важно то, что вам нужно сделать, чтобы удалить панель поиска Google на вашем устройстве.
【Как сделать】 Как удалить панель поиска Google на Android
Как избавиться от строки поиска Google на Android 11?
1. Нажмите и удерживайте строку поиска Google, пока не увидите всплывающее окно с опцией , которую нужно удалить с главного экрана. 2. Теперь просто нажмите на опцию, и панель поиска исчезнет.
Можно ли переместить строку поиска Google?
Теперь с экрана виджетов Android перейдите к виджетам Google Chrome, нажмите и удерживайте панель поиска .Вы можете настроить его так, как хотите, долгим нажатием на виджет, чтобы настроить ширину и положение на экране.
Как удалить строку поиска Google?
Перейдите в настройки > Приложения> перейдите на вкладку «ВСЕ»> выберите «Поиск Google»> нажмите «Отключить» . Единственное, что вам нужно сделать сейчас, это перезагрузить устройство, и панель поиска исчезнет. Однако это отключит одну из самых полезных функций Android — Google Now.
Как удалить панель поиска Google на Android 10?
Перейдите на главный экран и удерживайте виджет поиска Google .Перетащите виджет вверх в верхнюю часть экрана на значок и текст «Удалить». Он исчезнет с главного экрана, как только вы его отпустите.
Что случилось с моей панелью инструментов Google?
Панель инструментов на панели инструментов Chrome / Chrome. Чтобы легко избавиться от панели инструментов Chrome, сначала нажмите кнопку с тремя вертикальными линиями рядом с адресной строкой Chrome и выберите «Настройки»> «Расширения». Отсутствует панель инструментов Google. Восстановление отсутствующей панели инструментов Google в веб-браузере вашего компьютера не займет так много времени.
Как мне избавиться от строки поиска Google на Android 9?
Это может привести к поломке вашего телефона.
- Откройте «Настройки» на телефоне.
- Нажмите «Приложения».
- Перейдите на вкладку «Все».
- Выберите Google Search или Google App и нажмите «Отключить».
- Перезагрузите телефон, и вы увидите, что панель поиска Google отключена.
Как получить панель поиска Google?
Чтобы вернуть виджет панели поиска Google на экран, пройдите по пути Главный экран> Виджеты> Поиск Google .После этого на главном экране телефона должна снова появиться строка поиска Google.
Как мне вернуть панель инструментов?
Для этого:
- Щелкните «Просмотр» (в Windows сначала нажмите клавишу Alt)
- Выберите панели инструментов.
- Щелкните панель инструментов, которую хотите включить (например,
Как разместить панель поиска Google на главном экране Android?
Как разместить панель поиска Google на главном экране?
Настроить виджет поиска
- Добавьте виджет поиска на свою домашнюю страницу.Узнайте, как добавить виджет.
- На телефоне или планшете Android откройте приложение Google.
- В правом нижнем углу нажмите «Ещё». Настроить виджет.
- Внизу коснитесь значков, чтобы настроить цвет, форму, прозрачность и логотип Google.
- Когда вы закончите, нажмите Готово.
Почему моя панель инструментов исчезает?
Если вы находитесь в полноэкранном режиме, ваша панель инструментов будет скрыта по умолчанию . Это наиболее частая причина его исчезновения.Чтобы выйти из полноэкранного режима: На ПК нажмите F11 на клавиатуре.
Как открыть панель задач?
Нажмите и удерживайте или щелкните правой кнопкой мыши любое пустое место на панели задач, выберите «Параметры панели задач», а затем выберите «Вкл.» Для параметра «Использовать маленькие кнопки панели задач».
Нажмите клавишу « Alt» , чтобы открыть панель меню. 3. Нажмите «Просмотр», наведите указатель мыши на «Панели инструментов», а затем нажмите «Строка меню». Если рядом с «Строкой меню» появится галочка, она теперь будет отображаться каждый раз, когда вы открываете Internet Explorer.
Как отключить исчезновение панели инструментов?
Для панели задач может быть установлено значение « Автоматически скрывать ».Щелкните правой кнопкой мыши теперь видимую панель задач и выберите «Параметры панели задач». Нажмите на переключатель «Автоматически скрывать панель задач в режиме рабочего стола», чтобы этот параметр был отключен, или включите «Блокировать панель задач». Панель задач теперь должна быть постоянно видимой.
Как отключить автоматическое скрытие панели инструментов?
- Щелкните правой кнопкой мыши кнопку «Пуск» Windows и выберите «Свойства».»
- Щелкните вкладку« Панель задач ».
- Снимите флажок в поле «Автоматически скрывать панель задач» и нажмите «ОК».
Как отключить скрытие панели инструментов Google Chrome?
Найдите расширение для панели инструментов, а затем снимите флажок рядом с «Включить », чтобы отключить панель инструментов.
Почему моя панель задач исчезает в Chrome?
Сброс настроек Chrome: перейдите в настройки Google Chrome в браузере, нажмите «Дополнительные настройки», а затем «Сбросить настройки».Перезагрузите вашу систему. Нажмите клавишу F11, чтобы проверить, не находитесь ли вы в полноэкранном режиме Windows. Заблокируйте панель задач: щелкните правой кнопкой мыши панель задач, включите параметр «Заблокировать панель задач».
Как удалить верхнюю панель из моего браузера?
Удалить из меню Chrome :
- Нажмите кнопку меню в верхней части справа в браузере . (Значок представляет собой 3 горизонтальных полосы )
- Выберите «Инструменты»> «Расширения».
- Выберите панель инструментов от до удалить / отключить из списка.
- Подтвердите удаление «Да»
Где находится панель задач в Google Chrome?
Как получить нижнюю панель в Google Chrome?
На данный момент для некоторых эта функция находится в бета-версии Chrome, и вам нужно будет установить флажок, чтобы включить ее. Чтобы включить его, вставьте chrome: // flags / # enable-conditional-strip в адресную строку, нажмите Enter, включите флаг и перезапустите. Прямо сейчас это может быть немного привередливым, поначалу всплывать.
Есть ли в Chrome панель инструментов?
Вы используете Chrome, и это здорово.Все функции панели инструментов Google уже встроены в ваш браузер . Вы можете искать в адресной строке и создавать закладки одним щелчком мыши. Учить больше.
Вам нравится эта статья?
Как отключить недавнюю историю поиска Google для Android
На Android Google может предложить вам предложения на основе вашей недавней истории поиска. Этот параметр включен по умолчанию, но его можно отключить, следуя этому руководству.
Служба истории Google всегда старается быть полезной.Это почти всегда так, будь то отслеживание вашего текущего местоположения, отслеживание всех ваших поисковых запросов в Интернете или сканирование вашей электронной почты и привычек просмотра для показа релевантной рекламы. Для Android компания Google недавно добавила новую функцию, которая показывает вам предложения на основе вашей недавней истории поиска. Это может быть полезно для некоторых людей, которые ищут похожие вещи каждый день. Но если вы предпочитаете, чтобы процесс поиска оставался чисто «органическим» без какой-либо персонализации, вам потребуется отключить эту новую функцию.
Примечание: Некоторые данные привязаны непосредственно к вашей учетной записи Google и могут быть отключены в настройках учетной записи. Другие недавние поисковые запросы хранятся в вашем мобильном браузере. Они не связаны напрямую с историей недавнего поиска Google и должны очищаться отдельно. Другие поисковые запросы хранятся в отдельных приложениях, например, в том, что вы ищете в Google Play.
Чтобы отключить историю недавнего поиска на устройстве Android, нам нужно войти в Системные настройки.Вы можете сделать это, нажав кнопку меню на главном экране или запустив приложение «Настройки» из панели приложений.
В меню настроек нажмите кнопку Google под заголовком «Учетные записи».
На странице настроек Google нажмите «Поиск».
Теперь в разделе «Конфиденциальность и учетные записи» найдите параметр «Показать последние поисковые запросы» и установите флажок и рядом с ним.
Вот и все! Вы больше не должны видеть недавние поисковые запросы Google на своем устройстве Android.
Имейте в виду, что независимо от того, сколько настроек вы отключите для своей учетной записи Google и истории поиска, Google все равно отслеживает их внутренне. Однако, согласно EFF (Electronic Frontier Foundation), действительно имеет значение, если вы отключите эти функции. Если история поиска в аккаунте отключена, Google будет хранить ваши данные на своих внутренних серверах только 18 месяцев. Если эта функция включена, ваши данные будут храниться вечно.
Как удалить поисковые запросы Google из истории при вводе текста на устройствах Android — BestusefulTips
Последнее обновление: 7 марта 2021 г., автор: Bestusefultips
Вам неловко искать в истории веб-поиска в Google? Вот руководство по удалению поисковых запросов Google на Android Oreo и других устройствах.В повседневной жизни мы ищем несколько вещей, используя панель поиска Google и весь поиск, хранящийся на ней. При нажатии на строку поиска Google вы увидите результаты поиска в Интернете. Вы можете быстро удалить поиск Google со своих устройств Android. Вы найдете историю просмотров на странице аккаунта под созданной вами учетной записью Google на ваших устройствах Android.
Читайте также:
Как удалить поисковые запросы Google на Android Oreo 8.1 / 8.0Шаг 1: Разблокируйте свой Android Oreo и нажмите на панель поиска Google под приложениями на Android Oreo 8.1.
Здесь вы увидите историю веб-поиска, выполненного на вашем устройстве.
Шаг 2: Нажмите и удерживайте текст , который вы хотите удалить на своем устройстве.
Вы можете увидеть это сообщение на экране: Удалить этот поиск из истории?
Шаг 3: Нажмите Удалить.
Он будет безвозвратно удален из вашей учетной записи на устройствах Android Oreo. Теперь снова перейдите в строку поиска Google, и вы не увидите удаленную сеть.
Рассмотрим другие полезные советы по добавлению панели поиска Google на устройства Android 8.1 / 8.0 Oreo.
Добавить панель поиска Google на Android Oreo 8.0 / 8.1Шаг 1: Нажмите и удерживайте пустое место на главном экране Android Oreo.
Здесь вы увидите обои, виджеты и параметры домашних настроек.
Шаг 2: Нажмите на виджеты.
Шаг 3: Прокрутите вниз до виджета Google .
Шаг 4: Нажмите и удерживайте строку поиска Google.
Вы можете увидеть виджет, добавленный на главный экран вашего Android-устройства. Вы удалите эту добавленную панель поиска Google с главного экрана своего устройства. У вас есть идеи об удалении панели поиска Google с главного экрана в android 8.1? Дайте нам знать в разделе комментариев ниже.
Мы надеемся, что это проясняет, как удалить поисковые запросы Google на устройствах Android Oreo. Знаете ли вы какой-либо способ удалить панель поиска Google из Android Oreo 8.0 / 8.1 домашний экран? Пожалуйста, поделитесь им с нами в поле для комментариев ниже.
[решено] | Как отключить пользовательский поиск Google на телефоне Android
Прочтите, как удалить пользовательский поиск Google с телефона Android, чтобы получить дополнительную информацию.
Система пользовательского поиска Google — это подарок для многих владельцев веб-сайтов. Но если вы не являетесь большим поклонником системы пользовательского поиска или просматриваете нечасто; затем избавьтесь от этого. Пользовательский поиск Google — это легальная поисковая система, однако существует множество угонщиков браузера, которые перенаправляют поисковые запросы пользователя на cse.google.com. Google добавляет постоянно посещаемый веб-сайт в систему пользовательского поиска. Но вы можете отключить его с помощью удобного браузера Google Chrome. Пользовательский поиск Google легко удалить как с ПК, так и с телефонов Android.
Система пользовательского поиска Google позволяет пользователям быстро добавлять поисковые запросы на свои веб-сайты без написания кода.
Когда у вас будет обзор различных тем для рассмотрения и поиска информации, вы можете использовать различные инструменты поиска по сайту.
Вы также можете добавить на свой веб-сайт виджет Google Search
Знаете ли вы, что поисковая система WordPress по умолчанию не так эффективна (и хороша), как остальная часть WordPress? Проверьте расширенную поисковую систему WordPress
Если поисковые запросы вашего браузера перенаправляются через систему пользовательского поиска Google, значит, у вас установлен угонщик браузера, который вызывает эти перенаправления.Вредоносные агенты используют этот трюк, чтобы показывать рекламу и зарабатывать деньги за ваш счет. Хотя вы сами не подвергаетесь риску, это все еще раздражает, когда вы работаете на Android или на ПК. Здесь мы рассмотрим, как удалить систему пользовательского поиска Google с телефона Android. Шаги очень похожи и для ПК.
При поддержке рекламы есть большая вероятность, что она в конечном итоге приведет к показу рекламы ваших конкурентов на вашем веб-сайте. Вы можете найти альтернативы в лучших инструментах поиска по сайту.
Подробнее о методах расширенного поиска
Подробнее о том, как убрать рекламу в gcs в 2 клика
Просто выполните следующие простые шаги, чтобы удалить Систему пользовательского поиска Google:
- Откройте браузер Google Chrome на устройствах Android .
- Нажмите на три точки в верхнем углу и выберите опцию « Settings ».
- Если вы используете последнюю версию Google Chrome, выберите опцию « Search Engines ».
- Теперь появится список поисковых систем, таких как Google, Yahoo и т. Д. Если ваш браузер сталкивается с проблемами вредоносного ПО, вы будете автоматически перенаправлены на системы пользовательского поиска.
- Выберите Google в качестве предпочитаемой поисковой системы. После того, как вы выберете Google, таможенная поисковая система не будет работать.Подробнее о поиске по сайту Google не работает, как исправить
Примечание. Всегда обновляйте браузер Google Chrome и используйте надежное антивирусное программное обеспечение.
Ищу поиск по сайту google не работает как исправить
Чтобы узнать, как удалить систему пользовательского поиска из Chrome, посмотрите видео:
Как очистить историю Google на устройстве Android
- Вы можете очистить историю поиска Google на своем устройстве Android за последний час, последний день, последний месяц или навсегда.
- Ваш поиск в Интернете — это ваше личное дело, и лучше всего его поддерживать, периодически очищая историю поиска Google на телефоне или планшете Android.
- Очистка истории поиска Google с вашего устройства Android также предотвращает влияние прошлых поисков на новые результаты поиска.
- Посетите домашнюю страницу Business Insider, чтобы узнать больше.
То, что вы ищете на своем телефоне или планшете Android, является вашим личным делом, но если кто-то просматривает вашу историю поиска Google на вашем устройстве, эти личные данные могут стать слишком общедоступными.Это основная причина, по которой вам следует регулярно очищать историю поиска Google на Android, но это не единственная причина.
Прошлые поиски в Google могут повлиять на результаты, которые вы получите в будущих поисках, а это значит, что на результаты, которые Google дает вам, могут влиять ключевые слова, которые вы искали в прошлом. Например, предположим, что у вас было задание о гражданской войне, но теперь, когда оно отправлено, ваш интерес к 1860-м годам угас — пока вы не очистите историю поиска, эти десятки поисковых запросов, ориентированных на гражданскую войну, по-прежнему будут влиять на ваши результаты в Google здесь, в 21 век.
Очистка истории поиска на устройстве Android — это быстрый и простой процесс, поэтому не пропускайте его.
Ознакомьтесь с продуктами, упомянутыми в этой статье:Samsung Galaxy S10 (от 899,99 долларов США при лучшей покупке)
Microsoft Surface Go (от 549 долларов США при лучшей покупке)
Как очистить историю Google на устройстве Android1. Запустите Гугл Хром app и убедитесь, что вы вошли в свою учетную запись.
2. Коснитесь трех маленьких точек в правом верхнем углу экрана.
Использование вкладок поиска в режиме инкогнито означает, что ваша история поиска не будет регистрироваться.Стивен Джон / Business Insider3. Нажмите «История» в раскрывающемся меню.
Вы должны стереть всю историю поиска с телефона или планшета перед тем, как сдать устройство в ремонт или перед тем, как продать или обменять устройство.Стивен Джон / Business Insider4. Нажмите «ОЧИСТИТЬ ПРОСМОТР ДАННЫХ» на следующем экране.
5. Коснитесь слова «Последний час», чтобы выбрать время и диапазон дат поиска данных, которые вы хотите удалить, затем коснитесь «ОЧИСТИТЬ ДАННЫЕ».
Коснитесь промежутка времени, в течение которого вы хотите очистить данные, а затем коснитесь «ОЧИСТИТЬ ДАННЫЕ.» Стивен Джон / Business InsiderСтивен Джон
Писатель-фрилансер
.


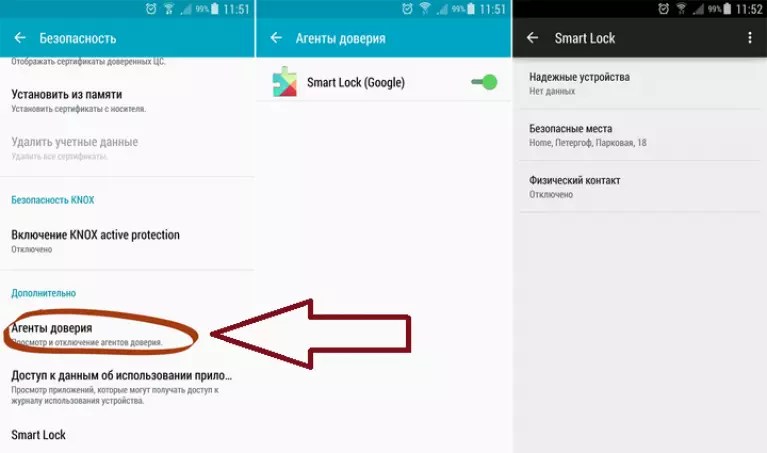 Нажмите на нее.
Нажмите на нее. Выберите ее;
Выберите ее;
 Я пользуюсь им, чего и вам желаю.
Я пользуюсь им, чего и вам желаю.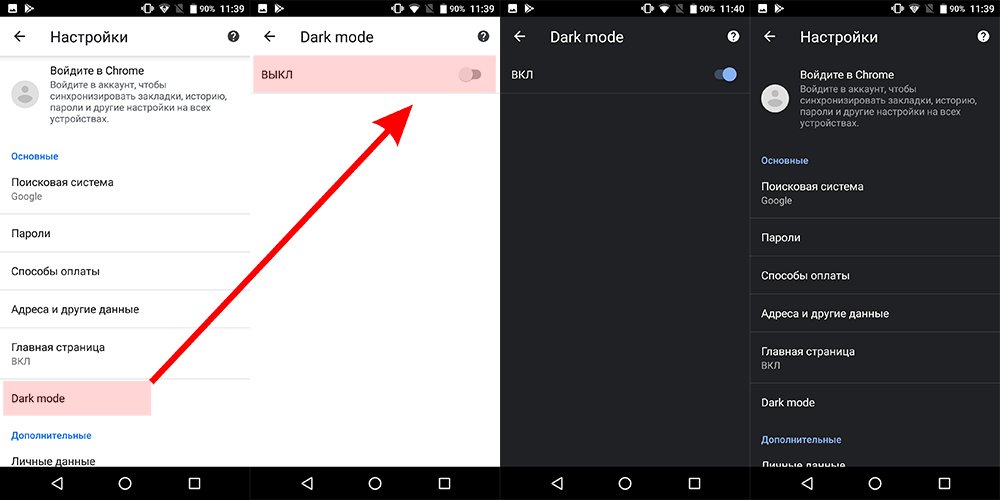 Нажмите на нее.
Нажмите на нее.